Bài giảng Tin học nhóm ngành Nông-Lâm-Ngư & Môi trường - Chương 2: Hệ soạn thảo văn bản (MS Word 2010)
Khởi động MS Word bằng các cách sau:
Sử dụng Shortcut
Sử dụng Menu Start
Nhấp chuột phải tại thư mục hiện hành > Chọn
New > Microsoft Word Document

Trang 1

Trang 2
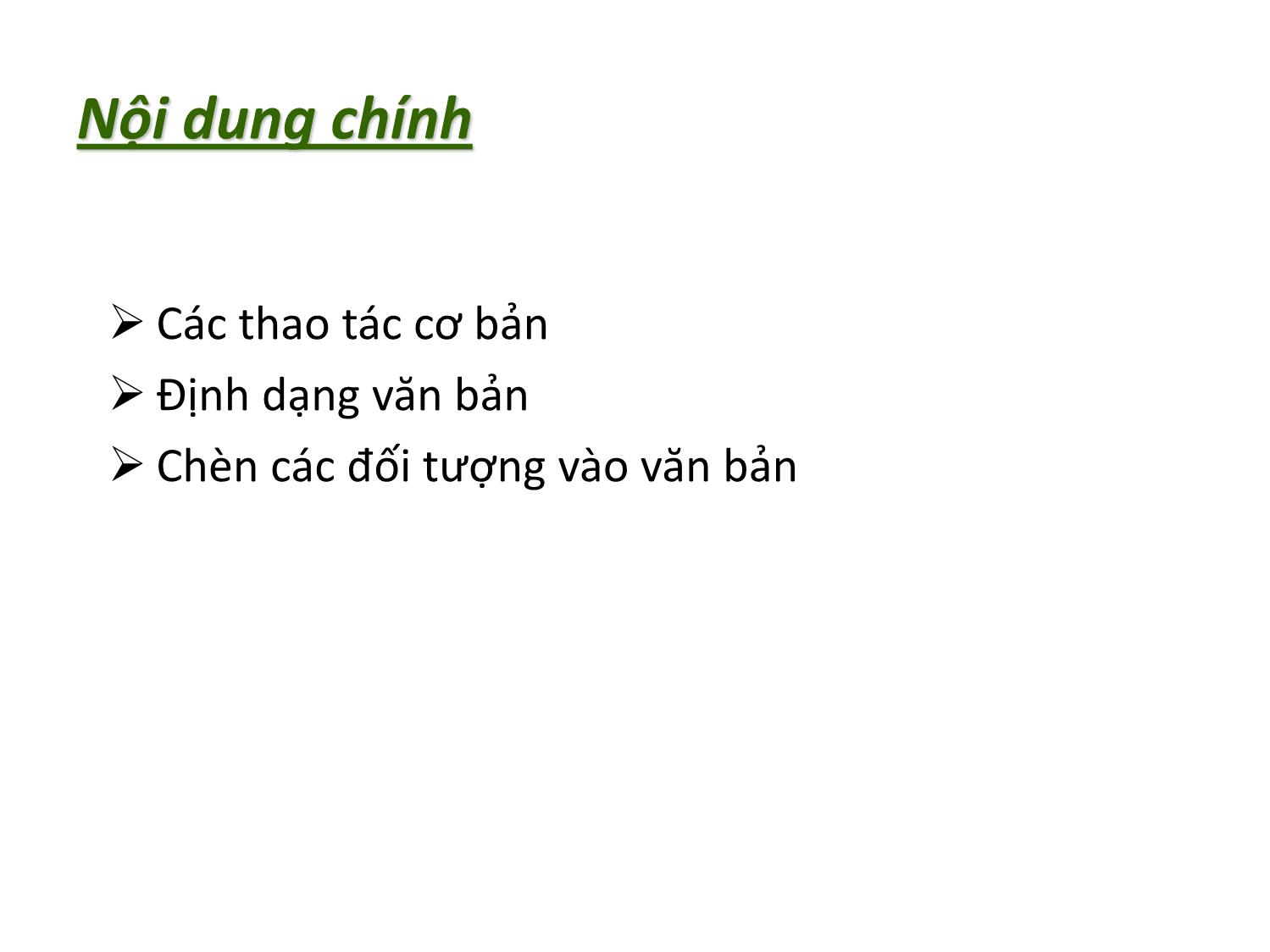
Trang 3
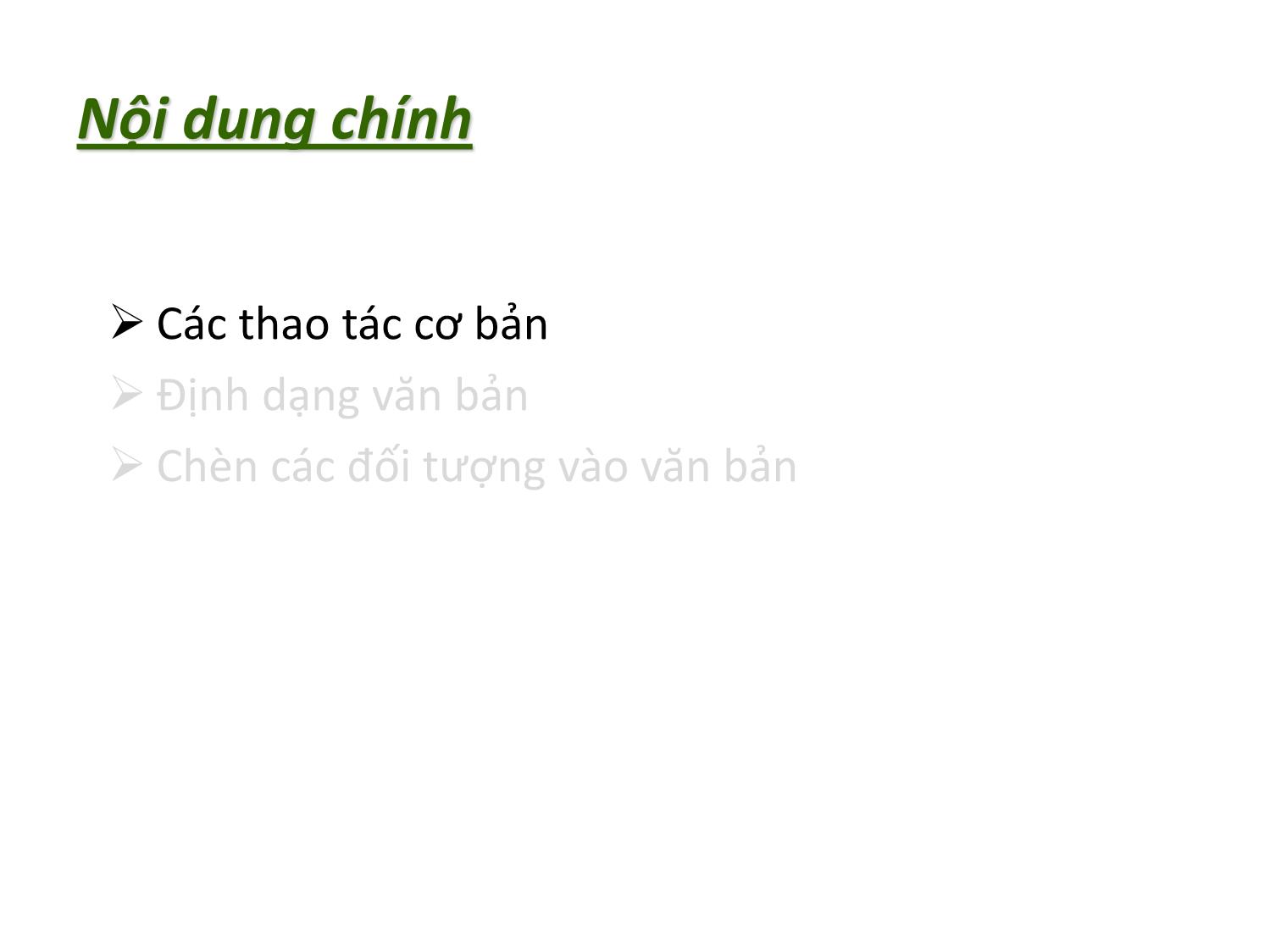
Trang 4
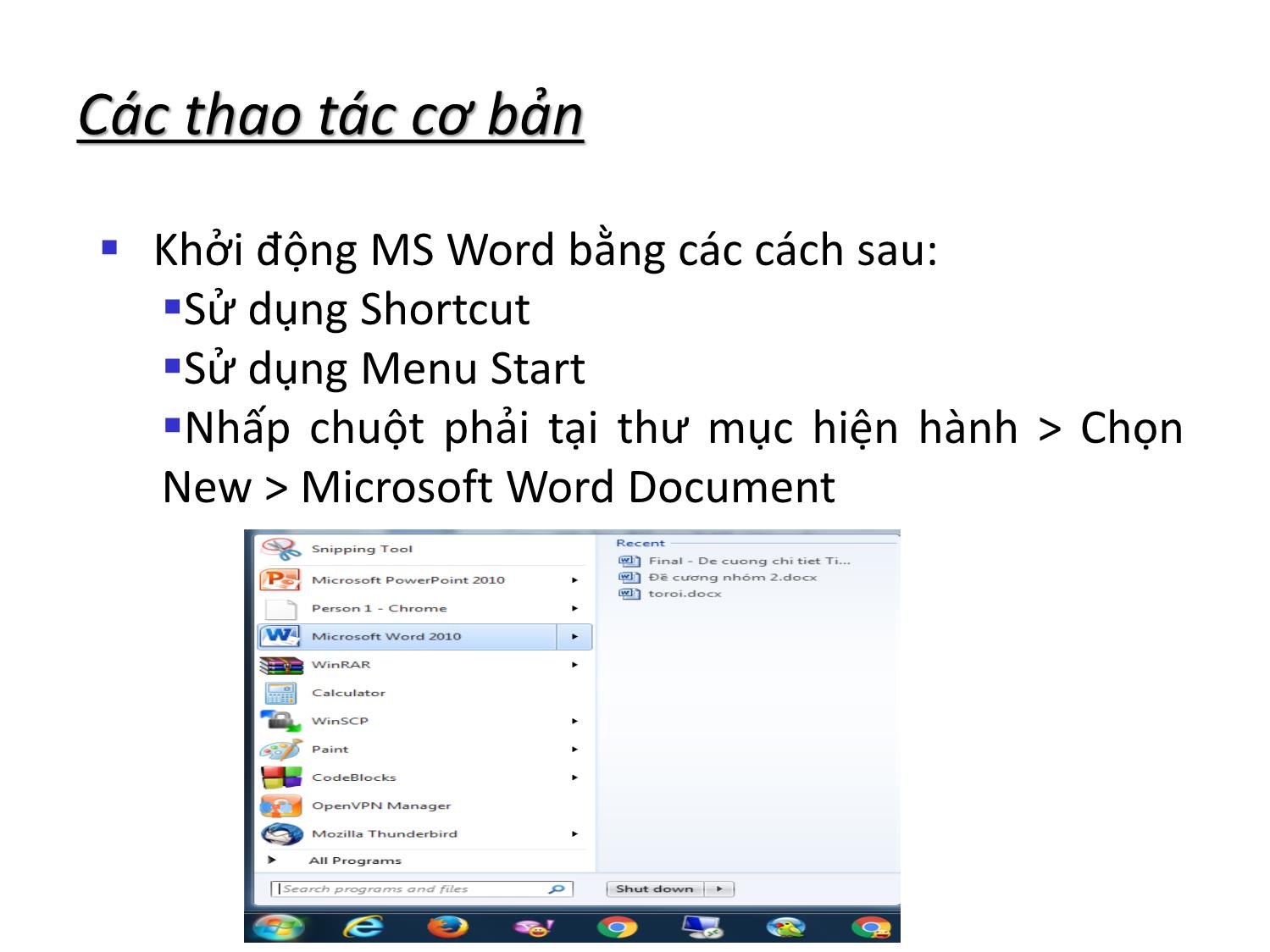
Trang 5
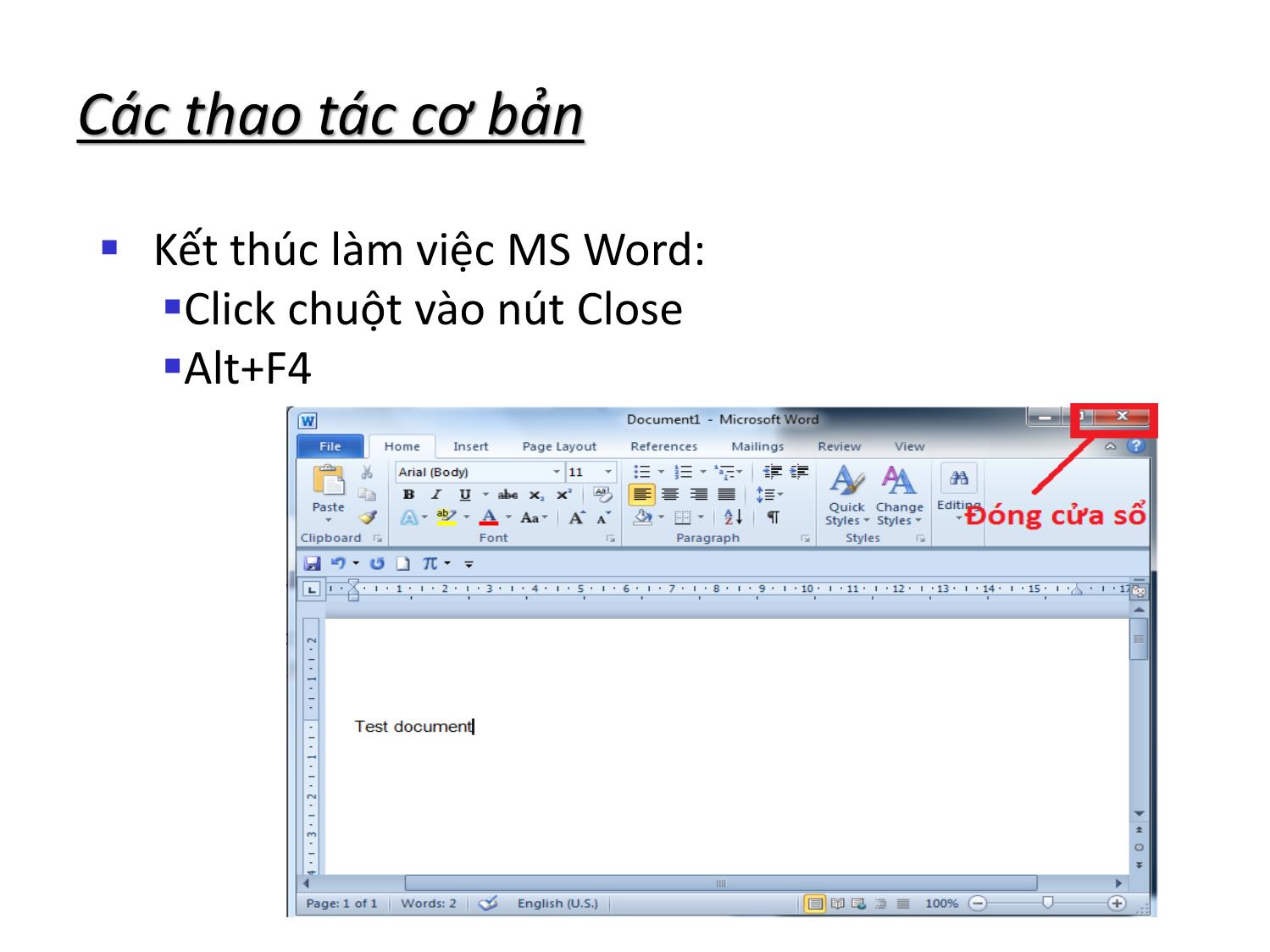
Trang 6

Trang 7

Trang 8
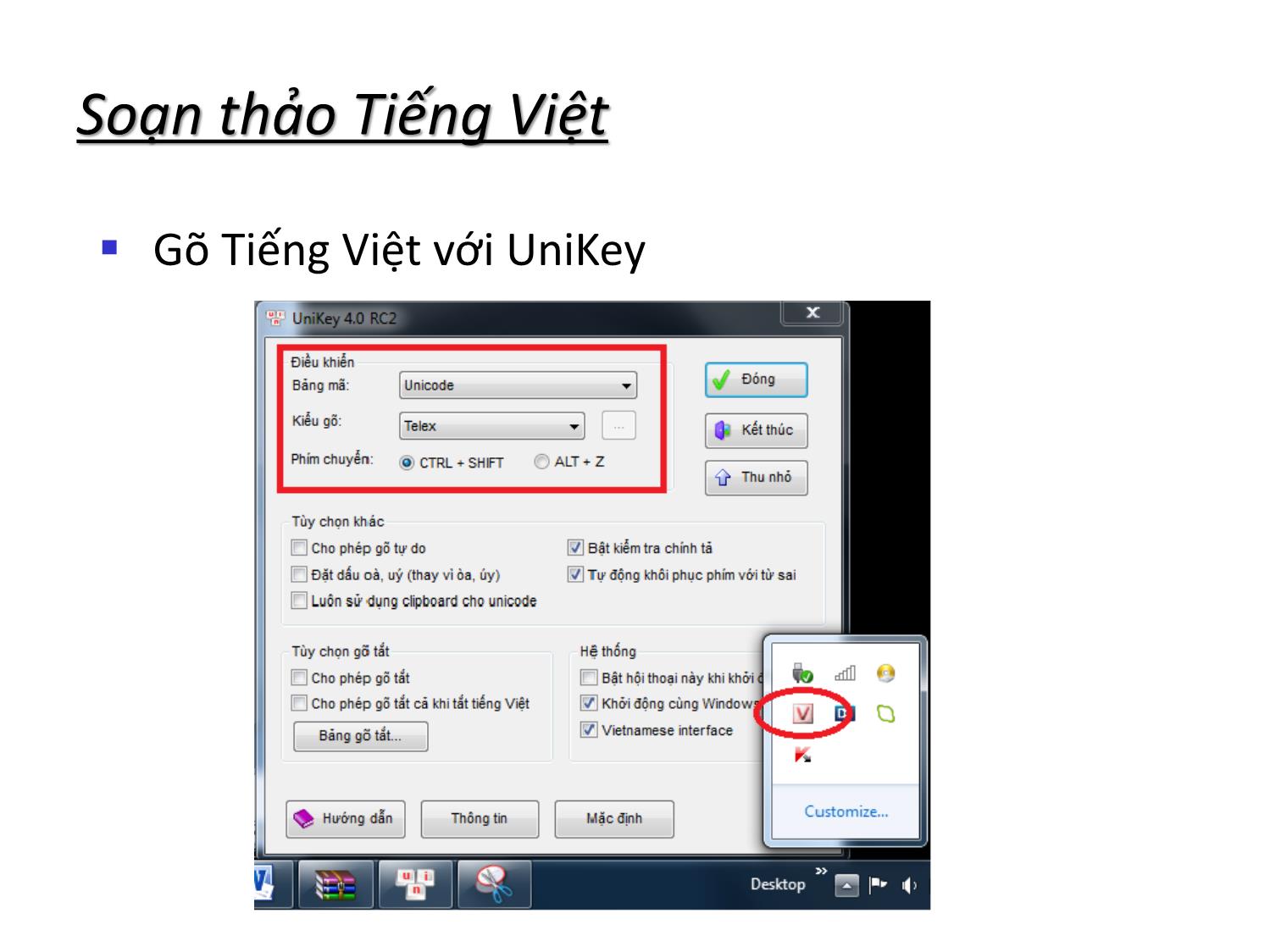
Trang 9
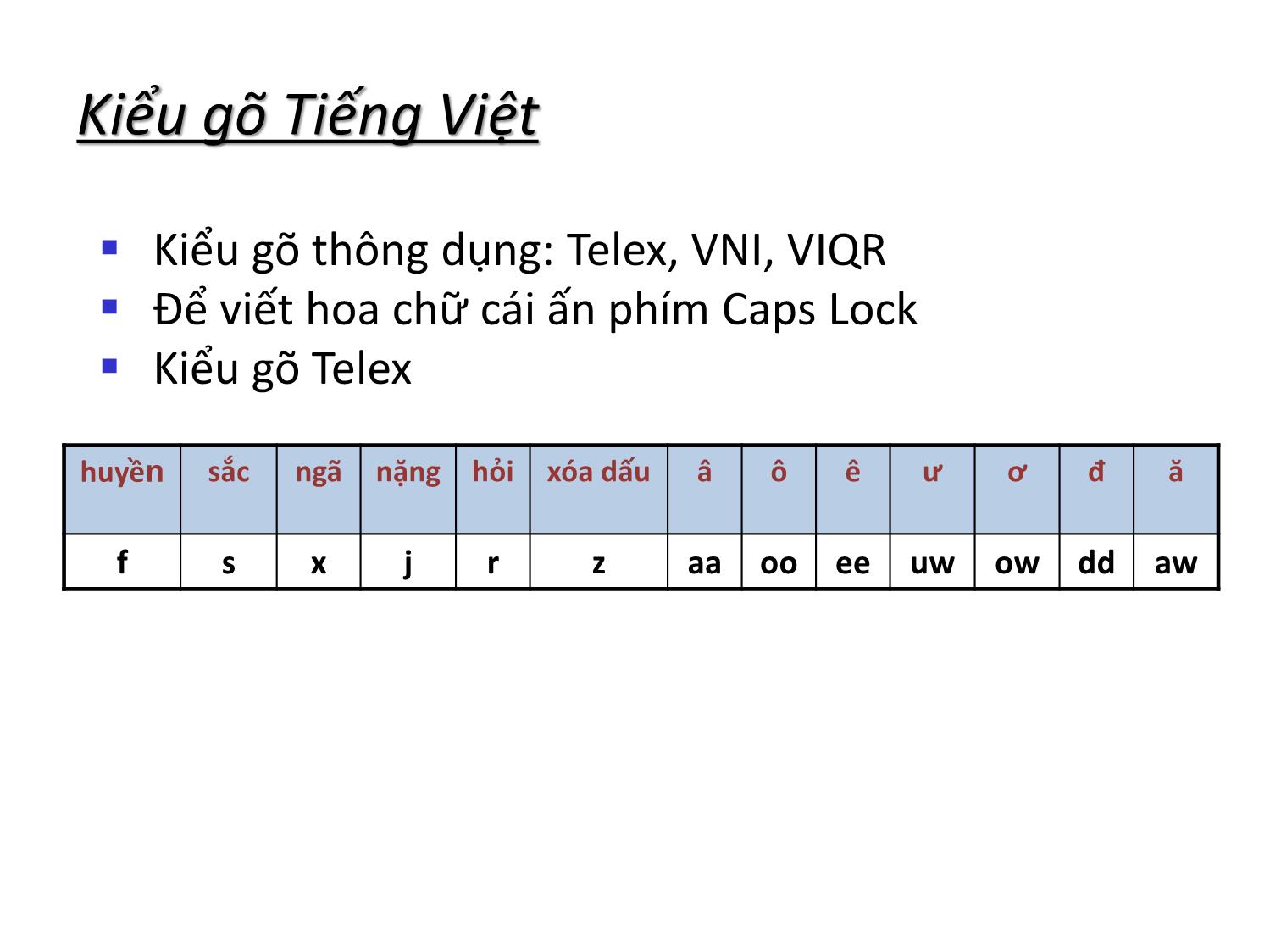
Trang 10
Tải về để xem bản đầy đủ
Bạn đang xem 10 trang mẫu của tài liệu "Bài giảng Tin học nhóm ngành Nông-Lâm-Ngư & Môi trường - Chương 2: Hệ soạn thảo văn bản (MS Word 2010)", để tải tài liệu gốc về máy hãy click vào nút Download ở trên
Tóm tắt nội dung tài liệu: Bài giảng Tin học nhóm ngành Nông-Lâm-Ngư & Môi trường - Chương 2: Hệ soạn thảo văn bản (MS Word 2010)

Tin học nhóm ngành
Nông-Lâm-Ngư & Môi trường
Bộ môn HTTT
-Khoa CNTT-Đại học Vinh-
Chương 2:
Hệ soạn thảo văn bản
(MS Word 2010)
Nội dung chính
Các thao tác cơ bản
Định dạng văn bản
Chèn các đối tượng vào văn bản
Nội dung chính
Các thao tác cơ bản
Định dạng văn bản
Chèn các đối tượng vào văn bản
Các thao tác cơ bản
. Khởi động MS Word bằng các cách sau:
.Sử dụng Shortcut
.Sử dụng Menu Start
.Nhấp chuột phải tại thư mục hiện hành > Chọn
New > Microsoft Word Document
Các thao tác cơ bản
. Kết thúc làm việc MS Word:
.Click chuột vào nút Close
.Alt+F4
Các phím hỗ trợ soạn thảo
. Các phím di chuyển
o Bốn phím mũi tên
o Phím Home: chuyển con trỏ soạn thảo về đầu dòng
o Phím End: chuyển con trỏ soạn thảo về cuối dòng
o Phím PgUp: di chuyển con trỏ soạn thảo lên một
trang màn hình
o Phím PgDn:di chuyển con trỏ soạn thảo xuống một
trang màn hình
Các phím hỗ trợ soạn thảo
. Các phím xóa kí tự
o Phím Delete: xóa kí tự nằm bên phải con trỏ
o Phím Backspace: xóa kí tự nằm bên trái con trỏ
. Phím Enter
o Sau khi bấm phím Enter con trỏ nhập sẽ xuống
dòng và tạo ra một đoạn văn mới (paragraph).
o Muốn chuyển con trỏ sang trang mới ta nhấn
Ctrl + Enter
Soạn thảo Tiếng Việt
. Gõ Tiếng Việt với UniKey
Kiểu gõ Tiếng Việt
. Kiểu gõ thông dụng: Telex, VNI, VIQR
. Để viết hoa chữ cái ấn phím Caps Lock
. Kiểu gõ Telex
huyền sắc ngã nặng hỏi xóa dấu â ô ê ư ơ đ ă
f s x j r z aa oo ee uw ow dd aw
Các thao tác với tệp văn bản
. Tạo mới 1 tài liệu
Các thao tác với tệp văn bản
. Mở 1 tài liệu có sẵn
o Chọn File > Open
o Chọn đường dẫn đến tệp cần mở
o Chọn Open
. Lưu văn bản
o Chọn File> chọn Save
o Hộp thoại Save as xuất hiện
o Chọn nơi lưu
o Đặt tên File, chọn kiểu lưu
o Chọn Save
. Lưu văn bản thành một file khác chọn Save As
Hộp thoại Save as
Các thao tác với khối văn bản
. Lựa chọn một khối văn bản
Khối văn bản là một phần văn bản được lựa chọn
(màu nền của khối văn bản có màu xanh nhạt)
. Dùng chuột:
o Nháy chuột vào vị trí đầu khối, rê chuột đến vị trí cuối khối
o Nháy chuột vào vị trí đầu khối, giữ phím Shift và đưa con
trỏ chuột đến vị trí cuối rồi nháy nút trái chuột
o Chọn 1 dòng: Nháy chuột vào khoảng trống bên trái dòng
o Chọn một số dòng: rê chuột ở khoảng trống bên trái các
dòng
Các thao tác với khối văn bản
. Dùng bàn phím:
o Đưa con trỏ nhập vào đầu khối, giữ phím Shift, bấm
các phím mũi tên để đến vị trí cuối khối;
o Nhấn tổ hợp phím Ctrl + A để chọn toàn bộ văn bản
. Hủy đánh dấu khối: Nháy chuột vào một điểm ngoài
khối
. Xóa khối: Nhấn phím Delete
Các thao tác với khối văn bản
. Sao chép một khối:
o Chọn khối
o Click chuột phải chọn Copy hoặc Ctrl + C
o Đưa con trỏ đến vị trí cần chép
o Ctrl + V, Click chuột phải chọn Paste
. Di chuyển một khối
o Chọn khối
o Click chuột phải chọn Cut hoặc Ctrl + X
o Đưa con trỏ đến vị trí di chuyển
o Ctrl + V, Click chuột phải chọn Paste
Nội dung chính
Các thao tác cơ bản
Định dạng văn bản
Chèn các đối tượng vào văn bản
Định dạng văn bản
. Chọn kiểu chữ, cỡ chữ, dáng chữ
o Chọn kí tự (hoặc nhóm kí tự) cần định dạng
o Vào thẻ Home, lựa chọn các yếu tố định dạng
về Font bao gồm các yếu tố như cỡ chữ, màu
chữ, kiểu chữ, dáng chữ,
Hộp thoại Font
Định dạng đoạn văn bản (Paragraph)
. Định dạng căn lề, dãn dòng
o Chọn đoạn văn bản cần định dạng
o Vào thẻ Home, chọn lớp Paragraph, ở đây ta có
thể lựa chọn các thao định dạng như căn lề,
dãn dòng văn bản,...
Hộp thoại Paragrah
Tạo khung, màu nền cho đoạn văn bản
. Sử dụng hộp thoại Borders and Shading
Chọn
Page Border
để Tạo khung
cho trang
Chọn Văn bản
Borders để
Tạo khung
cho đoạn
Văn bản
Chọn
Shading để
Tạo nền
cho đoạn
Văn bản
Định dạng trang và in ấn
. Chọn cỡ giấy và đặt lề
o Vào thẻ Page Layout, chọn lớp Page Setup, ta có
thể lựa chọn các yếu tố như lề, hướng in, cỡ
giấy,..Hoặc nhấn nút mở rộng để hiện thị hộp
thoại Page Setup
o Apply to: chọn áp dụng cho đối tượng nào:
• Whole document (toàn bộ tài liệu),
• Selected text (áp dụng cho các vùng được chọn)
Đặt lề cho trang in
. Chỉnh lề:
o Top: lề trên, thông thường là 2.5 cm
o Bottom : lề dưới, thông thường là 2.5 cm
o Right: lề phải, thông thường là 2.5 cm
o Left: lề trái, thông thường là 3.5 cm
o Gutter: khoảng cách chừa lề cho việc đóng tài liệu,
thông thường là 0 cm
. Header: khoảng cách từ mép trên trang giấy tới phần
tiêu đề đầu trang, thông thường là 1.27 cm
. Footer: khoảng cách mép dưới trang giấy tới phần
tiêu đề cuối trang, thông thường là 1.3 cm
. Mirror margins: lề trái và lề phải của 2 trang chẵn và
lẻ đối xứng nhau qua gáy cuốn sách
In hai trang trên một tờ giấy
. Mở hộp thoại Page Setup, chọn Margins:
o Chọn cỡ giấy A4
o Hướng in: Landscape
o Đánh dấu mục 2 pages per sheet
o Top: 2cm. Bottom: 2.5 cm. Outside: 1.9 cm.
Inside: 1.99 cm. Gutter: 0 cm. Header: 1.2 cm.
Footer: 1.5 cm
o Gutter position: chọn Left
o Apply to: Whole document
Đặt tiêu đề đầu trang, cuối trang
. Vào thẻ Insert, tại lớp Header & Footer, nhấn nút
Header để gõ tiêu đề đầu trang, Footer để gõ tiêu
đề cuối trang
. Close, để trở về chế độ soạn thảo bình thường
. Để kích hoạt chế độ sửa đổi tiêu đề, Click đúp vào
phần ghi tiêu đề
Đánh số trang
. Vào thẻ Insert, tại lớp Header & Footer, nhấn nút
Page Numbers, chọn cách đánh
.ví dụ: Top of Page (ở đầu trang), Bottom of Page
(ở cuối trang),...
In văn bản
. Chọn Print, chọn máy in và xem trước trang in
Nội dung chính
Các thao tác cơ bản
Định dạng văn bản
Chèn các đối tượng vào văn bản
Chèn các đối tượng vào văn bản
. Tạo và thao tác bảng biểu
. Chèn k{ tự đặc biệt, công thức toán học, hình học
. Chèn chữ nghệ thuật
. Chèn hình ảnh, biểu đồ, hình khối, Clip Art,...
Tạo bảng biểu
. Tạo một bảng mới
o Chọn vị trí cần đặt bảng
o Vào thẻ Insert, tại lớp Table nhấn vào nút
Table, để tạo bảng đầy đủ chọn Inert tables,
xuất hiện hộp thoại:
• Number of columns: nhập số cột vào
• Number of rows: nhập số hàng vào
• Fixed column width: nhập chiều rộng mỗi cột
(nếu để Auto, chiều rộng mỗi cột tùy thuộc vào số
lượng cột và chiều rộng trang in)
• Autofit to Contents: tự động điều chỉnh độ rộng
cột theo lượng văn bản gõ vào
Thao tác với bảng biểu
. Đánh dấu các thành phần trong bảng
o Chọn 1 ô: di con chuột đến mép trái ô đó cho đến khi
thấy mũi tên màu đen xuất hiện thì nháy chuột
o Chọn 1 hàng: Rê chuột từ ô đầu đến ô cuối dòng
o Chọn 1 cột: di con trỏ chuột lên mép trên của bảng đến
khi thấy mũi tên đen trỏ xuống thì nháy chuột
o Chọn nhiều ô trong bảng theo một vùng chữ nhật: đưa
con trỏ nhập vào ô đầu tiên, rê chuột đến ô cuối; hoặc
nháy chuột vào ô đầu tiên, bấm shift cùng các phím
mũi tên
o Muốn chọn toàn bộ bảng nhấn vào mũi tên bốn hướng
Chèn thêm ô, hàng, cột vào bảng
. Nhấn chuột vào ô, hàng, cột cần thao tác, chọn thẻ
Layout, tại lớp Rows and Columns, có các lựa chọn:
. Insert Above: chèn hàng trên hàng được chọn
. Insert Below: chèn hàng dưới hàng được chọn
. Insert Left: chèn cột sang bên trái cột được chọn
. Insert Right: chèn cột sang bên phải cột được chọn
Xóa các ô, hàng, cột trong bảng
. Nhấn chuột vào ô, hàng, cột cần thao tác, chọn
thẻ Layout, tại lớp Rows and Columns, nhấn vào
nút Delete
. có các lựa chọn:
.Delete Cells: Xóa ô được chọn
.Delete Rows: Xóa hàng được chọn
.Delete Columns: Xóa cột được chọn
.Delete Table: Xóa bảng
Gộp tách các ô trong bảng
. Gộp nhiều ô thành 1 ô:
o Chọn các ô cần gộp
o Chọn thẻ Layout, tại lớp Merge, nhấn vào nút
Merge Cells
o Hoặc: Click chuột phải, chọn Merge Cells
Gộp tách các ô trong bảng
. Tách 1 ô thành nhiều ô nhỏ
o Chọn ô cần tách
o Chọn thẻ Layout, tại lớp Merge, nhấn Split Cells
o Hoặc: Click chuột phải, chọn Split Cells, xuất hiện
hộp thoại
• Number of columns: số phần chia theo chiều dọc
• Number of rows: số phần chia theo chiều ngang
• Merge cells before split: trong trường hợp chọn
nhiều ô, Word sẽ gộp các ô thành 1 ô trước khi chia
nhỏ
Di chuyển, sao chép ô, hàng, cột
. Chọn ô, hàng, cột cần thực hiện thao tác
. Ctr + X ( Ctr + C)
. Đưa con trỏ chuột tới vị trí cần chuyển (sao chép) tới
. Ctr + V
Thay đổi chiều rộng cột
. Dùng chuột:
o Di chuyển con trỏ chuột đến biên phải cột cho
tới khi con trỏ chuột có dạng mũi tên hai chiều
o Rê chuột để thay đổi chiều rộng cột
. Dùng menu:
o Chọn cột cần thay đổi
o Chọn thẻ Layout, tại lớp Table, nhấn vào nút
Properties> Column
o Trong mục Preferred width chọn chiều rộng cột
o Nháy vào các Previous column và Next column
để xem và thay đổi độ rộng các cột khác
Thay đổi độ cao hàng
. Dùng chuột:
o Di chuyển con trỏ chuột đến cạnh dưới của
hàng cho tới khi con trỏ chuột có dạng mũi tên
hai chiều
o Rê chuột để thay đổi độ cao hàng
. Dùng menu:
o Chọn cột cần thay đổi
o Chọn thẻ Layout, tại lớp Table, nhấn nút
Properties, chọn Row, chọn mục Specify height
thay đổi chiều cao hàng
o Nháy vào các nút Previous row và Next row để
xem và thay đổi chiều cao các hàng khác
Thao tác với bảng biểu
. Thay đổi hướng viết văn bản trong các ô
o Lựa chọn các ô, nháy phải chuột trên các ô đã chọn
o Nhấn nút phải chuột Text Direction
o Lựa chọn 1 trong 3 hướng theo mẫu
. Dóng văn bản trong ô
o Chọn các ô cần thực hiện thao tác
o Nháy phải chuột vào 1 trong các ô đã chọn
o Chọn Cell Alignment: lựa chọn cách dóng theo các
tùy chọn mẫu
Thao tác với bảng biểu
. Di chuyển bảng và thay đổi kích thước bảng
o Đưa con trỏ chuột vào bên trong bảng
o Nháy vào nút trên trái (mũi tên bốn hướng) và
kéo để có thể di chuyển bảng đi nơi khác
o Nháy vào nút dưới phải và kéo sẽ thay đổi kích
thước bảng
Sắp xếp dữ liệu trên bảng
. Chọn các hàng (cột) cần sắp xếp. Nếu sắp xếp toàn bộ
bảng thì chỉ cần đưa con trỏ vào 1 ô bất kì trong bảng
. Chọn thẻ Layout, tại lớp Data, chọn Sort, hộp thoại
xuất hiện:
o Chọn khóa sắp xếp trong hộp Sort By và Then By
o Chọn sắp xếp theo kiểu dữ liệu nào
o Chọn sắp xếp theo thứ tự nào: Ascending,
Descending
Tính toán trong bảng
. Cách đánh địa chỉ trong bảng
Tính toán trong bảng
. Cách 1:
o Đưa con trỏ đến ô cần lấy kết quả
o Chọn thẻ Layout, lớp Data, chọn Formula, hộp thoại
xuất hiện:
o Chọn hàm cần tính: Sum: tính tổng; Average: tính
trung bình cộng
o Chọn tham số cho hàm: Left: các ô bên trái, Right:
các ô bên phải, Above: các ô ở trên
. VD:
o Tính tổng các ô bên trái = Sum(Left)
o Tính tổng các ô ở trên = Sum(Above)
Tính toán trong bảng
. Cách 2:
o Đưa con trỏ đến ô cần lấy kết quả
o Ấn CTRL + F9
o Gõ dấu = công thức trong cặp { }
Ví dụ: = A1*A2
o Ấn F9 để hiện kết quả
o Ấn Shift + F9 để sửa công thức
o Ấn F9 để tự cập nhật lại công thức khi có 1 giá
trị thay đổi
Chèn các ký tự đặc biệt
. Tạo chữ cái lớn đầu dòng
o Chọn chữ cái hoặc đoạn văn bản cần tạo chữ cái
lớn đầu dòng
o Vào thẻ Insert, chọn lớp Text, chọn Drop Cap,
chọn Drop cap Options, xuất hiện hộp thoại
o Chọn các tuz chọn, xong nhấn OK
. Để hủy bỏ hiệu ứng này, mục Position, chọn None
Định dạng kiểu khoản mục
. Đánh dấu khối văn bản có các đoạn cần đánh thêm
dấu tự động
. Vào thẻ Home, chọn lớp Paragraph
. Chọn nút Bullet: chọn kiểu chấm
. Chọn nút Numbering: chọn kiểu số hay chữ
. Để hủy chế độ này:
.C1: Nháy vào nút Bullets hay Numbering
.C2: Hai lần ấn Enter
Định số cột cho văn bản
. Chọn đoạn VB cần chia cột
. Vào thẻ Page Layout, tại lớp Page setup, chọn
Columns, có thể chọn More columns, xuất hiện
hộp thoại Columns
o Chọn các thông số trong hộp thoại (số cột, độ
rộng của các cột, )
Chú ý: Nếu muốn có đường kẻ phân cách các cột thì
đánh dấu mục Line Between.
Chèn ký tự đặc biệt
. Đưa con trỏ chuột tới vị trí cần chèn
. Chọn thẻ Insert, tại lớp Symbols, chọn Symbols,
Xuất hiện hộp thoại Symbol lựa chọn kí tự muốn
chèn, hoặc vào More Symbols, xuất hiện hộp thoại
. Insert (Enter)
. Một số Font thường dùng: Symbol, Windings
Đánh công thức toán học
. Đưa con trỏ về vị trí cần đánh công thức vào
. Chọn thẻ Insert, tại lớp Symbols, chọn Equations,
chọn cấu trúc công thức tại lớp Structures và các kí
hiệu đặc biệt tại Symbols
. Để kết thúc việc đánh công thức ta đưa con trỏ ra
ngoài khung và nháy màn hình soạn thảo trở về bình
thường
Gõ chỉ số nhanh
. Gõ chỉ số trên: Ấn CTRL + SHIFT + ‘=‘
. Chỉ số dưới : Ấn CTRL + ‘=‘
. Hoặc vào thẻ Home, chọn lớp Font rồi chọn để gõ
chỉ số trên hoặc chọn để gõ chỉ số dưới
Chèn Textbox
. Chọn thẻ Insert, tại lớp Text chọn Textbox
. Đánh văn bản vào trong Textbox
. Định dạng Textbox:
o Vào thẻ Format,
o Chọn các yếu tố định dạng như: Text Box styles,
Shadow Effects,
Chèn chữ nghệ thuật
. Đưa con trỏ tới vị trí cần chèn
. Chọn thẻ Insert, tại lớp Text chọn WordArt, chọn
mẫu văn bản, chọn Font chữ, kích cỡ chữ, kiểu hiển
thị chữ và đánh dòng chữ ta muốn chèn, chọn OK
Chèn các đồ họa
. Chèn ảnh vào văn bản
o Đưa con trỏ tới vị trí cần chèn ảnh
o Chọn thẻ Insert, tại lớp Illustrations chọn
Picture (Clip Art), xuất hiện hộp thoại, chọn ảnh
cần chèn, nhấn Insert
. Chèn AutoShapes làm tương tự
Thao tác với đối tượng
. Thay đổi kích thước đối tượng:
o Chọn đối tượng
o Nháy và kéo các nút để co giãn đối tượng
o Nhả chuột
. Viết chữ vào trong một hình vẽ:
o Nháy nút phải chuột lên hình vẽ
o Chọn Add Text
o Nhập văn bản
. Định dạng đối tượng: Vào thẻ Format, chọn các yếu tố
định dạng tại các lớp như: Text Box styles, Shadow
Effects, File đính kèm:
 bai_giang_tin_hoc_nhom_nganh_nong_lam_ngu_moi_truong_chuong.pdf
bai_giang_tin_hoc_nhom_nganh_nong_lam_ngu_moi_truong_chuong.pdf

