Bài giảng Ứng dụng công nghệ thông tin - Mô đun 4: Kỹ năng sử dụng bảng tính cơ bản - Lê Thanh Phúc
Nội dung
• 4.1. Giới thiệu Microsoft Excel (MS Excel) 2010
• 4.2. Thao tác trên bảng tính
• 4.3. Định dạng bảng tính
• 4.4. Hàm và các nhóm hàm thông dụng
4.1. Giới thiệu Microsoft Excel (MS Excel) 2010
Microsoft Excel là một phần mềm hay là một chương trình ứng dụng,
mà khi chạy chương trình ứng dụng này sẽ tạo ra một bảng tính và
bảng tính này giúp ta dễ dàng hơn trong việc thực hiện:
• Tính toán đại số, phân tích dữ liệu
• Lập bảng biểu báo cáo, tổ chức danh sách
• Truy cập các nguồn dữ liệu khác nhau
• Vẽ đồ thị và các sơ đồ
• Tự động hóa các công việc bằng các macro
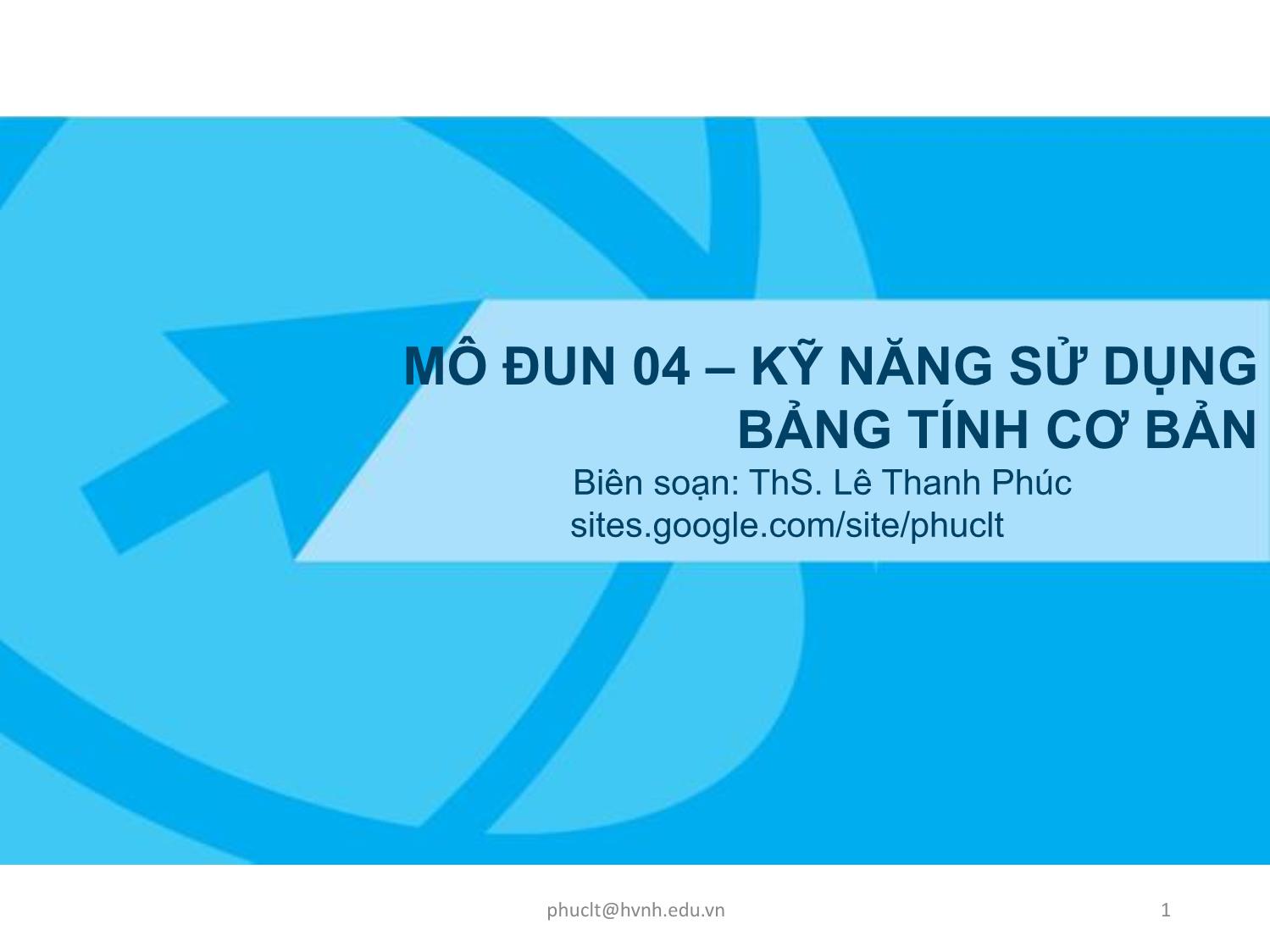
Trang 1
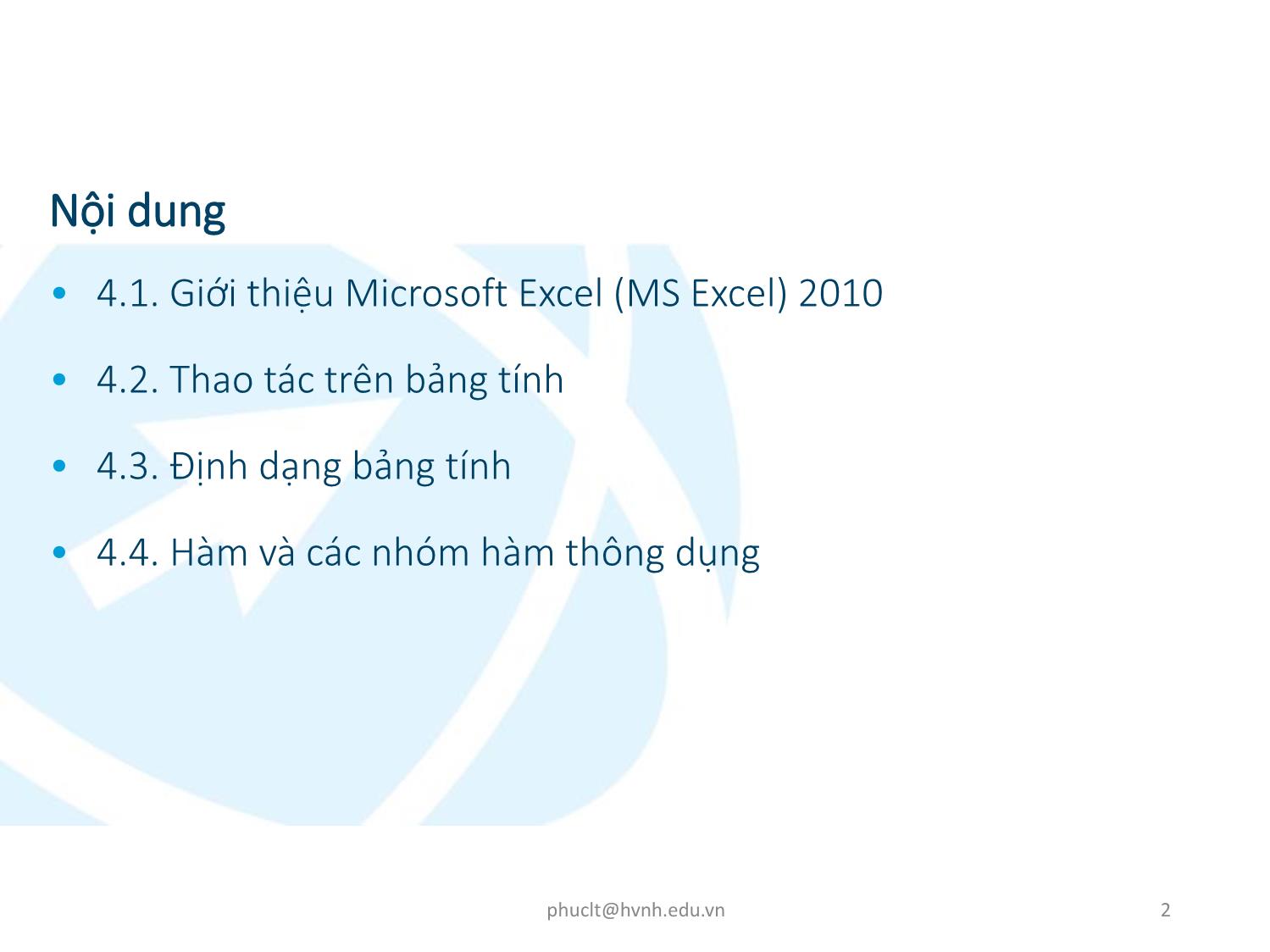
Trang 2

Trang 3
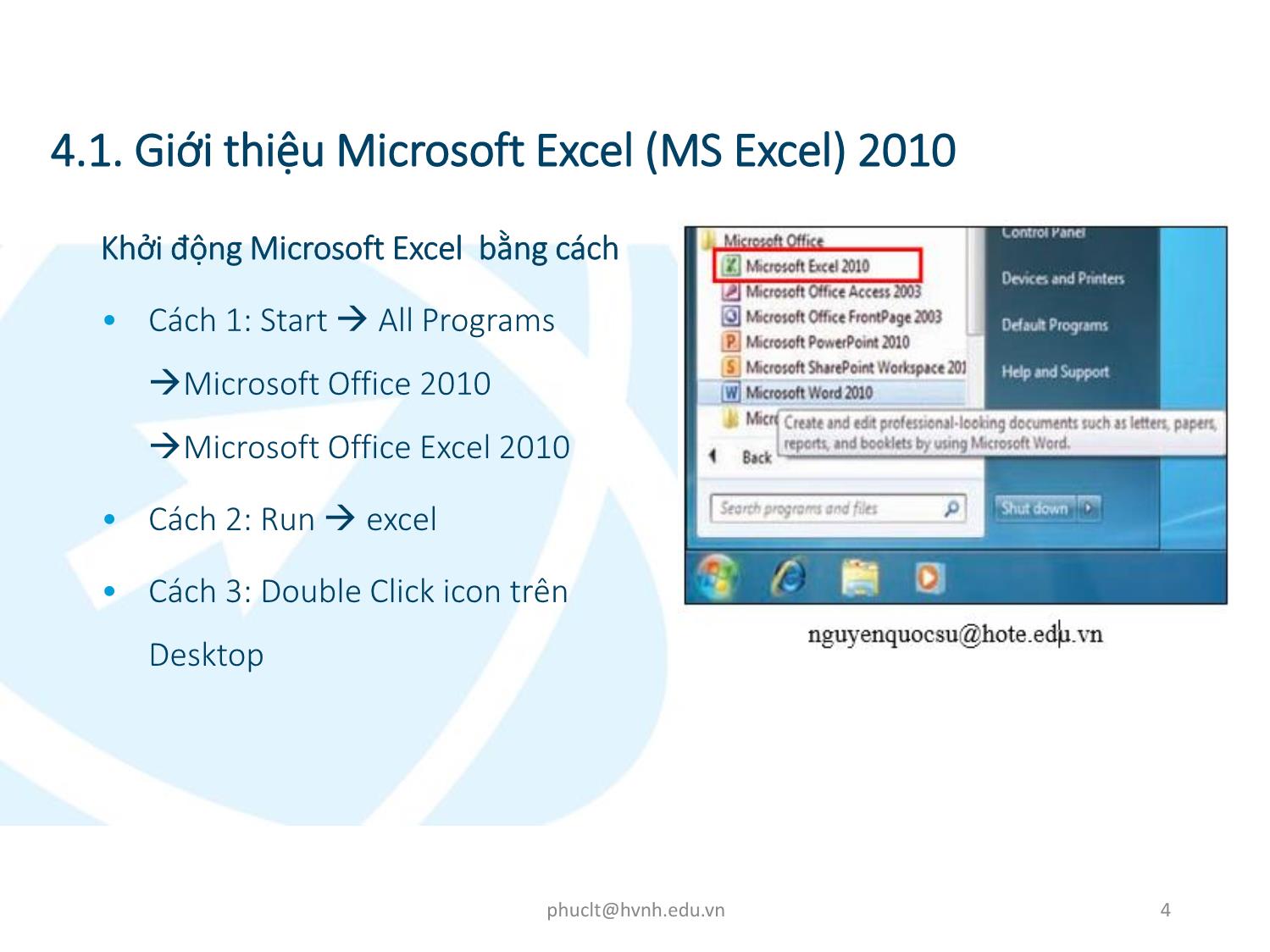
Trang 4
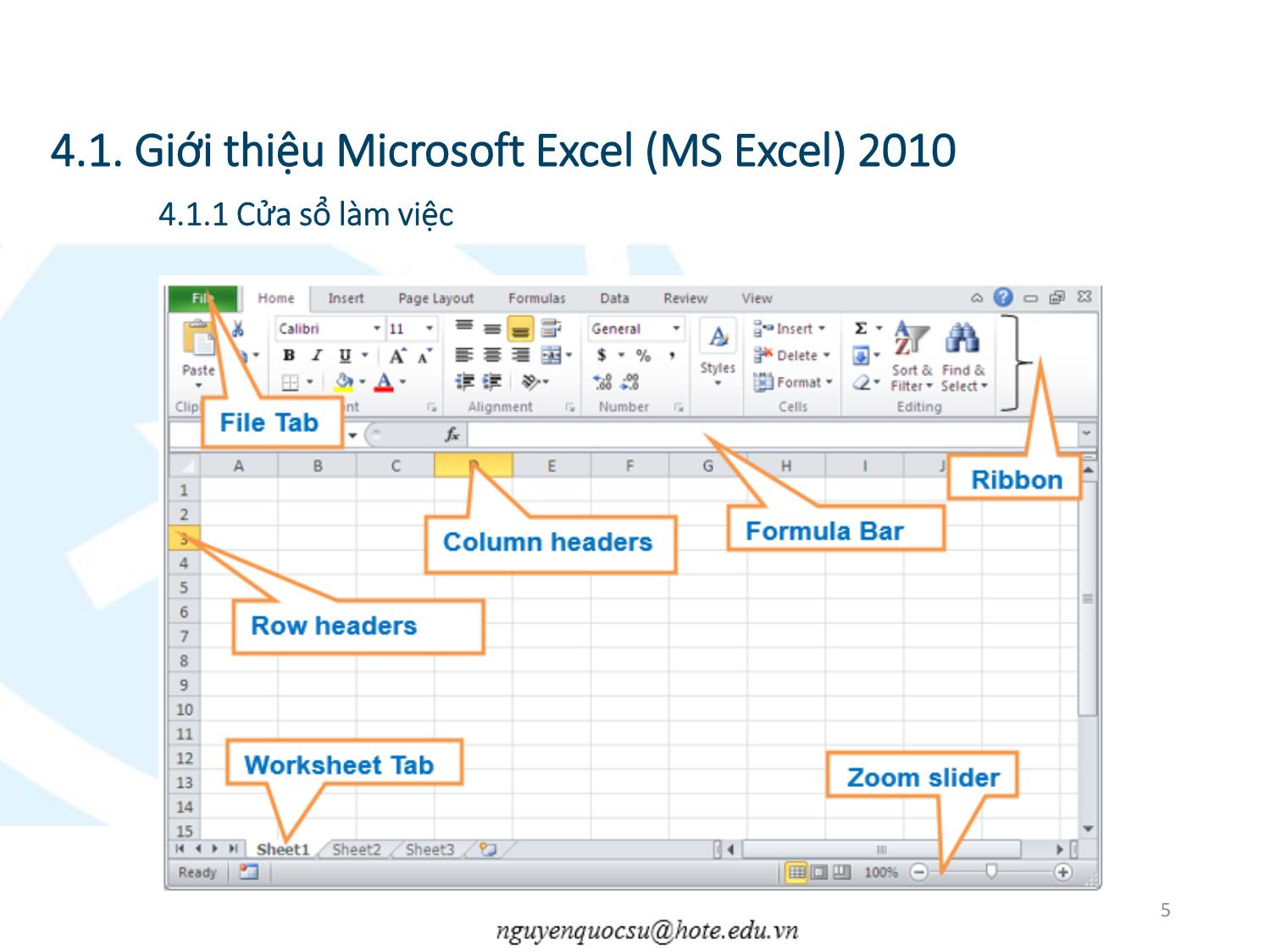
Trang 5
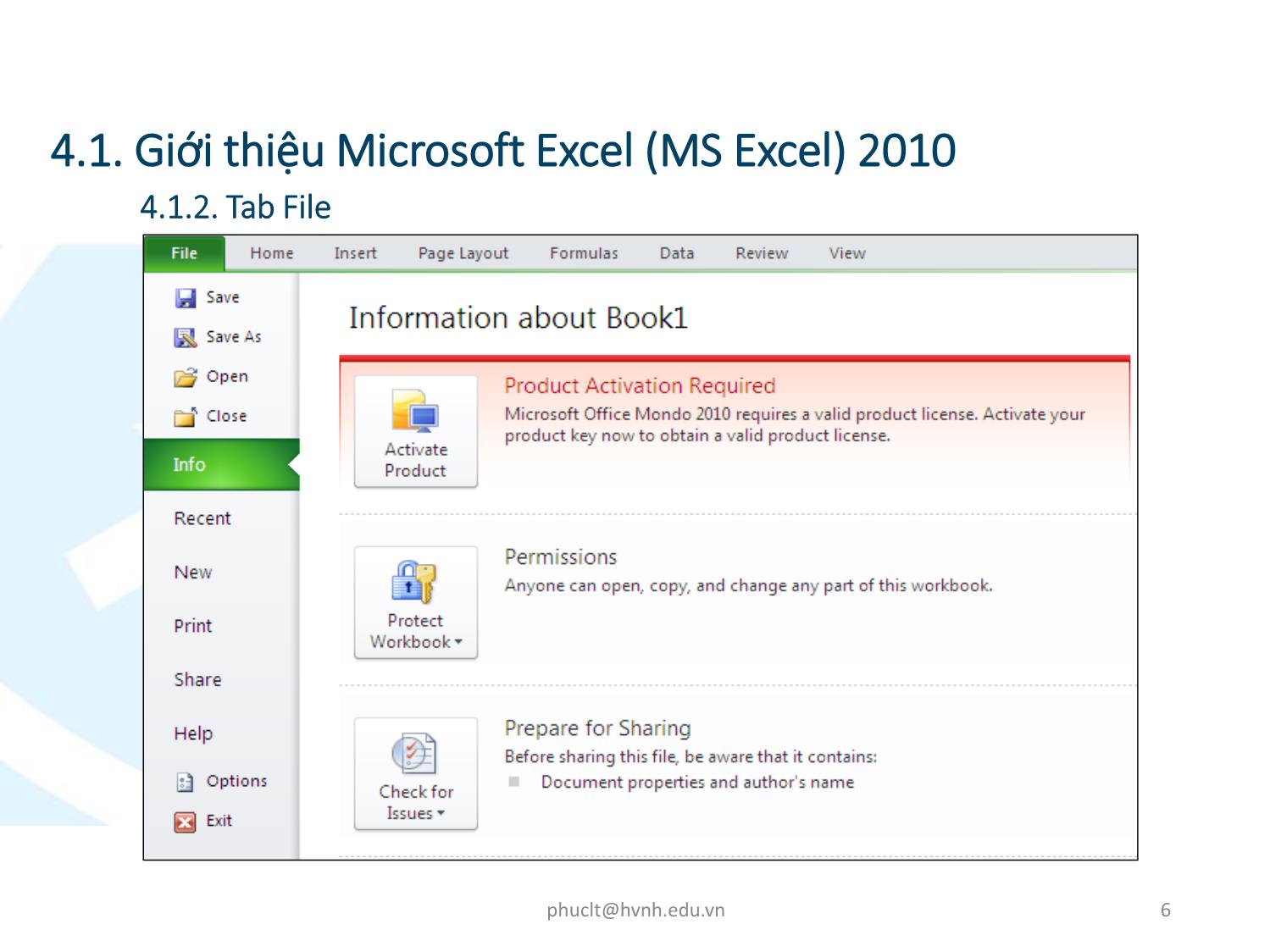
Trang 6
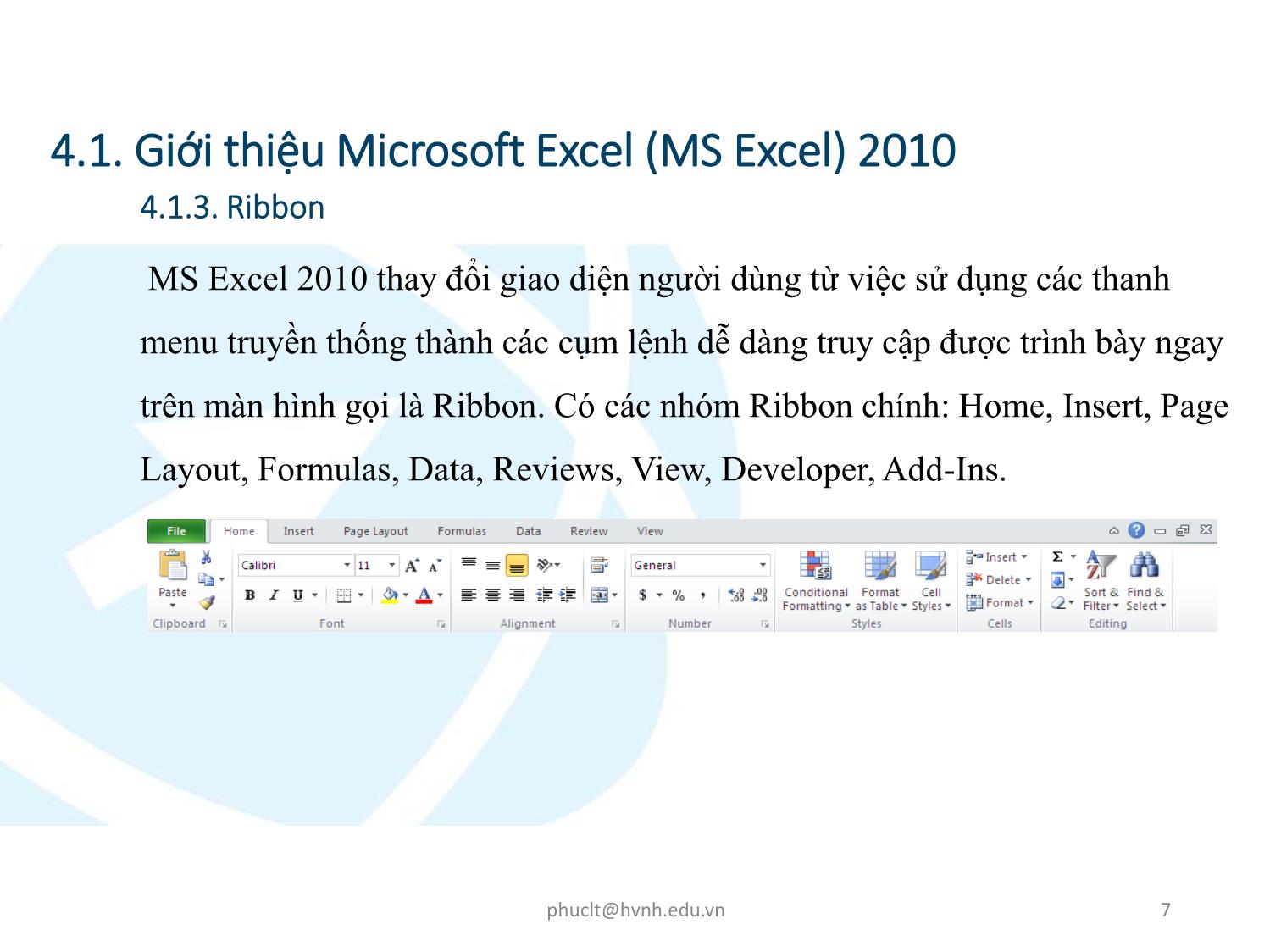
Trang 7
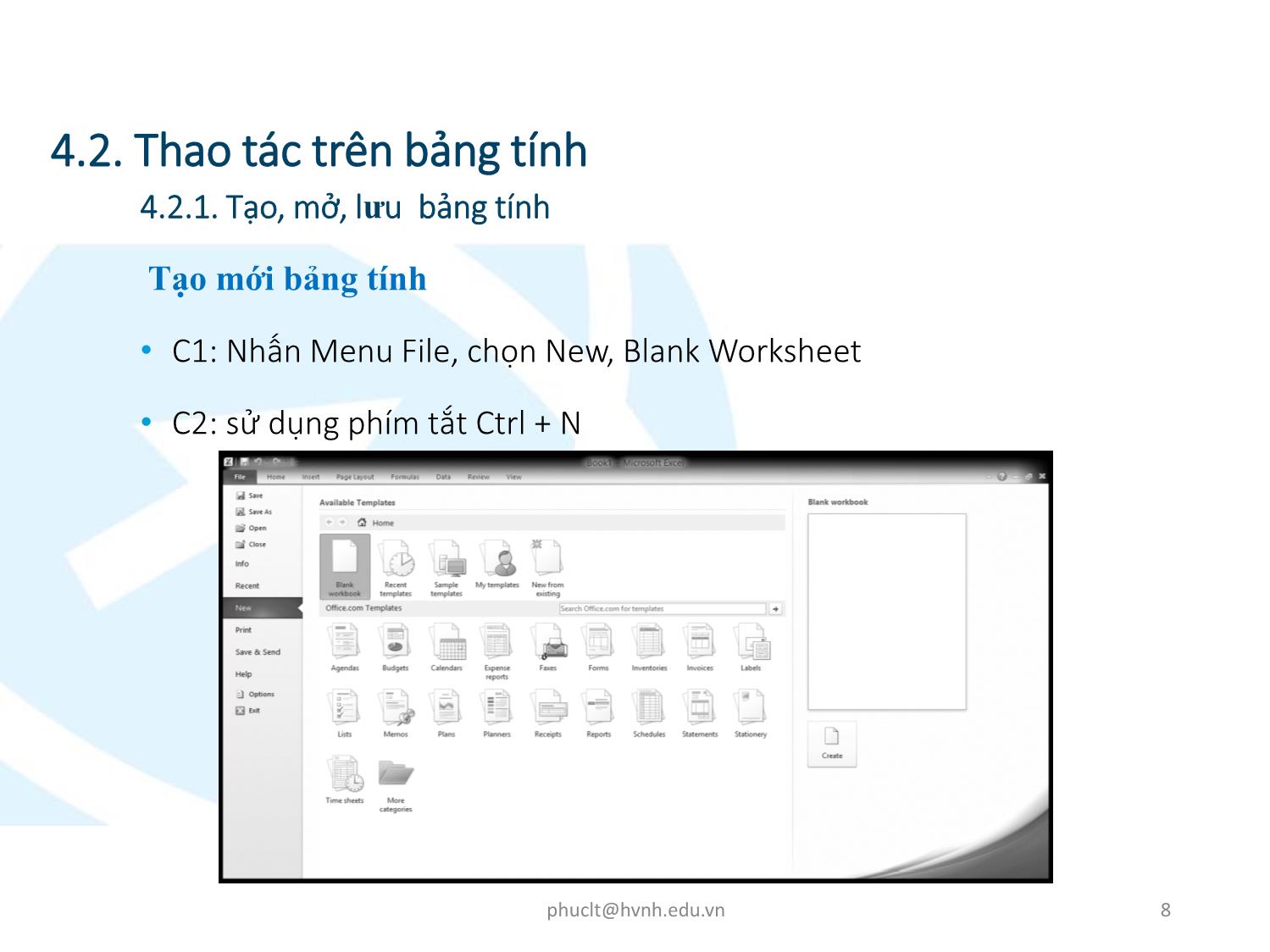
Trang 8
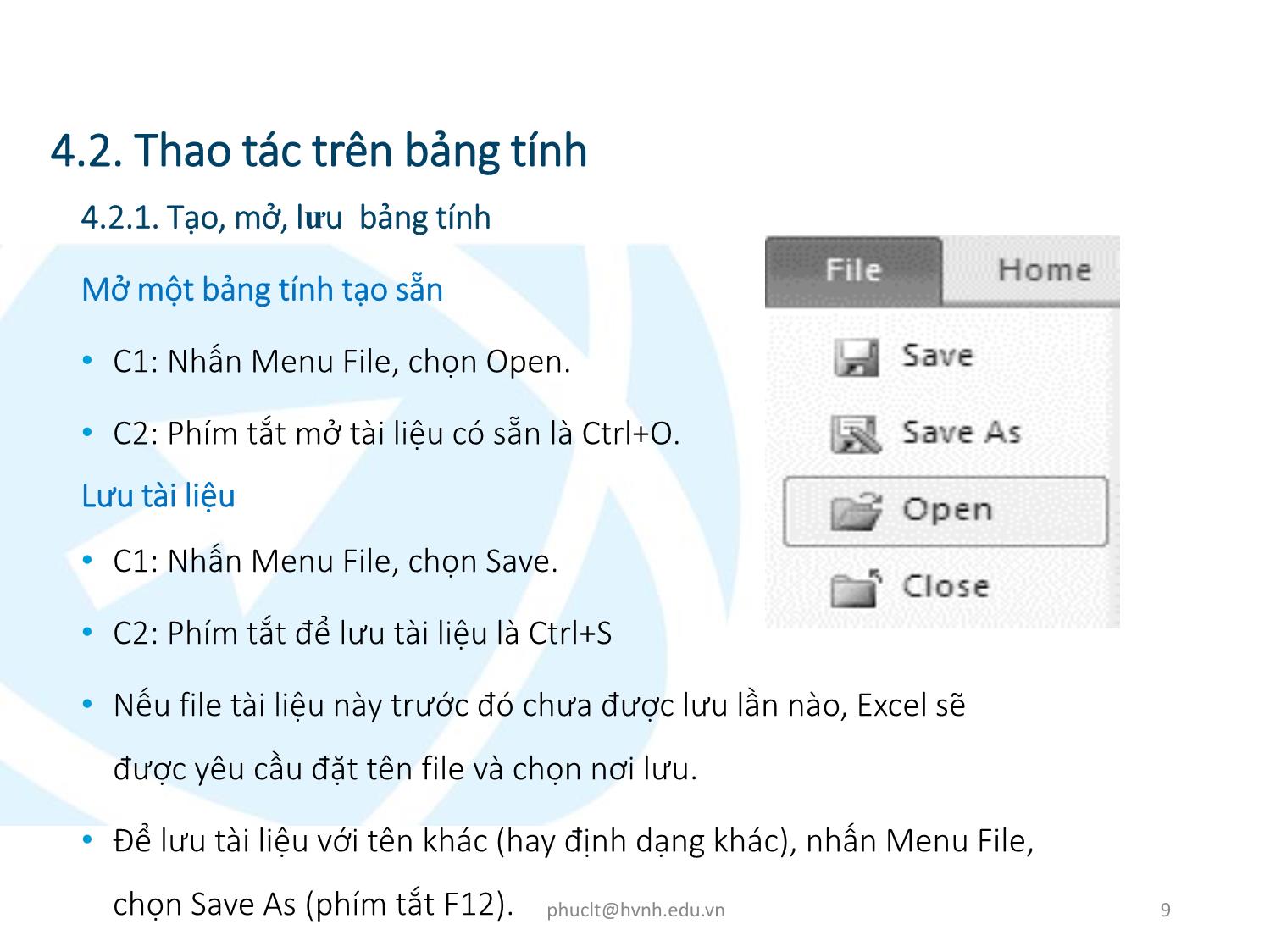
Trang 9

Trang 10
Tải về để xem bản đầy đủ
Bạn đang xem 10 trang mẫu của tài liệu "Bài giảng Ứng dụng công nghệ thông tin - Mô đun 4: Kỹ năng sử dụng bảng tính cơ bản - Lê Thanh Phúc", để tải tài liệu gốc về máy hãy click vào nút Download ở trên
Tóm tắt nội dung tài liệu: Bài giảng Ứng dụng công nghệ thông tin - Mô đun 4: Kỹ năng sử dụng bảng tính cơ bản - Lê Thanh Phúc
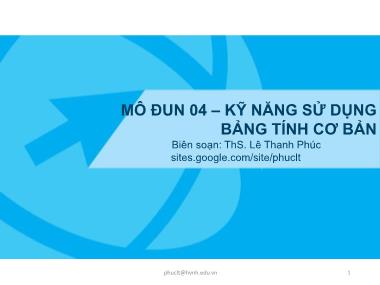
MÔ ĐUN 04 – KỸ NĂNG SỬ DỤNG
BẢNG TÍNH CƠ BẢN
Biên soạn: ThS. Lê Thanh Phúc
sites.google.com/site/phuclt
phuclt@hvnh.edu.vn 1
Nội dung
• 4.1. Giới thiệu Microsoft Excel (MS Excel) 2010
• 4.2. Thao tác trên bảng tính
• 4.3. Định dạng bảng tính
• 4.4. Hàm và các nhóm hàm thông dụng
phuclt@hvnh.edu.vn 2
4.1. Giới thiệu Microsoft Excel (MS Excel) 2010
Microsoft Excel là một phần mềm hay là một chương trình ứng dụng,
mà khi chạy chương trình ứng dụng này sẽ tạo ra một bảng tính và
bảng tính này giúp ta dễ dàng hơn trong việc thực hiện:
• Tính toán đại số, phân tích dữ liệu
• Lập bảng biểu báo cáo, tổ chức danh sách
• Truy cập các nguồn dữ liệu khác nhau
• Vẽ đồ thị và các sơ đồ
• Tự động hóa các công việc bằng các macro
phuclt@hvnh.edu.vn 3
4.1. Giới thiệu Microsoft Excel (MS Excel) 2010
Khởi động Microsoft Excel bằng cách
• Cách 1: Start All Programs
Microsoft Office 2010
Microsoft Office Excel 2010
• Cách 2: Run excel
• Cách 3: Double Click icon trên
Desktop
phuclt@hvnh.edu.vn 4
4.1. Giới thiệu Microsoft Excel (MS Excel) 2010
4.1.1 Cửa sổ làm việc
phuclt@hvnh.edu.vn 5
4.1. Giới thiệu Microsoft Excel (MS Excel) 2010
4.1.2. Tab File
phuclt@hvnh.edu.vn 6
4.1. Giới thiệu Microsoft Excel (MS Excel) 2010
4.1.3. Ribbon
MS Excel 2010 thay đổi giao diện người dùng từ việc sử dụng các thanh
menu truyền thống thành các cụm lệnh dễ dàng truy cập được trình bày ngay
trên màn hình gọi là Ribbon. Có các nhóm Ribbon chính: Home, Insert, Page
Layout, Formulas, Data, Reviews, View, Developer, Add-Ins.
phuclt@hvnh.edu.vn 7
4.2. Thao tác trên bảng tính
4.2.1. Tạo, mở, lưu bảng tính
Tạo mới bảng tính
• C1: Nhấn Menu File, chọn New, Blank Worksheet
• C2: sử dụng phím tắt Ctrl + N
phuclt@hvnh.edu.vn 8
4.2. Thao tác trên bảng tính
4.2.1. Tạo, mở, lưu bảng tính
Mở một bảng tính tạo sẵn
• C1: Nhấn Menu File, chọn Open.
• C2: Phím tắt mở tài liệu có sẵn là Ctrl+O.
Lưu tài liệu
• C1: Nhấn Menu File, chọn Save.
• C2: Phím tắt để lưu tài liệu là Ctrl+S
• Nếu file tài liệu này trước đó chưa được lưu lần nào, Excel sẽ
được yêu cầu đặt tên file và chọn nơi lưu.
• Để lưu tài liệu với tên khác (hay định dạng khác), nhấn Menu File,
chọn Save As (phím tắt F12). phuclt@hvnh.edu.vn 9
4.2. Thao tác trên bảng tính
4.2.1. Nhập dữ liệu
• Khi nhập dữ liệu trong Excel có thể nhập dữ liệu vào một ô, một vài ô cùng một
thời điểm, hay vào nhiều trang tính cùng một thời điểm. Dữ liệu nhập vào có
thể là số, văn bản, ngày tháng hoặc thời gian. Ta có thể định dạng dữ liệu theo
nhiều cách khác nhau.
Nhập văn bản hay số vào một ô
• 1.Trên trang tính, hãy bấm vào một ô.
• 2. Nhập số hoặc văn bản mà bạn muốn nhập rồi nhấn Enter hoặc Tab.
• Mẹo: Để nhập dữ liệu trên một dòng mới trong một ô, hãy tạo ngắt dòng bằng
cách nhấn Alt+Enter.
phuclt@hvnh.edu.vn 10
4.2. Thao tác trên bảng tính
4.2.1. Nhập dữ liệu
Nhập ngày tháng hoặc thời gian vào một ô
1.Trên trang tính, hãy bấm vào một ô.
2. Hãy nhập ngày tháng hay thời gian như sau:
• Để nhập ngày tháng, hãy dùng dấu gạch chéo hay dấu gạch nối để phân tách
các phần của ngày tháng; ví dụ: hãy nhập 05/09/2014 hay 05-09-2014.
• Để nhập thời gian dựa trên đồng hồ 12 giờ, hãy nhập thời gian theo sau là dấu
cách rồi nhập AM hoặc PM sau thời gian đó; chẳng hạn như 9:00 PM. Nếu
không, Excel sẽ nhập thời gian dưới dạng AM.
• Mẹo: Để nhập thời gian hiện tại, hãy nhấn Ctrl+Shift+; (dấu chấm phẩy).
phuclt@hvnh.edu.vn 11
4.3. Định dạng bảng tính
4.3.1. Workbook, Worksheet
• Workbook: là một tập tin mà trên đó người dùng làm việc (tính toán, vẽ đồ thị,
) và lưu trữ dữ liệu. Vì mỗi workbook có thể chứa nhiều sheet (bảng tính), do
vậy người dùng có thể tổ chức, lưu trữ nhiều loại thông tin có liên quan với
nhau chỉ trong một tập tin (file). Một workbook chứa rất nhiều worksheet hay
chart sheet tùy thuộc vào bộ nhớ máy tính của người dùng.
• Worksheet: Còn gọi tắt là sheet, là nơi lưu trữ và làm việc với dữ liệu, nó còn
được gọi là bảng tính. Một worksheet chứa nhiều ô (cell), các ô được tổ chức
thành các cột và các dòng. Worksheet được chứa trong workbook. Một
Worksheet chứa được 16.384 cột và 1.048.576 dòng (phiên bản cũ chỉ chứa
được 256 cột và 65,536 dòng).
phuclt@hvnh.edu.vn 12
4.3. Định dạng bảng tính
4.3.1. Workbook, Worksheet
• Thao tác trên Worksheet
phuclt@hvnh.edu.vn 13
4.3. Định dạng bảng tính
4.3.2. Di chuyển trong bảng tính
Di chuyển trong bảng tính
• Có thể dùng chuột, các phím , thanh cuốn dọc, thanh cuốn ngang,
sheet tab, các tổ hợp phím tắt đề di chuyển qua lại giữa các sheet hay đi đến
các nơi bất kz trong bảng tính.
Thanh cuốn dọc, thanh cuốn ngang
• Thanh cuốn dọc và thanh cuốn ngang được gọi chung là các thanh cuốn (scroll
bars). Bởi vì màn hình Excel chỉ có thể hiển thị (cho xem) một phần của bảng
tính đang thao tác, nên ta phải dùng thanh cuốn dọc để xem phần bên trên hay
bên dưới bảng tính và dùng thanh cuốn ngang để xem phần bên trái hay bên
phải của bảng tính.
phuclt@hvnh.edu.vn 14
4.3. Định dạng bảng tính
4.3.2. Di chuyển trong bảng tính
Thanh Sheet tab
• Để di chuyển qua lại giữa các sheet ta nhấp chuột lên tên của sheet trên thanh
sheet tab. Ngoài ra chúng ta có thể dùng để di chuyển đến
sheet liền trước sheet hiện hành và để di chuyển đến sheet
liền sau sheet hiện hành
phuclt@hvnh.edu.vn 15
4.3.2. Di chuyển trong bảng tính
Nhấn phím Di chuyển
→ hoặc Tab Sang ô bên phải
← hoặc Shift + Tab Sang ô bên trái
↑ Lên dòng
↓ Xuống dòng
Home Đến ô ở cột A của dòng hiện hành
Ctrl + Home Đến địa chỉ ô A1 trong worksheet
Ctrl + End Đến địa chỉ ô có chứa dữ liệu sau cùng trong worksheet
Alt + Page Up Di chuyển ô hiện hành qua trái một màn hình
Alt + Page Down Di chuyển ô hiện hành qua phải một mành hình
Page Up Di chuyển ô hiện hành lên trên một màn hình
Page Down Di chuyển ô hiện hành xuống dưới một màn hình
F5 Mở hộp thoại Go To
End + → hoặc Ctrl + → Đến ô bên phải đầu tiên mà trước hoặc sau nó là ô trống
End + ← hoặc Ctrl + ← Đến ô bên trái đầu tiên mà trước hoặc sau nó là ô trống
End + ↑ hoặc Ctrl + ↑ Lên ô phía trên đầu tiên mà trên hoặc dưới nó là ô trống
End + ↓ hoặc Ctrl + ↓ Xuống ô phía dưới đầu tiên mà trên hoặc dưới nó là ô trống
Ctrl + Page Up Di chuyển đến sheet phía trước sheet hiện hành
phuclt@hvnh.edu.vn 16
Ctrl + Page Down Di chuyển đến sheet phía sau sheet hiện hành
4.3. Định dạng bảng tính
4.3.2. Chèn ô, dòng, cột
Chèn ô trống
1. Chọn các ô mà người dùng muốn chèn các ô trống vào đó (muốn chọn các ô
không liên tục thì giữ Ctrl trong khi chọn các ô).
2. Chọn Home chọn nhóm Cells Insert Insert Cells
3. Chọn lựa chọn phù hợp trong hộp thoại Insert
Chèn dòng
1. Chọn một hoặc nhiều dòng liên tục hoặc cách khoảng mà người dùng muốn
chèn số dòng tương ứng phía trên các dòng này.
2. Chọn Ribbon Home chọn nhóm Cells Insert Insert Sheet Rows
phuclt@hvnh.edu.vn 17
4.3. Định dạng bảng tính
4.3.2. Chèn ô, dòng, cột
phuclt@hvnh.edu.vn 18
4.3. Định dạng bảng tính
4.3.4. Định dạng chung
• Các nút định dạng thông dụng của Excel được bố trí rất thuận lợi truy cậptrong
nhóm Home của thanh Ribbon. Trong quá trình soạn thảo, tính toán trên Excel,
mỗi khi cần định dạng người dùng chỉ việc nhấn chuột lên nút lệnh phù hợp
dưới đây.
phuclt@hvnh.edu.vn 19
4.3. Định dạng bảng tính
4.3.4. Định dạng văn bản và số
Khi cần các định dạng phức tạp hơn mà trên thanh Ribbon không có nút lệnh thì
người dùng truy cập vào hộp thoại Format Cells: Chọn Home nhóm Cells
Format Format Cells
phuclt@hvnh.edu.vn 20
4.3. Định dạng bảng tính
4.3.5. Định dạng khung (border)
phuclt@hvnh.edu.vn 21
4.3. Định dạng bảng tính
4.3.5. Định dạng màu nền
phuclt@hvnh.edu.vn 22
4.4. Hàm và các nhóm hàm thông dụng
4.4.1. Giới thiệu công thức (Formula)
• Công thức giúp bảng tính hữu ích hơn rất nhiều, nếu không có các công thức
thì bảng tính cũng giống như trình soạn thảo văn bản. Chúng ta dùng công thức
để tính toán từ các dữ liệu lưu trữ trên bảng tính, khi dữ liệu thay đổi các công
thức này sẽ tự động cập nhật các thay đổi và tính ra kết quả mới giúp chúng ta
đỡ tốn công sức tính lại nhiều lần. Vậy công thức có các thành phần gì?
• Công thức trong Excel được nhận dạng là do nó bắt đầu là dấu = và sau đó là sự
kết hợp của các toán tử, các trị số, các địa chỉ tham chiếu và các hàm.
phuclt@hvnh.edu.vn 23
4.4. Hàm và các nhóm hàm thông dụng
4.4.1. Giới thiệu công thức (Formula)
Các toán tử
Toán tử Chức năng Ví dụ Kết quả
+ Cộng =3+3 3 cộng 3 là 6
- Trừ =45-4 45 trừ 4 còn 41
* Nhân =150*.05 150 nhân 0.50 thành 7.5
/ Chia =3/3 3 chia 3 là 1
=2^4 2 lũy thừa 4 thành 16 Lấy căn
^ Lũy thừa
=16^(1/4) bậc 4 của 16 thành 2
phuclt@hvnh.edu.vn 24
4.4. Hàm và các nhóm hàm thông dụng
4.4.1. Giới thiệu công thức (Formula)
Các toán tử
Toán tử Chức năng Ví dụ Kết quả
& Nối chuỗi =“Lê” & “Thanh” Nối chuỗi “Lê” và “Thanh” lại thành “Lê Thanh”
Ví dụ ô A1=3, ô B1=6
= Bằng =A1=B1
Kết quả: FALSE
Ví dụ ô A1=3, ô B1=6
> Lớn hơn =A1>B1
Kết quả: FALSE
Ví dụ ô A1=3, ô B1=6
< Nhỏ hơn =A1<B1
Kết quả: TRUE
Ví dụ ô A1=3, ô B1=6
>= Lớn hơn hoặc bằng =A1>=B1
Kết quả: FALSE
Ví dụ ô A1=3, ô B1=
<= Nhỏ hơn hoặc bằng =A1<=B1
Kết quả: TRUE
Ví dụ ô A1=3, ô B1=6
Khác =A1B1
phuclt@hvnh.edu.vnKết quả: TRUE 25
4.4. Hàm và các nhóm hàm thông dụng
Thứ tự ưu tiên của các toán tử
Toán tử Mô tả Ưu tiên
: (hai chấm) (1 khoảng trắng)
Toán tử tham chiếu 1
, (dấu phẩy)
– Số âm (ví dụ –1) 2
% Phần trăm 3
^ Lũy thừa 4
* và / Nhân và chia 5
+ và – Cộng và trừ 6
& Nối chuỗi 7
= = So sánh 8
phuclt@hvnh.edu.vn 26
4.4. Hàm và các nhóm hàm thông dụng
4.4.2. Giới thiệu hàm (Function)
• Hàm trong Excel được lập trình sẵn dùng tính toán hoặc thực hiện một chức
năng nào đó. Việc sử dụng thành thạo các hàm sẽ giúp chúng ta tiết kiệm được
rất nhiều thời gian so với tính toán thủ công không dùng hàm. Các hàm trong
Excel rất đa dạng bao trùm nhiều lĩnh vực, có những hàm không yêu cầu đối
số, có những hàm yêu cầu một hoặc nhiều đối số, và các đối số có thể là bắt
buộc hoặc tự chọn.
Ví dụ:
• =Rand(): hàm không có đối số
• =If(A1>=5,”Đạt”,”Rớt”): hàm 3 đối số
• =PMT(10%,4,1000,,1): hàm nhiều đối số và đối số tùy chọn
phuclt@hvnh.edu.vn 27
4.4. Hàm và các nhóm hàm thông dụng
Trong Excel 2010 có các hàm chính
như sau: • Hàm tài chính: Npv, Pv, Fv, Rate,
• Hàm ngoại: Call, Registed.ID, • Hàm thông tin: Cell, Thông tin, IsNa,
• Hàm lấy dữ liệu từ SSAS: Cubeset, • Hàm luận l{: If, And, Or,
Cubevalue, • Hàm tham chiếu và tìm kiếm: Choose,
• Hàm dữ liệu: Dmin, Dmax, Dcount, Vlookup, Hlookup, OffSet,
• Hàm ngày và thời gian: Time, Now, • Hàm toán và lượng giác: Log, Mmult,
Date,. Round,
• Hàm kỹ thuật: Dec2Bin, Dec2Hex, • Hàm thống kê: Stdev, Var, CountIf,
Dec2Oct, • Hàm văn bản: Asc, Find, Text,
phuclt@hvnh.edu.vn 28
4.4. Hàm và các nhóm hàm thông dụng
Nhập công thức và hàm
• Nhập công thức trong Excel rất đơn giản, muốn nhập công thức vào ô nào
người dùng chỉ việc nhập dấu = và sau đó là sự kết hợp của các toán tử, các trị
số, các địa chỉ tham chiếu và các hàm. Có thể nhìn vào thanh Formula để thấy
được trọn công thức. Một điều hết sức lưu { khi làm việc trên bảng tính là
tránh nhập trực tiếp các con số, giá trị vào công thức mà người dùng nên dùng
đến tham chiếu.
phuclt@hvnh.edu.vn 29
4.4. Hàm và các nhóm hàm thông dụng
Function Library Một trong những cách dễ dàng nhất để sử dụng hàm trong Excel
là sử dụng thư viện hàm. Khi người dùng muốn sử dụng hàm nào chỉ việc vào
thanh Ribbon chọn nhóm Formulas Function Library chọn nhóm hàm
chọn hàm cần sử dụng.
phuclt@hvnh.edu.vn 30
4.4. Hàm và các nhóm hàm thông dụng
4.4.3. Nhóm hàm thông dụng
CÚ PHÁP Ý NGHĨA VÀ VÍ DỤ
ABS(number) Trả về giá trị tuyệt đối của một số thực.
=ABS(12 - 20) 8
INT(number) Trả về số nguyên lớn nhất không vượt quá
number.
=INT(5.6) 5
=INT(-5.6) 6
MOD(number, divisor) Trả về số dư của phép chia nguyên number
cho divisor (number, divisor là các số nguyên).
=MOD(5, 3) 2
phuclt@hvnh.edu.vn 31
4.4. Hàm và các nhóm hàm thông dụng
4.4.3. Nhóm hàm thông dụng
CÚ PHÁP Ý NGHĨA VÀ VÍ DỤ
ODD(number) Làm tròn lên tới một số nguyên lẻ gần nhất.
=ODD(3.6)
=ODD(-2.2) 3
PRODUCT(number1, number2, ...) Tính tích của các giá trị trong danh sách tham
số.
=PRODUCT(2, -6, 3, 4) 144
SQRT(number) Tính căn bậc 2 của một số dương number.
=SQRT(36) 6
SUM(number1, num-ber2, ...) Tính tổng của các giá trị trong danh sách tham
số.
=SUM(2, -6, 8, 4 8
phuclt@hvnh.edu.vn 32
4.4. Hàm và các nhóm hàm thông dụng
4.4.3. Nhóm hàm thông dụng
CÚ PHÁP Ý NGHĨA VÀ VÍ DỤ
ROUND(number, num_digits) Làm tròn số number với độ chính xác đến
num_digits chữ số thập phân (với qui
ước 0 là
làm tròn tới hàng đơn vị, 1 là lấy 1 chữ số
thập
phân, -1 là làm tròn tới hàng chục, ...).
=ROUND(5.13687, 2) 5.14
=ROUND(145.13687, -2) 100
phuclt@hvnh.edu.vn 33
4.4. Hàm và các nhóm hàm thông dụng
4.4.3. Nhóm hàm thông dụng
• Ngoài ra còn có các nhóm hàm:
• Nhóm hàm Logic: AND, OR, XOR, NOT, IF
• Nhóm hàm thống kê: MAX, MIN, AVERAGE, COUNT, COUNTIF, COUNTA,
COUNTBLACK, SUM, SUMIF
• Nhóm hàm xử lý choỗi: LOWER, UPPER, TRIM, LEN, VALUE, LEFT, RIGHT, MID
• Nhóm hàm thời gian: TODAY(), NOW(), MONTH(), WEEK(), YEAR()
phuclt@hvnh.edu.vn 34
4.4. Hàm và các nhóm hàm thông dụng
4.4.4. Nhóm hàm tìm kiếm
• Hàm VLOOKUP
• Tìm giá trị lookup_value trong cột trái nhất của bảngtable_array theo chuẩn
dò tìm range_lookup, trả về trị tương ứng trong cột thứ col_index_num(nếu
tìm thấy).
• Cú pháp:
phuclt@hvnh.edu.vn 35
4.4. Hàm và các nhóm hàm thông dụng
4.4.4. Nhóm hàm tìm kiếm
• Hàm HLOOKUP
• Tìm giá trị Hlookup_value trong dòng trên cùng của bảng table_array theo
chuẩn dò tìm range_lookup, trả về trị tương ứng trong dòng thứ
row_index_num(nếu tìm thấy).
• Cú pháp:
phuclt@hvnh.edu.vn 36 File đính kèm:
 bai_giang_ung_dung_cong_nghe_thong_tin_mo_dun_4_ky_nang_su_d.pdf
bai_giang_ung_dung_cong_nghe_thong_tin_mo_dun_4_ky_nang_su_d.pdf

