Giáo trình Tin học văn phòng - Nghề: Quản trị doanh nghiệp vừa và nhỏ
I. Những điểm mới trong Microsoft Word 2010
1. Tối ưu Ribbons
Nêu ban vân đang dung bộ Office 2003 và quen thuộc với thanh menu chuân năm ở phia
trên cưa sổ thì hay chuân bị cho một sự đổi mới trong bộ Office 2010.
Với thanh menu theo giao diện Ribbon, các chức năng sẽ được chia ra theo tưng tab riêng
biệt trên menu chứ không hiên thị ra toàn bộ như kiêu menu cũ.
Thực ra bộ Office 2007 cũng đa được trang bị kiêu menu Ribbon, tuy nhiên, menu cua
Office 2010 được tôi ưu đê thuân tiện hơn cho người dung. Ngoài ra, ban cũng có thê tao
thêm các tab mới đê chứa các chức năng cua riêng mình.
Menu Ribbon trên Word 2010
Có thê khi mới chuyên qua menu mới, ban sẽ găp it nhiêu khó khăn vê sự mới la, tuy nhiên,
một khi đa quen thuộc, ban sẽ khó mà châp nhân quay trở lai sư dung mâu menu cũ trên
Office 2003.2. Hệ thông menu mơi la
Trước đây, Office 2007 đa tao ra sự khác biệt hoàn toàn so vơi Office 2003 cũng như các
phiên ban Office cũ vê măt giao diện, đăc biệt là menu cua chương trình thì giơ đây, Office
2010 lai là tao nên 1 câp độ mơi và là một sự thay đổi vê menu công cu cua chương trình.
Khi lựa chon trên menu công cu, thay vì sổ xuông 1 menu như trước đây, toàn bộ cưa sổ
Office 2010sẽ thay đổi màu săc và sẽ cung câp cho bạn các tuy chon như Save, Open, Close,Preview.
Và trên cùng, hệ thong menu mơi cung câp các thông tin chi tiêt vê tác gia, kich thước tâp
tin, và các thông tin vê sưa đổi file. Thêm vào đó là một cưa sổ cho phép bạn xem trước
tài liệu ở dạng trang in đê chăc chăn răng văn ban đa được trình bày theo đung y bạn. Nói
một đơn gian: Hệ thông menu mới cua Office 2010 rõ ràng và chi tiêt hơn rât nhiêu.
3. Chức năng Backstage View
Trong Office 2010, nút bâm này được thay đổi bởi một tab mới trên Ribbon, năm ở trong
cùng bên trái. Khi bạn click vào tab này, một màn hình mới được gọi là Backstage View sẽ
được hiện lên. Trên màn hình này, danh sách bên trái sẽ chưa các tác vu, màn hình bên phai
sẽ là tùy chọn các chức năng tương ưng với tác vu đó.
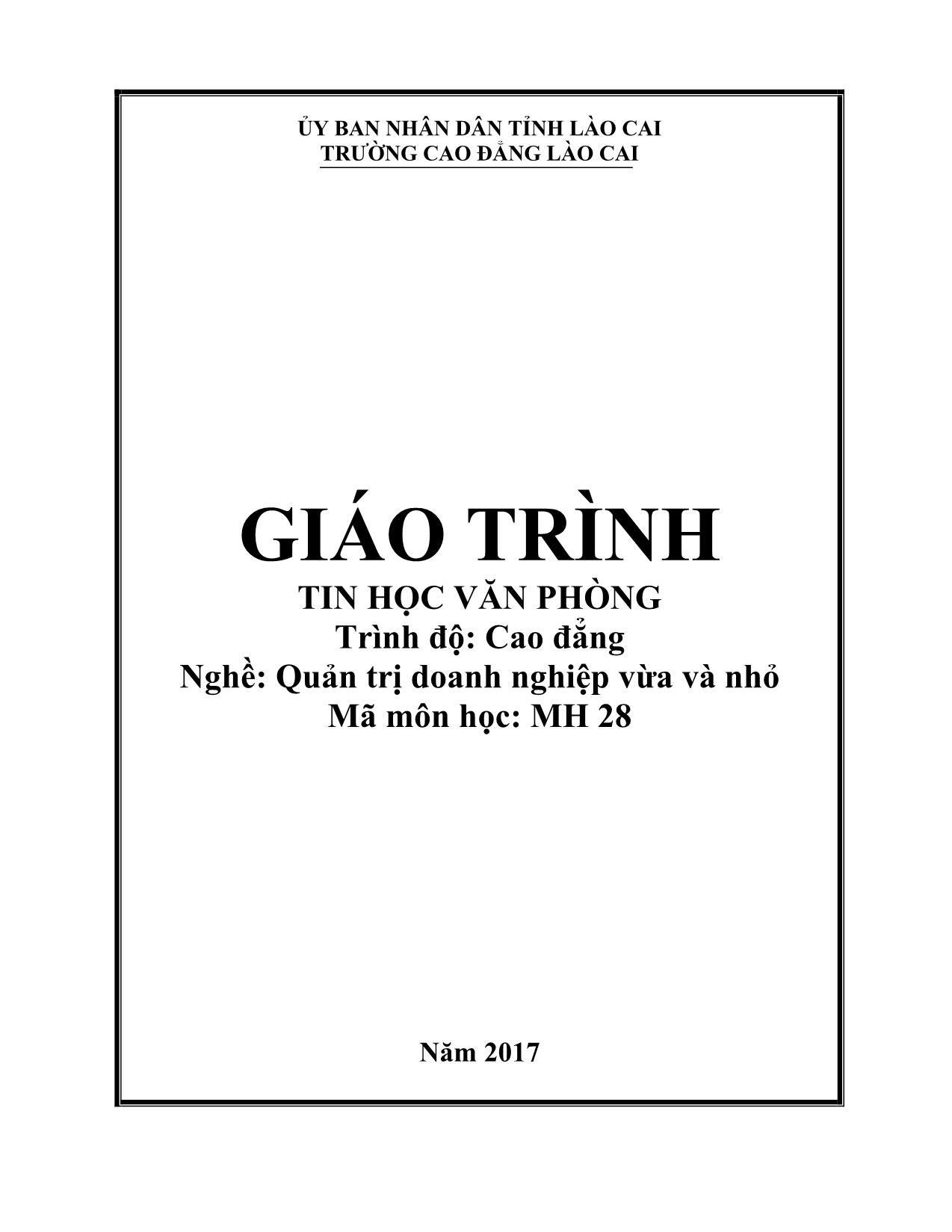
Trang 1
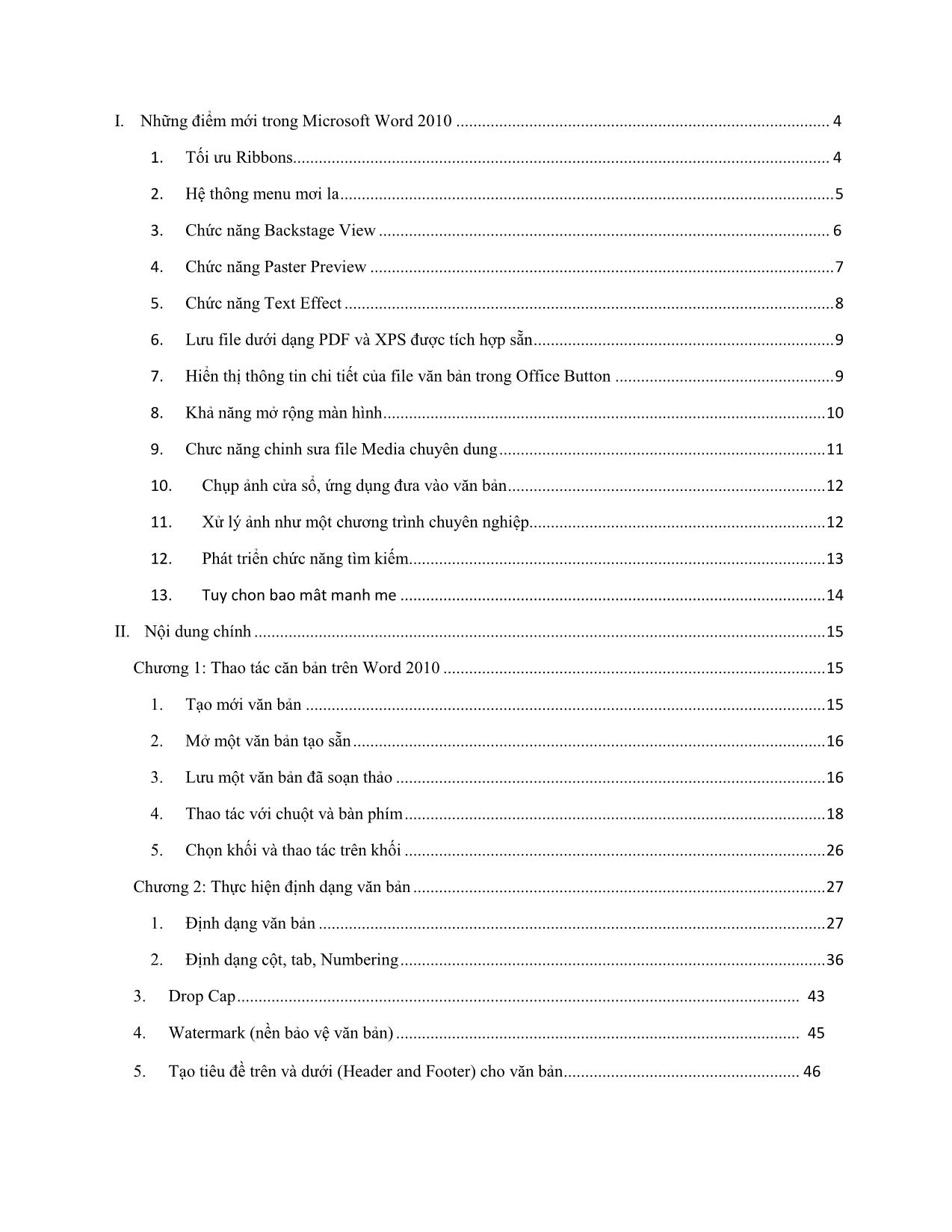
Trang 2
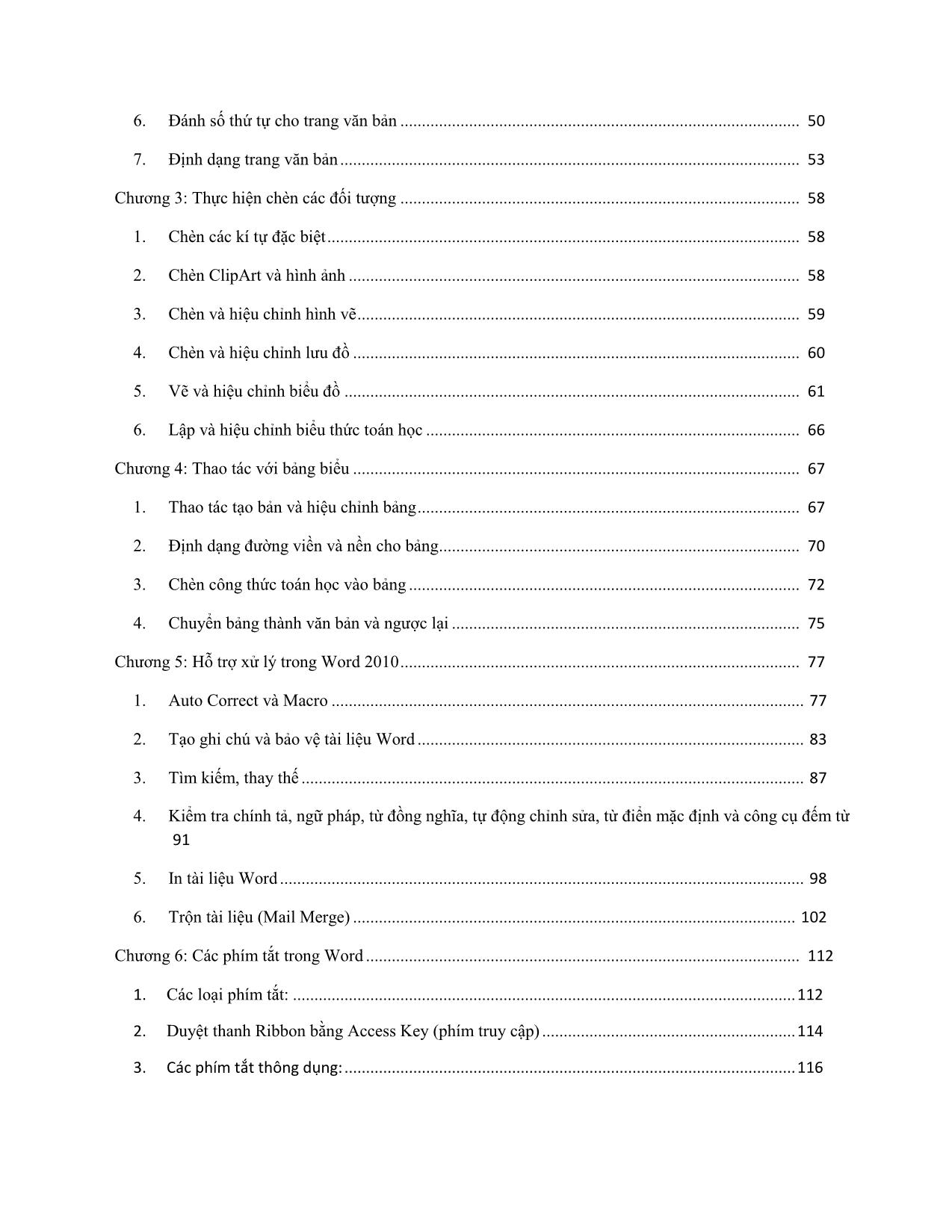
Trang 3
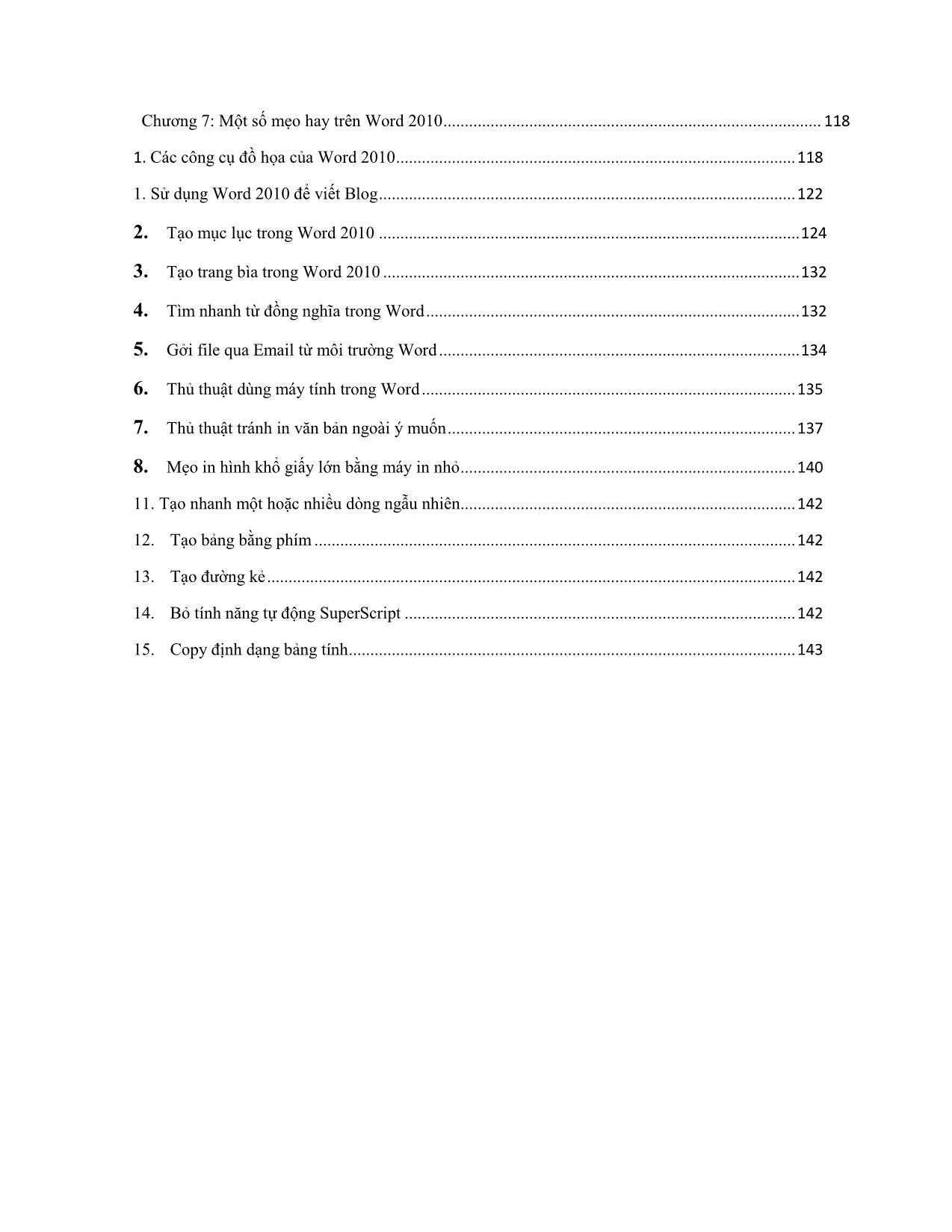
Trang 4
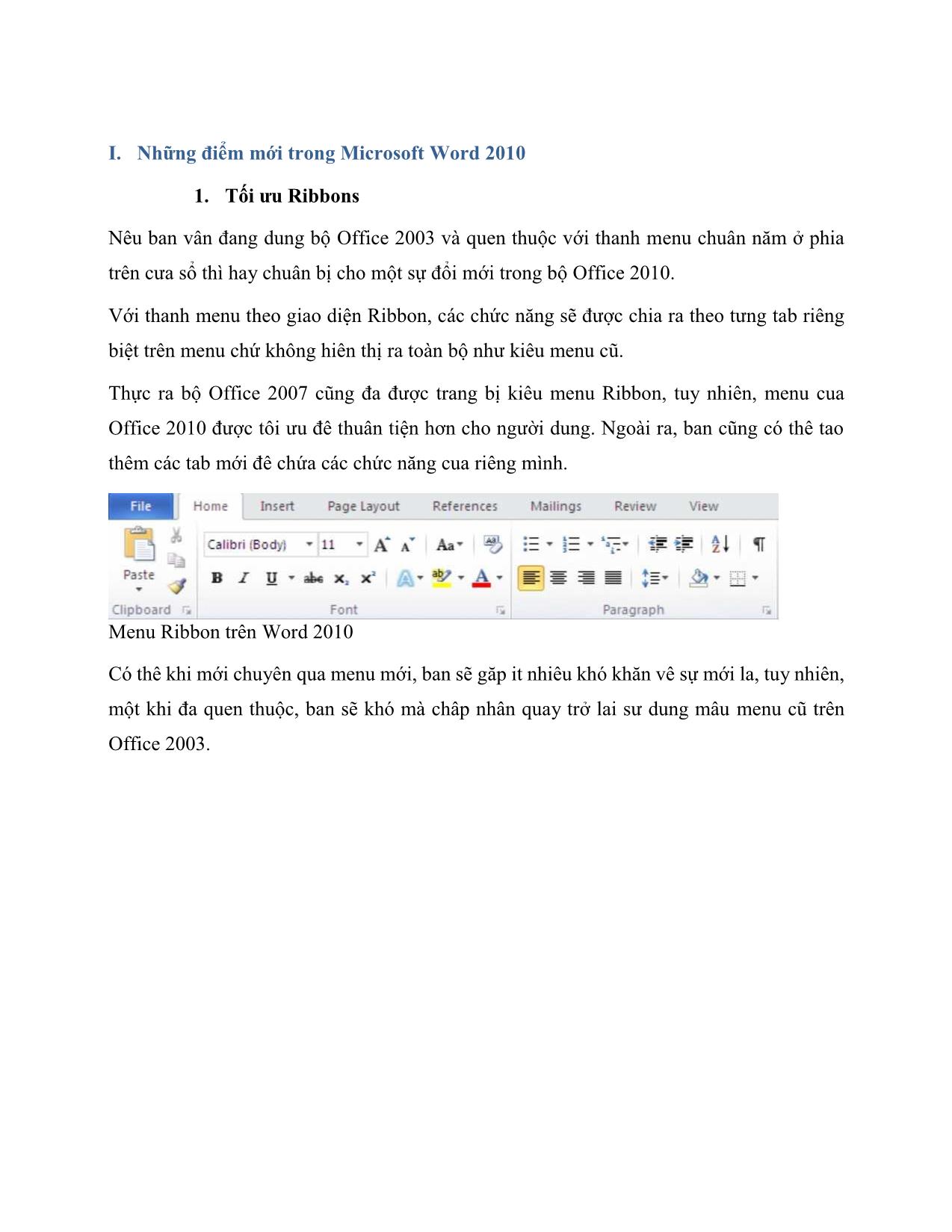
Trang 5
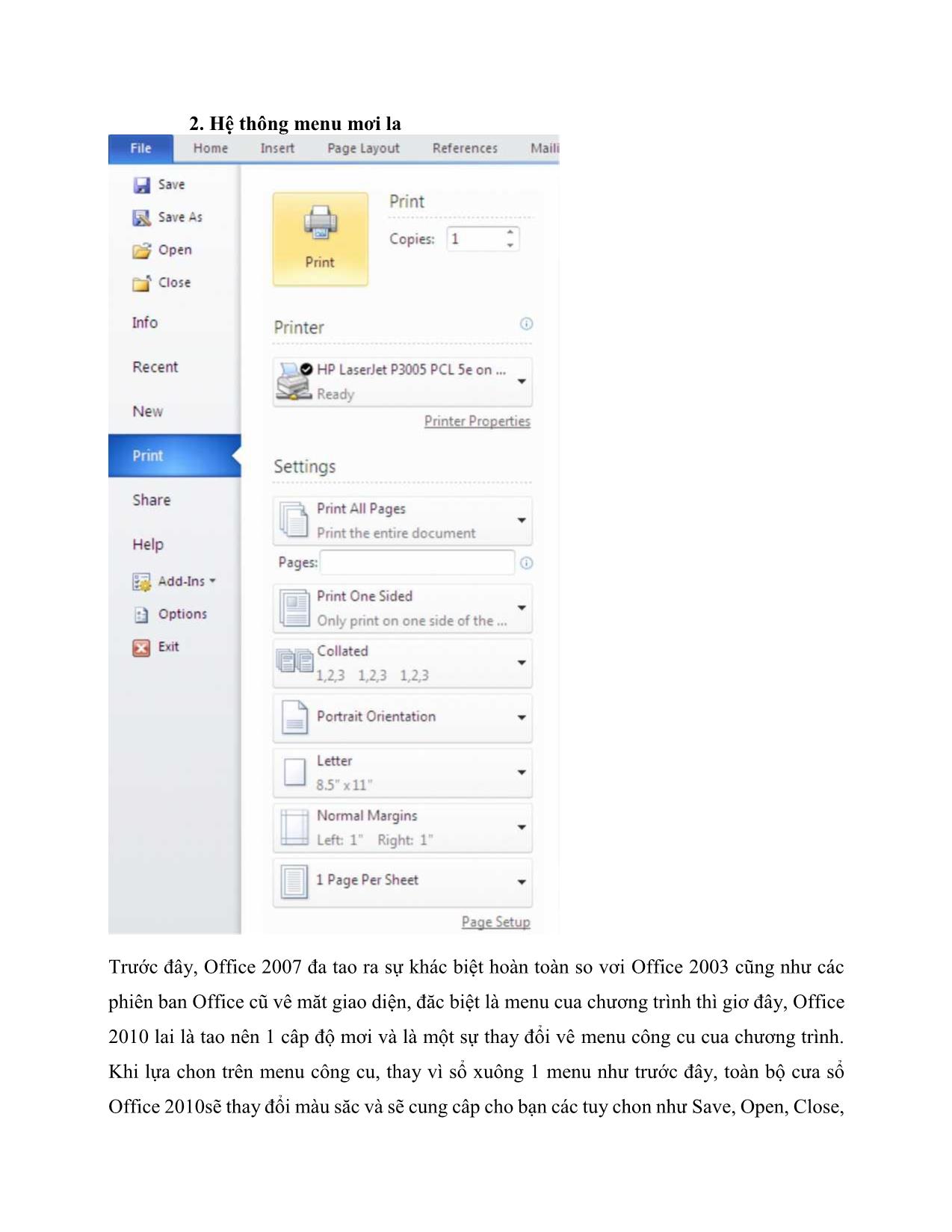
Trang 6
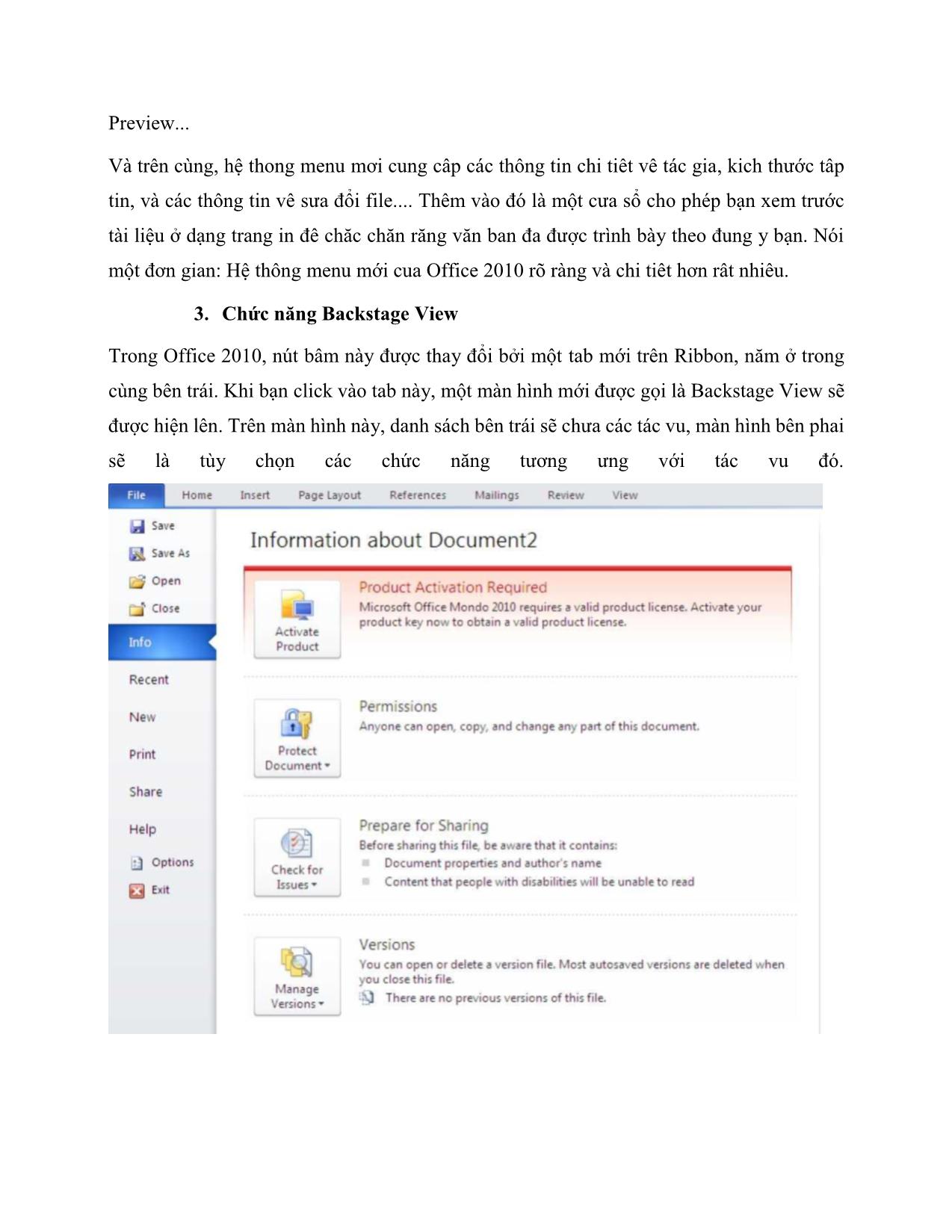
Trang 7
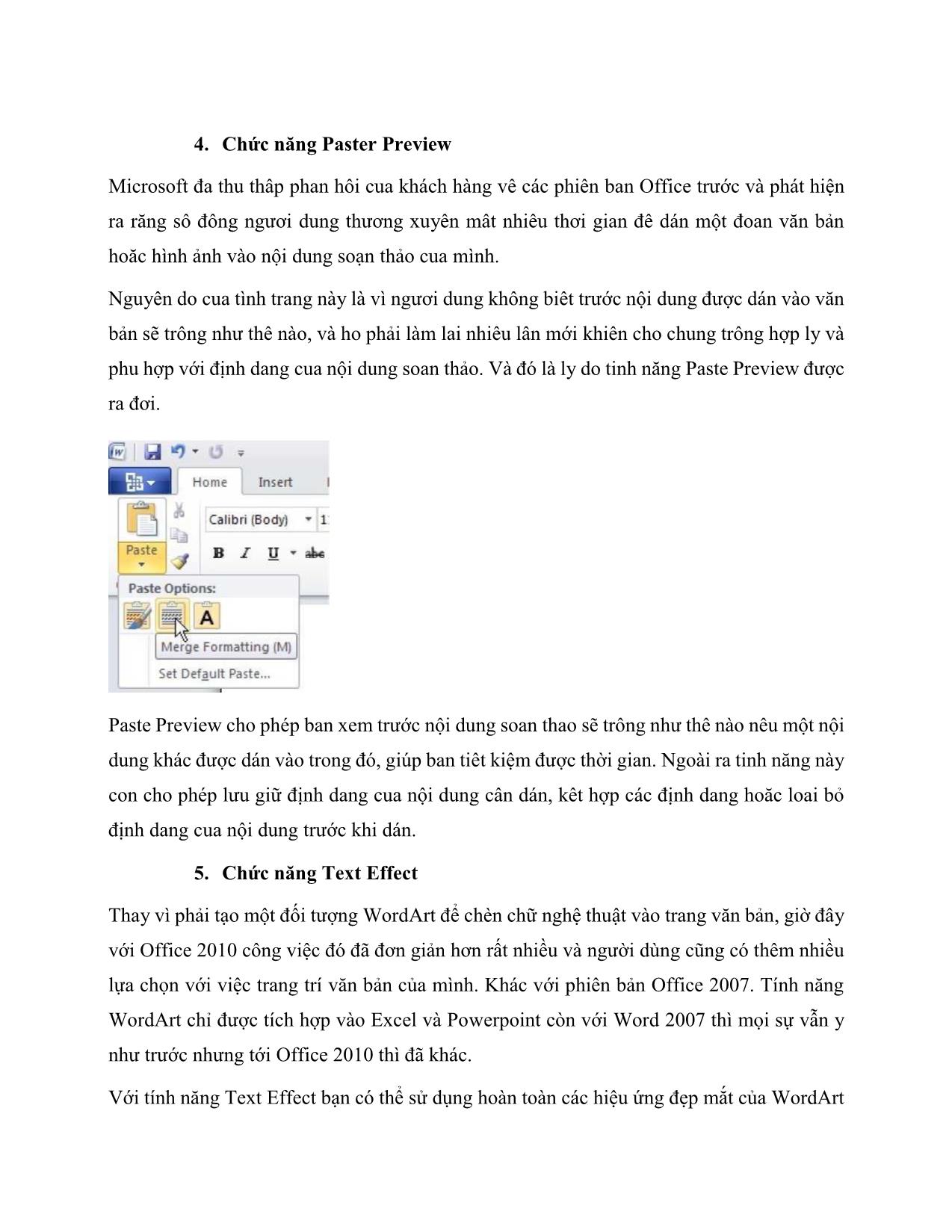
Trang 8
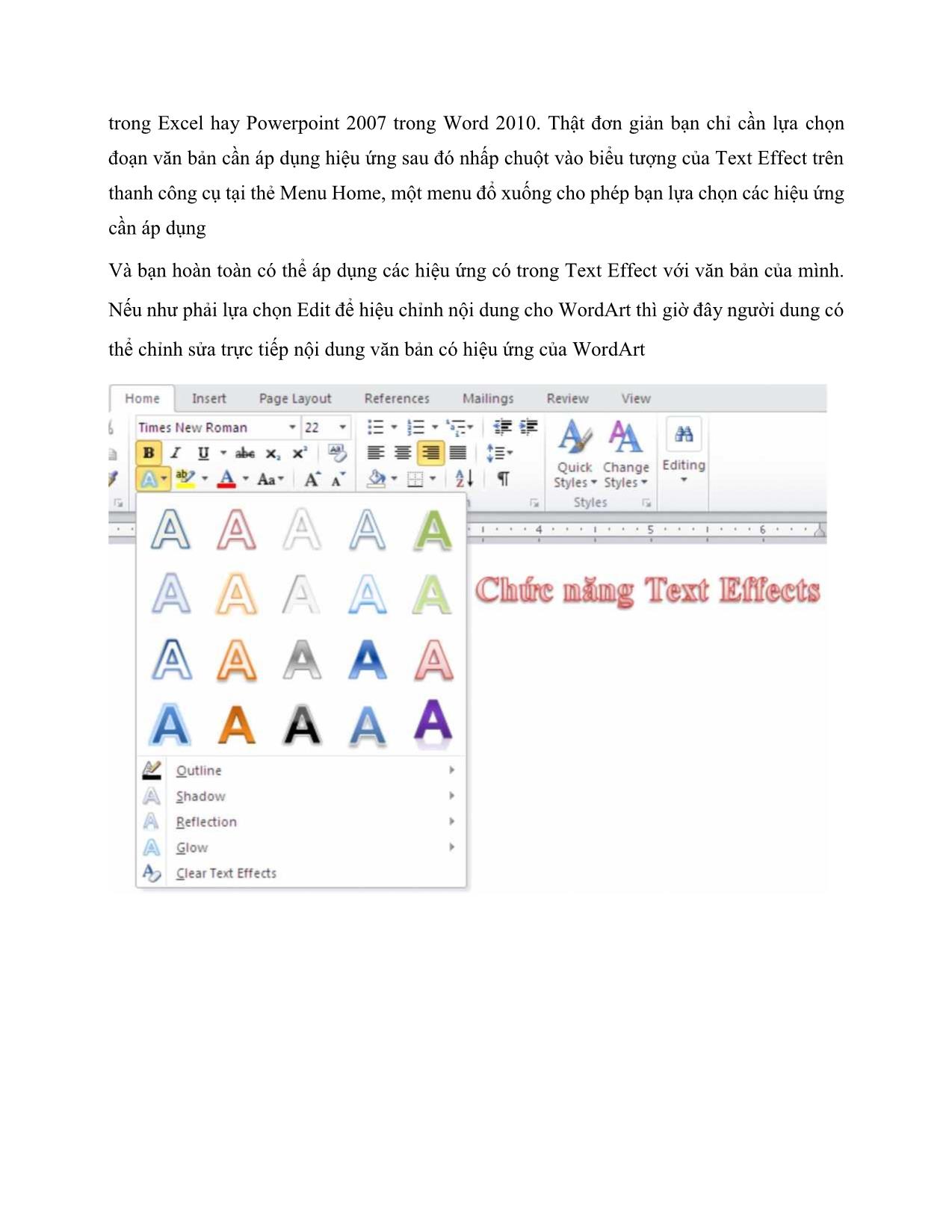
Trang 9
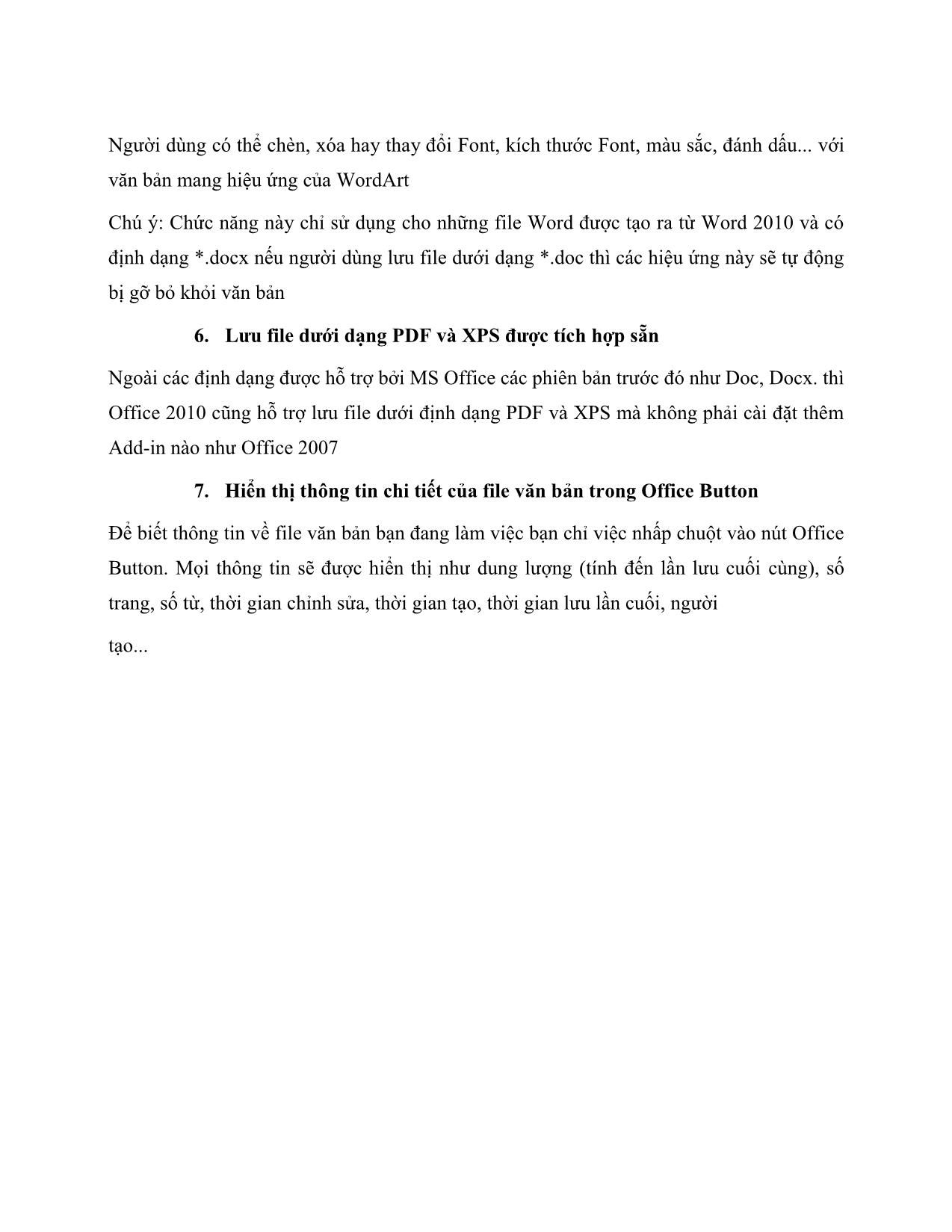
Trang 10
Tải về để xem bản đầy đủ
Tóm tắt nội dung tài liệu: Giáo trình Tin học văn phòng - Nghề: Quản trị doanh nghiệp vừa và nhỏ
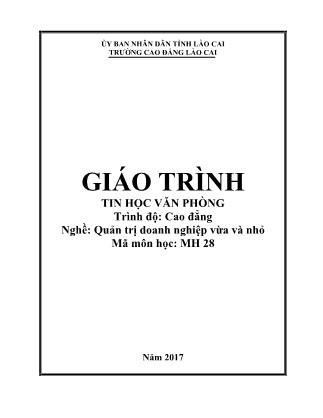
hù hợp với tài liệu của bạn. Mục Show levels ở hộp thoại Table of Contents là nơi bạn có thể chọn các phân cấp bạn muốn thể hiện trong bảng mục lục. Word 2010có đến 9 cấp độ khác nhau. Làm ngắn bảng mục lục bằng cách giảm cấp độ, còn muốn kéo dài bảng mục lục thì bạn hãy tăng cấp độ lên. Bạn có thể xem trong Print Preview hoặc Web Preview để xem sự điều chỉnh của mình, khi nhận thấy hợp lý, thì click OK hai lần. Cách thay đổi đơn giản bảng mục lục Bạn có thể thực hiện các thay đổi nhỏ mà không cần rời khỏi hộp thoại Table of Contents. Chẳng hạn thay đổi các gạch đứt quãng giữ các đề mục và số trang (gọi là Tab Leader), hoặc thay đổi canh dòng (align) của số trang. Để thay đổi Tab Leader, chọn mục Tab leader để xem lại kiểu gạch ngang và dòng. Nếu bạn xóa hộp Right align page numbers, thì số trang sẽ di chuyển lại gần hơn đến bảng mục lục và tab leaders sẽ không còn hiệu lực. Nếu bạn muốn xóa bỏ toàn bộ số trang thì hãy bỏ dấu chọn ở hộp Show page numbers. 3. Tạo trang bìa trong Word 2010 a. Thêm một trang bìa Word 2010 cung cấp sẵn cho bạn một bộ sưu tập các trang bìa khá đẹp mắt. Các trang bìa luôn được chèn vào đầu tài liệu, không phụ thuộc vào vị trí hiện tại của con trỏ trong tài liệu. - Trong thẻ Insert, nhóm Pages, bạn nhấn nút Cover Page. - Trong menu xuất hiện, bạn hãy nhấn chọn một kiểu trang bìa mình thích. Trang bìa đó sẽ được áp dụng vào tài liệu và bạn có thể sửa đổi nội dung các dòng chữ mặc định bằng dòng chữ mình thích. b. Xóa trang bìa Để xóa trang bìa, bạn nhấn chuột vào thẻ Insert, nhấn nút Cover Page trong nhóm Pages, sau đó nhấn Remove Current Cover Page. 4. Tìm nhanh từ đồng nghĩa trong Word Tra từ đồng nghĩa, phản nghĩa: Sử dụng tính năng Research, bạn còn có thể tra từ đồng nghĩa và từ phản nghĩa. - Trong thẻ Review, nhóm Proofing, bạn nhấn nút Thesaurus. - Giữ phím Alt và nhấn chuột vào từ cần tra. Kết quả sẽ hiển thị trong khung Research ở bên phải. - Để chèn từ đồng nghĩa hoặc phản nghĩa đó vào tài liệu hiện hành, nơi con trỏ đang đứng, bạn đưa chuột vào từ trong danh sách kết quả, nhấn chuột vào mũi tên bên cạnh từ, chọn Insert. - Để tìm tiếp từ đồng nghĩa / phản nghĩa của từ trong danh sách tìm được, bạn nhấn chuột vào từ đó trong danh sách kết quả. Ghi chú: Bạn có thể tìm từ đồng nghĩa, phản nghĩa trong ngôn ngữ khác (ngoài tiếng Anh) bằng cách nhấn chuột vào hộp danh sách bên dưới khung nhập liệu Search for và chọn một ngôn ngữ, ví dụ như tiếng Pháp (French) chẳng hạn. 5. Gởi file qua Email từ môi trường Word Dù vẫn hay mở hòm thư, chọn chức năng tạo mới rồi đính kèm file văn bản để gửi cho đối tác, bạn có thể thay đổi thói quen này bằng cách gửi ngay trên môi trường Word. Điều kiện là máy tính của bạn đã cài Outlook Express hoặc Microsoft Express. File Home Insert Page Layout References Mailings Review View Save Send Using E-mail Save Attach a copy of this document to an e-mail As Allows you to work on one copy of this document, while the e-mail recipients e work on another Open Send as nJ Close Attachment Info Create an e-mail that contains a link to this document ■ Keeps the e-mail size small Recent Allows you and your e-mail recipients to work on the same copy of the document. New Allows e-mail recipients to always seethe latest version Print i\ To send a link to this document, it must be saved to a Web server or a Share shared folder. Help Attach a PDF copy of this document to an e-mail Documents look the same on almost any computer Options Preserve fonts, formatting, and images across Send IB Exit as PDF platforms Contents of PDF documents cannot be easily changed Comply to an industry standard format Attach a XPS copy of this document to an e-mail Documents look the same on almost any computer Preserve fonts, formatting, and images across platforms Contents of XPS documents cannot be easily changed Comply to an industry standard format Khi có hòm thư e-mail do một máy chủ hỗ trợ (theo giao thức IMAP hoặc POP3), bạn có thể dùng Outlook Express, Microsoft Express. Hòm thư webmail của Google (Gmail) hay Yahoo cũng hỗ trợ giao thức POP3 (nhưng Yahoo chỉ dùng được tính năng này ở bản đóng phí). Các bước thực hiện như sau: - Mở một tập tin muốn gửi - Vào menu File > Share > Send Using E-mail. Chọn tiếp một kiểu để gởi email Như đã nói ở trên, lệnh này chỉ thành công khi Word phát hiện một hệ thống e-mail tương thích và hoạt động khi các chương trình đó đã được cài đặt. - Lúc này giao diện gửi thư hiện ra với các dòng như To..., CC ....... , Sub ject... Nếu không nhớ e-mail của người gửi, bạn nhấn vào biểu tượng hình quyển vở để đọc sổ địa chỉ và chọn > OK. - Biểu tượng có dấu mũi tên màu xanh và dấu chấm than sẽ giúp bạn đặt e-mail gửi đi của mình ở cấp độ ưu tiên nào (thấp, bình thường, cao). Bạn cũng có thể đính kèm các file khác ngay trên môi trường Word bằng cách nhấn vào biểu tượng chiếc kẹp ghim. - Sau đó, nhấn vào mục Send a copy. Chú ý rằng vào lần đầu tiên gửi thư theo cách này, có thể bạn sẽ được yêu cầu nhập ID, password và domain. Lúc này, bạn chỉ cần gõ lại đúng như khai báo đối với hòm thư Outlook hoặc Microsoft Express đã tạo trước đó. 6. Thủ thuật dùng máy tính trong Word Mặc dù công năng chính của Microsoft Word là soạn thảo văn bản, song nó cũng cho phép người dùng thực hiện các phép tính cơ bản thông qua chiếc máy tính làm được tích hợp với tên gọi Tools Calculate (khá giống với tiện ích Calculator trong thư mục Accessories của hệ điều hành Windows). Để khai thác công cụ bí mật này của Microsoft Word, trước tiên, bạn cần đặt biểu tượng Tools Caculate của nó trên tab mới của cửa sổ soạn thảo văn bản bằng cách: Tạo Tab mới trên Ribbon: click phải lên Ribbon, chọn Customize the Ribbon: Customize Quick Access Toolbar,,, Show Quick Access Toolbar Belowthe Ribbon Customize the Ribbon,,. Minimize the Ribbon Hộp thoại Word Options hiển thị Ch'-""'*.'’ommand' Í.IŨI'J , Customize the Ribbon All Commands Main Tabs I ỹ y I ■ J ‘.I II- I Li y í I ■ ■. Main Tabs Tools AutoCorrect Caps Lock Off Tools AutoCorrect Days + 0 Home :±] 0 Insert Tools AutoCorrect Exceptions E 0 Pa g e Layo ut Tools AutoCorrect Initial Caps E M References E Tools AutoCorrect Replace Text M Mailings Tools AutoCorrect Sentence Caps E 0 Review Tools AutoCorrect Smart Quotes :E E M View Tools Bui let List Default +1 I I Developer 1+] Tools Bullet? numbers [^1 Add-Ins Tools Calculate - ỊVỊ Caculator (Custom) IOOIS create Director; - TinhToan (Custom) Tools Customize Keyboard Short.,, Tools Calculate Tools Gram Settings i— Tools + Blog Post Dumber List Default Add > > +1 [^1 Insert ÍEIog Post) +1 0 Tools Options AutoFormat << Remove Tools Options AutoFormat As Yo... Outlining Tools Options File Locations El 0 Background Removal Tools Options Smart Tag Tools Spelling Recheck Document Top and Bottom Top Border I*i Top of Page / Total Row Track Changes z Track Changes z Track Changes ■:;Ỵ Traditional Dev. ab New Group Rename... Chọn New Tab, lần lượt đổi tên thành Tab Caculator, và group Tinh Toan Ở cột Choose commands from, chọn All commands, di chuyển thanh cuốn chọn Tools Calculate. Nhấn nút Add để thêm vào biểu tượng vào Tab Caculator Kế tiếp, bạn hãy nhập vào một phép tính, chẳng hạn ((90+10)*2)/50. Hãy đánh dấu khối phép tính này rồi nhấp chuột lên nút Tools Calculate. Kết quả của phép tính sẽ được trình bày ở góc dưới trái của cửa sổ soạn thảo văn bản (nằm ngay sau dòng chữ The sesult of the calculation is). 7. Thủ thuật tránh in văn bản ngoài ý muốn Có thể hàng ngày bạn vẫn soạn thảo tài liệu bằng chương trình Word, nhưng vì yêu cầu an toàn thông tin mà bạn tuyệt đối không được in ra một khi chưa cần thiết. Tuy nhiên, chức năng Print trên thanh công cụ của Word luôn thường trực sẵn sàng để thực hiện lệnh in cho dù bạn nhỡ tay bấm nhầm. Để khống chế chức năng in tức thời không cần xác nhận của Word, bạn có thể thiết lập tùy chọn thông báo trước khi thi hành lệnh in. Tùy chỉnh này rất cần thiết trong trường hợp bạn thường xuyên xử lý hay xem lại những trang tài liệu bí mật nhất là trong văn phòng sử dụng máy in nối mạng. Trước hết bạn cần nhấn vào nút Office có biểu tượng đặt tại góc đỉnh phía trái màn hình. Chọn nút Word Options, kế tiếp chọn Trust Center trong danh sách, rồi chọn nút Trust Center Settings Và nhấn vào Privacy Options. Sau đó nhấn chuột đánh dấu mục Warn before printing... và bấm nút OK. Ngoài ra còn có một cách định dạng khác đối với những tài liệu mang nội dung riêng tư, đơn giản đó là giải pháp không cho in văn bản ra giấy. Bạn cần lựa chọn toàn bộ trang văn bản (Ctrl+A), sau đó bấm nút chuột phải và chọn mục Font trong trình đơn thả, đánh dấu vào mục Hidden rồi ấn nút OK. Kết thúc bước này, nội dung văn bản của bạn đã được ẩn đi. Để hiện lại trên màn hình, bạn vào Tab File/Options, nhấn đánh dấu mục Hidden text sau đó đừng quên nhấn nút OK. Word Options General Change how document content is displayed on Display Proofing Page display options Save 0 Show white space between pages in Print Layout view ! 0 Show highlighter marks ■ Language 0 Show documenttooỊtips on hover Advanced Always show these formatting marks on the screen Customize Ribbon c Tab characters -» Quick Access Toolbar □ Spaces ■■■ Li Paragraph marks 1i Add-Ins [Ẽ Hidden text At.r Trust Center 1 I Optional hyphens “■ LI Object anchors 4/ LI Show all formatting marks Hoàn thành bước này, toàn bộ nội dung văn bản hiển thị trở lại trên màn hình tuy nhiên nếu in bạn sẽ chỉ được kết quả là trang giấy trắng. 8. Mẹo in hình khổ giấy lớn bằng máy in nhỏ Bạn có một máy in màu chỉ in được cỡ giấy A4 nhưng lại muốn in ra những tấm ảnh có kích thước “khổng lồ” để trang trí trong gia đình? Công cụ mang tên “The Rasterbator” sẽ giúp bạn thực hiện điều tưởng như bất khả thi này. Chương trình sẽ khéo léo “cắt” tấm ảnh số của bạn ra thành rất nhiều phần nhỏ bằng nhau với kích thước của mỗi phần bằng đúng khổ giấy A4. Bạn chỉ việc in ra toàn bộ những phần này, sau đó ghép lại với nhau cho chính xác như trò chơi ghép hình của trẻ em và dán lên một nơi nào đó đã chuẩn bị sẵn, bạn sẽ có một tấm ảnh “to đùng” không thua kém gì lắm so với các poster quảng cáo. Sau khi chọn ngôn ngữ cho mình, thường là tiếng Anh, bạn nhấn vào “Continue” để vào các bước: Nhấn vào “Browse” để tìm đến bức ảnh cần in rồi nhấn “Open” để hiện ra đường dẫn đến tấm ảnh rồi nhấn “Continue”. Chọn khổ giấy của máy in -> nếu tấm ảnh là khổ đứng thì chọn “Portrait”, nếu là khổ ngang thì chọn “Landscape”. Ở ô “sheets”, bạn thoải mái lựa chọn số tờ mà bạn cần “The Rasterbator” cắt ra cho mình. Lưu ý số tờ càng nhiều thì tấm ảnh của bạn càng lớn và có thể đến mức khổng lồ. Nên tính toán kỹ mặt bằng dán ảnh trước khi ra lệnh cho “The Rasterbator” cắt hình. Số tờ tối đa mà “The Rasterbator” có thể cắt cho bạn là đến 1.000 tấm, đủ sức tạo nên một bảng quảng cáo kinh khủng! Bản mới nhất của chương trình là “Rasterbator Standalone 1.2” có thể tải miễn phí tại dưới dạng file nén ZIP có dung lượng 866 KB. Khi tải về máy xong, bạn chỉ việc bung thư mục chứa chương trình vào ổ cứng và nhấp đúp vào file Rasterbator.exe để chương trình tự động chạy, không 11. Tạo nhanh một hoặc nhiều dòng ngẫu nhiên Nhằm phục vụ cho việc tạo ra một dòng, một trang hay nhiều trang trong word để có thể kiểm tra việc in ấn dễ dàng. Chúng ta có thể nhập vào dòng công thức sau: =lorem() thì mặc định với 3 đoạn, 6 dòng hoặc =lorem(số đoạn cần in ra, số dòng trên mỗi đoạn) . Bên cạnh đó bạn có thể dùng lệnh rank với cú pháp tương tự như lệnh lorem. 12. Tạo bảng bằng phím Bằng sự kết hợp giữa phím “+” và “-”, phím Enter và phím Tab trên bàn phím, chúng ta có thể dễ dàng và nhanh chóng tạo ra các bảng tính. Giả sử, bạn cần tạo một bảng tính 4 cột và có 4 dòng, bạn thực hiện như sau: Đầu tiên bạn nhấn + --------------------- + --- + ------------ + -------- + sau đó nhấn Enter ở cuối dòng. Một bảng tính được xuất hiện, tiếp theo, bạn đặt con trỏ chuột ở cột cuối cùng và nhấn Tab, một dòng mới sẽ xuất hiện. Độ rộng của bảng tính chính bằng số dấu “-” mà bạn đã nhấn lúc tạo bảng. Tuy nhiên bạn có thể thay đổi độ rộng này khi nhập liệu. 13. Tạo đường kẻ Để tạo nhanh các đường kẽ ngang của một trang tài liệu, bạn chỉ cần sử dụng các đặc biệt có trên bàn phím. Các phím -, =, *, #,~ khi được nhấn tương ứng từ 3 phím mỗi loại trở lên sẽ tạo ra đường kẻ đơn, đôi, ba, đường chấm đứt nét và đường dzíc dzắc. Khi đó bạn không cần phải vào danh mục trên Ribbon để thực hiện. Ví dụ để tạo đường kẽ đôi, bạn chỉ cần nhấn === và nhấn enter là xong. 14. Bỏ tính năng tự động SuperScript Thông thường, khi bạn gõ vào ngày theo kiểu anh hoặc những ký tự tương tự như 1st, 2nd.....7tli....thì Word sẽ tự động SuperScript ký tự đó thành 1st, 2nd, ...,7th,....Neubạn không muốn vậy, sau khi gõ xong mỗi cụm ký tự, bạn nhấn Ctrl +Z để Word bỏ áp dụng thiết đặt đối với cụm ký tự đó. Nếu bạn muốn áp dụng đối với toàn bộ các cụm ký tự cho văn bản thì bạn hãy vào biểu tượng Office ở góc trên - bên trái, sau đó chọn Word Options. Tiếp theo bạn chọn mục Proofing và chọn AutoCorrect Options. Trong cửa sổ AutoCorrect bạn chọn tab AutoFormat As You Type và check bỏ mục chọn Ordials(1st) with superscript như hình. 15. Copy định dạng bảng tính Bạn vừa định dạng một ô trong bảng tính và có nhiều ô cần bạn định dạng giống như vậy. Bạn có thể di chuyển chuột để sử dụng chức năng Format Painter, nhưng điều đó sẽ tốn nhiều thời gian. Hãy định dạng một ô trong số những ô bạn cần định dạng và di chuyển chuột đến một vị trí cần sao chép định dạng, quét khối ô này và nhấn F4. Thế là định dạng mới sẽ được thiết đặt. 2J Delete ’ Previous *2 Next Comments 3. Nhập vào ghi chú của bạn trong bong bóng hiển thị ở khung bên cạnh tài liệu. Xóa ghi chú - Để xóa một ghi chú, nhấn chuột phải vào ghi chú đó, chọn Delete Comment. - Để xóa nhanh tất cả ghi chú trong tài liệu, nhấn chuột vào một ghi chú bất kỳ. Trong thẻ Review, nhóm Comments, nhấn vào mũi tên bên dưới nút Delete và chọn Delete All Comments in Document. Thay đổi ghi chú 1. Nếu các ghi chú không hiển thị trong tài liệu, bạn nhấn nút Show Markup trong nhóm Tracking của thẻ Review, sau đó đánh dấu chọn Comments. 2. Nhấn chuột vào bên trong một bong bóng có ghi chú cần sửa. Sau đó sửa lại nội dung theo ý bạn. Thay đổi tên người ghi chú Bên cạnh mỗi ghi chú luôn có tên của người sử dụng. Nếu bạn muốn thay đổi tên này, hãy thực hiện như sau: 1. Trong thẻ Review, nhóm Tracking, nhấn chuột vào mũi tên bên dưới nút Track Changes, sau đó chọn mục Change User Name.
File đính kèm:
 giao_trinh_tin_hoc_van_phong_nghe_quan_tri_doanh_nghiep_vua.pdf
giao_trinh_tin_hoc_van_phong_nghe_quan_tri_doanh_nghiep_vua.pdf

