Giáo trình Tin học văn phòng - Bài 1: Kỹ thuật soạn thảo văn bản
Mục tiêu:
- Hiểu được trình soạn thảo văn bản
- Nắm được các thao tác căn bản trên một tài liệu
- Sử dụng được các đối tượng và hiệu ứng để trình bày văn bản
- Nắm được các cách thức định dạng văn bản
- Nhanh nhẹn trong thao tác gõ văn bản.
- Thích thú vớ những tiện ích hỗ trợ soạn thảo văn bản nhanh.
1. Giới thiệu Microsoft Word
Mục tiêu:
- Hiểu được trình soạn thảo văn bản
- Nắm được các thao tác khởi động và thoát khỏi 1 tài liệu world.
1.1 Bộ phần mềm tin học văn phòng Microsoft
Soạn thảo văn bản là công việc được sử dụng rất nhiều trong cơ quan, xí
nghiệp, trường học cũng như nhu cầu của bất kỳ cá nhân nào hiện nay.
Từ thuở xa xưa con người đã biết sử dụng máy móc vào việc soạn thảo
văn bản (máy gõ chữ). Gõ đến đâu văn bản được in ra ngay đến đó trên giấy.
Các công việc dịch chuyển trên văn bản, cũng như các kỹ năng soạn thảo văn
bản còn rất thô sơ, đơn giản. Để tạo ra được một văn bản, đòi hỏi người soạn
thảo phải có những kỹ năng sử dụng máy gõ rất tốt (không như máy tính bây giờ
hầu như ai cũng có thể học và soạn thảo được một cách rõ ràng). Soạn thảo là
như vậy, còn về in ấn cũng có vô cùng khó khăn. Đó là ngày xưa. Khi mà công
nghệ thông tin còn chưa phát triển.
Ngày nay khi mà công nghệ thông tin còn đang phát triển rầm rộ, công
nghệ thay đổi từng ngày, những bài toán, những khó khăn của con người đang
dần dần được máy tính hóa, thì việc soạn thảo những văn bản bằng máy tính đã
trở thành những công việc rất bình thường cho bất kỳ ai biết sử dụng máy tính.
Một trong những phần mềm được máy tính được sử dụng rộng rãi nhất hiện nay
là Microsoft word của hãng Microsoft hay còn gọi là phần mềm winword
Ra đời vào cuối năm 1980, đến nay phần mềm Winword đã đạt được tới
sự hoàn hảo trong lĩnh vực soạn thảo văn bản cũng như trong lĩnh vực văn
phòng của bộ phần mềm Microsoft Office nói chung. Có thể liệt kê đặc điểm nổi
bật của phần mềm này như sau:
Cung cấp đầy đủ các kỹ năng soạn thảo và định dạng văn bản đa dạng, dễ sử
dụng
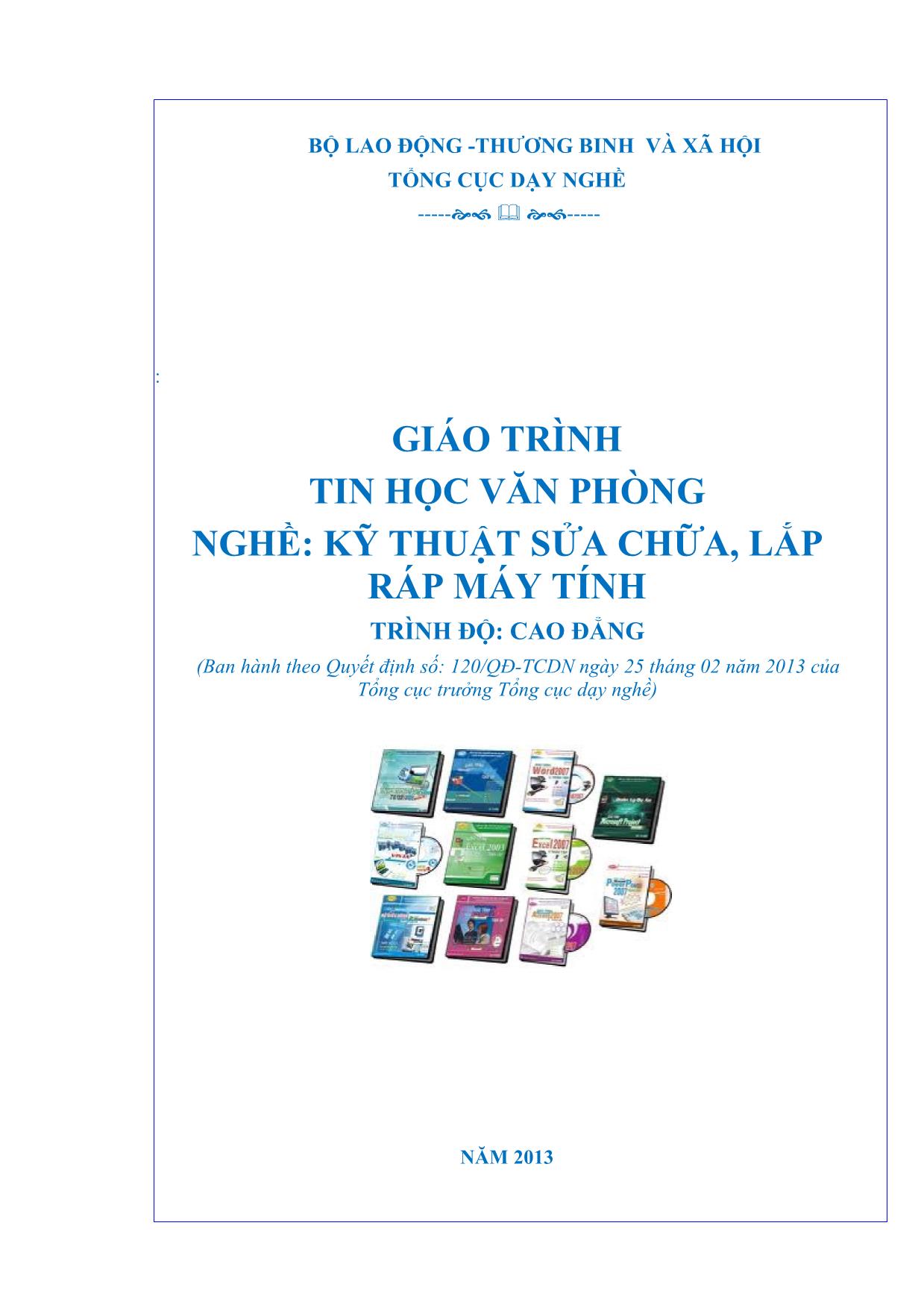
Trang 1
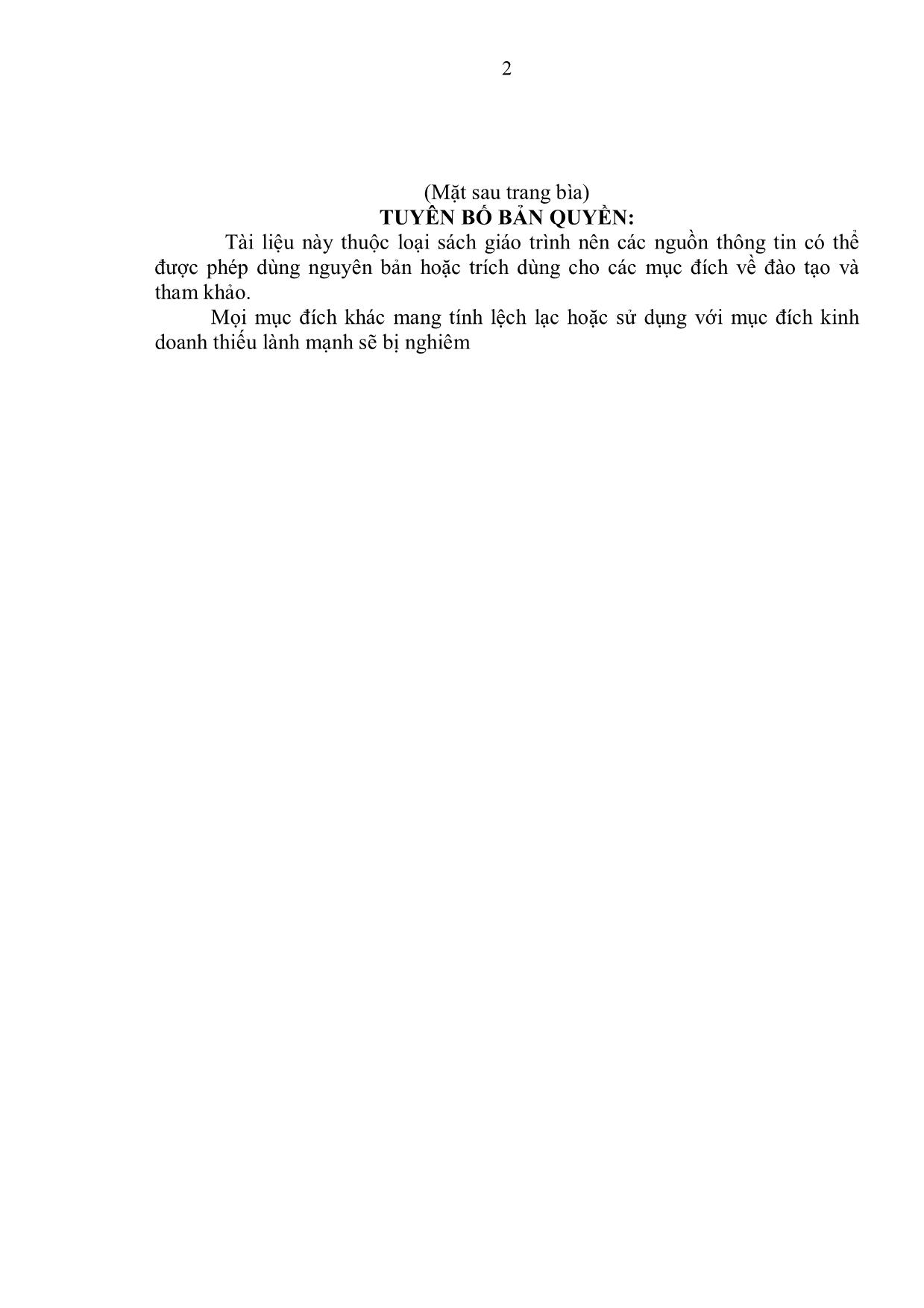
Trang 2
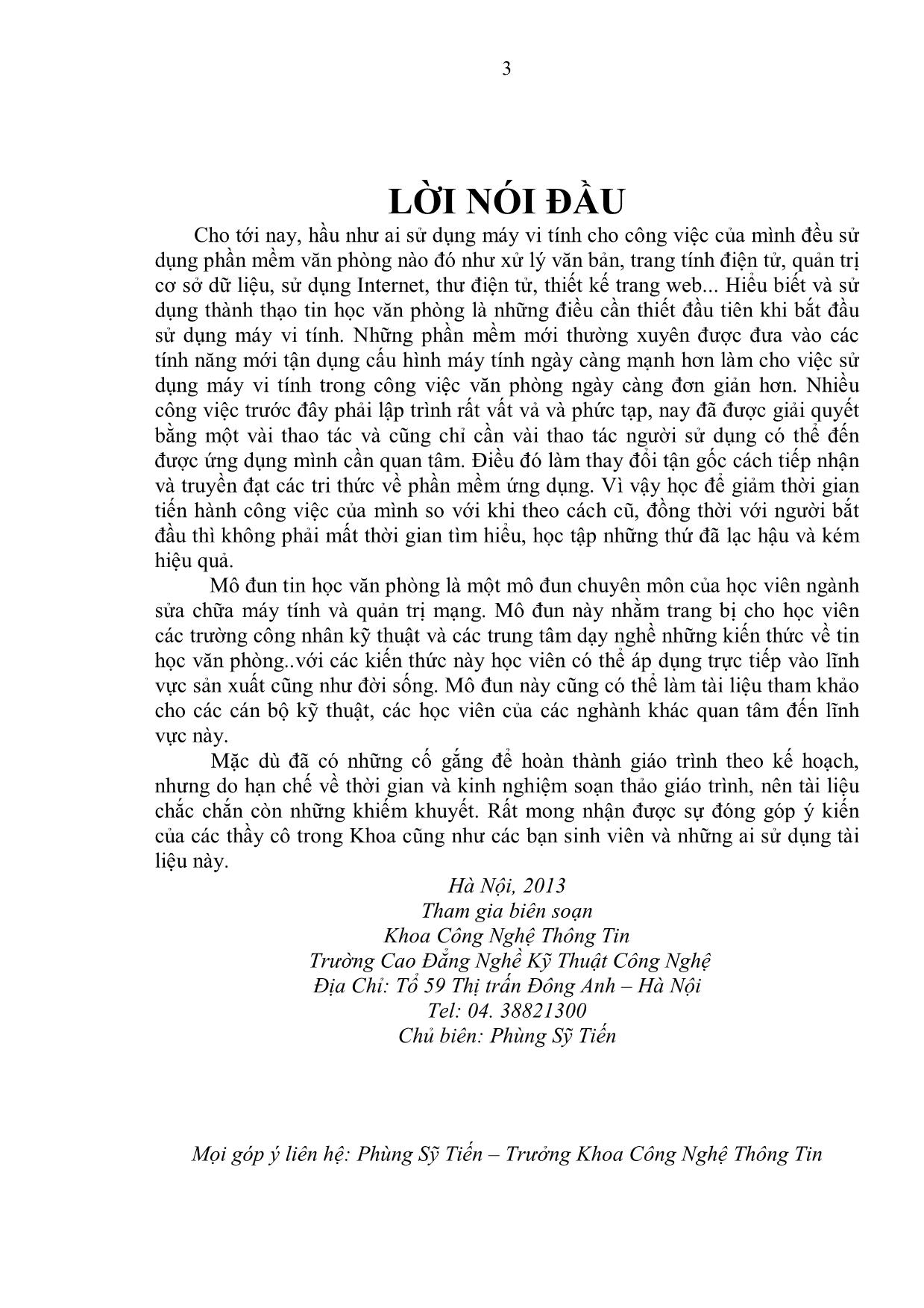
Trang 3
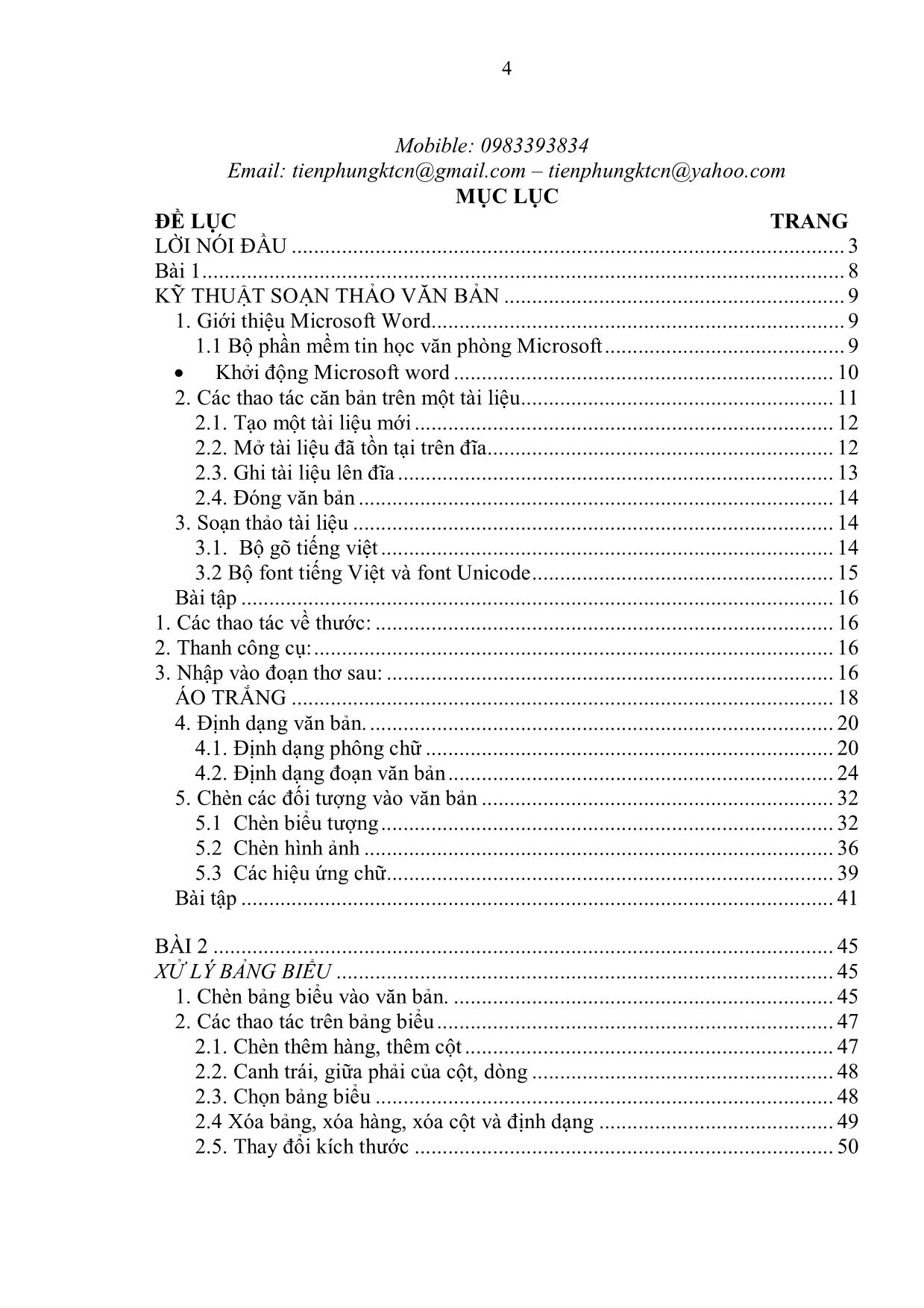
Trang 4
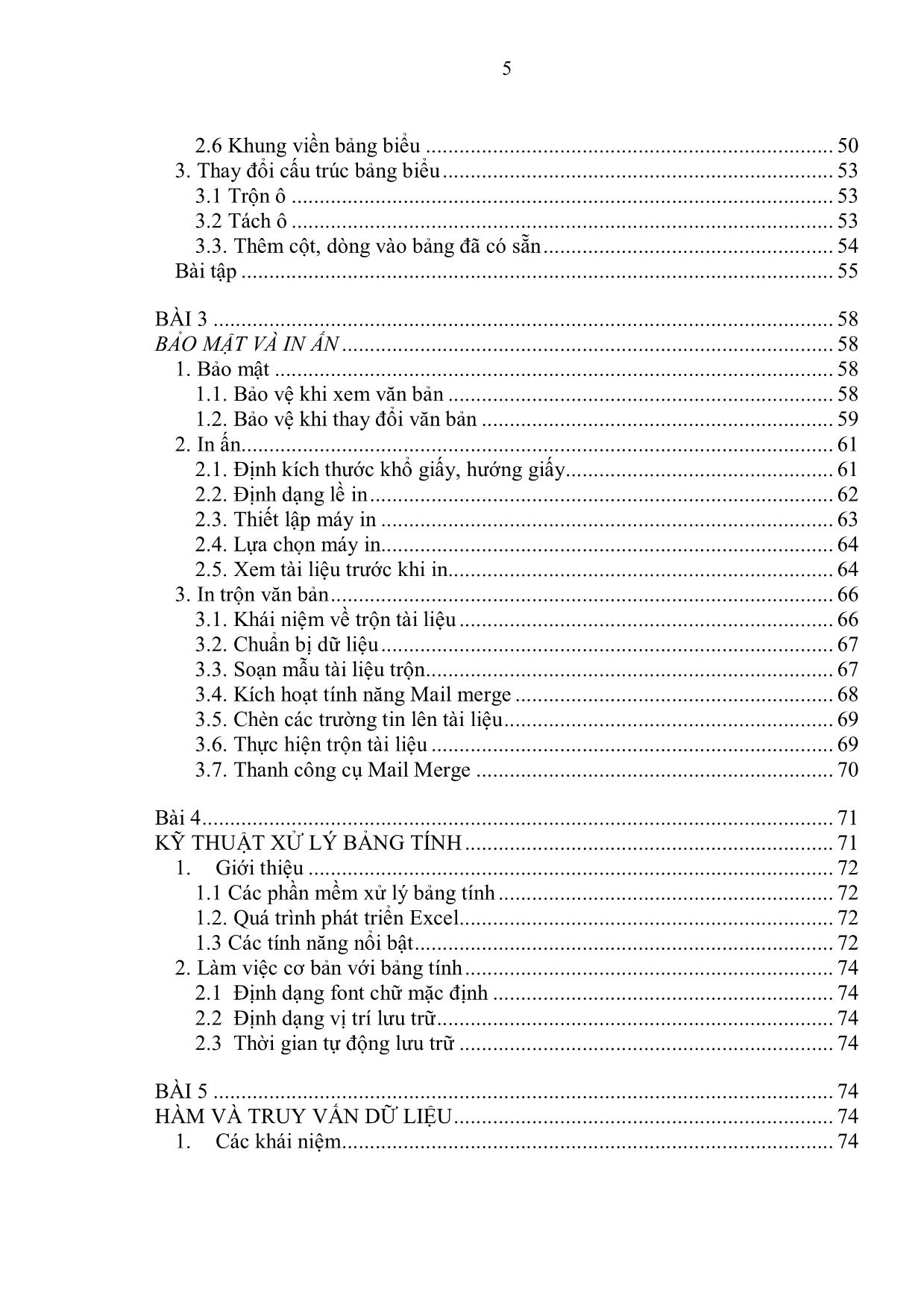
Trang 5
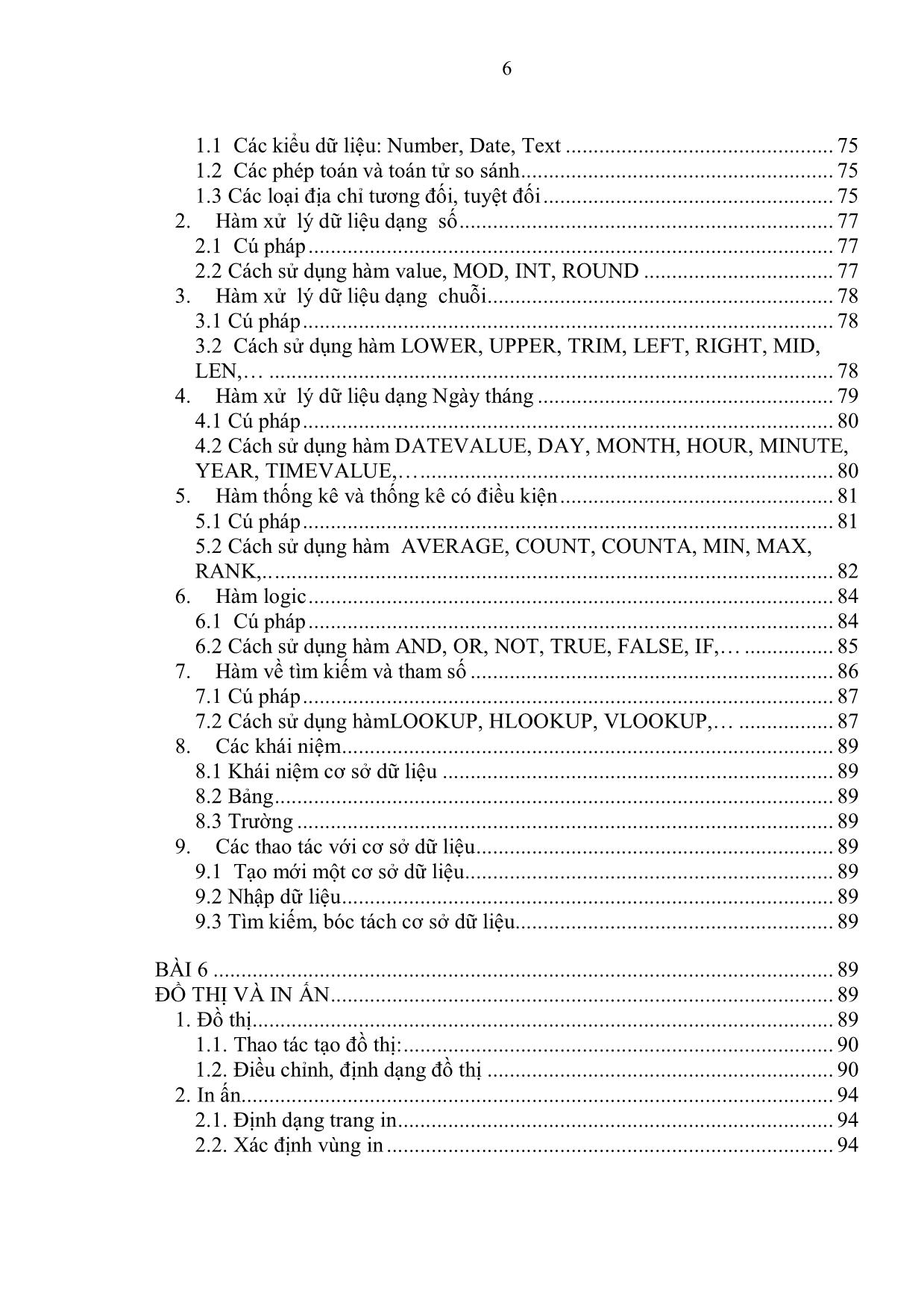
Trang 6
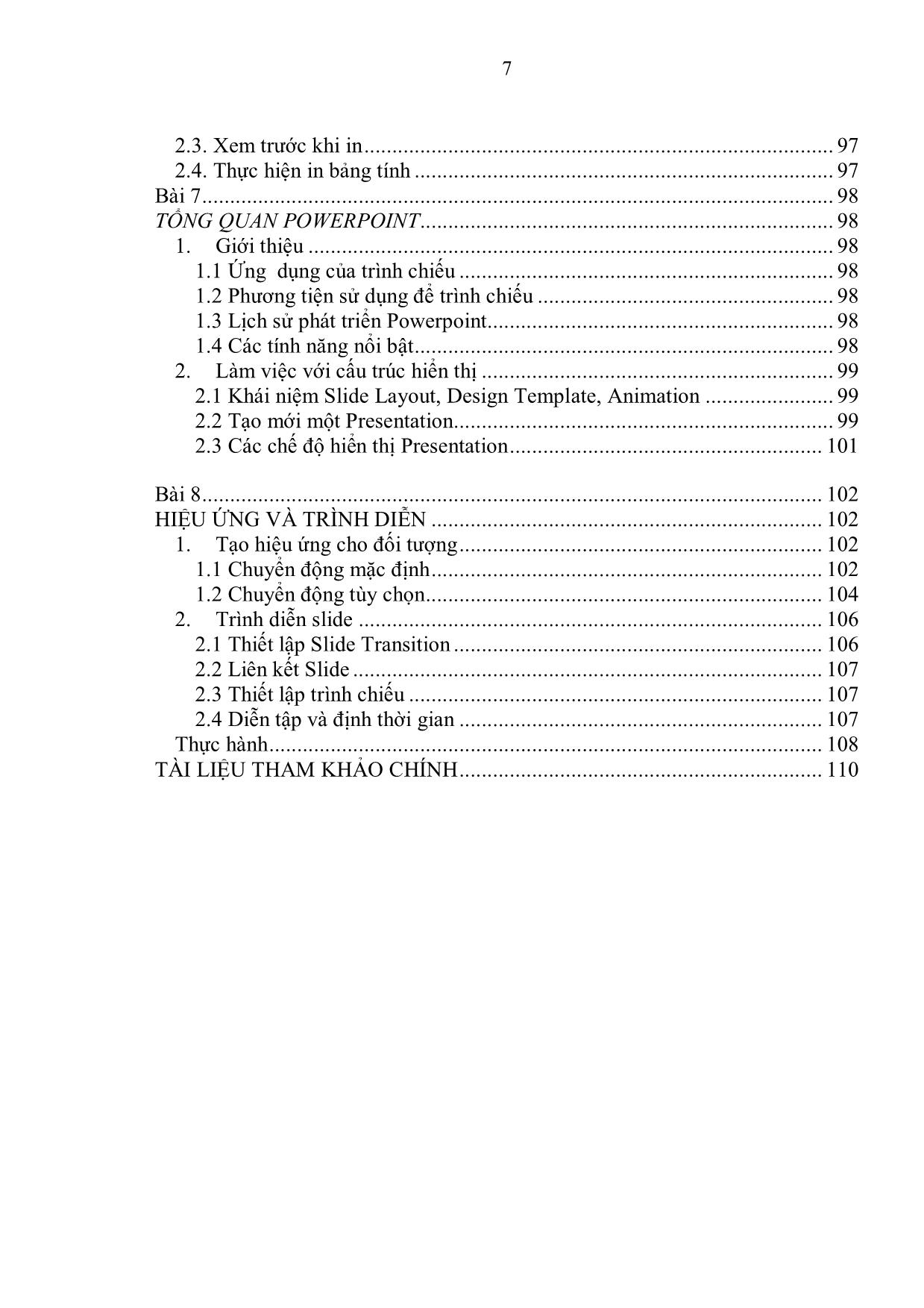
Trang 7
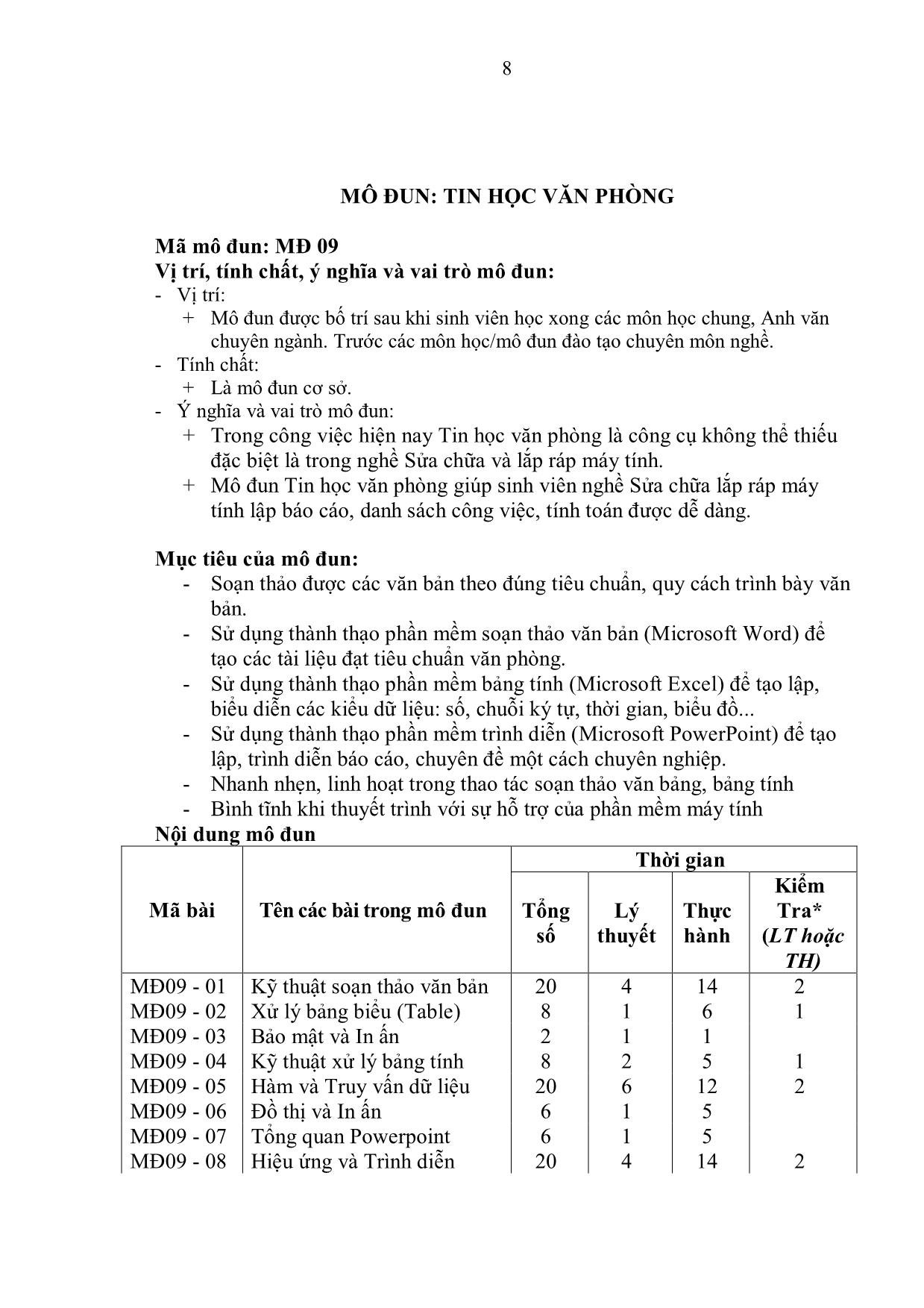
Trang 8
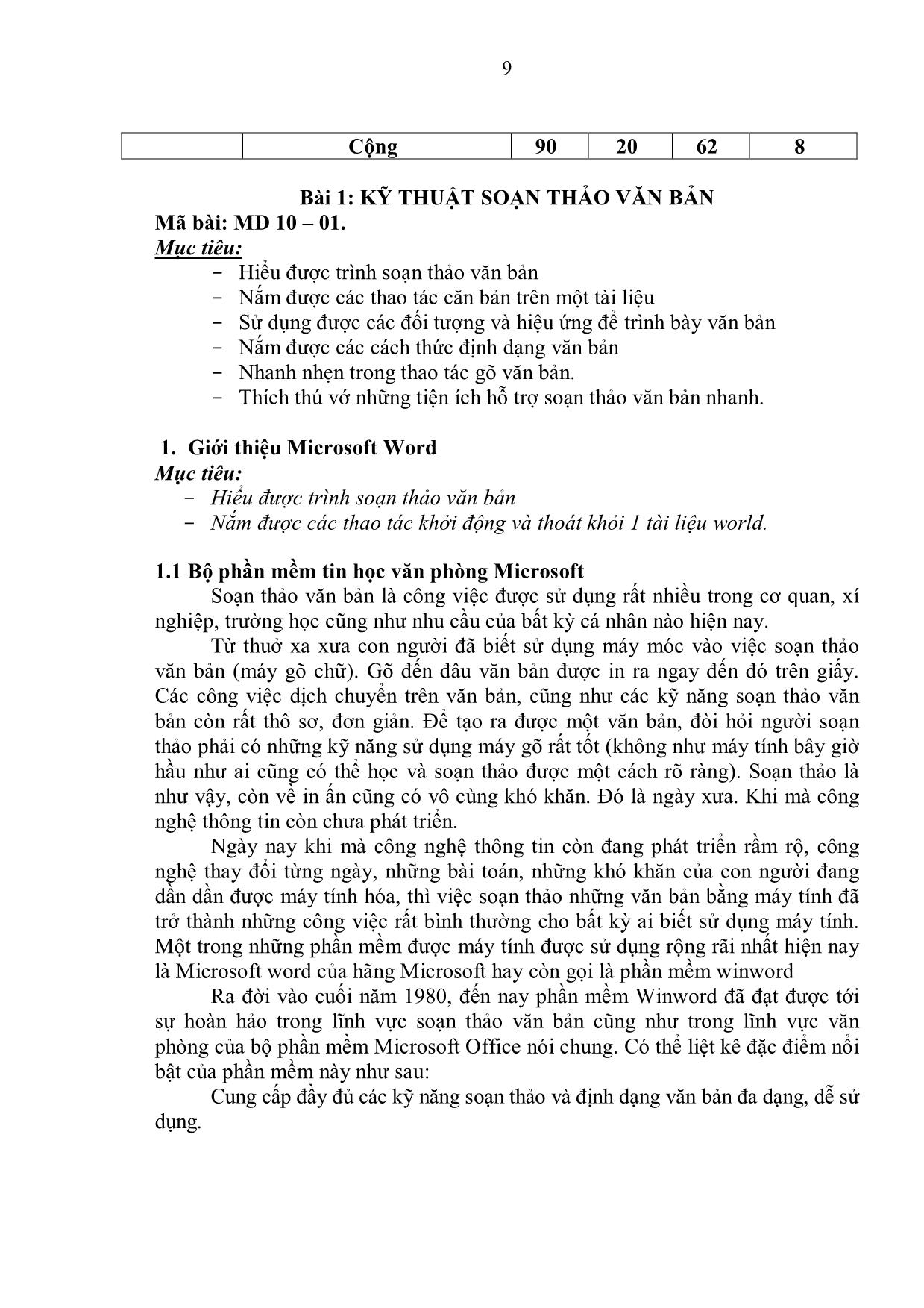
Trang 9
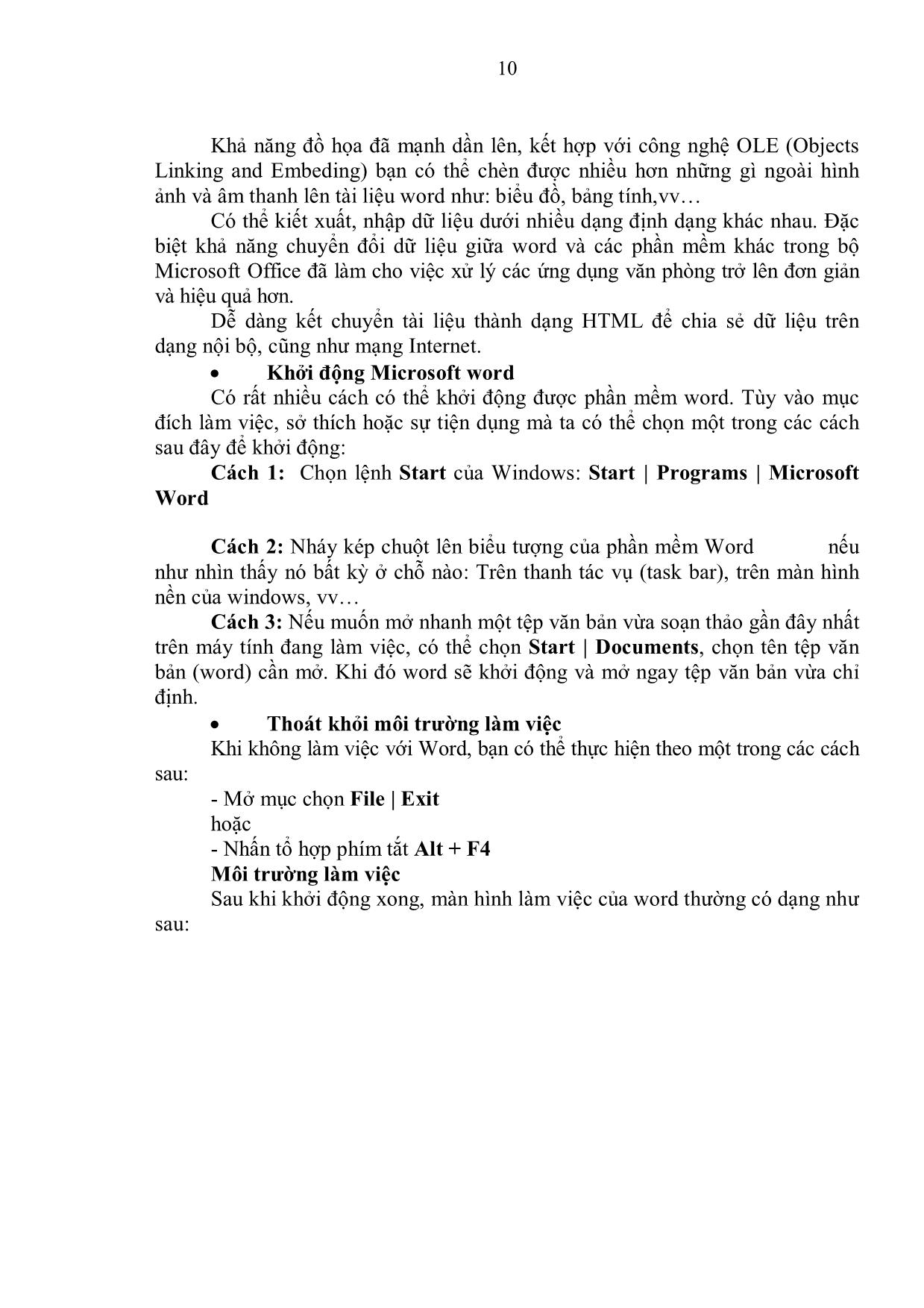
Trang 10
Tải về để xem bản đầy đủ
Tóm tắt nội dung tài liệu: Giáo trình Tin học văn phòng - Bài 1: Kỹ thuật soạn thảo văn bản
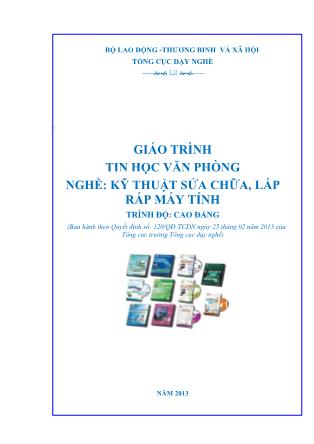
(Objects
Linking and Embeding) bạn có thể chèn được nhiều hơn những gì ngoài hình
ảnh và âm thanh lên tài liệu word như: biểu đồ, bảng tính,vv
Có thể kiết xuất, nhập dữ liệu dưới nhiều dạng định dạng khác nhau. Đặc
biệt khả năng chuyển đổi dữ liệu giữa word và các phần mềm khác trong bộ
Microsoft Office đã làm cho việc xử lý các ứng dụng văn phòng trở lên đơn giản
và hiệu quả hơn.
Dễ dàng kết chuyển tài liệu thành dạng HTML để chia sẻ dữ liệu trên
dạng nội bộ, cũng như mạng Internet.
Khởi động Microsoft word
Có rất nhiều cách có thể khởi động được phần mềm word. Tùy vào mục
đích làm việc, sở thích hoặc sự tiện dụng mà ta có thể chọn một trong các cách
sau đây để khởi động:
Cách 1: Chọn lệnh Start của Windows: Start | Programs | Microsoft
Word
Cách 2: Nháy kép chuột lên biểu tượng của phần mềm Word nếu
như nhìn thấy nó bất kỳ ở chỗ nào: Trên thanh tác vụ (task bar), trên màn hình
nền của windows, vv
Cách 3: Nếu muốn mở nhanh một tệp văn bản vừa soạn thảo gần đây nhất
trên máy tính đang làm việc, có thể chọn Start | Documents, chọn tên tệp văn
bản (word) cần mở. Khi đó word sẽ khởi động và mở ngay tệp văn bản vừa chỉ
định.
Thoát khỏi môi trường làm việc
Khi không làm việc với Word, bạn có thể thực hiện theo một trong các cách
sau:
- Mở mục chọn File | Exit
hoặc
- Nhấn tổ hợp phím tắt Alt + F4
Môi trường làm việc
Sau khi khởi động xong, màn hình làm việc của word thường có dạng như
sau:
11
Thường thì môi trường làm việc trên word gồm 4 thành phần chính:
- Cửa sổ soạn thảo tài liệu: Là nơi để chế bản tài liệu. Bạn có thể gõ văn
bản, định dạng, chèn các hình ảnh lên đây. Nội dung trên cửa sổ này sẽ được in
ra máy in khi sử dụng lệnh in.
- Hệ thống bảng chọn (menu): Chứa các lệnh để gọi tới các chức năng
của word trong khi làm việc. Bạn phải dùng chuột để mở các mục chọn này, đôi
khi cũng có thể dùng tổ hợp phím tắt để gọi nhanh tới các mục chọn.
- Hệ thống thanh công cụ: Bao gồm rất nhiều thanh công cụ, mỗi thanh
công cụ bao gồm các nút lệnh để phục vụ một nhóm công việc nào đó. Ví dụ:
Khi soạn thảo văn bản, bạn phải sử dụng đến thanh công cụ chuẩn Standard và
thanh công cụ định dạng Formating; hoặc khi vẽ hình cần đến thanh công cụ
Drawing để làm việc
- Thước kẻ: Gồm 2 thước (ruler) bao viền trang văn bản. Sử dụng thước
này bạn có thể điều chỉnh được lề trang văn bản, cũng như thiết lập các điểm
dịch (tab) một cách đơn giản và trực quan.
- Thanh trạng thái: Giúp bạn biết được một vài trạng thái cần thiết khi
làm việc. Ví dụ: bạn đang làm việc ở trang mấy, dòng bao nhiêu,..
Thanh công cụ và ẩn hiện các thanh công cụ:
Vào View \ Toolsbars để ẩn / hiện thanh công cụ
Vào View \ Ruler : Ẩn / hiện thước.
Vào View \ Zoom : Phóng to thu nhỏ màn hình.
2. Các thao tác căn bản trên một tài liệu
Mục tiêu:
- Nắm được các thao tác căn bản trên một tài liệu
12
2.1. Tạo một tài liệu mới
Làm việc với word là làm việc trên các tài liệu (Documents). Mỗi tài liệu
phải được cất lên đĩa với một tệp tin có phần mở rộng .DOC. Thường thì các tệp
tài liệu của bạn sẽ được cất vào thư mục C:\My Documents trên đĩa cứng. Tuy
nhiên, bạn có thể thay đổi lại thông số này khi làm việc với word.
Thông thường sau khi khởi động word, một màn hình trắng xuất hiện. Đó
cũng là tài liệu mới mà Word tự động tạo ra. Tuy nhiên để tạo một tài liệu mới,
bạn có thể sử dụng một trong các cách sau:
- Mở mục chọn File | New..;
hoặc
- Nhấn nút New trên thanh công cụ Standard;
hoặc
- Nhấn tổ hợp phím Ctrl + N
2.2. Mở tài liệu đã tồn tại trên đĩa
Tài liệu sau khi đã soạn thảo trên word được lưu trên đĩa dưới dạng tệp tin
có phần mở rộng là .DOC. Để mở một tài liệu Word đã có trên đĩa, bạn có thể
chọn một trong các cách sau đây:
- Mở mục chọn File | Open;
hoặc
- Nhấn tổ hợp phím tắt Ctrl + O
Hộp thoại Open xuất hiện:
Hãy tìm đến thư mục nơi chứa tệp tài liệu cần mở trên đĩa, chọn tệp tài
liệu, cuối cùng nhấn nút lệnh để tiếp tục. Tệp tài liệu sẽ được mở ra
trên màn hình Word.
Mặt khác, bạn cũng có thể thực hiện mở rất nhanh những tệp tài liệu đã
làm việc gần đây nhất bằng cách mở mục chọn File như sau
13
Tiếp theo nhấn chuột lên tên tệp tài liệu cần mở
2.3. Ghi tài liệu lên đĩa
Để ghi tài liệu đang làm việc lên đĩa, bạn có thể chọn một trong các cách
sau:
- Mở mục chọn File | Save..,
hoặc
- Nhấn nút Save trên thanh công cụ Standard;
hoặc
- Nhấn tổ hợp phím tắt Ctrl + S
Sẽ có hai khả năng xảy ra:
Nếu đây là tài liệu mới, hộp thoại Save As xuất hiện, cho phép ghi tài liệu
này bởi một tệp tin mới:
Hãy xác định thư mục (Folder) – nơi sẽ chứa tệp tin mới này rồi gõ tên
tệp tin vào mục File name: (ví dụ Vanban1 rồi nhấn nút Save để kết thúc việc
ghi nội dung tài liệu.
Nếu tài liệu của bạn đã được ghi vào một tệp, khi ra lệnh cất tất cả những
sự thay đổi trên tài liệu sẽ được ghi lại lên đĩa
14
2.4. Đóng văn bản
- Vào bảng chọn File | Close
hoặc
- Nhấn tổ hợp phím tắt Ctrl + W
3. Soạn thảo tài liệu
Mục tiêu:
- Sử dụng bộ gõ tiếng việt
- Nhanh nhẹn trong thao tác gõ văn bản.
3.1. Bộ gõ tiếng việt
Ban đầu, máy tính chưa có bảng mã tiếng việt mà chỉ có duy nhât bảng
mã chuẩn ASCCI. Bảng mã này bao gồm 128 kí tự Latinh (các phím chữ, các
phím số và một số các kí hiệu đặc biệt).
Để có thể đưa được tiếng việt sử dụng trên máy tính, các nhà lập trình
phải xây dựng phần mềm gõ tiếng việt và các bộ phông chữ tiếng việt đi kèm.
Hiện nay có khá nhiều các bộ gõ tiếng việt đang được sử dụng như: VNI-
được sử dụng rộng rãi ở phía Nam, VietWare- đươc sử dụng nhiều ở miền trung
và ABC, Vietkey thì được sử dụng rộng rãi ngoài Bắc. Tới nay Unikey cũng
được nhiều người sử dụng vì tính tiện dụng và dung lượng nhỏ.
Do mỗi nơi sử dụng những bộ gõ riêng (bảng mã tiếng việt cũng khác
nhau) nên việc trao đổi thông tin gặp rất nhiều khó khăn. Mới đây chính phủ đã
khuyến cáo sử dụng bộ gõ và phông chữ Unicode. Với hệ thống mới này việc
trao đổi thông tin đã trở nên đơn giản hơn rất nhiều. Tuy nhiên nó vẫn gặp phải
một số khó khăn vì tính tương thích với các hệ thống phần mềm cũ trên máy
tính không cao. Đến nay, Unicode đã là giải pháp tiếng Việt thông dụng nhất.
Phần mềm tiếng Việt chúng tôi giới thiệu trong cuốn giáo trình này là
ABC hoặc Vietkey với kiểu gõ Telex. Máy tính của bạn phải cài đặt phần mềm
này để có được bộ gõ và bộ phông chữ đi kèm.
Khi nào trên màn hình của bạn xuất hiện biểu tượng hoặc là
khi bạn có thể gõ được tiếng việt. Nếu biểu tượng xuất hiện chữ E (kiểu gõ
tiếng Anh), bạn phải nhấn chuột lên biểu tượng lần nữa hoặc nhấn tổ hợp phím
nóng Alt + Z để chuyển về chế độ gõ tiếng việt. Quy tắc gõ tiếng Việt theo kiểu
TELEX như sau:
15
Ví dụ:
Muốn gõ từ: “Cộng hòa xã hội chủ nghĩa Việt Nam”
Bạn phải bật tiếng việt và gõ lên tài liệu như sau:
“Coongj hoaf xax hooij chur nghiax Vieetj Nam”
* Nếu gõ z, từ tiếng Việt sẽ bị bỏ dấu.
Sử dụng bàn phím
Bật tiếng việt (nếu bạn muốn gõ tiếng việt) và sử dụng những thao tác
soạn thảo thông thường để soạn thảo tài liệu như là:
- Các phím chữ a, b, c,..,z
- Các phím số từ 0 đến 9
- Các phím dấu: ‘ , > < ? [ ]{ }
- Sử dụng phím Shift để gõ chữ in hoa và một số dấu
- Sử dụng phím Caps Lock để thay đổi kiểu gõ chữ in hoa và chữ thường
- Sử dụng phím Enter để ngắt đoạn văn bản
- Sử dụng phím Tab để dịch điểm Tab
- Sử dụng phím Space Bar để chèn dấu cách
- Sử dụng các phím mũi tên: để dịch chuyển con trỏ trên tài liệu
- Sử dụng phím Page Up và page Down để dịch chuyển con trỏ về đầu
hoặc cuối từng trang màn hình
- Phím Home, End để đưa con trỏ về đầu hoặc cuối dòng văn bản
- Phím Delete để xóa kí tự văn bản đứng kề sau điểm trỏ
- Phím Backspace để xóa kí tự đứng kề trước điểm trỏ
3.2 Bộ font tiếng Việt và font Unicode
Để hiện thị tiếng việt theo bộ gõ tiếng việt thì cần các Font chữ tiếng
việt. Như với bảng mã TCVN3 thì cần sử dụng kiểu gõ Telex và sử dụng các font chữ
.vntime, .vntimeh, . Chú ý các font chữ thường có .vn ở đầu. Còn với bảng mã VNI
Windows thì sử dụng kiểu gõ VNI và cần các font chữ có chữ VNI đầu. Nhưng trong
các hệ điều hành như Windows thì không có các font chữ này nên để gõ tiếng việt thì
ta phải cài thêm các font chữ tiếng việt như các font chữ có .vn đầu hoặc các font chữ
VNI. Thông thường với bộ gõ Vietkey khi cài đặt thì sẽ được cài đặt luôn các font chữ
16
tiếng việt. Ngày nay kiểu gõ Unicode được sử dụng rộng rãi thì sử dụng luôn một số
font chữ của hệ điều hành Windows như font TimeNewRoman, Arial, ..
Bài tập
Bài tập thực hành 1:
*
* *
1. Các thao tác về thước:
Bật/tắt thước: View/Ruler.
Chọn đơn vị đo thước là Centimeters nếu đơn vị đo trên thước là Inches,
chọn đơn vị đo trên thước là Inches nếu đơn vị đo trên thước là
Centimeters:
Tools Options General Measurement units
Centimeters/Inches
Bật chế độ hiển thị theo trang in: View Page layout
2. Thanh công cụ:
Chọn View Toolbars sau đó tắt tất cả các thanh công cụ đang mở
Chọn View Toolbars sau đó mở 3 thanh công cụ: Standard,
Formatting và Drawing.
Dùng chuột “kéo” thanh Drawing đặt ở cạnh trái cửa sổ, kéo thanh
Drawing về chỗ cũ.
Rightclick lên một thanh công cụ đang mở sau đó tắt thanh công cụ
Drawing, Rightclick lên một thanh công cụ đang mở sau đó mở thanh
công cụ Drawing.
3. Nhập vào đoạn thơ sau:
ÁO TRẮNG
Lâu quá không về thăm xóm đạo
Từ ngày binh lửa xóa quê hương
Khói bom che lấp chân trời cũ
Che cả trường xưa nóc giáo đường Yêu cầu:
Mười năm cũ em còn đi học Lưu vào thư mục gốc ổ đĩa hiện
hành với tên AOTRANG.DOC
Áo trắng điểm tô đời nữ sinh Đóng tập tin AOTRANG.DOC.
Hoa tím cài duyên lên áo trắng Mở tập tin AOTRANG.DOC vừa
Em là cô gái tuổi băng trinh đóng.
Trường anh ngó mặt giáo đường Ghi tập tin AOTRANG.DOC với
Gác chuông thương nhớ lầu chuông tên mới là AOTIM.DOC
Buồn bã thay chuông nhạc đạo Đóng tập tin AOTIM.DOC.
Rộn rã thay chuông nhà trường
17
Lần nữa anh ghiền nghe tiếng chuông
Làm thơ sầu muộn dệt tình thương
Để nghe khe khẻ lời em nguyện
Thơ thẩn chờ em trước thánh đường
Mỗi lần tan lễ chuông ngừng đỗ
Hai bóng cùng đi một lối về
E lệ em cầu kinh nho nhỏ
Ngại ngùng anh đứng lại không đi
Sau mười năm lẻ anh thôi học
Nứt nở chuông đường buổi biệt ly
Rộn rã từng hồi chuông xóm đạo
Tiển nàng áo trắng bước vu quy.
18
Bài tập thực hành 2
Mở tập tin AOTRANG.DOC trong thư mục gốc ổ đĩa hiện hành và định dạng lại như
sau:
ÁO TRẮNG
Lâu quá không về thăm xóm đạo
Từ ngày binh lửa xóa quê hương
Khói bom che lấp chân trời cũ
Che cả trường xưa nóc giáo đường
Mười năm cũ em còn đi học
Áo trắng điểm tô đời nữ sinh
Hoa trắng cài duyên lên áo tím
Em là cô gái tuổi băng trinh
Trường anh ngó mặt giáo đường
Gác chuông thương nhớ lầu chuông
Buồn bã thay chuông nhạc đạo
Rộn rã thay chuông nhà trường
Các sự cố thường gặp và cách khắc phục
Stt Thông báo lỗi Nguyên nhân Cách khắc phục
Nháy chuột vào
vùng xanh của
thanh công cụ bị
Đôi khi do vô tình thanh
Thanh công cụ bị trôi trôi, giữ nguyên rê
1 công cụ bị trôi muốn kéo
làm thế nào? lên phía trên màn
lên ta làm như sau
hình, khi đến vị trí
cần đặt thì nhả
chuột.
Tự động xuất hiện dấu : Bạn vào Tools ->
cách giữa một chữ Do chưa bỏ đánh dấu Options, chọn tab
Mô tả hiện tượng: Mỗi Edit, bỏ dấu chọn ở
2
khi gõ xong một chữ, để trong mục
Tools \ Options \ Edit
đánh chữ tiếp theo bạn
đánh dấu cách (space "Smart cut and
19
bar), lập tức trong chữ paste" -> OK.
vừa đánh xong bị tách
ra làm hai (thường xảy
ra sau những nguyên
âm), bạn có thể ấn nút
Backspace để chỉnh sửa,
tuy nhiên liên tục như
vậy làm bạn rất khó
chịu, đặc biệt là sau
những nguyên âm.
Xuất hiện những gạch
xanh đỏ dưới chân các
chữ trong văn
Bạn vào Tools ->
Mô tả hiện tượng: Xuất
Options, chọn tab
hiện những dấu gạch
Trong Tools -> Options, Spelling &
chân chữ trong văn bản
chọn tab Spelling & Grammar, bỏ dấu
màu xanh, màu đỏ. Thực
Grammar,chưa bỏ dấu chọn ở 2 mục
chất đây là do thiết lập
3 chọn ở 2 mục "Check "Check spelling
chế độ kiểm tra lỗi chính
spelling as you type" as you type" phần
tả và lỗi ngữ pháp văn
phần Spelling và "Check Spelling và
bản, nhưng trình soạn
grammar as you type" "Check grammar
thảo Word mặc định
as you type" ->
dành cho ngôn ngữ tiếng
OK.
Anh nên khi ta đánh
tiếng Việt mới bị như
vậy.
Tools ->
Chữ "i" thường tự động
AutoCorrect
biến thành chữ "I" hoa
Tools -> AutoCorrect Options, chọn tab
Mô tả hiện tượng: Khi
Options, chọn tab AutoCorrect, ở
bạn đánh từ có chữ "i"
AutoCorrect, ở mục mục Replace đánh
4 thường, sau khi kết thúc
Replace ta tạo kí tự viết chữ "i" , lập tức
chữ, đánh dấu cách, nó tự
tắt chưa xóa. bên phần With sẽ
động biến thành chữ "I"
xuất hiện chữ "I",
hoa, dù ở vị trí cuối chữ
kích vào nút
như: gọI, tươI, tôI...
Delete là xong.
Hiện tượng lệch dấu trên Vào menu Tools -
ký tự chữ hoa Trường hợp này là do tiện AutoCorrect
5 Khi sử dụng các font chữ ích AutoCorrect của Options. Chọn thẻ
thuộc bảng mã TCVN3, Word. AutoCorrect, bỏ
VNI-Windows lúc đánh dấu mục
20
chúng ta bỏ dấu thì sẽ Correct TWo
thấy dấu bị lệch sang bên INitial CApitals.
phải làm cho văn bản Nhấn OK
thiếu thẩm mỹ.
4. Định dạng văn bản.
Mục tiêu:
- Nắm được các cách thức định dạng văn bản
Nhập văn bản bao gồm các thao tác để gõ được văn bản lên tài liệu. Còn
định dạng văn bản bao gồm các thao tác giúp bạn làm đẹp văn bản theo ý muốn.
4.1. Định dạng phông chữ
Giúp bạn có được những kỹ năng định dạng văn bản đầu tiên, đơn giản
nhất như là: Phông chữ, màu sắc, cỡ chữ, lề,..
Hãy gõ đoạn văn bản sau:
Mẫu văn bản định dạng
4.1.1. Dùng chữ in nghiêng, in đậm và gạch chân
Để chọn kiểu chữ (kiểu chữ in đậm, kiểu chữ nghiêng, kiểu chữ có gạch
chân) cho đoạn văn bản trên, hãy làm như sau:
Bước 1: Chọn (bôi đen) đoạn văn bản
Bươc 2: Dùng chuột bấm lên nút kiểu chữ trên thanh công cụ Standard:
Kiểu chữ in đậm (phím nóng Ctrl + B)
MẪU VĂN BẢN ĐỊNH DẠNG
Kiểu chữ nghiêng (phím nóng Ctrl +I)
MẪU VĂN BẢN ĐỊNH DẠNG
Kiểu chữ gạch chân (phím nóng Ctrl +U)
MẪU VĂN BẢN ĐỊNH DẠNG
Mặt khác có thể thiết lập văn bản bởi tổ hợp nhiều kiểu chữ: vừa béo, vừa
nghiêng hoặc vừa có gạch chân như là:
MẪU VĂN BẢN ĐỊNH DẠNG
MẪU VĂN BẢN ĐỊNH DẠNG
MẪU VĂN BẢN ĐỊNH DẠNG
4.1.2 Dùng chữ có các màu khác nhau
Để chọn màu sắc chữ cho đoạn văn bản trên, hãy làm như sau:
Bước 1: Chọn (bôi đen) đoạn văn bản trên;
Bước 2: Dùng chuột bấm lên hộp Font Color trên thanh công cụ
Standard. Một bảng mầu xuất hiện cho phép chọn lựa
File đính kèm:
 giao_trinh_tin_hoc_van_phong_bai_1_ky_thuat_soan_thao_van_ba.pdf
giao_trinh_tin_hoc_van_phong_bai_1_ky_thuat_soan_thao_van_ba.pdf

