Bài giảng Tin học (Phần 2) - Chương 1: Làm quen với Microsoft Excel 2010
1.1 GIỚI THIỆU MICROSOFT EXCEL 2010
• Microsoft Excel là một phần mềm hay là một chương trình ứng dụng, mà khi
chạy chương trình ứng dụng này sẽ tạo ra một bảng tính và bảng tính này
giúp ta dễ dàng hơn trong việc thực hiện:
• Tính toán đại số, phân tích dữ liệu
• Lập bảng biểu báo cáo, tổ chức danh sách
• Truy cập các nguồn dữ liệu khác nhau
• Vẽ đồ thị và các sơ đồ
• Tự động hóa các công việc bằng các macro
• Và nhiều ứng dụng khác để giúp chúng ta có thể phân tích nhiều loại hình
bài toán khác nhau.
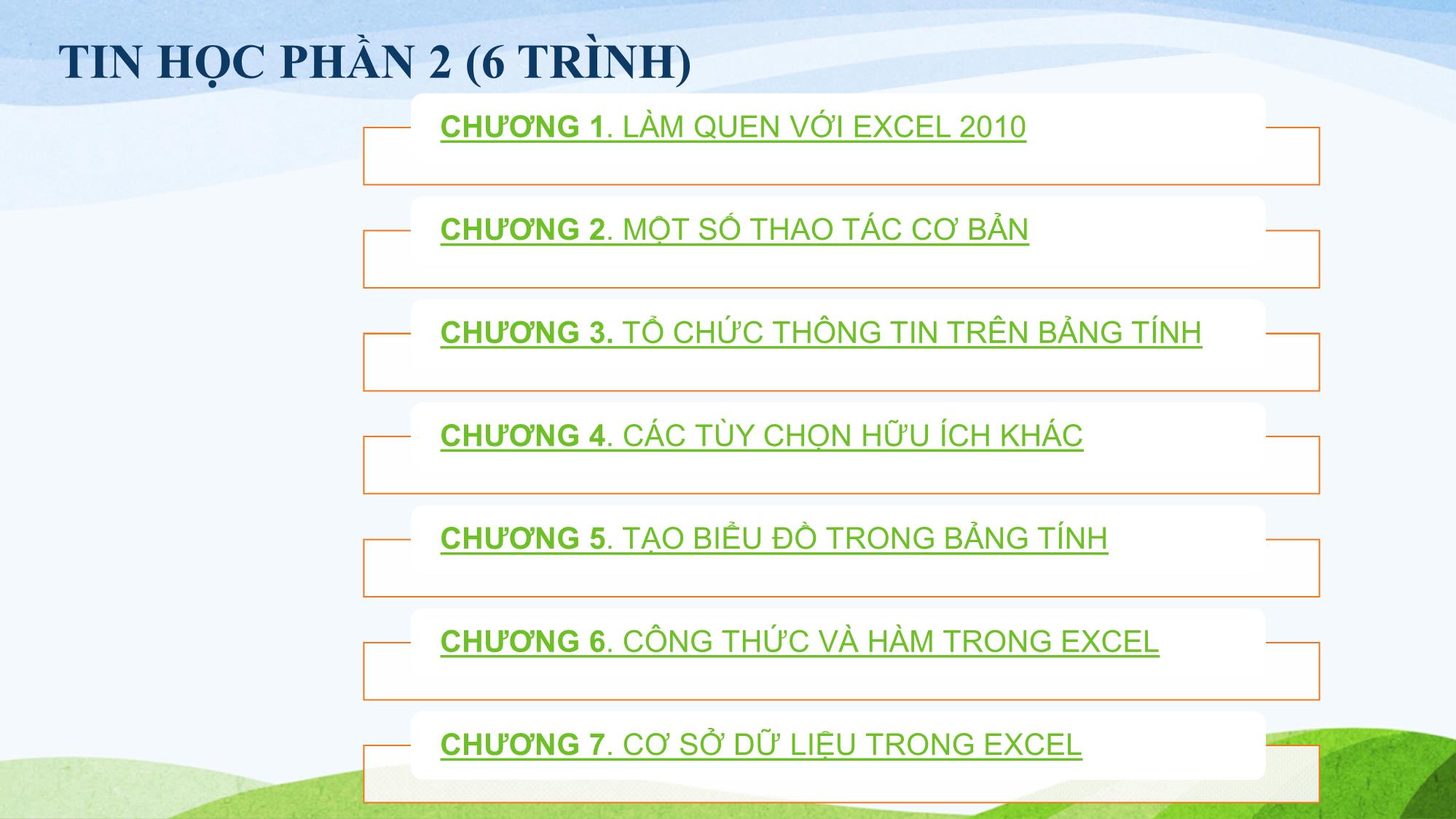
Trang 1

Trang 2

Trang 3

Trang 4
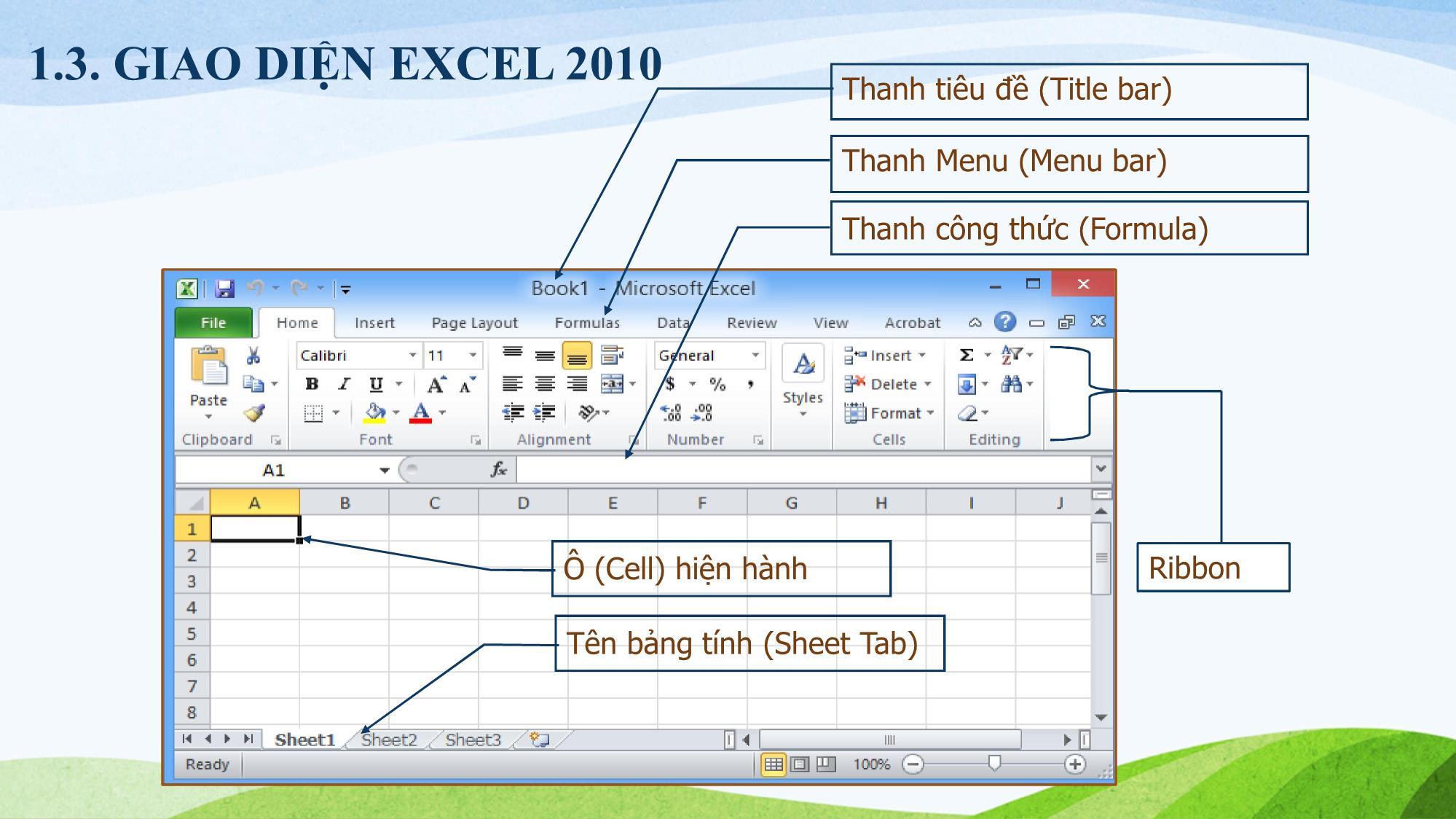
Trang 5

Trang 6
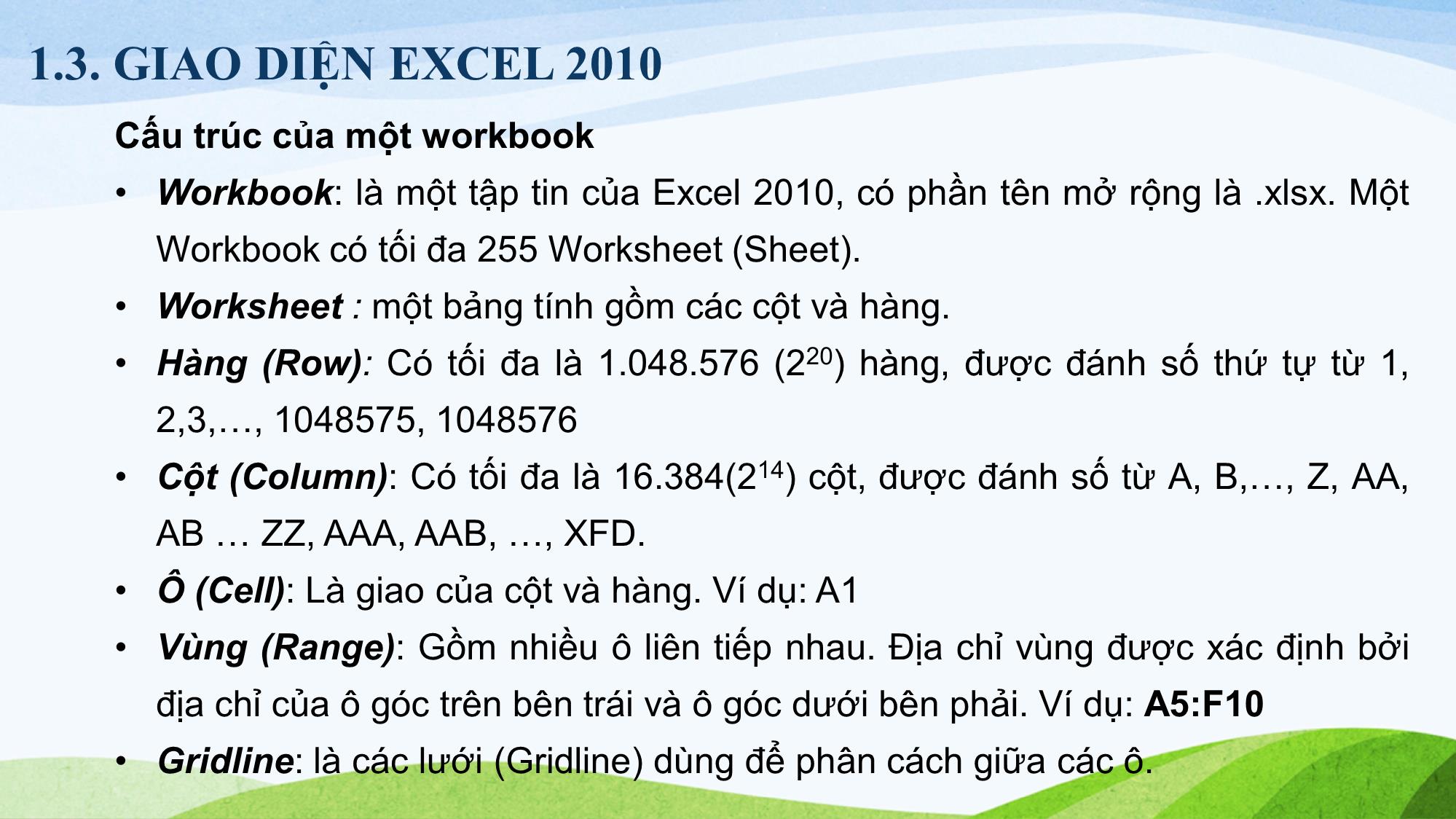
Trang 7
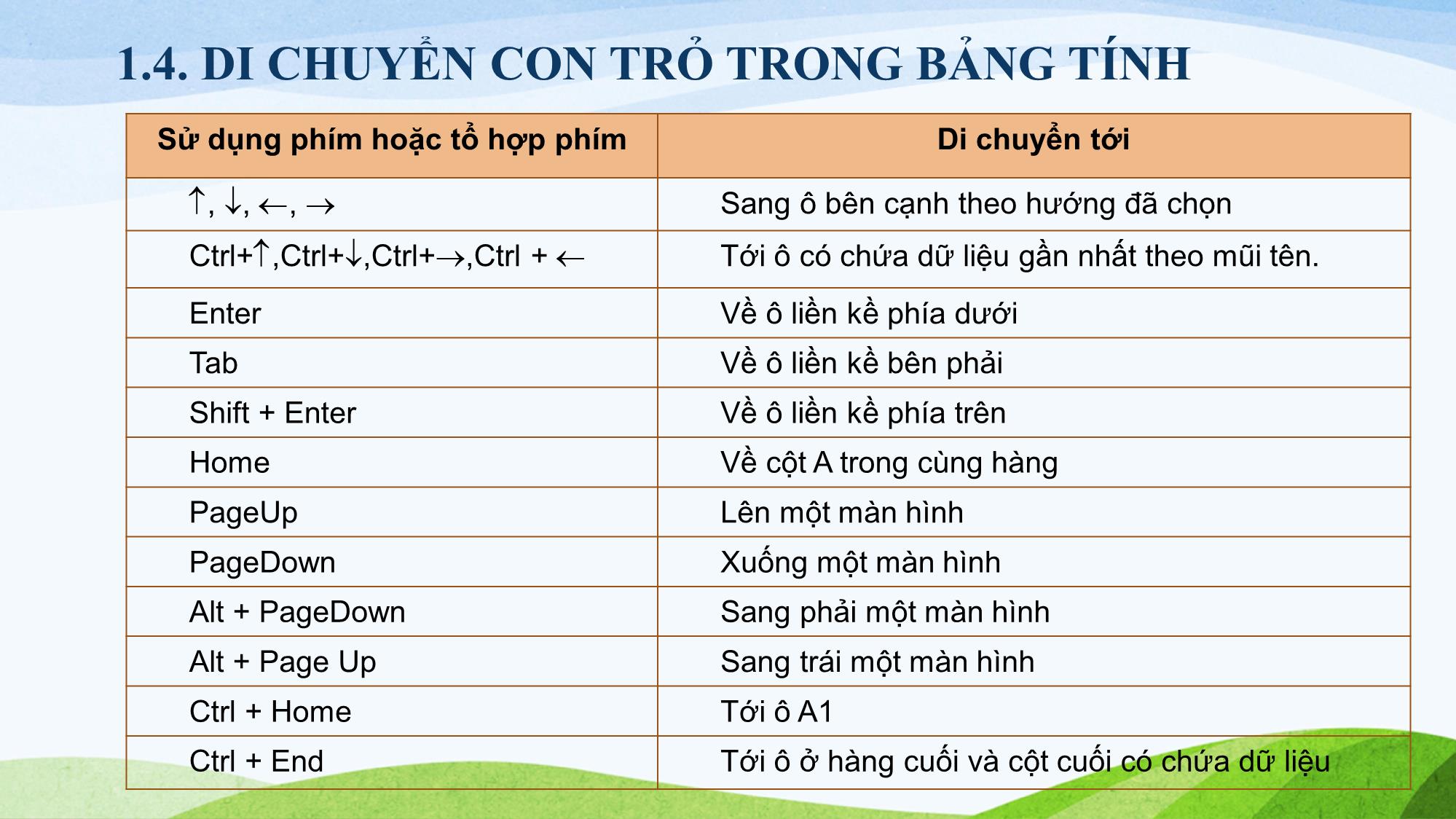
Trang 8
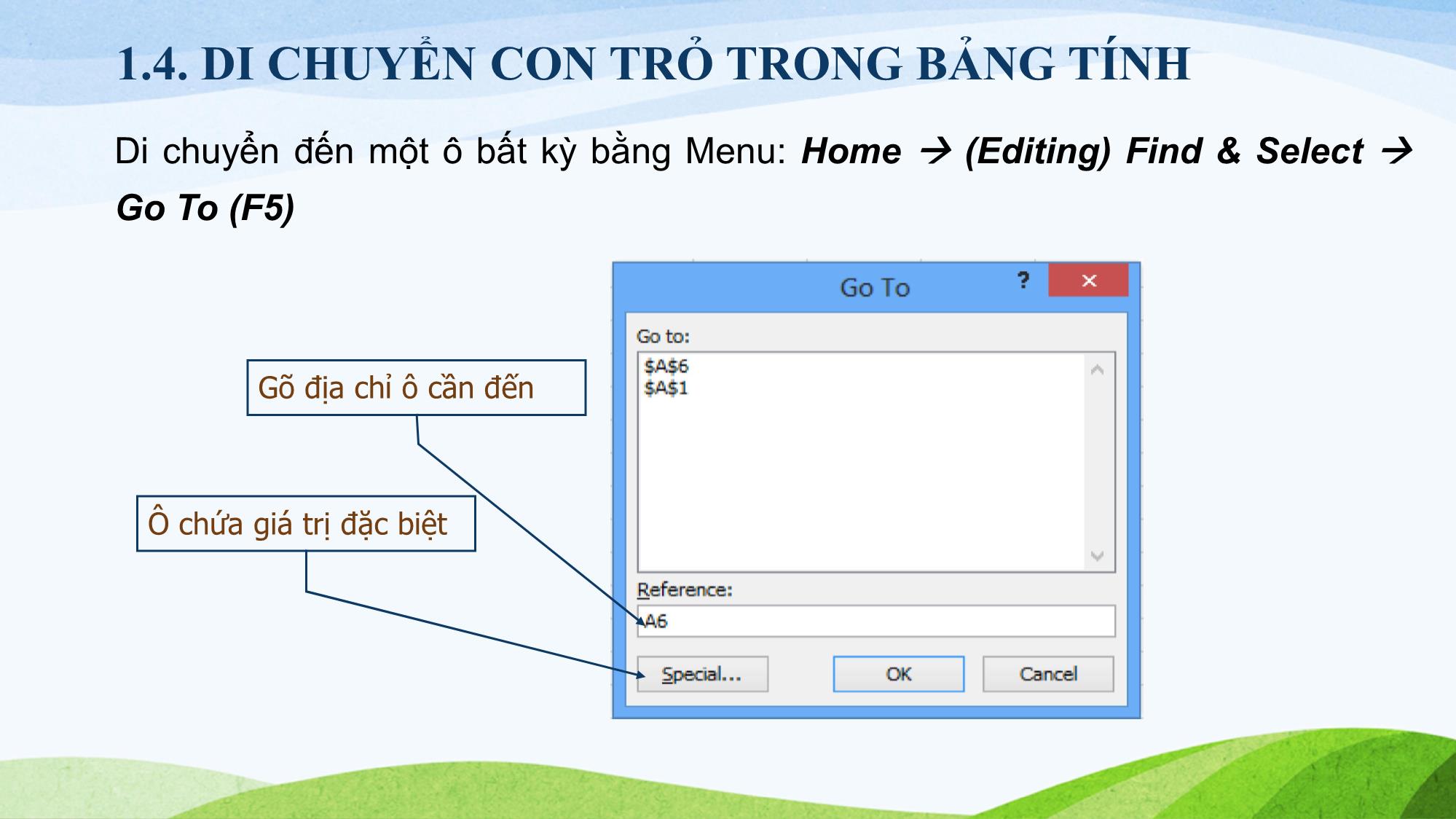
Trang 9

Trang 10
Tải về để xem bản đầy đủ
Bạn đang xem 10 trang mẫu của tài liệu "Bài giảng Tin học (Phần 2) - Chương 1: Làm quen với Microsoft Excel 2010", để tải tài liệu gốc về máy hãy click vào nút Download ở trên
Tóm tắt nội dung tài liệu: Bài giảng Tin học (Phần 2) - Chương 1: Làm quen với Microsoft Excel 2010
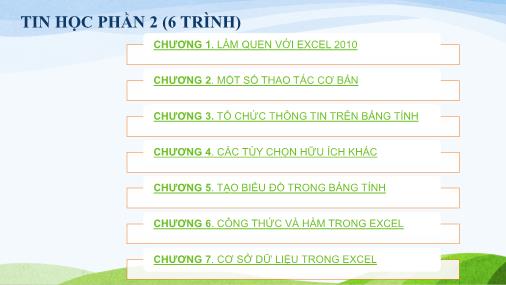
TIN HỌC PHẦN 2 (6 TRÌNH) CHƯƠNG 1. LÀM QUEN VỚI EXCEL 2010 CHƯƠNG 2. MỘT SỐ THAO TÁC CƠ BẢN CHƯƠNG 3. TỔ CHỨC THÔNG TIN TRÊN BẢNG TÍNH CHƯƠNG 4. CÁC TÙY CHỌN HỮU ÍCH KHÁC CHƯƠNG 5. TẠO BIỂU ĐỒ TRONG BẢNG TÍNH CHƯƠNG 6. CÔNG THỨC VÀ HÀM TRONG EXCEL CHƯƠNG 7. CƠ SỞ DỮ LIỆU TRONG EXCEL CHƯƠNG 1 1.1 GIỚI THIỆU MICROSOFT EXCEL 2010 • Microsoft Excel là một phần mềm hay là một chương trình ứng dụng, mà khi chạy chương trình ứng dụng này sẽ tạo ra một bảng tính và bảng tính này giúp ta dễ dàng hơn trong việc thực hiện: • Tính toán đại số, phân tích dữ liệu • Lập bảng biểu báo cáo, tổ chức danh sách • Truy cập các nguồn dữ liệu khác nhau • Vẽ đồ thị và các sơ đồ • Tự động hóa các công việc bằng các macro • Và nhiều ứng dụng khác để giúp chúng ta có thể phân tích nhiều loại hình bài toán khác nhau. 1.2 KHỞI ĐỘNG VÀ THOÁT CHƯƠNG TRÌNH 1.2.1. Khởi động Excel 2010 Cách 1: Start All Programs Microsoft Office Microsoft Office Excel 2010 Cách 2: Click đúp vào biểu tượng Excel trên Desktop Cách 3: Start Run Excel.exe 1.2.2. Thoát khỏi Excel (Biểu tượng Excel) Cách 1: File Exit. Cách 2: Click vào nút Close ( ). Cách 3: Alt+F4. 1.3. GIAO DIỆN EXCEL 2010 Thanh tiêu đề (Title bar) Thanh Menu (Menu bar) Thanh công thức (Formula) Ô (Cell) hiện hành Ribbon Tên bảng tính (Sheet Tab) 1.3. GIAO DIỆN EXCEL 2010 Excel 2010 thay đổi giao diện người dùng từ việc sử dụng các thanh thực đơn truyền thống thành các cụm lệnh dễ dàng truy cập được trình bày ngay trên màn hình gọi là Ribbon. HomeReview:Formulas:Data:View:InsertPage: Layout Các:ThiếtLà ChènCácnơi nút Chèn lậpnút:chứacác lệnhChứa các lệnhcôngloại cácthaochếcác kiễmđối thức,nút độđốinúttượng lỗilệnhhiển vớiđặtlệnh chính dữđượcvàothịtênvề liệu của tả,vùngbảngviệcsử hỗtrongbảngdụng hiển(range), tínhtrợ tính vàthịdịchnhưthường ngoài bảngnhư: :côngtừ,bảng xuyênthêmExcel,tínhphóng cụbiểu, kiểm vàchú trongcác to,thiếtvẽ trathích danhthusơquá lậptheo đồ, nhỏ, vàosách,intrình đồdõi ấncácchia thị,.phâncônglàm ô, mànký cácviệc thức,tíchhiệu, hìnhthiếtnhư dữ : lậpđiềuliệu, bảo khiển vệ bảng việc tínhtính. toán của Excel. cắt, dán, sao chép, định dạng tài liệu, các kiểu mẫu có sẵn, chèn hay xóa dòng hoặc cột, sắp xếp, tìm kiếm, lọc dữ liệu 1.3. GIAO DIỆN EXCEL 2010 Cấu trúc của một workbook • Workbook: là một tập tin của Excel 2010, có phần tên mở rộng là .xlsx. Một Workbook có tối đa 255 Worksheet (Sheet). • Worksheet : một bảng tính gồm các cột và hàng. • Hàng (Row): Có tối đa là 1.048.576 (220) hàng, được đánh số thứ tự từ 1, 2,3,, 1048575, 1048576 • Cột (Column): Có tối đa là 16.384(214) cột, được đánh số từ A, B,, Z, AA, AB ZZ, AAA, AAB, , XFD. • Ô (Cell): Là giao của cột và hàng. Ví dụ: A1 • Vùng (Range): Gồm nhiều ô liên tiếp nhau. Địa chỉ vùng được xác định bởi địa chỉ của ô góc trên bên trái và ô góc dưới bên phải. Ví dụ: A5:F10 • Gridline: là các lưới (Gridline) dùng để phân cách giữa các ô. 1.4. DI CHUYỂN CON TRỎ TRONG BẢNG TÍNH Sử dụng phím hoặc tổ hợp phím Di chuyển tới , , , Sang ô bên cạnh theo hướng đã chọn Ctrl+,Ctrl+,Ctrl+ ,Ctrl + Tới ô có chứa dữ liệu gần nhất theo mũi tên. Enter Về ô liền kề phía dưới Tab Về ô liền kề bên phải Shift + Enter Về ô liền kề phía trên Home Về cột A trong cùng hàng PageUp Lên một màn hình PageDown Xuống một màn hình Alt + PageDown Sang phải một màn hình Alt + Page Up Sang trái một màn hình Ctrl + Home Tới ô A1 Ctrl + End Tới ô ở hàng cuối và cột cuối có chứa dữ liệu 1.4. DI CHUYỂN CON TRỎ TRONG BẢNG TÍNH Di chuyển đến một ô bất kỳ bằng Menu: Home (Editing) Find & Select Go To (F5) Gõ địa chỉ ô cần đến Ô chứa giá trị đặc biệt 1.5. NHẬP DỮ LIỆU VÀO Ô 1.5.1. Các kiểu dữ liệu và cách nhập a. Kiểu dữ liệu số • Bao gồm: giá trị số: 0..9 giá trị % giá trị tiền tệ $ giá trị thời gian: ngày, giờ • Kiểu dữ liệu số khi nhập đúng quy cách sẽ mặc định canh lề phải trong ô • Để đặt lại quy định về cách nhập và hiển thị kiểu dữ liệu số trong Windows: chọn lệnh Start Control Panel Regional and Language Formats Additional Settings Number 1.5. NHẬP DỮ LIỆU VÀO Ô b. Dữ liệu kiểu chuỗi (Text) • Bắt đầu bằng ký tự chữ (A Z) hoặc dấu nháy trên (‘) • Bao gồm: ký tự chữ, số và các ký hiệu khác • Khi nhập thì mặc định là canh lề trái trong ô (Khi nhập dữ liệu số sai quy cách mặc định canh lề trái trong ô thì cũng được hiểu đó là dữ liệu kiểu chuỗi) 1.5. NHẬP DỮ LIỆU VÀO Ô c. Công thức (Formula) • Công thức bắt đầu bởi dấu = hoặc dấu + • Giá trị hiển thị trong ô là kết quả của công thức còn công thức được hiển thị trên thanh công thức • Công thức là sự kết hợp giữa các toán tử và toán hạng. • Các toán tử gồm: • Cộng (+), Trừ (-), Nhân (*), Chia (/), Luỹ thừa (^), Phần trăm (%) • Nối chuỗi (&). Ví dụ: =“Hà Nội” & " - " & “Việt Nam” Hà Nội – Việt Nam • So sánh: =, >, =, • Các toán hạng gồm: • Hằng số • Hàm và các tham số • Địa chỉ ô, địa chỉ vùng 1.5. NHẬP DỮ LIỆU VÀO Ô 1.5.2. Nhập chú thích • Chọn ô cần ghi chú thích • Review (Comment) New Comment (Hoặc click phải chuột Insert Comment) • Nhập nội dung, kết thúc bằng cách click trỏ chuột ra ngoài. 1.5. NHẬP DỮ LIỆU VÀO Ô 1.5.2. Nhập chú thích • Sửa chú thích: Review (Comment) Edit Comment (hoặc click phải chuột Edit Comment) • Xem tất cả các chú thích: Review (Comment ) Show All Comments • Tắt chú thích: Review Comment hủy lệnh Show All Comments • Xóa chú thích: Review (Comment) Delete ( hoặc click phải chuột Delete Comment 1.6. ĐỊNH ĐẠNG DỮ LIỆU TRONG BẢNG TÍNH 1.6.2. Canh lề cho dữ liệu trong ô a. Sử dụng menu lệnh • Chọn vùng dữ liệu cần định dạng. Cách 1: Home click vào mũi tên trong nhóm Number Cách 2: Home (Cells) Format Format Cells (hoặc Ctrl+1), chọn thẻ Number 1.6. ĐỊNH ĐẠNG DỮ LIỆU TRONG BẢNG TÍNH Các kiểu dữ liệu Ví dụ mẫu Số chữ số thập phân (<=30) Có dấu phân cách hàng nghìn, triệu, tỷ, Định dạng số âm 1.6. ĐỊNH ĐẠNG DỮ LIỆU TRONG BẢNG TÍNH b. Sử dụng thanh công cụ Decrease Home nhóm Number Decimal Currency Increase Decimal Percent Style Comma Style • Currency: Định dạng kiểu tiền tệ. • Percent Style : Định dạng kiểu phần trăm. • Comma Style: Định dạng có dấu phân cách ngàn. • Increase Decimal: Tăng thêm một số ở phần thập phân. • Decrease Decimal: Giảm bớt một số ở phần thập phân. 1.6. ĐỊNH ĐẠNG DỮ LIỆU TRONG BẢNG TÍNH 1.6.2. Canh lề cho dữ liệu trong ô a. Sử dụng menu lệnh • Chọn vùng dữ liệu cần định dạng. Cách 1: Home click vào mũi tên trong nhóm Alignment Cách 2: Home (Cells) Format Format Cells (hoặc Ctrl+1), chọn thẻ Alignment 1.6. ĐỊNH ĐẠNG DỮ LIỆU TRONG BẢNG TÍNH Canh chỉnh dữ liệu theo Chọn hướng của dữ chiều ngang liệu Canh chỉnh dữ liệu theo Độ xoay dữ liệu trong chiều dọc ô (từ -90 90) Dữ liệu tự động xuống dòng nếu quá kích thước Lùi vào đầu dòng dữ liệu trong ô Dữ liệu tự động vừa với kích thước của ô Trình tự đọc và canh lề nội dung Trộn các ô thành một ô 1.6. ĐỊNH ĐẠNG DỮ LIỆU TRONG BẢNG TÍNH b. Sử dụng thanh công cụ Orientation Home nhóm Alignment Vertical Increase Indent Horizontal Decrease Indent • Horizontal: Canh chỉnh theo chiều ngang. • Vertical : Canh chỉnh theo chiều dọc. • Orientation: Chọn hướng xoay cho dữ liệu • Increase Indent: Tăng thêm khoảng cách lùi vào đầu dòng • Decrease Indent: Giảm bớt khoảng cách lùi vào đầu dòng • Wrap Text: Dữ liệu trong ô tự động xuống dòng • Merge & Center: Trộn các ô thành một ô và canh giữa 1.6. ĐỊNH ĐẠNG DỮ LIỆU TRONG BẢNG TÍNH 1.6.3. Định dạng ký tự a. Sử dụng menu lệnh • Chọn vùng dữ liệu cần định dạng. Cách 1: Home click vào mũi tên trong nhóm Font Cách 2: Home (Cells) Format Format Cells (hoặc Ctrl+1), chọn thẻ Font 1.6. ĐỊNH ĐẠNG DỮ LIỆU TRONG BẢNG TÍNH Chọn kiểu font chữ Chọn kiểu chữ đậm, nghiêng Chọn gạch chân Kích cỡ chữ Có đường kẻ ngang Về dạng bình thường Chỉ số trên Màu chữ Chỉ số dưới Mẫu xem thử 1.6. ĐỊNH ĐẠNG DỮ LIỆU TRONG BẢNG TÍNH b. Sử dụng thanh công cụ Font Size Home nhóm Font Increase Fontsize Font Decrease Fontsize Font Style Border Fill Color Font Color • Font: Chọn kiểu font chữ • Font Style: Chọn kiểu đậm (B), nghiêng (I), gạch chân (U) • Font Size: Chọn cỡ chữ • Increase Font size: Tăng thêm một cỡ chữ • Decrease Font size: Giảm một cỡ chữ • Font Color: Màu chữ; Fill Color: màu nền • Border: Chọn đường viền 1.6. ĐỊNH ĐẠNG DỮ LIỆU TRONG BẢNG TÍNH 1.6.4. Kẻ khung cho bảng tính Chọn vùng dữ liệu kẻ khung Home (Cells) Format Format Cells (hoặc Ctrl+1), chọn thẻ Border Chọn kiểu đường viền Không kẻ viền khung Chọn màu đường viền Kẻ các đường ngoài Kẻ các đường trong Kẻ đường trực quan theo yêu cầu 1.6. ĐỊNH ĐẠNG DỮ LIỆU TRONG BẢNG TÍNH 1.6.5. Tô nền cho bảng tính Chọn vùng dữ liệu cần tô màu nền Home (Cells) Format Format Cells (hoặc Ctrl+1), chọn thẻ Fill Không tô màu nền Mẫu màu nền Chọn màu nền Mẫu kiểu nền Hiệu ứng cho màu nền Ví dụ mẫu Bổ sung thêm màu nền 1.7. ĐỊNH DẠNG BẰNG CONDITIONAL FORMATTING • Định dạng bằng chức năng Conditional Formatting là định dạng theo điều kiện. Chức năng này cho phép áp dụng định dạng cho một ô (cell) hay nhiều ô (range of cells) trong bảng tính và sẽ thay đổi định dạng tùy theo giá trị của ô hay giá trị của công thức. 1.7. ĐỊNH DẠNG BẰNG CONDITIONAL FORMATTING • VÍ dụ Đánh dấu Top 5 học sinh có điểm trung bình cao nhất 1.7. ĐỊNH DẠNG BẰNG CONDITIONAL FORMATTING • Ví dụ Đánh giá số lượng nhập hàng và đơn giá 1.7. ĐỊNH DẠNG BẰNG CONDITIONAL FORMATTING Lựa chọn qui luật Conditional Formatting (CF) Chọn các ô Home (Style) Conditional Formatting chọn luật CF • Highlight Cells Rules: làm nổi bật các ô theo một trong các điều kiện • Top/Bottom Rules: các quy luật về nhóm lớn nhất và nhỏ nhất, trung bình • Data Bars: đánh giá dữ liệu theo biểu đồ ngang • Color Scales: đánh giá dữ liệu theo mức độ màu sắc • Icon Sets: đánh giá dữ liệu theo bộ biểu tượng. 1.7. ĐỊNH DẠNG BẰNG CONDITIONAL FORMATTING Tạo quy luật mới • Chọn các ô Home (Style) Conditional Formatting New Rules Chọn kiểu luật Thiết lập luật theo yêu cầu UseFormat a formulaonlyallonlyonlycellsunique cellsto basedtopdeterminethatororonduplicatecontaintheir bottomwhichvalues:values cellsĐịnhranked: to:dạngĐịnhQui formattheodạngvaluesluật nàyđiềutheo:: ápQuiQuikiệnđiềudụngluậtluậtcănkiện nàychonàycứ ápcăncácvào chỉdụngôcứchứanộiáp vàođịnhdungdụnggiágiá dạngtrịtrịchứađịnh sốdựadạnglàtrongdạng trênduysố côngcácchứanhómnhấtô hoặcthứctrongcác trùngôcácchứaôlặpbảnggiá. trịtínhsố. Hiểnlớn nhấtthị cácvà kiểunhỏ nhấtđịnh dạng(tính theonhư phầnlà datatrăm)bars,. color scales, hoặc icon sets. 1.8. ĐỊA CHỈ VÀ CÁCH SỬ DỤNG ĐỊA CHỈ a. Địa chỉ tương đối • Các địa chỉ cột và hàng sẽ thay đổi khi ô chứa công thức được sao chép đến vị trí ô khác. • Cấu trúc: • Ví dụ: (D2) =B2*C2 khi sao chép xuống (D3) =B3*C3 1.8. ĐỊA CHỈ VÀ CÁCH SỬ DỤNG ĐỊA CHỈ b. Địa chỉ tuyệt đối • Các địa chỉ cột và dòng cố định (không thay đổi) khi ô chứa công thức được sao chép đến vị trí ô khác. • Cấu trúc: $$ • Ví dụ: (D2) =$B$2*$C$2 khi sao chép xuống (D3) =$B$2*$C$2 1.8. ĐỊA CHỈ VÀ CÁCH SỬ DỤNG ĐỊA CHỈ c. Địa chỉ hỗn hợp • Tương đối cột, tuyệt đối hàng: Chỉ có cột thay đổi, còn hàng không thay đổi khi ô chứa được sao chép công thức. • Cấu trúc: $ • Ví dụ: địa chỉ A$1. • Tuyệt đối cột, tương đối hàng: Chỉ có hàng thay đổi, còn địa chỉ cột không thay đổi khi ô chứa được sao chép công thức. • Cấu trúc: $ • Ví dụ: địa chỉ $A1. • Chuyển đổi giữa các loại địa chỉ: sử dụng phím F4 1.9 CÁC THAO TÁC QUẢN LÝ TỆP • Mở tệp mới C1: File New Blank workbook C2: Ctrl+N • Mở một tệp đã có C1: File Open chọn tệp Open. C2: Ctrl+O • Ghi tệp vào đĩa C1: File Save gõ tên tệp Save. C2: Ctrl+S • Ghi tệp vào đĩa với tên mới: File Save As gõ tên mới Save. • Đóng tệp hiện thời: File Close 1.10. CÀI ĐẶT MẬT KHẨU Cách 1: • Bước 1: File Save (hoặc Save As (F12) ) • Bước 2: Xuất hiện hộp thoại click vào Tool General Options... 1.10. CÀI ĐẶT MẬT KHẨU • Bước 3: Nhập mật khẩu • Bước 4: Nhập lại mật khẩu OK Mật khẩu cho phép mở tệp Mật khẩu cho phép chỉnh sửa nội dung Cho phép chỉ đọc (không thay đổi nội dung) 1.10. CÀI ĐẶT MẬT KHẨU Cách 2: • Bước 1: File Info ProtectWorkbook Encrypt with Password 1.10. CÀI ĐẶT MẬT KHẨU • Bước 2: Nhập mật khẩu • Bước 3: Nhập lại mật khẩu OK
File đính kèm:
 bai_giang_tin_hoc_phan_2_chuong_1_lam_quen_voi_microsoft_exc.pdf
bai_giang_tin_hoc_phan_2_chuong_1_lam_quen_voi_microsoft_exc.pdf

