Bài giảng Tin học chuyên ngành Quản lý đất đai (Phần 1) - Trương Đỗ Minh Phượng
1.1. Giới thiệu một số phần mềm chuyên ngành quản lý đất đai
1.1.1. Hệ thống phần mềm Microstation và Mapping Office
Hiện nay, hệ thống phần mềm Mapping office và Microstation đang được sử
dụng rộng rãi trong ngành địa chính ở nước ta và là công cụ không thể thiếu trong
công tác thành lập Bản đồ địa chính, Bản đồ địa hình, Bản đồ hiện trạng và Bản đồ
quy hoạch sử dụng đất các cấp. Phần này giới thiệu sơ lược về hệ thống phần mềm
Microstation và Mapping office, từ đó giúp người đọc có cái nhìn tổng quan về các
phần mềm này và có định hướng sử dụng phù hợp trong quá trình xây dựng bản đồ
được giới thiệu ở các chương tiếp theo.
Tập đoàn Intergraph là một trong các hãng hàng đầu thế giới chuyên cung cấp
các giải pháp cho Hệ thống tin địa lý - GIS và bản đồ, hãng có các giải pháp rất tốt
trong lĩnh vực kết hợp, xử lý song song dữ liệu raster và vector trong cùng một môi
trường đồ hoạ thống nhất. Tiêu biểu là việc phát triển và ứng dụng hệ thống phần mềm
Mapping Office và MicroStation. Intergraph đã có mặt ở thị trường Việt Nam nhiều
năm trước đây, đã cung cấp các trạm làm việc và giải pháp cho một số cơ quan như Bộ
TN&MT, Cục Bản đồ Quân đội, Trung tâm đo đạc ảnh địa hình. Cuối năm 1996
hàng loạt các trạm làm việc và phần mềm ứng dụng của Intergraph đã được lắp đặt đưa
vào sử dụng tại các đơn vị thuộc Tổng cục Điạ chính (nay là Bộ TN&MT). Qua nhiều
năm sử dụng, đến nay công nghệ của Intergraph đã và đang đóng góp vai trò quan
trọng trong sự hoàn thiện cơ sở dữ liệu bản đồ số của nước ta. Trong tương lai gần,
công nghệ của Intergraph cũng được xác định sẽ là công nghệ chủ đạo trong sự phát
triển của ngành bản đồ và địa chính cả nước.
1.1.1.1. Phần mềm Microstation
MicroStation là phần mềm trợ giúp thiết kế (Computer Aided Design - CAD)
được phát triển bởi Bentley Systems cho tập đoàn Intergraph của Mỹ vào những năm
1980. Tại thời điểm đó, sản phẩm phát triển đầu tiên có tên gọi là PseudoStation ra đời
vào năm 1984. Qua nhiều năm phát triển, MicroStation đã cho ra đời nhiều phiên bản
khác nhau với những tính năng ngày càng cải tiến. Vào năm 1987, MicroStation 2.0 ra
đời và đó là phiên bản đầu tiên của MicroStation đọc và tạo file *.DGN. Phiên bản
được sử dụng phổ biến nhất hiện nay là MicroStation SE được ra đời vào cuối 1997,
đó là phiên bản đặc biệt của MicroStation (SE là viết tắt của Special Edition) và là
phiên bản đầu tiên mà các nút công cụ được thể hiện bởi màu sắc khác nhau, ngoài ra
MicroStation SE còn cung cấp một số công cụ làm việc qua Internet. Phiên bản mới
nhất của MicroStation là V8i (V8.11) ra đời năm 2008, phiên bản này cho phép làm
việc với định dạng file *.dwg mới nhất, đồng thời bao gồm cả Modul làm việc với dữ
liệu GPS.
Với MicroStation, người sử dụng được cung cấp các công cụ số hoá các đối
tượng trên nền ảnh, sửa chữa, biên tập, xuất, nhập dữ liệu và trình bày bản đồ. Đồng
thời, MicroStation cũng là môi trường đồ hoạ cao cấp làm nền cho các ứng dụng khác
như: IrasB, Irasc, Geovec, MSFC, MRFclean, MRFflag, Famis chạy trên đó.
Hiện nay định dạng file *.dgn của MicroStation là định dạng file chuẩn theo
quy định đối với Bản đồ hiện trạng sử dụng đất, Bản đồ quy hoạch sử dụng đất, Bản
đồ địa hình, Bản đồ địa chính. dạng số ở nước ta.
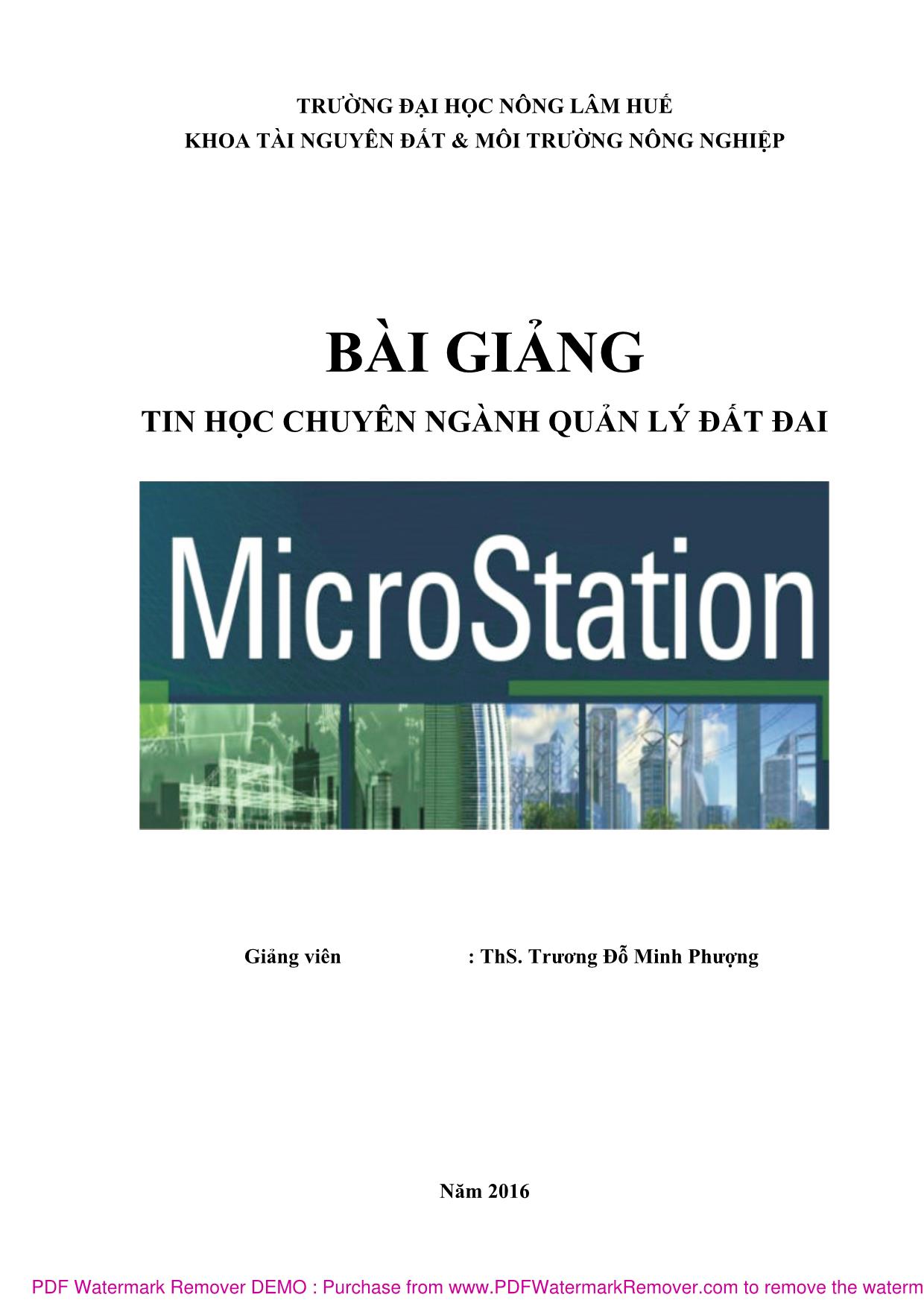
Trang 1
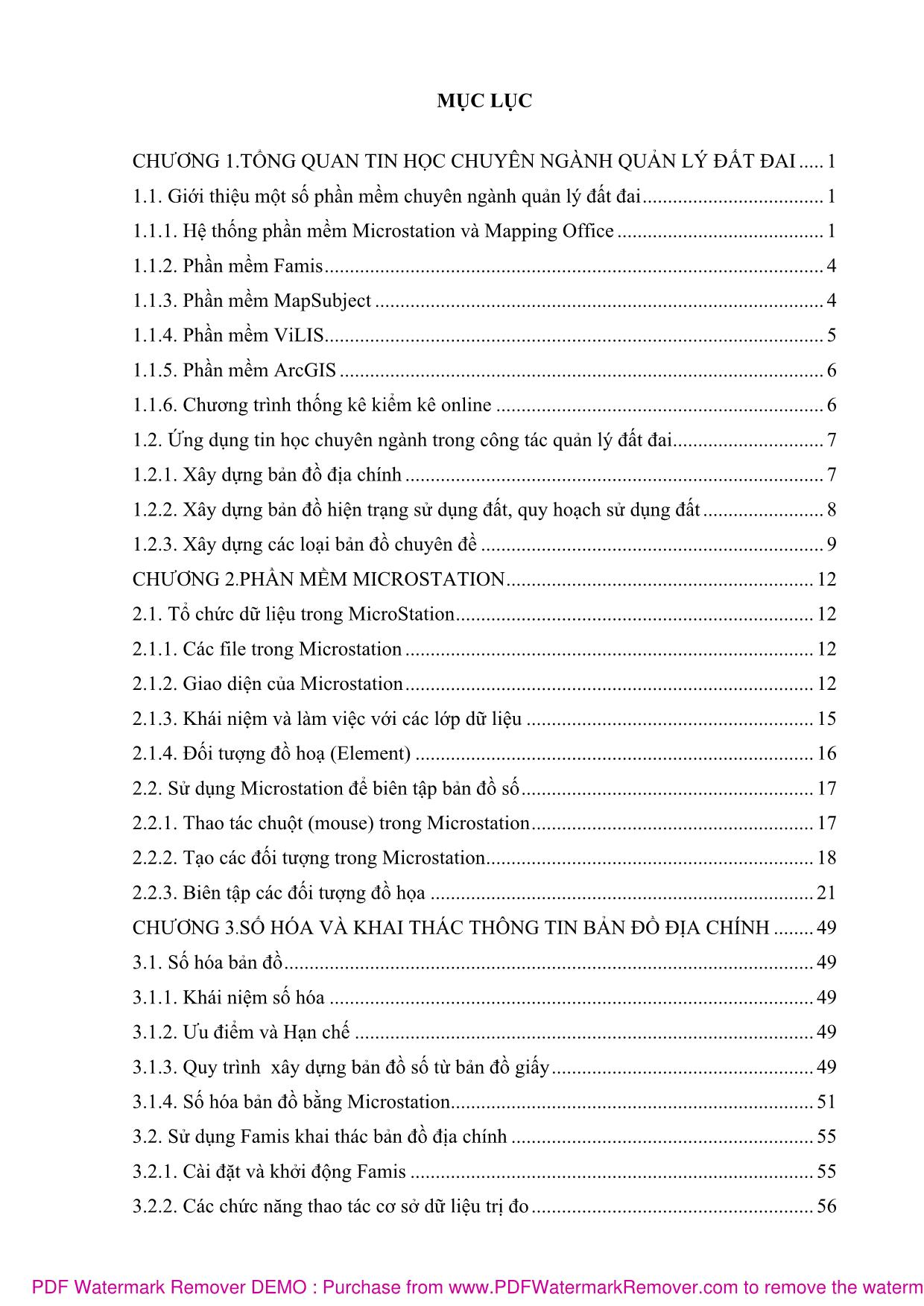
Trang 2
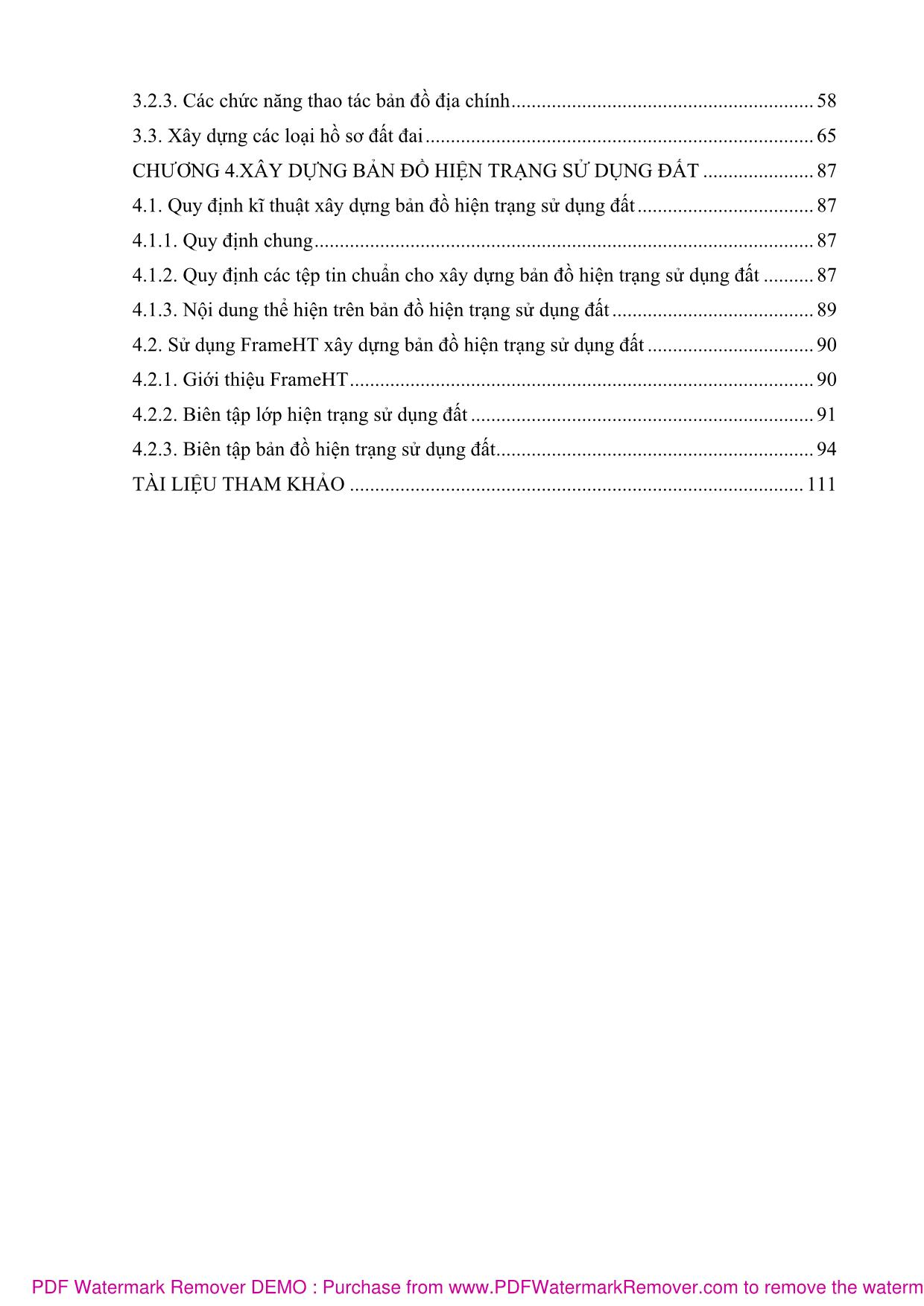
Trang 3
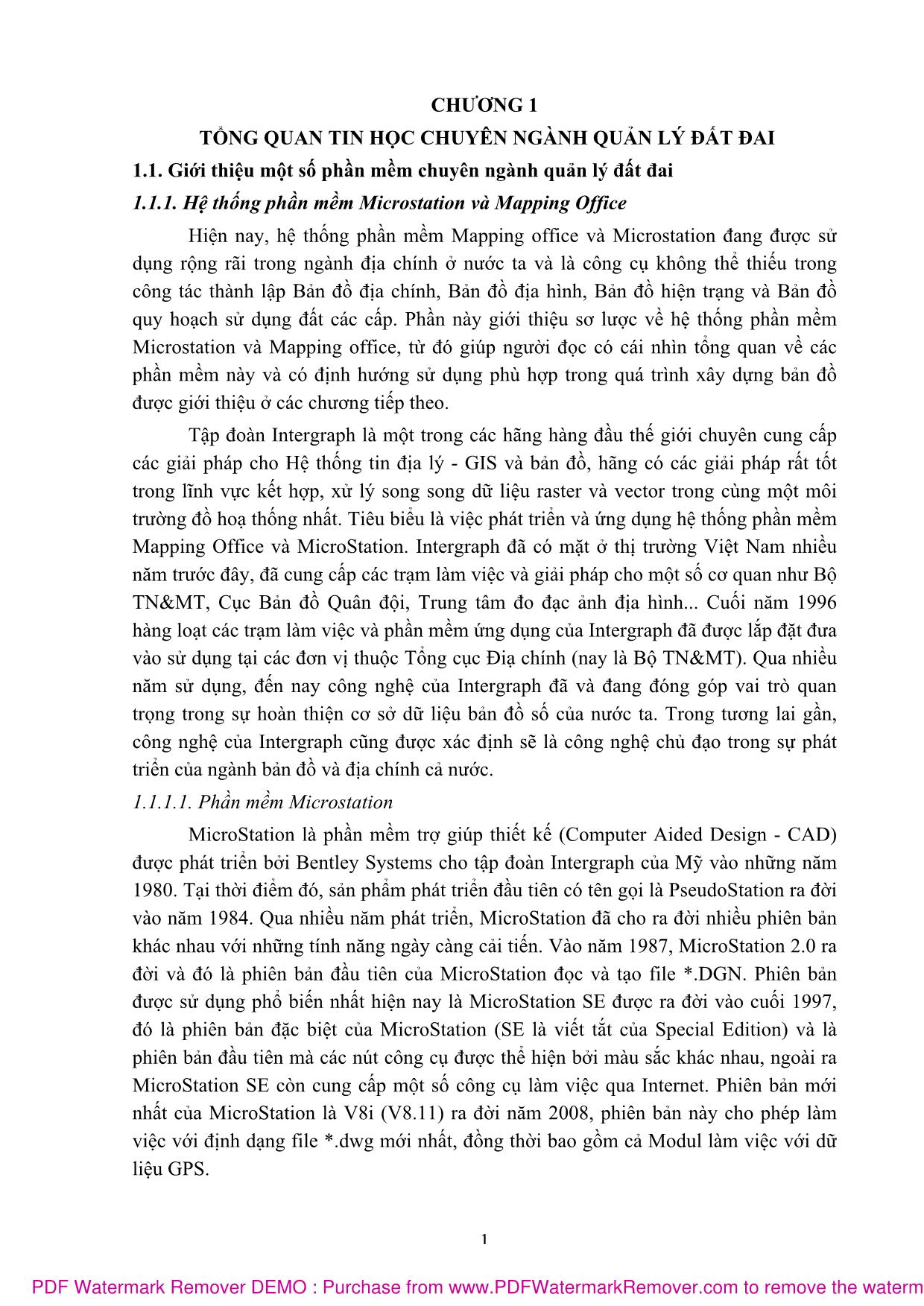
Trang 4
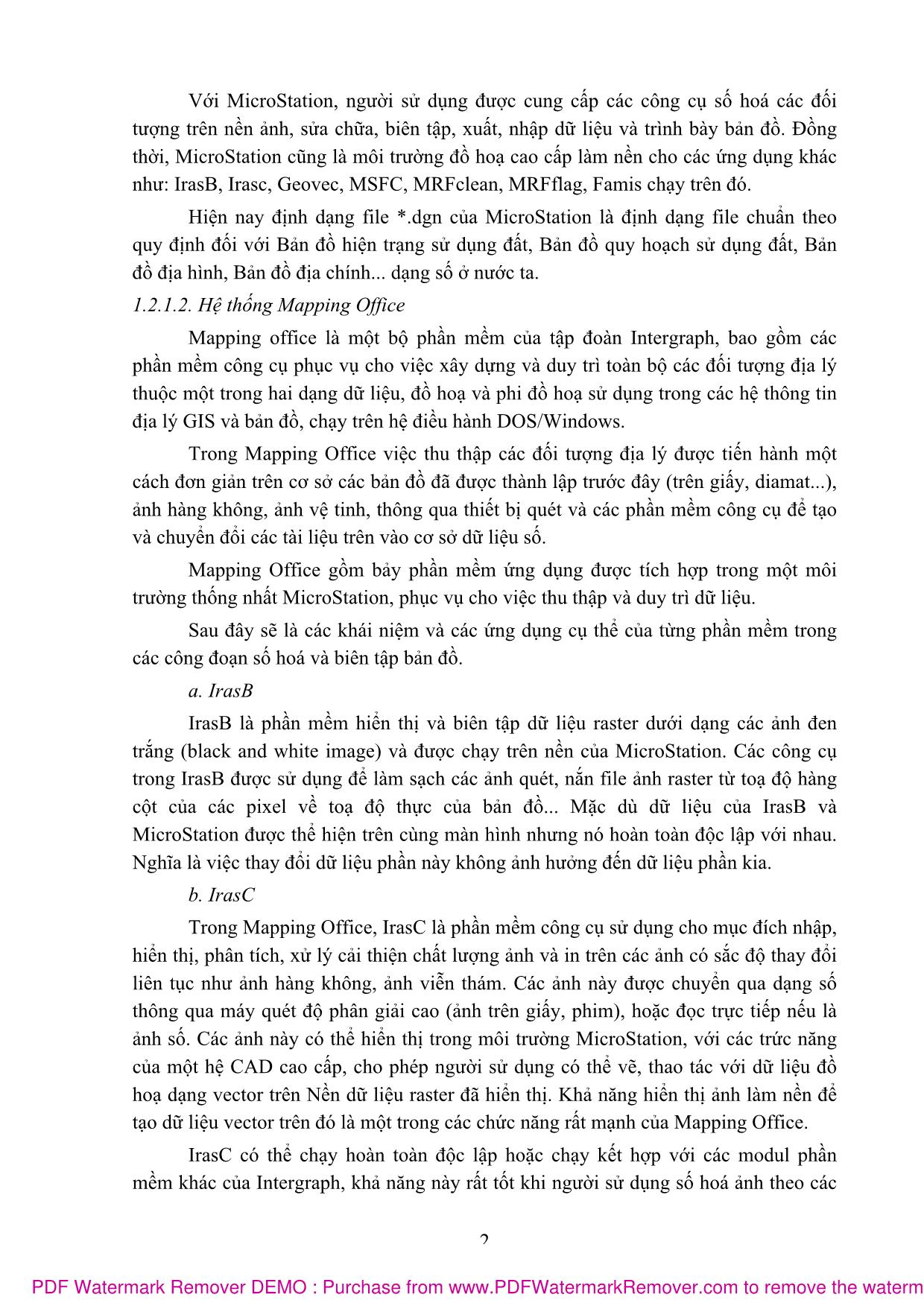
Trang 5
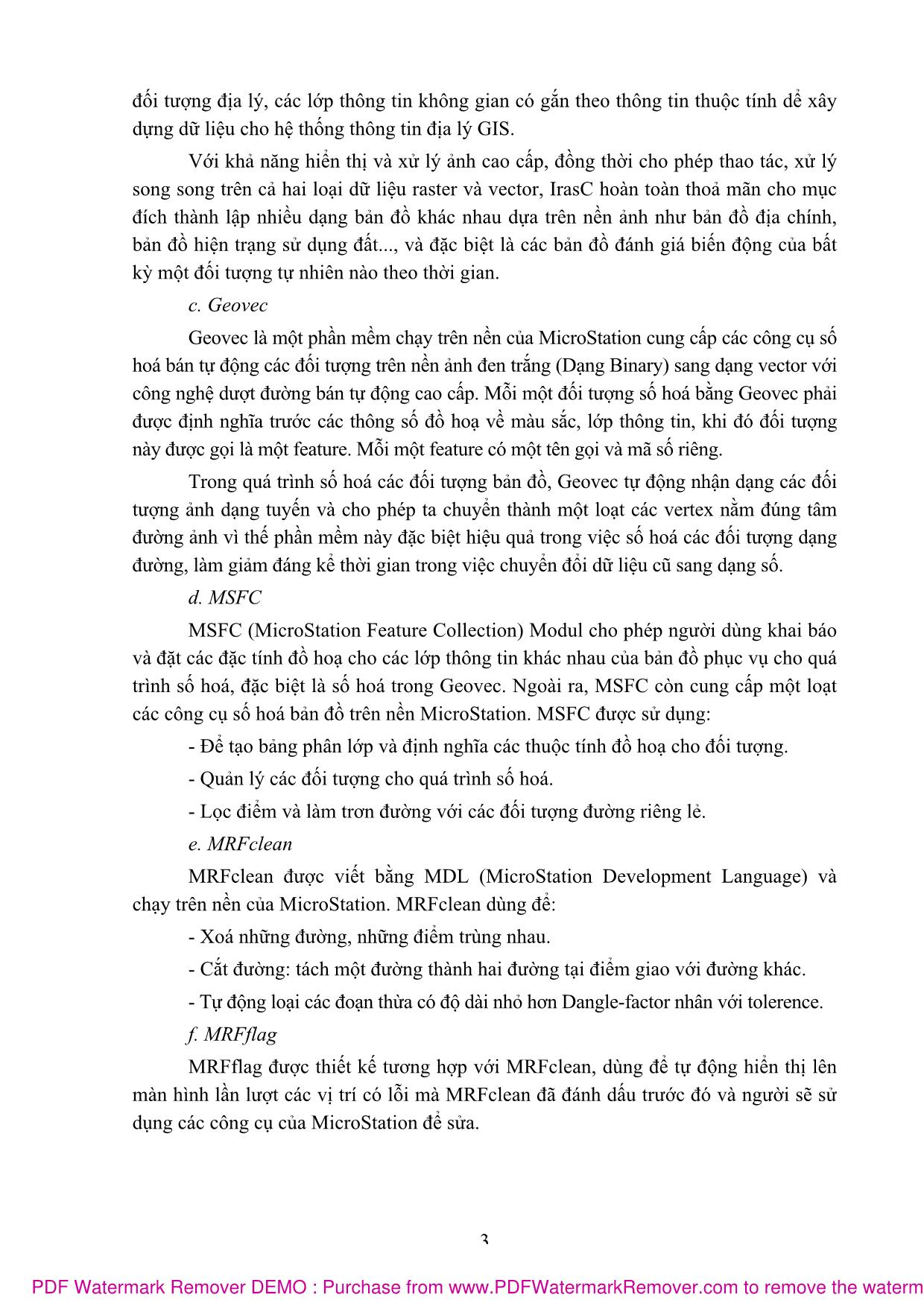
Trang 6
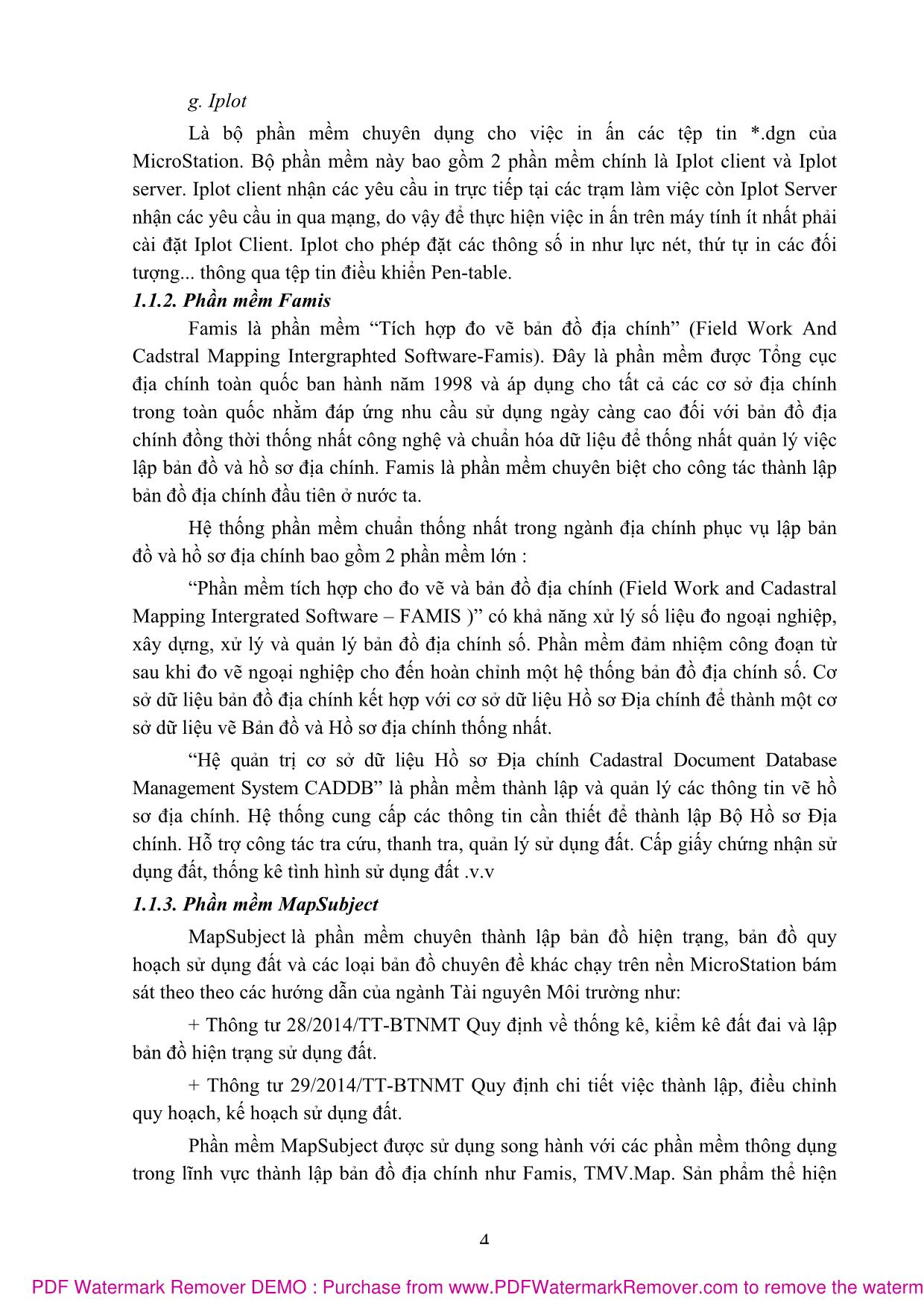
Trang 7
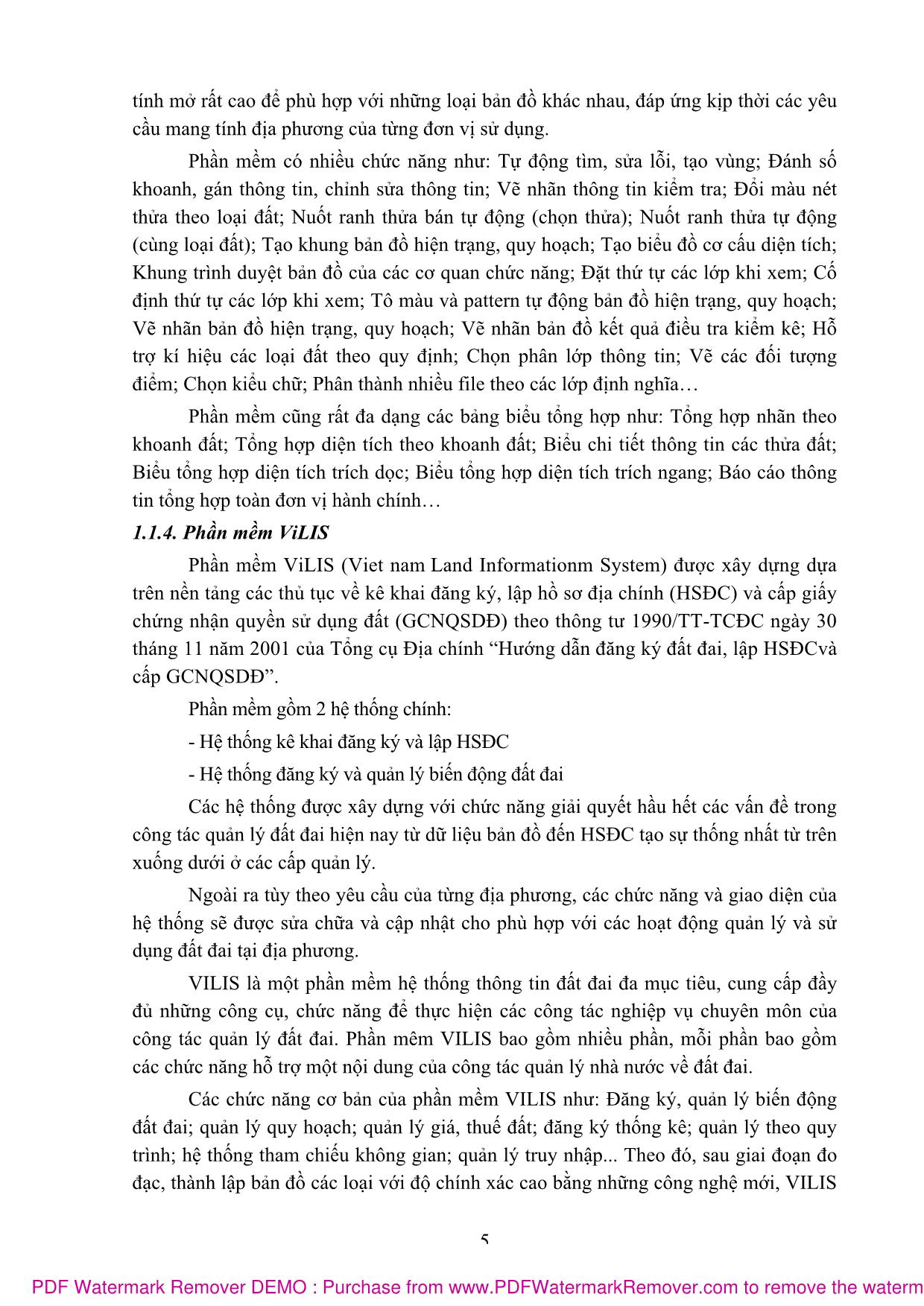
Trang 8
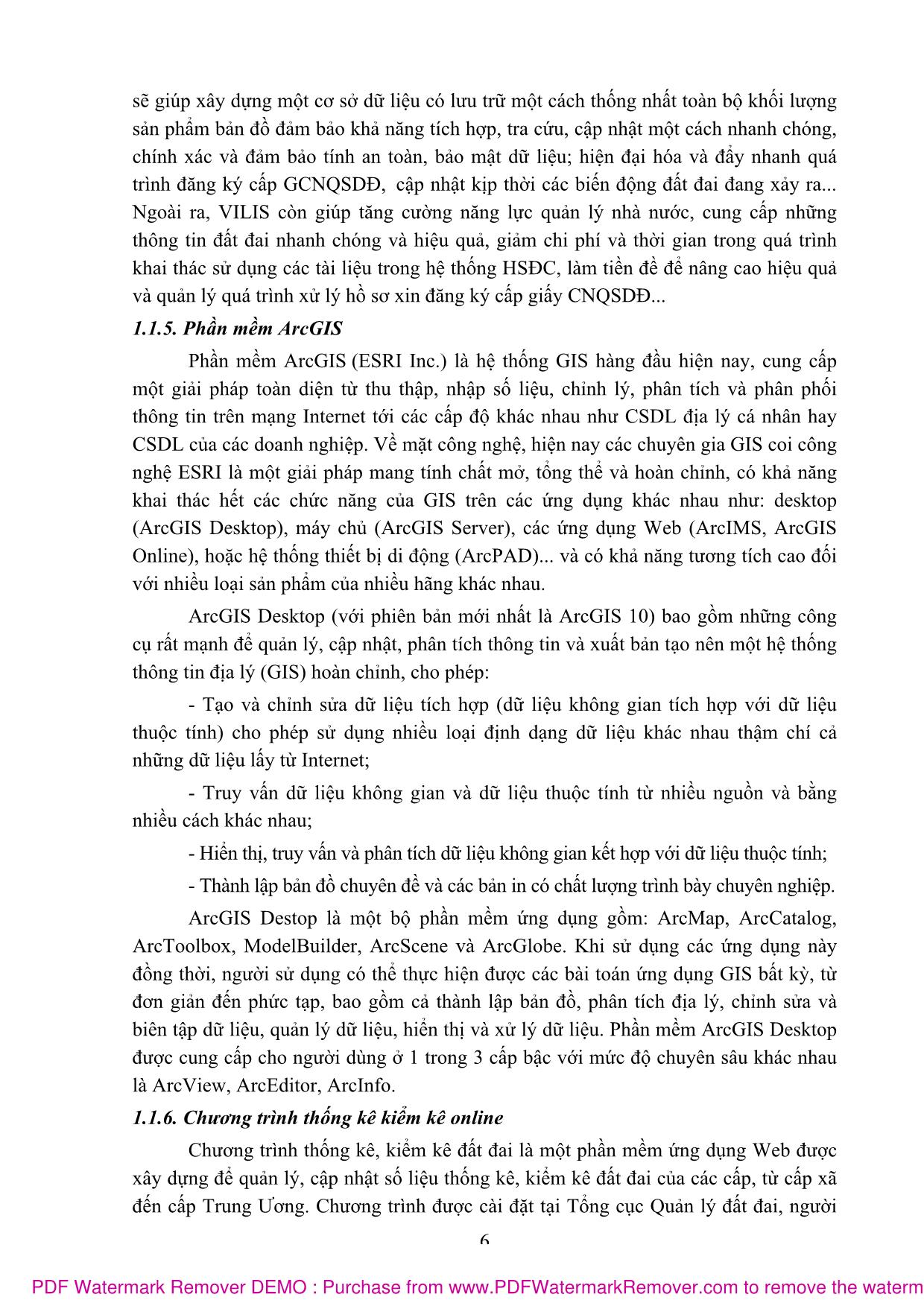
Trang 9
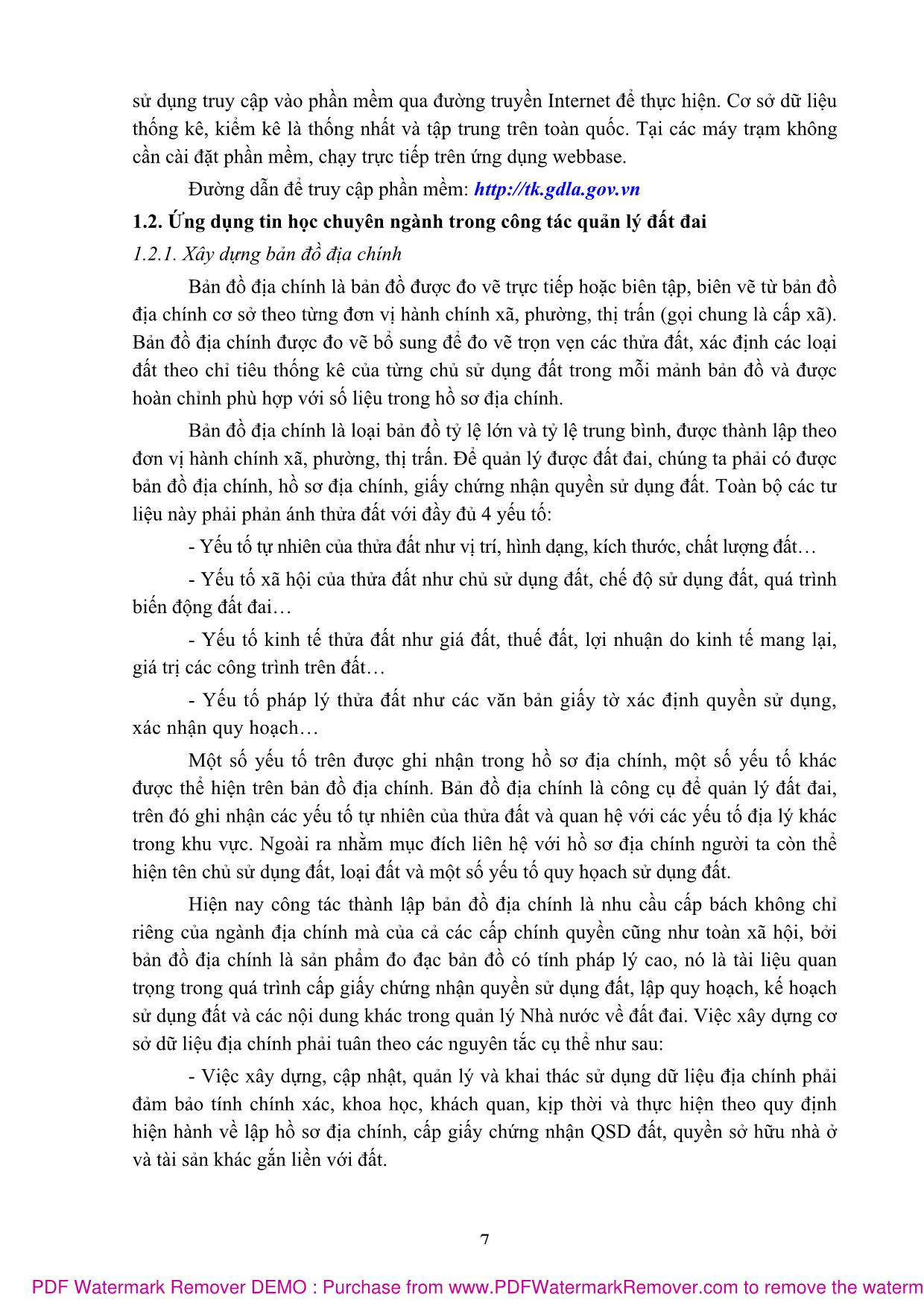
Trang 10
Tải về để xem bản đầy đủ
Tóm tắt nội dung tài liệu: Bài giảng Tin học chuyên ngành Quản lý đất đai (Phần 1) - Trương Đỗ Minh Phượng
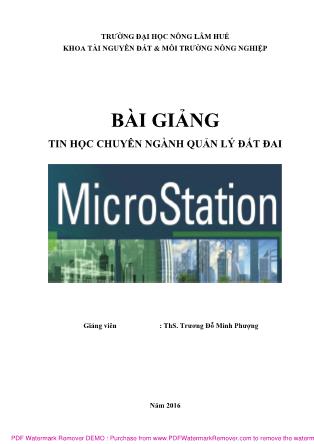
ững đối tượng cắt Fence. Các kiểu Fence (Fence Type) bao gồm: + Block: Vẽ fence hình chữ nhật. + Shape: Vẽ fence có hình dạng đa giác bất kỳ. 2.2. Nhóm công cụ Modify Element sử dụng để sữa chữa các đối tượng đồ hoạ. ` PDF Watermark Remover DEMO : Purchase from www.PDFWatermarkRemover.com to remove the watermark 36 1: Modify Element: Thay đổi 2 đầu mút đối tượng. 2: Delete Part Of Element: Xóa một phần đối tượng. 3: Extend Line: Kéo dài/thu ngắn đối tượng (hướng không đổi). 4: Extend 2 Element to Intersection: Kéo dài/thu ngắn 2 đối tượng đến giao điểm của hai đối tượng đó. 5: Extend Element to Intersection: Kéo dài đối tượng đến giao với một đối tượng khác. 6: Trim Element: Xóa phần đoạn thẳng thừa. 2.3. Nhóm công cụ Dựng hình (Manipulate) 1: Copy Element: Sao chép đối tượng 2: Move Element: Dịch chuyển đối tượng. Đánh dấu / không vào ô Make Copy để chuyển đổi giữa 2 lệnh Copy và Move. 3: Move Paralell: Sao chép/dịch chuyển đối tượng với một khoảng cách cho trước. Nhập giá trị khoảng cách vào ô Distance. 4: Scale Element: Thay đổi tỷ lệ đối tượng. Nhập tỷ lệ thu, phóng đối tượng vào ô X scale và Y scale. 5: Rotate: Quay đối tượng. Chọn phương pháp quay – Method. 6: Mirror: Lấy đối xứng với đối tượng. 7: Construct Array: Tạo mảng. +Array Type: Kiểu mảng: Rectangular: Mảng hình chữ nhật Polar: Mảng hình tròn. + Rows: Số hàng của mảng. + Columns: Số cột của mảng. + Rows Spacing: Khoảng cách giữa các hàng. + Column Spacing: Khoảng cách giữa các cột. 2.4. Nhóm lệnh thay đổi thuộc tính của đối tượng. Change Element Attributes: Thay đổi thuộc tính đối tượng. + Level: Thay đổi lớp. + Color: Thay đổi màu sắc đối tượng. + Style: Thay đổi kiểu đường nét. + Weight: Thay đổi lực nét đối tượng. PDF Watermark Remover DEMO : Purchase from www.PDFWatermarkRemover.com to remove the watermark 37 Change Element to Active Fill Type: Thay đổi thuộc tính của các đối tượng dạng vùng. + Fill Type: Kiểu tô màu. + Fill Color: Màu tô. 2.5. Nhóm lệnh tạo liên kết/phá vỡ liên kiết các đối tượng 1: Drop Element: Phá vỡ liên kết các đối tượng. 2: Create Complex Change: Tạo liên kết giữa các đối tượng. 3: Create Complex Shape: Tạo vùng từ những đối tượng riêng lẻ, trong đó: - Manual: Tạo vùng bằng cách chọn lần lượt các đối tượng của vùng. Nếu các đối tượng không khép kín, chương trình tự động khép kín vùng. - Automatic: Bấm chuột vào 1 đường bao của vùng, chương trình tự động dò tìm đường bao của vùng. Nếu chọn sai đường bao, ấn phím phải chuột, chương trình sẽ dò tìm theo hướng khác. 4: Create Region: Lệnh tô màu cho đối tượng khép kín. Xuất hiện của sổ Create Region, cần thực hiện các bước sau: - Chọn phương pháp tạo vùng (Method). + Intersection: Lấy vùng là giao của 2 vùng. + Union: Cộng vùng. + Diffrence: Trừ vùng. + Flood: Tạo vùng. Chọn phương pháp tạo vùng là Flood. - Chọn kiểu tô màu (Fill Type) + None: Không tô màu. + Opaque: Tô màu không có đường viền. + Outlined: Tô màu có màu viền vùng (màu viền quanh vùng là màu trên thanh công cụ Primary Tools). - Chọn màu tô: Fill Color. - Đánh dấu vào Keep Original để giữ các vùng xung quanh. Sau đó, bấm chuột vào 1 điểm ở trong thửa đất, con chuột sẽ tự động dò tìm đường bao của thửa đất, ấn tiếp phím Data kết thúc tô màu. PDF Watermark Remover DEMO : Purchase from www.PDFWatermarkRemover.com to remove the watermark 38 BÀI THỰC HÀNH 1 SỬ DỤNG MICROSTATION ĐỂ BIÊN TẬP BẢN ĐỒ SỐ Nội dung 1: Căn bản về Microstation Bài tập 1.1. Dùng công cụ Place Line để tạo một hình chữ nhật ABCD có kích thước và thuộc tính như hình sau: Bài tập 1.2. Dùng công cụ Contruct Angle Bisector để vẽ đường phân giác cho các góc BAC và ABD ở câu 1. Bài tập 1.3. Dùng chức năng Place block tạo các hình đa giác các thuộc tính như sau: a. Hình chữ nhật - Level: 5 - Line style: 0 - Weight: 1 - Line color: 1 - Fill type: None. b. Đa giác tự do - Level: 6 - Line style: 1 - Weight: 3 - Fill type: Opaque - Fill Color: 22 c. Lục giác đều - Level: 7 - Line style: 3 - Weight: 3 - Line color: 4 - Fill type: Outline - Fill Color: 22 Bài tập 1.4. Dùng chức năng Place Circle để vẽ một hình tròn có các thuộc tính như sau: - Level: 8 - Đường kính: 60m - Line style: 0 - Line weight: 1 - Fill type: Opaque - Fill color: 30 Bài tập 1.5. a. Dùng công cụ Place text để tạo ra đoạn văn bản có nội dung và thuộc tính như sau: - Nội dung: Khoa Tài nguyên đất & Môi trường Nông nghiệp - Level: 9 - Color text: 4 - Font: VnTime - Height: 5.00 - Width: 5.00 - Justification: Center Center b. Dùng chức năng Edit text để sửa chữa đoạn văn bản câu 1 thành nội dung: “Khoa Tài nguyên đất và Môi trường Nông nghiệp, trường Đại học Nông Lâm Huế”. Bài tập 1.6. Mở file to06.dgn trong thư mục D:\CSDL Tin hoc chuyen nganh\Phuong Kim Long và thực hiện các lệnh lựa chọn sau đây: 40m 100m Line weight = 3, Color = Blue C A D B PDF Watermark Remover DEMO : Purchase from www.PDFWatermarkRemover.com to remove the watermark 39 a. Lựa chọn tất cả các đối tượng của tờ bản đồ b. Bỏ lựa chọn các đối tượng ở câu a c. Lựa chọn các đối tượng dạng chữ của tờ bản đồ d. Lựa chọn các đối tượng dạng chữ trên level 13 của tờ bản đồ e. Lựa chọn các đối tượng dạng chữ có nội dung “TP” Bài tập 1.7. Thực hiện lệnh xóa các đối tượng tương ứng ở Câu 6 Nội dung 2: Các công cụ biên tập bản đồ của Microsation Bài tập 2.1: a. Dùng chức năng Place circle để vẽ một hình tròn có các thuộc tính như sau: - Level: 20 - Line style: 0 - Line weight: 1 - Đường kính: 60m - Fill type: None - Fill color: 4 b. Dùng chức năng Copy Element copy đối tượng ở Câu a. c. Dùng chức năng Change element attributes để thay đổi thuộc tính cho đối tượng ở Câu b như sau: - Level: 22 - Line style: 3 - Line weight: 4 - Đường kính: 60m - Fill type: Outline - Line color: 4 - Fill color: 22 d. Dùng chức năng Scale element để thay đổi kích thước cho đối tượng ở Câu c lên 2 lần. Bài tập 2.2: a. Dùng công cụ vẽ đường đơn Place line và công cụ Create Complex Shape để tạo thành một hình chữ nhật có kích thước và các thuộc tính như hình sau: 150m 50m b. Dùng công cụ copy, copy đối tượng ở câu 1. Sau đó vẽ một đường tròn đường kính = 60m cắt đối tượng đó. Dùng công cụ Create Region để tô màu theo phương pháp Diffrence giữa đường tròn và hình chữ nhật với Fill type là Opaque và Fill color là 5. (Lưu ý: Tạo vùng, tô màu vẫn giữ nguyên vùng xung quanh) c. Dùng công cụ copy, copy đối tượng ở câu 1. Sau đó vẽ một đường tròn đường kính = 60m cắt đối tượng đó. Dùng công cụ Create Region để tô màu theo phương pháp Intersection với Fill type là Outline và Fill color là 22. Lưu ý: Tạo vùng, tô màu vẫn giữ nguyên vùng xung quanh) PDF Watermark Remover DEMO : Purchase from www.PDFWatermarkRemover.com to remove the watermark 40 Bài tập 2.3: a. Dùng công cụ vẽ đường đơn Place line và công cụ Create Complex Shape để tạo thành một hình chữ nhật có kích thước và các thuộc tính như hình sau: 1000m 300m No fill color b. Dùng công cụ Copy Element để copy đối tượng ở câu 1. Dùng công cụ Hatch Area để trải nền đơn với Spacing = 50m; Angel =450 c. Dùng công cụ Copy Element để copy đối tượng ở câu 1. Dùng công cụ Crosshatch Area để trải nền đa với Spacing lần lượt là 50m và 10m; Angel lần lượt là 450 và 1350 d./ Dùng công cụ Copy Element để copy đối tượng ở câu 1. Dùng công cụ Pattern Area để trải nền theo cell “RDM” trong thư viện cell “ht1_5” với Spacing lần lượt là 10m và 10m. Nội dung 3: Tạo mới kiểu kí hiệu (Cell) và kiểu Đường (LineStyle) Bài tập 3.1: Tạo thư viện chứa các kiểu kí hiệu có kích thước như hình sau trên bản đồ quy hoạch tỷ lệ 1:10.000. Đặt tên thư viện là Cell_ HƯỚNG DẪN THỰC HÀNH 1. Tạo file mới Từ cửa sổ MicroStation Manager: + Chọn File/New, xuất hiện hộp thoại Create Design File: + Chọn Seed File: Bấm chuột vào Select, xuất hiện hộp thoại Select Seed File, Chọn Seed file là file: C:WIN32APP\ustation\wsmod\default\seed\vn2d.dgn, hoặc C:\Famis\system\vn2d.dgn, chọn OK. PDF Watermark Remover DEMO : Purchase from www.PDFWatermarkRemover.com to remove the watermark 41 + Gõ tên File mới cần tạo, chọn OK, (Ví dụ: Tao_Cell). - Chọn Workspace: Default. - Chọn Style: Comand window. - Chọn Ok. Xuất hiện giao diện làm việc của MicroStation. 2. Tạo mới thư viện cell - Menu Element/Cells. Xuất hiện hộp thoại Cell Library - Chọn File/New. Xuất hiện tiếp hộp thoại Create Cell Library - Đặt tên cho thư viện: Cell_ 3. Dùng các công cụ vẽ các kí hiệu cell Sử dụng các công cụ của Microstation ở Bài thực hành 1 để tạo các kí hiệu theo đúng quy định. Quy tắc vẽ: Kích thước Cell trên Microstation = Kích thước cell in trên giấy x Mẫu số tỷ lệ bản đồ Ví dụ: Tạo kí hiệu Trụ sở UBND cấp xã trên bản đồ 1/10000 Kích thước trên Microstation = 3 mm (Kích thước trên giấy in) x 10000 (Mẫu số tỷ lệ bản đồ) = 30000 mm = 30 m PDF Watermark Remover DEMO : Purchase from www.PDFWatermarkRemover.com to remove the watermark 42 4. Đưa cell vào thư viện kiểu cell - Dùng công cụ Place Fence bao quanh kí hiệu + Fence type: Block; + Fence Mode: Inside - Dùng công cụ Define Cell Origin: Bấm chuột trái (data) vào chính giữa kí hiệu (cell) cần tạo để xác nhận kí hiệu. - Bấm Create trong hộp thoại thư viện Cell. - Đặt tên (Name) và Mô tả (Description) cho cell cần tạo Ví dụ: + Name: UBX; + Description: UBND cấp xã Bài tập 3.2: Tạo 1 thư viện các kiểu đường có kích thước như hình sau trên bản đồ tỷ lệ 1:5000. Đặt tên thư viện là KieuDuong_ HƯỚNG DẪN THỰC HÀNH (Tạo kiểu đường địa giới hành chính cấp xã xác định) 1. Tạo mới thư viện kiểu đường - Trên giao diện thanh công cụ Primary, chọn thuộc tính kiểu đường > Edit PDF Watermark Remover DEMO : Purchase from www.PDFWatermarkRemover.com to remove the watermark 43 - Xuất hiện hộp thoại Line Sstyle Editor. - Chọn File/New. Xuất hiện hộp thoại Create Line Style Library - Nhập tên thư viện kiểu dường: Linestyle_ 2. Tạo kiểu đường Stroke địa giới hành chính cấp xã - Menu Edit > Create> Stroke Pattern - Nhập mô tả kiểu đường stroke vào dòng “new stroke component” = “địa giới hành chính cấp xã” - Chọn Add 2 lần (= tương ứng với số đoạn nét liền – nét đứt đã xác định của đường địa giới hành chính cấp xã) Lưu ý: Tùy vào kiêu đường để xác định số cặp nét liền: Thông số nét liền – nét đứt là 3-2-3-2.. thì chỉ cần add vào Microstation 1 cặp nét liền nét đứt (= 2 đoạn) - Biên tập cho từng đoạn nét liền và nét đứt bằng cách bấm chuột vào từng đoạn một (Dash: nét liền; Gap: nét đứt): PDF Watermark Remover DEMO : Purchase from www.PDFWatermarkRemover.com to remove the watermark 44 + Bấm chuột chọn đoạn thứ nhất (nét liền)> Chọn stoke type là Dash > Chỉnh độ dài nét liền ở ô Length = 15 m (3x5000=15000 mm) > Chỉnh thông số Width thành FULL > Nhập thông số ở Start và End = 1 (0,2x5000= 1000 mm) + Bấm chuột chọn thứ hai (nét đứt) > Chọn Stroke Type: Gap > Chỉnh độ dài Length = 10 m (2x5000=10000 mm) - File > Save để lưu đường stroke vừa tạo 3. Tạo kiểu đường Point cấp xã xác định - Menu Edit > Create > Point - Nhập mô tả kiểu đường Point vào dòng “new point component” = “Point địa giới cấp xã xác định” - Bấm chuột vào Base stroke pattern > Chọn kiểu đường: “Stroke địa giới hành chính cấp xã” PDF Watermark Remover DEMO : Purchase from www.PDFWatermarkRemover.com to remove the watermark 45 - Vẽ kí hiệu Point “Chấm tròn cấp xã” với kích thước: Đường kính = 1 m (0,2x5000=1000 mm) bằng công cụ Place Circle, trong đó: + Fill type: Opaque; + Tích chọn Diameter > Nhập thông số = 1 - Dùng công cụ Place Fence (nhóm công cụ Fence) bao fence quanh kí hiệu vừa vẽ (Fence sát kí hiệu và cân đối) - Dùng công cụ Define Cell Origin (nhóm công cụ Cell) để xác định kí hiệu vừa vẽ (Bấm chuột vào vị trí trung tâm kí hiệu) - Bấm chọn Create trong hộp thoại tạo kiểu đường > Hộp thoại Create Point Symbol - Đặt tên cho kí hiệu = “Chấm tròn cấp xã”. Bấm OK. - Xác định vị trí đưa kí hiệu vào: Bấm chuột chọn đoạn nét đứt > Chọn Select để chọn kí hiệu: “Chấm tròn cấp xã” PDF Watermark Remover DEMO : Purchase from www.PDFWatermarkRemover.com to remove the watermark 46 - File > Save để lưu lại đường Point 4. Tạo đường Compound (kết hợp) cấp xã xác định - Menu Edit > Create > Compound - Nhập mô tả kiểu đường Compound vào dòng “new compound component” = “Địa giới hành chính cấp xã xác định” - Đặt tên cho đường Compound: Edit > Create > Name. - Thay nội dung chữ “Unname” = “RGXXĐ_TênSV” - Chọn Insert > Chọn từng đường thành phần gồm: “Stroke địa giới hành chính cấp xã” và “Point địa giới hành chính cấp xã xác định” - File > Save để lưu lại 6. Tạo đường Point cấp xã chưa xác định - Edit > Create > Point - Gõ mô tả kiểu đường Point vào dòng “new point component” = “Point địa giới cấp xã chưa xác định” - Bấm vào Base stroke pattern để chọn đường stroke làm nền cho đường point là “Stroke địa giới cấp xã” - Xác định vị trí đưa kí hiệu“Chấm tròn cấp xã” vào nét đứt - Vẽ kí hiệu “Gạch chéo cấp xã” bằng công cụ Place Line theo kích thước + Chọn Length = 9 (1,8x5) + Chọn Angle = 450 - Dùng công cụ Place Fence (nhóm công cụ Fence) bao fence quanh kí hiệu vừa vẽ (Fence sát kí hiệu và cân đối) PDF Watermark Remover DEMO : Purchase from www.PDFWatermarkRemover.com to remove the watermark 47 - Dùng công cụ Define Cell Origin (nhóm công cụ Cell) để xác định kí hiệu vừa vẽ (Bấm chuột vào vị trí trung tâm kí hiệu) - Bấm chọn Create trong hộp thoại tạo kiểu đường > Hộp thoại Create Point Symbol - Đặt tên cho kí hiệu = “Gạch chéo cấp xã” - Xác định vị trí đưa kí hiệu vào (nét liền hay nét đứt?) > Bấm chuột chọn đoạn nét liền > Chọn Select để chọn kí hiệu: “Gạch chéo cấp xã” - File > Save để lưu lại 7. Tạo đường Compound cấp xã chưa xác định - Edit > Create > Compound - Gõ mô tả kiểu đường Compound vào dòng “new compound component” = “Địa giới cấp xã chưa xác định” - Đặt tên cho đường Compound: Edit > Create > Name - Thay nội dung chữ “Unname” = “DGXCXD_TenSV” - Chọn Insert > Chọn từng đường thành phần gồm: “Stroke cấp xã” và “Point xã chưa xác định” - File > Save để lưu lại. - Để thể hiện các kiểu đường vừa tạo xong lên bản đồ. Chọn công cụ Custom trong thanh Primary Tools → xuất hiện hộp hội thoại Line style → Kích đúp chuột để chọn tên kiểu đường cần vẽ sau đó dùng các công cụ vẽ đường của Microstation để thể hiện kiểu đường đã chọn lên bản vẽ. PDF Watermark Remover DEMO : Purchase from www.PDFWatermarkRemover.com to remove the watermark 48 PDF Watermark Remover DEMO : Purchase from www.PDFWatermarkRemover.com to remove the watermark
File đính kèm:
 bai_giang_tin_hoc_chuyen_nganh_quan_ly_dat_dai_truong_do_min.pdf
bai_giang_tin_hoc_chuyen_nganh_quan_ly_dat_dai_truong_do_min.pdf

