Bài giảng Tin học đại cương - Chương 4: Trình soạn thảo văn bản Microsoft Word - Nguyễn Quang Tuyến
I/ Giới thiệu về Word
Là 1 trong 6 phần mềm của bộ Microsoft Office của hãng Microsoft (Mỹ) sáng lập.
Là phần mềm chuyên dùng xử lý văn bản trong công tác văn phòng.
Tệp tin thi hành của Word có tên: winword.exe
(Nằm trong đường dẫn: C:\Program Files\Microsoft Office\Office\Winword. exe)
Tệp tin mà Word sinh ra có phần mở rộng là: *.doc

Trang 1

Trang 2

Trang 3
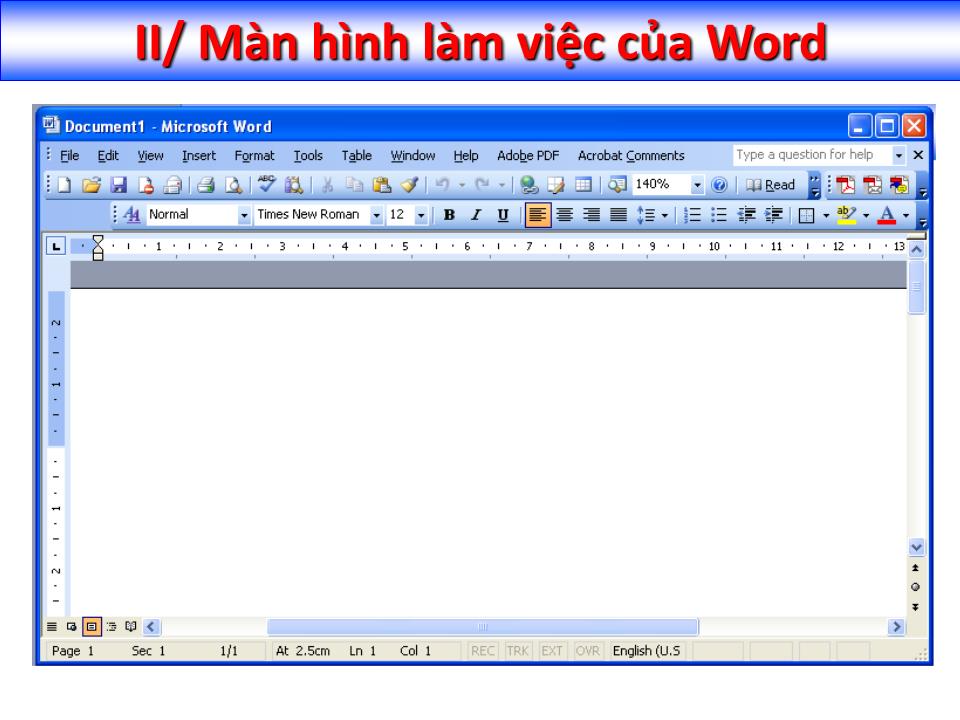
Trang 4
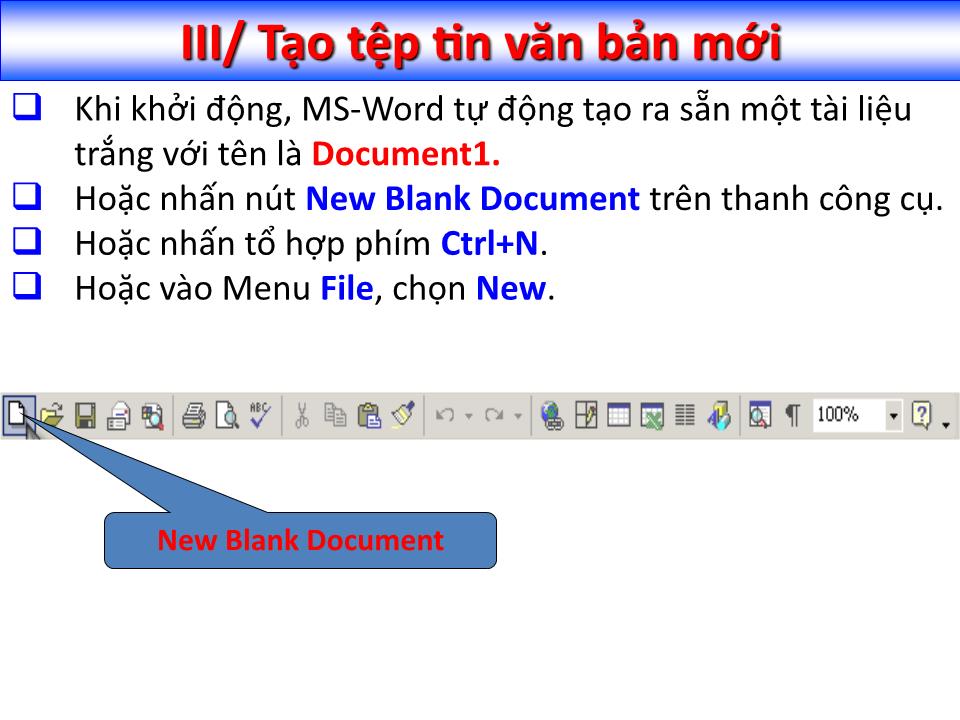
Trang 5

Trang 6
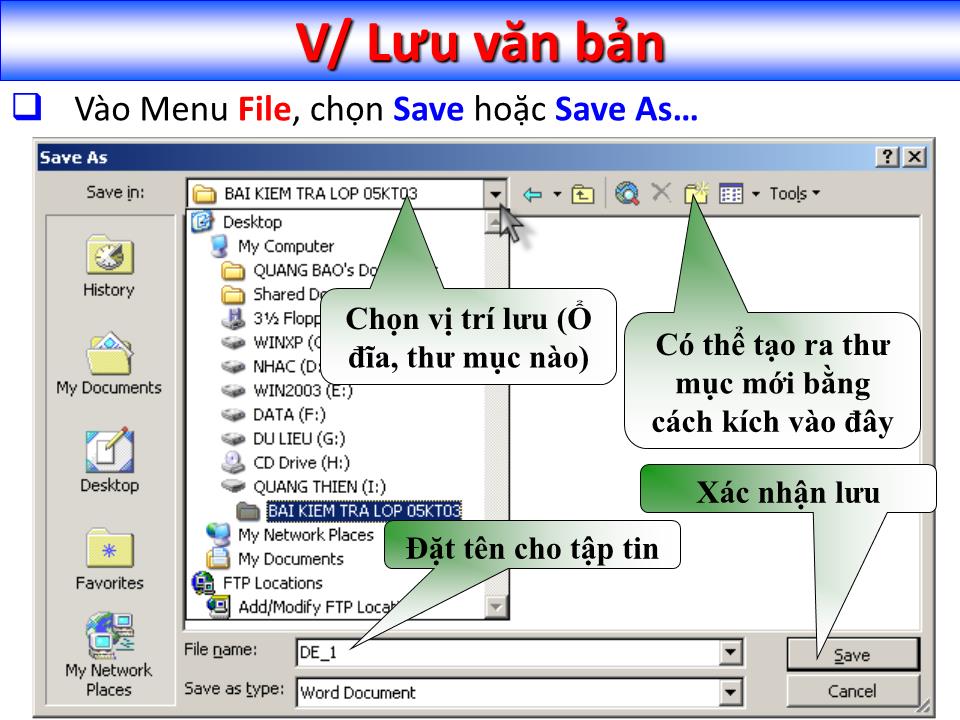
Trang 7

Trang 8

Trang 9

Trang 10
Tải về để xem bản đầy đủ
Bạn đang xem 10 trang mẫu của tài liệu "Bài giảng Tin học đại cương - Chương 4: Trình soạn thảo văn bản Microsoft Word - Nguyễn Quang Tuyến", để tải tài liệu gốc về máy hãy click vào nút Download ở trên
Tóm tắt nội dung tài liệu: Bài giảng Tin học đại cương - Chương 4: Trình soạn thảo văn bản Microsoft Word - Nguyễn Quang Tuyến

bản đến vị trí cần dán. Kích chọn biểu tượng hay vào Edit , chọn Paste ( Ctrl+V ). Di chuyển: Edit , chọn Cut ( Ctrl+X ) Di chuyển con trỏ văn bản đến vị trí cần dán. Edit , chọn Paste ( Ctrl+V ). VI/ Sử dụng chức năng Undo và Redo Chức năng Undo dùng để quay về trước đó một thao tác. Kích vào biểu tượng hay nhấn tổ hợp phím Ctrl+Z Chức năng Redo ngược lại với chức năng Undo. Kích vào biểu tượng hay nhấn tổ hợp phím Ctrl+Y VII/ Công cụ kiểm tra chính tả, sửa lỗi ngữ pháp tiếng Anh Bật / tắt cộng cụ kiểm tra chính tả và ngữ pháp: V ào Tools - Options - > Chọn Spelling & Grammar. Bỏ dấu chọn Check spelling as you type và Check Grammar as you type . VIII/ Định dạng trang in Thao tác này cho phép xác định chính xác vị trí của nội dung văn bản trong tờ giấy in. Vào menu File -> Page setup. Lề trên, dưới, trái, phải Định dạng lề cho gáy Lề cho tiêu đề đầu trang và chân trang Vị trí cho gáy Lề của gáy 2 trang liên tiếp nhau Cho phép in 2 trang văn bản trên cùng một trang in BÀI 3 CÁC THAO TÁC ĐỊNH DẠNG VĂN BẢN I/ Định dạng ký tự 1/ Dùng thanh công cụ: Font Size Bold Italic Underline Chọn khối văn bản cần định dạng. Font: Font chữ Size: Kích cỡ chữ ( Ctrl+]: Tăng size; Ctrl+[: Giảm size) Bold: In đậm ( Ctrl+B ) Italic: In nghiêng ( Ctrl+I ) Underline: Gạch dưới ( Ctrl+U ) I/ Định dạng ký tự (tt) 2/ Dùng menu Format \ Font... Ngoài ra có thể chọn hiển thị văn bản lên màn hình “sinh động” bằng cách chọn Tab Text Effects . II/ Áp dụng chữ to đầu đoạn (Drop Cap) Đặt con trỏ trong đoạn văn. Mở menu Format , chọn Drop Cap II/ Áp dụng chữ to đầu đoạn (tt) Chọn kiểu chữ: Dropped : Chữ c á i được căn lề giống c á c từ còn lại của văn bản. In Margin : Chữ c á i nằm ngo à i lề đoạn văn bản. Chọn font chữ: Nhấn vào hộp Font rồi chọn font cho chữ cái đầu đoạn văn. Chọn độ lớn của k í tự đầu đoạn: Nhập số chỉ dòng v à o ô Lines to drop. Nhập khoảng c á ch từ đầu đoạn đến phần còn lại của đoạn v à o hộp Distance from text . III/ Tạo cột văn bản Bằng thanh công cụ Standar: Chọn một hoặc nhiều đoạn văn bản cần chia cột. Bấm chọn biểu tượng lệnh Column trên thanh công cụ, chuyển chuột sang phải để chọn số cột cần tạo rồi thả chuột. Biểu tượng Column III/ Tạo cột văn bản (tt) Bằng Menu: Vào menu Format – Columns. Trong khung Presets chọn một trong các kiểu cột có sẵn. Hoặc có thể gõ trực tiếp số cột trong ô Number of columns. Có thể chọn độ rộng và khoảng cách giữa các cột trong mục Width and spacing. Nếu muốn giữa các cột có đường kẻ phân cách thì đánh dấu vào Checkbox Line between. IV/ Định dạng đoạn văn bản Các đoạn văn trong tài liệu phân biệt bởi ký hiệu kết thúc đoạn (Khi nhấn Enter ). Đặt con trỏ trong đoạn cần định dạng. Sử dụng thanh công cụ: Canh sát lề trái dòng văn bản ( Ctrl+L ) Canh giữa dòng văn bản ( Ctrl+E ) Canh sát phải dòng văn bản ( Ctrl+R ) Canh đều hai biên dòng văn bản ( Ctrl+J ) IV/ Định dạng đoạn văn bản (tt) Sử dụng Paragraph: Format \ Paragraph Canh lề đoạn Định khoảng cách lề Khoảng cách giữa đoạn này với đoạn kia Khoảng cách giữa các hàng trong đoạn V/ Chèn ký tự đặc biệt Vào Insert Symbol Font: Danh sách các nhóm ký hiệu. Shortcut Key: Định nghĩa tổ hợp phím tắt cho ký hiệu đã chọn. VI/ Định mốc dừng (tt) Dấu Tab được đặt ở đầu mút trái trên thanh thước kẻ ngang. Kí hiệu biểu diễn dấu Tab trên thanh thước kẻ ngang Các loại Tab thường dùng: Tab trái: Tab phải: Tab giữa: VI/ Định mốc dừng (tt) Cách đặt mốc dừng: Nhấn vào biểu tượng dấu Tab cho đến khi hiện biểu tượng dấu Tab thích hợp. Nhấn chuột vào vị trí đặt Tab trên thanh thước ngang Nhấn vào phím Tab trên bàn phím để con nháy chuột nhảy đến vị trí đặt Tab trên vùng soạn thảo. Gõ văn bản vào, văn bản sẽ được canh theo Tab. VI/ Định mốc dừng (tt) VI/ Định mốc dừng (tt) Chèn ký hiệu phía trước dấu Tab: Vào menu Format , chọn Tabs. Chọn Tab muốn làm xuất hiện ký hiệu Chọn kiểu ký hiệu để xuất hiện Chọn Set Chọn OK VI/ Định mốc dừng (Tab Stop) Ví dụ về sử dụng Tab Stop: VII/ Danh sách liệt kê Danh sách liệt kê là một dãy liên tiếp các đoạn văn bản được đánh dấu bằng các kí hiệu đặt đầu dòng. Có nhiều cách để tạo: Sử dụng nút Bullets Hay nút Numbering Hoặc từ lệnh Format Bullets and Numbering . VII/ Danh sách liệt kê (tt) Tùy chỉnh danh sách liệt kê: Kích vào nút Customize Đánh số thứ tự từ số mấy. Đổi cách canh lề Kiểu chỉ mục thứ tự Thay đổi định dạng của số Khoảng cách từ kí hiệu đến đoạn văn Khoảng cách từ lề giấy đến đoạn văn BÀI 4 SỬ DỤNG CÁC CÔNG CỤ HIỆU CHỈNH VĂN BẢN I/ Tìm kiếm và thay thế 1/ Tìm kiếm: Vào menu Edit , chọn Find... Trong khung Find what gõ vào đoạn văn muốn tìm. Kích nút Find next để tìm tiếp. Khi tìm thấy thì đoạn văn đó sẽ được bôi đen. I/ Tìm kiếm và thay thế (tt) 2/ Thay thế: Vào menu Edit , chọn Replace... Nhập văn bản cần thay thế vào khung Find what Nhập văn bản thay vào khung Replace with Replace: Thay từng phần tử được tìm thấy. Replace all: Thay thế tất cả. Find next: Không thay, tìm tiếp. II/ Tiện ích AutoCorrect 1/ Tạo một mục Autocorrect: Vào menu Tools , chọn Autocorrect... Đánh dấu kiểm vào hộp chọn: Replace text as you type Nhập tên mục Autocorrect vào khung Replace Nhập nôi dung vào khung With Nhấn Add Nhấn OK II/ Tiện ích AutoCorrect (tt) 2/ Sử dụng Autocorrect: Trong khi soạn thảo, nhập tên mục Autocorrect , nhấn Spacebar . 3/ Xóa một Autocorrect: Vào menu Tolls , chọn Autocorrect . Chọn tên Autocorrect cần xóa, nhấn nút Delete . III/ Tiện ích Autotext 1/ Tạo mới một mục Autotext: Chọn nội dung muốn lưu trữ (bao gồm văn bản hay đồ họa). Vào menu Insert , chọn Autotext... Gõ tên Autotext vào mục Enter Autotext Entries here . Nhấn Add. 2/ Sử dụng Autotext: Đưa con trỏ văn bản đến vị trí cần chèn Autotext , gõ ký tự đã định nghĩa ở trên và nhấn phím F3 . IV/ Tiêu đề đầu trang, tiêu đề chân trang Vào menu View , chọn Header and Footer... Số thứ tự trang Tổng số trang Chuyển đổi giữa tiêu đề đầu trang với tiêu đề chân trang V/ Đánh số trang Vào menu Insert , chọn Page numbers... Chọn ví trí trong khung Position Chọn cách canh trong khung Alignment VI/ Sử dụng tiện ích Change case Chọn đoạn văn bản cần Change case. Vào menu Format , chọn Change case... Sentrence case: Viết hoa kí tự đầu câu. Lower case: Tất cả là chữ thường. Upper case: Tất cả đều là chữ in. Title case: Viết hoa ký tự đầu mỗi từ. Toggle case: Ngược với Title case. VII/ Nhập công thức toán học Sử dụng công cụ Microsoft Equation 3.0 Vào Insert - Object - Microsoft Equation 3.0 – OK Xuất hiện một thanh c ông cụ sau: BÀI 5 BẢNG BIỂU VÀ HÌNH ẢNH I/ Tạo mới một bảng biểu 1/ Sử dụng thanh công cụ: Dời con trỏ đến nơi cần tạo bảng biểu. Bấm chọn biểu tượng Insert Table – Rê chuột chọn số hàng cột cần thiết. I/ Tạo mới một bảng biểu (tt) 2/ Dùng menu: Dời con trỏ đến nơi cần tạo bảng biểu. Vào menu Table , chọn Insert\ Table... Nhập số cột vào khung Number of Columns Nhập số dòng vào khung Number of Rows Trong khung Column width nhập vào độ rộng cột - thường chọn Auto . Nhấn OK II/ Di chuyển con nháy trong bảng Tab: Dời con trỏ sang ô bên phải so với ô hiện tại. Shift+Tab: Dời con trỏ sang ô bên trái so với ô hiện tại. Các phím mũi tên: Di chuyển con trỏ theo chiều tương ứng. Alt+Home: Về ô đầu tiên trong hàng. Alt+End: Về ô cuối cùng trong hàng. Alt+Page Up: Về ô đầu tiên trong cột. Alt+Page Down: Về ô cuối cùng trong cột. Ctrl+Tab: Đưa con trỏ đến vị trí Tab Stop đã định. III/ Chọn một dòng, cột hay ô Nhấn chuột vào lề trái của một dòng để chọn được cả dòng . Di chuyển con trỏ chuột vào đến mếp lề trên đỉnh cột , khi con trỏ chuột có dạng mũi tên màu đen thì nhấn chuột chọn cả cột. Di chuyển con trỏ chuột đến lề trái của ô đến khi thành mũi tên màu đen thì nhấn chuột để chọn một ô. Nếu chọn nhiều ô thì nhấn chuột kéo và thả. Ta có thể chọn nhiều dòng hay nhiều cột bằng cách kích chuột kéo và thả IV/ Thay đổi cấu trúc của bảng Thêm dòng: Vào Table – Insert - Rows Above hay Rows Below (Dòng mới thêm vào sẽ chèn vào phía trên hay phía dưới của dòng đang chứa con trỏ). Thêm cột: Vào Table – Insert - Columns to the left hay Columns to the right ( Cột mới thêm vào sẽ chèn vào bên trái hay bên phải của cột có chứa con trỏ). Thêm ô: Vào Table - Insert - Cells -> xuất hiện một cửa sổ: Dịch các ô về phía phải Dịch các ô xuống dưới Chèn cả hàng Chèn cả cột IV/ Thay đổi cấu trúc của bảng (tt) Xóa dòng, cột hay cả bảng: Chọn các dòng, cột hay bảng cần xóa. Vào Table - Delete - Columns/Row s/Table ( Xóa cột / d òng / bảng ) . Xóa ô: Chọn các ô muốn xóa. Vào Table - Del ete – Cells -> xuất hiện một cửa sổ: Dịch các ô còn lại về phía trái Dịch các ô còn lại xuống dưới Xóa cả hàng Xóa cả cột IV/ Thay đổi cấu trúc của bảng (tt) Trộn nhiều ô thành một ô: Chọn các ô muốn trộn. Vào menu Table – Merge Cells . Chia một ô thành nhiều ô: Chọn ô muốn chia. Vào menu Table – Split Cells . Xuất hiện hộp thoại: Nhập vào số cột cần chia ra từ ô đã chọn Nhập vào số hàng cần chia ra từ ô đã chọn IV/ Thay đổi cấu trúc của bảng (tt) Chia một bảng thành nhiều bảng: Đặt con trỏ trong hàng mà ta muốn là hàng đầu tiên của bảng mới. Vào menu Table – Split Table. Thay đổi độ rộng của cột, chiều cao của hàng: Di chuyển con trỏ chuột đến đường biên của cột hoặc hàng cần thay đổi, khi con trỏ chuột biến thành mũi màu đen 2 chiều thì kéo và thả chuột. IV/ Thay đổi cấu trúc của bảng (tt) Đóng khung, tô bóng mờ: Nếu muốn áp dụng thay đổi cho toàn bảng thì đặt con trỏ vào một vị trí bất kỳ trong bảng. Đóng khung: Chọn khối ô muốn đóng khung. Vào menu Format – Borders and Shading , Chọn Boder tab. Xuất hiện hộp thoại: IV/ Thay đổi cấu trúc của bảng (tt) Tô bóng mờ: Cũng trong cửa sổ Borders and Shading , chọn qua tab Shading. V/ Thay đổi hướng văn bản trong ô Chọn khối ô cần thay đổi hướng. V ào F or mat - > T ex t D ir ection VI/ Thêm hình ảnh vào tài liệu Vào menu Insert – Picture – Clip Art Chọn một hình ảnh từ danh mục hình ảnh có sẵn trong bộ Office . Kích chuột phải và chọn Insert hay kích chuột trái và chọn vào biểu tượng Insert Clip. Nếu muốn chèn hình ảnh từ bất kỳ một tệp tin nào ảnh nào đó trong máy thì vào: Insert – Picture – From File Định dạng lại hình: Nháy phải chuột vào hình cần định dạng, chọn Format Picture. VII/ Tạo chữ nghệ thuật Vào Insert - Picture - WordArt hoặc có thể kích lên biểu tượng W ord Art trên thanh Drawing . Chọn một kiểu chữ nghệ thuật và chọn OK Chọn lại Font và Gõ lại d òng chữ mong muốn . VIII/ Thêm các khối hình học vào tài liệu Chọn một khối hình học có sẵn trong thư viện này , dùng chuột kéo và vẽ ra trong vùng soạn thảo IX/ Chèn biểu đồ vào tài liệu V ào menu Insert - Picture - Chart BÀI 6 TIỆN ÍCH TRỘN THƯ I/ Ý nghĩa của việc trộn thư Đây là công việc hay làm trong việc tạo ra các giấy mời, thư từ, phiếu báo điểm, cùng một nội dung cho nhiều người, nhiều cơ quan, Thao tác này cho phép chúng ta trộn 2 văn bản đã soạn thảo thành một văn bản “kết quả” theo một thứ tự cho trước. II/ Chuẩn bị văn bản trộn Tạo văn bản thứ nhất có nội dung sẽ cố định trong văn bản “kết quả”, giả sử văn bản được lưu với tên: Phieu_bao_diem.doc Tạo văn bản thứ 2 có nội dung sẽ là các mục được trộn vào văn bản thứ nhất, giả sử văn bản được lưu với tên: Danh_sach_diem.doc . Với văn bản thứ 2 này, nội dung của chúng là một bảng biểu với các cột tương ứng là các trường cần trộn và các dòng là nội dung tương ứng cho từng trường. II/ Chuẩn bị văn bản trộn (tt) III/ Thao tác trộn Mở văn bản thứ nhất (Phieu_bao_diem.doc) Vào menu Tools – Mail Merge . Xuất hiện hộp thoại Mail Merger Helper với nội dung như sau: III/ Thao tác trộn (tt) Mục Main document: Cho phép chúng ta chọn tài liệu chính cần trộn (tài liệu thứ nhất). Với cách thực hiện này hệ thống sẽ ngầm hiểu tài liệu chính là tài liệu đang mở. Mục Data source: Cho phép chúng ta chọn tài liệu phụ cần trộn vào tài liệu chính (tài liệu thứ 2). Mục Merge the data with the document: Chấp nhận trộn nội dung của 2 tài liệu đã chọn. III/ Thao tác trộn (tt) Từ nút lệnh Create -> Form letter -> Chọn Active Windows khi hộp thoại Microsoft Windows xuất hiện. Từ nút lệnh Get data -> Open data source -> Chọn đường dẫn và xác định cho hệ thống biết địa chỉ của tệp tin thứ 2 cần trộn -> Chọn Edit main document khi hộp thoại Microsoft Windows xuất hiện. III/ Thao tác trộn (tt) Lúc này hệ thống sẽ tự động đưa ra thanh cộng cụ Mail Merge: III/ Thao tác trộn (tt) Menu Insert Merge Field: Danh sách các trường cần trộn tương ứng trong tệp tin thứ 2. Lần lượt chèn tên các trường vào vị trí cần trộn. Nút lệnh Merge trên thanh công cụ cho phép bắt đầu công việc trộn với các chức năng sau: Merge to: Chọn nơi sẽ xuất hiện văn bản kết quả. Record to be merged: Chọn số lượng bản ghi sẽ trộn. IV/ Nâng cao chức năng trộn thư Trong phiếu báo điểm trong danh sách trên còn có một dòng “Kêt quả:”. Giả sử kêt quả được tính với yêu cầu như sau: Nếu Tổng điểm >=15 thì đậu, ngược lại thì Rớt. Với yêu cầu như vậy thì ta sử dụng thêm chức năng sau: Vào menu Insert Word Field -> IfThenElse Xuất hiện hộp thoại sau: IV/ Nâng cao chức năng trộn thư If Then Else : Nếu Điều kiện đúng thì thực hiện Câu lệnh 1, ngược lại Điều kiện sai thì thực hiện Câu lệnh 2. IV/ Nâng cao chức năng trộn thư (tt) Field name: Trường cần so sánh. Comparison: Biểu thức so sánh: Equal to: Bằng Not equal to: Không bằng Less than: Nhỏ hơn Greater than: Lớn hơn Less than or equal: Nhỏ hơn hoặc bằng Greater than or equal: Lớn hơn hoặc bằng Is blank: Là rỗng Is not blank: Không là rỗng Compare to: Giá trị so sánh. Insert this text: Giá trị khi biểu thức so sánh đúng. Otherwise insert this text: Giá trị khi biểu thức so sánh sai. BÀI 7 IN ẤN & THIẾT ĐẶT MẬT KHẨU I/ Xem trước khi in Thao tác này cho phép xem nhanh toàn bộ hình dáng thật của văn bản khi kết xuất văn bản ra máy in (in ra giấy). Vào menu File -> Print preview hoặc nhấn biểu tượng Preview trên thanh công cụ. Thanh công cụ liên quan: Thanh Print preview: Thực hiện In Sửa nội dung Xem từng trang Xem nhiều trang Phóng to, thu nhỏ màn hình xem II/ Thực hiện in Vào menu File -> Print (Hoặc nhấn tổ hợp phím Ctrl+P ). Collate: Chọn thứ tự in trong trường hợp in nhiều lần cho một trang. Page range: Chọn số trang in. Copies: Chọn số lần in cho một trang. III/ Thiết đặt mật khẩu Vào Tools - Option Chọn thẻ Save (hoặc vào menu File -> Save asTools -> General Options ) Gõ mật khẩu bảo vệ khi mở vào hộp văn bản Password to open và mật khẩu bảo vệ cấu trúc (nếu muốn) vào hộp Password to modify.
File đính kèm:
 bai_giang_tin_hoc_dai_cuong_chuong_4_trinh_soan_thao_van_ban.pptx
bai_giang_tin_hoc_dai_cuong_chuong_4_trinh_soan_thao_van_ban.pptx

