Bài giảng Tin học ứng dụng trong kinh doanh - Bài 5: Thiết kế báo biểu Reports - Thiều Quang Trung
Ý nghĩa của Report
• Dùng để trình bày thông tin theo nhiều định dạng
khác nhau
• Có thể vừa thể hiện dữ liệu chi tiết vừa thể hiện số
liệu thống kê.
Phân loại Báo biểu
• Báo biểu chi tiết dạng Tabular
• Báo biểu chi tiết dạng Columnar
• Báo biểu tổng hợp nhóm và thống kê

Trang 1
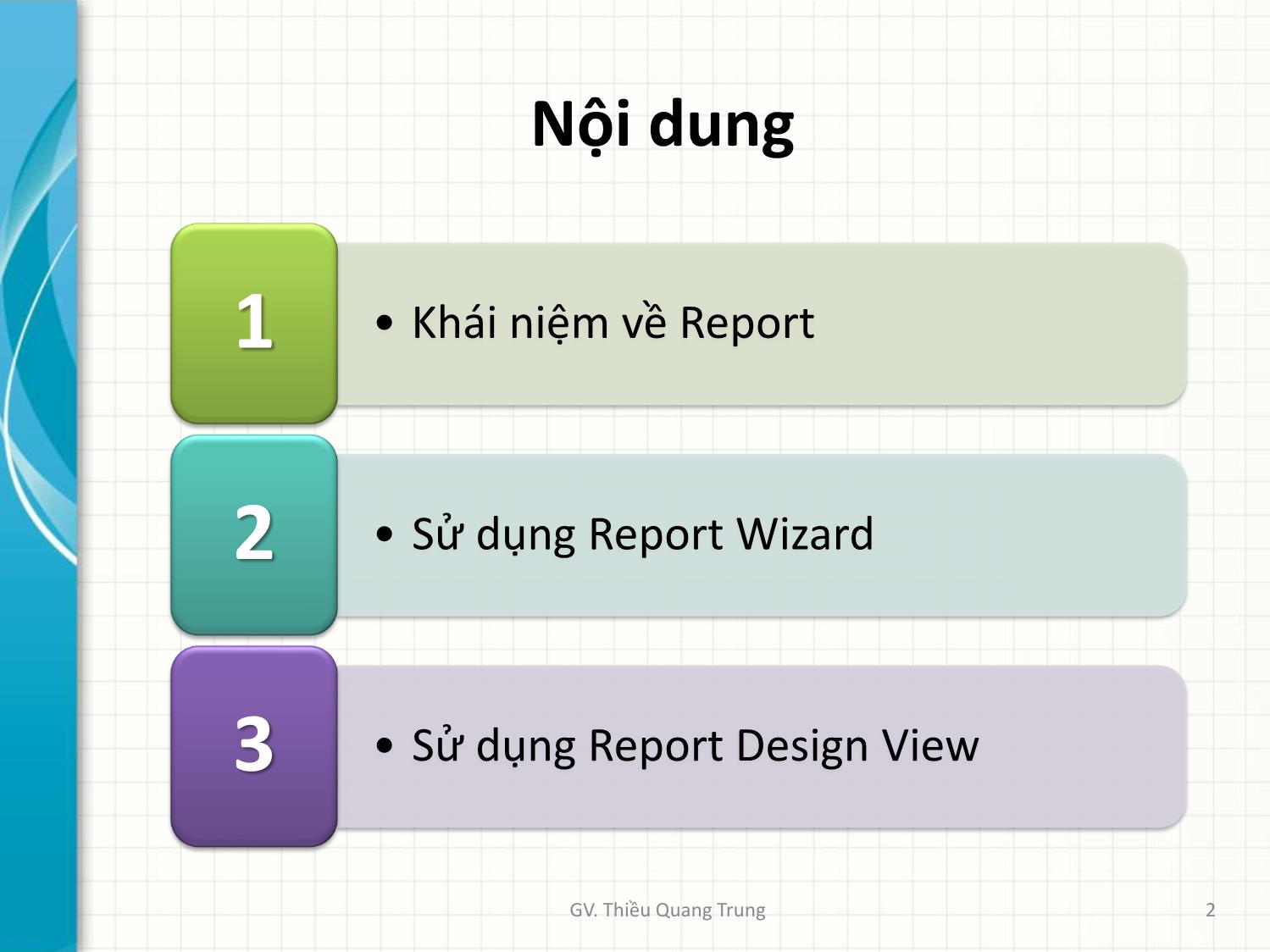
Trang 2
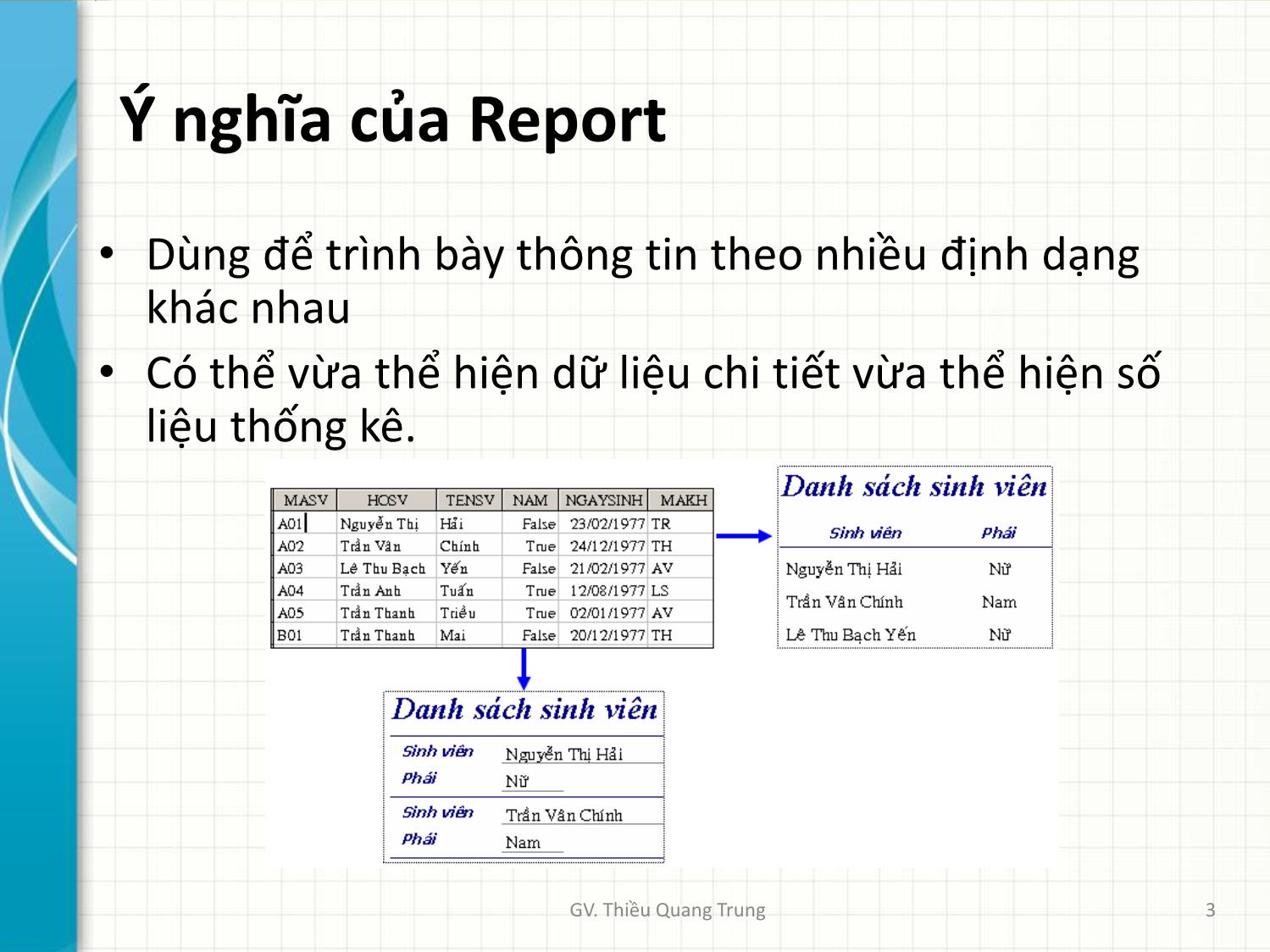
Trang 3

Trang 4
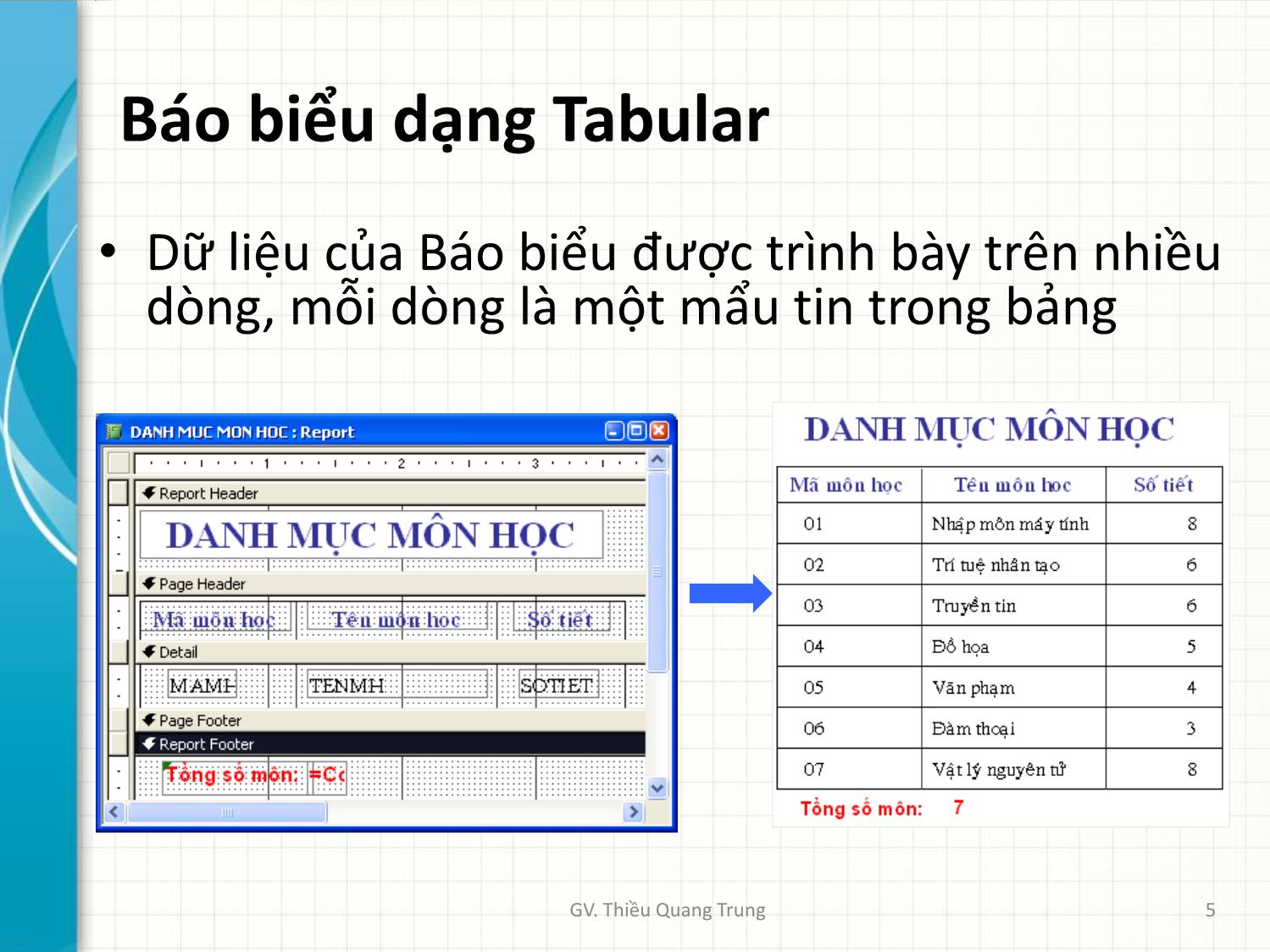
Trang 5
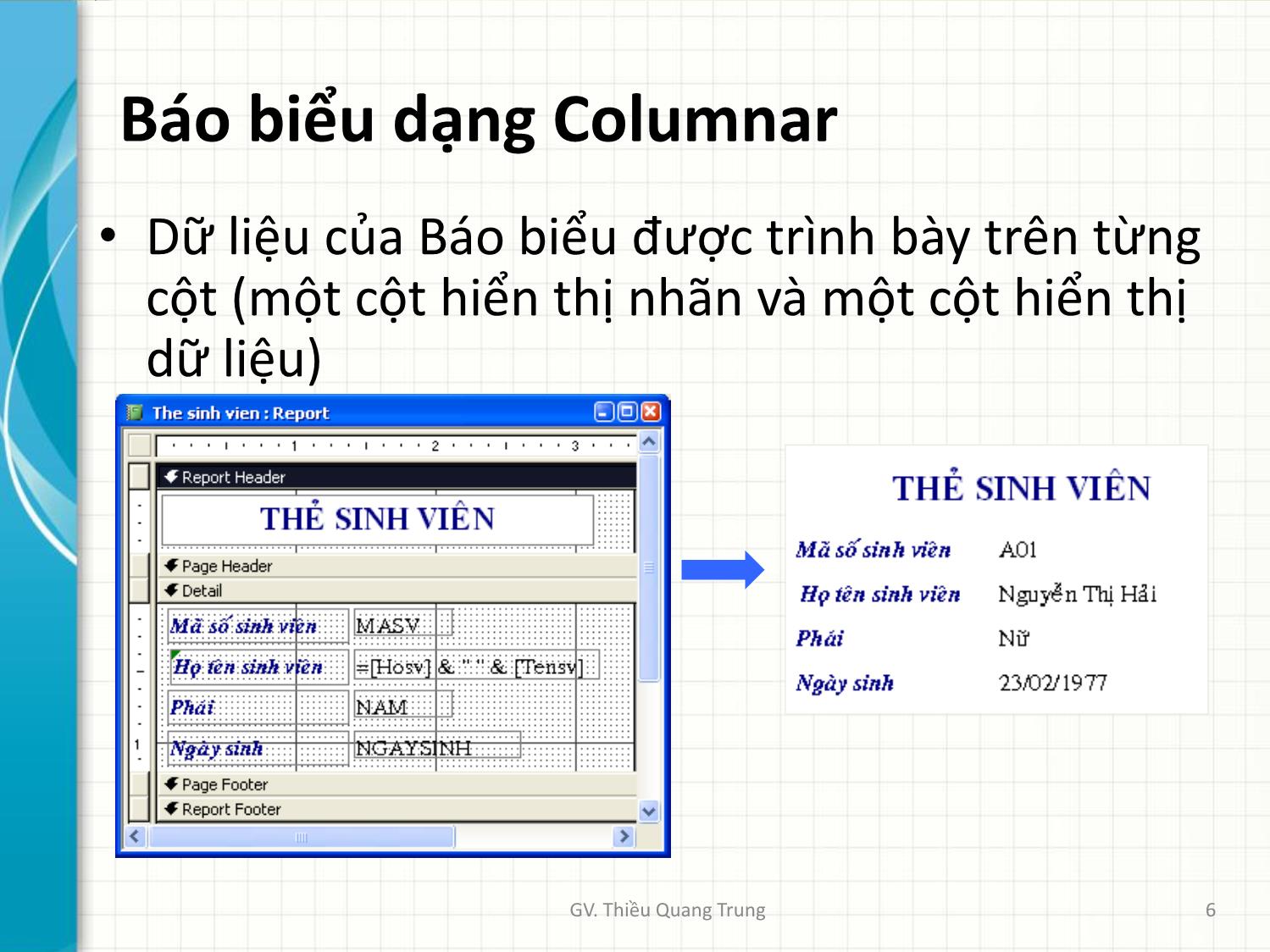
Trang 6
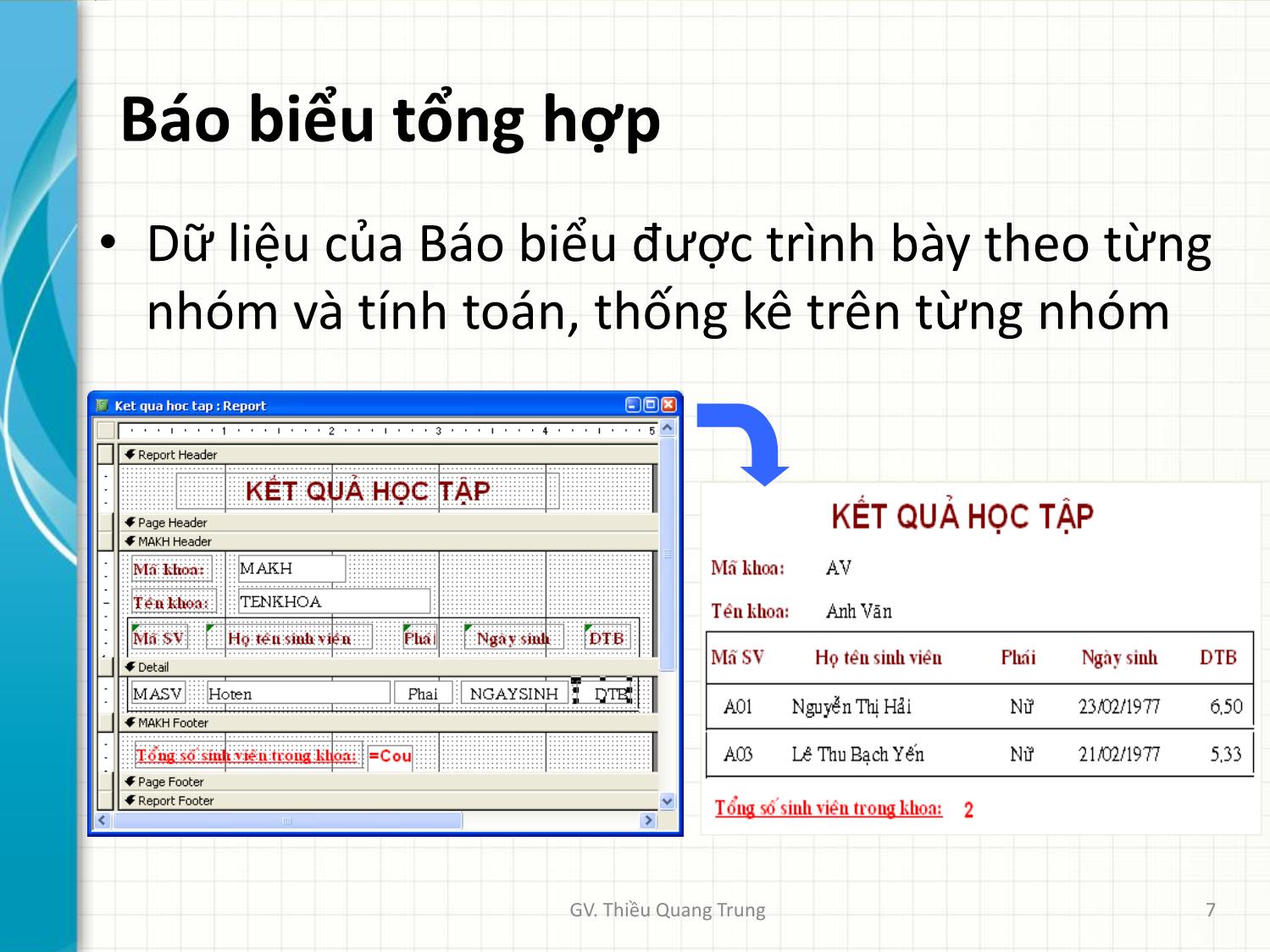
Trang 7
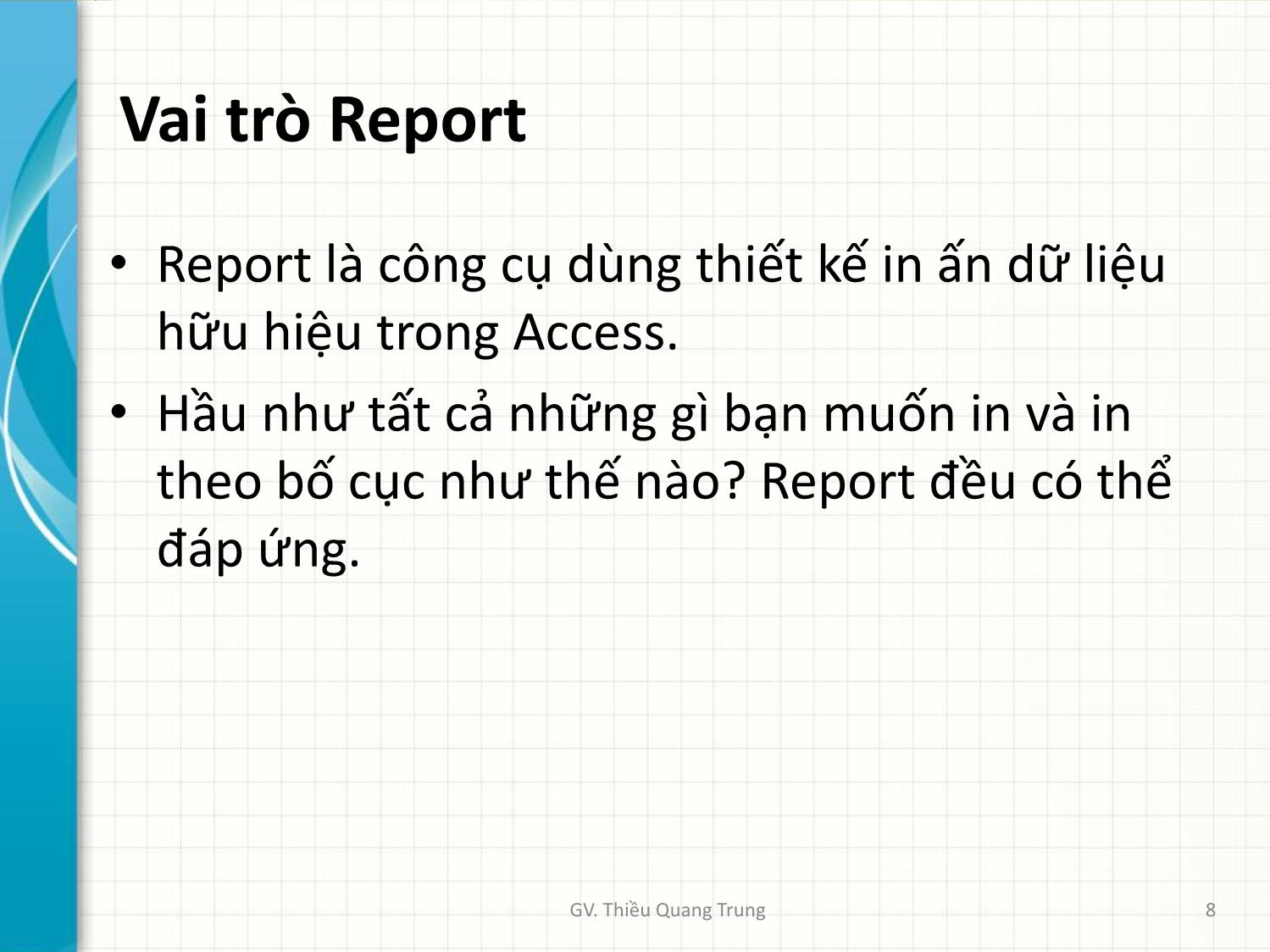
Trang 8
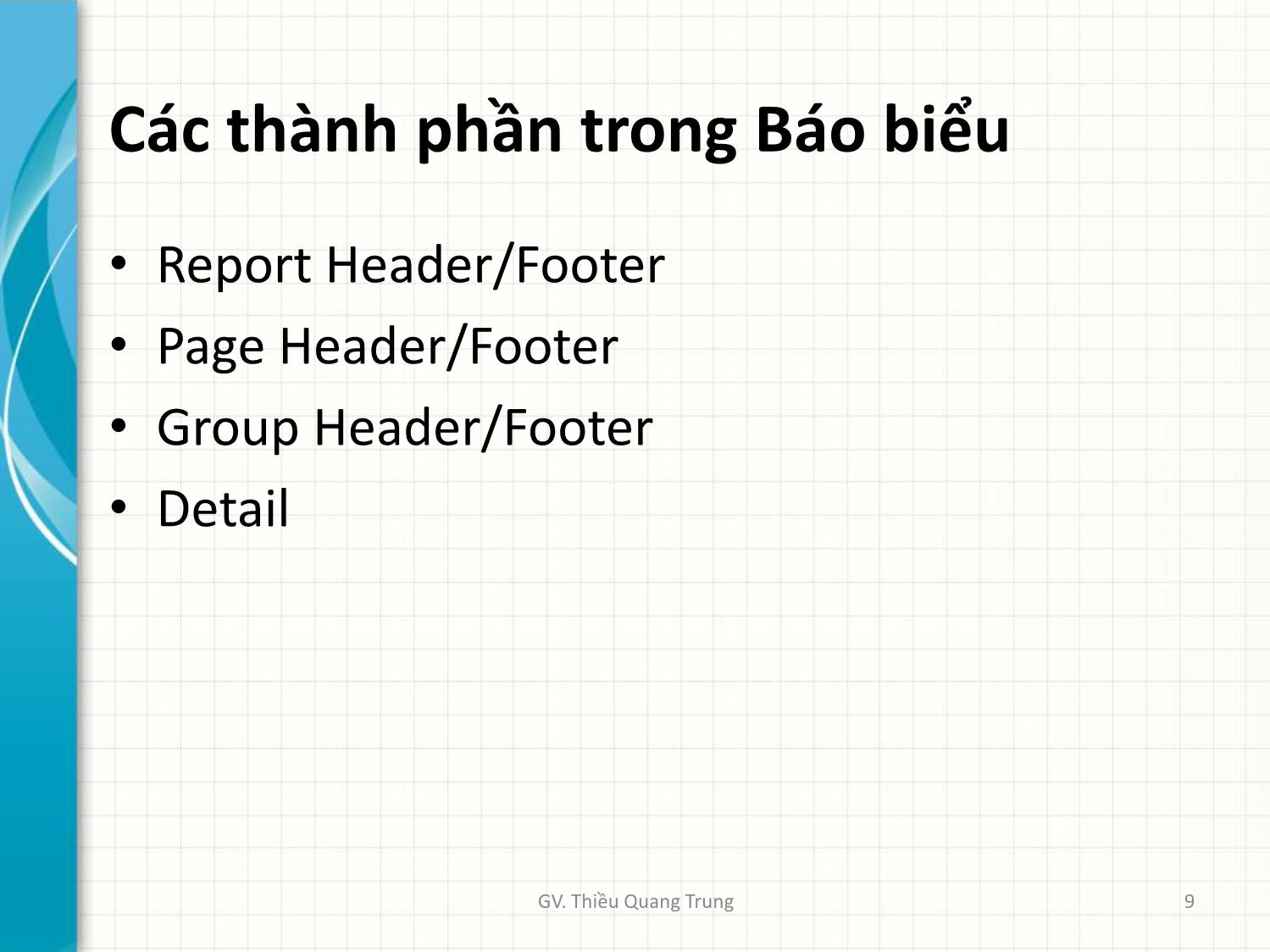
Trang 9
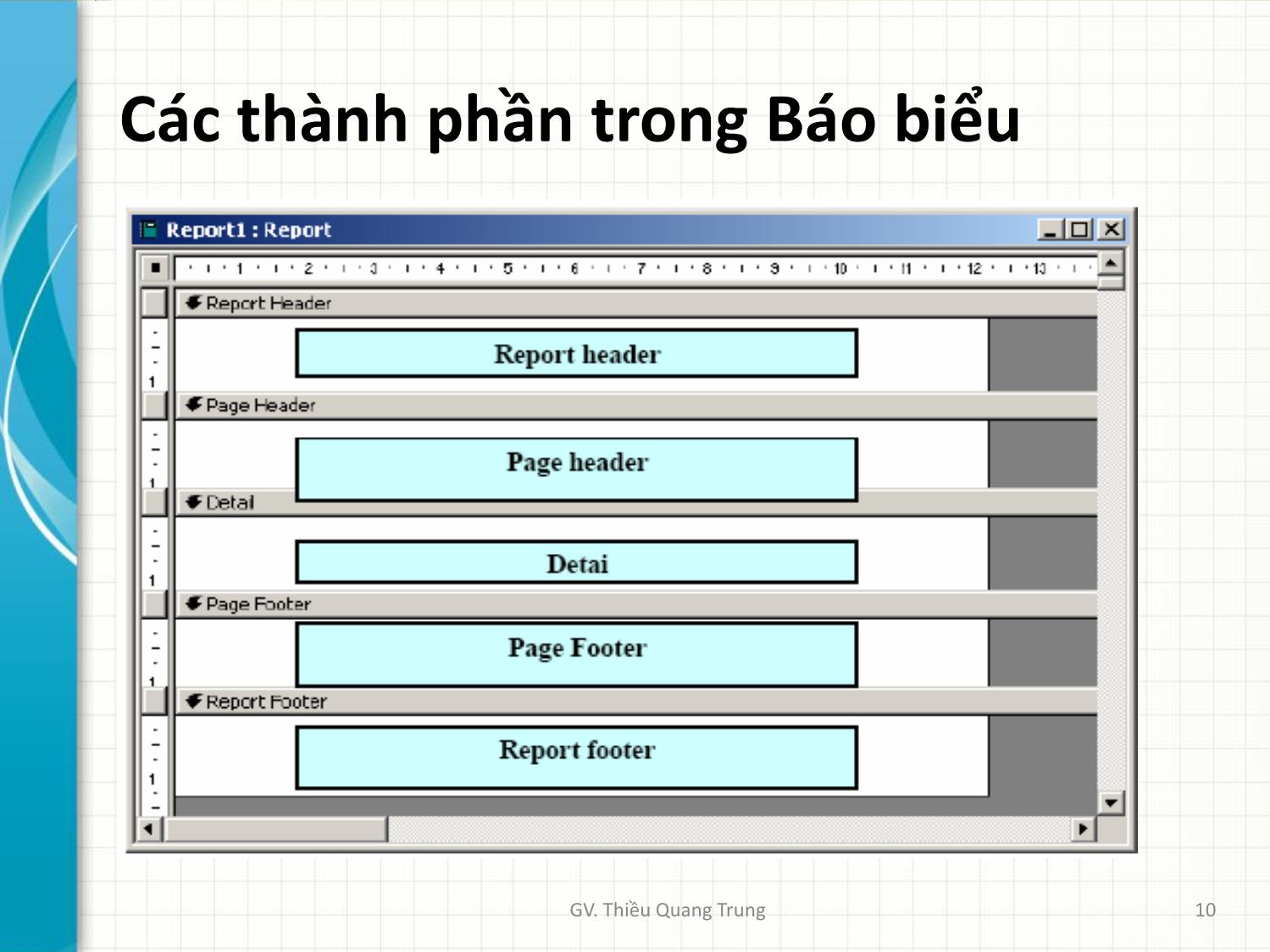
Trang 10
Tải về để xem bản đầy đủ
Bạn đang xem 10 trang mẫu của tài liệu "Bài giảng Tin học ứng dụng trong kinh doanh - Bài 5: Thiết kế báo biểu Reports - Thiều Quang Trung", để tải tài liệu gốc về máy hãy click vào nút Download ở trên
Tóm tắt nội dung tài liệu: Bài giảng Tin học ứng dụng trong kinh doanh - Bài 5: Thiết kế báo biểu Reports - Thiều Quang Trung

BÀI 5
THIẾT KẾ BÁO BIỂU REPORTS
GV Th.S. Thiều Quang Trung
Trường Cao đẳng Kinh tế Đối ngoại
Nội dung
1 • Khái niệm về Report
2 • Sử dụng Report Wizard
3 • Sử dụng Report Design View
GV. Thiều Quang Trung 2
Ý nghĩa của Report
• Dùng để trình bày thông tin theo nhiều định dạng
khác nhau
• Có thể vừa thể hiện dữ liệu chi tiết vừa thể hiện số
liệu thống kê.
GV. Thiều Quang Trung 3
Phân loại Báo biểu
• Báo biểu chi tiết dạng Tabular
• Báo biểu chi tiết dạng Columnar
• Báo biểu tổng hợp nhóm và thống kê
GV. Thiều Quang Trung 4
Báo biểu dạng Tabular
• Dữ liệu của Báo biểu được trình bày trên nhiều
dòng, mỗi dòng là một mẩu tin trong bảng
GV. Thiều Quang Trung 5
Báo biểu dạng Columnar
• Dữ liệu của Báo biểu được trình bày trên từng
cột (một cột hiển thị nhãn và một cột hiển thị
dữ liệu)
GV. Thiều Quang Trung 6
Báo biểu tổng hợp
• Dữ liệu của Báo biểu được trình bày theo từng
nhóm và tính toán, thống kê trên từng nhóm
GV. Thiều Quang Trung 7
Vai trò Report
• Report là công cụ dùng thiết kế in ấn dữ liệu
hữu hiệu trong Access.
• Hầu như tất cả những gì bạn muốn in và in
theo bố cục như thế nào? Report đều có thể
đáp ứng.
GV. Thiều Quang Trung 8
Các thành phần trong Báo biểu
• Report Header/Footer
• Page Header/Footer
• Group Header/Footer
• Detail
GV. Thiều Quang Trung 9
Các thành phần trong Báo biểu
GV. Thiều Quang Trung 10
Report Header/Footer
• Report Header: Tiêu đề của báo biểu, chỉ xuất
hiện một lần trên trang đầu tiên ở đầu trang
– Phần này có thể có hoặc không có thông tin tuz
vào người thiết kế.
Để tắt/mở Report Header :
View Report
Header/Footer
GV. Thiều Quang Trung 11
Report Header/Footer
• Report Footer: cuối báo biểu, chỉ xuất hiện
một lần trên trang cuối cùng ở cuối trang
Để tắt/mở Report Footer :
View Report
Header/Footer
GV. Thiều Quang Trung 12
Page Header/Footer
• Page Header: Tiêu đề của trang, xuất hiện ở
đầu của mỗi trang
– Phần này có thể có hoặc không có thông tin tuz
vào người thiết kế
Để tắt/mở Page Header :
View Page
Header/Footer
GV. Thiều Quang Trung 13
Page Header/Footer
• Page Footer: Cuối trang, xuất hiện ở cuối của
mỗi trang
Để tắt/mở Page Footer :
View Page
Header/Footer
GV. Thiều Quang Trung 14
Group Header/Footer
• Group Header: Đầu nhóm, xuất hiện ở đầu
của mỗi nhóm (chỉ có trong báo cáo tổng hợp
có gom nhóm dữ liệu)
• Group Footer: Cuối nhóm, xuất hiện ở cuối
của mỗi nhóm (chỉ có trong báo cáo tổng hợp
có gom nhóm dữ liệu)
GV. Thiều Quang Trung 15
Detail
• Detail : Là phần thân của report – nơi hiển
thị giá trị các bản ghi sẽ in ra.
– Phần này có thể bị thay đổi, phụ thuộc vào
nguồn dữ liệu tại thời điểm sẽ in ra của report
GV. Thiều Quang Trung 16
Ví dụ các thành phần trong Báo biểu
GV. Thiều Quang Trung 17
Môi trường làm việc
• Làm việc với Report gần giống với Form.
– Form có thể hiển thị, tra cứu, cập nhật và điều khiển dữ
liệu từ CSDL;
– Còn Report chỉ có thể lập báo cáo và in ra, đặc biệt Report
không làm thay đổi giá trị dữ liệu trong CSDL.
• Thông thường mỗi report sẽ in dữ liệu của một Table
hoặc một Query nào đó. Tức là phải có một nguồn
dữ liệu cần in cụ thể.
GV. Thiều Quang Trung 18
Tạo Báo biểu với công cụ Wizard
• Các bước chuẩn bị trước khi tạo báo biểu
• Tạo báo biểu đơn giản
• Tạo báo biểu có 1 nhóm
GV. Thiều Quang Trung 19
Các bước chuẩn bị
• Bước 1:
– Xác định thông tin được trình bày theo dạng nào?
– Nếu báo biểu có phân nhóm, cần xác định thêm:
• Có bao nhiêu nhóm?
• Nhóm theo thông tin nào?
• Bước 2
– Thành phần nào của báo biểu được sử dụng
– Xác định các bảng dùng làm nguồn dữ liệu cho báo
biểu
GV. Thiều Quang Trung 20
Tạo báo biểu đơn giản
• Bước 1: Tạo mới báo biểu
Trong cửa sổ
Database, chọn thẻ
Reports
Nhấn nút New hoặc
nhấn đúp vào mục
Create report by
using wizard
GV. Thiều Quang Trung 21
Tạo báo biểu đơn giản
• Bước 1: Tạo mới báo biểu (tt)
Nếu nhấn nút New thì xuất
hiện của sổ New Report,
chọn Report wizard và
nhấn nút OK
GV. Thiều Quang Trung 22
Tạo báo biểu đơn giản
• Bước 2: Tạo nguồn dữ liệu cho báo biểu
Chọn bảng cần lấy dữ
liệu và lựa chọn các
Field cần hiển thị
trên báo biểu
Nếu dữ liệu được lấy
từ nhiều bảng thì nên
tạo Query làm nguồn
cho báo biểu
GV. Thiều Quang Trung 23
Tạo báo biểu đơn giản
• Bước 3: Lựa chọn hình thức trình bày dữ liệu
Ở bước này hủy bỏ
các nhóm đã chọn để
tạo 1 báo biểu đơn
giản
GV. Thiều Quang Trung 24
Tạo báo biểu đơn giản
• Bước 4: Lựa chọn Field cần sắp xếp dữ liệu
(nếu cần)
Lựa chọn các Field
cần sắp xếp dữ liệu
Lựa chọn cách thức
sắp xếp tăng hay
giảm
GV. Thiều Quang Trung 25
Tạo báo biểu đơn giản
• Bước 5: Lựa chọn dạng hiển thị báo biểu
Lựa chọn báo biểu
dạng Tabular,
Columnar hay
Justified
Lựa chọn cách trình
bày báo biểu trên
khổ giấy dọc hay khổ
giấy ngang
GV. Thiều Quang Trung 26
Tạo báo biểu đơn giản
• Bước 6: Lựa chọn định dạng cho báo biểu
Lựa chọn một trong
các định dạng có sẵn
GV. Thiều Quang Trung 27
Tạo báo biểu đơn giản
• Bước 7: Xác định tiêu đề cho báo biểu
Nhập nội dung chuỗi
tiêu đề cho báo biểu
và nhấn Finish để
hoàn tất
GV. Thiều Quang Trung 28
Tạo báo biểu đơn giản
• Kết quả
GV. Thiều Quang Trung 29
Tạo báo biểu có 1 nhóm
• Bước 1: Tạo mới báo biểu
Trong cửa sổ
Database, chọn thẻ
Reports
Nhấn nút New hoặc
nhấn đúp vào mục
Create report by
using wizard
GV. Thiều Quang Trung 30
Tạo báo biểu có 1 nhóm
• Bước 1: Tạo mới báo biểu (tt)
Nếu nhấn nút New thì
xuất hiện của sổ New
Report, chọn Report
wizard và nhấn nút OK
GV. Thiều Quang Trung 31
Tạo báo biểu có 1 nhóm
• Bước 2: Tạo nguồn dữ liệu cho báo biểu
Chọn bảng cần lấy dữ
liệu và lựa chọn các
Field cần hiển thị
trên báo biểu
Nếu dữ liệu được lấy
từ nhiều bảng thì nên
tạo Query làm nguồn
cho báo biểu
GV. Thiều Quang Trung 32
Tạo báo biểu có 1 nhóm
• Bước 3: Lựa chọn hình thức nhóm dữ liệu
Lựa chọn hình thức
nhóm dữ liệu theo
bảng nào (nếu lấy dữ
liệu từ nhiều bảng)
GV. Thiều Quang Trung 33
Tạo báo biểu có 1 nhóm
• Bước 4: Lựa chọn Field cần tạo nhóm
Lựa chọn Field cần
nhóm dữ liệu (nếu
chưa chọn nhóm
theo bảng)
Ưu tiên nhóm theo
cột Mã số (ví dụ:
MaKH)
GV. Thiều Quang Trung 34
Tạo báo biểu có 1 nhóm
• Bước 5: Lựa chọn Field cần sắp xếp dữ liệu
(nếu cần)
Lựa chọn các Field
cần sắp xếp dữ liệu
Lựa chọn cách thức
sắp xếp tăng hay
giảm
GV. Thiều Quang Trung 35
Tạo báo biểu có 1 nhóm
• Bước 6: Lựa chọn dạng hiển thị báo biểu
Lựa chọn dạng báo
biểu trong Layout
Lựa chọn cách trình
bày báo biểu trên
khổ giấy dọc hay khổ
giấy ngang
GV. Thiều Quang Trung 36
Tạo báo biểu có 1 nhóm
• Bước 7: Lựa chọn định dạng cho báo biểu
Lựa chọn một trong
các định dạng có sẵn
GV. Thiều Quang Trung 37
Tạo báo biểu có 1 nhóm
• Bước 8: Xác định tiêu đề cho báo biểu
Nhập nội dung chuỗi
tiêu đề cho báo biểu
và nhấn Finish để
hoàn tất
GV. Thiều Quang Trung 38
Tạo báo biểu có 1 nhóm
• Kết quả
GV. Thiều Quang Trung 39
Sử dụng Report design view
• Chọn nguồn dữ liệu
• Sử dụng Field List
• Các đối tượng cơ bản
• Định dạng Font, màu sắc, kẻ khung
• Đưa dữ liệu từ nguồn lên báo biểu
• Tạo nhóm và thao tác trên nhóm
• Một số kỹ thuật trên báo biểu
• Sử dụng các hàm tính toán, thống kê
• Sử dụng TextBox tạm để tính toán
GV. Thiều Quang Trung 40
Sử dụng Report design view
• Tạo Report bằng Report wizard
– Dễ dàng và nhanh chóng,
– tuy vậy có nhiều hạn chế, không thể in ra được những
biểu báo cáo phức tạp theo như những yêu cầu đa dạng
của người sử dụng.
• Các bước tạo Report bằng Report Design View
• Bước 1: Khởi động Report design view:
– Từ thẻ Report nhấn nút New, chọn Design view,
nhấn OK
– Hoặc nhấn đúp chuột lên biểu tượng Creat report
in Design view trên cửa sổ dự án:
GV. Thiều Quang Trung 41
GV. Thiều Quang Trung 42
Sử dụng Report design view
• (1) Cửa sổ thiết kế Report (hình trên tiêu đề cửa sổ này là
Report1: Report)- nơi để thiết kế nội dung cần in ấn. Nội
dung được thiết kế trên cửa sổ này là các đối tượng từ thanh
công cụ Toolbox sau khi đã được thiết lập các thuộc tính phù
hợp với mục đích;
• (2) Thanh công cụ Toolbox- nơi chứa những đối tượng giúp
đưa các thông tin cần thiết lên report. Chức năng và cách làm
việc trên thanh công cụ này gần giống với làm việc trên thanh
công cụ Toolbox của Form design view;
• (3) Cửa sổ Properties – nơi thiết lập các thuộc tính phù hợp
cho các đối tượng trên màn hình thiết kế report
GV. Thiều Quang Trung 43
Sử dụng Report design view
• Bước 2: Xây dựng nguồn dữ liệu để in ấn cho report.
– Report sẽ in những thông tin gì? Phạm vi như thế nào? Là các câu
hỏi phải được trả lời ở bước này bằng cách thiết lập thuộc tính
Record Source cho report.
– Thông thường, report sẽ in dữ liệu từ một hay nhiều bảng hoặc
từ kết quả của một query, tổng quát là từ một query. Query đó
có thể được xây dựng sẵn từ danh sách các Queries của dự án
(chứa trên thẻ Queries)- khi đó bước này chỉ chọn query cần in
tại thuộc tính Record Source của report:
GV. Thiều Quang Trung 44
Sử dụng Report design view
• Tuy nhiên query cần in có thể được tạo ra trong chính bản
thân report (không hiển thị tên query trên thẻ Queries)- điều
này nên làm vì như vậy sẽ đảm bảo sự chắc chắn của report.
Khi đó hãy nhấn chuột lên nút của thuộc tính Record
Source:
GV. Thiều Quang Trung 45
Sử dụng Report design view
• Một cửa sổ thiết kế query làm nguồn dữ liệu
cho report xuất hiện
GV. Thiều Quang Trung 46
Sử dụng Report design view
GV. Thiều Quang Trung 47
Sử dụng Report design view
• Hãy thiết lập các thông tin cần in ra report trên
query này. Thiết lập xong nhấn nút đóng cửa sổ
thiết kế query (hoặc nhấn phím nóng Ctrl+W) và
chọn Yes trong hộp thoại sau:
GV. Thiều Quang Trung 48
Sử dụng Report design view
• (3) Sử dụng công cụ Label
• Dùng chuột nhấp nút Label trên thanh công cụ
Toolbox thả lên vị trí cần đặt vào trên Report;
– Gõ vào nội dung tiêu đề cần in ra report;
– Có thể sử dụng thanh công cụ Formatting để định dạng
hộp dữ liệu này.
• (4) Sử dụng công cụ Text box
– Text box là ô dùng hiển thị dữ liệu của một trường dữ liệu
(Field) nào đó, hiển thị dữ liệu của một biểu thức (ví dụ
tính Tổng tiền chẳng hạn). Cách sử dụng Textbox như sau:
GV. Thiều Quang Trung 49
Sử dụng Report design view
• Bước 3: Đưa các thông tin lên cửa sổ thiết kế report:
– (1) Có rất nhiều loại thông tin phải đưa lên report. Mỗi
khi có { định đưa một thông tin lên, bạn phải trả lời được
2 câu hỏi: Đó là thông tin gì? là tiêu đề “DANH SÁCH
CÁN BỘ”. Sẽ đặt thông tin đó lên phần nào của report?
Đặt lên phần Page Header
– (2) Theo ngầm định, cửa sổ thiết kế report chỉ xuất hiện 3
phần: Page header, Page footer và Detail. Nếu report
đang thiết kế yêu cầu có cả Report header và Report
footer, hãy hiển thị chúng bằng cách: nhấn phải chuột lên
cửa sổ thiết kế report và chọn:
GV. Thiều Quang Trung 50
Sử dụng Report design view
• Dùng chuột nhấp nút Textbox trên thanh công cụ Toolbox thả
lên vị trí cần đặt vào trên Report;
• Gõ vào nguồn dữ liệu sẽ hiển thị lên Textbox ở thuộc tính
Control Source. Giá trị thuộc tính này có thể: Hiển thị giá trị
một trường: Khi đó hãy chọn trường muốn đưa thông tin vào
(hình dưới):
GV. Thiều Quang Trung 51
Sử dụng Report design view
• Hoặc hển thị kết quả một biểu thức. Khi đó gõ biểu
thức lên thuộc tính này bắt đầu một dấu bằng “=”.
Ví dụ:
GV. Thiều Quang Trung 52
Sử dụng Report design view
• Sử dụng cửa sổ Field List
– Danh sách các trường dữ liệu có thể in ra được
report thể hiện ở cửa sổ Field List (nếu chưa thấy
hiển thị mở thực đơn View | Field List).
– Muốn in ra giá trị của trường nào lên vị trí nào của
report có thể dùng đối tượng Textbox hoặc có thể
dùng cửa sổ Field List bằng cách: dùng chuột kéo
trường cần in ra từ cửa sổ Field List thả lên vị trí
cần in trên cửa sổ thiết kế report (nên làm theo
cách này thay vì dùng Textbox).
GV. Thiều Quang Trung 53
Sử dụng Report design view
• Sử dụng công cụ Line
– Công cụ Line dùng để vẽ các đường thẳng lên
Report. Rất hữu hiệu trong việc kẻ bảng biểu.
Sau khi nhập nút Line trên thanh công cụ, hãy
thực hiện kẻ bằng cách di chuột.
• Với yêu cầu như trên, bằng cách sử dụng các
công cụ như đã hướng dẫn hãy thiết kế một
report như sau:
GV. Thiều Quang Trung 54
Sử dụng Report design view
GV. Thiều Quang Trung 55
Sử dụng Report design view
• Trong đó:
– Textbox bao gồm các ô như đã đánh mũi tên chỉ
dẫn. Trong đó: - hoten, ngaysinh, tenchucvu,
tenphongban được tạo bằng cách kéo từ cửa sổ
Field List lên phần Detail;
– Textbox đếm tổng số cán bộ thiết lập thuộc tính
Control Source là =Count([hoten]), để ở phần
Report footer.
GV. Thiều Quang Trung 56
Sử dụng Report design view
• Textbox để tự động đánh số thứ tự phải thiết
lập như sau: Control Source là =1; thuộc tính
Running sum là Over Group.
• Các hộp chữ còn lại dùng đối tượng Label;
• Toàn bộ bảng biểu sử dụng đối tượng Line.
Chú { các đường kẻ phải được nối khít với
nhau. Nếu không khít sẽ tạo ra các khe hở và
nét đứt(không liền nét)
GV. Thiều Quang Trung 57
GV: Thiều Quang Trung 58 File đính kèm:
 bai_giang_tin_hoc_ung_dung_trong_kinh_doanh_bai_5_thiet_ke_b.pdf
bai_giang_tin_hoc_ung_dung_trong_kinh_doanh_bai_5_thiet_ke_b.pdf

