Giáo trình Tin văn phòng
1. Khái niệm về Internet
a. Khái niệm về Internet
Internet là một tập hợp của các máy tính được liên kết nối lại với nhau
thông qua hệ thống dây cáp mạng và đường điện thoại trên toàn thế giới
với mục đích trao đổi, chia sẻ dữ liệu và thông tin. Bất cứ nguời nào trên
hệ thống cũng có thể tiếp cận và đi vào xem thông tin từ bất cứ một máy
tính nào trên hệ thống này hay hệ thống khác.
Trước đây mạng Internet được sử dụng chủ yếu ở các tổ chức chính phủ
và trong các trường học. Ngày nay mạng Internet đã được sử dụng bởi
hàng tỷ người bao gồm cả cá nhân các doanh nghiệp lớn, nhỏ, các trường
học và tất nhiên là nhà nước và các tổ chức chính phủ. Phần chủ yếu nhất
của mạng Internet là World Wide Web.
Mạng Internet là của chung điều đó có nghĩa là không ai thực sự sở hữu nó
với tư cách cá nhân. Mỗi phần nhỏ của mạng được quản lý bởi các tổ chức
khác nhau nhưng không ai không một thực thể nào cũng như không một
trung tâm máy tính nào nắm quyền điều khiển mạng. Mỗi phần của mạng
được liên kết với nhau theo một cách thức nhằm tạo nên một mạng toàn
cầu.
Internet là một mạng toàn cầu bao gồm nhiều mạng LAN (Local Area
Network), MAN (Metropolitan Area Network) và WAN (Wide Area
Network) trên thế giới kết nối với nhau. Mỗi mạng thành viên này được
kết nối vào Internet thông qua một router.
b. Lịch sử phát triển của Internet
Vào cuối năm 1960 Bộ Quốc phòng Mỹ tiến hành xây dựng một mạng
máy tính diện rộng trên toàn nước Mỹ. Mạng máy tính này có tên gọi là
ARPANET (Advanced Research Project Agency Network) , mục tiêu xây
dựng của mạng máy tính này là cho phép các tổ chức chính phủ Mỹ chia
sẻ tài nguyên như máy in, máy chủ, cơ sở dữ liệu trên mạng.
Vào đầu năm 1980 giao thức TCP/IP được phát triển và nhanh chóng trở
thành giao thức mạng chuẩn được dùng trên mạng ARPANET. Hệ điều
hành được dùng trên mạng lúc này là BSD UNIX cũng được tích hợp để
sử dụng giao thức TCP/IP. Hệ điều hành này nhanh chóng trở thành mộtcông cụ hữu hiệu để phát triển mạng máy tính.
Với các công nghệ mới này số lượng mạng máy tính đã phát triển nhanh
chóng. Mạng ARPANET ban đầu đã trở thành mạng đường trục
(backbone) cho mạng máy tính chạy trên giao thức TCP/IP gồm hang
ngàn máy thuộc các mạng cục bộ khác nhau. Mạng máy tính này chính là
mạng Internet.
Tuy nhiên vào năm 1988, DARPA quyết định tiến hành các thử nghiệm
khác, Bộ Quốc phòng Mỹ bắt đầu hủy bỏ mạng ARPANET và thay vào đó
bằng mạng máy tính NSFNET.
Phát triển từ mạng ARPANET, ngày nay mạng Internet gồm hàng trăm
ngàn máy tính được nối với nhau trên toàn thế giới. Mạng đường trục hiện
tại có thể tải được lưu lượng lớn gấp hàng ngàn lần so với mạng
ARPANET trước đó.
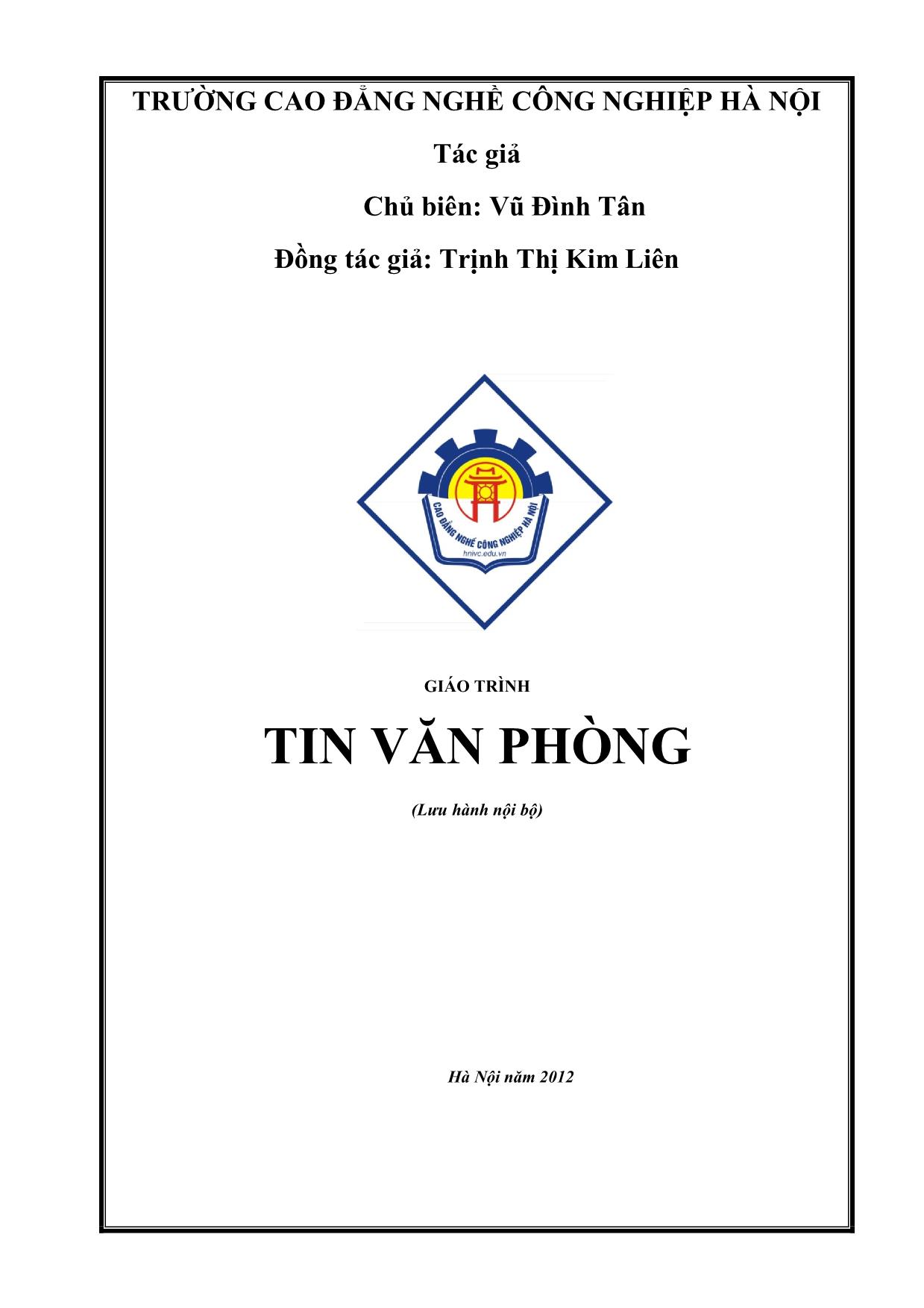
Trang 1
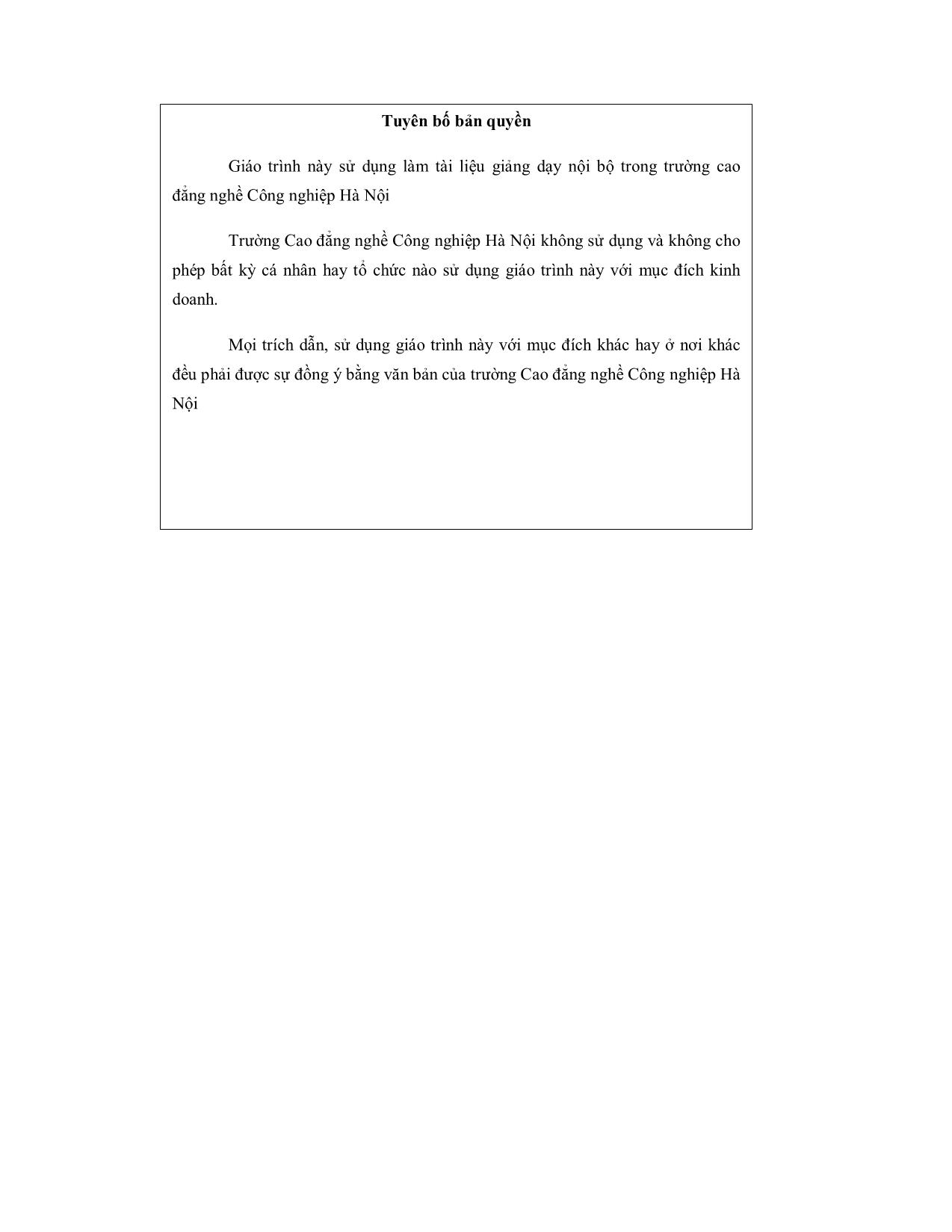
Trang 2
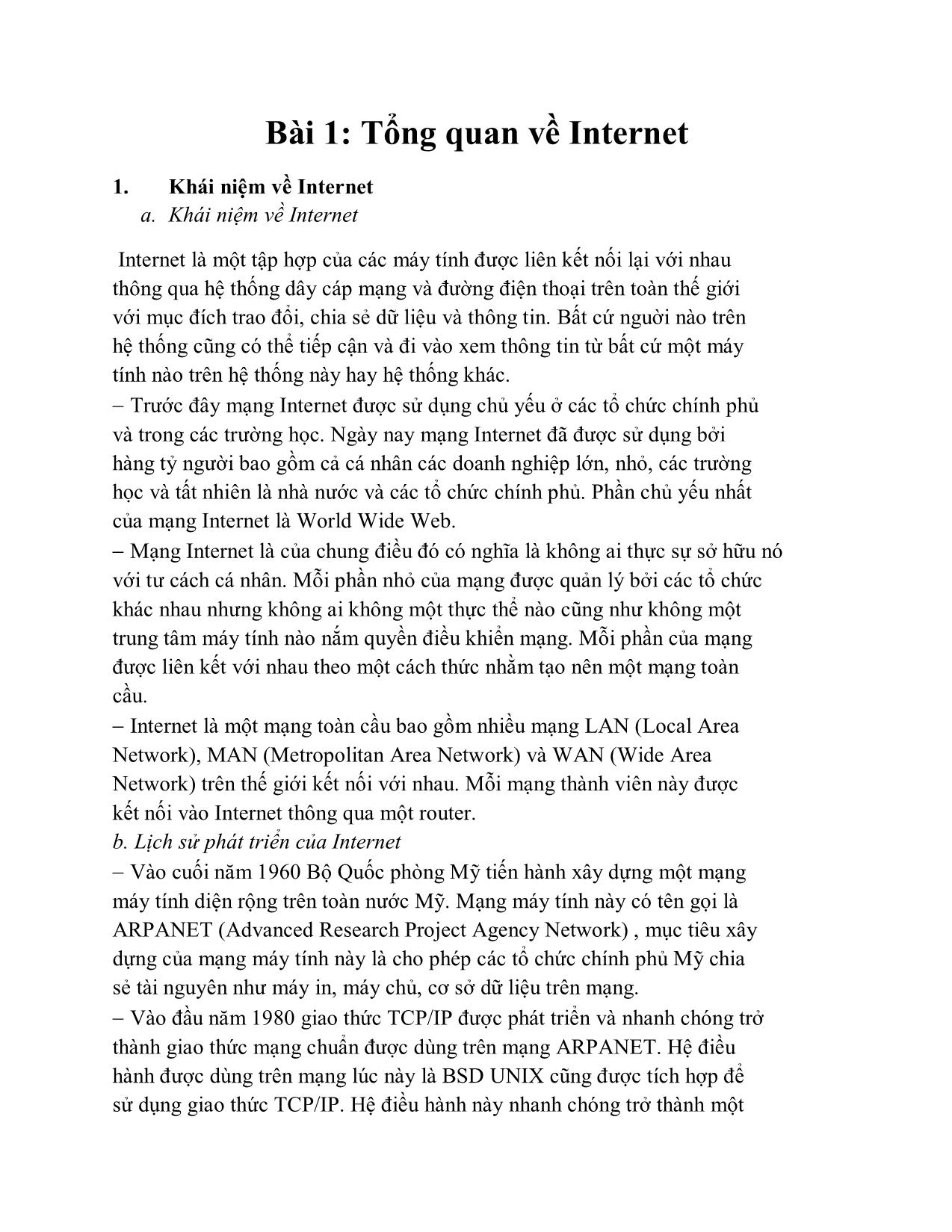
Trang 3
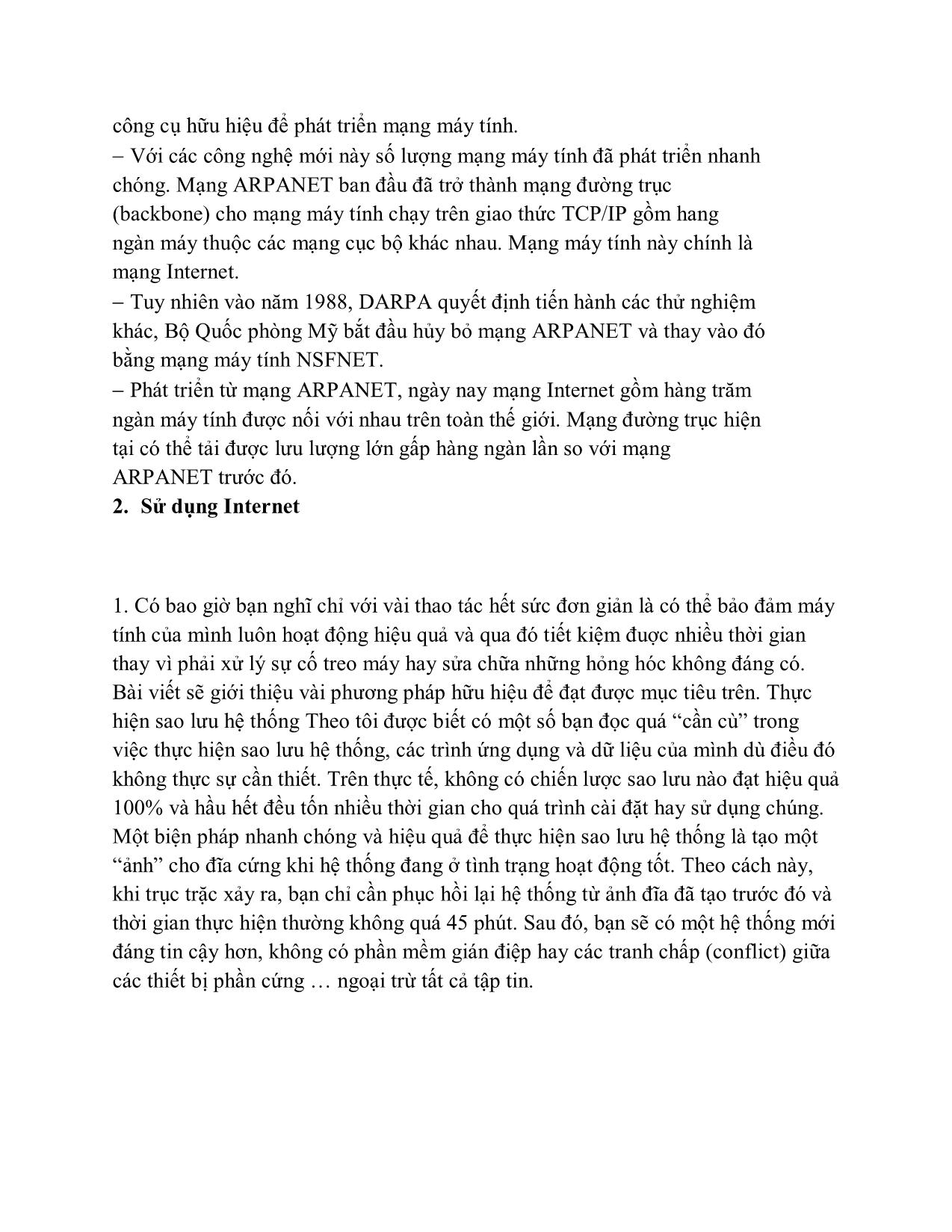
Trang 4
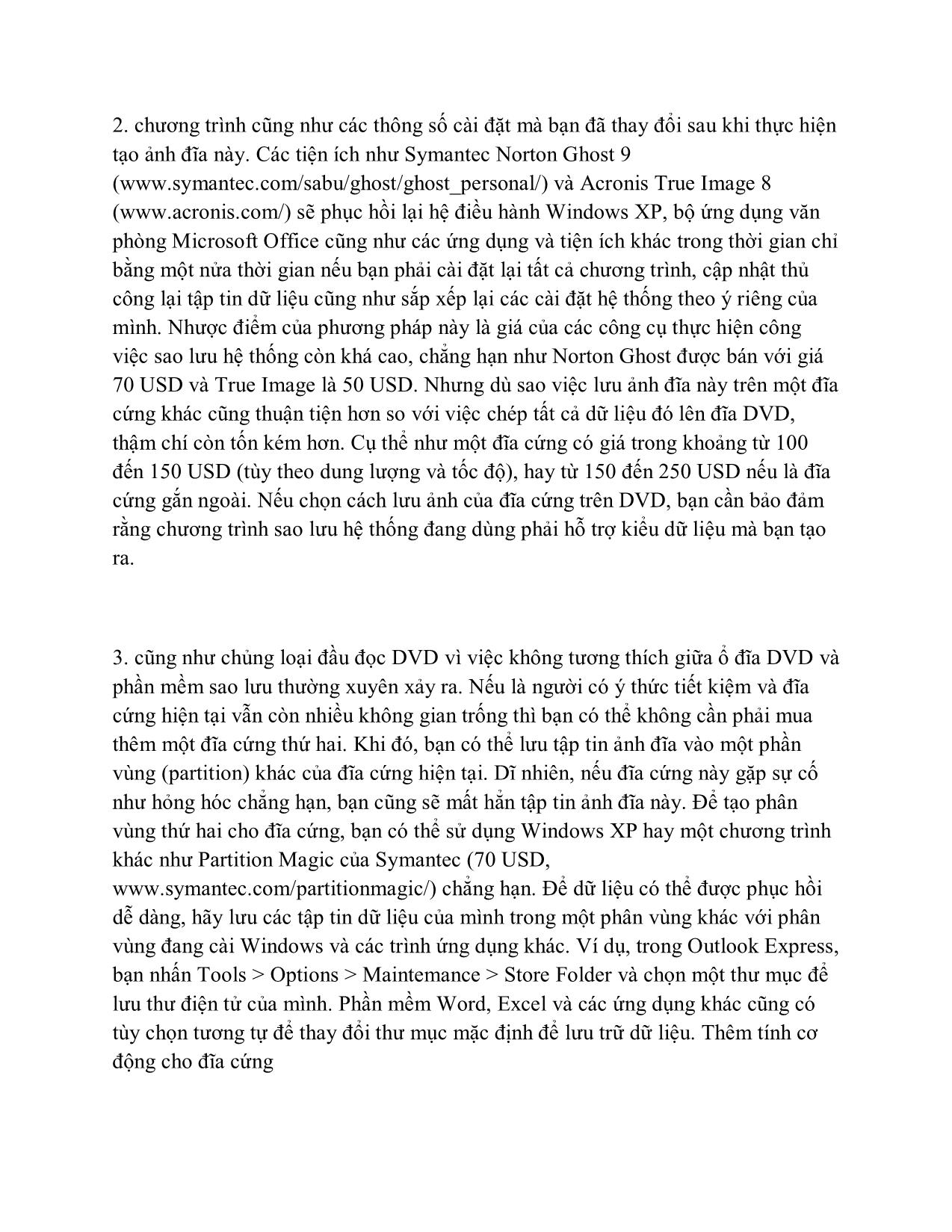
Trang 5
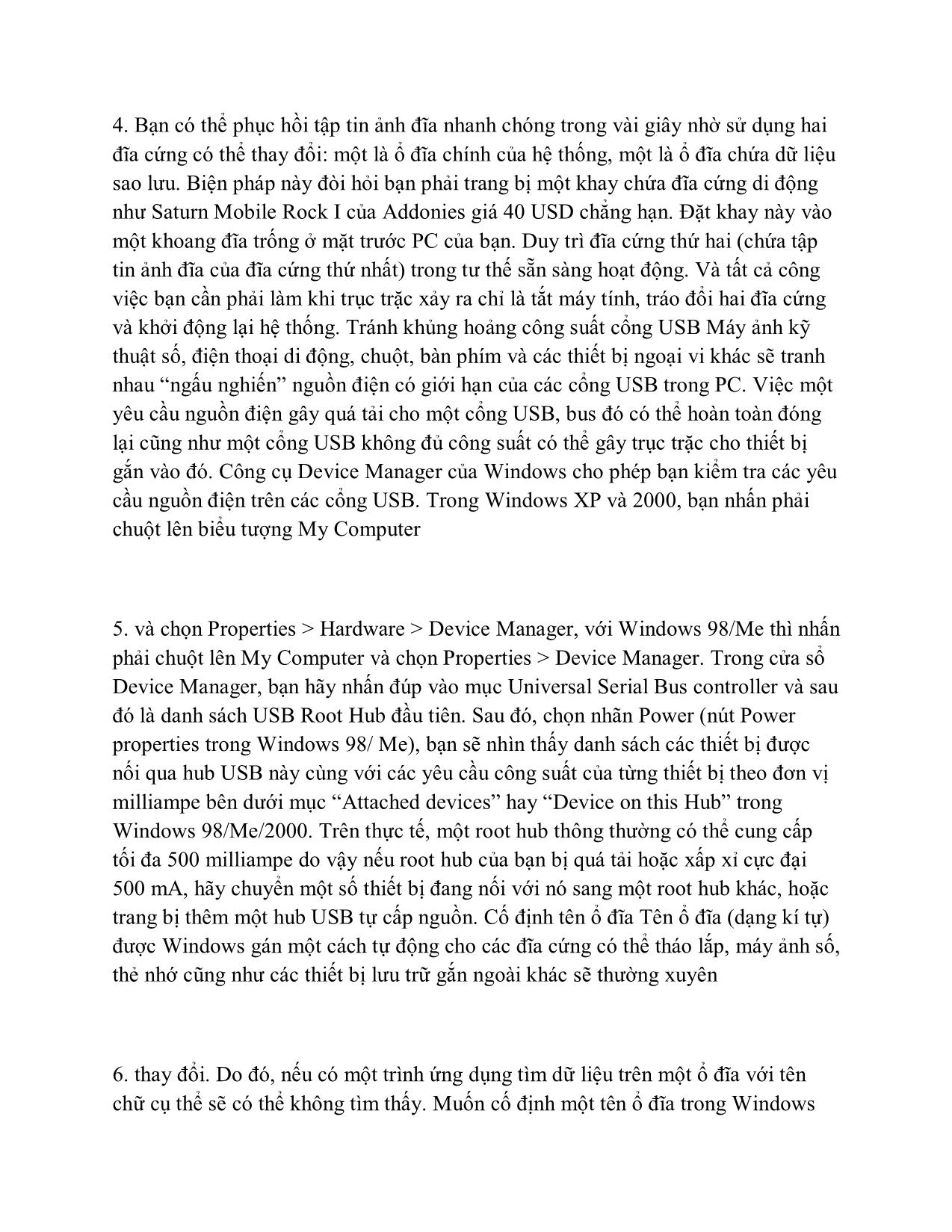
Trang 6
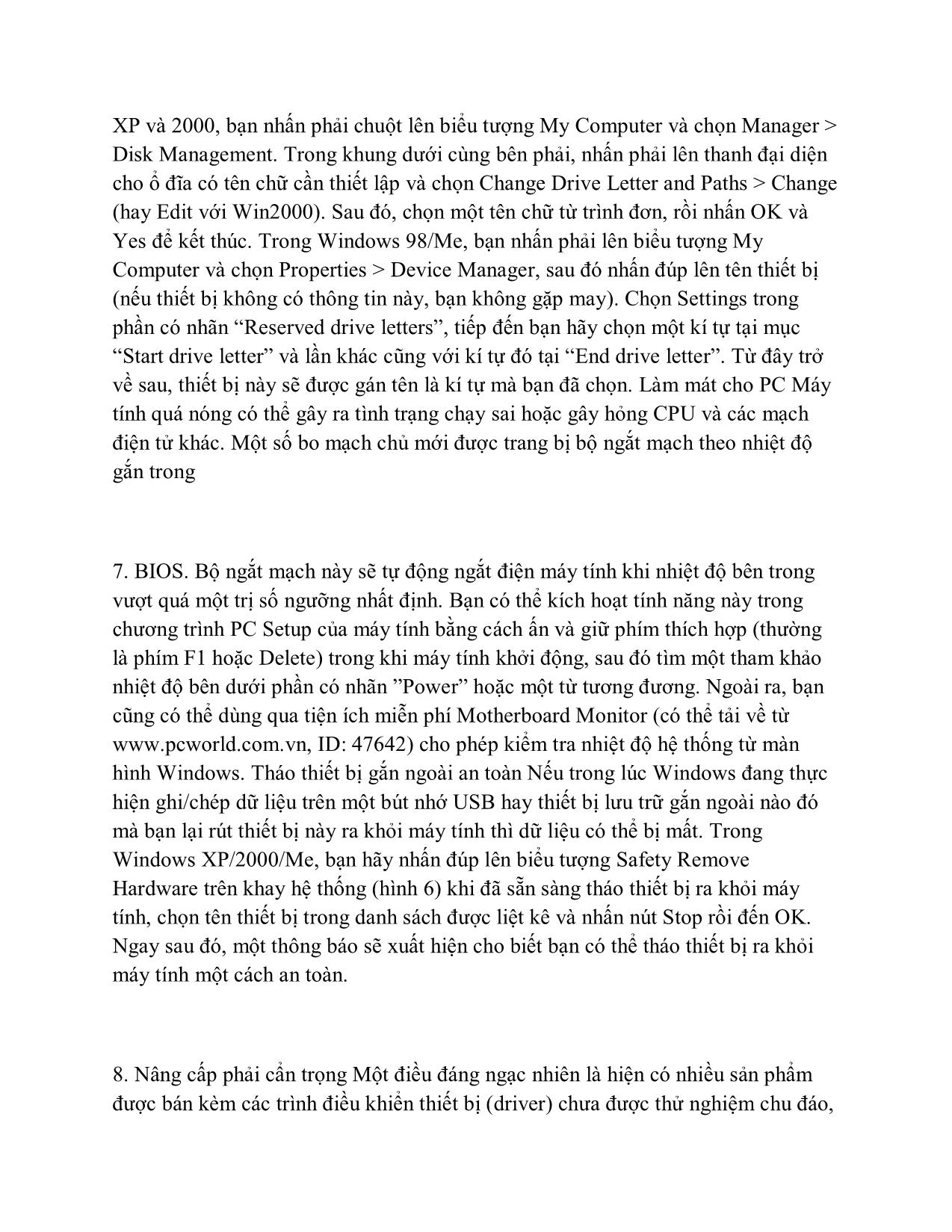
Trang 7
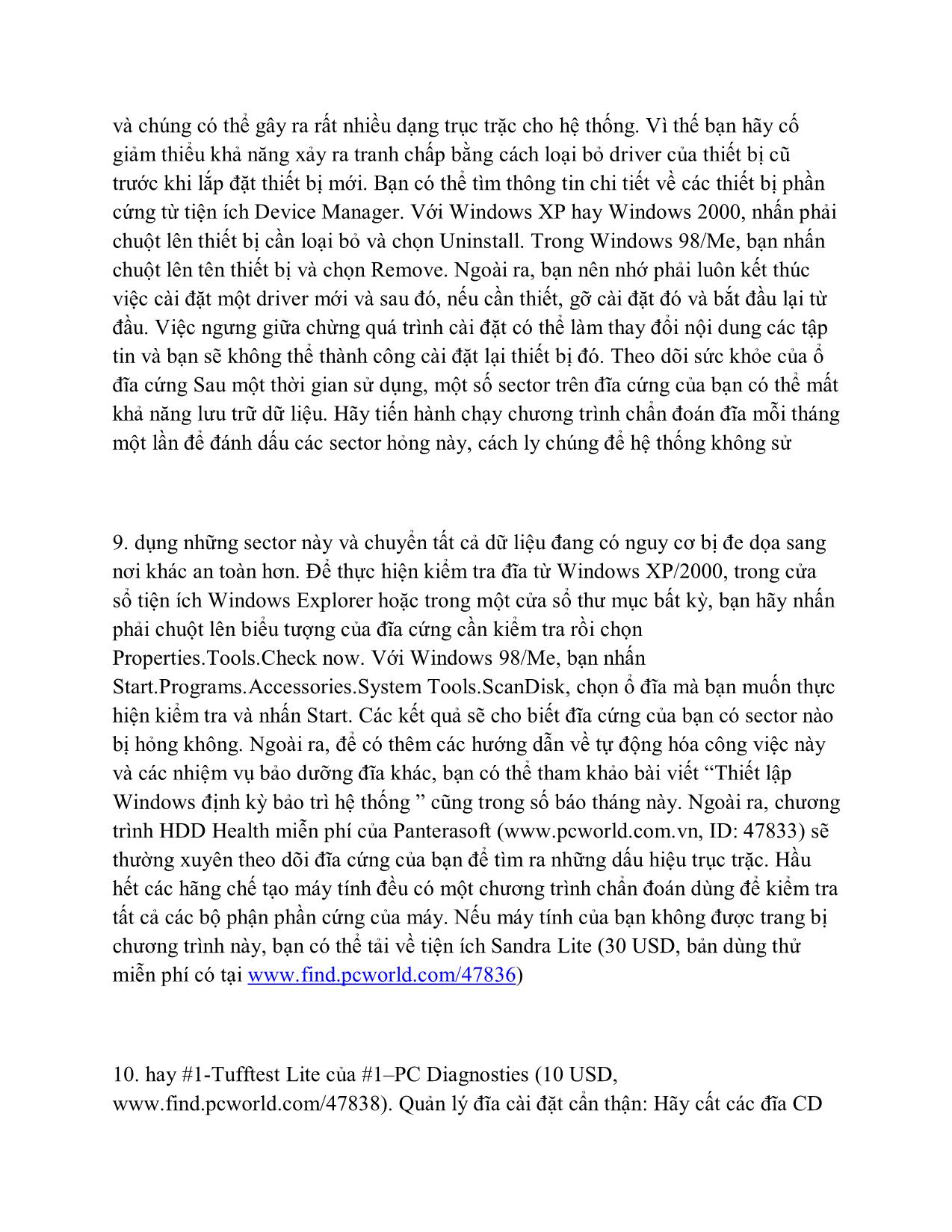
Trang 8
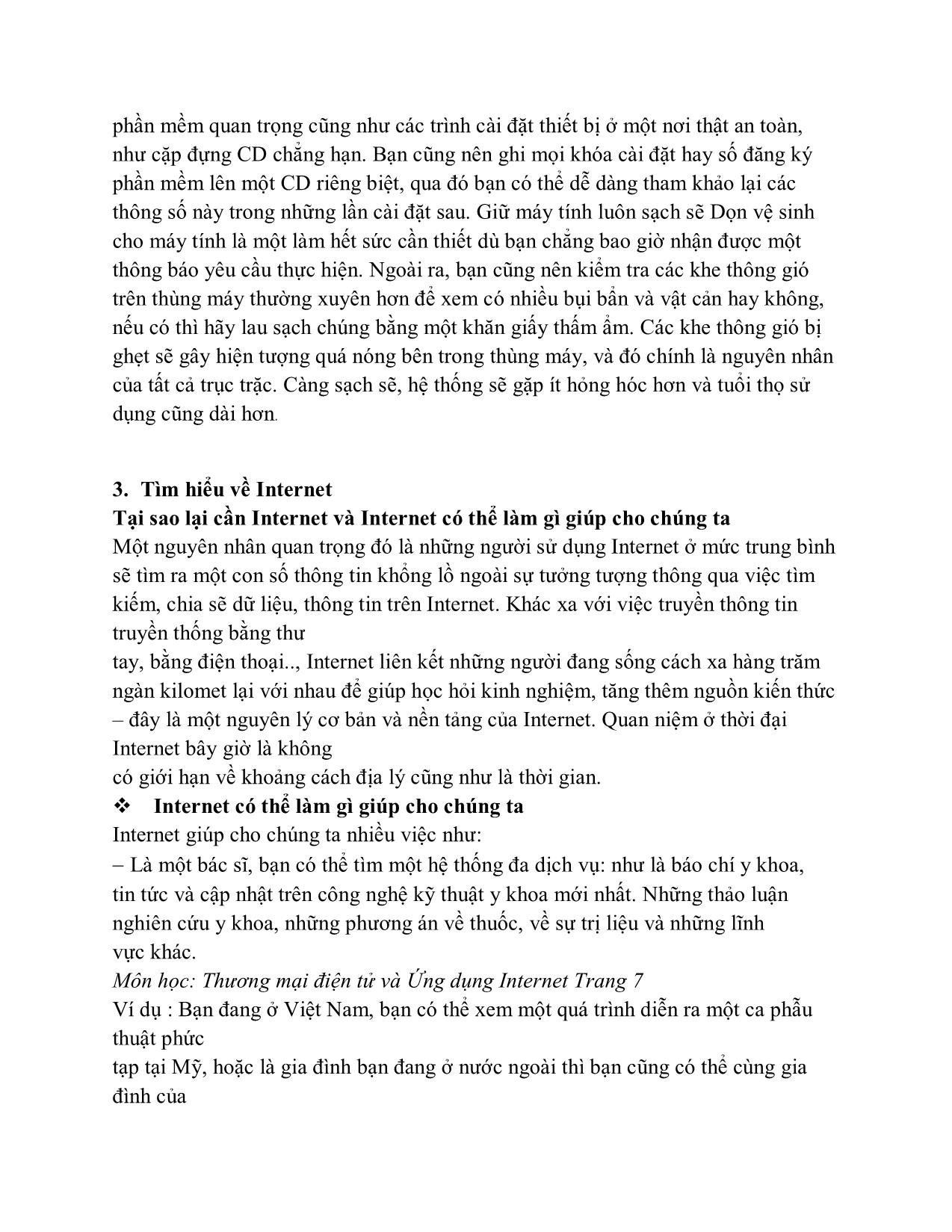
Trang 9
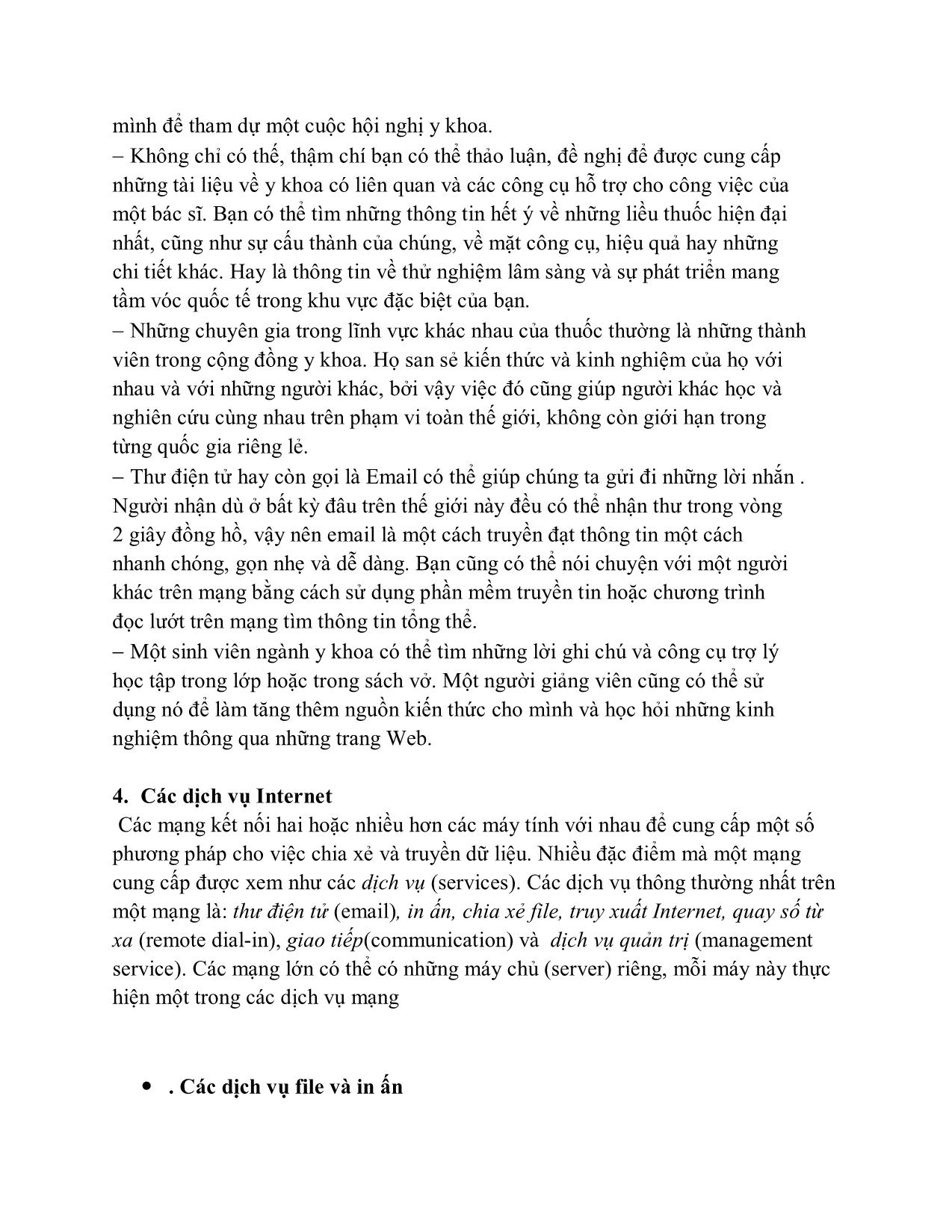
Trang 10
Tải về để xem bản đầy đủ
Tóm tắt nội dung tài liệu: Giáo trình Tin văn phòng
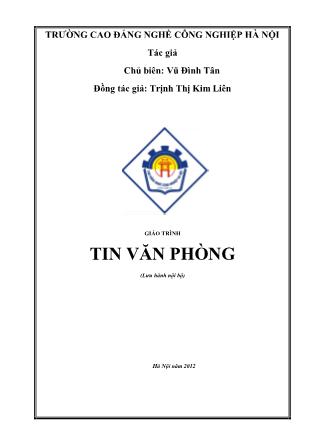
phân cách
Time Scale Axis
� Minimum Xác định giá trị (ngày) nhỏ nhất trên trục (ngày bắt đầu)
� Maximum Xác định giá trị (ngày) lớn nhất trên trục (ngày kết thúc)
� Major unit Xác định khoảng chia chính trên trục (đơn vị là ngày, tháng hay
năm)
� Minor unit Xác định khoảng chia phụ trên trục (đơn vị là ngày, tháng hay năm)
� Base Unit Xác định đơn vị tính cho trục
� Dates in reverse order Hiển thị theo thứ tự ngược lại trên trục
� Axis Type Xác định loại trục sử dụng như Automatic, Text axis hoặc Date axis
� Major tick mark type Qui định cách hiển thị ký hiệu phân cách chính trên đồ thị.
� Minor tick mark type Qui định cách hiển thị ký hiệu phân cách phụ trên đồ thị.
� Axis labels Xác định cách hiển thị các nhãn trên trục
� Vertical Axis crosses Các lựa chọn qui định cách trục tung giao với trục hoành
o Between dates Do Excel tự xác định
o At date Giao nhau tại ngày do bạn nhập vào
o At maximum date Giao nhau tại ngày lớn nhất (gần đây nhất) trên trục
� Position Axis Qui định cách hiển thị của các nhóm và nhãn trên trục (Dùng cho
đồ thị 2-D area, column, và line).
o On tick marks Hiện ngay ký hiệu phân cách
o Between tick marks Hiện giữa các ký hiệu phân cách
d. Các thao tác với chuỗi số liệu trong đồ thị
Xóa bớt một chuỗi số liệu khỏi đồ thị
� Chọn chuỗi số liệu trên đồ thị (Ví dụ: chọn đường cung)
� Nhấn phím Delete trên bàn phím để xót chuỗi khỏi đồ thị
Minh họa xóa chuỗi đường cung khỏi đồ thị
Thêm chuỗi mới vào đồ thị
� Chọn đồ thị cần thêm chuỗi mới vào.
� Chart Tools ��Design ��Data ��Select Data. Hộp thoại Select Data
Source xuất hiện.
� Nhấp nút Add, hộp thoại Edit Series xuất hiện
� Đặt tên cho chuỗi mới tại Series Name (bằng tham chiếu hoặc nhập trực tiếp tên
vào từ bàn phím) và chọn vùng chứa dữ liệu tại Series Values
� Ngoài ra ta có thể thêm nhanh chuỗi mới vào đồ thị bằng cách chép (Ctrl+C) dữ
liệu của nó vào bộ nhớ, sau đó chọn đồ thị và dán (Ctrl+V) vào đồ thị.
Minh họa thêm chuỗi dữ liệu của tháng 3/2008 vào đồ thị
Thay đổi chuỗi số liệu
Cũng với ví dụ trên nhưng ta muốn chỉ vẽ cho 2 sản phẩm Giày và Dép
� Chọn đồ thị cần chỉnh sửa
� Chart Tools ��Design ��Data ��Select Data. Hộp thoại Select Data
Source xuất hiện.
� Chọn chuỗi cần chỉnh sửa, nhấp nút Edit, hộp thoại Edit Series xuất hiện
� Chọn lại vùng dữ liệu mới tại Series Values. Làm tương tự cho các chuỗi số liệu
khác.
Minh họa thay đổi chuỗi số liệu
Ngoài ra chúng ta có thể sử dụng hàm Series cho đồ thị. Cú pháp như sau: =
Series(series_name, category_labels, values, order, sizes) Trong đó:
� Series_name: (tùy chọn) tham chiếu đến ô chứa tên chuỗi, bạn có thể nhập văn
bản trực tiếp vào nhớ đặt trong cặp nháy kép.
� Category_labels: (tùy chọn) tham chiếu đến vùng chứa các nhãn cho các nhóm
số liệu trên trục, nếu bỏ trống Excel tự đánh số các nhóm bắt đầu là số 1. Có thể
nhập trực tiếp các nhãn vào Tab cách nhau bằng dấu phẩy và đặt trong cặp ngoặc
móc {}.
� Values: (bắt buộc) tham chiếu đến vùng chứa số liệu của các chuỗi cần vẽ.
� Order: (bắt buộc) Là số nguyên qui định thứ tự vẽ của các chuỗi (nếu đồ thị có
nhiều hơn 1 chuỗi)
� Sizes: (chỉ dùng cho đồ thị bong bóng – Bubble chart) Tham chiếu đến vùng
chứa dữ liệu về kích thước của bong bóng trong đồ thị kiểu Bubble (sử dụng trong
phân tích tài chính). Các giá trị có thể nhập trực tiếp Tab cách nhau bằng dấu phẩy
và đặt trong cặp ngoặc móc {}.
Minh họa hàm Series của chuỗi số liệu tháng 3/2008
Thêm đường xu hướng vào đồ thị
Khi vẽ các đồ thị với dữ liệu theo thời gian chúng ta thường vẽ thêm đường xu
hướng để biết được xu hướng trong tương lai của tập dữ liệu. Một tập số liệu có thể
có nhiều đường xu hướng tùy theo cách phân tích của chúng ta. Để thêm đường xu
hướng bạn vào:
� Chart Tools ��Layout ��Analysis ��Trendline ��chọn kiểu đường xu
hướng từ danh sách hay vào More Trendline Options
Minh họa thêm đường xu hướng vào đồ thị
BÀI 10: TỔNG QUAN VỀ POWERPOINT
1. Giới thiệu
1. C¸ch khëi ®éng Powepoint
Cã nhiÒu c¸ch cã thÓ khëi ®éng ®−îc phÇn mÒm
Powerpoint. Tuú vμo môc ®Ých lμm viÖc, së thÝch
hoÆc sù tiÖn dông mμ b¹n cã thÓ chän mét trong c¸c
c¸ch sau ®©y ®Ó khëi ®éng:
C¸ch 1: Chän lÖnh Start cña Windows nh− sau: Start
| Programs | Microsoft Powerpoint
C¸ch 2: Nh¸y kÐp chuét lªn biÓu t−îng cña phÇn mÒm
Powerpoint trªn thanh c«ng cô, hoÆc trªn mμn h×nh
nÒn cña Windows;
Hép tho¹i ®Çu tiªn cña Powerpoint xuÊt hiÖn, cho
phÐp chän h−íng lμm viÖc:
-Open an exiting presentation ®Ó më mét tÖp tr×nh
diÔn ®· cã tr−íc (chØ dïng c¸ch nμy cho nh÷ng lÇn
sau, khi mμ b¹n ®· cã nh÷ng tÖp tr×nh diÔn trªn
m¸y);
-AutoContent wizard – gióp t¹o mét tÖp tr×nh diÔn
theo nh÷ng mÉu cho tr−íc víi néi dung vÒ mét chñ ®Ò
nμo ®ã;
-Design Template - ®Ó b¾t ®Çu t¹o míi mét tÖp tr×nh
diÔn sö dông mét mÉu ®Þnh d¹ng s½n ®· cã trong th−
viÖn Powerpointl
- Blank Presentation cho phÐp t¹o míi mét tr×nh
diÔn;
2. Tạo mới một trình diễn
Màn hình làm viÖc chÝnh cña Powerpoint th«ng thưêng bao
gåm 5 thành phÇn:
- B¶n tr×nh diÔn (slide): Là n¬i chÕ b¶n néi dung c¸c
b¶n tr×nh diÔn. Mçi tÖp tr×nh diÔn (Presentation) cã
thÓ bao gåm nhiÒu b¶n tr×nh diÔn (Slide). T¹i mçi thêi
®iÓm, mμn h×nh chØ cã thÓ hiÓn thÞ ®ưîc 1 b¶n tr×nh
diÔn ®Ó thiÕt kÕ. B¹n cã thÓ sö dông c¸c c«ng cô chÕ
b¶n (nh− sö dông trong Word) ®Ó ®ưa th«ng tin lªn c¸c
Slides
3. Tạo hiệu ứng cho từng đối tượng (Custom Animation)
Một Textbox chứa văn bản, 1 hình ảnh, 1 đoạn phim,
đều được xem là một đối tượng (object) trên trang trình chiếu.
Có thể được tạo một hoặc nhiều hiệu ứng hoạt hình trên đối
tượng đó.
Thực hiện tạo hiệu ứng cho đối tượng:
· Chọn màn hình thiết kế dạng: Slide view
· Chọn trang trình chiếu (Slide) cần thực hiện
· Chọn đối tượng cần tạo hiệu ứng
· Chọn lệnh SLIDE SHOW/ CUSTOM ANIMATION (hoặc
bấm mouse phải vào đối tượng chọn lệnh Custom
Animation), khi đó xuất hiện bên phải màn hình menu
lệnh Custom Animation như hình 5.1
Trong hộp Custom Animation ta thực hiện:
v Chọn lệnh ADD EFFECT: để tạo hiệu ứng cho đối
tượng bằng cách chọn:
§ Entrance: (hình ngôi sao màu xanh lá cây) hiệu
ứng đưa đối tượng vào trong slide trình chiếu.
§ Emphasis: (hình ngôi sao màu vàng) hiệu ứng
để nhấn mạnh và làm nổi bật đối tượng trong khi
trình chiếu.
§ Exit: (hình ngôi sao màu đỏ) hiệu ứng để đưa đối tượng ra khỏi trang trình
chiếu.
§ Motion path: (hình ngôi sao rỗng) hiệu ứng cho đối tượng chuyển động
trên một quãng đường tự tạo
Sau khi đã áp hiệu ứng vào đối tượng, ta sẽ thấy lệnh ADD EFFECT đổi thành
lệnh CHANGE. Lệnh CHANGE dùng để đổi hiệu ứng của đối tượng.
Ví dụ: khi đối tượng đang mang hiệu ứng Diamond, bây giờ ta muốn thay thành
hiệu ứng Blind thì ta chỉ cần nhấp vào Change và sau đó chọn hiệu ứng Blind.
Chú ý: nếu ta dùng change để chọn lại hiệu ứng cho đối tượng thì hiệu ứng cũ sẽ
bị thay thế bởi hiệu ứng mới. Nhưng cũng với đối tượng đó ta dùng Add Effect để tiếp
tục
chọn hiệu ứng cho đối tượng thì đối tượng sẽ có thêm 1 hiệu ứng nữa sau hiệu ứng đã
chọn trước đó. Nghĩa là một đối tượng sẽ có thể được áp nhiều hơn 2 hiệu ứng.
v REMOVE: dùng để xóa bỏ hiệu ứng của đối tượng, thực hiện
Chọn một hiệu ứng đã áp vào đối tượng trong hộp hiệu ứng, nhấp vào REMOVE
(hoặc nhấn phím DELETE trên bàn phím hoặc nhấn chuột phải vào hiệu ứng rồi
chọn Remove)
v Sau chữ MODIFY: là tên hiệu ứng mà đối tượng đang mang
Ví dụ: Modify: diamond nghĩa là đối tượng đang mang hiệu ứng có tên là diamond
v Trong hộp START:
§ ON CLICK: hiệu ứng xuất hiện khi bấm mouse
§ WITH PREVIOUS: hiệu ứng xuất hiện cùng với hiệu ứng trước
§ AFTER PREVIOUS: hiệu ứng xuất hiện sau khi hiệu ứng trước thực hiện
xong.
v Trong hộp DIRECTION: dùng để chọn hướng xuất hiện của hiệu ứng:
Ví dụ:
§ IN: hiệu ứng đi vào trong
§ OUT: hiệu ứng tỏa ra ngoài
§ FROM LEFT: hiệu ứng xuất hiện từ bên trái qua phải
§ FROM RIGHT: hiệu ứng xuất hiện từ bên phải qua trái
§ FROM TOP: hiệu ứng xuất hiện từ trên xuống
§ FROM BOTTOM: hiệu ứng xuất hiện từ dưới lên
v Trong hộp SPEED: dùng để chọn tốc độ trình diễn của hiệu ứng
Ví dụ:
§ VERY SLOW: rất chậm
§ SLOW: chậm
§ MEDIUM: trung bình
§ FAST: nhanh
§ VERY FAST; rất nhanh
v RE-ORDER: dùng để thay đổi trật tự của các hiệu ứng. Khi ta quan sát các trang
trình chiếu ở chế độ Slide View, ta thấy đối tượng sau khi đã áp hiệu ứng thì
được ký hiệu bởi 1 số ở phía bên trên trái đối tượng, đó chính là số thứ tự
mà hiệu ứng sẽ xuất hiện. Ta sẽ thay đổi số thứ tự này bằng cách:
Chọn hiệu ứng cần thay đổi thứ tự xuất hiện, nhấn vào mũi tên ¯ (màu xanh) nếu muốn
hiệu ứng xuất hiện sau, nhấp (màu xanh) nếu muốn hiệu ứng xuất hiện trước.
v PLAY: dùng để xem trang trình chiếu ở chế độ Slide View
v SLIDE SHOW: dùng để xem trang trình chiếu toàn màn hình
v AUTOPREVIEW: nếu kiểm nhận thì hiệu ứng sẽ tự trình chiếu sau mỗi lần thay
đổi, nếu không kiểm nhận thì hiệu ứng chỉ xuất hiện khi nhấp vào nút Play
Tinh chỉnh hiệu ứng cho đối tượng:
Nhấn chuột phải vào hiệu ứng cần chỉnh sửa thêm, chọn EFFECT OPTION, thấy xuất
hiện 1 bảng lệnh mang tên hiệu ứng của đối tượng mà ta đang thực hiện:
v Trong menu EFFECT (hình 5.2)
§ Sound: Tạo âm thanh đi kèm hiệu ứng
Ví dụ: Sound: Applause, nghĩa là khi hiệu ứng xuất hiện sẽ nghe tiếng vỗ tay đi
kèm
§ After animation: trạng thái ẩn hiện
sau hiệu ứng
Ví dụ: Don’t Dim (không có gì xảy ra sau
hiệu ứng), chọn màu hoặc more color (sau
khi hiệu ứng xuất hiện, văn bản sẽ đổi sang
màu vừa chọn), Hide after animation (văn
bản sẽ ẩn sau khi hiệu ứng xuất hiện), Hide
on next mouse click (văn bản sẽ ẩn sau khi
click chuột)
§ Animatext: cách xảy ra hiệu ứng
cho văn bản
Ví dụ: All at once (xuất hiện văn bản theo
từng dòng), By word (xuất hiện văn bản theo
từng chữ), By letter (xuất hiện văn bản theo
từng ký tự)
v Trong menu TIMING (hình 5.3)
§ DELAY: xác định gian hiệu ứng
xảy ra sau bao nhiêu giây
Ví dụ: Delay: 5 seconds nghĩa là 5 giây sau
khi click chuột hiệu ứng mới xuất hiện (nếu ta
chọn start on click)
§ REPEAT: lặp lại hiệu ứng với số
lần xác định
Ví dụ:
o NONE: không lặp lại hiệu ứng
o 5: lặp lại 5 lần hiệu ứng đang thực
hiện (ta có thể nhập số lần lặp lại tùy
theo ý muốn)
o UNTIL NEXT CLICK: lặp lại cho đến
khi click chuột thì dừng
o UNTIL END OF SLIDE: lặp lại cho đến
khi kết thúc slide đang trình chiếu
v Trong menu TEXT ANIMATION: tạo
hiệu ứng cho văn bản
§ AUTOMATICALLY AFTER: xác
định khoảng thời gian văn bản
xuất hiện sau hiệu ứng trước
§ IN REVERSE ORDER: cho nội
dung văn bản xuất hiện theo thứ tự ngược lại.
4. Tạo hiệu ứng chuyển tiếp giữa các slide (Slide Transition)
Hiệu ứng chuyển tiếp giữa các slide là một trong những hiệu ứng
thông thường
nhất của Powerpoint. Ta có thể thực hiện các hiệu ứng chuyển
tiếp slide để áp dụng cho
toàn bộ trình diễn hoặc chỉ cho 1 slide hiện hành
Thực hiện hiệu ứng chuyển tiếp cho slide:
Chọn SLIDE SHOW/ SLIDE TRANSITION, hộp thoại Slide
transition xuất hiện (hình
5.4) (có thể chọn từ thanh Task Pane)
v Trong Apply to selected slide, chọn hiệu ứng chuyển tiếp cho
slide
v Trong Modify transition: Speed (chọn tốc
độ chuyển tiếp của slide); Sound (chọn âm
thanh đi kèm khi hiệu ứng chuyển tiếp thực
hiện). Nếu kiểm nhận vào hộp Loop until
next sound thì âm thanh đó sẽ lập lại cho
đến khi có một âm thanh mới được phát.
v Trong Advance slide: Nếu kiểm nhận vào
On mouse click thì hiệu ứng chuyển tiếp
chỉ xuất khi click chuột; Nếu muốn định 1
khoảng thời gian cho slide tự động chuyển
tiếp thì kiểm nhận vào hộp Automatically
after và nhập thời gian xác định vào hộp
trắng bên dưới.
v Nếu muốn áp hiệu ứng chuyển tiếp vừa
chọn cho tất cả các slide thì chọn Apply to
All Slides
Chú ý: ta có thể thực hiện việc chuyển tiếp giữa các slide
trong chế độ Slide Sorter hoặc chế độ Slide View.
5. Liên kết:
Để làm cho bài trình diễn PowerPoint linh hoạt và phong phú chúng ta cần sử dụng
các liên kết (hyperlinks) nhằm tạo ra khả năng di chuyển giữa các slide, giữa các bài
trình diễn hay mở một ứng dụng bên ngoài chương trình PowerPoint.
a. Liên kết giữa các slide:
Giả sử ta có một bài trình diễn gồm 10 slide và ta cần tạo một liên kết từ slide 1 nhảy
trực tiếp tới slide 8, ta thực hiện như sau:
- Chọn một đối tượng trên slide 1 để tạo liên kết. Đối tượng tạo liên kết có thể là một
dòng văn bản, một hình vẽ,
- Vào menu Slide Show/Action Settings. Màn hình Action Settings sẽ xuất hiện như
Có hai lựa chọn:
o Mouse Click: khi nhấp chuột vào đối tượng thì lệnh sẽ được thực hiện.
o Mouse Over: khi di chuyển chuột qua đối tượng thì lệnh sẽ được thực hiện.
- Ta chọn Mouse Click . Trong phần Mouse Click sẽ có các lựa chọn sau:
o None: không thực hiện gì cả.
Hướng dẫn sử dụng MS PowerPoint 2003
2 4/6/2006
o Hyperlink to: cho phép liên kết đến các slide khác trong cùng bài trình diễn,
liên kết đến các bài trình diễn khác, liên kết đến các dạng tài liệu khác như
Word, Excel, liên kết đến trang web,
o Run program: chạy một chương trình ứng dụng (có đuôi .exe).
- Ta chọn Hyperlink to. Trong khung bên dưới chọn Slide Màn hình tương tự hình
dưới sẽ xuất hiện
Liên kết với một bài trình diễn khác:
Để tiến hành liên kết với một bài trình diễn khác ta thực hiện các bước tương tự bên
trên nhưng trong mục Hyperlink to thì chọn Other PowerPoint Presentation
c. Liên kết với các dạng tài liệu khác:
- Các tài liệu khác có thể là một file Word, Excel, trang web
- Thực hiện các bước tương tự bên trên nhưng trong mục Hyperlink to thì chọn Other
File
d. Chạy một chương trình:
Trong lúc trình diễn, chẳng những ta có thể liên kết với các slide khác, bài trình diễn
khác mà còn có thể chạy các ứng dụng khác như Word, Excel, Calculator, bất cứ file
nào có đuôi là exe.
Để thực hiện lệnh gọi chương trình ta thực hiện các bước tương tự bên trên nhưng
không chọn mục Hyperlink to mà chọn mục Run program.
e. Một số lưu ý khi thực hiện liên kết
Các lưu ý này là hết sức quan trọng.
Nếu muốn trình diễn trên một máy tính khác với máy tính soạn bài trình diễn thì phải
copy các file liên kết và chép vào máy tính dự định thực hiện trình diễn.
Hướng dẫn sử dụng MS PowerPoint 2003
3 4/6/2006
Ví dụ: soạn bài trình diễn ở nhà, dự định đem vào máy trong trường để trình diễn thì
phải copy các file liên kết trong máy ở nhà và chép vào máy trong trường.
Khi thực hiện liên kết với các file PowerPoint khác, trang web, tài liệu hay chương
trình trên một máy này nhưng khi trình diễn lại trên một máy khác thì có thể xảy ra
tình trạng liên kết không hoạt động được. Lý do của vấn đề này như sau: khi ta thực
hiện liên kết, PowerPoint sẽ sử dụng địa chỉ tuyệt đối cho liên kết.
Ví dụ: Ta thực hiện một liên kết đến file PowerPoint bai2.ppt trong thư mục
Trinhdien ở ổ đĩa D như sau:
File đính kèm:
 giao_trinh_tin_van_phong.pdf
giao_trinh_tin_van_phong.pdf

