Bài giảng Tin học cơ bản - Chương 4: Chương trình bảng tính
Microsoft Excel là một chương trình bảng tính cho phép bạn tổ chức, định dạng
và tính toán dữ liệu số. Excel hiển thị dữ liệu theo dạng thức hàng-và-cột, với
đường đứt quãng ngăn giữa các hàng và cột, tương tự như các sổ cái kế toán
hay giấy đồ thị. Kết quả là Excel rất phù hợp để làm việc với dữ liệu số đối với
kế toán, nghiên cứu khoa học, ghi dữ liệu thống kê, và nhiều tình huống khác
mà việc tổ chức dữ liệu dưới dạng thức như bảng có thể có ích. Giáo viên
thường ghi thông tin điểm của học viên trong Excel, và người quản lí thường cất
danh sách dữ liệu - như bản ghi kho hay bản ghi nhân viên - trong Excel.
Bài học này giúp bạn làm quen với Excel thông qua một số thao tác cơ bản như
khởi động Excel, tạo sổ tính mới và lưu sổ tính vào đĩa cứng.
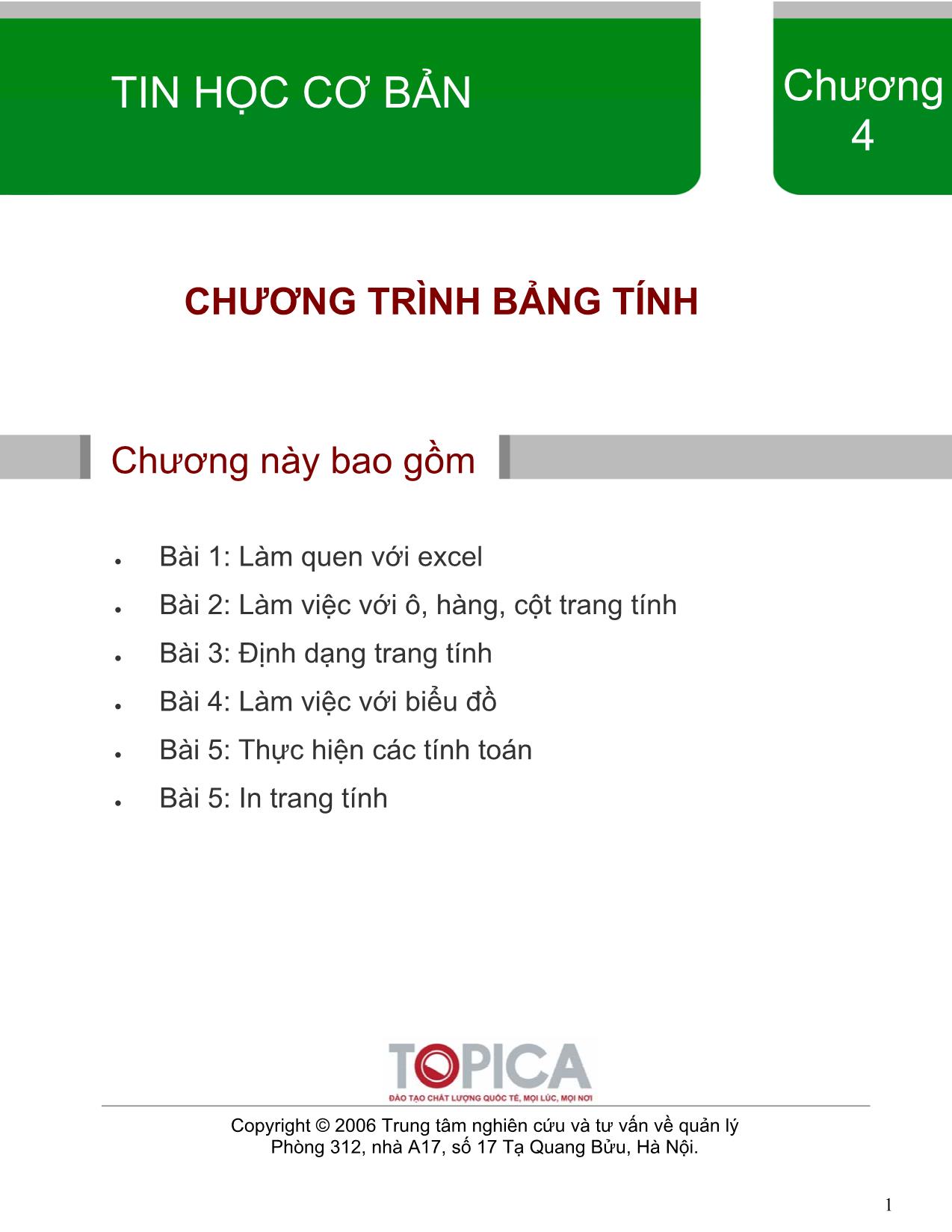
Trang 1
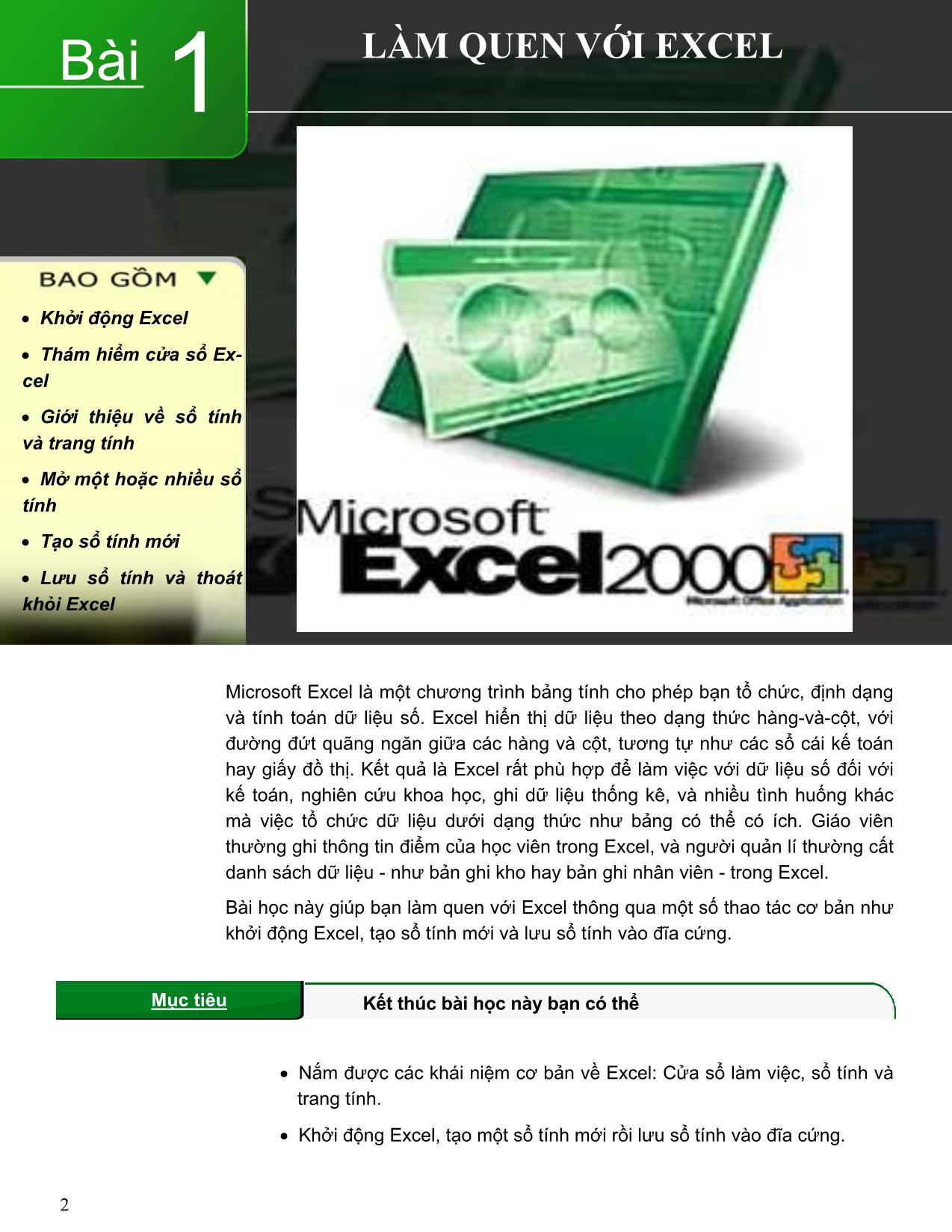
Trang 2
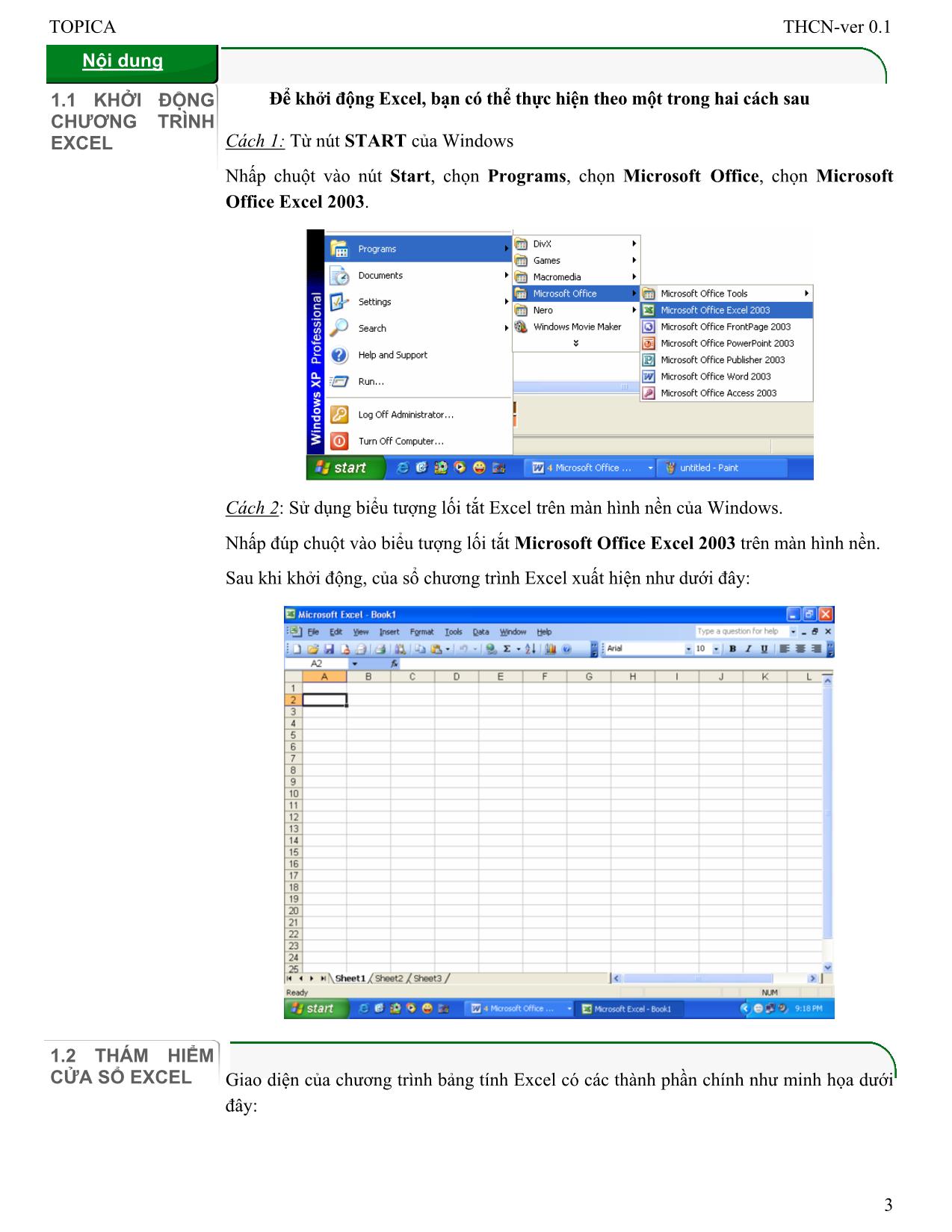
Trang 3
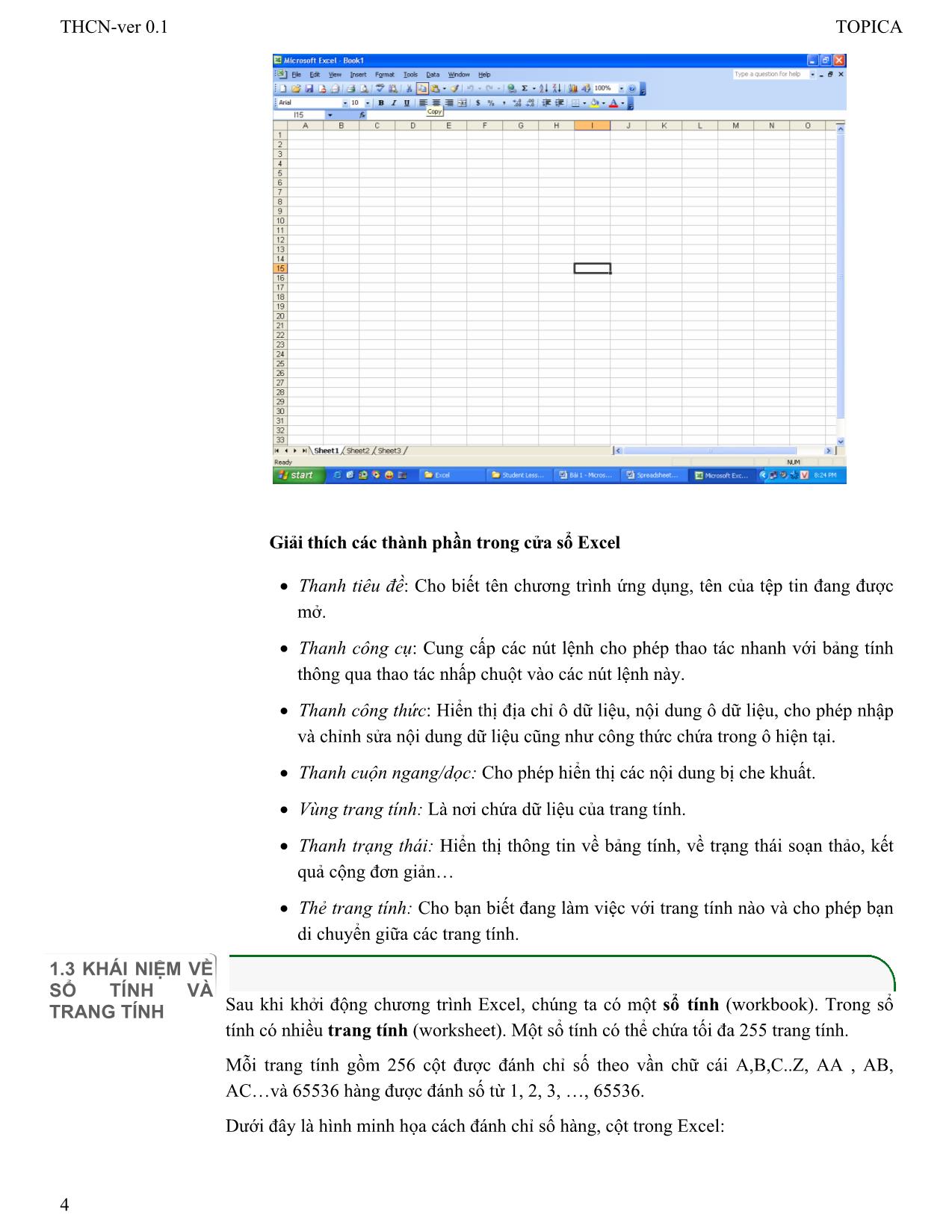
Trang 4
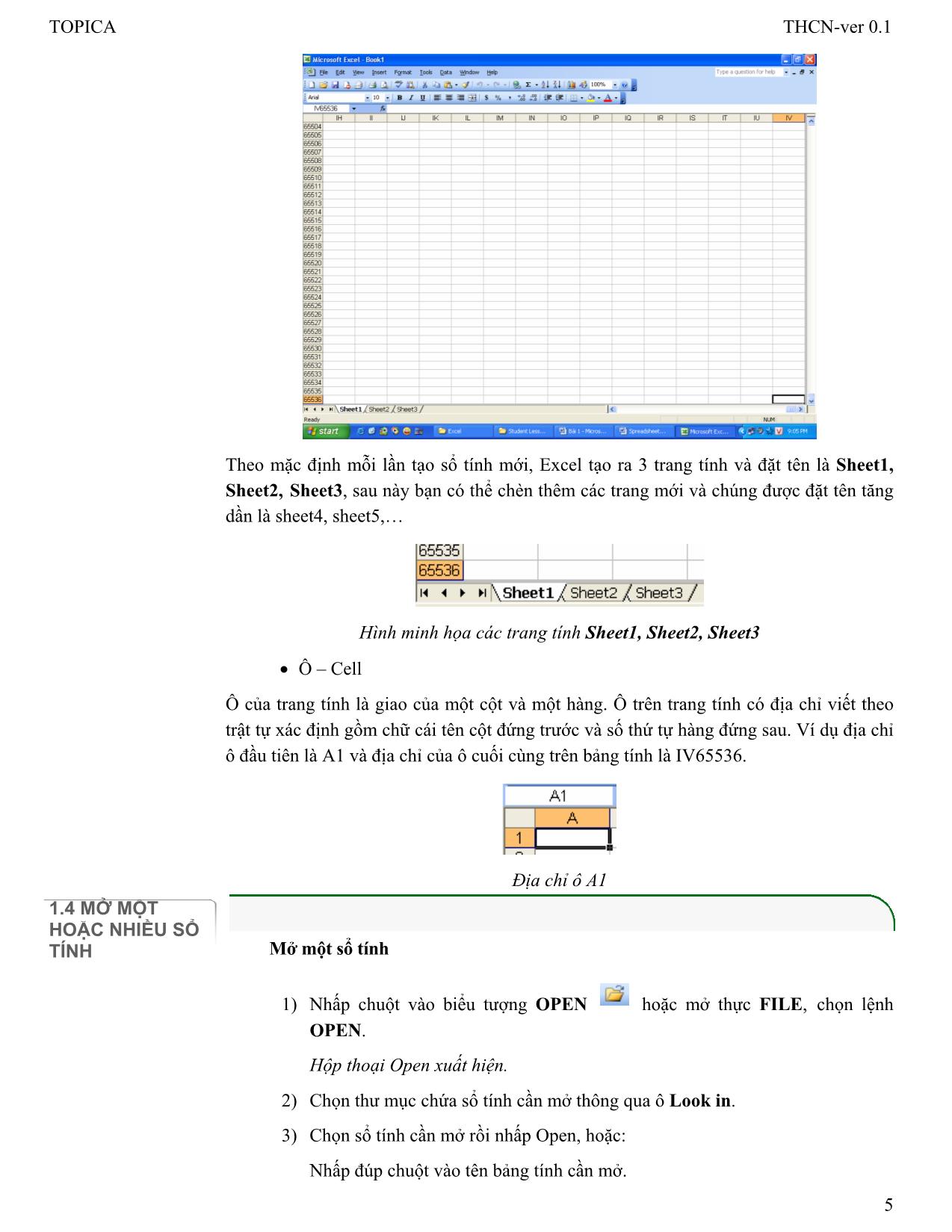
Trang 5
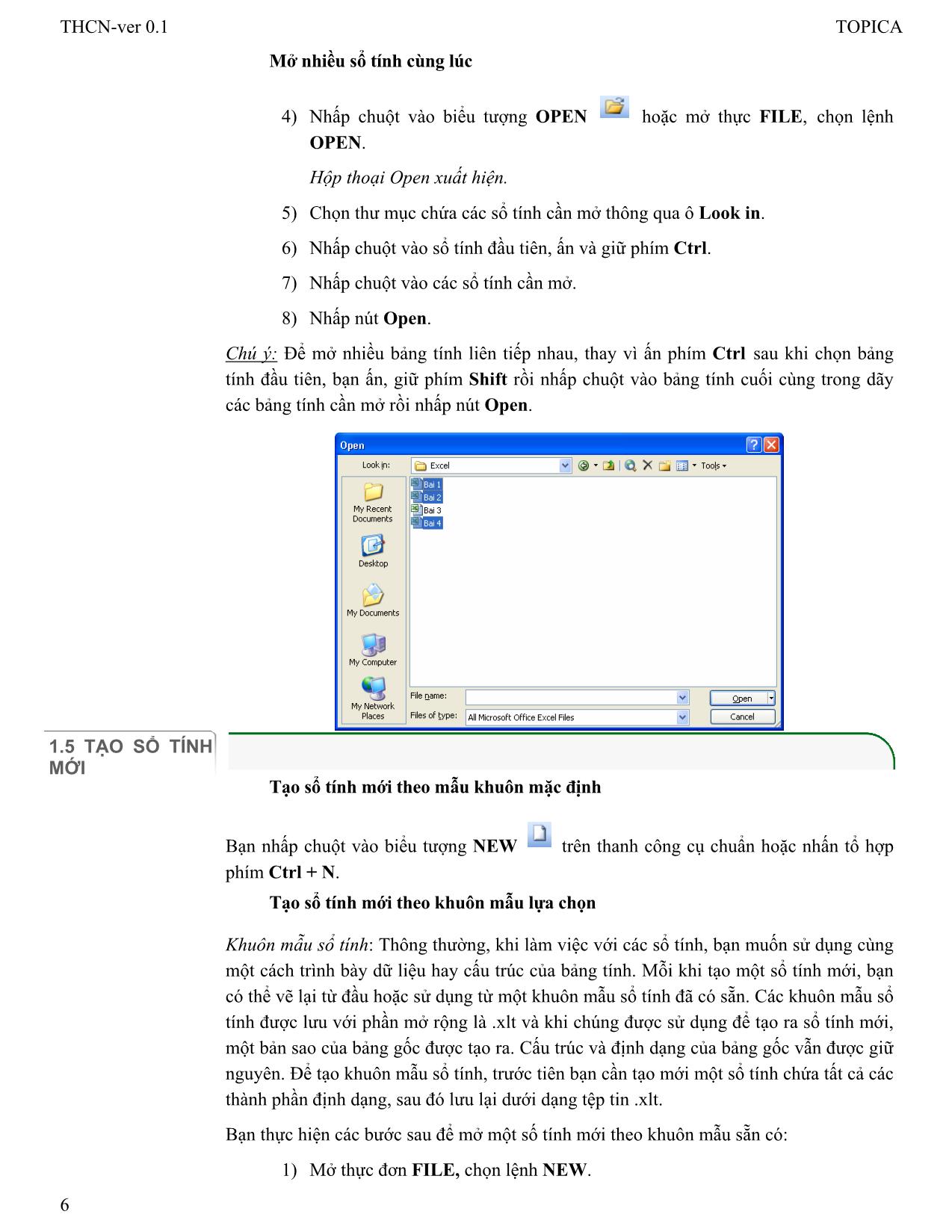
Trang 6
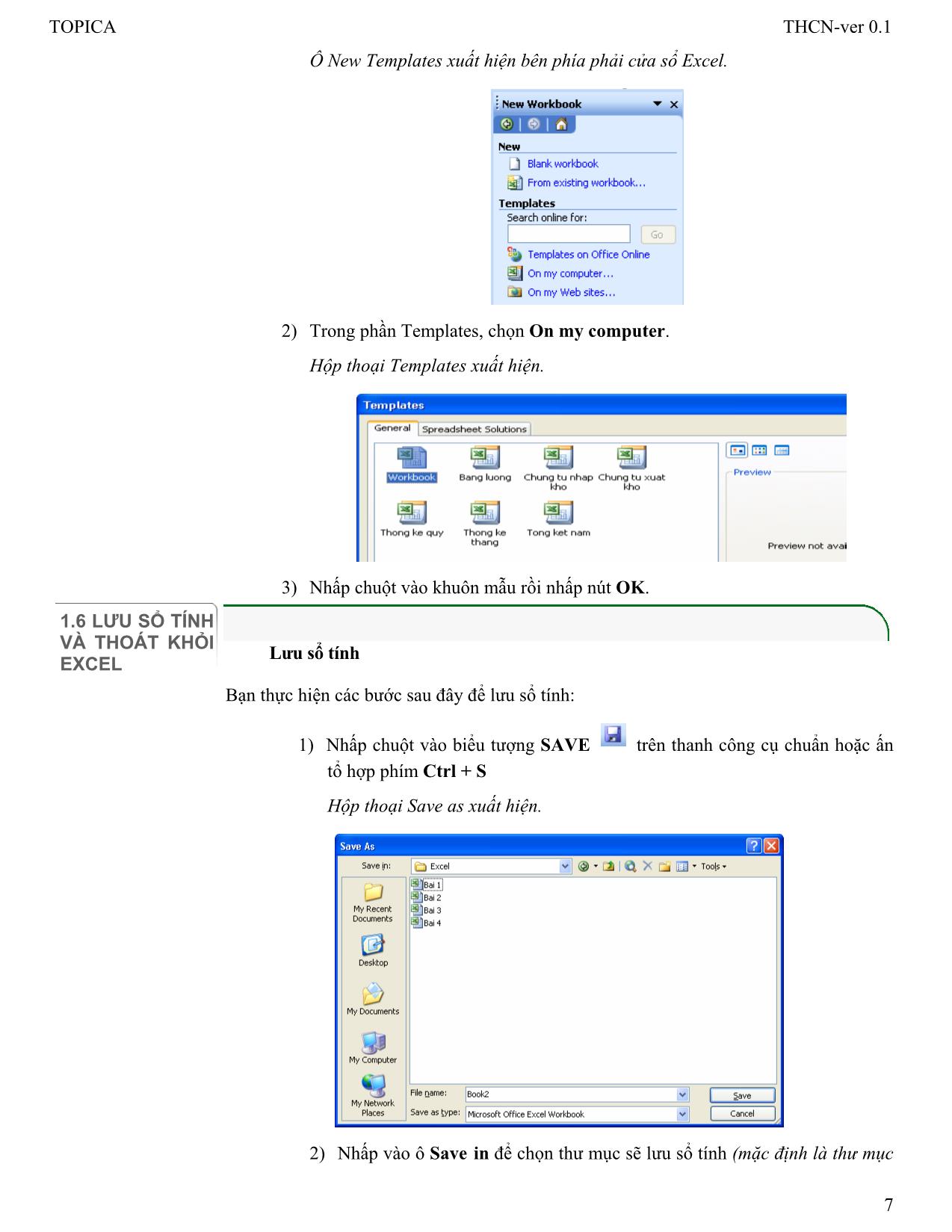
Trang 7
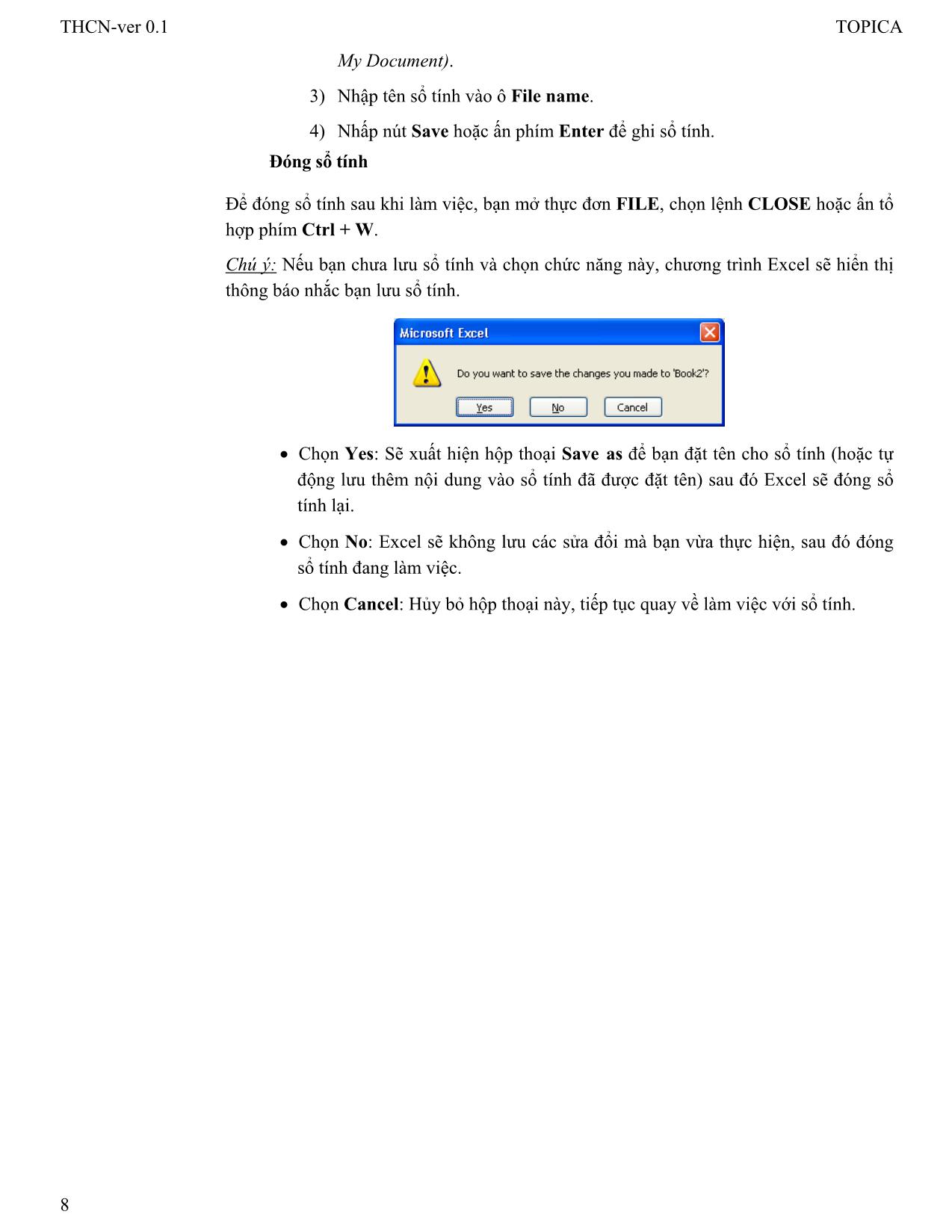
Trang 8
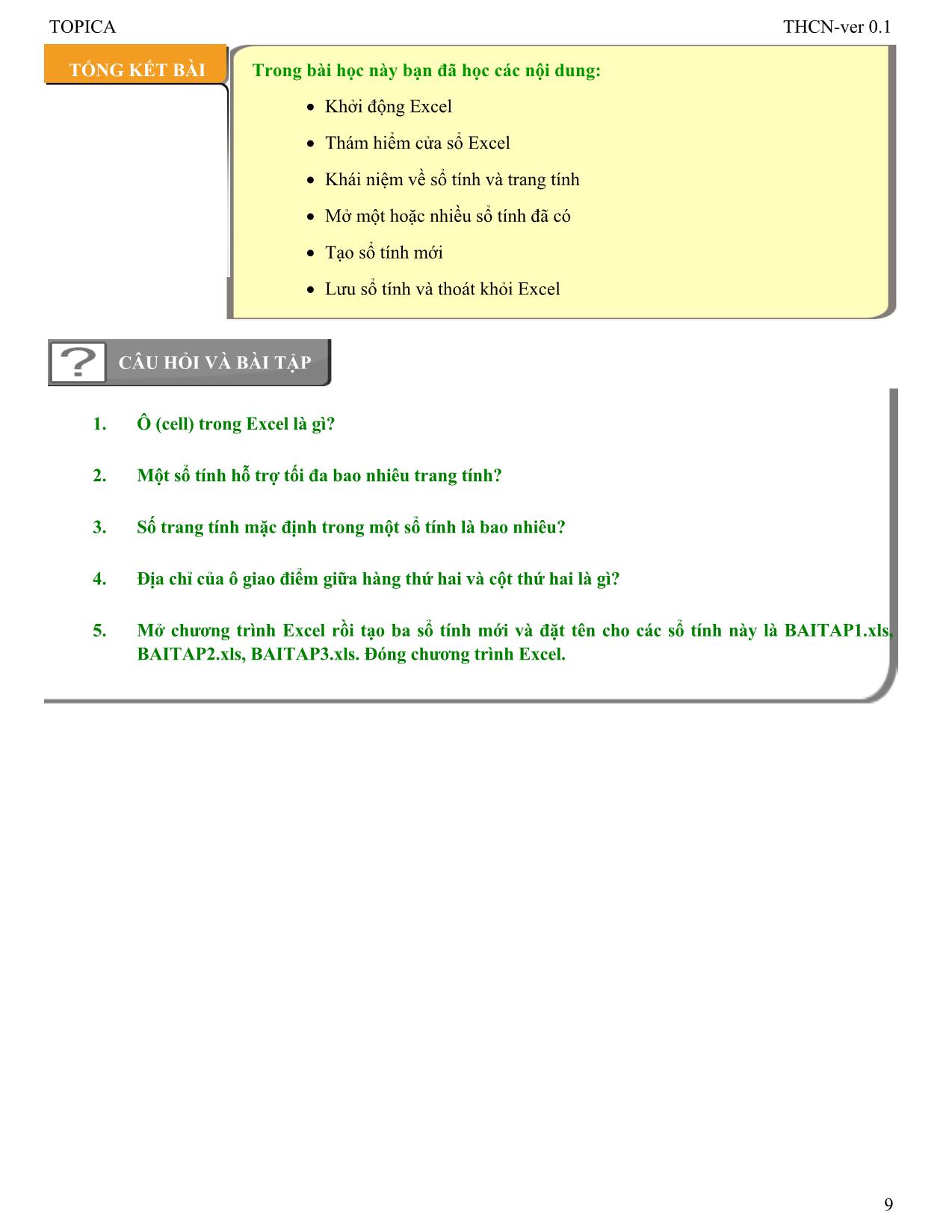
Trang 9
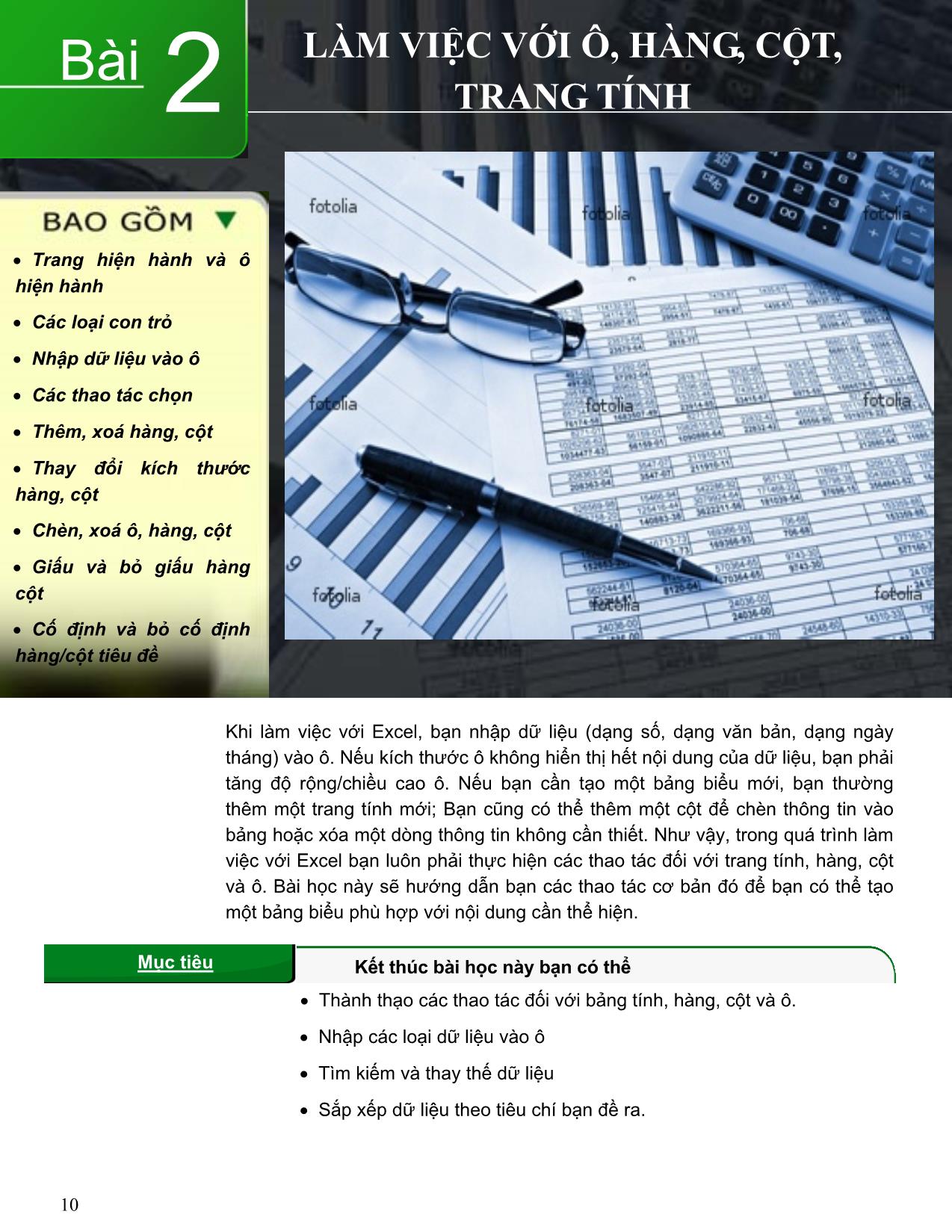
Trang 10
Tải về để xem bản đầy đủ
Tóm tắt nội dung tài liệu: Bài giảng Tin học cơ bản - Chương 4: Chương trình bảng tính
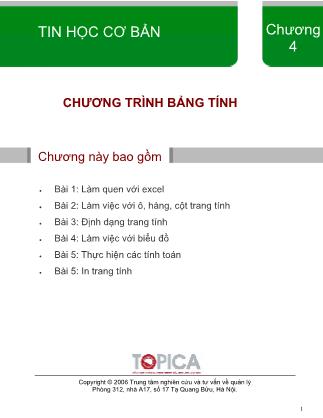
báo lỗi - ######: Lỗi này xảy ra khi chiều rộng cột không đủ để hiển thị kết quả tính toán. Sửa lỗi bằng cách tăng chiều rộng cột đó hoặc thu nhỏ kích thước phông chữ. Lỗi độ rộng của ô không đủ hiển thị dữ liệu. - Lỗi #VALUE! Lỗi này xảy ra do sử dụng dữ liệu hoặc toán tử tham gia vào công thức không đúng yêu cầu của công thức, ví dụ: - Công thức toán học nhưng lại tính toán trên các ô chứa dữ liệu kiểu văn bản. Sửa lỗi bằng cách nhập lại địa chỉ hoặc định dạng lại ô chứa dữ liệu. - Công thức sử dụng dữ liệu là địa chỉ ô chứa công thức khác. Sửa lỗi bằng cách thay đổi công thức. - #DIV/0! Lỗi này xảy ra khi chia một số cho số 0 hoặc mẫu số của phép tính là một ô không có dữ liệu. Sửa lỗi này bằng cách nhập công thức khác. - # NAME? Lỗi này xảy ra khi Excel không xác định được các kí tự trong công thức, ví dụ sử dụng một tên vùng ô chưa được định nghĩa. - #N/A Lỗi xảy ra khi không có dữ liệu để tính toán. - #NUM! 48 TOPICA THCN-ver 0.1 Lỗi xảy ra do sử dụng dữ liệu không đúng kiểu số. Cần định dạng lại dữ liệu tham gia vào công thức. 5.2 ĐỊA CHỈ Ô DỮ LIỆU Các ô là thành phần cơ sở của một bảng tính Excel. Ô có thể chứa các kết quả tính toán theo một công thức nào đó với sự tham gia của nhiều ô khác, chẳng hạn chứa tổng số của các ô trong cùng một cột. Địa chỉ ô được phép có mặt trong công thức và tự động được điều chỉnh theo thao tác sao chép công thức. Do vậy có khái niệm địa chỉ tham chiếu tuyệt đối, địa chỉ tham chiếu tương đối, địa chỉ tham chiếu hỗn hợp. • Địa chỉ tham chiếu tương đối Địa chỉ tham chiếu tương đối, gọi tắt là địa chỉ tương đối, chỉ đến một ô hay các ô trong sự so sánh với một vị trí nào đó. Nếu địa chỉ này có trong công thức thì nó sẽ thay đổi theo vị trí ô nếu bạn thực hiện sao chép công thức từ một ô này đến một ô khác. Cách biểu diễn: Tên_cộtTên_hàng Ví dụ: Bạn nhập công thức trong ô A1 là “= B1 + C1”. Khi bạn sao chép công thức này tới ô A2 và A3 thì nó tự động thay đổi địa chỉ để trở thành công thức là: “=B2+ C2” và “=B3+C3”. • Địa chỉ tham chiếu tuyệt đối Địa chỉ tham chiếu tuyệt đối, gọi tắt là địa chỉ tuyệt đối, là địa chỉ không thay đổi khi bạn thực hiện sao chép công thức đến một ô dữ liệu khác. Cách biểu diễn: $Tên_cột$Tên_hàng Ví dụ: Bạn nhập công thức trong ô A1 là: “=$B$1+$C$1” và sao chép công thức này tới ô A2 và A3 thì địa chỉ vẫn không thay đổi: “ =$B$1+$C$1”. • Địa chỉ tham chiếu hỗn hợp Địa chỉ tham chiếu hồn hợp là địa chỉ có một thành phần là tương đối, một thành phần là tuyệt đối. Ví dụ: $A1, B$5. 5.3 SAO CHÉP CÔNG THỨC Bạn thực hiện các bước sau để sao chép công thức từ ô này sang ô khác: 1) Nhấp con trỏ ô vào địa chỉ ô có chứa công thức cần sao chép. 2) Đặt con trỏ vào góc dưới, bên phải của ô. Khi này biểu tượng chuột sẽ biến 49 THCN-ver 0.1 TOPICA thành hình chữ thập mầu đen, nét đơn. 3) Nhấp và kéo chuột vào các ô cần sao chép. 4) Nhả phím chuột. 5.4 BIÊN TẬP CÔNG THỨC Việc sửa công thức bạn đã tạo ra là dễ dàng và tương tự với việc sửa nội dung của bất kì ô nào khác. Bạn thực hiện một trong hai cách sau: 1) Nhấp đúp vào ô (hoặc chọn ô rồi ấn F2). Nhập các thay đổi của bạn, kết thúc bằng cách nhấn Enter. 2) Nhấp chọn ô; nhấp vào thanh công thức; gõ thay đổi của bạn; nhấn Enter để kết thúc. Để xoá công thức, bạn chọn ô rồi nhấn phím Delete. 5.5 CÁC THAO TÁC VỚI HÀM • Giới thiệu về hàm Hàm có thể tham gia như một phép toán trong công thức. Hàm sẽ trả về một giá trị (kiểu số, kiểu ngày tháng, kiểu kí tự,) hay một thông báo lỗi. Dạng thức của hàm như sau: (Đối số 1, Đối số 2, , Đối số n) Ví dụ: SUM(A2:A7). • Nhập hàm vào ô Việc nhập hàm vào ô cũng giống như nhập công thức, bạn có thể thực hiện một trong các cách sau: 1) Gõ trực tiếp hàm vào ô đó. 2) Nhấp chọn ô rồi nhập hàm vào thanh công thức. 3) Sử dụng chức năng chèn hàm. • Chức năng chèn hàm Bạn thực hiện các bước sau để chèn hàm vào ô: 1) Nhấp chọn ô sẽ chứa kết quả. 2) Nhấp nút Insert Function trên thanh công cụ chuẩn hoặc nhấp thực đơn Insert, chọn Function. Hộp thoại Insert Function xuất hiện. 50 TOPICA THCN-ver 0.1 3) Trong danh sách Select a function, chọn hàm cần sử dung. 4) Nhấp OK. Hộp thoại Function Arguments xuất hiện cho phép bạn nhập các đối số cho hàm. 5) Nhấp vào mũi tên màu đỏ tại hộp thoại Function Argements, sau đó làm theo hướng dẫn để chọn vùng dữ liệu và điều kiện cho hàm. 6) Nhấp nút OK để thực hiện hàm. Ví dụ: Thực hiện thao tác tính tổng cột thành tiền trong bảng tính dưới đây sử dụng chức năng chèn hàm. 51 THCN-ver 0.1 TOPICA 1) Nhấp chuột vào ô F12. 2) Nhấp biểu tượng Insert Function . Hộp thoại Insert Function xuất hiện. 3) Trong hộp thoại Insert Function chọn hàm Sum. 4) Nhấp nút OK. Hộp thoại Function Arguments xuất hiện. 5) Nhấp vào biểu tượng mũi tên tại ô Number 1 rồi kéo chọn vùng dữ liệu hoặc các ô cần tính tổng. Kết thúc nhấp vào biểu tượng để quay trở lại hộp thoại Function Arguments. 52 TOPICA THCN-ver 0.1 6) Làm tương tự cho ô Number 2 để tính tổng dữ liệu trên vùng tiếp theo (trong ví dụ này bạn không cần thực hiện bước này). 7) Kết thúc nhấp nút OK. Kết quả được điền trong ô F12. 5.6 HÀM SUM VÀ AUTOSUM • Hàm SUM Chức năng: Tính tổng các giá trị của danh sách đối số. Dạng thức: = SUM(Đối số 1, Đối số 2, , Đối số n) Trong đó: Đối số có thể mà một giá trị, địa chỉ ô, vùng ô, Chú ý: Để tính tổng của dãy số liên tiếp, bạn chỉ việc nhấp vào ô đầu tiên trong dãy, nhấn và giữ phím Shift rồi nhấp vào ô cuối cùng trong dãy, kết quả: địa chỉ của dãy vừa chọn tự động điền vào trong danh sách đối số của hàm SUM. Ví dụ: Tính tổng tiền lương công ty phải trả cho nhân viên. Bạn thực hiện như sau: 1) Chuyển con trỏ ô tới địa chỉ I26. 2) Nhập vào hàm SUM như sau: “= SUM(I18:I23)”. 3) Nhấn Enter. 53 THCN-ver 0.1 TOPICA � Tự động tính tổng với AutoSum AutoSum là một chức năng rất tiện dụng của Excel, nó cho phép bạn tính tổng dãy các ô liên tiếp, để thực hiện tính năng này bạn làm như sau: 1) Chọn dãy ô cần tính tổng đồng thời chọn thêm một trống. 2) Nhấp biểu tượng AutoSum trên thanh công cụ chuẩn. Hoặc bạn có thể thực hiện như sau: 1) Nhấp chọn một ô còn trống phía sau dãy địa chỉ cần tính tổng. 2) Nhấp biểu tượng AutoSum trên thanh công cụ chuẩn. 5.7 HÀM NGÀY THÁNG Các hàm ngày tháng Date và thời gian Time của Excel cho phép bạn dùng ngày tháng và thời gian trong các công thức. Để thực hiện các tính toán trên những giá trị này, Excel chuyển từng ngày tháng và thời gian thành số theo chuỗi. Hàm Date thực hiện chuyển đổi đó cho bất kì tổ hợp năm, tháng và ngày nào bạn đưa vào. Hàm Time chuyển đổi bất kì tổ hợp giờ, phút, giây nào bạn đưa vào. • Hàm Date() • Chức nă ng: Hàm trả về giá trị ngày tháng theo định dạng của hệ thống máy tính. Dạng thức: = Date(year, month, day) Trong đó: • Year: Là một số trong khoảng 1900 đến 9999. • Month: Là một số trong khoảng 1 đến 12. • Day: là một số trong khoảng 1 đến 31. Ví dụ: = Date(2006, 07, 22) → Kết quả: “07/22/2006” • Hàm Now() 54 TOPICA THCN-ver 0.1 Chức năng: Hàm trả về giá trị ngày tháng năm và thời gian hiện tại của hệ thống máy tính. Dạng thức: = Now() Ví dụ: = Now() → Kết quả: “07/22/2006 16:30” • Hàm Today() Chức năng: Hàm trả về giá trị ngày tháng năm hiện tại của hệ thống máy tính. Dạng thức: = Today() Ví dụ: = Today() → Kết quả: “07/22/2006” • Hàm Time() Chức năng: Hàm chuyển giờ, phút, giây thành dãy các số, với định dạng thời gian. Dạng thức: = Time(hour, minute, second) Trong đó: • Hour: là một số từ 0 đến 23. • Minute: là một số từ 0 đến 59. • Second: là một số từ 0 đến 59. Ví dụ: = Time(7, 22, 31) → Kết quả: 7:22 AM. 5.8 CÁC HÀM THỐNG KÊ CƠ SỞ • Hàm Average() Chức năng: Tính giá trị trung bình của các đối số. Dạng thức: = Average(Đối_số1, đối_số2,...,đối_số n) Trong đó: Đối_số có thể là một số nhập từ bàn phím, địa chỉ ô có chứa dữ liệu số hoặc vùng địa chỉ ô. Ví dụ: tính điểm trung bình các môn trong bảng dưới đây 55 THCN-ver 0.1 TOPICA 1) Chọn ô I3 2) Gõ: “=AVERAGE(D3:H3)” 3) Kết quả hàm trả về ở ô I3 là 6.4 • Hàm Count() Chức năng: Đếm tổng các đối số chứa dữ liệu là số. Dạng thức: = Count(Đối_số1, đối_số2,...,đối_số n) Trong đó: Đối_số có thể là giá trị nhập trực tiếp từ bàn phím, hoặc địa chỉ ô dữ liệu. Ví dụ: Ở ví dụ trên, dựa vào cột điểm lý đếm xem có bao nhiêu học sinh dự thi. 1) Chọn ô D10 2) Gõ: “=COUNT(E3:E8)” 3) Kết quả trả về ở ô D10 là 5. • Hàm Max() Chức năng: Trả về giá trị số lớn nhất trong các đối số. Dạng thức: = Max(Đối_số1, đối_số2,...,đối_số n) Trong đó: Đối_số có thể là giá trị nhập trực tiếp từ bàn phím, hoặc địa chỉ ô dữ liệu. Ví dụ: Ở ví dụ trên, tìm xem giá trị Điểm TB cao nhất là bao nhiêu? 56 TOPICA THCN-ver 0.1 1) Chọn ô C10 2) Gõ: “=MAX(I3:I8)” 3) Kết quả trả về ở ô C10 là 7.6. • Hàm Min() Chức năng: Trả về giá trị số nhỏ nhất trong các đối số. Dạng thức: = Min(Đối_số1, đối_số2,...,đối_số n) Trong đó: Đối_số có thể là giá trị nhập trực tiếp từ bàn phím, hoặc địa chỉ ô dữ liệu. Ví dụ: Ở ví dụ trên, tìm xem giá trị Điểm TB thấp nhất là bao nhiêu? 1) Chọn ô C10 2) Gõ: “=MIN(I3:I8)” 3) Kết quả trả về ở ô C10 là 5.2. 57 THCN-ver 0.1 TOPICA Tóm lược Trong bài học này bạn đã học các nội dung: • Xây dựng công thức • Sao chép công thức • Biên tập công thức • Tính năng chèn hàm • Hàm SUM và AutoSum • Hàm Date • Các hàm thống kê cơ sở Câu hỏi ôn tập 2. Trình bày cách nhập công thức vào ô. 3. Trình bày cách sao chép công thức. 4. Cách nhanh nhất để tính tổng các giá trị trong một cột là gì? 5. Có mấy cách nhập hàm vào ô? Trình bày các cách làm đó. 6. Tạo bảng dữ liệu như dưới đây. 2. Tính kinh phí xây dựng từng bài giảng trong cột “Kinh phí”; kinhphi = songay*dongia 3. Tính tổng kinh phí thực hiện trong ô E13. 4. Lưu trang tính trong tệp tin: Bai5.xls. 58 IN TRANG TÍNH TOPICA THCN-ver 0.1 Bài IN TRANG TÍNH 6 • Thêm đầu trang và chân trang. • Thay đổi lề và căn giữa trang tính. • Thay đổi hướng giấy và co giãn tỉ lệ trang tính. • Xem trước trang tính • In trang tính. Bài học này hướng dẫn bạn cách thay đổi các tùy chọn in ấn như thêm đầu trang và chân trang, thay đổi lề và căn giữa trang tính, thay đổi hướng giấy và co giãn tỉ lệ bảng tính. Bạn cũng học cách xem trước trang tính và in trang tính ra giấy. Mục tiêu Kết thúc bài học này bạn có thể • Căn chỉnh và in các trang tính ra giấy. 59 THCN-ver 0.1 TOPICA Nội dung 6.1 THÊM ĐẦU TRANG VÀ CHÂN Đầu trang là một dạng văn bản hiển thị trên đầu mỗi trang của một sổ tính được in ra. TRANG Chân trang là một dạng văn bản hiển thị ở phía cuối. Các đầu trang và chân trang thường chứa những thông tin như số trang, tiêu đề của bảng tính, và ngày in bảng tính. Bạn thực hiện các bước sau để thêm đầu trang và chân trang: 1) Mở thực đơn VIEW, chọn HEADER AND FOOTER. Hộp thoại Page Setup xuất hiện với thẻ Header/Footer được chọn. 2) Chọn mẫu đầu trang và chân trang sẵn có trong phần Header và Footer. 3) Nhấp nút Custom Header và Custom Footer để soạn đầu trang và chân trang theo ý bạn. 4) Nhập thông tin đầu trang/chân trang vào các ô: Left section, Center section và Right section. 5) Nhấp OK. 6) Nhấp OK. 60 TOPICA THCN-ver 0.1 6.2 THAY ĐỔI LỀ VÀ CĂN GIỮA TRANG TÍNH Theo mặc định, các lề của bảng tính là: 1 inch lề trên, 1 inch lề dưới, 0.75 inch lề trái và 0.75 inch lề phải. Tuy nhiên, bạn có thể thay đổi các lề mặc định này. Bạn thực hiện các bước sau để thay đổi lề: 1) Mở thực đơn FILE, chọn PAGE SETUP. Hộp thoại Page Setup xuất hiện. 2) Chọn thẻ Margins. 3) Nhập giá trị lề trên, lề dưới, lề trái và lề phải trong ô Top, Bottom, Left, Right tương ứng. 4) Nếu muốn căn nội dung trang tính vào giữ trang giấy, bạn chọn Horizontally và Vertically trong phần Center on Page. 5) Nhấp OK. 6.3 THAY ĐỔI HƯỚNG GIẤY VÀ CO GIÃN TỈ LỆ Bạn có thể thay đổi hướng giấy của bảng tính để có thể in theo chiều dọc hoặc chiều ngang trên trang giấy. Bạn cũng có thể co giãn tỉ lệ trang tính khi in. Bạn thực hiện các bước sau để thay đổi hướng giấy và thay đổi tỉ lệ trang tính: 1) Mở thực đơn FILE, chọn PAGE SETUP. 61 THCN-ver 0.1 TOPICA 2) Chọn Portrait nếu muốn đặt hướng giấy dọc và Landscape nếu muốn đặt hướng giấy ngang. 3) Để co giãn nội dung trang tính, bạn có thể chọn Adjust to rồi nhập tỉ lệ phần trăm hoặc chọn Fit to rồi chọn số trang rộng và số trang cao. Nếu bạn để nguyên 1, 1 thì nội dung trang tính được co giãn sao cho khớp vào trong một trang giấy. 4) Ngoài ra bạn có thể chọn cỡ giấy trong ô Paper size. 5) Nhấp OK. 6.4 XEM TRƯỚC TRANG TÍNH Bạn thực hiện các bước sau để xem trước trang tính trước khi in: 1) Mở thực đơn FILE rồi chọn PRINT PREVIEW hoặc nhấp nút PRINT PREVIEW trên thanh công cụ. Màn hình xem trước trang tính xuất hiện. 62 TOPICA THCN-ver 0.1 2) Nhấp nút Zoom để phóng to thu nhỏ trang tính. 3) Nhấp nút Next và Previous để di chuyển giữa các trang tính. 4) Nhấp nút Setup để mở hộp thoại Page Setup và thực hiện các thay đổi định dạng trang nếu cần. 5) Nhấp nút Margins để thay đổi lề trang. 6) Nhấp Print để in tài liệu. 7) Nhấp OK để thoát khỏi chế độ xem trước. 6.5 IN TRANG TÍNH Bạn thực hiện các bước sau để in trang tính: 1) Mở thực đơn FILE, chọn PRINT. Hộp thoại Print xuất hiện. 63 THCN-ver 0.1 TOPICA 2) Thay đổi máy in trong ô Name ở phần Printer. 3) Trong phần Print Range, chọn All để in tất các trang trong trang tính; chọn Page(s) rồi nhập số thứ tự trang đầu và cuối vào ô From và To. 4) Trong phần Print what, chọn active sheet(s) nếu chỉ muốn in trang tính hiện hành; chọn Selection nếu muốn in các trang tính đang được chọn và chọn En- tire workbook nếu muốn in cả sổ tính. 5) Nhập số lượng bản in trong ô Number of copies. 6) Nhấp OK. 64 TOPICA THCN-ver 0.1 Tóm lược Trong bài học này bạn đã học các nội dung sau: • Thêm đầu trang và chân trang. • Thay đổi lề và căn giữa trang tính. • Thay đổi hướng giấy và co giãn tỉ lệ trang tính. • Xem trước trang tính • In trang tính. Câu hỏi ôn tập 2. Trình bày cách thay đổi hướng giấy. 3. 2. Muốn in toàn bộ nội dung trang tính trong một trang giấy bạn làm thế nào? 4. 3. Trình bày cách thêm đầu trang và chân trang. 5. 4. Mở tệp Bai5.xls đã lưu ở bài trước. Thêm đầu trang và chân trang vào trang tính. Thay đổi hướng giấy thành hướng giấy ngang. Đặt nội dung trang tính vào giữa trang giấy. In trang tính trong một trang giấy. 65
File đính kèm:
 bai_giang_tin_hoc_co_ban_chuong_4_chuong_trinh_bang_tinh.pdf
bai_giang_tin_hoc_co_ban_chuong_4_chuong_trinh_bang_tinh.pdf

