Bài giảng Tin học đại cương - Chương 2: Hệ điều hành và mạng - Trần Thị Dung
Nội dung
1. Khái niệm
2. Hệ điều hành MS-DOC
3. Hệ điều hành Windows
4. Mạng máy tính
5. Internet
6. Thư điện tử email
7. Tìm kiếm thông tin trên Internet
21.1. Khái niệm
Hệ điều hành (OS - Operating System)
– Là tập các chương trình chạy trên máy tính, dùng để điều
hành, quản lý các thiết bị phần cứng và các tài nguyên phần
mềm trên máy tính.
– Đóng vai trò trung gian trong giao tiếp giữa người sử dụng và
phần cứng máy tính.
– Cung cấp môi trường cho phép người sử dụng phát triển và
thực hiện các ứng dụng phần mềm một cách dễ dàng.

Trang 1
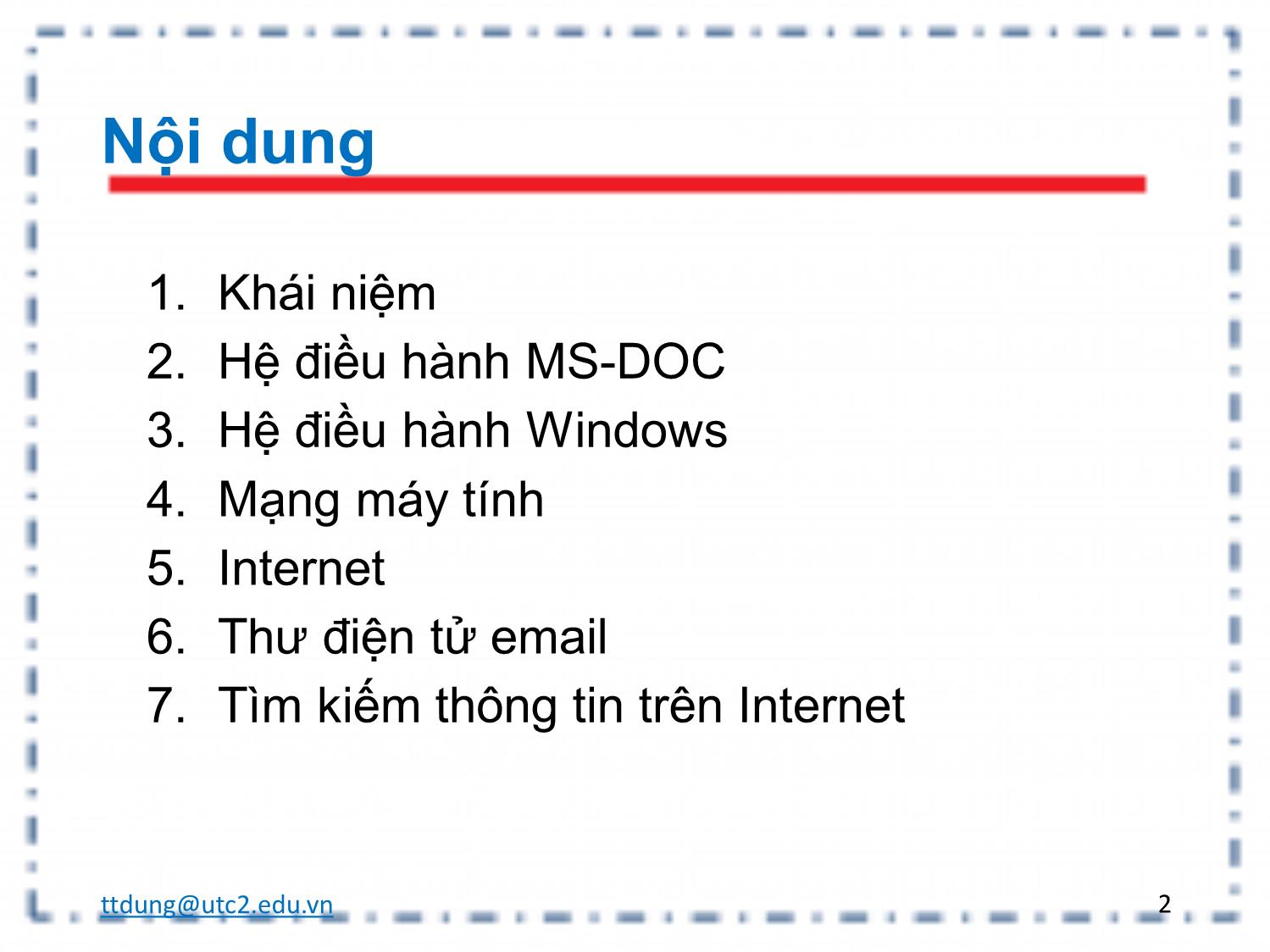
Trang 2
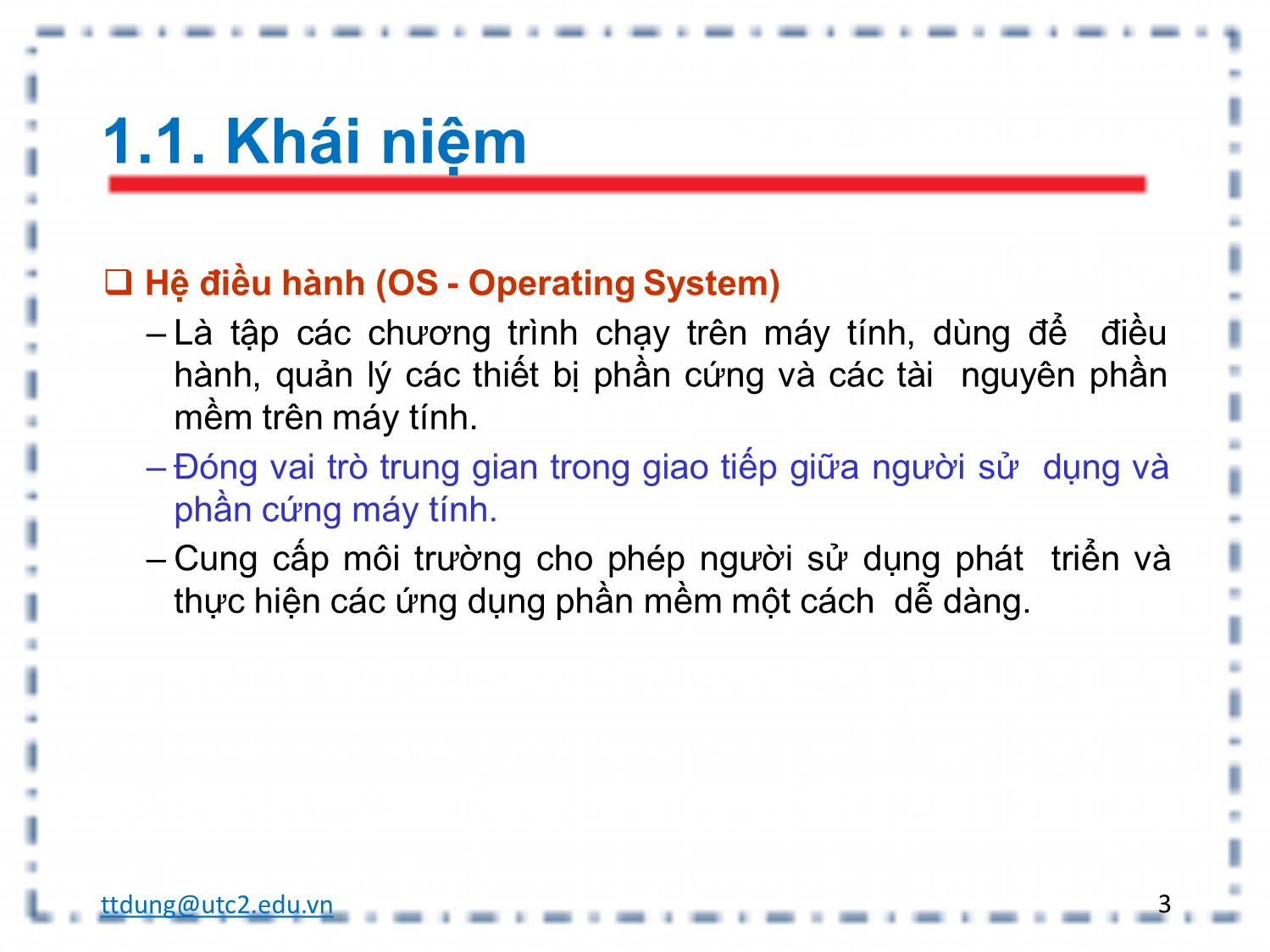
Trang 3

Trang 4
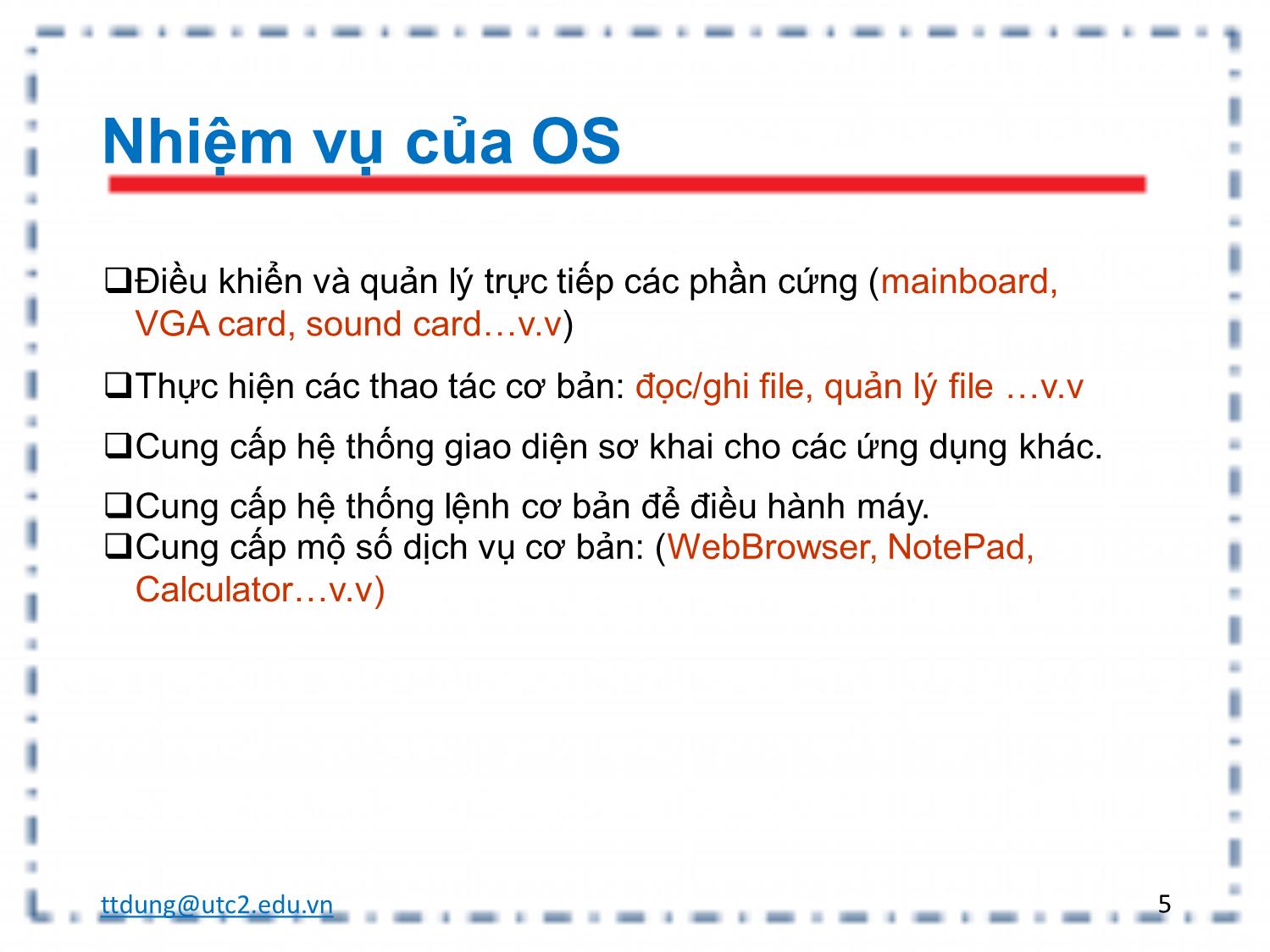
Trang 5

Trang 6
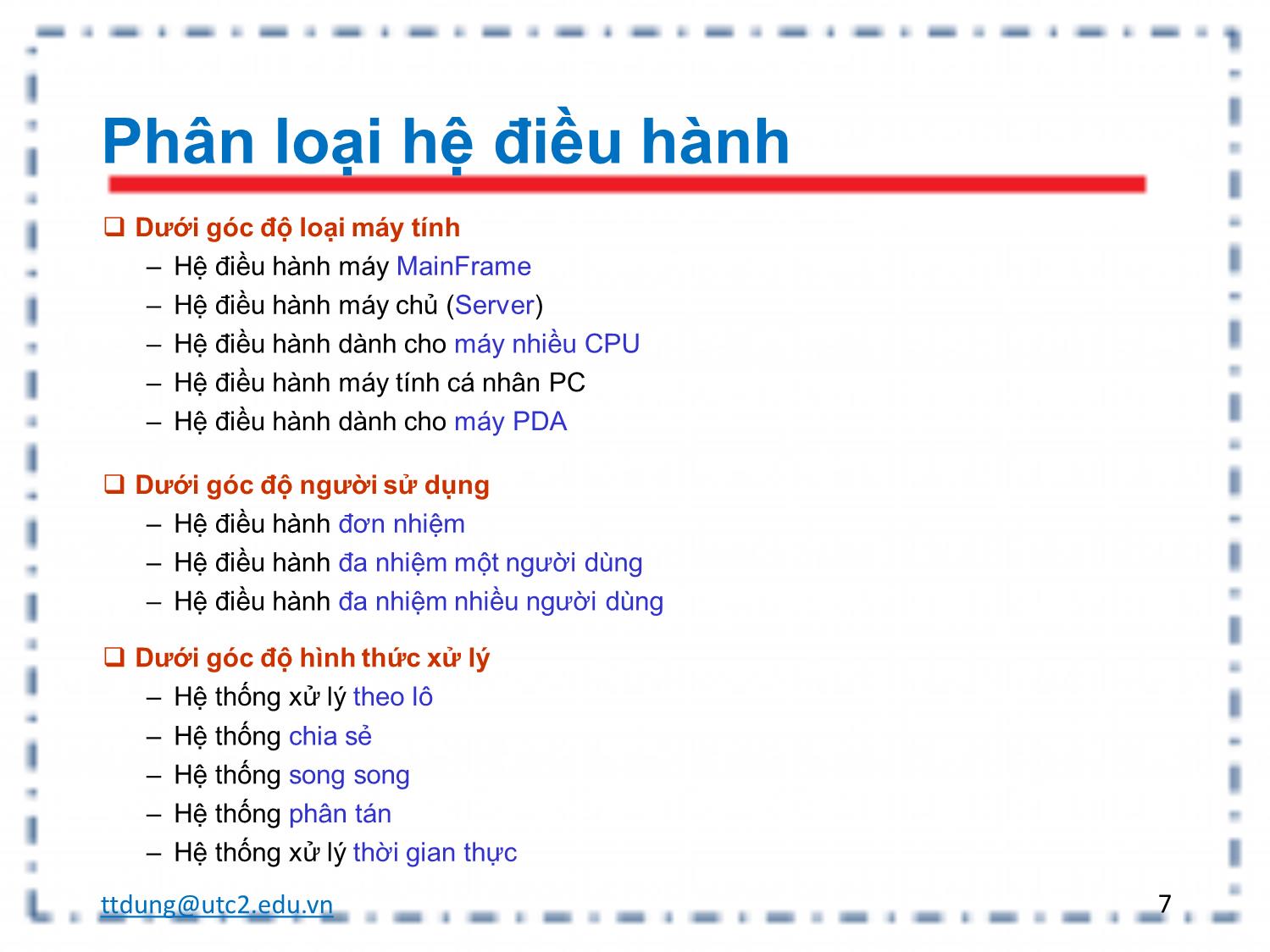
Trang 7
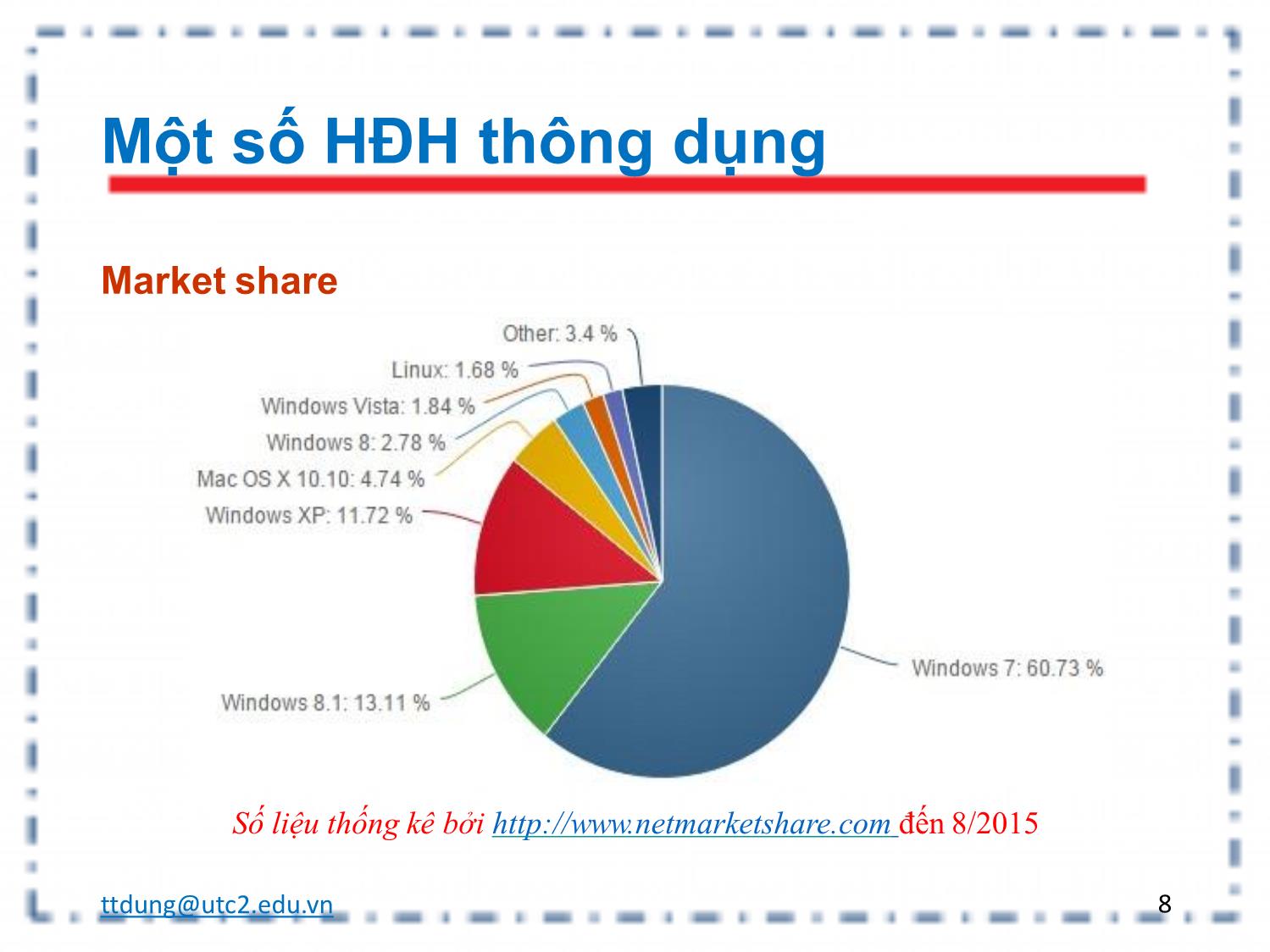
Trang 8

Trang 9

Trang 10
Tải về để xem bản đầy đủ
Bạn đang xem 10 trang mẫu của tài liệu "Bài giảng Tin học đại cương - Chương 2: Hệ điều hành và mạng - Trần Thị Dung", để tải tài liệu gốc về máy hãy click vào nút Download ở trên
Tóm tắt nội dung tài liệu: Bài giảng Tin học đại cương - Chương 2: Hệ điều hành và mạng - Trần Thị Dung

– Thanh chức năng liên kết tới các ứng dụng hay dùng nhất. System tray – Khay hệ thống, hiển thị một số tiến trình hoặc ứng dụng chạy ngầm dưới dạng biểu tượng. ttdung@utc2.edu.vn 37 Một số đối tượng trong Windows Sử dụng chuột và phím. Chạy chương trình sử dụng menu Start. Chuyển từ ứng dụng này sang ứng dụng khác bằng Taskbar. Sử dụng Quick launch bar. “Cửa sổ” trong môi trường Windows. Sử dụng menu. Sử dụng thanh công cụ. Hộp thoại. Hộp danh sách, thanh cuốn. Các điều khiển khác trên hộp thoại. Hệ thống trợ giúp. ttdung@utc2.edu.vn 38 Sử dụng chuột và bàn phím Sử dụng bàn phím: – Gõ phím (press): Nhấn một phím nào đó rồi thả ra ngay tức thì. – Nhấn và giữ phím (press and hold): Nhấn phím xuống nhưng không thả phím ra trong một khoảng thời gian nào đó. – Nhấn tổ hợp phím. Vd: Ctrl+Alt+Del; Ctrl+N. Sử dụng chuột: – Di chuột (move mouse): di chuyển con chuột => con trỏ chuột trên màn hình sẽ di chuyển theo. – Kích chuột trái (kích chuột - click): Sử dụng ngón trỏ nhấn phím trái chuột rồi thả ra tức thì (1 lần). – Kích đúp chuột trái (kích đúp – double click): Hai lần kích chuột liên tiếp. – Kích đơn chuột phải (right click): Nhấn phím chuột phải 1 lần. – Bấm và rê chuột (drag): bấm và giữ phím chuột (trái hoặc phải) rồi di chuyển chuột. – Thả phím chuột (drop): Khi rê chuột tới nơi thích hợp, thả phím chuột. ttdung@utc2.edu.vn 39 Sử dụng chuột trong Windows Kích đơn chuột trái để chọn một đối tượng (ví dụ các biểu tượng trên màn hình desktop). Kích đúp chuột trái để kích hoạt đối tượng (kích đúp). Kích chuột phải vào đối tượng để bật menu con (pop-up menu) cho ta nhiều thao tác hơn với đối tượng (ví dụ: xoá, sao chép, xem thông tin,). Bấm và rê chuột để lựa chọn văn bản hoặc để kéo thả (drag and drop) đối tượng. ttdung@utc2.edu.vn 40 Chạy chương trình từ menu start Kích chuột vào nút Start, chọn Programs. Sau đó kích chuột chọn tiếp các mục chương trình rồi đến chương trình. Ví dụ: – Start => Programs => Accessories => Notepad (chương trình soạn tệp văn bản thuần). – Start => Programs => Accessories => WordPad (soạn thảo văn bản, phức tạp hơn Notepad). – Start => Programs => Accessories => Paint (chương trình thao tác hình ảnh đơn giản). ttdung@utc2.edu.vn 41 Biểu tượng đồng hồ cát Máy tính cũng cần có thời gian để phản ứng lại tác động của chúng ta. Khi chuột có biểu tượng đồng hồ cát đồng nghĩa với việc máy tính đang bận thực hiện yêu cầu của chúng ta. Xin hãy bình tĩnh chờ đợi. ttdung@utc2.edu.vn 42 Sử dụng Taskbar để chuyển ứng dụng Hãy chạy thử một vài ứng dụng (Notepad, WordPad). Các ứng dụng đang chạy được liệt kê ở trên Taskbar, kích chuột vào một ứng dụng nào đó để chuyển sang ứng dụng đó hoặc kích chuột phải vào đó để có thể có thêm lựa chọn với ứng dụng (Close: đóng, Restore: chuyển vào cửa sổ ứng dụng,). ttdung@utc2.edu.vn 43 Sử dụng thanh Quick Launch Kích chuột vào một biểu tượng nào đó để khởi động chương trình tương ứng. Biểu tượng Show Desktop cho phép thu nhỏ tất cả các ứng dụng và đưa người dùng quay lại màn hình Desktop. Show Desktop Các chương trình khác ttdung@utc2.edu.vn 44 Cửa sổ - Windows Mỗi ứng dụng được chạy sẽ tương ứng với một hoặc nhiều cửa sổ (window). Các thao tác cơ bản với cửa sổ: – Close: Đóng cửa sổ. – Minimize: Thu nhỏ cửa sổ. – Maximize: Phóng cực đại cửa sổ. – Restore: Khôi phục trạng thái trước đó của cửa sổ. – Di chuột tới biên của cửa sổ rồi bấm và rê chuột để thay đổi kích thước cửa sổ. Mỗi cửa sổ thường có một Title bar (dòng màu xanh trên cùng có chứa tên ứng dụng và tài liệu đang mở,): Bấm chuột vào đó để chọn cửa sổ, bấm và rê chuột tại thanh này để di chuyển cửa sổ. ttdung@utc2.edu.vn 45 Cửa sổ (tt) The Close button. (Đóng cửa sổ) The Minimize button. (Thu nhỏ cửa sổ) The Maximize button. (Phóng to cực đại cửa sổ) The Window sizing handle. (Thay đổi kích thước cửa sổ bằng cách bấm và rê) ttdung@utc2.edu.vn 46 Sử dụng menu Menu xuất hiện trong hầu hết các ứng dụng và thường nằm phía dưới Title bar. Mỗi menu bao gồm nhiều bộ chức năng của ứng dụng: – File: các chức năng về tệp. – Edit: Các chức năng soạn thảo. – Help: Các chức năng trợ giúp. – Kích đơn chuột vào dòng chữ trên menu để lựa chọn chức năng đó, sau đó lựa chọn chức năng con tương ứng. ttdung@utc2.edu.vn 47 Sử dụng thanh công cụ Cũng giống như menu, thanh công cụ (tools bar) là một đối tượng thường có trong các ứng dụng, bao gồm tập hợp các chức năng hay dùng của ứng dụng. Chỉ cần kích chuột vào một nút nào đó trên thanh công cụ để kích hoạt chức năng tương ứng. ttdung@utc2.edu.vn 48 Hộp thoại (dialog) Là một dạng cửa sổ nhưng thường có kích thước nhỏ hơn, được dùng trong các ứng dụng để giao tiếp với người dùng. Trên hộp thoại thường có nhiều đối tượng khác như hộp danh sách, hộp kiểm, hộp chọn, hộp nhập liệu. Hình bên là hộp thoại định dạng phông chữ trong WordPad. ttdung@utc2.edu.vn 49 Hộp danh sách, thanh cuốn Hộp danh sách (list box) liệt kê các lựa chọn (số, chữ) cho phép người dùng chọn một trong số đó. Thanh cuốn (scroll bar) cho phép ta xem các vùng khác của đối tượng nào đó (cửa sổ, hộp danh sách) không đủ hiển thị trong không gian cho phép. Kích chuột vào mũi tên để hiển thị danh sách Thanh cuốn sử dụng để xem các Hộp danh sách hiển phần khác của danh sách thị giá trị được lựa chọn ttdung@utc2.edu.vn 50 Các điều khiển khác trên hộp thoại Kích chuột vào các Nhập dữ liệu (số, văn bản) trực Kích chuột vào mũi tên Tab (nhóm) tiếp vào hộp văn bản (text box) để tăng/giảm giá trị Hộp chọn (option box, chỉ chọn một) và hộp kiểm ( check box, đánh dấu một hoặc nhiều) ttdung@utc2.edu.vn 51 Hệ thống trợ giúp của Windows Kích chuột vào nút Start, chọn Help để kích hoạt chức năng trợ giúp. Nội dung trợ giúp Các chủ để trợ giúp Tìm kiếm theo chỉ mục (Index) và cụm từ (search) ttdung@utc2.edu.vn 52 Windows Explorer Windows Explorer là một chương trình gắn liền với Windows cho phép ta thao tác với hầu hết các chức năng của Windows. Khởi động Windows Explorer: – Kích đúp chuột (hoặc kích chuột phải và chọn Explorer) vào biểu tượng My Computer trên desktop hoặc: – Kích chọn Start => Programs => Accessories => Windows Explorer, hoặc: – Kích đúp chuột (kích chuột phải và chọn Explorer) vào bất cứ thư mục nào. ttdung@utc2.edu.vn 53 Các thành phần của cửa sổ Windows Explorer Title bar Menu bar Toolsbar Address bar TỆP -Minimize -Maximize/ Đường dẫn Restore tới thư mục -Close (vd: E:\Folder) Thư mục con Phần hiển thị Nội dung của thư Thư mục mục Status bar ttdung@utc2.edu.vn 54 Thiết bị lưu trữ trong Windows Bao gồm các đĩa cứng (hard disk), đĩa mềm (floppy disk), đĩa CDROM, DVDROM, Flash Windows 2000 sử dụng các chữ cái để chỉ định các thiết bị lưu trữ. – A,B: Các ổ mềm – C,D,: Ổ cứng, CDROM, Mỗi “đĩa” được gán nhãn (label) – System(C:) - ổ C có nhãn là System ttdung@utc2.edu.vn 55 Ví dụ: Folder và file trong Windows Đường dẫn (chúng ta đang ở thư mục C:\TP\EXAMPLES) Folder file ttdung@utc2.edu.vn 56 Các thao tác cơ bản • Các thao tác cơ bản với các đối tượng của windows cũng được áp dụng với Windows Explorer • Sử dụng cửa sổ bên trái để di chuyển tới các nơi khác nhau (các ổ cứng khác như C:, D:,, các thư mục khác): Kích hoặc kích đúp chuột vào một ổ cứng, thư mục được liệt kê nào đó. ttdung@utc2.edu.vn 57 Tạo thư mục Để tạo thư mục mới, kích Hoặc kích chuột vào menu chuột vào không gian trống File rồi chọn New => Folder. trong phần hiển thị nội dung của thư mục rồi chọn New => Folder. Sau đó gõ tên cho thư mục rồi nhấn phím Enter. Sử dụng bàn phím gõ tên cho thư mục vào đây (chữ mới gõ vào sẽ thay thế chữ New Folder) ttdung@utc2.edu.vn 58 Tạo file Khởi động chương trình soạn tệp tương ứng – Ví dụ: Muốn tạo tệp văn bản thì sử dụng Microsoft WordPad, Microsoft Word, Sử dụng chương trình: – Tạo tệp mới ( File => New). – Lưu tệp (File => Save). – Gõ tên tệp rồi gõ Enter. ttdung@utc2.edu.vn 59 Sao chép, xoá thư mục/tệp Kích chuột phải vào một tệp/thư mục. Chọn Copy để sao(hoặc Cut để chuẩn bị chuyển, Delete để xoá). Chuyển đến thư mục cần dán. Kích chuột phải vào thư mục (hoặc không gian trống trong cửa sổ nội dung thư mục) rồi chọn Paste để dán. Thư mục/tệp bị xoá sẽ được lưu vào Recycle Bin (trên desktop). Kích chuột phải vào đó rồi chọn Empty Recycle Bin để xoá hẳn các tệp/thư mục khỏi máy tính. ttdung@utc2.edu.vn 60 Đổi tên tệp/thư mục A.Kích chuột phải vào biểu tượng tệp/thư mục. B.Chọn Rename. C.Gõ tên tệp/thư mục mới. D.Gõ Enter. (A,B) Sử dụng bàn phím gõ tên cho thư mục hay tệp (C,D) ttdung@utc2.edu.vn 61 Làm việc với ổ mềm Đưa đĩa mềm vào ổ mềm của máy tính theo đúng quy tắc (xem hình). Trong cửa sổ Windows Explorer, chọn đĩa A: để truy xuất đĩa mềm. Nội dung của đĩa mềm hiện ra tương tự như nội dung các ổ khác. ttdung@utc2.edu.vn 62 Định dạng đĩa mềm Định dạng (format) đĩa mềm: – Sắp xếp lại khuôn dạng, tổ chức dữ liệu trên đĩa. – Xoá dữ liệu trên đĩa. – Kiểm tra sự hỏng hóc (bad sector). Để định dạng đĩa mềm: – Kích chuột phải vào biểu tượng đĩa mềm (A:) trong Windows Explorer. – Chọn Format. – Nhấn Start để bắt đầu định dạng đĩa. Giao diện định dạng ttdung@utc2.edu.vn 63 Bảng điều khiển – Control Panel Bảng điều khiển (control panel) cung cấp các chức năng quản lý hệ thống (tham khảo thêm các tài liệu và Windows Help): – Add/Remove Programs: Cài đặt, gỡ bỏ chương trình. – Administrative Tools: Các công cụ quản trị. – Display: Thiết lập hiển thị cho màn hình (độ phân giải, màu sắc). – Date and Time: Thiết lập thời gian. – Folder Options: Thiết lập hiển thị folder. – Fonts: Phông chữ. – Internet Options: Internet Explorer Options. – Keyboard : Các thiết lập bàn phím. – Mouse : Các thiết lập cho chuột. – Regional Options: Lựa chọn vùng lãnh thổ. – System: Thông tin hệ thống. ttdung@utc2.edu.vn 64 Khởi động Control Panel Kích chuột vào nút Start. Chọn Settings. Chọn Control Panel. ttdung@utc2.edu.vn 65 Tắt máy Tắt máy là thao tác quan trọng và cần thiết để tránh gây hỏng hóc cho các thiết bị cũng như cho Windows 2000 khi ta kết thúc phiên làm việc. Kích chuột vào nút Start rồi chọn Shutdown, sau đó chọn Shutdown trong hộp thoại “What do you want the computer to do?” rồi kích chuột vào nút OK. ttdung@utc2.edu.vn 66 Mạng máy tính Cơ sở mạng – Mạng máy tính là mạng của 2 hay nhiều máy tính được kết nối với nhau bởi một đường truyền vật lý theo một kiến trúc nhất định nào nào đó. – Các thành phần của mạng máy tính: • Các hệ thống đầu cuối • Môi trường truyền dẫn • Giao thức truyền thông Các phương thức truyền thông trên mạng – Quảng bá (broadcast) – Điểm-Điểm ttdung@utc2.edu.vn 67 Mạng máy tính • Mạng nội bộ LAN (Local Area Netwwork): là mạng của các máy tính được kết nối với nhau trong một khu vực nhỏ nhờ một số loại cáp dẫn. • Mạng diện rộng WAN (Wide Area Network) là các mạng nội bộ nối với nhau. Được kết nối với nhau qua đường dây điện thoại thuê bao hoặc nhờ một số công nghệ khác như hệ thống điện tử viễn thông hoặc vệ tinh, ttdung@utc2.edu.vn 68 Internet • Là một hệ thống thông tin toàn cầu. • Là mạng của các mạng máy tính. Hệ thống này truyền thông tin bằng kỹ thuật chuyển mạch gói (packet switching) dựa trên một giao thức liên mạng đã được chuẩn hóa (giao thức IP). • Mạng Internet bao gồm hàng ngàn mạng máy tính nhỏ hơn của các doanh nghiệp, các viện nghiên cứu và các trường đại học, của người dùng cá nhân và các chính phủ trên toàn cầu. ttdung@utc2.edu.vn 69 Giao thức TCP/IP • Giao thức là cách đóng gói, mã hóa dữ liệu truyền dẫn trên đường mạng, và các quy tắc để thiết lập và duy trì quá trình trao đổi dữ liệu. • Giao thức TCP/IP là giao thức chuẩn, phổ biến nhất được dung cho Internet/Intranet • IP: chuyễn dữ liệu thô (các gói) từ nơi này đến nơi khác • TCP: quản lý dòng chảy và đảm bảo sự chính xác cho dữ liệu. ttdung@utc2.edu.vn 70 Địa chỉ IP • Để các máy tính trên mạng có thể liên lạc và phân biệt với nhau thì mỗi máy tính phải có một địa chỉ riêng gọi là địa chỉ IP. Địa chỉ IP gồm 32 bit được chia làm 4 nhóm có dạng như sau: xxx.xxx.xxx.xxx ttdung@utc2.edu.vn 71 Tên miền • Địa chỉ IP là những con số, nhưng các số này làm cho người sử dụng thường khó nhớ. Vì vậy, người ta thường đặt tên (tương ứng địa chỉ IP) mang ý nghĩa nào đó để dễ nhớ và tên này được gọi là tên miền • Ví dụ: máy chủ công ty A có tên miền abc.vnn.vn và có địa chỉ IP là 218.121.100.245 ttdung@utc2.edu.vn 72 Các dịch vụ trên Internet • www: là dịch vụ cho phép ta liên kết từ trang Web này đến trang Web khác trên toàn cầu. • Email: nhận và gửi thư từ máy tính này đến máy tính khác. • FPT: phương thức truyền file • Telnet: cho phép người sử dụng có thể truy nhập một máy tính ở xa và khai thác tài nguyên. • Chat: hội thoại trực tuyến trên Internet • Gopher: là công cụ cho phép ta duyệt các CSDL và tuyền các tập tin thông qua site tìm kiếm • Newsgroup: cho phép 1 nhóm người dùng có thể trao đổi với nhau về một lĩnh vực nào đó. ttdung@utc2.edu.vn 73 Thư điện tử email Email trên Internet –Viết tắt của electronic mail –Bao gồm: Chương trình đọc mail (user agent); Máy chủ mail (mail server); giao thức gửi nhận mail (SMTP – Simple Mail Transfer Protocol) –Địa chỉ email có dạng: tên-hòm-mail@tên- miền ttdung@utc2.edu.vn 74 Thư điện tử email (tt) Các mail agent thông dụng – Microsoft Outlook – Outook Express – Thunder Bird – Windows Mail Webmail – Dùng web browser truy cập vào URL của mail server (vd: hoặc – Mọi thao tác trên web mail giống như thao tác với 1 trang web bình thường. ttdung@utc2.edu.vn 75 Thư điện tử email (tt) Các thành phần email – From: địa chỉ email của người gửi – To: địa chỉ email của người nhận – Subject: Tiêu đề của mail – CC: đồng thời gửi cho một số địa chỉ email khác – BCC: đồng thời gửi cho địa chỉ email khác (người nhận không biết điều này) – Inbox: Hộp thư đến – Outbox: Những mail đã gửi nhưng chưa phát tới địa chỉ người nhận – Sent: Những mail đã gửi thành công – Spam(Bulk): Những mail rác – Trash: thùng rác – chứa mail đã xoá ttdung@utc2.edu.vn 76 Tìm kiếm thông tin trên internet Khi cần tìm một vấn đề cho một lĩnh vực trên Internet, nếu không có địa chỉ và không biết tìm ở đâu, ta có thể sử dụng các công cụ tìm kiếm thông tin có sẵn. Các công cụ hỗ trợ tìm kiếm thông tin: • Google • Bing • Yahoo • Baidu • Wolfram alpha • Yandex • ttdung@utc2.edu.vn 77 Tìm kiếm thông tin trên internet ttdung@utc2.edu.vn 78
File đính kèm:
 bai_giang_tin_hoc_dai_cuong_chuong_2_he_dieu_hanh_va_mang_tr.pdf
bai_giang_tin_hoc_dai_cuong_chuong_2_he_dieu_hanh_va_mang_tr.pdf

