Giáo trình Microsoft Office PowerPoint 2007
1.1. Làm quen với PowerPoint 2007
1.1.1. Đặc điểm chung của PowerPoint
• PowerPoint dùng để hỗ trợ soạn bài trình bày, bài giảng về một chủ đề nào đó và trình
diễn trên các màn hình lớn (ti vi, máy chiếu đa năng ) cho một nhóm người tham dự
(hội thảo, hội nghị, báo cáo ) hoặc nhóm người học (dạy học).
• Cấu trúc của một tài liệu PowerPoint bao gồm nhiều slide, mỗi slide (tương tự như
một trang word) sẽ được người soạn thể hiện một (hoặc nhiều) nội dung trên đó.
• Tài liệu PowerPoint dễ dàng trình bày đẹp, ấn tượng, lô gíc nhờ các hiệu ứng sẵn có và
bằng việc nhúng các hình ảnh, âm thanh, video. Nhờ vậy mà người nghe hiểu vấn đề
một cách nhanh chóng, ấn tượng, khó quên, không mệt mỏi, nhàm chán khi nghe
người trình bày.
• Các thao tác biên soạn một tài liệu PowerPoint như: tạo mới, ghi, soạn thảo nội dung,
copy, cắt, dán, định dạng font chữ, hình ảnh .v.v. tương tự như thao tác với tài liệu
Word. Vì vậy, nếu người sử dụng đã biết dùng phần mềm MS Word để soạn thảo văn
bản thì việc soạn thảo một tài liệu PowerPoint là không có gì khó khăn.
• Người sử dụng có thể copy dữ liệu từ Word, Excel hoặc nhúng trực tiếp dữ liệu ở các
file này vào tài liệu PowerPoint.
Lưu ý: Rất nhiều người đã nhầm lẫn việc sử dụng PowerPoint thay cho việc phải viết lên
bảng hoặc chiếu bài trình bày như máy chiếu Overhead nên họ đã copy toàn bộ nội dung từ
giấy hoặc file Word vào các slide để trình bày. Việc trình bày như vậy sẽ làm cho người nghe
nhàm chán hoặc không đạt hiệu quả cao.
1.1.2. Làm quen với giao diện Ribbon
Những phần thay đổi dễ nhận thấy nhất là khu vực phía trên của cửa sổ PowerPoint. Thay vì
những Menu và Toolbar như các phiên bản trước đây thì người dùng PowerPoint 2007 sẽ thấy
cách sắp xếp khoa học hơn với những lệnh liên quan được đưa vào một nhóm. Dãy lệnh trên
cửa sổ PowerPoint 2007 được gọi là Ribbon, nó được xem là trung tâm điều khiển cho các
thao tác tạo ra các bài thuyết trình. Ribbon rất thuận tiện cho việc sử dụng.
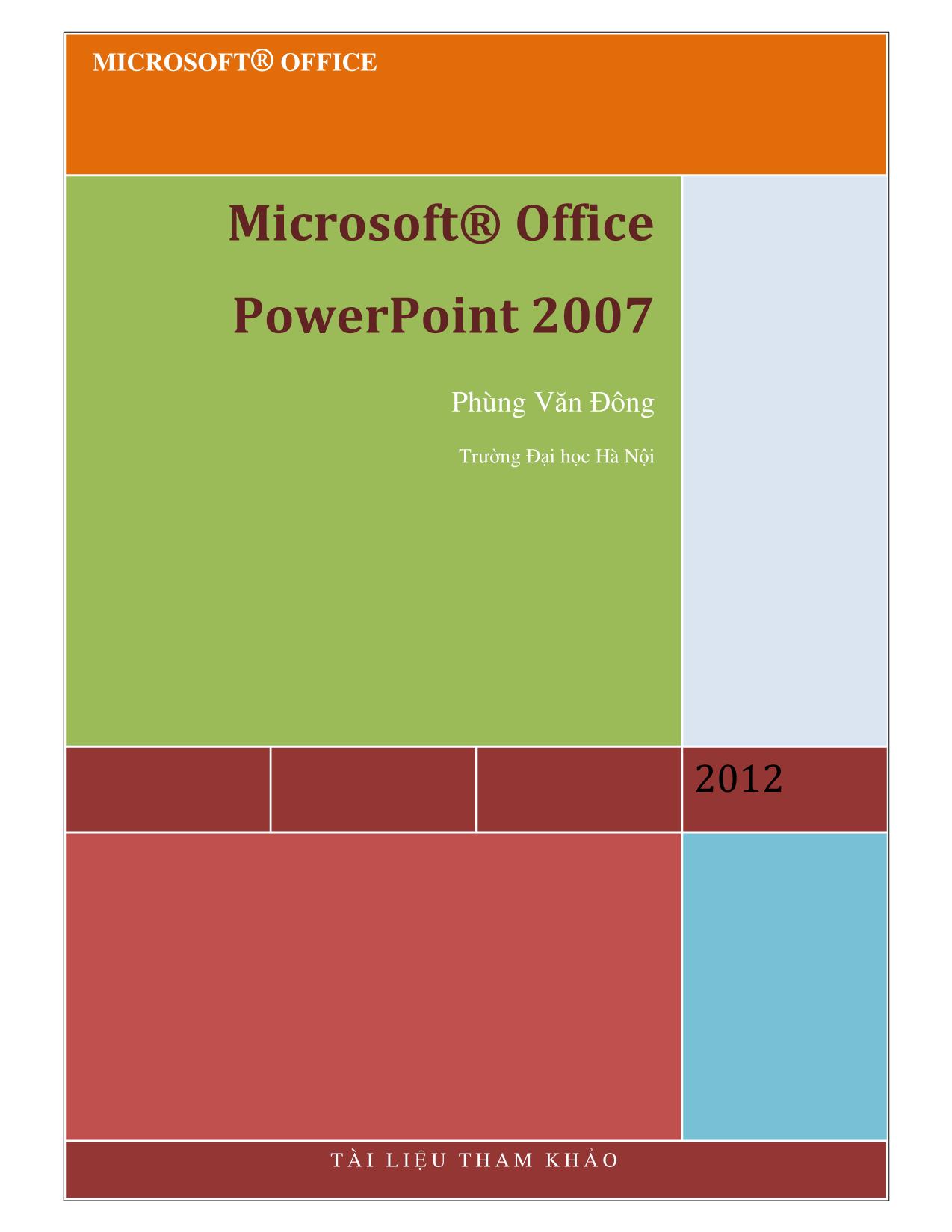
Trang 1
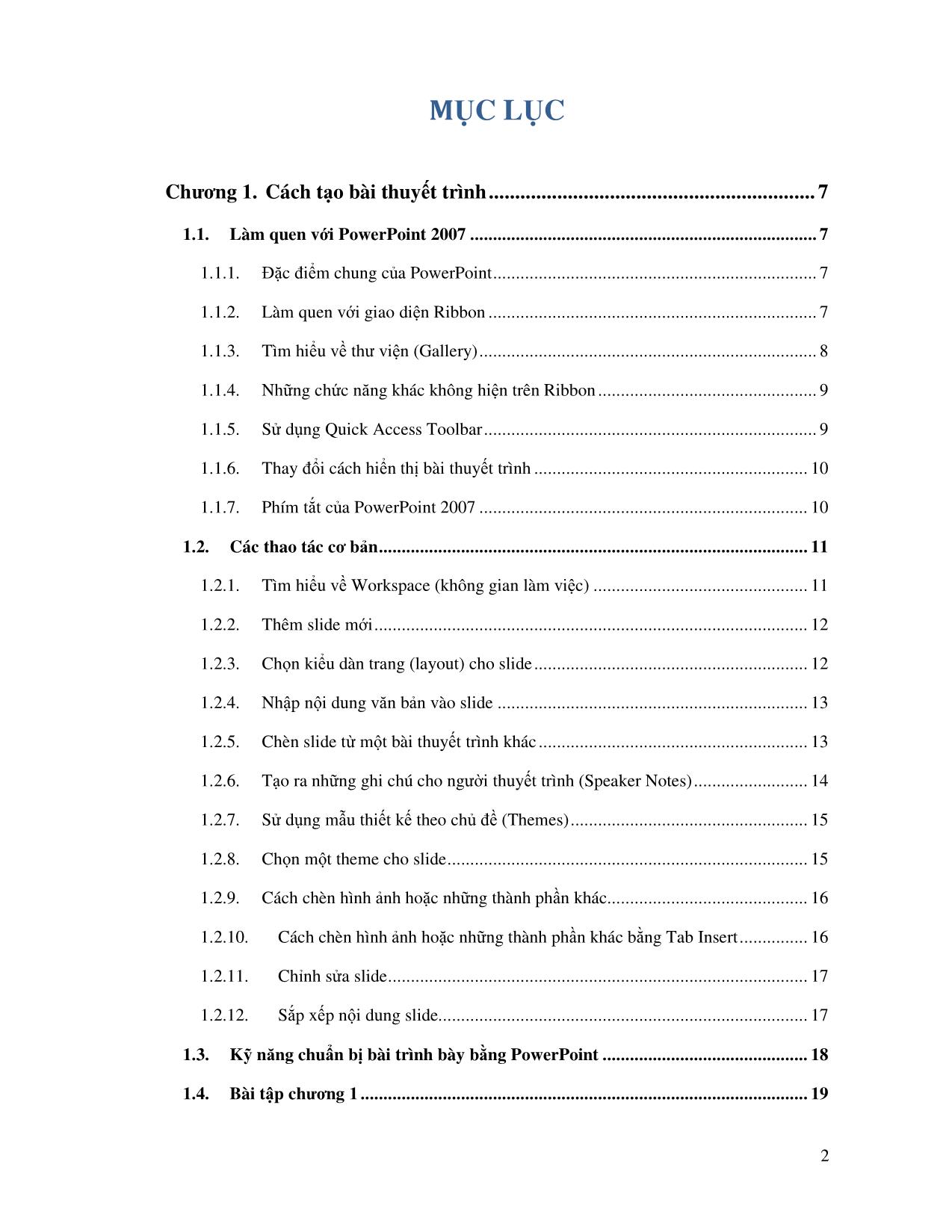
Trang 2
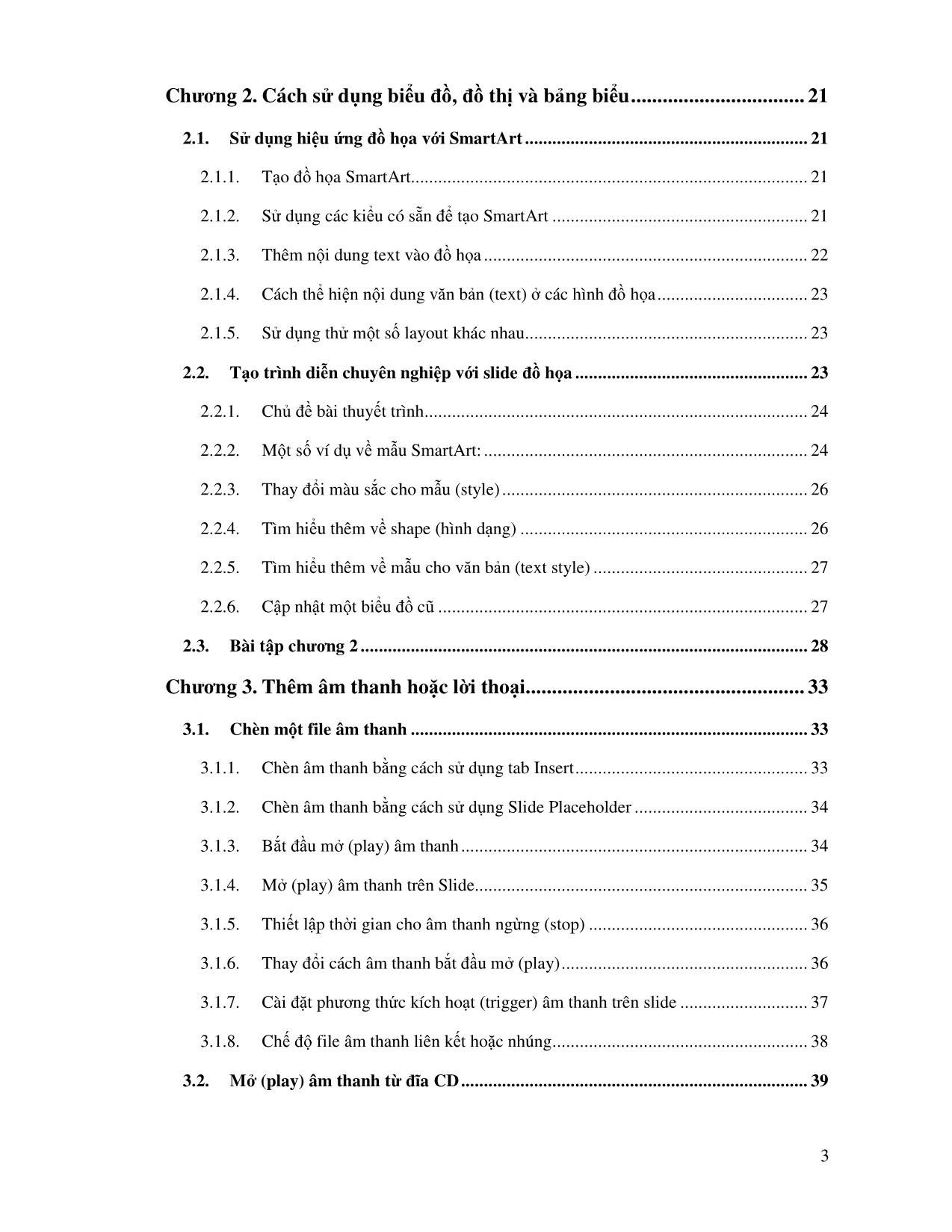
Trang 3
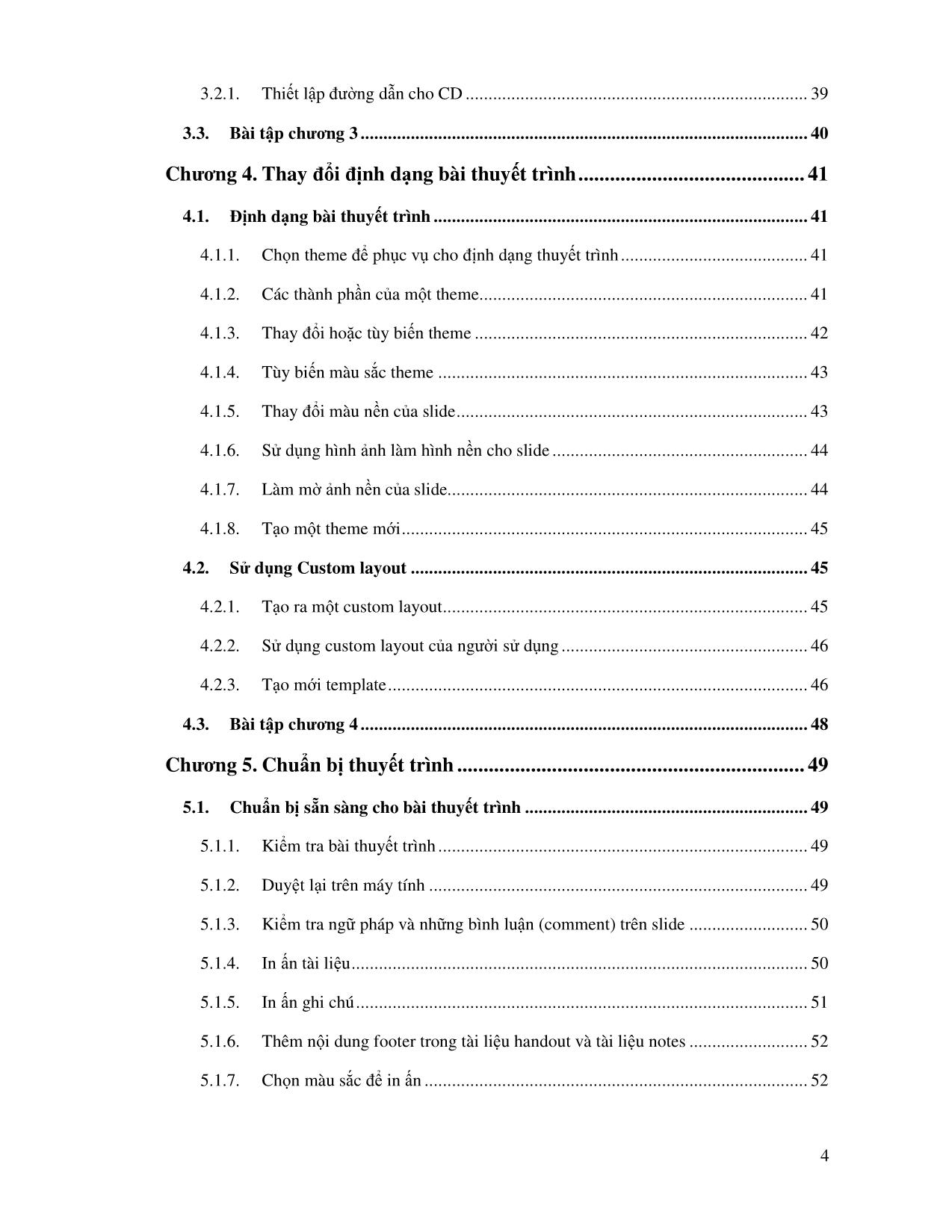
Trang 4
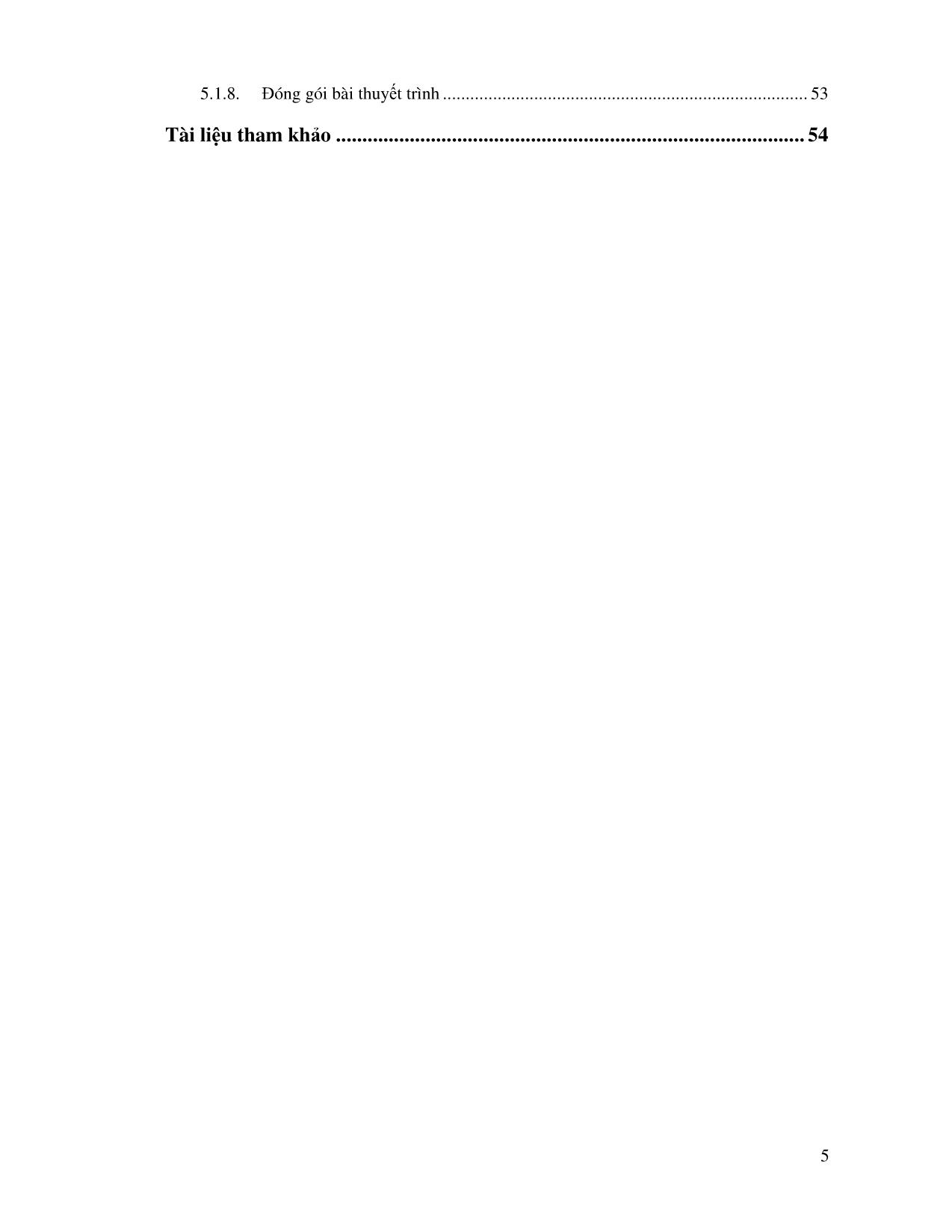
Trang 5
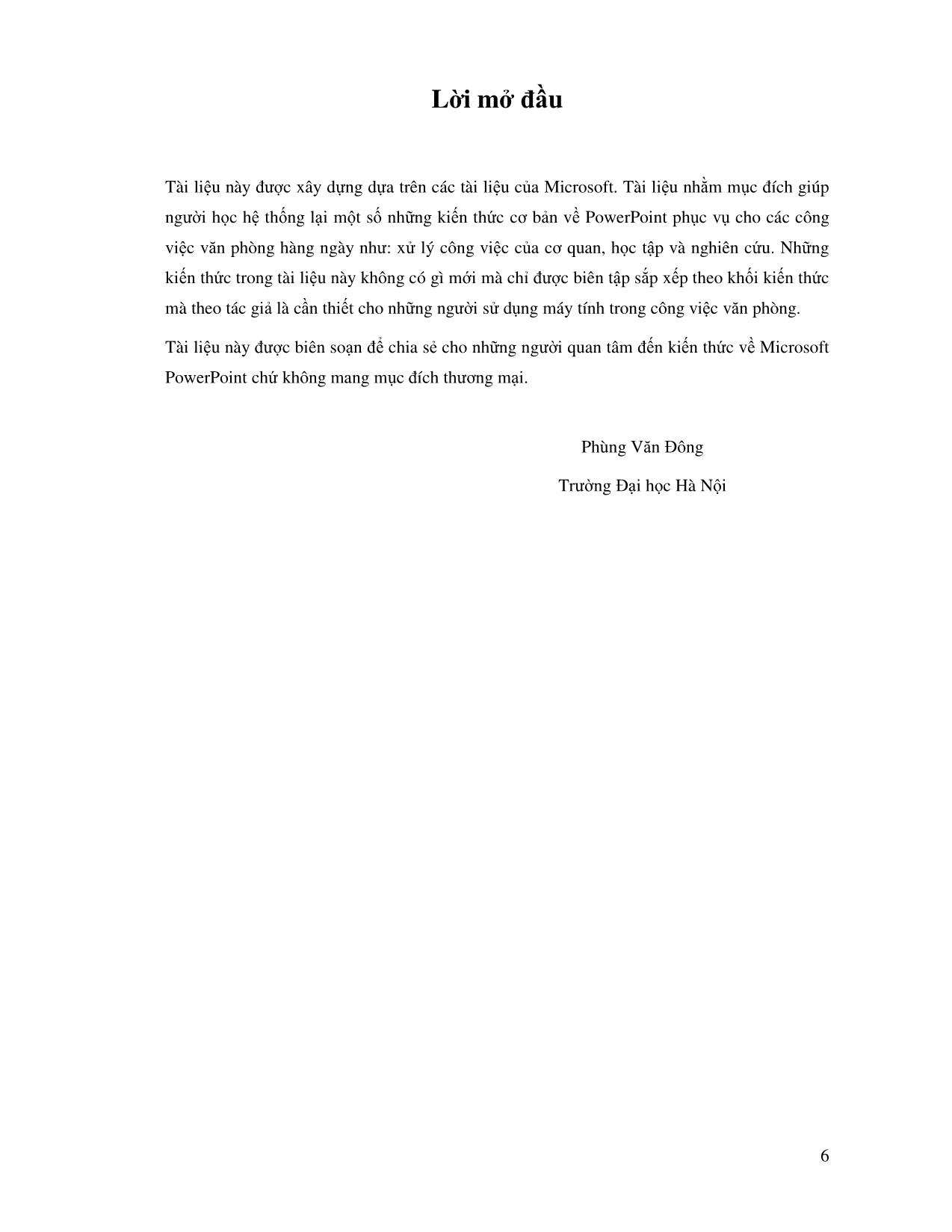
Trang 6
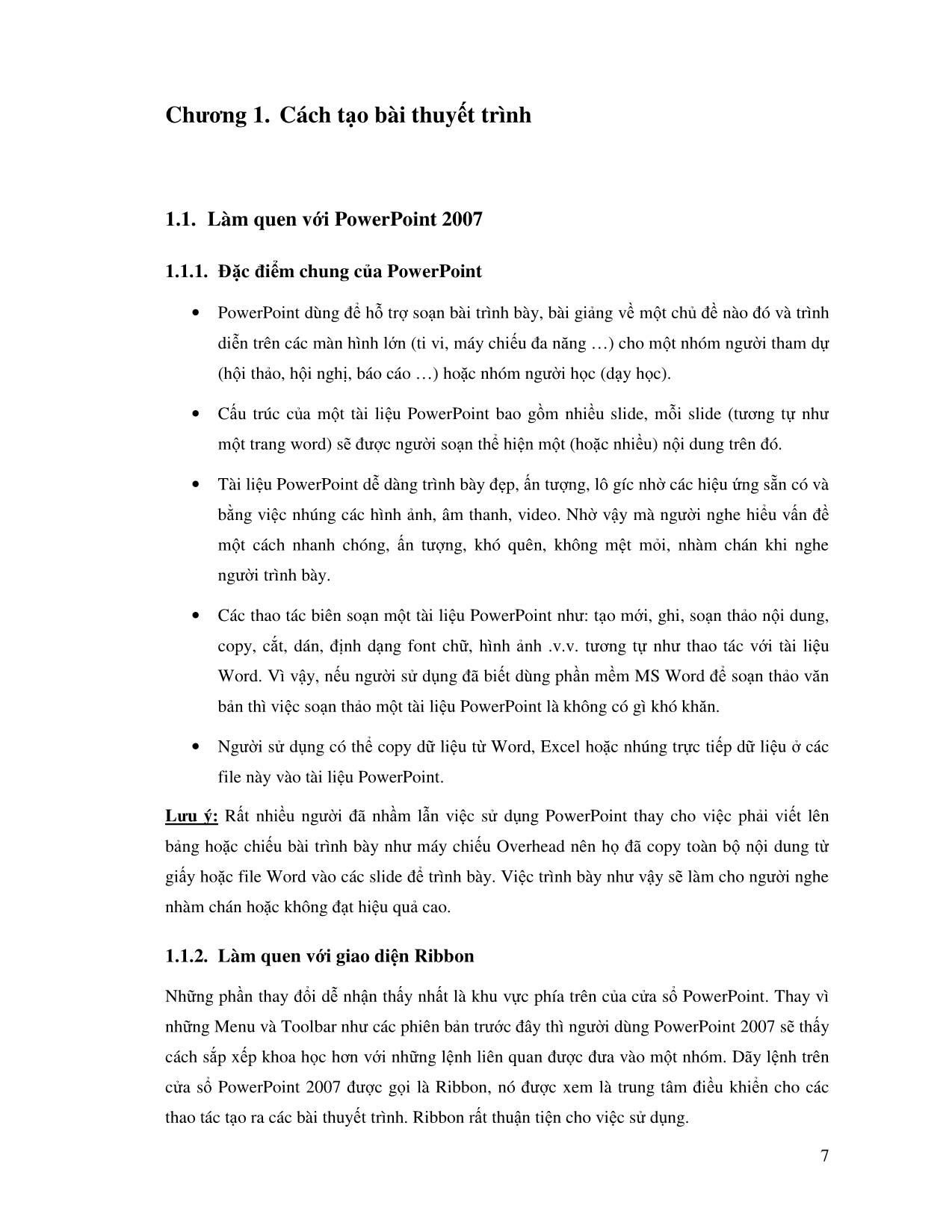
Trang 7
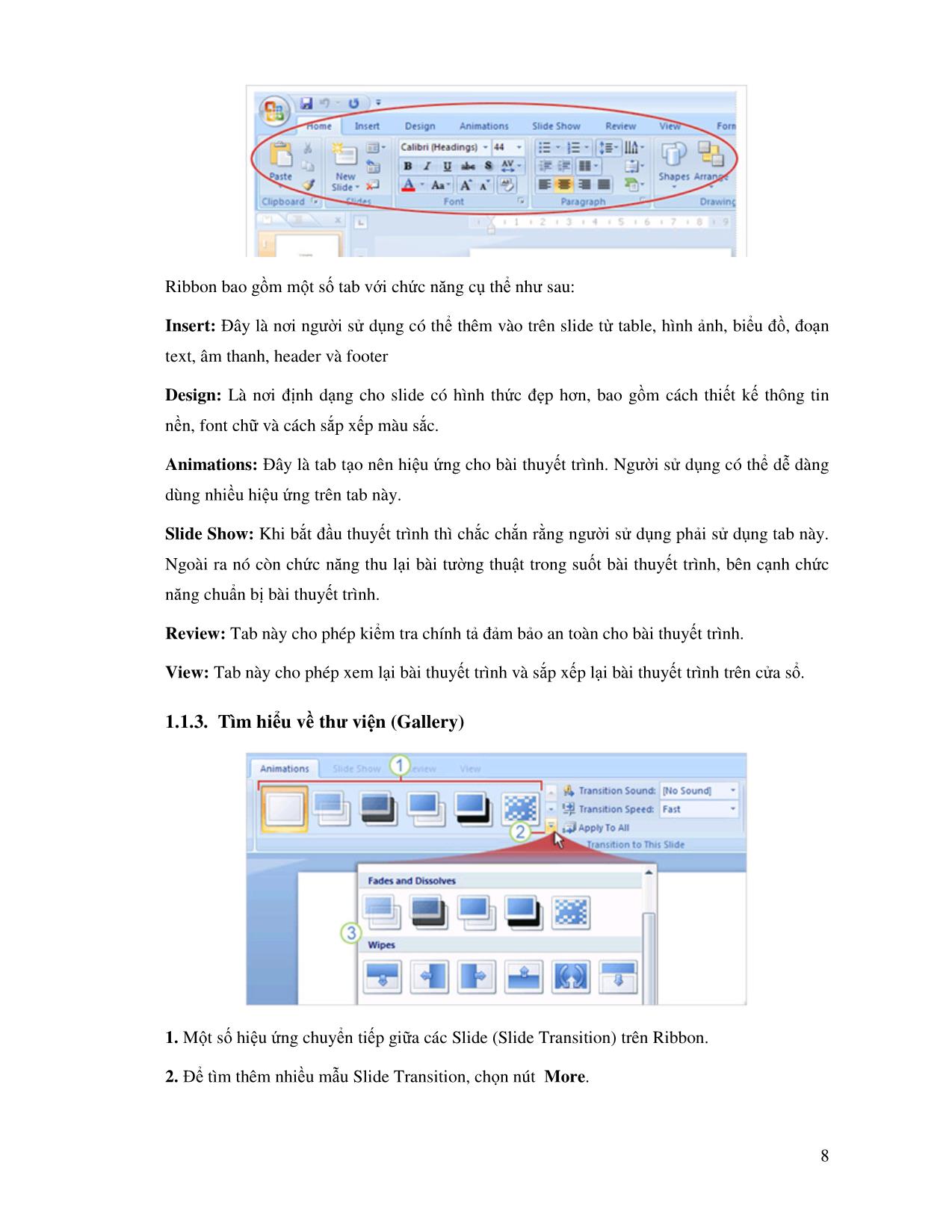
Trang 8
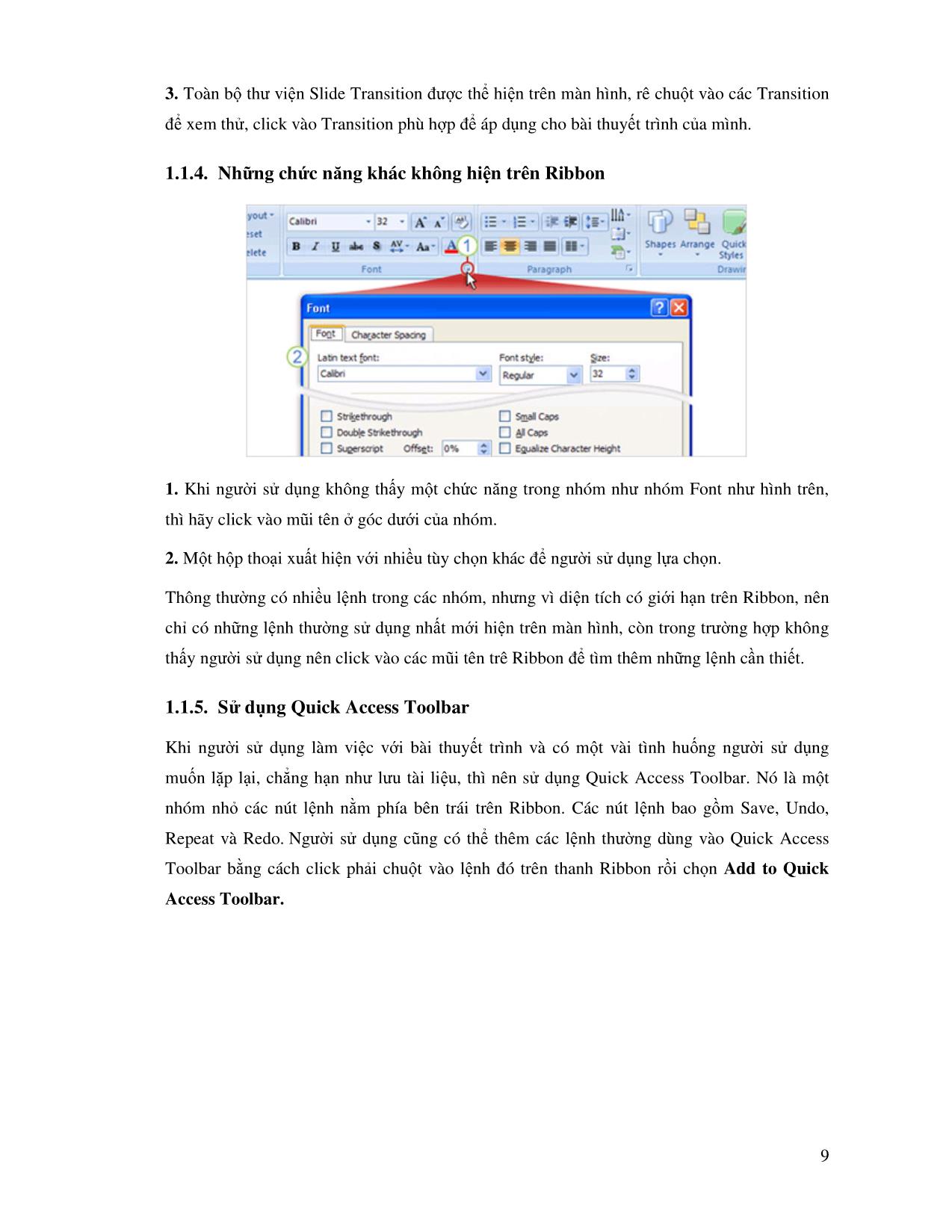
Trang 9
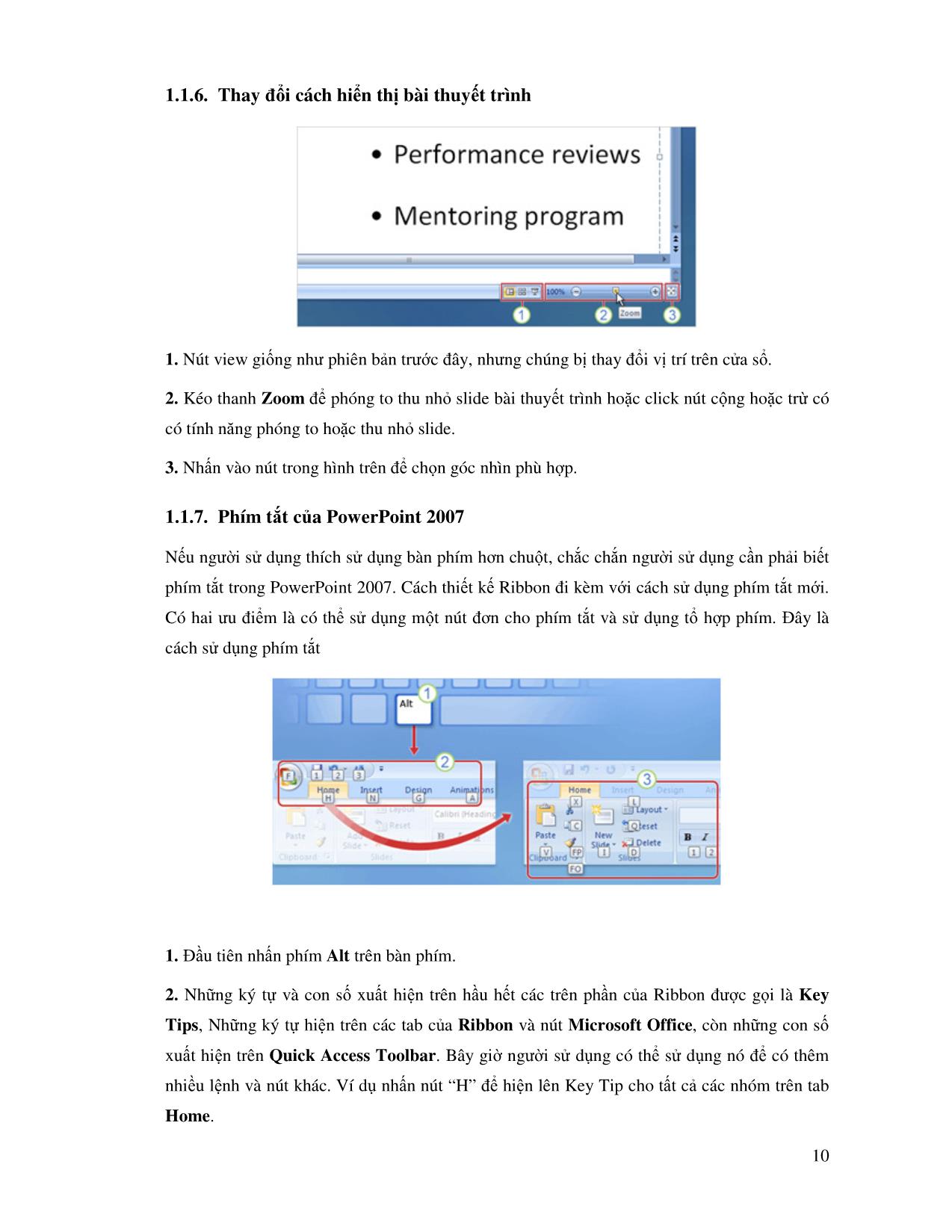
Trang 10
Tải về để xem bản đầy đủ
Tóm tắt nội dung tài liệu: Giáo trình Microsoft Office PowerPoint 2007
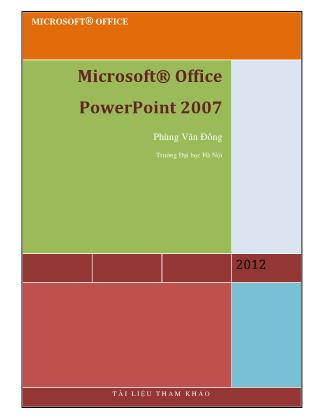
th ứ 2 : Khi bài thuy �t trình �ã ���c làm xong và ng ��i s � d �ng mu �n sao chép nó thì nên s � d �ng Package for CD. Ch �c n �ng này sao chép t �t c � các file �� n m �t v � trí trên CD ho �c m �t folder nào �ó và nó t � �� ng c �p nh �t nh �ng ���ng liên k �t cho file âm thanh, hình �nh. �� �� m b �o âm thanh s � ���c m� trong bài thuy �t trình c �a ng ��i s � d �ng thì hãy quan tâm ��n chi ti �t v � dung l ��ng c �a file âm thanh. M �c dù file âm thanh ���c k �t n�i �� n bài thuy �t trình b �ng cách k �t n �i hay ���c nhúng. Nh �ng �i�u quan tr �ng h ơn là hãy quan tâm PowerPoint có th � tìm th �y file âm thanh mà bài thuy �t trình có liên k �t �� n. 3.2. Mở (play) âm thanh t ừ đĩ a CD 3.2.1. Thi ết l ập đường d ẫn cho CD M� file âm thanh t � �� a CD cho bài thuy �t trình cho ng ��i s � d �ng m�t s � l �a ch �n âm thanh n�n khác �a d �ng h ơn. Ng ��i s � d �ng có th � ch �n ���ng d �n �� ch ơi âm thanh trong su �t bài bài thuy �t trình ho �c thi �t l �p ch � �� b �t �� u và k �t thúc cho file âm thanh. V �i cách này thì không �nh h ��ng �� n dung l ��ng c �a bài thuy �t trình, nh �ng m �t �i�u �áng l �u ý là ng ��i s � d�ng ph �i luôn mang theo �� a CD khi ng ��i s � d �ng thuy �t trình. Thi ết l ập đường d ẫn cho CD 39 �� thi �t l �p ���ng d �n �� n CD: 1. Trên tab Insert , trong nhóm Media Clips , ch �n m �i tên trong h �p Sound và ch �n Play CD Audio Track. 2. K� bên h �p Start at track , ch �n track (bài hát hay âm thanh theo th � t �). 3. Trong h �p time , xác ��nh th �i gian CD b �t �� u m� file. N �u th �i gian là 00:00 có ngh �a là âm thanh s � ���c m� khi bài thuy �t trình b �t �� u. 4. K� bên h �p End at track , ch �n track ng ��i s � d �ng mu �n k �t thúc. Ng ��i s � d �ng c�ng có th � k �t thúc v �i track b �t �� u. 5. Trong h �p time , xác ��nh th �i gian track ng �ng. �� ch ơi t �t c � các track, ch �n chơi h �t th �i gian. L �u ý khi bài thuy �t trình k �t thúc tr ��c, thì âm thanh c �ng ng �ng theo. 3.3. Bài t ập ch ươ ng 3 Bài 1: Hãy t �o 5 slide gi �i thi �u v � 5 bài hát mà mình yêu thích nh �t. Trên m �i slide hãy tóm t�t nh �ng thông tin liên quan ��n bài hát (không quá 1 slide) và chèn bài hát �ó (video ho �c audio) sao cho khi b �m vào nút “Nghe/Xem bài hát” thì s � “play” bài hát �ó. L�u ý: Các bài hát có th � t � trên � �� a c �ng ho �c chèn ���ng link t � Internet. Bài 2: Hãy �óng gói bài hát thành 1 file �� có th � copy �i n ơi khác. 40 Ch ươ ng 4. Thay đổi đị nh d ạng bài thuy ết trình 4.1. Định d ạng bài thuy ết trình 4.1.1. Ch ọn theme để ph ục v ụ cho đị nh d ạng thuy ết trình Gi � s � r �ng ng ��i s � d �ng làm vi �c cho Công ty du l �ch Margie và công ty �ang có chi �n d�ch m � r �ng tour �� n các n ��c nhi �t �� i và và ng ��i s � d �ng mu �n làm m �t bài thuy �t trình n�i b �t b �ng cách t �o ra slide có m �t phong cách �� c bi �t. Cách nhanh nh �t �� làm ���c �i�u này là ng ��i s � d �ng có th � s � d �ng ch �c n �ng theme. Theme có th � d � dàng t �o ra bài thuy �t trình chuyên nghi �p nh �ng t �n ít th �i gian cho t �ng ph �n trong slide nh � n �n, n �i dung text, b �ng bi �u và hình d �ng. Ch � v �i m �t vài cái click chu �t �ơ n gi �n, ng ��i s � d �ng có th � thay �� i bài thuy �t trình m �t cách nhanh chóng. Trong 3 slide � hình trên cho th �y màu s �c ���c thay �� i r �t d � nh �n th �y ���c. Nh �ng n �u ng ��i s � d�ng nhìn k � phía bên trái slide, thì tiêu �� Placeholder xu �t hi �n � phía d ��i slide, m �c dù ba slide ��u s � d �ng cùng m �t layout Title and Content. N�u ng ��i s � d �ng �ã t �ng s � d �ng PowerPoint 2003 ho �c phiên b �n tr ��c �ây, có th � ng ��i s� d �ng �ã quen s � d �ng v �i thi �t k � template. Nh �ng v �i PowerPoint 2007, thi �t k � template �ã ���c thay th � b �ng ch �c n �ng theme linh ho �t h ơn. 4.1.2. Các thành ph ần c ủa m ột theme Thay ��i và tùy bi �n theme có th � làm cho bài thuy �t trình c �a ng ��i s � d �ng d� nh � và �n t��ng h ơn. 41 Theme là s � k �t h �p bao g �m màu s �c, font ch �, hi �u �ng, hình n �n ���c �ng d �ng cho m �t hay nhi �u slide ho �c toàn b � bài thuy �t trình. Theme n �m � trong th � vi �n Themes trên tab Design . Khi ch � con tr� m �t lúc vào m �t m �u theme trong th � vi �n, ng ��i s � d �ng có th � xem qua theme mà ng ��i s � d �ng mu �n s � d �ng cho bài thuy �t trình, ch �c n �ng này ���c g �i là Live Preview (xem th � tr �c ti �p). 4.1.3. Thay đổi ho ặc tùy bi ến theme Ch �n Colors , Fonts , ho �c Effects �� thay �� i ho �c tùy bi �n các y �u t � c �a theme. Thay ��i ho �c tùy bi �n theme b �ng cách s � d �ng ch �c n �ng tùy bi �n trên tab Design . Ng ��i s � d �ng c�ng có th � thay �� i theme b �ng cách s � d �ng s � k �t h �p g �n li �n c �a màu s�c, font ch � và hi �u �ng ho �c tùy bi �n theme b �ng cách t �o ra m �t s � k �t h �p m �i �� sau này ng ��i s � d �ng có th � s � d �ng theme riêng c �a mình. 42 4.1.4. Tùy bi ến màu s ắc theme 1. Slide s � d �ng theme Flow . 2. Cùng m �t slide nh �ng ���c tùy bi �n màu s �c. Ch �n nút Colors , th � vi �n Theme Colors xu �t hi �n v �i tùy ch �nh màu s �c t � các theme. �� t �o ra m �t màu s �c riêng, ch �n Create New Theme Colors � ph �n d ��i c �a th � vi �n Theme Colors. 4.1.5. Thay đổi màu n ền c ủa slide 1. Theme v �i tên g �i Flow v �i màu n �n m �c �� nh. 2. Ki �u màu n �n có màu s �c �� ng nh �t. 3. Hình n �n c �a b � m �t g �. Sau khi tùy bi �n màu s �c, thì c �ng nên thêm màu n �n cho slide. Th �c ra, t �t c � slide �� u có màu n �n, còn slide m �c �� nh có màu n �n là màu tr �ng. �� thay �� i màu n �n, ch �n nút Background Styles trên tab Design. Ki �u n �n ���c xác �� nh b �i theme, khi theme thay �� i, thì m�u màu n �n trong th � vi �n c �ng thay �� i. 43 4.1.6. Sử d ụng hình ảnh làm hình n ền cho slide Ng ��i s � d �ng c�ng có th � ch �n m �t hình �nh nào �ó �� làm hình n �n cho bài thuy �t trình c�a ng ��i s � d �ng thay vì ch � s � d �ng màu n �n. 1. Có m �t s � tab và c �a s � nhi �m v � cho h �p tho �i Format Background , chuy �n qua c �a s � nhi �m v � �� thay �� i l �a ch �n. 2. �� s � d �ng m �t hình �nh là hình n �n thì ch �n ch �c n �ng này. 3. �� chèn m �t hình �nh t � m �t file, ch �n File và sau �ó ��t hình �nh và xác ��nh v � trí hình �nh ng ��i s � d �ng mu �n thêm vào. �� dán m �t hình �nh t � Clipboard ho �c ch �ơ ng trình nào khác, thì sao chép m �t hình �nh, sau �ó ch �n Clipboard. �� s � d �ng clip art, thì ch �n Clip Art và sau �ó nh �p n �i dung mô t � clip trên h �p Search text . 4.1.7. Làm m ờ ảnh n ền c ủa slide 1. Slide v �i hình n �n g �c. 2. Slide sau khi s � d �ng ch �c n �ng Washout (làm m �). 44 �� thay �� i �� nét, s� t �ơ ng ph �n c �a m �t t �m hình, ng ��i s � d �ng s� d �ng tùy ch �n trong c�a s � Picture trên h �p tho �i Format Background. Click vào Recolor, ch �n hi �u �ng stylized nh � làm m � m �t t �m hình và sau �ó under Color Modes, click Washout. 4.1.8. Tạo m ột theme m ới 1. Ch �n mút More �� m � th � vi �n Theme. 2. M� h �p tho �i Save Current Theme, n ơi ng ��i s � d �ng có th � l �u tr � theme do mình t �o ra. 3. Nh �ng Theme ng ��i s � d �ng �ã tùy bi �n và l �u tr � xu �t hi �n t �i n ơi này. 4.2. Sử d ụng Custom layout 4.2.1. Tạo ra m ột custom layout �� thêm m �t custom layout: 1. Ch �n Insert Layout. 2. Chèn m �i m �t custom layout có b �n placeholder bao g �m m �t placeholder cho Title và ba placeholder Footers cho Ngày , Chân trang và Số th ứ t ự slide . 45 Ng ��i s � d �ng c�ng có th � xóa nh �ng placeholder này trong nhóm Master Layout trên tab Slide Master. 3. �� d � dàng s � d �ng l �i custom layout sau này, ch �n nút Rename , nh �p m �t cái tên �� ng ��i s � d �ng d� dàng nh � trong h �p Layout name trong h �p tho �i Rename Layout và sau �ó ch �n Rename . 4.2.2. Sử d ụng custom layout c ủa ng ười s ử d ụng 1. Trong slide th � hai c�a bài thuy �t trình tr ��c khi thêm layout. 2. Custom layout ���c chèn sau slide th � hai. �� chèn m �t custom layout trên tab Slide Master , trong nhóm Close , ch �n Close Master View . Cách �ơ n gi �n nh �t �� thêm custom layout vào bài thuy �t trình c �a ng ��i s � d �ng là trên tab Home , trong nhóm Slides , ch �n New Slide và sau �ó ch �n Tropical vacation layout. 4.2.3. Tạo m ới template �� l �u tr � bài thuy �t trình nh � m �t file template, ta làm nh � sau: 46 1. Ch �n nút Microsoft Office , ch � vào Save As và sau �ó ch �n Other Formats . 2. Trong h �p File name , nh �p tên file. 3. Trong danh sách Save as type , ch �n PowerPoint Template (*.potx) và sau �ó ch �n Save . Template xu �t hi �n t �i My Templates trong th � vi �n New Presentation khi ���c l �u tr � vào m�t v � trí m �c �� nh. 47 4.3. Bài t ập ch ươ ng 4 Bài 1: So ạn th ảo bài thuy ết trình ở Bài t ập 1 c ủa Ch ươ ng 1. a) Ch �n 3 theme khác nhau có s �n trên PowerPoint. b) Chèn �nh làm n �n cho slide c) S� d �ng ch �c n �ng Custom Layout hãy t �o ra m �t ki �u (theme) trình bày riêng. Bài 2: So ạn th ảo bài thuy ết trình ở Bài t ập 2 của Ch ươ ng 1. a) T�o ra m �t theme theo m �u riêng c�a ng ��i s � d �ng b) T�o ra m �t template theo m �u riêng c �a ng ��i s � d �ng 48 Ch ươ ng 5. Chu ẩn b ị thuy ết trình 5.1. Chu ẩn b ị s ẵn sàng cho bài thuy ết trình 5.1.1. Ki ểm tra bài thuy ết trình Hãy b �t �� u xem l �i bài thuy �t trình trên máy tính c �a ng ��i s � d �ng, ki �m tra chính t �, ki �m tra ghi chú. S � d �ng ch � �� xem tr ��c khi in �� xem b �n in nh � th � nào và ch �n ch � �� in �n cho phù h �p. Ch �c n �ng packaging cho phép �óng gói bài thuy �t trình �� mang �i s � d �ng � m �t n ơi khác. 5.1.2. Duy ệt l ại trên máy tính Khi �ã có m �t bài thuy �t trình ng ��i s � d �ng có th � xem l �i nó b �t k � th �i �i�m nào b �ng ch �c n �ng Slide Show view. 1. �� m � ch �c n �ng Slide Show view, ch �n tab Slide Show và ch �n l �nh trong nhóm Start Slide Show �� b �t �� u slide �� u tiên hay slide hi �n t �i. 49 2. Ch �c n �ng Slide Show view s � ph � toàn b � màn hình máy tính. 3. Mu �n chuy �n t � slide này ��n slide khác là s � d �ng thanh công c � Slide Show � bên trái phía d ��i màn hình. M �i tên ch � d �n xu �t hi �n khi ng ��i s � d �ng rê con tr � �� n khu v �c này. M�t cách khác �� chuy �n t � slide này ��n slide khác là b �ng cách click con chu �t. 4. �� thoát kh �i ch � �� Slide Show � b �t th �i �i�m nào thì ng ��i s � d �ng nh �n phím ESC trên bàn phím, nó s � tr � v � ch � �� Normal. � ch � �� này ng ��i s � d �ng có th � �i�u ch �nh nh �ng thay �� i c �n thi �t. Cách khác �� chuy �n sang ch � �� thuy �t trình Slide Show là nh �n phím F5 �� b �t �� u t � slide ��u tiên ho �c nh �n t � h �p phím Shift + F5 �� b �t �� u thuy �t trình t � slide hi �n t �i, ho �c ng ��i s� d �ng có th � click vào nút Slide Show � bên ph �i d ��i màn hình. 5.1.3. Kiểm tra ng ữ pháp và nh ững bình lu ận (comment) trên slide Hãy ch �n tab Review �� th �c hi �n ki �m tra chính t � (ch �a có công c � ki �m tra l �i chính t � cho ti �ng Vi �t). �ây c �ng là n ơi xem bình lu �n c �a ng ��i khác h � xem slide này. 1. Trên tab Review , trong nhóm Proofing , click Spelling . 2. Ng ��i s � d �ng c�ng có th � mu �n ng ��i khác xem qua bài thuy �t trình c �a mình và cho bình lu �n tr ��c khi ng ��i s � d �ng thuy �t trình. Tìm l �nh New Comment , trong nhóm Comments , trên tab Review . �� thêm bình lu �n ch � vi �c click vào l �nh và nh �p bình lu �n c �a mình cho t �ng slide. Khi xem l �i nh �ng bình lu �n này, ng ��i s � d �ng s� d �ng Previous và Next trong nhóm Comments . 5.1.4. In ấn tài li ệu Ch �ơ ng trình in c �a PowerPoint printout ra th ��ng ���c g �i là handout . Handout có th � có m�t hay nhi �u slide trong m �t trang, nhi �u nh �t là 9 slide. 50 Cách t �t nh �t là dùng l �nh Print Preview �� ch �n ki �u handout tr ��c khi in �n. B �t �� u b �ng cách click Print Preview trên nút Microsoft Office. 1. Trong Print Preview , ch �n m �i tên trong h �p Print What. 2. Ch �n m �t ki �u handout trong danh sách. 3. Ch � con chu �t vào ki �u handout nào, thì ki �u này phóng to cho ng ��i s � d �ng xem ��nh d�ng này. ��i v �i nh �ng �� nh d �ng có 3 slide thì có c � ph �n ghi chú. 5.1.5. In ấn ghi chú Ng ��i s � d �ng �ã in tài li �u cho ng ��i tham gia bu �i thuy �t trình và mu �n in �n thêm ghi chú cho chính mình �� thu �n ti �n di �n �� t trong khi thuy �t trình. C �ng b �ng cách ch �n Print Preview trên nút Microsoft Office. 1. �� in ghi chú ng ��i di �n thuy �t, ch �n Notes Pages trong h �p Print What. 2. Ghi chú c �a ng ��i s � d �ng ���c hi �n th � trên màn hình. 51 5.1.6. Thêm n ội dung footer trong tài li ệu handout và tài li ệu notes Print Preview c�ng cho phép ng ��i s � d �ng thêm ho �c �i�u ch �nh footer trong tài li �u handout ho �c tài li �u note. M �c ��nh thì tài li �u in �n handout và tài li �u note �ã có s �n s � trang. N �u ng ��i s � d �ng mu �n mu �n thay �� i chúng b �ng m �t �o�n text thì làm nh �ng b ��c sau: 1. Ch �n Options và sau �ó nh �n Header and Footer. 2. Ch �n Footer và nh �p �o�n text ng ��i s � d �ng mu �n thêm vào ví d � nh � "Confidential". N�u ng ��i s � d �ng mu �n thêm ngày gi � thì ch �n Date and time và sau �ó ��nh d �ng ngày gi � trong h �p tho �i. 5.1.7. Ch ọn màu s ắc để in ấn Tùy thu �c vào máy in, nên ng ��i s � d �ng có th � in �n bài thuy �t trình có màu s �c ho �c tr �ng �en. Sau �ây là cách in �n: 1. D��i Print Preview, ch �n Options và ch � �� n Color/Grayscale, sau �ó ch �n l �a. N �u ng ��i s� d �ng trong máy in �en tr �ng, thì m �c dù ng ��i s � d �ng �ã ch �n màu thì k �t qu � ra v �n là màu �en tr �ng. 2. M�u xem l �i c �a tài li �u in màu. 52 3. M�u xem l �i c �a li �u in �n màu xám, màu n �n là màu tr �ng. 4. M�u xem l �i c �a tài li �u in tr �ng �en. 5.1.8. Đóng gói bài thuy ết trình �� �óng gói bài thuy �t trình hãy làm nh � sau: 1. Click vào nút Microsoft Office 2. Ch � �� n Publish và ch �n Package for CD. 3. Trong h �p tho �i m � ra, ch �n gói tin sao chép �� n m �t file khác hay sao chép �� n CD. 53 Tài li ệu tham kh ảo 1. Bùi Th � Tâm, 2011, Giáo trình tin h �c c ơ s �, NXB Th �i �� i. 2. Bùi Th � Tâm, 2010, Giáo trình tin h �c �� i c �ơ ng, NXB Th �i �� i. 3. Bùi Th � Tâm, 2010, Giáo trình tin h �c v �n phòng, NXB Th �i �� i. 4. Bùi Th � Tâm, 2009, Giáo trình tin h �c v �n phòng lý thuy �t, bài t �p và l�i gi �i, NXB Th �i �� i. 5. Nguy �n Kim Tu �n, 2010, Tin h �c c ơ s �, NXB Ph �ơ ng �ông. 6. Microsoft Vi �t Nam, 2007, H ��ng d �n s � d �ng Microsoft PowerPoint 2007. 7. Tr �ơ ng Công Tuân, 2010, Tin h �c v �n phòng, NXB V �n hóa Thông tin. 8. Trí Vi �t - Hà Thành, 2010, S � tay phím t�t phím nóng trong các ph �n m �m tin h �c v �n phòng, NXB V �n hóa Thông tin. 9. Cox, J & Preppernau, Joan. (2007), Microsoft® Office PowerPoint 2007 Step by Step, Microsoft Press. 54
File đính kèm:
 giao_trinh_microsoft_office_powerpoint_2007.pdf
giao_trinh_microsoft_office_powerpoint_2007.pdf

