Tổng hợp các thủ thuật hay cho Word
Đối với những bạn mới làm quen với tin học cơ sở và nhất là Word thì bài viết dưới đây sẽ là công cụ đắc lực hỗ trợ bạn sử dụng word một cách thành thạo và hiệu quả.
1. Bảo vệ đôi mắt của bạn
Chúng ta đã quá quen thuộc với màn hình soạn thảo mặc định dạng nền trắng chữ đen trong MS Word. Tuy nhiên, chính màn hình trắng sáng này rất dễ làm mắt chúng ta mau chóng mệt mỏi và đau khi làm việc lâu với nó.
Điều này về lâu dài sẽ có những tác động rất xấu đến mắt và sức khỏe của bạn. MS Word có một cách giúp bạn tránh được sự tác động của nền sáng trắng này khi làm việc. Đó là thay đổi màu nền và màu chữ mặc định từ nền trắng chữ đen thành nền xanh chữ trắng.
Bạn có thể làm như sau: vào Tools\Options., chọn thẻ General trong hộp thoại xuất hiện và đánh dấu kiểm vào mục Blue ground, white text, xong nhấn OK. Với cách này, màn hình soạn thảo sẽ trở nên rất dễ chịu mà vẫn đảm bảo tốt sự tương phản cần thiết giữa nền và chữ.
Lưu ý: văn bản khi in vẫn giữ nguyên dạng nền trắng chữ đen.
2. Khắc phục lỗi nhảy cách chữ có dấu
- Khi soạn thảo các văn bản bằng ngôn ngữ có dấu, thường gặp là tiếng Việt với bộ gõ Vietkey hayUnikey, chúng ta thường hay gặp lỗi các chữ có dấu bị nhảy cách, chẳng hạn “cu a s o ti n ho c”.
Lỗi này phát sinh thường sau khi bạn dùng các thao tác copy, paste hoặc cũng có thể là. tự nhiên.
Để khắc phục lỗi này, bạn hãy vào mục Tools\Options. từ giao diện soạn thảo của MS Word, chọn thẻ Edit và vào mục Settings. Tại hộp thoại Settings, bạn hãy bỏ dấu kiểm ô Adjust sentence andword spacing automatically và nhấn OK hai lần.
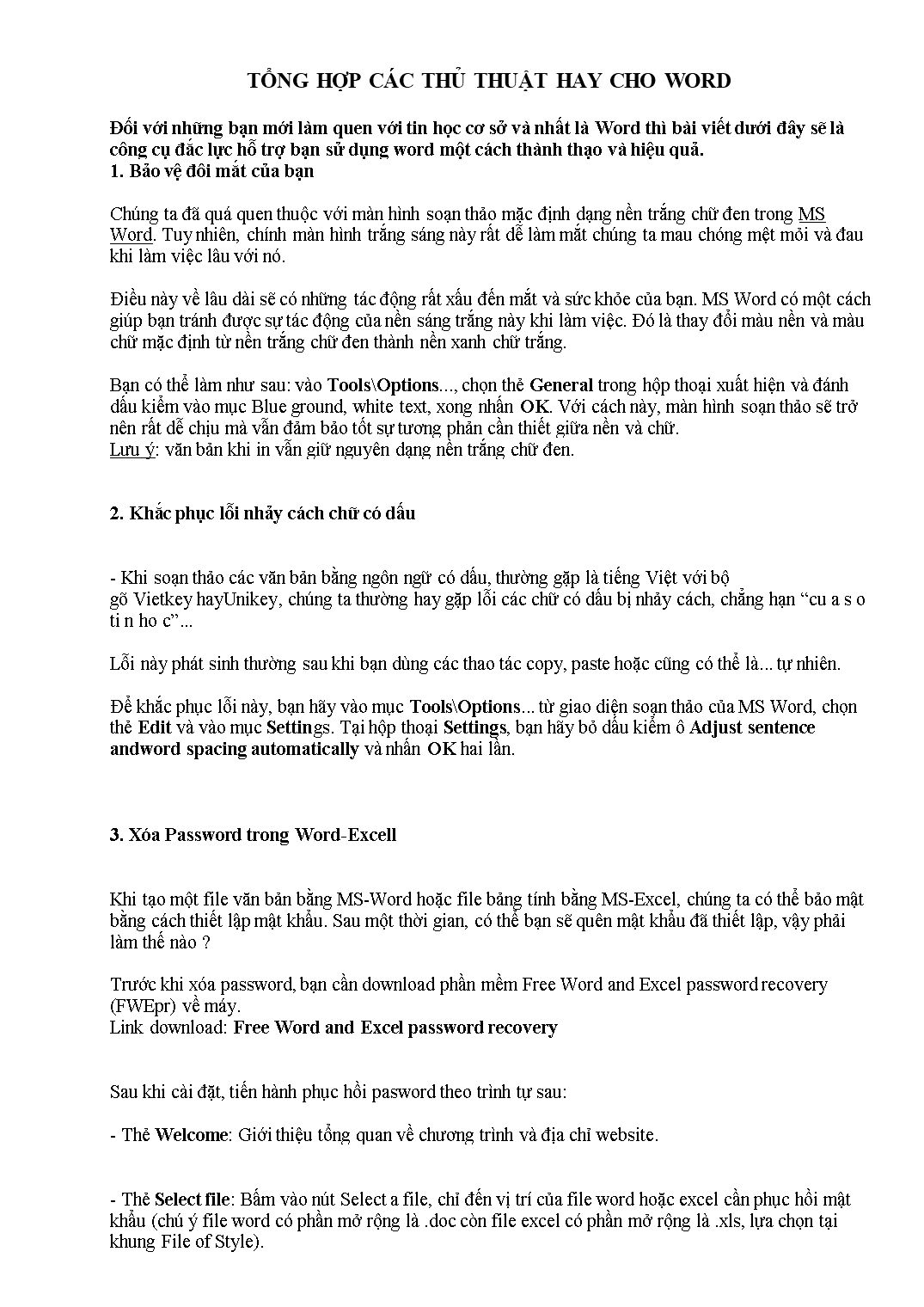
Trang 1
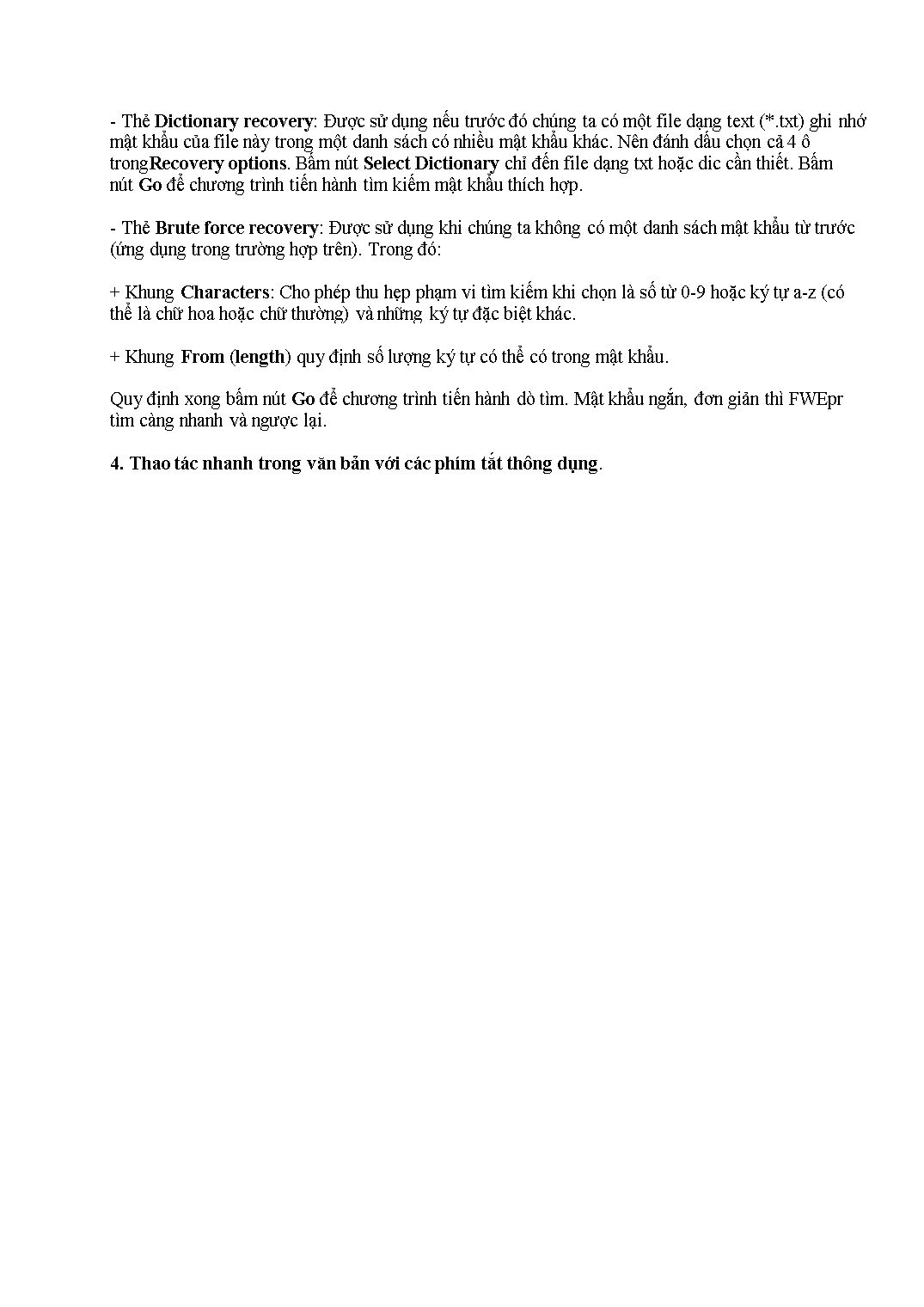
Trang 2
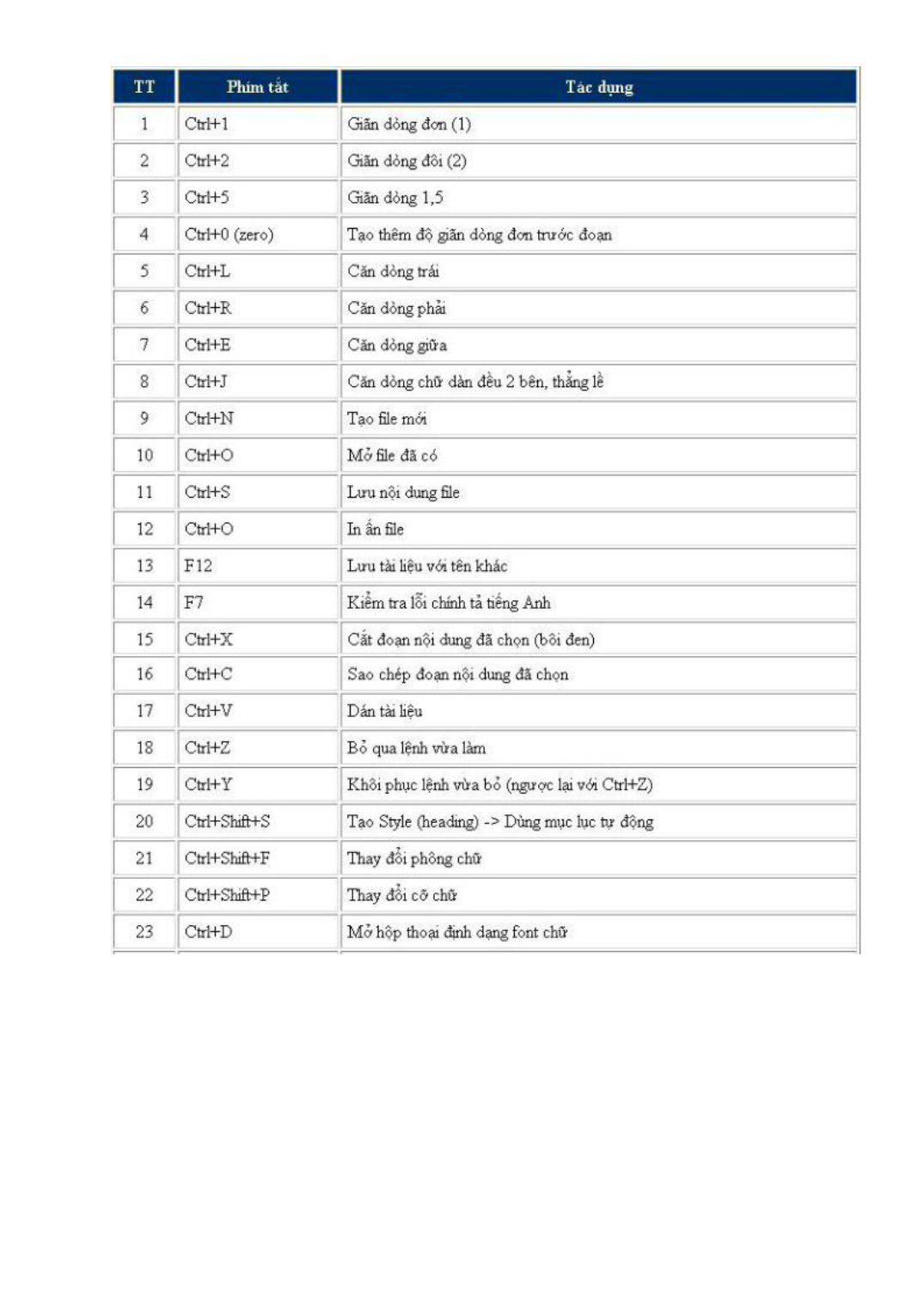
Trang 3
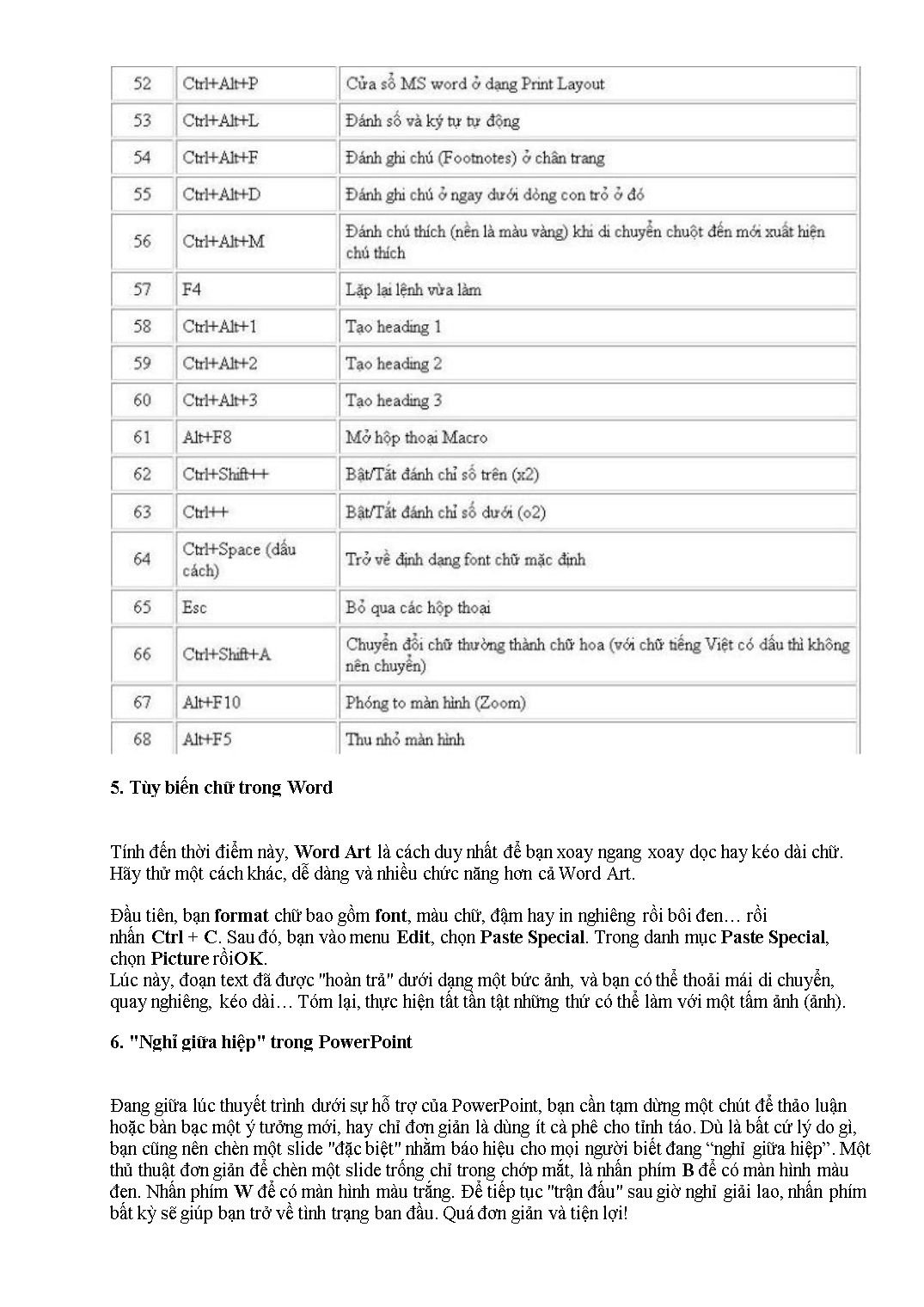
Trang 4
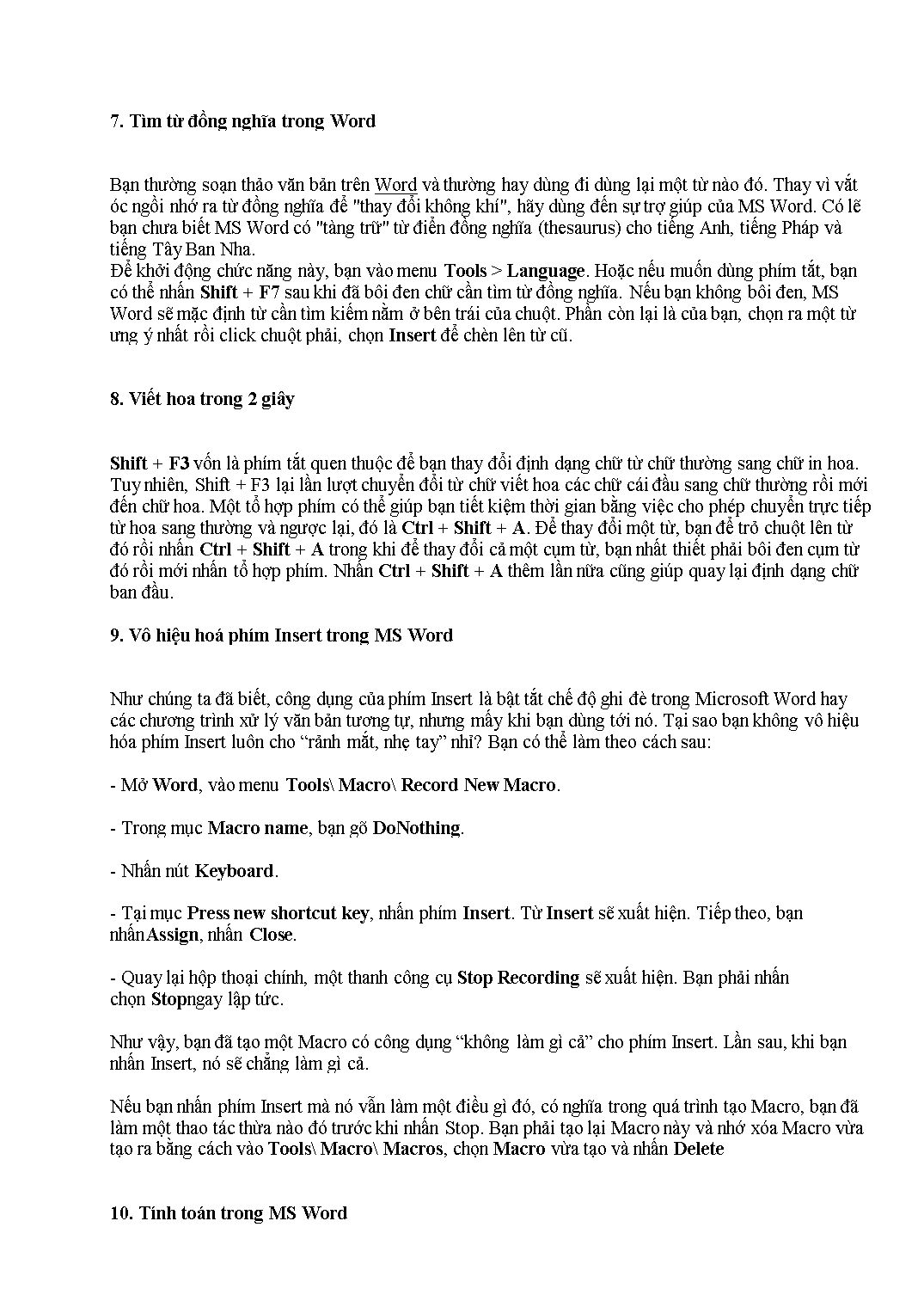
Trang 5
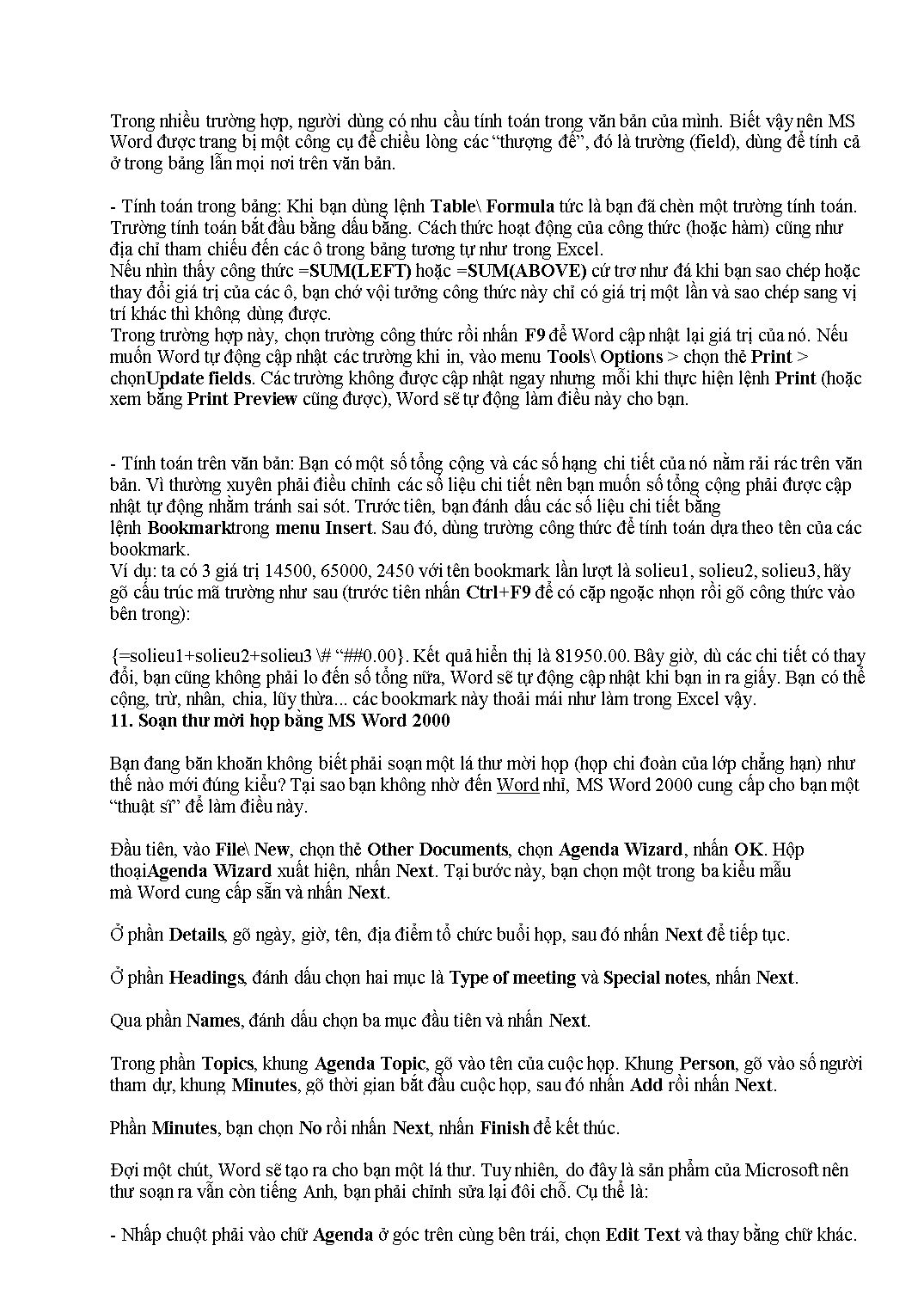
Trang 6
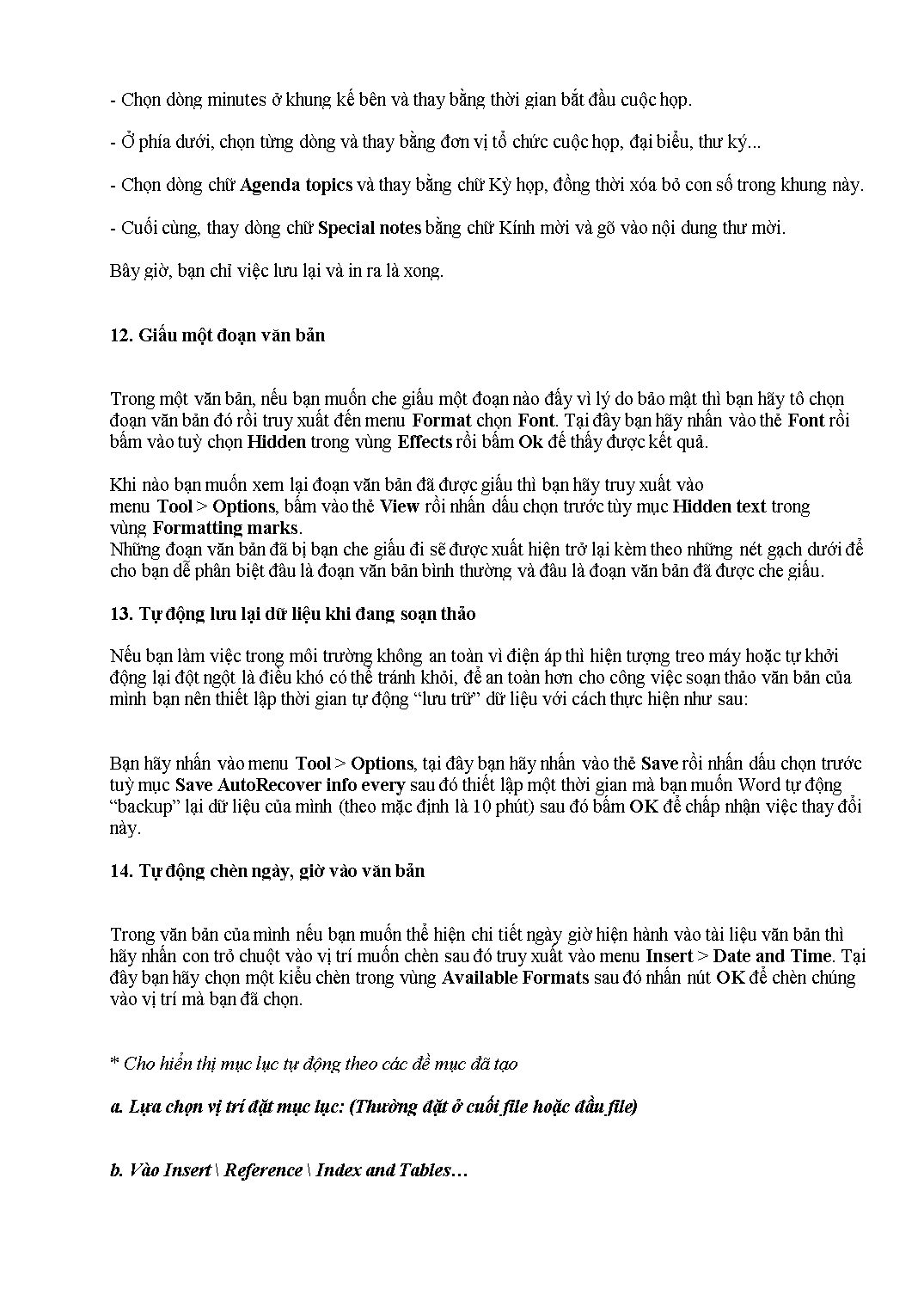
Trang 7
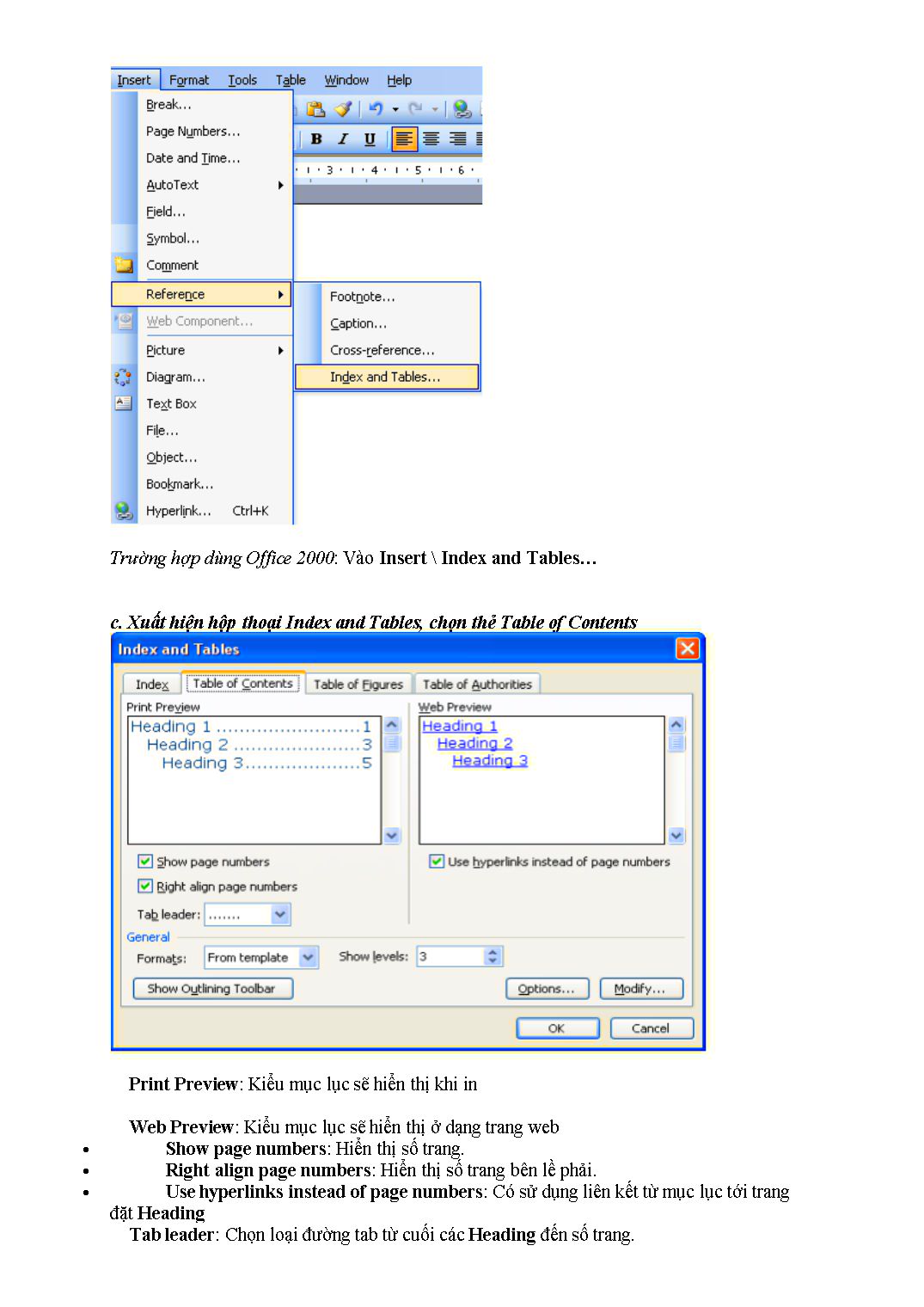
Trang 8
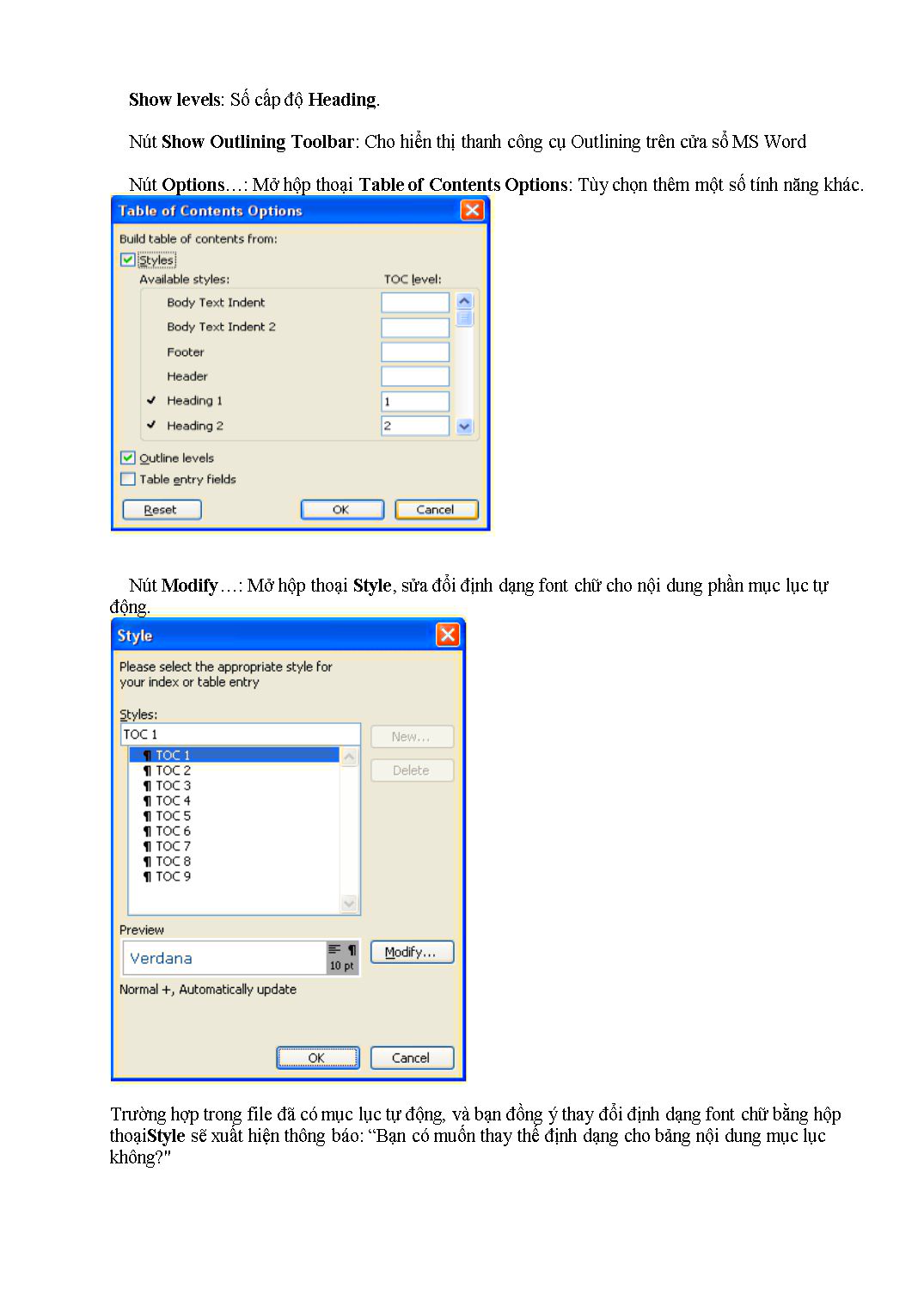
Trang 9
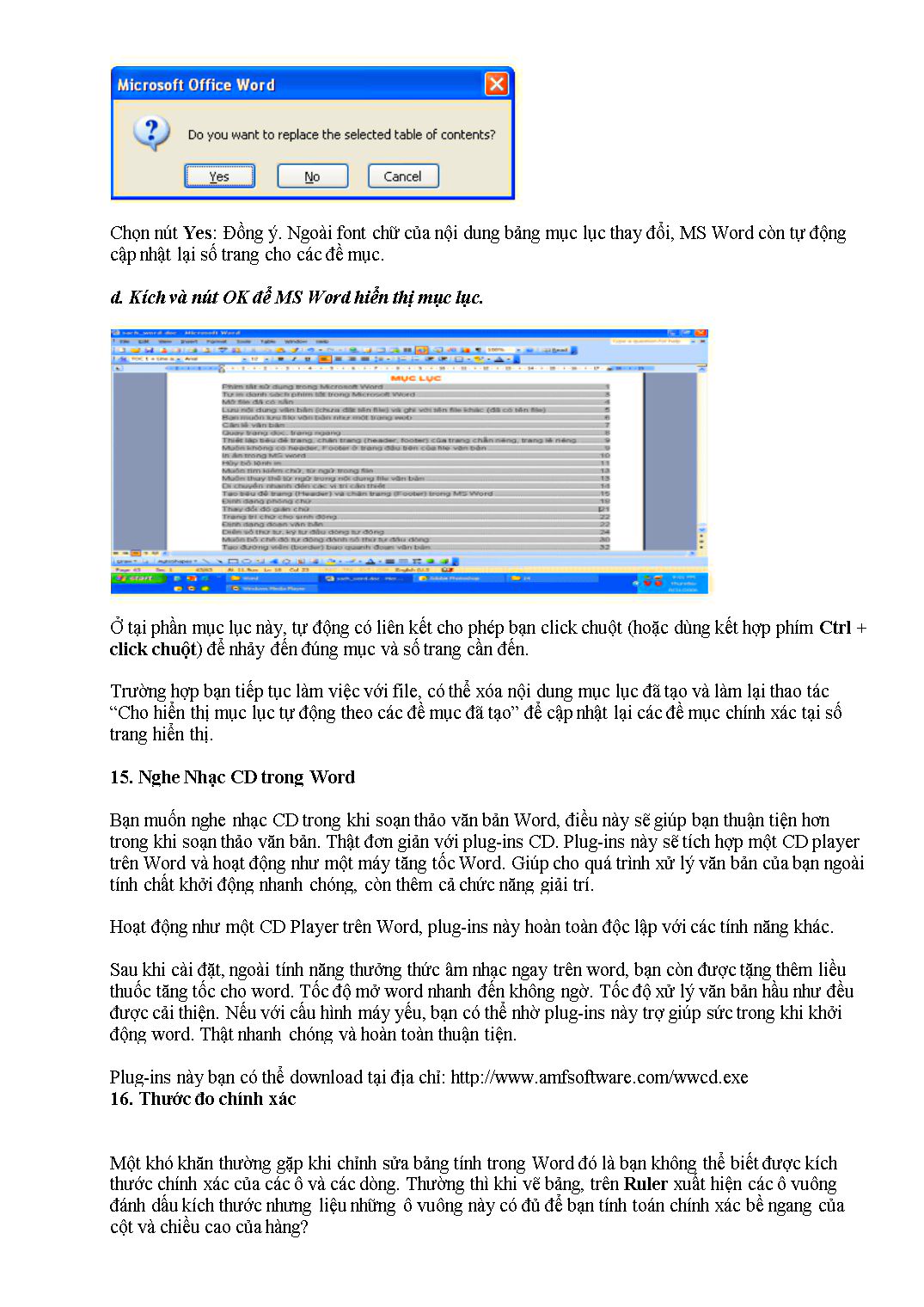
Trang 10
Tải về để xem bản đầy đủ
Tóm tắt nội dung tài liệu: Tổng hợp các thủ thuật hay cho Word
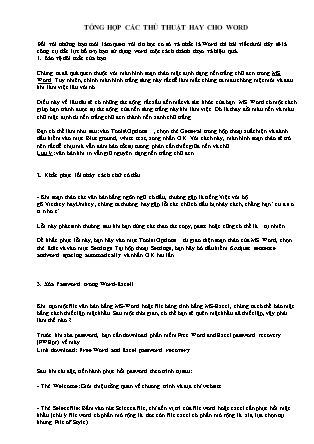
i trên văn bản.
- Tính toán trong bảng: Khi bạn dùng lệnh Table\ Formula tức là bạn đã chèn một trường tính toán. Trường tính toán bắt đầu bằng dấu bằng. Cách thức hoạt động của công thức (hoặc hàm) cũng như địa chỉ tham chiếu đến các ô trong bảng tương tự như trong Excel.
Nếu nhìn thấy công thức =SUM(LEFT) hoặc =SUM(ABOVE) cứ trơ như đá khi bạn sao chép hoặc thay đổi giá trị của các ô, bạn chớ vội tưởng công thức này chỉ có giá trị một lần và sao chép sang vị trí khác thì không dùng được.
Trong trường hợp này, chọn trường công thức rồi nhấn F9 để Word cập nhật lại giá trị của nó. Nếu muốn Word tự động cập nhật các trường khi in, vào menu Tools\ Options > chọn thẻ Print > chọnUpdate fields. Các trường không được cập nhật ngay nhưng mỗi khi thực hiện lệnh Print (hoặc xem bằng Print Preview cũng được), Word sẽ tự động làm điều này cho bạn.
- Tính toán trên văn bản: Bạn có một số tổng cộng và các số hạng chi tiết của nó nằm rải rác trên văn bản. Vì thường xuyên phải điều chỉnh các số liệu chi tiết nên bạn muốn số tổng cộng phải được cập nhật tự động nhằm tránh sai sót. Trước tiên, bạn đánh dấu các số liệu chi tiết bằng lệnh Bookmarktrong menu Insert. Sau đó, dùng trường công thức để tính toán dựa theo tên của các bookmark.
Ví dụ: ta có 3 giá trị 14500, 65000, 2450 với tên bookmark lần lượt là solieu1, solieu2, solieu3, hãy gõ cấu trúc mã trường như sau (trước tiên nhấn Ctrl+F9 để có cặp ngoặc nhọn rồi gõ công thức vào bên trong):
{=solieu1+solieu2+solieu3 \# “##0.00}. Kết quả hiển thị là 81950.00. Bây giờ, dù các chi tiết có thay đổi, bạn cũng không phải lo đến số tổng nữa, Word sẽ tự động cập nhật khi bạn in ra giấy. Bạn có thể cộng, trừ, nhân, chia, lũy thừa... các bookmark này thoải mái như làm trong Excel vậy.
11. Soạn thư mời họp bằng MS Word 2000
Bạn đang băn khoăn không biết phải soạn một lá thư mời họp (họp chi đoàn của lớp chẳng hạn) như thế nào mới đúng kiểu? Tại sao bạn không nhờ đến Word nhỉ, MS Word 2000 cung cấp cho bạn một “thuật sĩ” để làm điều này.
Đầu tiên, vào File\ New, chọn thẻ Other Documents, chọn Agenda Wizard, nhấn OK. Hộp thoạiAgenda Wizard xuất hiện, nhấn Next. Tại bước này, bạn chọn một trong ba kiểu mẫu mà Word cung cấp sẵn và nhấn Next.
Ở phần Details, gõ ngày, giờ, tên, địa điểm tổ chức buổi họp, sau đó nhấn Next để tiếp tục.
Ở phần Headings, đánh dấu chọn hai mục là Type of meeting và Special notes, nhấn Next.
Qua phần Names, đánh dấu chọn ba mục đầu tiên và nhấn Next.
Trong phần Topics, khung Agenda Topic, gõ vào tên của cuộc họp. Khung Person, gõ vào số người tham dự, khung Minutes, gõ thời gian bắt đầu cuộc họp, sau đó nhấn Add rồi nhấn Next.
Phần Minutes, bạn chọn No rồi nhấn Next, nhấn Finish để kết thúc.
Đợi một chút, Word sẽ tạo ra cho bạn một lá thư. Tuy nhiên, do đây là sản phẩm của Microsoft nên thư soạn ra vẫn còn tiếng Anh, bạn phải chỉnh sửa lại đôi chỗ. Cụ thể là:
- Nhấp chuột phải vào chữ Agenda ở góc trên cùng bên trái, chọn Edit Text và thay bằng chữ khác.
- Chọn dòng minutes ở khung kế bên và thay bằng thời gian bắt đầu cuộc họp.
- Ở phía dưới, chọn từng dòng và thay bằng đơn vị tổ chức cuộc họp, đại biểu, thư ký...
- Chọn dòng chữ Agenda topics và thay bằng chữ Kỳ họp, đồng thời xóa bỏ con số trong khung này.
- Cuối cùng, thay dòng chữ Special notes bằng chữ Kính mời và gõ vào nội dung thư mời.
Bây giờ, bạn chỉ việc lưu lại và in ra là xong.
12. Giấu một đoạn văn bản
Trong một văn bản, nếu bạn muốn che giấu một đoạn nào đấy vì lý do bảo mật thì bạn hãy tô chọn đoạn văn bản đó rồi truy xuất đến menu Format chọn Font. Tại đây bạn hãy nhấn vào thẻ Font rồi bấm vào tuỳ chọn Hidden trong vùng Effects rồi bấm Ok đế thấy được kết quả.
Khi nào bạn muốn xem lại đoạn văn bản đã được giấu thì bạn hãy truy xuất vào menu Tool > Options, bấm vào thẻ View rồi nhấn dấu chọn trước tùy mục Hidden text trong vùng Formatting marks.
Những đoạn văn bản đã bị bạn che giấu đi sẽ được xuất hiện trở lại kèm theo những nét gạch dưới để cho bạn dễ phân biệt đâu là đoạn văn bản bình thường và đâu là đoạn văn bản đã được che giấu.
13. Tự động lưu lại dữ liệu khi đang soạn thảo
Nếu bạn làm việc trong môi trường không an toàn vì điện áp thì hiện tượng treo máy hoặc tự khởi động lại đột ngột là điều khó có thể tránh khỏi, để an toàn hơn cho công việc soạn thảo văn bản của mình bạn nên thiết lập thời gian tự động “lưu trữ” dữ liệu với cách thực hiện như sau:
Bạn hãy nhấn vào menu Tool > Options, tại đây bạn hãy nhấn vào thẻ Save rồi nhấn dấu chọn trước tuỳ mục Save AutoRecover info every sau đó thiết lập một thời gian mà bạn muốn Word tự động “backup” lại dữ liệu của mình (theo mặc định là 10 phút) sau đó bấm OK để chấp nhận việc thay đổi này.
14. Tự động chèn ngày, giờ vào văn bản
Trong văn bản của mình nếu bạn muốn thể hiện chi tiết ngày giờ hiện hành vào tài liệu văn bản thì hãy nhấn con trỏ chuột vào vị trí muốn chèn sau đó truy xuất vào menu Insert > Date and Time. Tại đây bạn hãy chọn một kiểu chèn trong vùng Available Formats sau đó nhấn nút OK để chèn chúng vào vị trí mà bạn đã chọn.
* Cho hiển thị mục lục tự động theo các đề mục đã tạo
a. Lựa chọn vị trí đặt mục lục: (Thường đặt ở cuối file hoặc đầu file)
b. Vào Insert \ Reference \ Index and Tables
Trường hợp dùng Office 2000: Vào Insert \ Index and Tables
c. Xuất hiện hộp thoại Index and Tables, chọn thẻ Table of Contents
Print Preview: Kiểu mục lục sẽ hiển thị khi in
Web Preview: Kiểu mục lục sẽ hiển thị ở dạng trang web
Show page numbers: Hiển thị số trang.
Right align page numbers: Hiển thị số trang bên lề phải.
Use hyperlinks instead of page numbers: Có sử dụng liên kết từ mục lục tới trang đặt Heading
Tab leader: Chọn loại đường tab từ cuối các Heading đến số trang.
Show levels: Số cấp độ Heading.
Nút Show Outlining Toolbar: Cho hiển thị thanh công cụ Outlining trên cửa sổ MS Word
Nút Options: Mở hộp thoại Table of Contents Options: Tùy chọn thêm một số tính năng khác.
Nút Modify: Mở hộp thoại Style, sửa đổi định dạng font chữ cho nội dung phần mục lục tự động.
Trường hợp trong file đã có mục lục tự động, và bạn đồng ý thay đổi định dạng font chữ bằng hộp thoạiStyle sẽ xuất hiện thông báo: “Bạn có muốn thay thế định dạng cho bảng nội dung mục lục không?"
Chọn nút Yes: Đồng ý. Ngoài font chữ của nội dung bảng mục lục thay đổi, MS Word còn tự động cập nhật lại số trang cho các đề mục.
d. Kích và nút OK để MS Word hiển thị mục lục.
Ở tại phần mục lục này, tự động có liên kết cho phép bạn click chuột (hoặc dùng kết hợp phím Ctrl + click chuột) để nhảy đến đúng mục và số trang cần đến.
Trường hợp bạn tiếp tục làm việc với file, có thể xóa nội dung mục lục đã tạo và làm lại thao tác “Cho hiển thị mục lục tự động theo các đề mục đã tạo” để cập nhật lại các đề mục chính xác tại số trang hiển thị.
15. Nghe Nhạc CD trong Word
Bạn muốn nghe nhạc CD trong khi soạn thảo văn bản Word, điều này sẽ giúp bạn thuận tiện hơn trong khi soạn thảo văn bản. Thật đơn giản với plug-ins CD. Plug-ins này sẽ tích hợp một CD player trên Word và hoạt động như một máy tăng tốc Word. Giúp cho quá trình xử lý văn bản của bạn ngoài tính chất khởi động nhanh chóng, còn thêm cả chức năng giải trí.
Hoạt động như một CD Player trên Word, plug-ins này hoàn toàn độc lập với các tính năng khác.
Sau khi cài đặt, ngoài tính năng thưởng thức âm nhạc ngay trên word, bạn còn được tặng thêm liều thuốc tăng tốc cho word. Tốc độ mở word nhanh đến không ngờ. Tốc độ xử lý văn bản hầu như đều được cải thiện. Nếu với cấu hình máy yếu, bạn có thể nhờ plug-ins này trợ giúp sức trong khi khởi động word. Thật nhanh chóng và hoàn toàn thuận tiện.
Plug-ins này bạn có thể download tại địa chỉ:
16. Thước đo chính xác
Một khó khăn thường gặp khi chỉnh sửa bảng tính trong Word đó là bạn không thể biết được kích thước chính xác của các ô và các dòng. Thường thì khi vẽ bảng, trên Ruler xuất hiện các ô vuông đánh dấu kích thước nhưng liệu những ô vuông này có đủ để bạn tính toán chính xác bề ngang của cột và chiều cao của hàng?
Mọi chuyện sẽ được giải quyết nếu bạn vừa click chọn lên các ô vuông vừa nhấn phím Alt. Thật tuyệt vời khi con số chính xác cho biết kích thước của các ô, các dòng đều hiện rõ ràng trước mắt. Giờ thì việc điều chỉnh một bảng tính trở nên quá dễ dàng. Nếu không tìm thấy Ruler trong cửa sổ soạn thảo, bạn có thể "lôi" nó ra bằng cách vào menu View > chọn Ruler.
17. Khéo co thì ấm
Hẳn bạn đã từng "một lần trong đời" cảm thấy khó chịu vì sau khi soạn thảo văn bản, trên trang cuối cùng còn "vương" lại vài dòng chữ. Điều này làm tốn thêm một tờ giấy in và quan trọng hơn, làm văn bản mất đẹp. Thường thì chúng ta sẽ nghĩ đến việc thu nhỏ font chữ hoặc "cắt xén" bớt một số chữ. Để khỏi mất thời gian, bạn nên dùng đến chức năng được Microsoft Word cung cấp sẵn - Shrink to Fit. Để mở chức năng này, bạn vào menu File > Print Preview hoặc click button Print Preview trên thanh công cụ.
Khi cửa sổ Print Preview mở ra, bạn chỉ cần tìm đến button Shrink to Fit và click lên nó là được. Ngay tức thì, Word sẽ tự thu nhỏ kích cỡ font chữ để điều chỉnh văn bản cho vừa với trang giấy. Đây chính là lý do vì sao thủ thuật này được gọi là "khéo co thì ấm". Nếu gặp bảng báo lỗi của OfficeAssistant trong quá trình thao tác thì bạn chỉ cần quay ra nhấn Save file rồi thử lại lần nữa.
18. Bắt đầu lại hay tiếp tục?
Đây là thủ thuật liên quan đến việc đánh số dòng - Bullets and Numbering mà bạn vẫn thường dùng trong lúc gõ văn bản. Sau khi đã đánh số một danh sách dài, bạn cách ra một dòng rồi tạo lập danh sách mới. Lúc này, bạn muốn Word đánh số nối tiếp danh sách trên hay thiết lập một thứ tự mới? Nếu câu trả lời là "tiếp tục" thì thật đơn giản, vì chức năng này đã được mặc định trong Word nhưng nếu muốn "thiết lập mới" thì sao? Bạn chỉ cần click chuột mở menu phải rồi chọn Restart Numbering hoặcContinue Numbering.
Nhưng nếu click chuột phải mà không thấy lựa chọn đâu thì sao? Bình tĩnh, bạn hãy vào menu Forrmat> Bulleted and Numbering rồi đánh dấu chọn Restart numbering hoặc Continue previous list
19. Điều chỉnh chức năng kiểm tra chính tả
Những ai thường soạn thảo văn bản bằng tiếng Anh hẳn đều yêu thích chức năng kiểm tra lỗi ngữ pháp và chính tả của Microsoft Word. Bạn có thể vào menu Tools > chọn Spelling and Grammar hoặc nhanh hơn, nhấn phím F7 để khởi động chức năng này.
Nhưng bạn có cảm thấy bực mình khi cứ phải nhấn đi nhấn lại phím Ignore mỗi lần Word báo lỗi các acronym - từ được cấu tạo bằng những chữ đầu của một nhóm từ, ví dụ NATO, ASEAN - không?
Thay vì ngồi tỉ mẩn nhập từng từ vào từ điển của Word, bạn có thể tiết kiệm được khối thời gian bằng cách vào menu Tools > Options > mở thẻ Spelling&Grammar, click chọn Ignore words inUPPERCASE. Nhớ đừng quên chọn OK để lưu lại thay đổi
20. Sắp xếp lại các đoạn nhanh chóng
Bạn đang muốn sắp xếp lại vị trí các đoạn trong văn bản của mình? Để tránh mất thời gian kéo thả hay copy-paste bạn hãy sử dụng cách sau đây.
Lựa chọn đoạn văn bản mà bạn muốn thay đổi vị trí lên hoặc xuống, ấn và giữ phím Shift-Alt rồi dùng phím mũi tên lên hoặc xuống để điều chỉnh lại vị trí của đoạn văn bản.
21. Track changes - So sánh các văn bản
Bạn có 2 văn bản giống hệt nhau và bạn muốn so sánh xem chúng giống và khác nhau ở điểm nào? Thay vì phải ngồi so sánh từng dòng một, thủ thuật sau đây có thể sẽ giúp bạn thực hiện công việc này một cách nhanh chóng.
Nếu bạn đã biết sử dụng tính năng Track changes trong Word thì thật là tiện dụng. Tính năng này sẽ giúp bạn theo dõi và ghi lại rõ ràng mọi sự thay đổi trong văn bản của bạn. Để bật tính năng Trackchanges bạn hãy vào Tool | Track Changes hoặc sử dụng phím tắt Ctrl-Shift-E.
Còn nếu bạn đã không bật Track changes từ trước thì làm thế nào để có thể tìm ra mọi thay đổi khác biệt trong 2 văn bản đây. Vẫn có cách, vẫn là Trach changes giúp bạn giải quyết mọi việc.
Trong Word 2000, bạn hãy vào Tools | Track changes | Compare documents. Khi hộp thoại bật ra bạn hãy lựa chọn văn bản bạn cần đem ra so sánh với văn bản hiện thời của bạn. Word sẽ giúp bạn bổ sung những gì đã được thay đổi vào trong văn bản của bạn.
Trong Word XP và 2003 thì có khác hơn một chút, bạn vào Tools | Compare and Merge Documents. Trong hộp thoại bật ra bạn hãy đánh dấu vào Legal blackline (ngay cạnh trường File name) để kích hoạt tính năng so sánh văn bản; nếu không Word sẽ giúp bạn hợp nhất 2 văn bản. Quá trình còn lại là giống với Word 2000.
22. Split – So sánh nhiều phần của văn bản
Văn bản của bạn dài hàng chục hàng trăm trang mà bạn lại muốn so sánh nhiều phần của trong văn bản đó với nhau - chẳng hạn phần mở đầu với phần kết luận? Split sẽ giúp bạn giải quyết khó khăn này.
Bạn vào Windows | Split. Ngay lập tức con trỏ sẽ biến thành một đường kẻ ngang cho phép bạn chỉ định khoảng cách chia đôi màn hình trong Word. Hãy đặt sao cho thật dễ nhìn rồi nhắp chuột trái 1 lần. Word đã bị chia làm 2 cửa sổ riêng biệt và bạn có thể duyệt văn bản dễ dàng hơn. Để bỏ tính năng này bạn lại vào Windows và chọn Remove Split.
23. Bảo vệ văn bản của bạn
Có nhiều cách để bảo vệ văn bản của bạn – ngăn chặn người khác mở văn bản của bạn hoặc ngăn chặn người khác sửa đổi văn bản của bạn.
Có những cách sau đây để bảo vệ văn bản của bạn.
Bạn vào Tools | Options rồi chuyển sang mục Security - Bạn nhập mật khẩu vào mục Password toopen để đặt mật khẩu ngăn chặn người khác mở văn bản của bạn. Nhập mật khẩu vào mục Passwordto modify để ngăn chặn người khác sửa đổi văn bản của bạn.
Bạn vào Tools | Protect Document để có thêm tính năng bảo mật văn bản. Trong cửa sổ ProtectDocument bạn sẽ thấy 3 lựa chọn Track changes (chống mọi thay đổi với Track changes, người khác vẫn có thể đọc và sửa văn bản của bạn nhưng mọi thay đổi đó sẽ được ghi lại và menu Tools |Track Changes sẽ bị vô hiệu hoá), Comment (chỉ cho phép người khác được đọc văn bản của bạn và bổ sung thêm những nhận xét gọi ý – comment – vào chứ không được thay đổi văn bản) và Form(ngăn chặn mọi thay đổi trong văn bản chỉ cho phép thay đổi trong những phần văn bản không được bảo vệ hoặc trong các form hoặc trường)
24. Đặt đường dẫn mặc định để lưu và mở văn bản
Thông thường Word luôn chọn thư mục My Documents là thư mục mặc định để lưu và mở các văn bản của người sử dụng. Tuy nhiên, Word cũng cho phép người sử dụng có thể thay đổi mặc định.
Bạn vào Tools | Options rồi chuyển sang mục File locations. Trong cửa sổ này bạn nhắp chuột vào mục cần thay đổi. Ví dụ ở đây là thay đổi đường dẫn mở và lưu văn bản mặc định thì bạn nhắp chuột vào mục Documents sau đó nhắp chuột vào Modify và chỏ đến thư mục riêng của bạn. Nhắp ok là xong.
25. Đặt font chữ mặc định
Bạn quen sử dụng một loại font chữ nhất định và muốn lần nào mở Word ra thì đã sẵn sàng font chữ đó cho bạn rồi. Rất đơn giản, bạn hãy thử thủ thuật sau đây.
Bạn mở bất kì một văn bản nào cũng được, vào Format | Font. Trong cửa sổ Font hiện ra bạn hãy chọn lựa đúng kiểu font chữ bạn quen dùng rồi nhắp chuột vào Default ở góc cuối bên tay trái của cửa sổ font, Word hỏi bạn có muốn đặt font chữ mặc định không, chọn Yes là xong.
File đính kèm:
 tong_hop_cac_thu_thuat_hay_cho_word.doc
tong_hop_cac_thu_thuat_hay_cho_word.doc

