Bài giảng Tin học văn phòng - Bài 14+15: Trình chiếu cơ bản - Nguyễn Thị Phương Dung
NỘI DUNG
• Giới thiệu
• Các thao tác cơ bản đối với bản trình chiếu
• Sử dụng Theme và bố cục bản trình chiếu
• Slide Master
• Thêm các đối tượng vào bản trình chiếu
• Tạo liên kết trong bản trình chiếu
• Tạo hiệu ứng
• Xuất file
2Giới thiệu phần mềm PowerPoint
• PowerPoint là một chương trình cho phép sử
dụng để tạo, chỉnh sửa và thao tác với các slide,
sử dụng trong thuyết trình.
• Có thể nhập văn bản
• Có thể thêm các bảng biểu, biểu đồ, sơ đồ tổ
chức.
• Có thể chèn thêm tranh ảnh, đồ họa, âm thanh,
video
• Có thể tạo các câu hỏi trắc nghiệm đơn giản

Trang 1

Trang 2

Trang 3
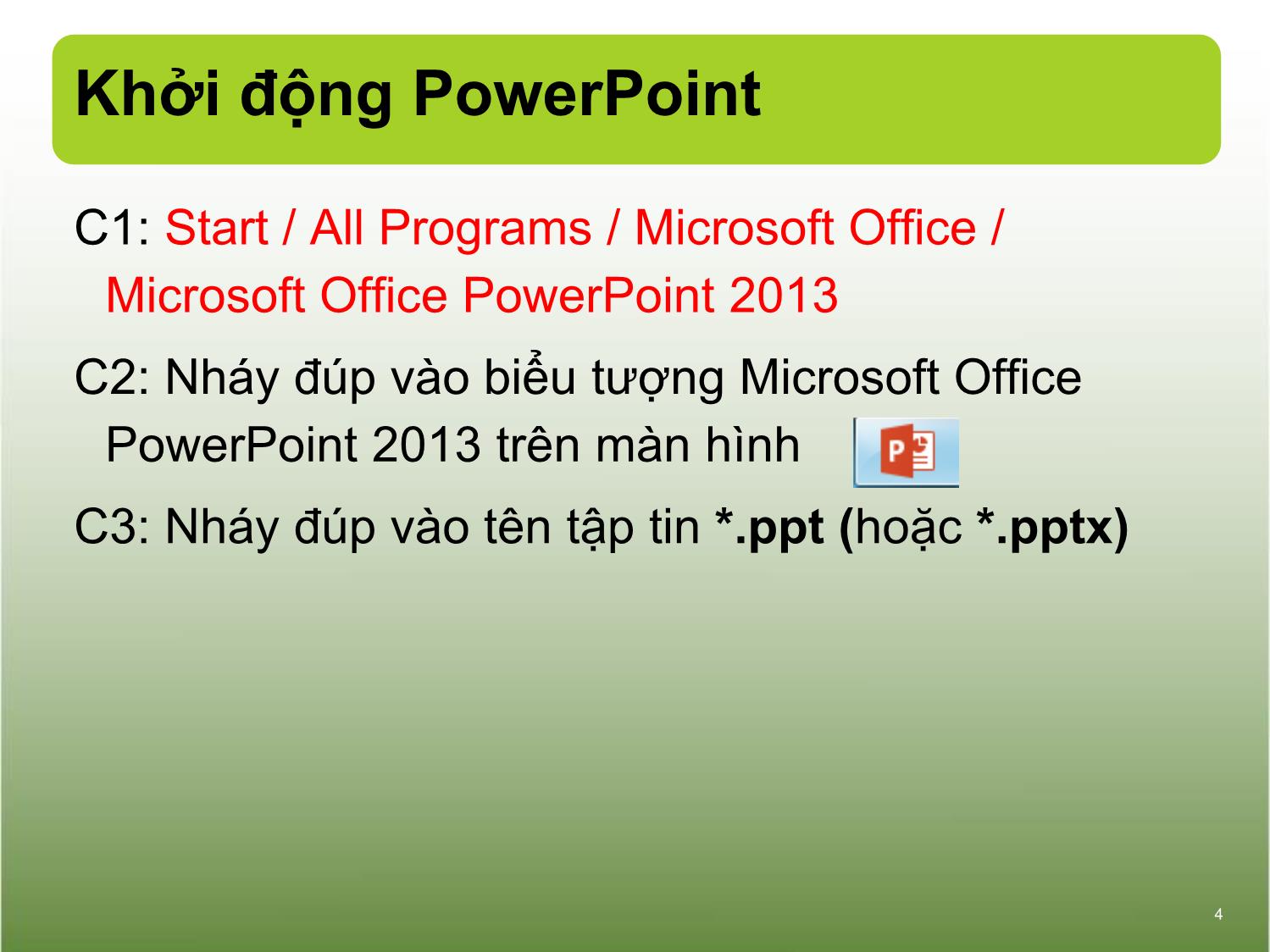
Trang 4

Trang 5

Trang 6
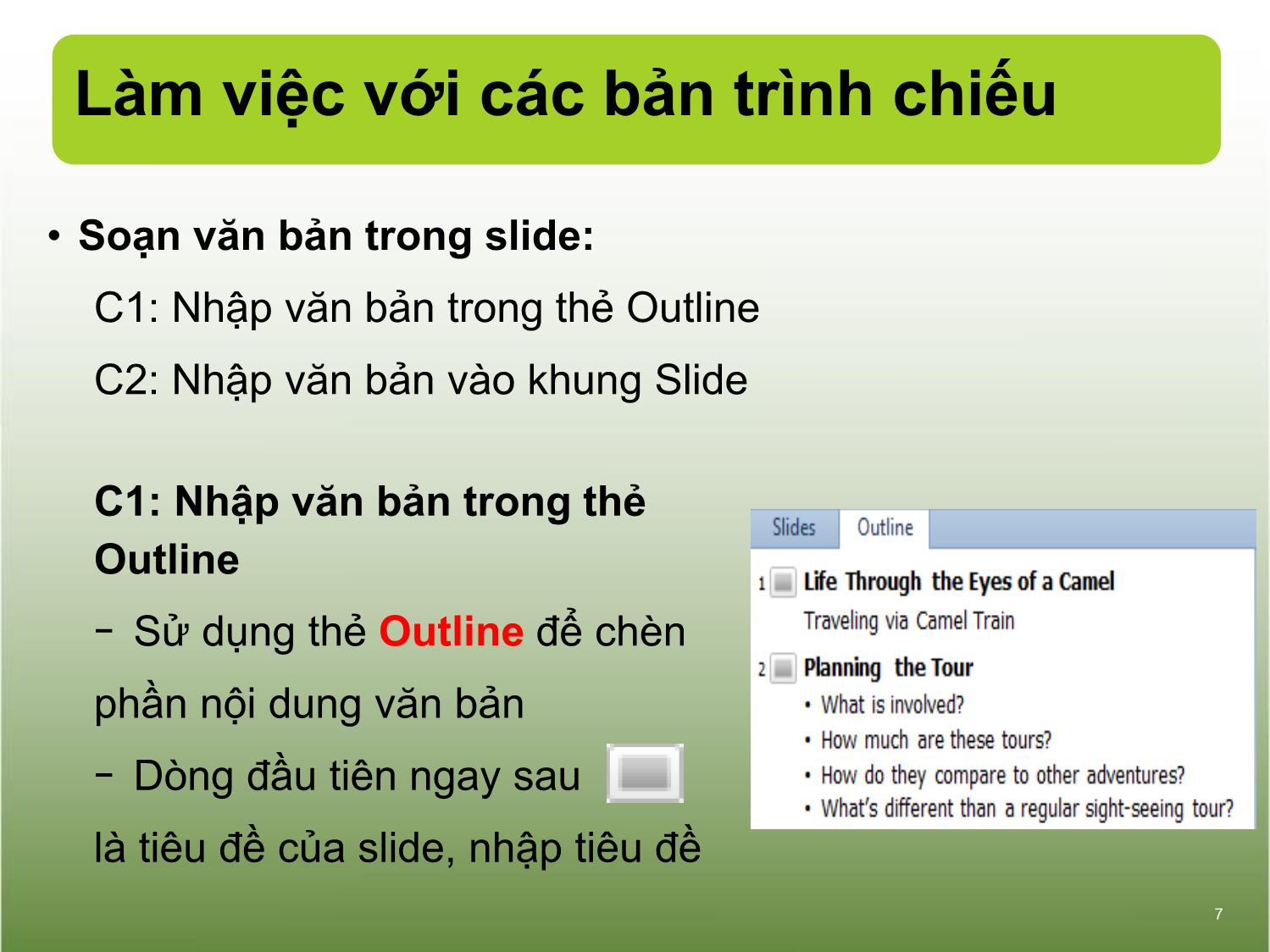
Trang 7
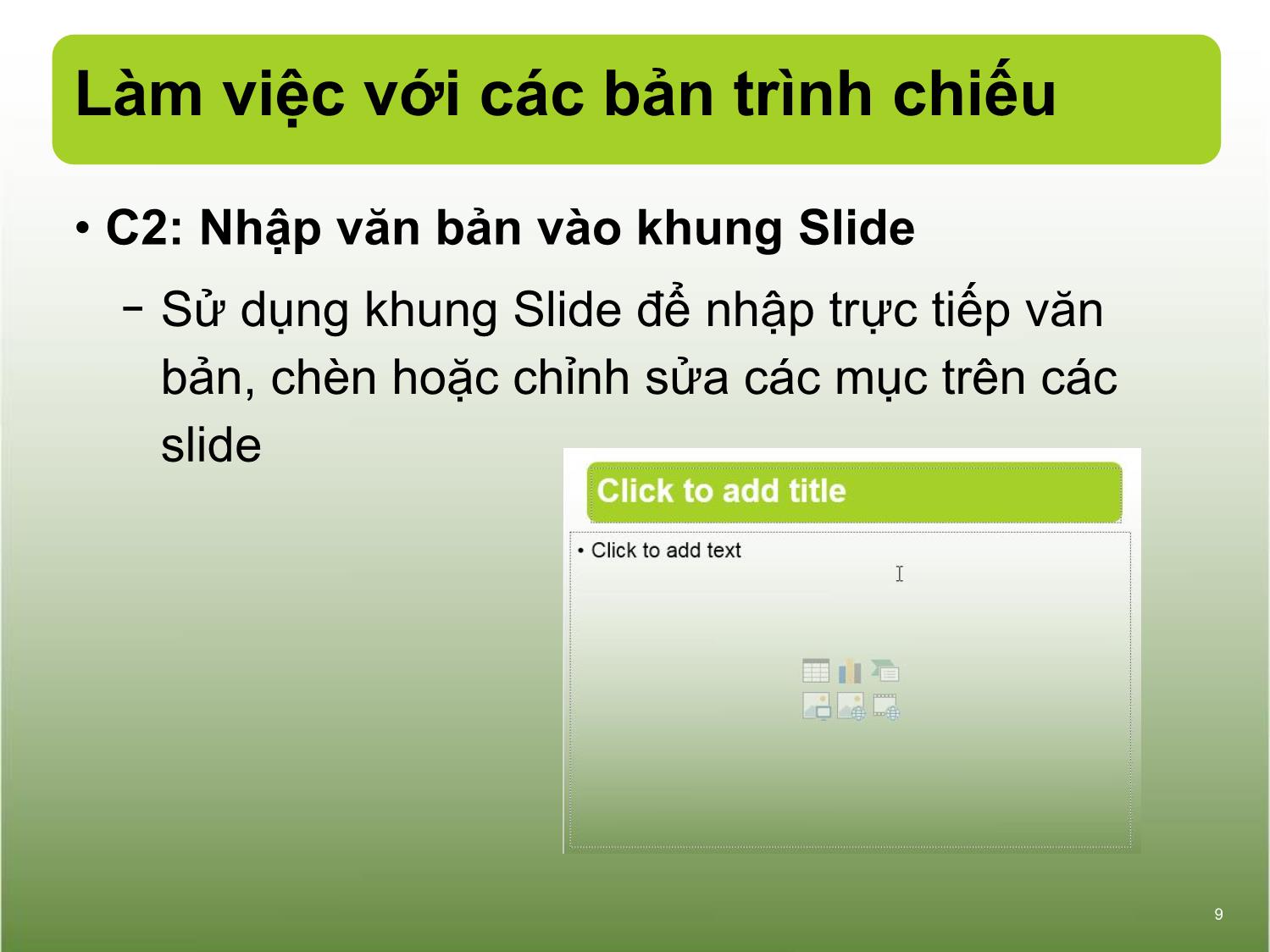
Trang 8

Trang 9

Trang 10
Tải về để xem bản đầy đủ
Bạn đang xem 10 trang mẫu của tài liệu "Bài giảng Tin học văn phòng - Bài 14+15: Trình chiếu cơ bản - Nguyễn Thị Phương Dung", để tải tài liệu gốc về máy hãy click vào nút Download ở trên
Tóm tắt nội dung tài liệu: Bài giảng Tin học văn phòng - Bài 14+15: Trình chiếu cơ bản - Nguyễn Thị Phương Dung

TRƯỜNG ĐẠI HỌC THỦY LỢI BÀI 14+15 TRÌNH CHIẾU CƠ BẢN Nguyễn Thị Phương Dung - Khoa CNTT- ĐH Sư phạm Hà Nội 1 NỘI DUNG • Giới thiệu • Các thao tác cơ bản đối với bản trình chiếu • Sử dụng Theme và bố cục bản trình chiếu • Slide Master • Thêm các đối tượng vào bản trình chiếu • Tạo liên kết trong bản trình chiếu • Tạo hiệu ứng • Xuất file 2 Giới thiệu phần mềm PowerPoint • PowerPoint là một chương trình cho phép sử dụng để tạo, chỉnh sửa và thao tác với các slide, sử dụng trong thuyết trình. • Có thể nhập văn bản • Có thể thêm các bảng biểu, biểu đồ, sơ đồ tổ chức. • Có thể chèn thêm tranh ảnh, đồ họa, âm thanh, video • Có thể tạo các câu hỏi trắc nghiệm đơn giản 3 Khởi động PowerPoint C1: Start / All Programs / Microsoft Office / Microsoft Office PowerPoint 2013 C2: Nháy đúp vào biểu tượng Microsoft Office PowerPoint 2013 trên màn hình C3: Nháy đúp vào tên tập tin *.ppt (hoặc *.pptx) 4 Tạo bản trình chiếu * Tạo một bản trình chiếu trống: − Nhấp chuột vào thẻ File/New/ Blank presentation; hoặc − Nhấn Ctrl+N * Mở bản trình chiếu đã có: − Nhấp File /Open (Ctrl+O) /Chọn đường dẫn đến nơi chứa tập tin cần mở/ Chọn tên tệp tin/Open 5 Làm việc với các bản trình chiếu * Trước khi tạo bản trình chiếu: − Lên kế hoạch cho bản trình chiếu ở dạng nháp trước khi tạo nó trên máy tính − Sử dụng văn bản cô đọng nhất (hạn chế số dòng trong một slide, hạn chế số chữ trên mỗi dòng) − Sử dụng màu sắc và hiệu ứng 1 cách hợp lý (tối thiểu hóa) − Sử dụng tính tương phản để nhấn mạnh nội dung − Giao diện của bản trình chiếu và cách thuyết trình có thể xác định sự thành công của bài thuyết trình 6 Làm việc với các bản trình chiếu • Soạn văn bản trong slide: C1: Nhập văn bản trong thẻ Outline C2: Nhập văn bản vào khung Slide C1: Nhập văn bản trong thẻ Outline − Sử dụng thẻ Outline để chèn phần nội dung văn bản − Dòng đầu tiên ngay sau là tiêu đề của slide, nhập tiêu đề 7 Làm việc với các bản trình chiếu • C2: Nhập văn bản vào khung Slide − Sử dụng khung Slide để nhập trực tiếp văn bản, chèn hoặc chỉnh sửa các mục trên các slide 9 Làm việc với các bản trình chiếu • Lưu bản trình chiếu − Phần mở rộng .ppt (hoặc pptx) được gán cho các tập tin trình chiếu − Để lưu một bản trình chiếu mới hoặc lưu những thay đổi trên bản trình chiếu đang tồn tại: − Nhấp chuột vào thẻ File/ Save hoặc − Trên thanh công cụ truy xuất nhanh, nhấp chuột vào nút − Hoặc nhấn CTRL+S − Để lưu một tệp tin đang tồn tại với tên mới, nhấp chuột vào thẻ File/ Save As/nhập tên mới. 10 Làm việc với các bản trình chiếu • Đóng bản trình chiếu - Nhấp chuột vào thẻ File/ Close, hoặc - Nhấn Ctrl+W hay Ctrl+F4, hoặc − Nhấn trên cửa sổ ứng dụng. 11 Làm việc với các bản trình chiếu • Hiển thị thông tin trên bản trình chiếu − Để thay đổi cách hiển thị bản trình chiếu, trên thẻ View, trong nhóm Presentation Views có các tùy chọn sau: Normal Chứa ba khung: Outline, Slide and Notes. Slide Sorter Sử dụng cách hiển thị này để sắp xếp lại thứ tự các slide Reading View Hiển thị slide đầy màn hình với thanh tiêu đề trải ngang ở phía trên và thanh trạng thái trải ngang ở phía dưới. Slide Show Chạy trình chiếu 12 Quản lý các Slide • Thêm các slide mới − Trên thẻ Home, trong nhóm Slides, chọn New Slide; hoặc − để chèn một slide mới với một bố cục xác định, trên thẻ Home/ Slides, nhấp chuột vào mũi tên xuống của New Slide, sau đó chọn bố cục phù hợp; hoặc − Trên thẻ Slide, kích chuột vào vị trí slide muốn chèn rồi gõ ENTER 13 Quản lý các Slide • Thay đổi bố cục của slide − Trên thẻ Home, trong nhóm Slides, nhấp chuột vào Layout; hoặc − Nhấp chuột phải vào slide trong khung Slide và sau đó chọn Layout, chọn bố cục cần đổi. • Xóa các slide − Chọn slide cần xóa, nhấn DELETE; hoặc − Nhấp chuột phải vào slide được,và sau đó chọn Delete Slide. 14 Quản lý các Slide • Sắp xếp lại các slide − Trong cách hiển thị Slide Sorter, nhấp chuột vào slide và kéo nó đến vị trí mới; hoặc − trong thẻ Outline, nhấp chuột vào biểu tượng slide để chọn cả slide và kéo nó đến vị trí mới; hoặc − trong thẻ Slides, nhấp chuột vào slide và kéo nó đến vị trí mới. 15 Quản lý các Slide • Thay đổi Theme − Để áp dụng một thiết kế, trên thẻ Design, trong nhóm Themes, nhấp chọn theme đã được thiết kế sẵn − Trỏ chuột vào một theme, để xem trước về bản trình chiếu. Có thể tùy chỉnh theme sử dụng các tùy chọn Colors, Fonts, hoặc Effects 16 Quản lý các Slide • Thay đổi màu nền − Trên thẻ Design, trong nhóm Background, chọn Background Styles; hoặc − Nhấp chuột phải vào vùng diện tích trống trên slide và chọn Format Background. 17 Quản lý các đối tượng trong slide • Chèn bảng − Để thêm một bảng vào trong slide, nhấp chuột vào biểu tượng Insert Table/ nhập số dòng và số cột; hoặc − trên thẻ Insert, trong nhóm Tables, chọn Table, và sau đó kéo trong ô lưới tổng số lượng dòng và cột cần thiết để tạo bảng mới. 21 Quản lý các đối tượng trong slide • Định dạng bảng − Sử dụng các thẻ trên ribbon Table Tools để thực hiện các lựa chọn thích hợp như: chọn kiểu trình bày bảng, thêm/xóa dòng cột, tăng/giảm kích thước dòng/cột, căn lề các ô trong bảng, gộp/tách ô trong bảng,... 22 Quản lý các đối tượng trong slide • Chèn biểu đồ − Trên thẻ Insert, trong nhóm Illustrations, chọn Chart; hoặc − Nhấp chuột vào biểu tượng Insert Chart trong bố cục Title and Content − Khi kích hoạt tính năng biểu đồ và chọn loại biểu đồ thì một cửa sổ hiển thị dữ liệu sẽ hiện ra. 23 Quản lý các đối tượng trong slide − Các thẻ Design, Layout, Format trong ribbon Chart Tools giúp ta thực hiện các thao tác trên biểu đồ 24 Quản lý các đối tượng trong slide − Cửa sổ hiển thị dữ liệu: − giống như một bảng trong đó có chứa các dòng và các cột chứa các dữ liệu mẫu − Một ô là giao của một dòng với một cột và được chỉ ra bởi chữ cái của cột và sau đó là số thứ tự của dòng. 1 Chọn tất cả 1 2 3 2 Địa chỉ cột 3 Tiêu đề của trục 4 Địa chỉ dòng 5 Thể loại 6 Giá trị trên trục Y 4 5 6 7 7 Điểm thay đổi kích thước 25 Quản lý các đối tượng trong slide • Thay đổi kiểu biểu đồ − Để kích hoạt tính năng Chart Type: − Bên dưới Chart Tools, trên thẻ Design, trong nhóm Type, nhấp chuột vào Change Chart Type; hoặc − nhấp chuột phải vào biểu đồ và sau đó chọn Change Chart Type 27 Quản lý các đối tượng trong slide • Chèn hình ảnh − Trên thẻ Insert, trong nhóm Images, nhấp chuột vào Picture; hoặc − Kích chọn Insert Picture trong slide có bố cục là Title and Content 28 Quản lý các đối tượng trong slide • Thao tác với hình ảnh − Thẻ Picture Tools Format xuất hiện các công cụ để giúp thao tác với các phần trong bức ảnh đó. − Có thể tăng hoặc giảm kích thước của ảnh − Có thể di chuyển ảnh đến vị trí khác − Có thể xoay hình ảnh 1 góc tùy ý 29 Quản lý các đối tượng trong slide • Tạo khung viền cho ảnh - Chọn thẻ Format - Trong nhóm Picture Styles/ chọn mẫu khung viền phù hợp 30 Quản lý các đối tượng trong slide • Chèn các đối tượng hình vẽ − Trong thẻ Insert, kích chọn lệnh Shapes trong nhóm Illustrations. − Xuất hiện cửa sổ Recently used Shapes − Kích chọn đối tượng cần vẽ, đưa chuột vào slide, kéo/nhả chuột để được đối tượng cần chèn. 31 Quản lý các đối tượng trong slide • Định dạng các đối tượng − Lựa chọn thẻ Drawing Tools/ Format − Có thể tô màu đối tượng, thay đổi chiều cao/độ rộng, tô màu viền, tạo bóng cho đối tượng, 32 Quản lý các đối tượng trong slide • Sắp xếp các đối tượng −Kích chọn các đối tượng cần sắp xếp −Trên thẻ Home, trong nhóm Drawing, kích Arrange. − Xuất hiện cửa sổ như hình bên −Nhóm Order Objects dùng để thiết lập thứ tự trên/dưới của các đối tượng được chọn −Nhóm Group Objects dùng để gộp nhóm các đối tượng −Nhóm Position Objects dùng để căn lề các đối tượng, quay các đối tượng 1 góc tùy ý 33 Quản lý các đối tượng trong slide • Chèn các đối tượng đa phương tiện − Chèn Audio − Chèn Video 34 Quản lý các đối tượng trong slide • Chèn âm thanh cho 1 slide - Chọn slide cần chèn âm thanh / Insert / Media/Audio/ Audio from file/ chọn đường dẫn chứa tệp âm thanh / chọn tên tệp /Insert + chọn Automatic: tự động phát nhạc + chọn When click: chỉ phát khi bấm chuột vào biểu tượng loa 35 Quản lý các đối tượng trong slide • Chèn âm thanh xuyên suốt nhiều slide - Sau khi chèn âm thanh, chọn menu Animations / chọn nút Animation Pane để xuất hiện cửa sổ hiệu ứng. - Nháy chuột phải vào tên âm thanh/ chọn Effect Option / trong mục Stop playing chọn After/ nhập số lượng slide cần có âm thanh xuyên suốt, tính từ slide bắt đầu chèn âm thanh/ OK 36 Tùy chỉnh âm thanh Lựa chọn âm thanh cần tùy chỉnh. Chọn thẻ Playback Các tùy chỉnh khác: Add Bookmark choTrim Audio cho phép Start: Bắt đầu khi nào phép thêm các vị ctríắ t file nhạc theo ý Fade Duration cho phép tùy chỉnh âmLoop until Stopped: Lặp lại cho đến khi đánh dấu trên filemu ốn nhạc lượng cho phù hợp khi thuyết trình:d ừng Fade in: Tăng âm sau bao nhiêu giây.. Kéo điểm màu đỏ về KéoFade đi ểout:m màuGiảm xanh âm khi còn bao nhiêu vị trí muốn kết thúc vgiâyề vị trí muốn bắt đầu Quản lý các đối tượng trong slide • Chèn video cho 1 slide - Chọn slide cần chèn video / Insert / Media/Video/ Chọn đường dẫn đến nơi chứa file video cần chèn/ Chọn tên file video/OK 38 Tùy chỉnh video Kéo điểm màu xanh về vị trí muốn bắt Kéo điểm màu đỏ về đầu vị trí muốn kết thúc Lựa chọn video cần tùy chỉnh. Chọn thẻ Playback Add Bookmark choTrim Video cho phép Các tùy chỉnh khác: phépFade thêm Duration các vị trí ccho ắt file phép video tùy theo chỉnh ý âm Start: Bắt đầu khi nào đánhl ượdấung trên cho video phùmu hợốpn khi thuyết trình: Loop until Stopped: Lặp lại cho đến khi Fade in: Tăng âm sau bao nhiêu giây dừng Fade out: Giảm âm khi còn bao nhiêu Full Screen: phóng to video ra toàn màn giây hình .. Tạo ghi chú trong slide • Tạo các ghi chú (Note) − Ghi chú giúp chúng ta tổ chức suy nghĩ của mình về các thông tin trình bày trên mỗi slide; hoặc dùng để “nhắc bài” khi thuyết trình. − Trên thẻ View, kích chọn lệnh Notes − Để xem được nhiều hơn phần ghi chú của slide, kéo thanh phân chia ở phía trên của ô ghi chú và kéo để thay đổi kích thước như mong muốn. − Nhập nội dung ghi chú vào vùng này. 40 Tạo liên kết trang (Hyperlink) • Hyperlink: dùng để điều hướng đến các trang khác (hoặc các đối tượng khác) một cách nhanh chóng. • Có thể liên kết tới slide khác trong bài thuyết trình hiện tại • Có thể liên kết tới file (văn bản, multi media,...) khác trong máy tính,... 41 Tạo liên kết trang (Hyperlink) Tạo liên kết: • B1: Đánh dấu đoạn văn bản (hoặc đối tượng) cần liên kết tới vị trí khác • B2: Trên thẻ Insert / chọn Hyperlink • B3: Kích chọn Bookmark . (tùy phiên bản có Bookmark hoặc không có) − Chọn Place in this document nếu muốn liên kết đến slide khác trong bài thuyết trình hiện tại. Chọn tiêu đề slide mà ta cần liên kết tới/OK. − Chọn Existing file nếu muốn liên kết tới file khác. Chọn đường dẫn đến file cần liên kết/OK 42 Tạo hiệu ứng chuyển trang − Trên thẻ Transitions, trong nhóm Transition to This Slide, chọn một phong cách dịch chuyển. − Chọn More để hiển thị tất cả bộ sưu tập, và trỏ chuột vào để xem trước − Có thể thêm âm thanh hoặc thay đổi tốc độ trong nhóm Timing − Có thể áp dụng hiệu ứng chuyển trang cho một số slide được chọn hoặc áp dụng cho tất cả các slide trong bản trình chiếu bằng cách kích vào Apply To All 43 Tạo hiệu ứng cho các đối tượng - Trên thẻ Animations, trong nhóm Animation, chọn More để hiển thị bộ sưu tập Animation, hoặc - trên thẻ Animations, trong nhóm Advanced Animation, nhấp chuột vào Add Animation 44 Tạo hiệu ứng cho các đối tượng - Có 4 nhóm hiệu ứng: + More Entrance: Hiệu ứng xuất hiện + More Emphasis: Hiệu ứng nhấn mạnh + More Exit: Hiệu ứng biến mất + More Motion Path: Hiệu ứng di chuyển 45 Tạo hiệu ứng cho các đối tượng - Có thể thiết lập các thuộc tính sau cho hiệu ứng: + Xuất hiện khi nào (Start): − kích chuột (On click) − cùng với hiệu ứng trước (with previous) − sau hiệu ứng trước (after previous) + Xuất hiện trong khoảng thời gian bao lâu (Duration) + Xuất hiện trễ bao lâu so với hiệu ứng trước (Delay) 46 Tạo hiệu ứng cho các đối tượng • Tùy chỉnh hiệu ứng: − Trên thẻ Animations, trong nhóm Advanced Animation, chọn Animation Pane − Kích vào dấu mũi tên xuông ở hiệu ứng cần thay đổi − Có thể thay đổi cách thức xuất hiện của hiệu ứng, các hiệu ứng đi kèm, thời gian xuất hiện, đỗ trễ, hoặc hủy bỏ hiệu ứng (remove) 47 Tạo hiệu ứng cho các đối tượng • Các hiệu ứng của các đối tượng trong 1 slide được đánh số tương ứng với thứ tự xuất hiện hiệu ứng. • Có thể sắp xếp lại thứ tự của các thành phần bằng cách sử dụng các mũi tên lên/xuống để thay đổi thứ tự xuất hiện các hiệu ứng. • Mỗi hiệu ứng có thể nhận thêm các tùy chọn về hướng di chuyển bằng cách sử dụng lệnh Effect Options. • Một đối tượng có thể nhận đồng thời nhiều hiệu ứng bằng cách kích chọn Add Animation. • Để xóa hiệu ứng: kích chọn hiệu ứng cần xóa/phải chuột/remove. 48 Trình chiếu - Trên thẻ Slide Show, trong nhóm Start Slide Show, chọn: - Trình chiếu từ slide hiện tại (From Current Slide) - Trình chiếu từ slide đầu tiên (From Beginning) hoặc − Nhấn chọn (Slide Show) từ các nút hiển thị trên thanh trạng thái; hoặc − Nhấn F5 49 Xuất sang file *.pdf và *.ppsx Để hạn chế chỉnh sửa: • Chọn File /Save As /Chọn vị trí lưu tập tin/nhập tên file. • Trong mục Save as Type ta chọn kiểu file: • *. PDF: để lưu file dưới dạng PDF • *.ppsx (Powerpoint Show): để lưu dưới dạng file chạy của bản trình chiếu 52 Thực hành 53
File đính kèm:
 bai_giang_tin_hoc_van_phong_bai_1415_trinh_chieu_co_ban_nguy.pdf
bai_giang_tin_hoc_van_phong_bai_1415_trinh_chieu_co_ban_nguy.pdf

