Tài liệu Hướng dẫn sử dụng Microsoft Word XP
1. Giới thiệu:
Microsoft Word là một bộ chương trình soạn thảo tiếng Việt trên môi
trường Window. Cùng với sự phát triển của Window, Word cũng được
nâng cấp từ các phiên bản 2.0, 5.0, 6.0 , 7.0, Word 97, 98, 2000 và XP.
Microsoft Word XP là một chương trình soạn thảo văn bản có tính năng
mạnh, dùng để soạn thảo thư từ, báo cáo, xây dựng các biểu mẫu, mẫu
thư, các bản trình bày, sách
2. Làm quen với màn hình của Word:
Sau khi khởi động Microsoft Word, bạn sẽ có một màn hình trống sẵn
sàng để soạn thảo văn bản. Song trước khi thực sự làm được điều gì, ta
hãy làm quen với “bàn giấy” do Word cung cấp.
Trên màn hình, những dòng đầu tiên ở phần trên cùng của cửa sổ là
những dòng hiển thị các thông tin quan trọng nhất cho việc soạn thảo văn
bản như tên tệp văn bản, thanh menu (bảng chọn) và các thanh công cụ.
Ngoài ra, bạn có thể nhìn thấy một thước đo, thanh trạng thái ở dưới cùng
của màn hình, các thanh cuốn – thanh cuốn ngang ở ngay trên thanh trạng
thái và thanh cuốn dọc nằm ở bên phải màn hình – và một dấu chèn nằm
trong vùng soạn thảo chỉ ra vị trí của ký tự tiếp theo bạn sẽ gõ vào. Chúng
ta sẽ lần lượt làm quen với các đối tượng này.
Tên tệp
Tên của tệp văn bản đầu tiên được đặt là Document1.doc, nhưng sau khi
bạn Save tên văn bản sẽ được đổi lại theo đúng tên bạn đã đặt. Tất cả cácTài liệu hướng dẫn sử dụng Microsoft Word XP
Trang 3
tệp văn bản soạn thảo bằng Word đều có đuôi ngầm định là .doc, trừ khi
bạn cho nó một đuôi khác.
Thanh menu
Trong các chương trình ứng dụng, thanh menu cho phép truy nhập vào
các lệnh. Các lệnh được nhóm lại với nhau thành từng nhóm có tên được
hiển thị trên thanh menu.
Trong đó:
File Nhóm các lệnh xử lý tệp văn bản, như Open (mở), Close (đóng),
Save (lưu )
Edit Nhóm các lệnh soạn thảo văn bản, như Copy (sao), Paste (dán)
View Nhóm các lệnh hiển thị văn bản, như Normal (chuẩn), Toolbar
(Thanh công cụ)
Insert Nhóm các lệnh chèn vào văn bản, như Page Number (số trang),
Picture (hình)
Format Nhóm các lệnh định dạng, như Font (phông chữ), Paragraph
(đoạn văn)
Tools Nhóm các lệnh để thiết đặt hay kích hoạt các công cụ
Table Nhóm các lệnh chèn bảng biểu
Windows Nhóm các lệnh liên quan đến hiển thị cửa sổ
Help Trợ giúp
Có thể mở menu bất kỳ bằng cách nháy chuột vào menu đó. Với các lệnh
có mũi tên sang phải còn chứa thêm các lệnh phụ, khi di chuột đến nó sẽ
có một bảng chọn phụ xuất hiện. Cũng có thể truy nhập vào các lệnh
thường hay sử dụng nhất bằng cách dùng các nút (button) trên thanh công
cụ (toolbar). Cách dùng này sẽ nhanh và dễ dàng hơn.
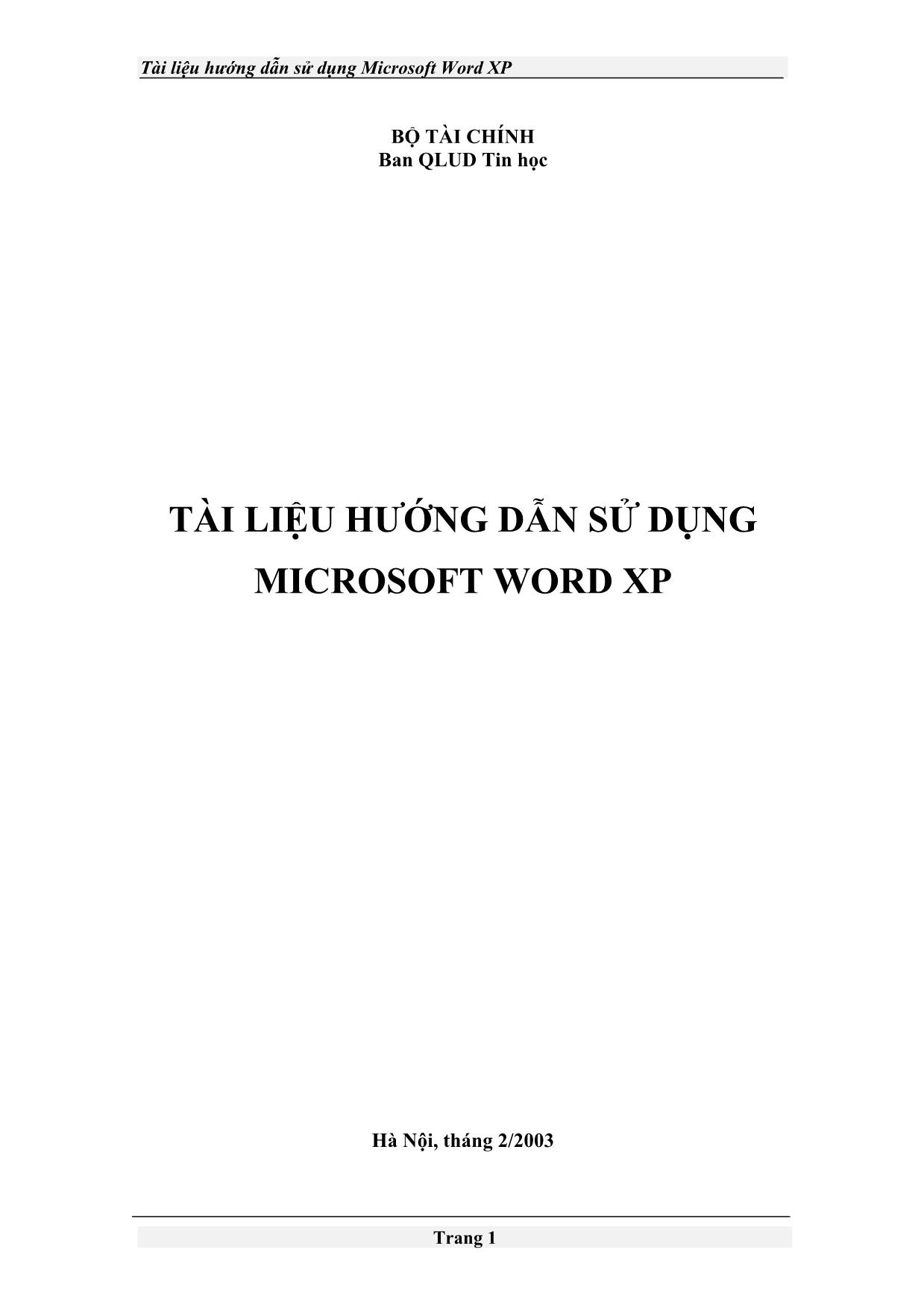
Trang 1
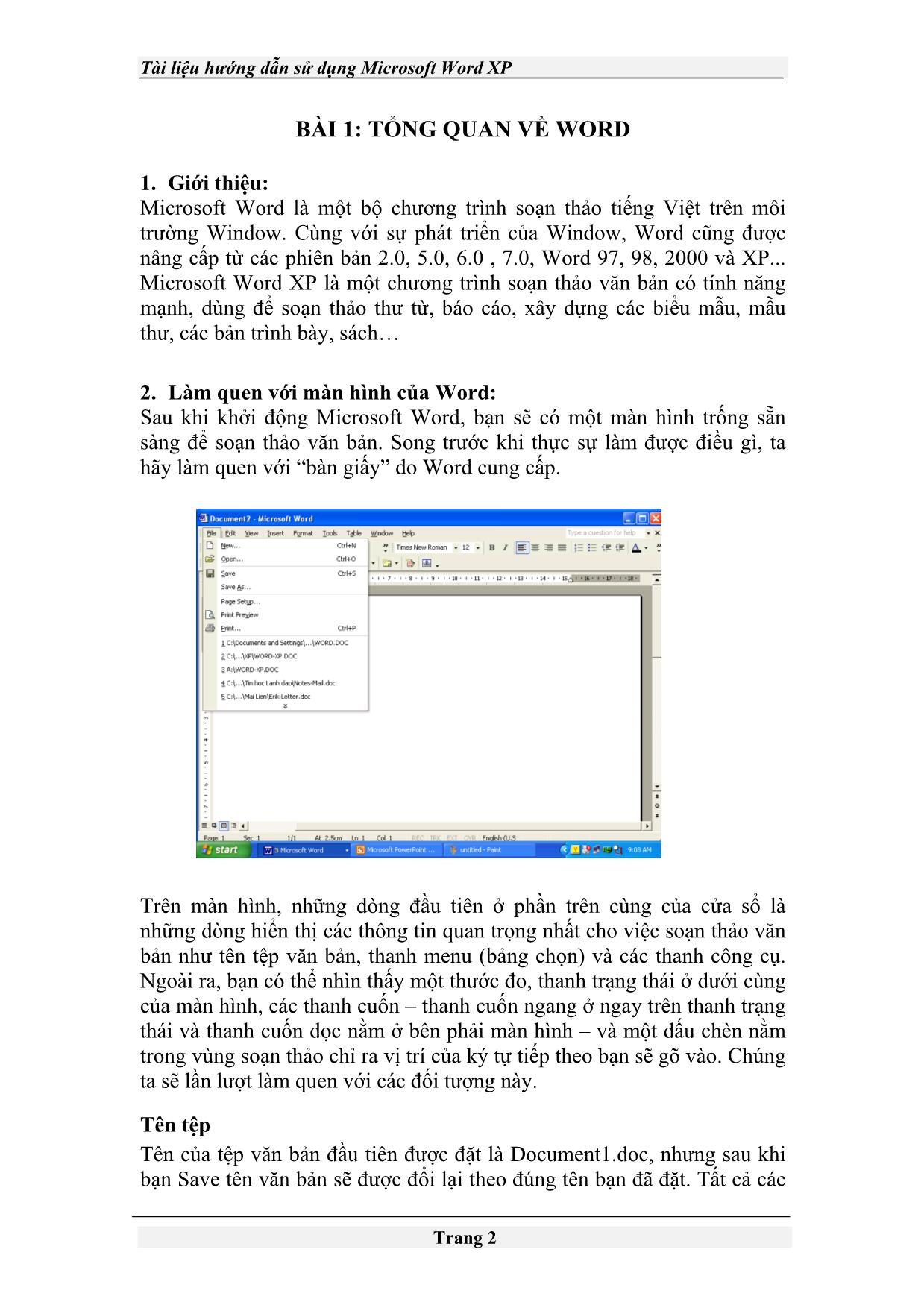
Trang 2
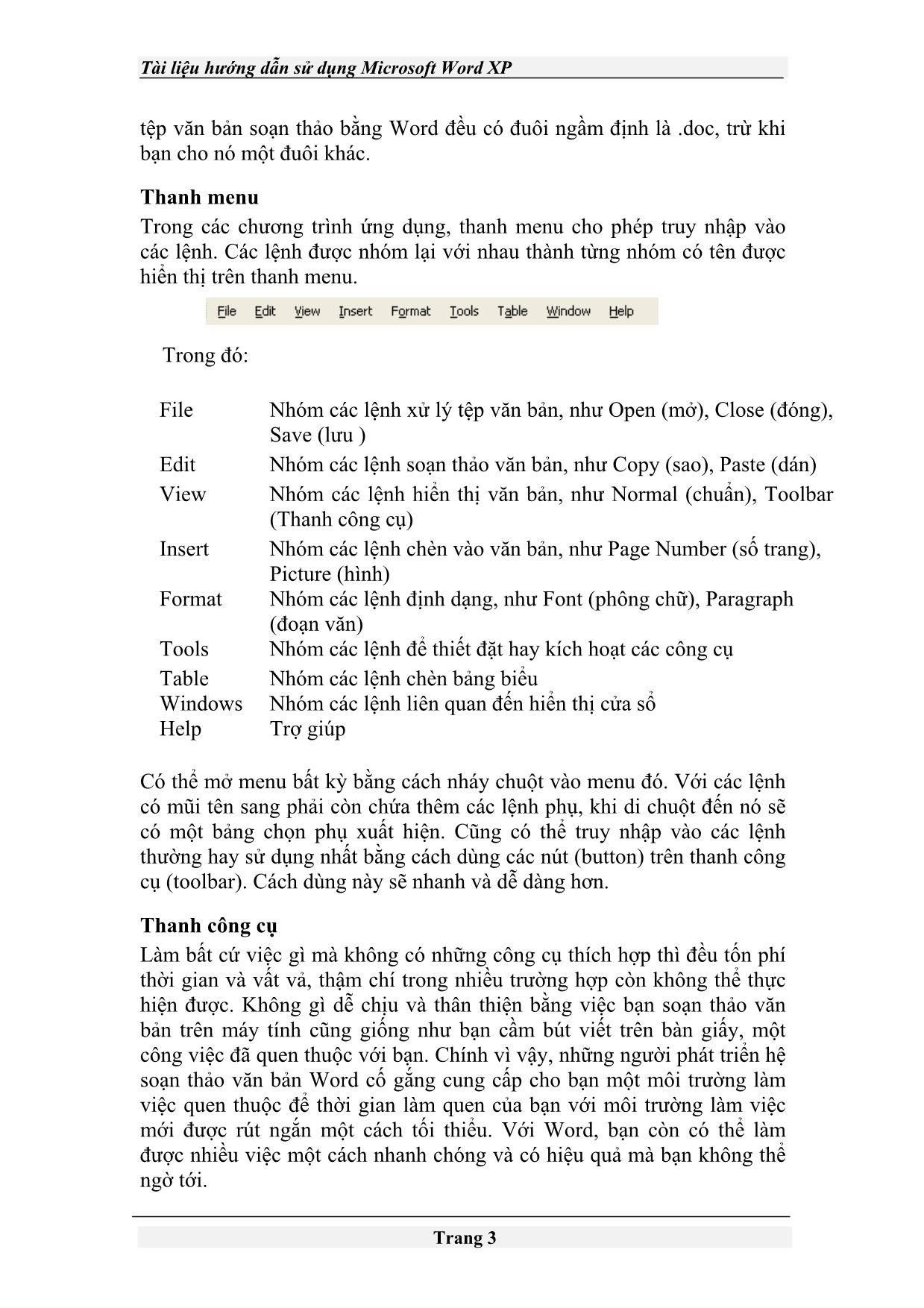
Trang 3
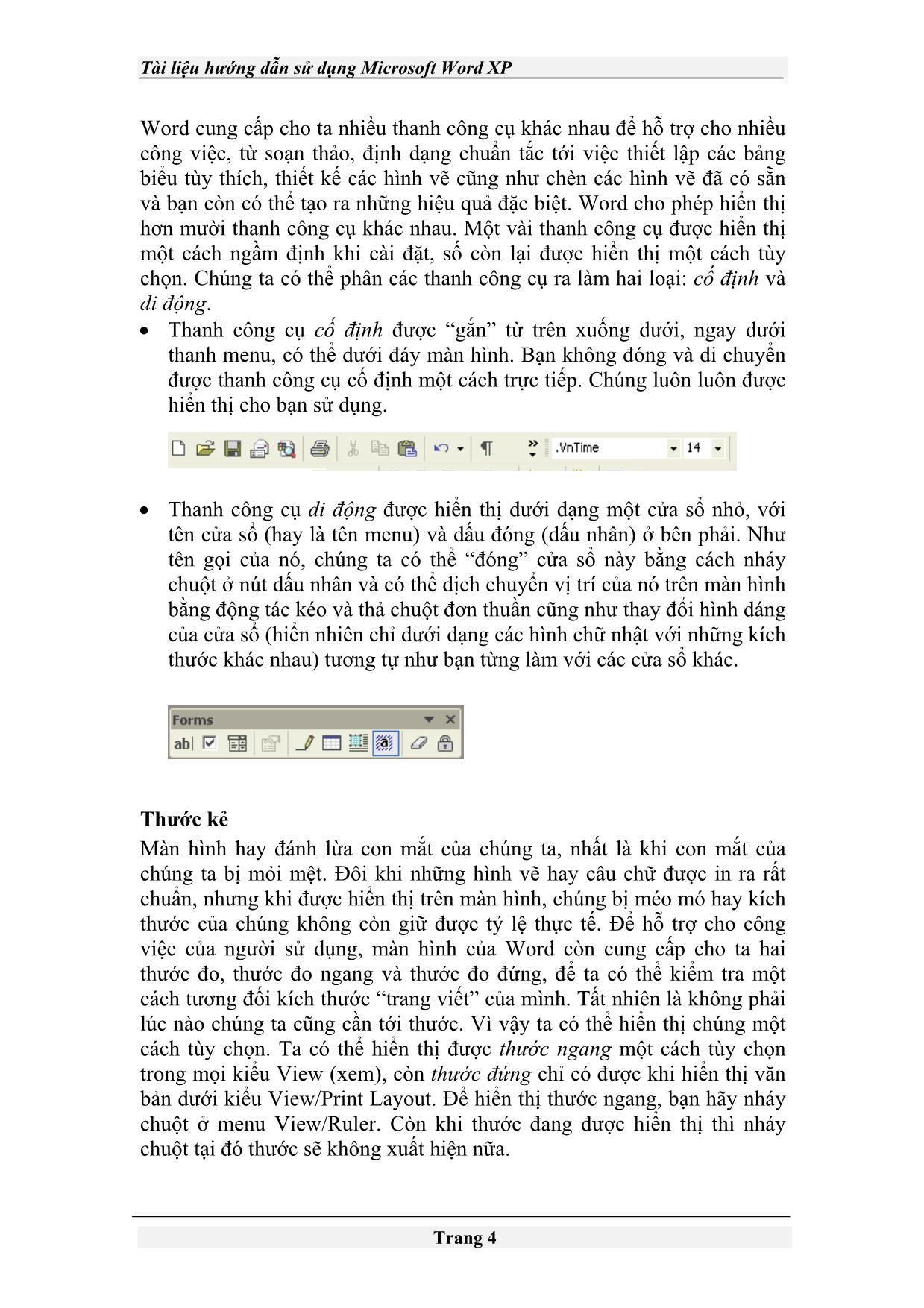
Trang 4
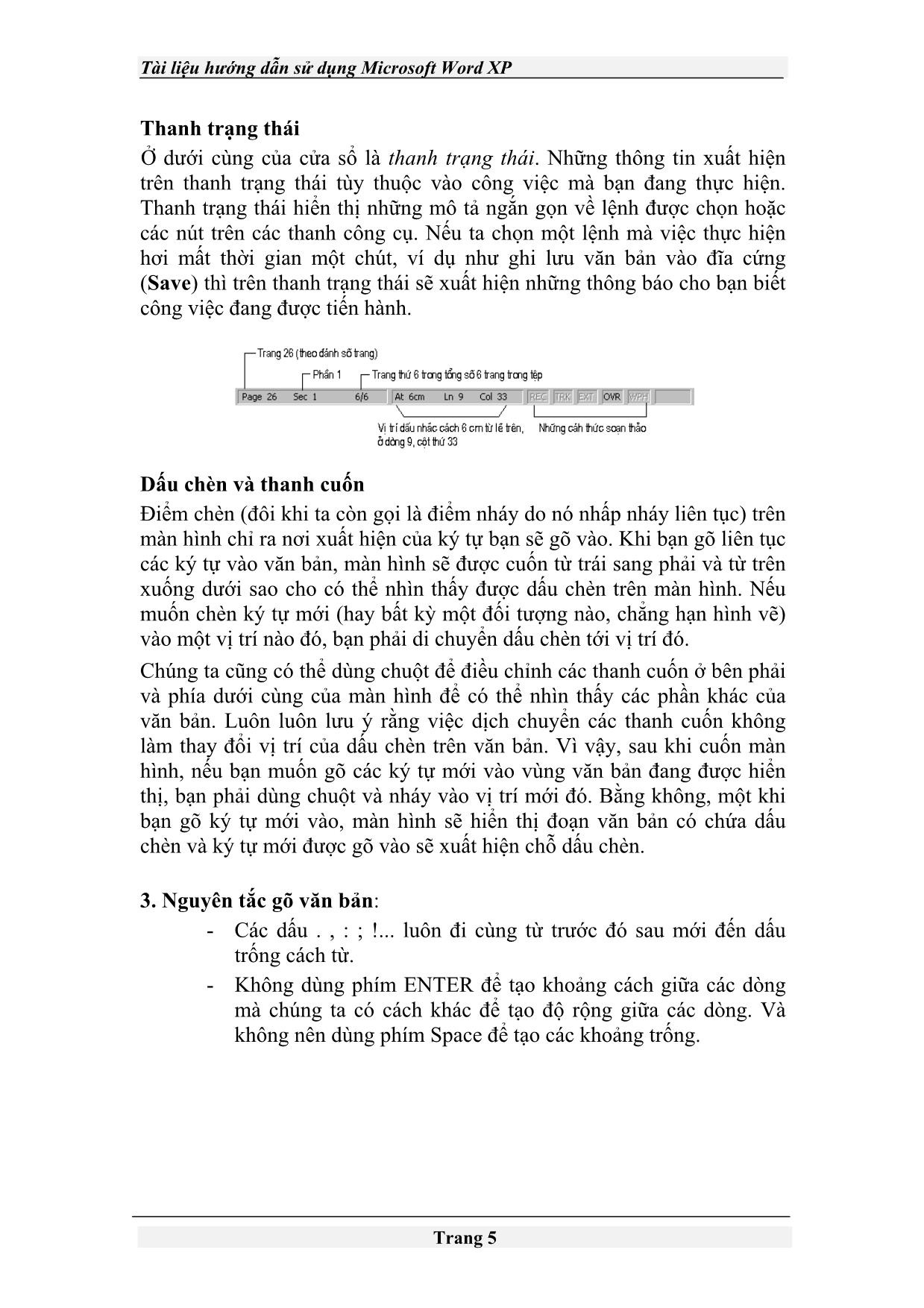
Trang 5
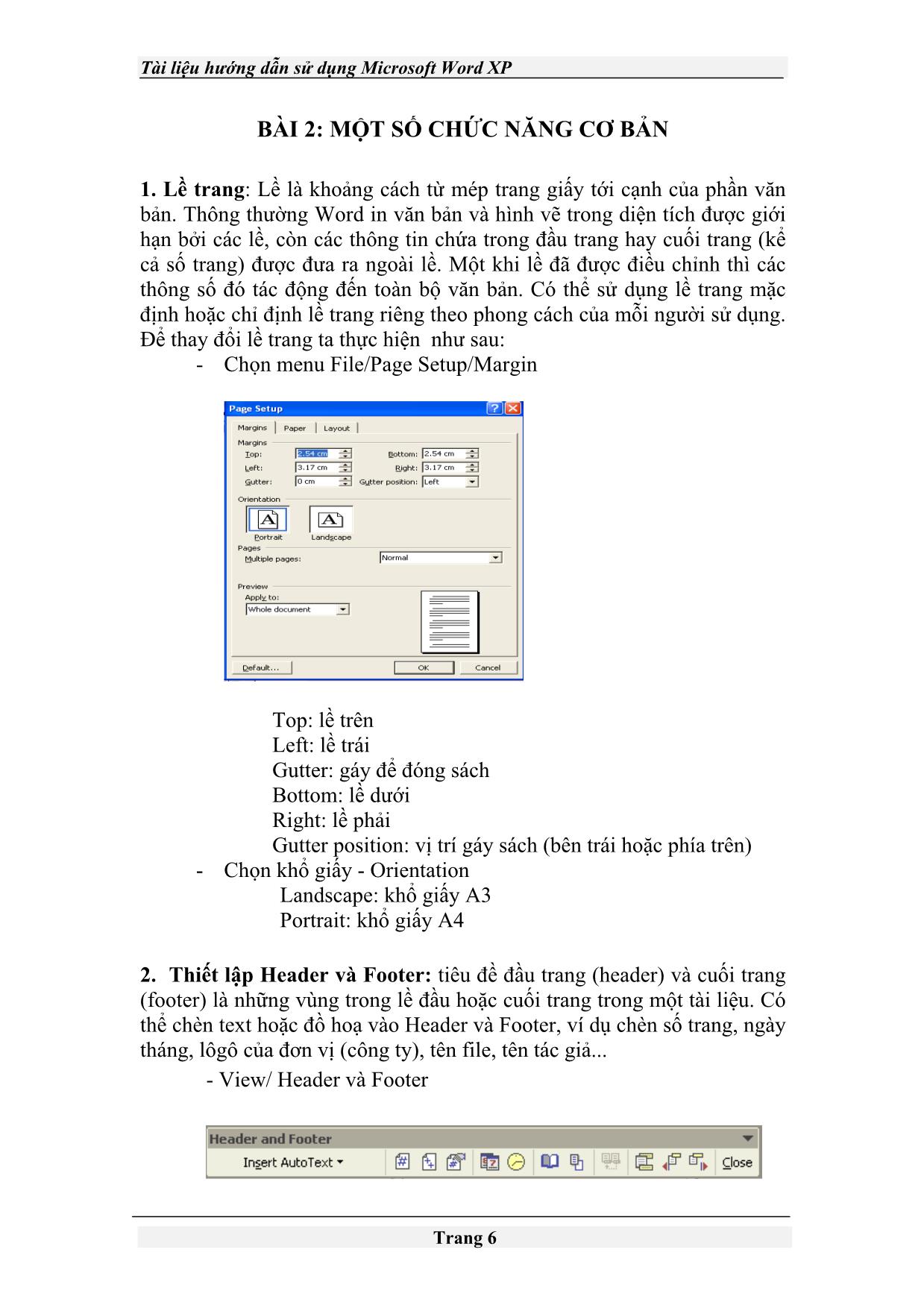
Trang 6
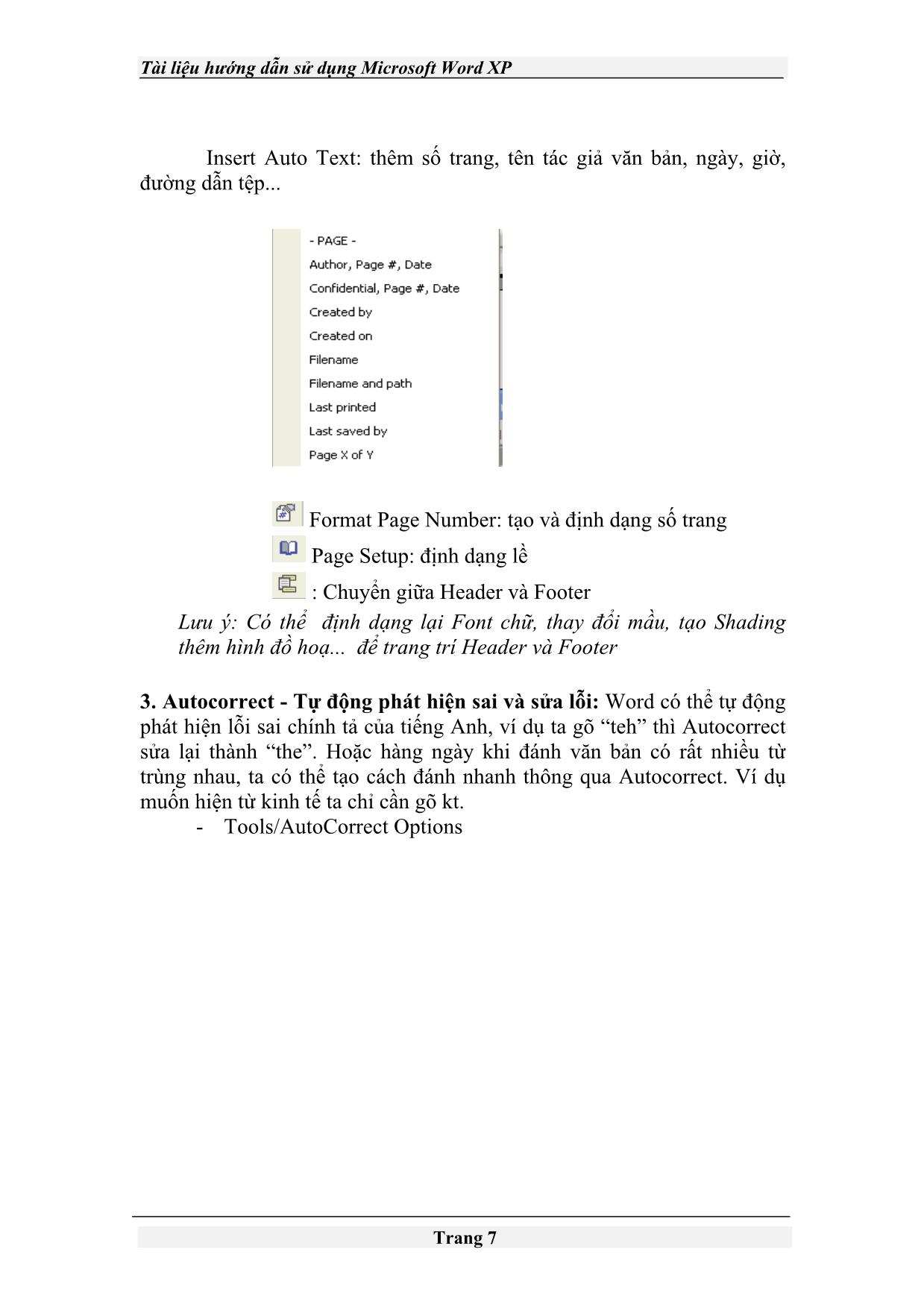
Trang 7
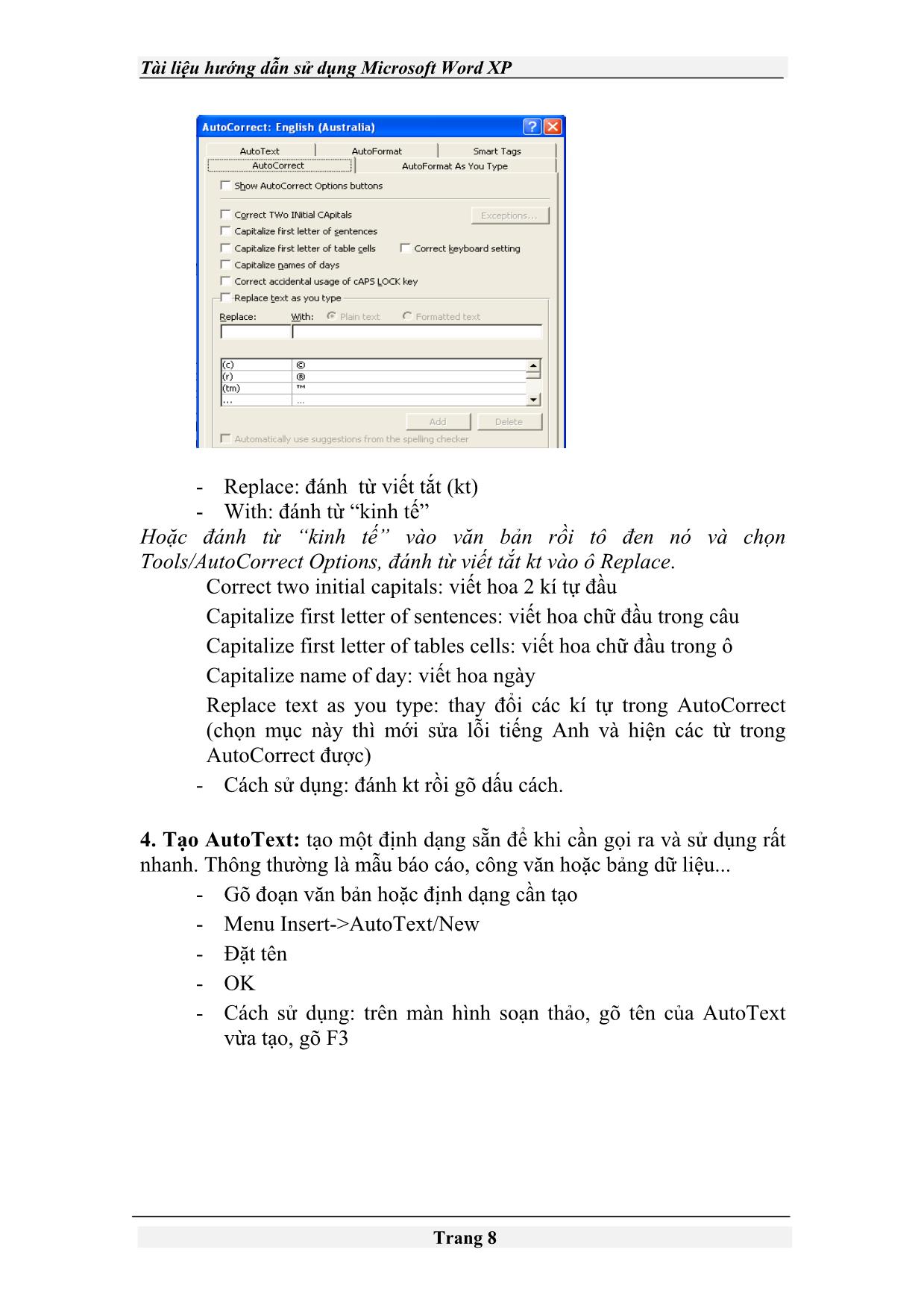
Trang 8
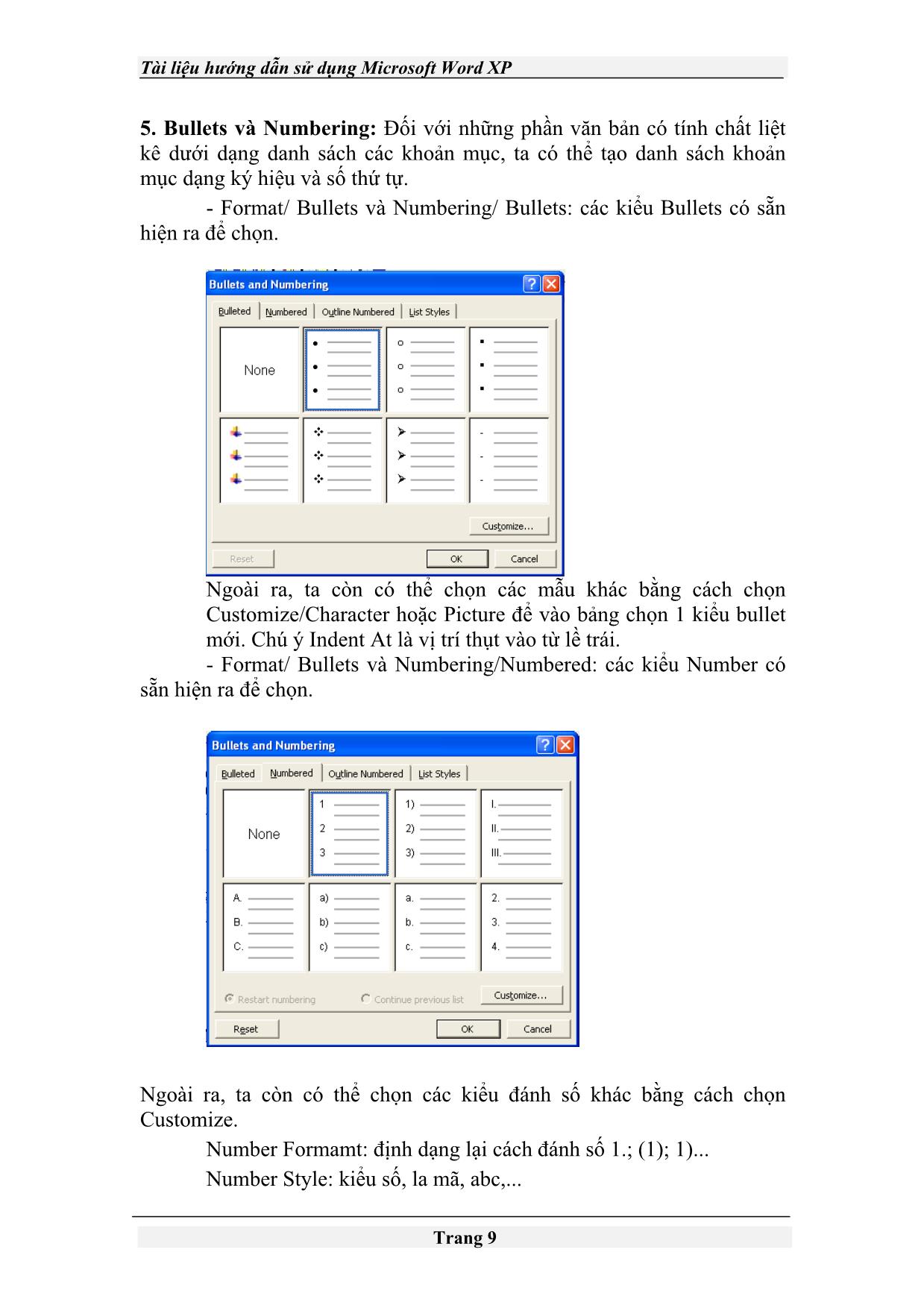
Trang 9
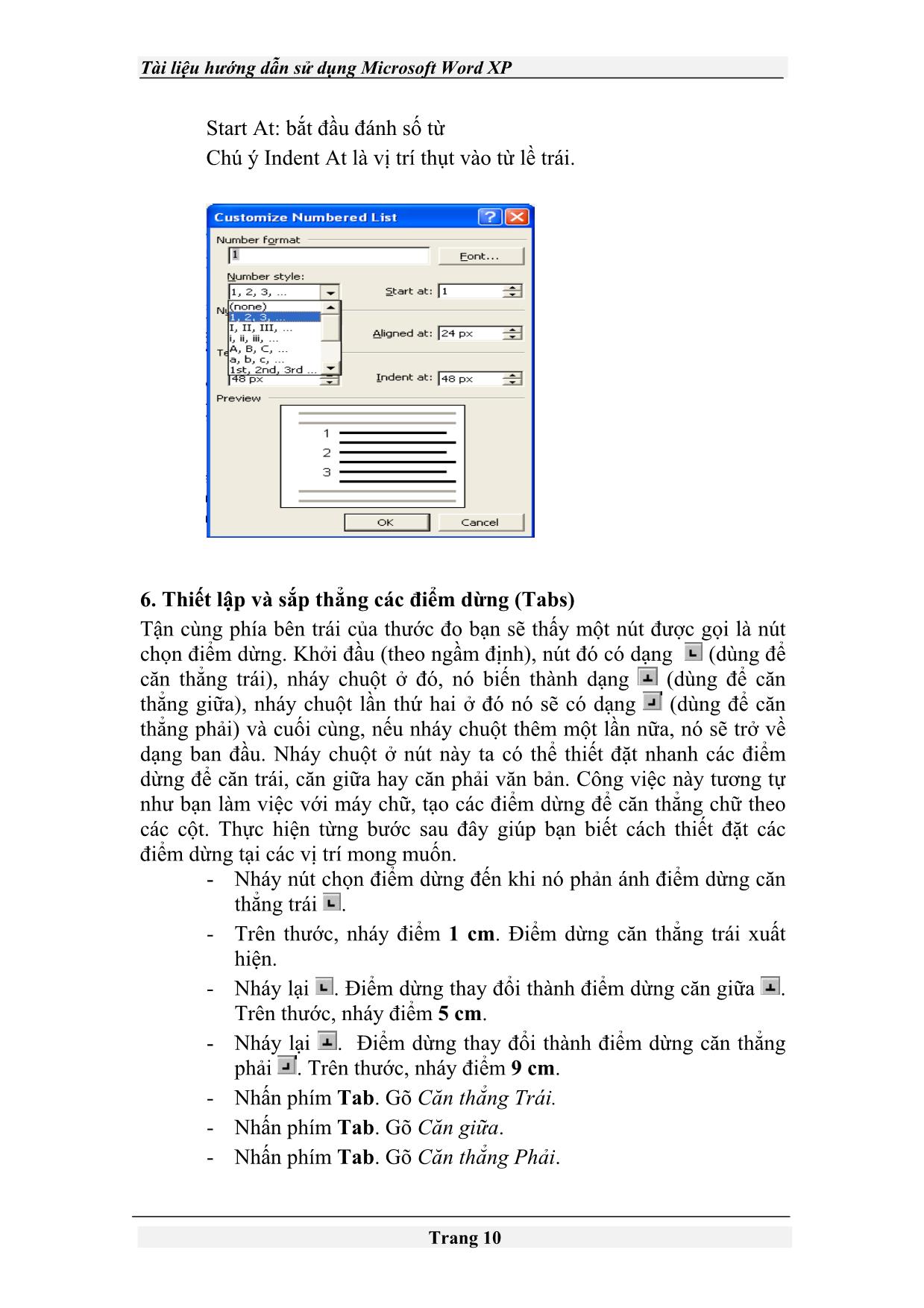
Trang 10
Tải về để xem bản đầy đủ
Tóm tắt nội dung tài liệu: Tài liệu Hướng dẫn sử dụng Microsoft Word XP
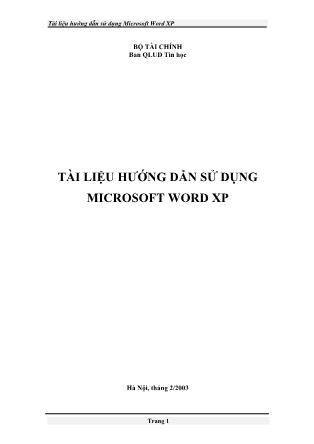
từ lề trái. - Format/ Bullets và Numbering/Numbered: các kiểu Number có sẵn hiện ra để chọn. Ngoài ra, ta còn có thể chọn các kiểu đánh số khác bằng cách chọn Customize. Number Formamt: định dạng lại cách đánh số 1.; (1); 1)... Number Style: kiểu số, la mã, abc,... Trang 9 Tài liệu hướng dẫn sử dụng Microsoft Word XP Start At: bắt đầu đánh số từ Chú ý Indent At là vị trí thụt vào từ lề trái. 6. Thiết lập và sắp thẳng các điểm dừng (Tabs) Tận cùng phía bên trái của thước đo bạn sẽ thấy một nút được gọi là nút chọn điểm dừng. Khởi đầu (theo ngầm định), nút đó có dạng (dùng để căn thẳng trái), nháy chuột ở đó, nó biến thành dạng (dùng để căn thẳng giữa), nháy chuột lần thứ hai ở đó nó sẽ có dạng (dùng để căn thẳng phải) và cuối cùng, nếu nháy chuột thêm một lần nữa, nó sẽ trở về dạng ban đầu. Nháy chuột ở nút này ta có thể thiết đặt nhanh các điểm dừng để căn trái, căn giữa hay căn phải văn bản. Công việc này tương tự như bạn làm việc với máy chữ, tạo các điểm dừng để căn thẳng chữ theo các cột. Thực hiện từng bước sau đây giúp bạn biết cách thiết đặt các điểm dừng tại các vị trí mong muốn. - Nháy nút chọn điểm dừng đến khi nó phản ánh điểm dừng căn thẳng trái . - Trên thước, nháy điểm 1 cm. Điểm dừng căn thẳng trái xuất hiện. - Nháy lại . Điểm dừng thay đổi thành điểm dừng căn giữa . Trên thước, nháy điểm 5 cm. - Nháy lại . Điểm dừng thay đổi thành điểm dừng căn thẳng phải . Trên thước, nháy điểm 9 cm. - Nhấn phím Tab. Gõ Căn thẳng Trái. - Nhấn phím Tab. Gõ Căn giữa. - Nhấn phím Tab. Gõ Căn thẳng Phải. Trang 10 Tài liệu hướng dẫn sử dụng Microsoft Word XP - Nhấn phím Enter và lặp lại 3 bước cuối với ba từ Trái, Giữa và Phải. Tài liệu bây giờ hiển thị ba điểm dừng có thể có trong Word như minh họa dưới đây: Căn thẳng trái Căn thẳng giữa Căn thẳng phải Trái Giữa Phải 7. Định dạng văn bản: Định dạng (formatting) một văn bản tức là dùng các kiểu dáng để làm cho văn bản rõ ràng mạch lạc và thống nhất định dạng trong toàn bộ tài liệu. Kiểu dáng bao gồm: kiểu phông, kích cỡ phông, khoảng cách giữa các dòng, khoảng cách giữa các đoạn, căn lề trái, phải hay căn đều 2 bên, lùi vào đầu dòng... Kiểu dáng thường được áp dụng cho đơn vị đoạn một cách tự động, nếu muốn định dạng kiểu khác cho một phần văn bản trong đoạn bạn phải chọn riêng đoạn đó và định dạng lại kiểu phông và kích cỡ phông. - Căn lề phải, trái, giữa, căn đều 2 bên: tô đen đoạn văn bản cần chỉnh lề, chọn Format/Paragraph/Aligement, chọn . Hoặc chọn biểu tượng thích hợp - Tạo khoảng cách giữa các đoạn văn bản: Format/Paragraph/Spacing, khai báo tham số vào ô Before (khoảng cách trước đoạn văn bản) và After: (khoảng cách sau đoạn văn bản). Trang 11 Tài liệu hướng dẫn sử dụng Microsoft Word XP - Tạo khoảng cách giữa các dòng trong đoạn văn bản: Format/Paragraph/LineSpacing: Gồm các kiểu Single: bình thường 1.5 lines: gấp 1,5 lần bình thường Double: gấp 2 lần bình thường At least, Exactly: đánh số khoảng cách cần vào ô At hoặc bấm t�tăng giảm dần. - Special: Fisrt line dòng đầu tiên thụt vào: đánh số khoảng cách vào ô By hoặc bấm t�tăng giảm dần. Hanging các dòng trong đoạn văn bản thụt vào: đánh số khoảng cách vào ô By hoặc bấm t�tăng giảm dần. Chọn phông chữ, cỡ chữ và kiểu chữ Word cung cấp cho ta hai khả năng để chọn phông chữ, cỡ chữ và kiểu chữ. Kiểu chữ bao gồm kiểu chữ đậm, kiểu chữ nghiêng và kiểu chữ có gạch dưới; ngoài ra nếu với một phông chữ còn có các kiểu khác, Word cũng hiển thị cho ta biết. Trên thanh công cụ định dạng ta có thể thấy những nút sau: Muốn thay đổi phông và cỡ chữ của các ký tự, ta thực hiện các bước sau: - Trước hết ta chọn các ký tự đó bằng cách bôi đen Trang 12 Tài liệu hướng dẫn sử dụng Microsoft Word XP - Nháy chuột ở nút (tên phông chữ). Chúng ta sẽ nhận được danh sách các phông chữ với những cỡ chữ đã được cài đặt, nháy chuột để chọn phông chữ thích hợp - Nháy chuột ở nút (cỡ chữ) để chọn cỡ chữ. 8. Kiểm tra lỗi chính tả tiếng Anh của văn bản - Tools/Spelling and Grammar: hiện ra các từ gần giống với từ sai máy tìm thấy - Ignore Once: bỏ qua không kiểm tra từ đó - Ignore all: bỏ qua tất cả các từ sai tìm đợc trớc đó - Add to directory: thêm từ vào danh mục - Change: thay từ mới đã chọn vào văn bản - Change All: thay từ mới đã chọn vào tất cả các nơi có từ sai của văn bản - AutoCorrect: tự động thay đổi từ gợi ý hiện tại 9. Tìm và thay từ đồng nghĩa: - Tô từ cần tìm - Tools/Language/Thesaurus Trang 13 Tài liệu hướng dẫn sử dụng Microsoft Word XP - Chọn từ cần thay - Chọn Replace 10. Tạo bảng - Table: một table được tạo từ các hàng và các cột, giao của hàng và cột là một ô. Ta có thể làm đầy các ô bằng text và các hình đồ hoạ. - Table/Inser Table Number of Columns: đánh số cột cần thiết của bảng hoặc chọn ��tăng giảm số cột Number of Rows: đánh số hàng (dòng) cần thiết của bảng hoặc chọn ��tăng giảm số hàng. Auto Format: cung cấp nhanh các thiết kế table có sẵn Trang 14 Tài liệu hướng dẫn sử dụng Microsoft Word XP Hoặc chọn biểu tượng Insert Table trên thanh công cụ và tô số hàng cột cần cho bảng. - Thay đổi độ rộng cột và dòng: dùng chuột để vào đường kẻ cột cho đến khi tạo ra mũi tên hai chiều, bấm chuột kéo tăng giảm độ rộng tuỳ theo yêu cầu. - Thêm cột/dòng: Table/Insert Columns to the Left: thêm cột vào bên trái con trỏ Columns to the Right: thêm cột vào bên phải con trỏ Row Above: thêm dòng trên con trỏ Row Below: thêm dòng dưới con trỏ Cells: thêm ô - Xóa cột/dòng: tô cột/dòng cần xoá Table/Delete Trang 15 Tài liệu hướng dẫn sử dụng Microsoft Word XP Table: xóa cả table Columns: xoá cột Row: xoá dòng Cells: xoá ô - Tách cột: muốn chia 1 cột đã tạo thành nhiều cột. Tô cột cần chia, chọn Table/Split Cells Number of column: khai số cột cần tách Number of row: khai số dòng cần tách - Hợp cột: tô các cột cần hợp, Table/Merge Cells - Các công thức tính toán số liệu đơn giản: đặt con trỏ tại vị trí cần để kết quả, Table/Formular Formular: tên hàm (tính tổng, tính trung bình,...) Number Format: kiểu định dạng của số Paste Function: chọn kiểu hàm OK - Kết hợp bảng và text: Table/Table Properties Trang 16 Tài liệu hướng dẫn sử dụng Microsoft Word XP Left: text sẽ nằm bên trái bảng Center: bảng sẽ nằm bên giữa bảng Right: text sẽ nằm bên phải bảng Around: text sẽ nằm xung quanh bảng Lặp lại tiêu đề của table trên các trang liên tiếp: bảng dữ liệu gồm nhiều trang, nếu không có tiêu đề thì rất khó đọc dữ liệu bên trong bảng. Để hiện tiêu đề của bảng cho tất cả các trang ta làm như sau: - Tô vùng tiêu đề bảng - Table/Heading Rows Repeat 11. In văn bản: sau khi hoàn thành văn bản ta tiến hành in ra giấy. Tuy nhiên, trước khi in có thể xem trước. Tại đây ta cũng có thể chỉnh lề, xem nhiều trang một lúc. - File/Print Preview - File/Print Trang 17 Tài liệu hướng dẫn sử dụng Microsoft Word XP Name: Chọn máy in Page Range: chọn in bao nhiêu trang All: tất cả văn bản Current Page: in trang hiện tại Pages: in từ trang - đến trang (ví dụ nếu muốn in các trang 1, 3, 5 đến 12 thì bạn gõ 1, 3, 5-12) Number of Copies: số bản in Có thể in các trang chẵn, lẻ Có thể in nhiều trang trên 1 tờ giấy Chọn khổ giấy: thông thường in dọc chọn giấy A4 Trang 18 Tài liệu hướng dẫn sử dụng Microsoft Word XP BÀI 3: MỘT SỐ CHỨC NĂNG NÂNG CAO 1. Chèn dữ liệu từ một file khác: trong quá trình soạn thảo văn bản, ta muốn kết hợp nhiều file lại với nhau hoặc chèn thêm một số file hình ảnh vào. - Đặt con trỏ tại vị trí cần chèn file - Insert/File - Tìm đúng đường dẫn file cần chèn - Insert Chèn file hình ảnh - Đặt con trỏ tại vị trí cần chèn file - Insert/Picture - From File Trang 19 Tài liệu hướng dẫn sử dụng Microsoft Word XP - Tìm đúng đường dẫn file ảnh cần chèn - Insert 2. Template Sử dụng các Template có sẵn: Trong Word có rất nhiều mẫu có thể dùng để tạo một tài liệu mới nhanh chóng và dễ dàng. Mẫu là tập hợp các định dạng được thiết kế sẵn cho việc soạn văn bản theo một mục đích nào đó, ví dụ như: mẫu thư, fax (Letters & Faxes); mẫu Bản ghi nhớ (Memos); mẫu Báo cáo (Reports)... được trình bày ở các dạng khác nhau và nhóm lại trong kẹp hồ sơ Templates. Sử dụng các mẫu này như một sự gợi ý về cách trình bày và ý chính cho tài liệu mới mà bạn cần tạo. - File/New/General Templates Trang 20 Tài liệu hướng dẫn sử dụng Microsoft Word XP - Di chuyển giữa các tab và chọn Template cần thiết - OK Tạo Template: Bạn có thể tự tạo các mẫu cho riêng mình để thực hiện nhanh chóng hơn các công việc thường phải lặp lại hàng ngày như giấy mời, công văn gửi cấp trên, hoặc các bộ phận chức năng, thư, báo cáo... - Đánh 1 đoạn văn bản hay dùng, trang trí đẹp - File/Save As - Save as type: chọn Document Template - File name: gõ tên file - Save Gọi Template đã tạo: - File/New Trang 21 Tài liệu hướng dẫn sử dụng Microsoft Word XP - Chọn Template cần thiết/Creat New 3. Trộn văn bản: trong công việc hàng ngày bạn phải tạo giấy mời gửi cho nhiều người ở nhiều đơn vị khác nhau. Word giúp bạn chỉ cần gõ một giấy mời sau đó điền tên người nhận (không phải mất công gõ hàng loạt giấy mời). Để làm được điều này ta thực hiện trộn văn bản. - Chuẩn bị dữ liệu: � Một file giấy mời � Một file chứa dữ liệu cần trộn vào giấy mời bao gồm tên, chức danh, địa chỉ, điện thoại... của những người nhận giấy mời STT Tên người Chức danh Điện thoại Địa chỉ 1 Nguyễn Sơn Lâm Giám đốc 9330099 Công ty ABC 2 Trần Hoà Bình Trưởng phòng 9715080 Công ty ABC 3 Tạ Phương Lan Vụ trưởng 9715081 Vụ Đầu tư 4 Hoàng Tuấn Ngọc Vụ phó 5742525 Vụ Tài vụ 5 Bùi Minh Hải Vụ phó 9630124 Vụ Hợp tác - Cách làm: Mở file giấy mời Tools/Letter and Mailings/Mail Merge Wizard Chọn Letter � Bước 1 - Starting Document: Chọn Use the current Document � Bước 2 - Select Recipients: Chọn Use an existing List Trang 22 Tài liệu hướng dẫn sử dụng Microsoft Word XP Chọn Browse Chọn tên file chứa dữ liệu trộn Open Đánh dấu vào những tên người cần gửi hoặc bỏ đánh dấu nếu không cần OK � Bước 3 –Write your letter Chọn More Item Trang 23 Tài liệu hướng dẫn sử dụng Microsoft Word XP Chọn các trường cần đưa vào giấy mời Insert/Close Định dạng lại các trường vừa Insert vào (đậm, nghiêng...) � Bước 4 – Preview your letter Nếu muốn xem lại danh sách người gửi giấy mời thì chọn Edit recipient list � Bước 5 - Complete the Merge Nếu muốn in luôn thì chọn Printer Nếu muốn chỉnh sửa văn bản thì chọn Edit individual letter/All Chỉnh sửa font, cỡ chữ, tạo các đường kẻ... File mới có tên Letter1, có thể Save file lại 4. Tạo Danh sách - Chuẩn bị dữ liệu: � Một file chứa dữ liệu tạo label - Cách làm: Tools/Letter and Mailings/Mail Merge Wizard Chọn Label � Bước 1 – Starting Doc: Chọn Use the current Document Chọn Label Options New Label Trang 24 Tài liệu hướng dẫn sử dụng Microsoft Word XP Lable name: đặt tên label Number across: số cột Number down: số dòng Vào các thông số về khoảng cách lề OK � Bước 2 - Select Recipients: Chọn Use an existing List Chọn Browse Chọn tên file chứa dữ liệu/Open/OK � Bước 3 – Arrange your label Chọn More Item Chọn các trường đưa vào label/Insert Close Update all label Trang 25 Tài liệu hướng dẫn sử dụng Microsoft Word XP � Bước 4 – Preview your label � Bước 5- Complete the merge Printer: in ra máy in Edit individual letter/All: chỉnh sửa trước khi in (font, cỡ chữ, tạo các đường kẻ...) File mới có tên Label1, có thể Save file lại 5. Tạo mục lục: Dùng đặc tính tạo mục lục tự động trong Microsoft Word có thể xây dựng và đưa ra nhanh mục lục của một văn bản dài. Tuy nhiên đặc tính này chỉ có hiệu lực khi bạn định dạng tài liệu theo các kiểu (Styles). - Dùng chế độ Outline View để tạo văn bản - Các tiêu đề định dạng theo Style Heading - Nội dung văn bản định dạng theo Style Normal - Tạo bảng mục lục : Chọn vị trí để mục lục Insert/Reference/Index and Table Chọn Table of Content Show page number: hiện số trang Right align page number: số trang hiện bên phải Tab leader: cách hiển thị từ mục đến số trang Show levels: hiện số mức mà văn bản có OK Hiển thị văn bản khi bấm vào mục lục - Tools/Options/Edit Trang 26 Tài liệu hướng dẫn sử dụng Microsoft Word XP - Bỏ chọn ở ô Use Ctrl + Click � Lưu ý: khi thay đổi văn bản mục lục không tự động cập nhật, vì vậy muốn mục lục khớp với văn bản cần làm lại các bước trên. 6. Sử dụng WordArt - Chọn biểu tượng - Hoặc chọn View/Toolbar/WordArt - Chọn kiểu WordArt - Đánh đoạn văn bản/Chọn font, cỡ chữ, kiểu chữ - OK Thay đổi kiểu WordArt - View/Toolbar/WordArt/WordArt Galery - Thay đổi chữ 7. Vẽ sơ đồ - Chọn biểu tượng - Chọn kiểu biểu đồ Trang 27 Tài liệu hướng dẫn sử dụng Microsoft Word XP OK Insert Shape: thêm các box tuỳ chọn Layout: chọn các kiểu biểu đồ tương ứng Select: đánh dấu các box theo mức Chọn kiểu sơ đồ theo mẫu có sẵn mẫu Cách phối hợp text và sơ đồ 8. Bảo mật văn bản: Với Word chúng ta có nhiều cách thức để hạn chế các khả năng truy cập vào tệp văn bản, bao gồm: - Gán mật khẩu để mở văn bản, những người không biết mật khẩu này sẽ không thể mở văn bản ra được. - Gán mật khẩu để sửa chữa văn bản; một khi văn bản được mở ra nhưng những người không biết mật khẩu này không thể lưu những sửa chữa cũng như thay đổi tùy tiện trong văn bản. Khi người không biết mật khẩu này có thể lưu văn bản (nếu có sửa chữa) chỉ trong trường hợp cho tệp văn bản một tên tệp khác với tên ban đầu. Trang 28 Tài liệu hướng dẫn sử dụng Microsoft Word XP - Yêu cầu những người khác mở văn bản dưới dạng chỉ đọc. Nếu mở văn bản dưới dạng chỉ đọc và sửa chữa văn bản, những gì đã sửa chữa chỉ lưu lại được trong một tệp có tên khác biệt, nếu lưu nó với tên không đổi thì những thay đổi không được cập nhật vào văn bản. - Vào menu Tools/Options/Security - Password to open: mật khẩu để mở văn bản - Password to modify: mật khẩu sửa văn bản - OK - Gõ lại đúng mật khẩu mở file khi hiện thông báo Reenter Password to open hoặc Reenter Password to modify - Chọn OK Lưu ý: mật khẩu phân biệt chữ thường và chữ hoa. Nếu bạn gán mật khẩu cho một văn bản và sau đó lại quên mật khẩu thì không thể mở văn bản được, loại bỏ chế độ bảo vệ cũng như khôi phục lại các thông tin trong đó. Vì vậy lưu giữ một danh sách các mật khẩu ứng với từng tệp văn bản ở một nơi tin tưởng là một cách thức làm việc tốt nhất. Bỏ đặt mật khẩu: - Tools/Options/Security - Xoá mật khẩu đi - OK Trang 29
File đính kèm:
 tai_lieu_huong_dan_su_dung_microsoft_word_xp.pdf
tai_lieu_huong_dan_su_dung_microsoft_word_xp.pdf

