Giáo trình Tin học văn phòng - Chuyên ngành: Quản trị mạng
Bài 1. Làm quen với Microsoft word
1.1. Khởi động chương trình
Có thể mở chương trình MS – Word 2007 theo 2 cách:
Cách 1: Nhấn đúp chuột vào biểu tượng chương trình trên Desktop
Cách 2: Nháy chuột vào nút Start của Windows chọn programs . Ta sẽ thấy biểu tượng của
MS – Word 2007 nằm trong nhóm các biểu tượng của bộ MS- Office 2007 như hình dưới đây:
1.2. Tạo một văn bản mới
Khi mới bắt đầu mở Word, thông thường Word sẽ tạo sẵn cho bạn một trang văn bản trống. Bạn
có thể bắt đầu việc nhập liệu ngay trên trang này, tuy nhiên nếu bạn đã đóng trang này lại thì tất
nhiên là bạn phải tự tạo một trang mới.
Ðể tạo một trang vãn bản mới trong môi trýờng Word 2007 bạn thao tác:
Chọn vào biểu tượng trên góc trái của cửa sổ Word
2007. Một Menu lệnh hiển thị, bạn chọn lệnh New.
Hộp thoại New Document hiển thị:
Ðể tạo mới một văn bản trống, chọn vào lệnh Blank and recent.
o Bạn chọn tiếp vào Blank Document.
o Nhấn vào lệnh Create.
Tạo mới một văn bản theo các mẫu, chọn vào lệnh Installed Templates.
o Một cửa sổ các mẫu hiển thị, chọn một mẫu thích hợp.
4Nhấn vào lệnh Create.
1.3. Giới thiệu thanh Ribbon
Giao diện Ribbon mới của Office 2007 đã bỏ đi những menu quen thuộc File, Edit, và các
thanh công cụ truyền thống của những dòng Office trước. Thay vào đó là các nhóm biểu tượng,
nhóm tuỳ chọn, và menu sổ dọc kiểu khác, gây lạ lẫm cho nhiều người khi lần đầu tiên mở Word,
Excel, PowerPoint.
Ribbon là vùng phía trên tài liệu. Nó có 7 tab: Home, Insert, Page Layout, References,
Mailings, Review, View chứa nhiều các tính năng mới và cũ của Word. Mỗi tab được tách thành
các nhóm. Nhóm là tập hợp các tính năng thiết kế để thực thi chức năng mà bạn sử dụng trong việc
phát triển hay chỉnh sửa tài liệu Word. Các tính năng phổ biến được hiển thị trên Ribbon, để xem
các tính năng thêm trong mỗi nhóm, kích vào mũi tên phía dưới bên phải của nhóm đó.
Mỗi tab chứa các công cụ sau:
Home: Clipboard, Fonts, Paragraph, Styles, and Editing.
Insert: Pages, Tables, Illustrations, Links, Header & Footer, Text, and Symbols.
Page Layout: Themes, Page Setup, Page Background, Paragraph, Arrange.
References: Table of Contents, Footnote, Citation & Bibliography, Captions, Index,
and Table of Authorities.
Mailings: Create, Start Mail Merge, Write & Insert Fields, Preview Results, Finish.
Review: Proofing, Comments, Tracking, Changes, Compare, Protect.
View: Document Views, Show/Hide, Zoom, Window, Macros.
Quick Access Toolbar là thanh công cụ tùy chỉnh chứa các lệnh mà bạn muốn sử dụng. Bạn
có thể đặt Quick Access toolbar ở phía trên hay dưới vùng Ribbon. Để thay đổi vị trí của Quick
Access Toolbar, kích vào mũi tên phía cuối thanh công cụ và chọn Show Below the Ribbon.
Bạn cũng có thể thêm các mục vào Quick Access toolbar. Kích phải vào bất kỳ mục nào
trong Office Button hoặc Ribbon và chọn Add to Quick Access Toolbar và một shortcut sẽ
được thêm vào Quick Access Toolbar.
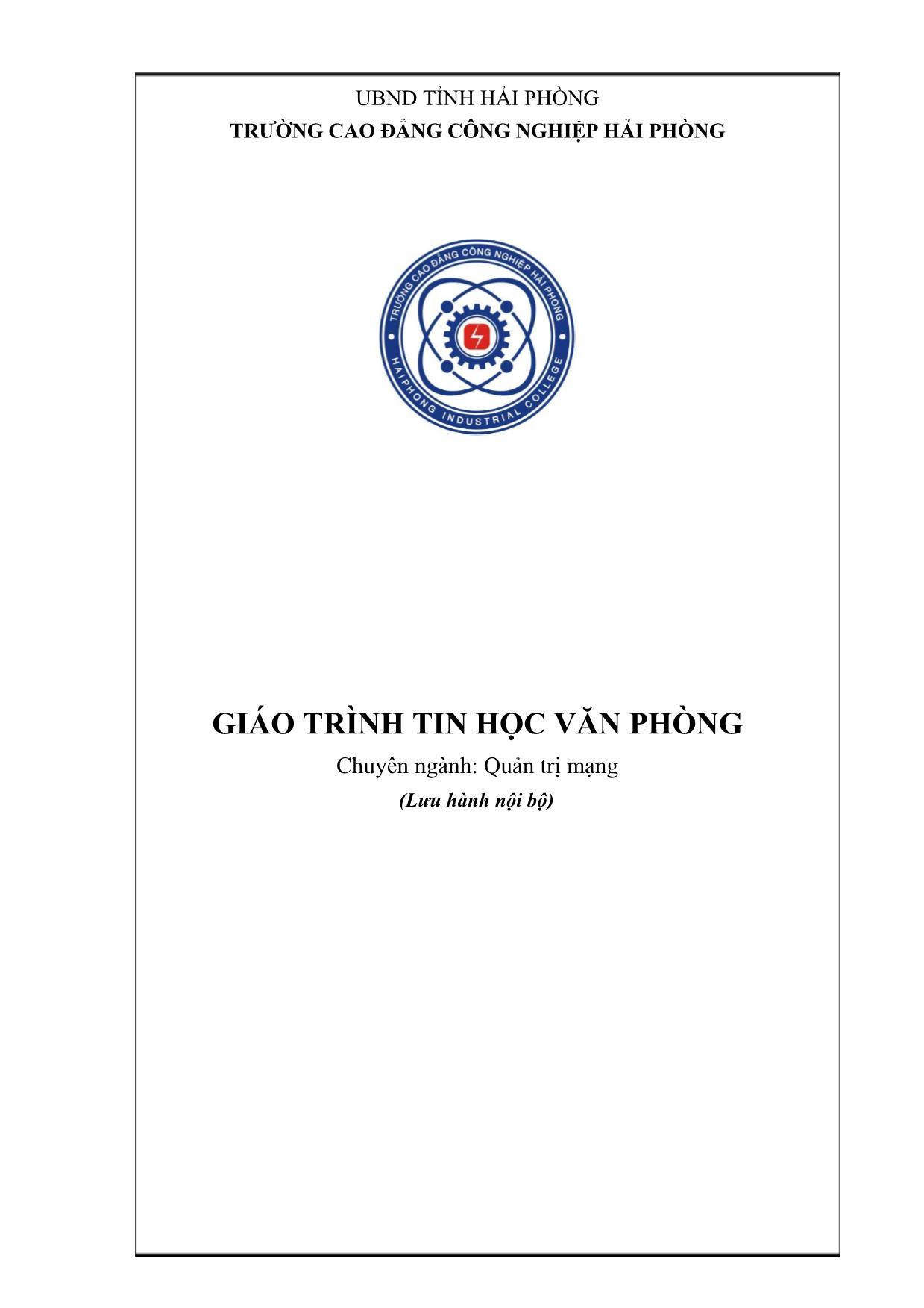
Trang 1
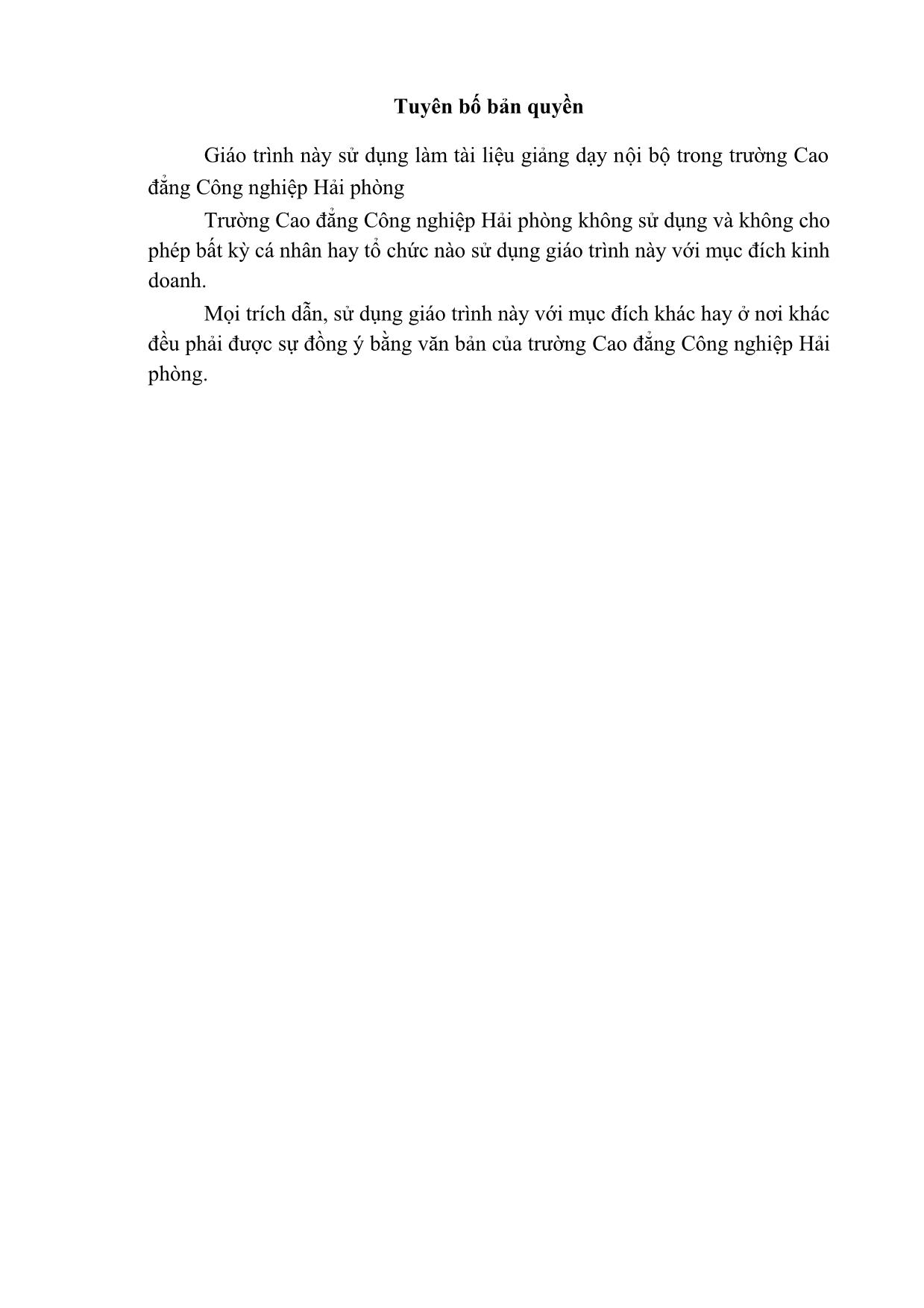
Trang 2
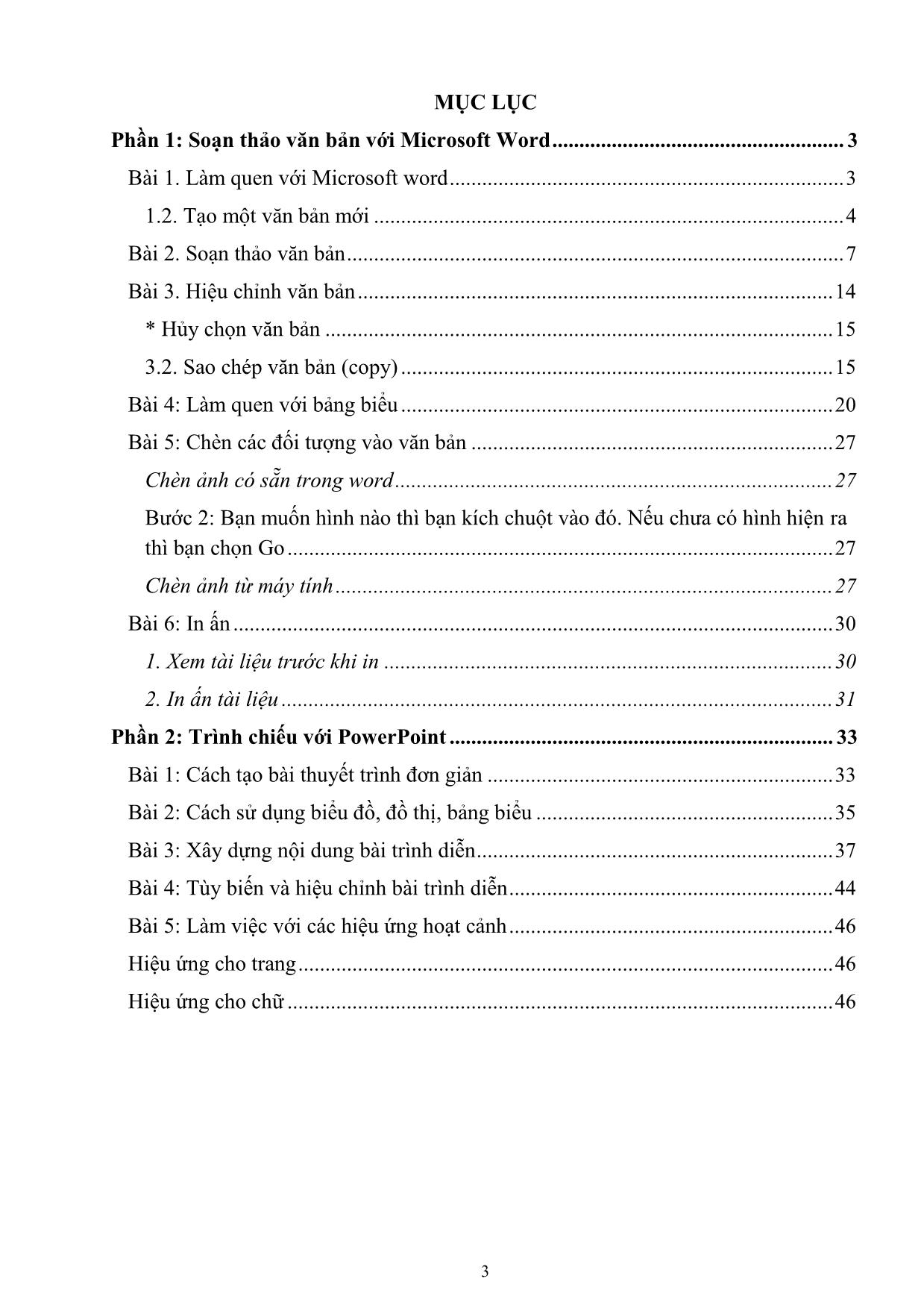
Trang 3
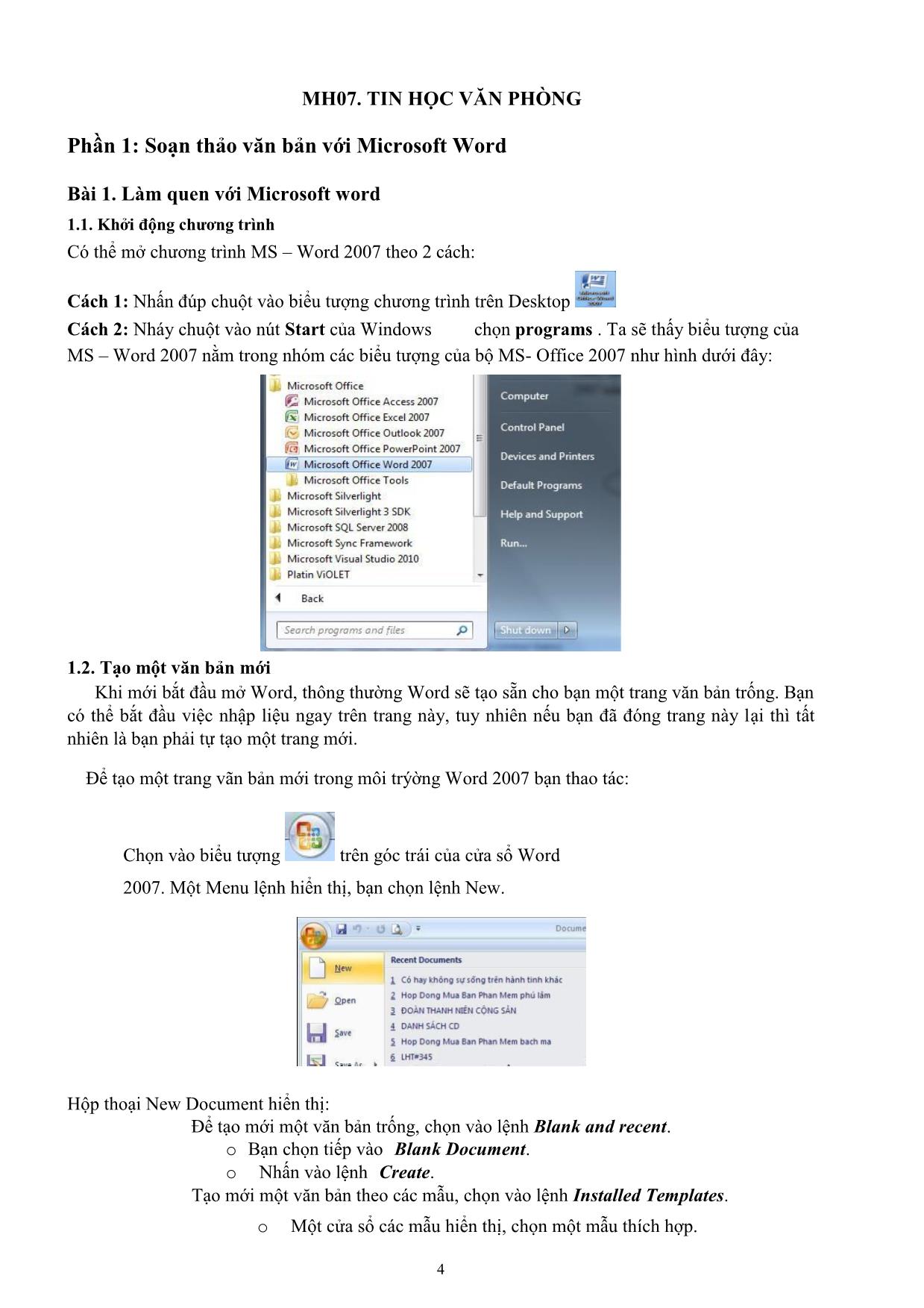
Trang 4
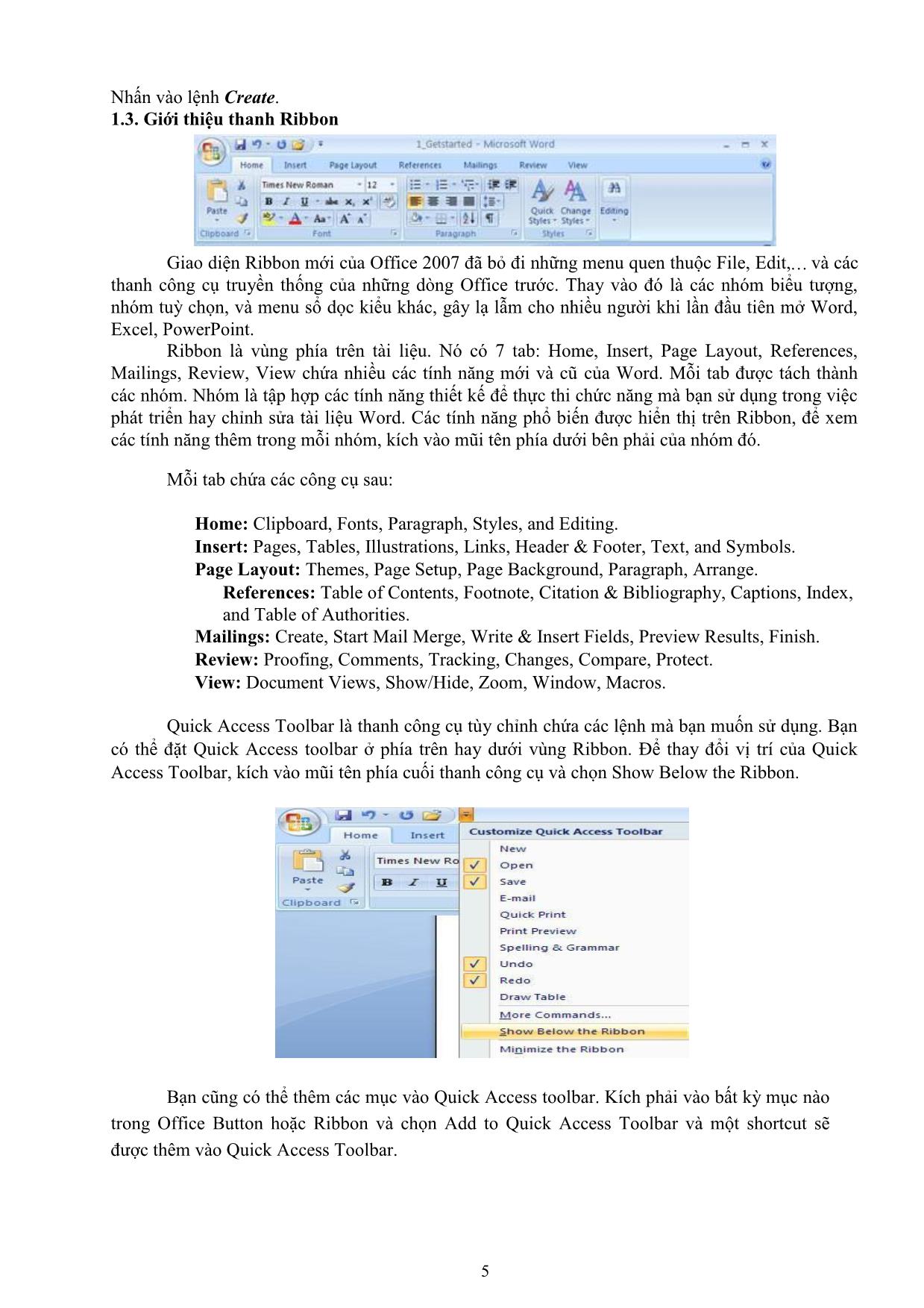
Trang 5
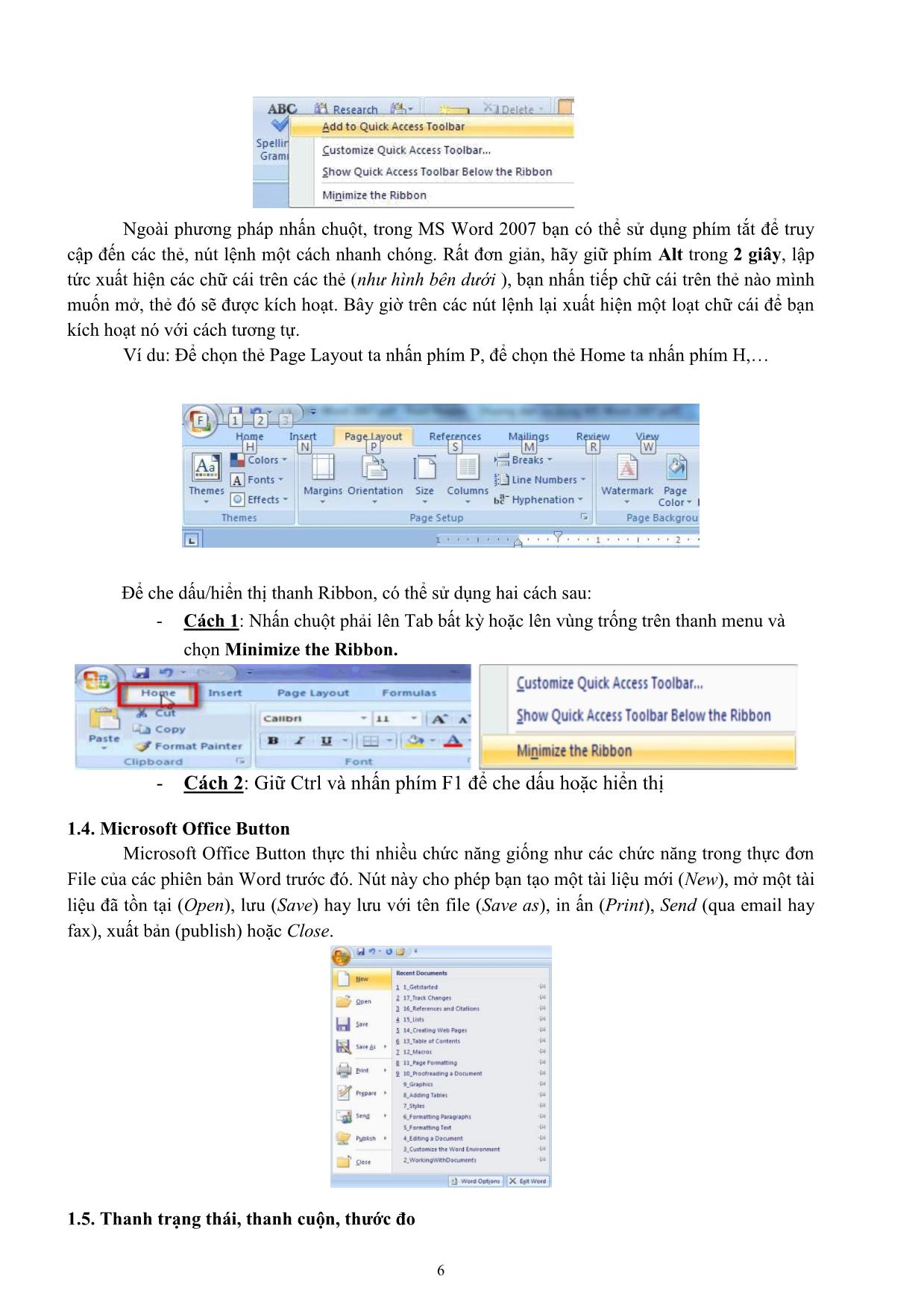
Trang 6
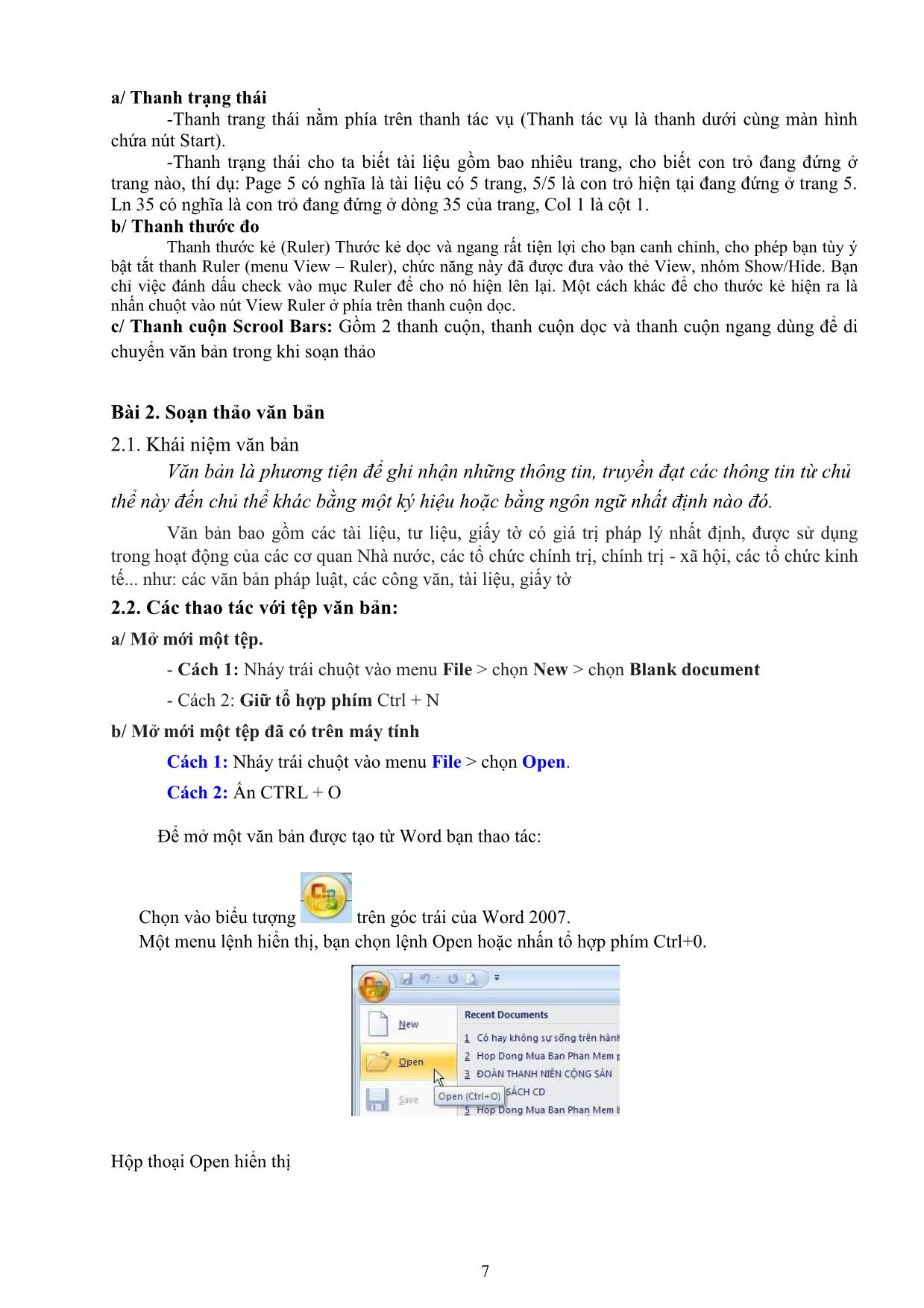
Trang 7
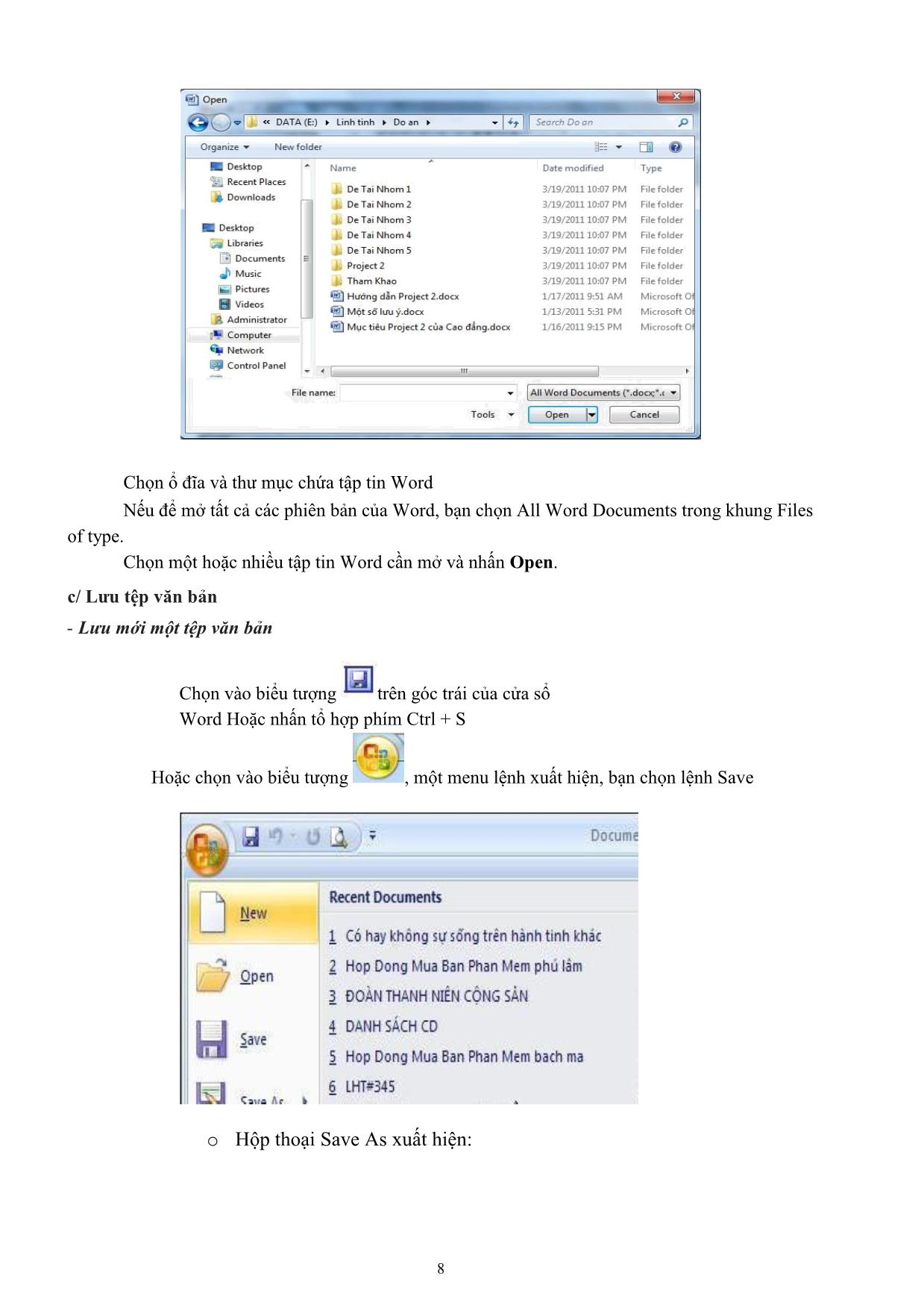
Trang 8
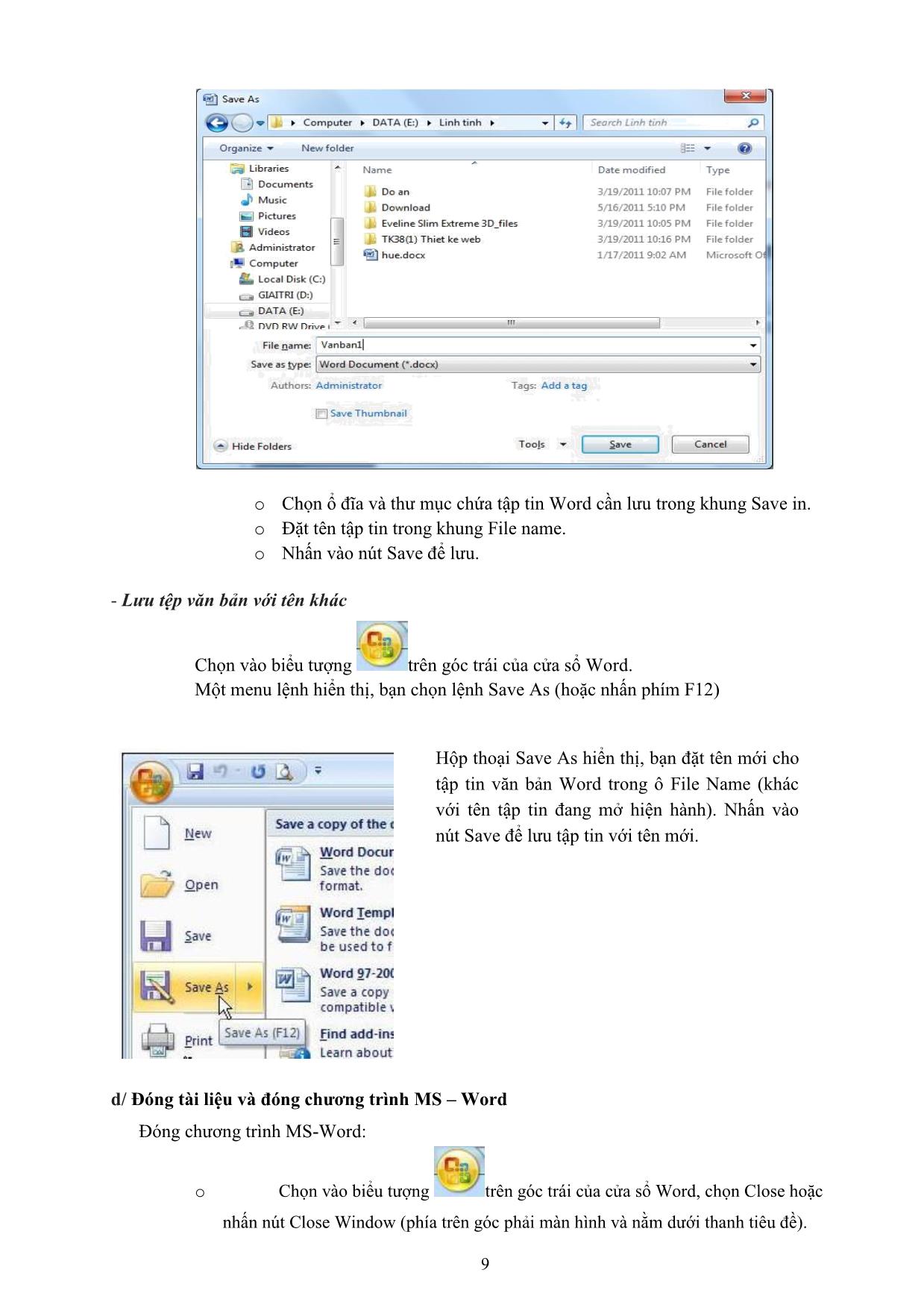
Trang 9
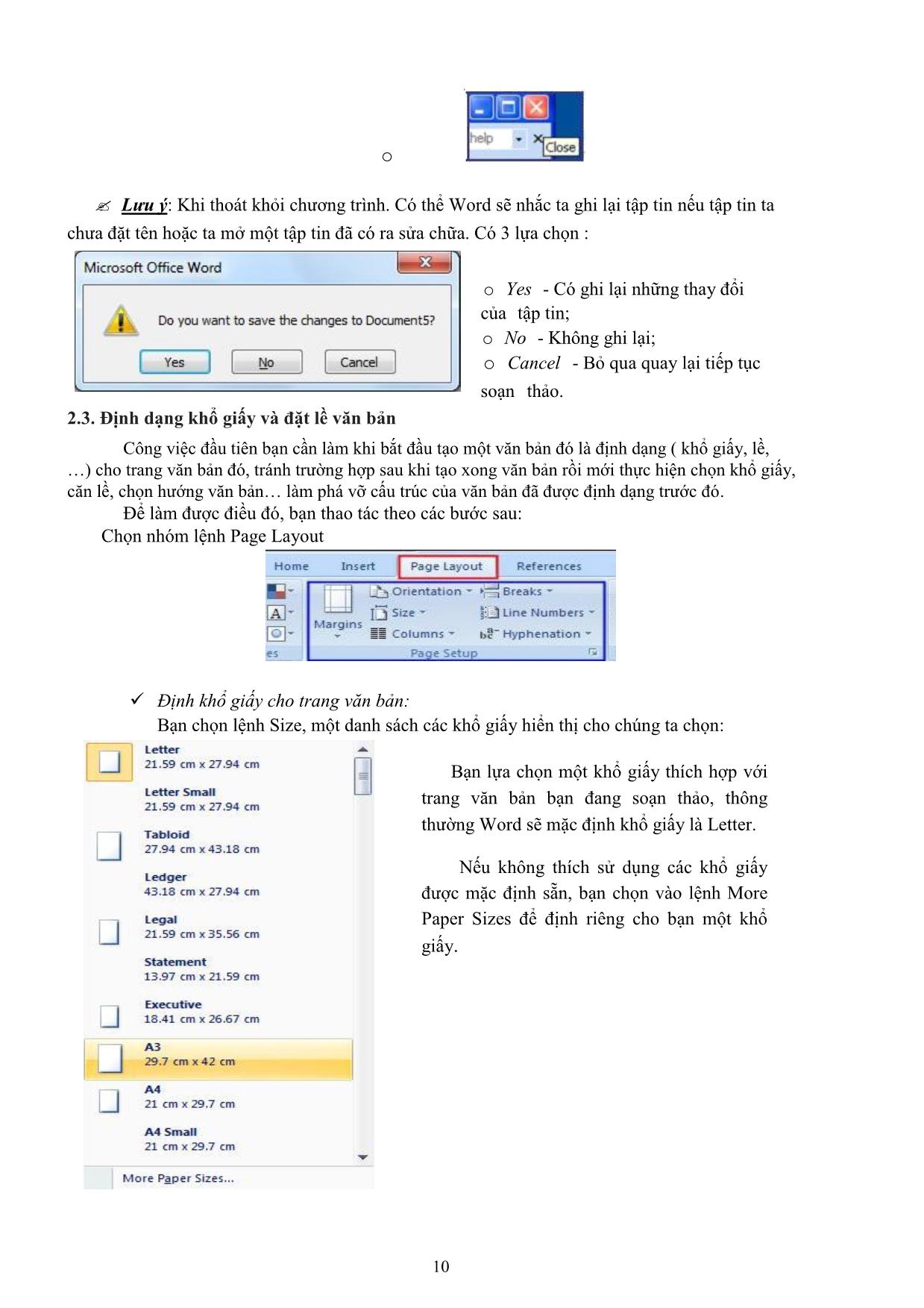
Trang 10
Tải về để xem bản đầy đủ
Tóm tắt nội dung tài liệu: Giáo trình Tin học văn phòng - Chuyên ngành: Quản trị mạng
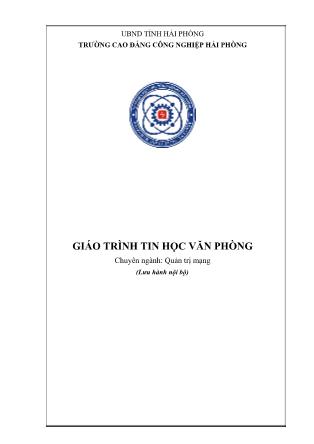
t việc nhập văn bản cho tựa đề và tựa đề phụ 3.2. Chèn Clip Art, âm thanh, bảng biểu Bạn có nhiều cách để chèn thông tin trong slide của mình và sử dụng công cụ âm thanh trong PowerPoint để quản lý âm thanh chơi như thế nào. Bạn có thể sử dụng cửa sổ tác vụ Custom Animation và đưa ra những lệnh chính xác với PowerPoint cách bắt đầu hoặc ngừng âm thanh như thế nào. Chèn âm thanh bằng cách sử dụng tab Insert Có thể chèn âm thanh từ máy tính của bạn hoặc chèn âm thanh từ một file trên mạng nội bộ hoặc chèn một file trong thư viện clip. Những file này có tên như MySound.wav hoặc Atmospheric.mid. Những bước sau chỉ cho bạn cách chèn âm thanh bằng tab Insert. 1. Click vào tab Insert. 2. Chọn nút mũi tên trên hộp Sound. 3. Để chọn một file âm thanh từ máy tính của bạn hoặc file từ mạng nội bộ, chọn Sound from File. Tìm file và nhấp đôi chuột để chèn nó vào slide. 4. Để chèn âm thanh từ thư viện clip, chọn Sound from Clip Organizer và tìm kiếm clip trong cửa sổ nhiệm vụ Clip Art. Chọn clip bạn muốn chèn vào slide. Chèn âm thanh bằng cách sử dụng Slide Placeholder Bạn có thể sử dụng những biểu tượng như hình trên để chèn vào file âm thanh. Kết quả cũng tương tự như bạn sử dụng tab Insert, nhưng bạn sử dụng content placeholder. 1. Click vào biểu tượng Insert Media Clip để tìm file âm thanh trên máy tính hoặc trên mạng nội bộ. 2. Click vào biểu tượng Clip Art để mở cửa sổ nhiệm vụ Clip Art để file âm thanh chèn vào clip. c. Bắt đầu chơi âm thanh Trong quá trình chèn âm thanh, một cửa sổ nhỏ hiện ra với hai sựa lựa chọn là bạn muốn âm thanh sẽ bắt đầu một cách tự động hay bạn muốn bắt đầu âm thanh bằng cách click chuột. Chọn Automatically nếu bạn muốn âm thanh tự động chơi khi slide được thuyết trình. Nếu trong slide đã có các hiệu ứng khác như âm thanh, đoạn video clip, thì âm thanh sẽ bắt đầu chơi khi các hiệu ứng đã có kết thúc. Chọn When Clicked nếu bạn muốn âm thanh bắt đầu chơi khi bạn nhấn vào biểu tượng trên slide. Chơi âm thanh trên Slide Âm thanh đã chèn trên slide và mặc dù bạn chọn cách chơi tự động hay chọn cách nhấp chuột vào biểu tượng âm thanh, thì âm thanh sẽ chơi từ đầu đến cuối bài thuyết trình, trừ khi bạn click trên slide để ngừng âm thanh. Bạn có thể chơi âm thanh từ đầu đến cuối bằng cách: 1. Chọn biểu tượng âm thanh. 2. Trên Ribbon, dưới Sound Tools, chọn tab Options. 3. Trong nhóm Sound Options, trong danh sách Play Sound, chọn Play across slides. Đây là cách bắt đầu âm thanh tự động khi slide bắt đầu thuyết trình và nó sẽ không ngừng mặc dù bạn có click chuột lên slide. Nó sẽ ngừng khi kết thúc đoạn âm thanh hoặc bài thuyết trình kết thúc. Nếu bạn muốn nó ngừng như thế nào thì sử dụng trình nhiệm vụ Custom Animation. 39 Thiết lập thời gian cho âm thanh ngừng Bạn có thể chọn cách ngừng âm thanh trong bài thuyết trình bằng cửa sổ nhiệm vụ Custom Animation. Với một file phim ảnh bạn cũng sử dụng cửa sổ nhiệm vụ này. Để làm cho âm thanh chơi, nhưng ngừng trong một số slide, đầu tiên mở cửa sổ nhiệm vụ Custom Animation trong tab Animation và sau đó làm như sau: 1. Âm thanh trong bài thuyết trình có hiệu ứng bởi tên của nó trong cửa sổ nhiệm vụ, ví dụ trong hình trên tên của nó là LongerFlute.wav. khi hiệu ứng được chọn trên slide, thì nó cũng được chọn trên cửa sổ nhiệm vụ. 2. Click vào mũi tên trong hộp hiệu ứng âm thanh để thể hiện nó trên menu. 3. Trên menu, chọn Effect Options. 3. Trong hộp thoại Play Sound, bạn có một vài lựa chọn cách ngừng âm thanh như thế nào. Để xác định ngừng âm thanh sau một số slide thì chọn mũi tên trong hộp After. Trong hình trên, thì âm thanh sẽ chơi chỉ trong 3 slide. Thay đổi cách âm thanh bắt đầu Bạn cũng sử dụng Custom Animation để thiết lập chế độ âm thanh bắt đầu như thế nào trong bài thuyết trình. Chẳng hạn bạn đã chọn âm thanh bắt đầu tự động, nhưng sau đó lại quyết định nó nên bắt đầu bằng cách click chuột. Cách làm như sau: 1. Nếu âm thanh bắt đầu tự động thì bạn sẽ thấy giống như hình trên, trong hộp Start hiện ra một chiếc đồng hồ với dòng chữ After Previous. 2. Chọn mũi tên trong hộp Start và chọn Start On Click. 3. Hiệu ứng đã được thay đổi bằng biểu tượng con chuột trong hộp Start, bạn có thể click chuột để bắt đầu âm thanh. Cài đặt phương thức kích hoạt (trigger) âm thanh trên slide Bạn đã biết một số cách bắt đầu âm thanh trong slide và đây là một cách thay đổi vui vui là thay đổi biểu tượng âm thanh (trigger). 1. Biểu tượng âm thanh được chèn vào slide. 2. Trong cửa sổ tác vụ Custom Animation, chọn nút mũi tên trong Sound Effect và sau đó chọn Timing trên trình đơn. 3. Trong hộp thoại Play Sound, dưới Triggers, chọn Start effect on click of. 4. Chọn mũi tên và chọn biểu tượng âm thanh khác thay thế cho cái loa. Ví dụ bạn chọn Right Arrow 6. File âm thanh của bạn liên kết hay được nhúng 1. Những file này sẽ kết nối đến bài thuyết trình bởi vì nó không phải là file .wav hoặc có dung lượng lớn hơn 100KB. 2. Những file này được nhúng trong bài thuyết trình bởi vì chúng là file .wav và có dung lượng dưới 100KB. Để đảm bảo âm thanh sẽ được chơi trong bài thuyết trình của bạn thì hãy quan tâm đến chi tiết về dung lượng của file âm thanh. Mặc dù file âm thanh được kết nối đến bài thuyết trình bằng cách kết nối hay được nhúng. Nhưng điều quan trọng hơn là hãy quan tâm PowerPoint có thể tìm thấy file âm thanh mà bài thuyết trình có liên kết đến. Những file liên kết Một file liên kết thực sự không phải là nội dung của bài thuyết trình, thay vào đó PowerPoint tạo ra một đường liên kết đến file này bằng cách chèn nó vào trong bài thuyết trình. Ví dụ file này có thể ở trên máy tính hoặc trên mạng nội bộ mà máy tính của bạn có thể liên kết được. Chính vì vậy, khi bạn chèn nó thì thực sự bạn đã tạo được đường liên kết đến nó. PowerPoint dựa trên đường liên kết này để chơi âm thanh. Khi bạn di đời hoặc xóa bỏ file âm thanh này, thì đường liên kết không còn hiện hữu, vì vậy bài thuyết trình sẽ không có âm thanh, vì PowerPoint không tìm thấy file âm thanh này. Những file nhúng Một file nhúng là một phần của bài thuyết trình. Nếu bạn muốn sao chép bài thuyết trình đến một vị trí khác trên máy tính thì file âm thanh vẫn chơi được trên bài thuyết trình. Làm thế nào để thực hiện các file liên kết? Dưới đây là hai bài thực hành để liên kết file âm thanh đến bài thuyết trình: 40 Bài thực hành thứ 1: Khi bạn tạo ra một bài thuyết trình và trước khi chèn file âm thanh, nên copy file âm thanh vào cùng một folder. Sau đó chèn nó vào bài thuyết trình, PowerPoint sẽ tạo ra đường liên kết với file âm thanh trong folder có chứa cả file thuyết trình và file âm thanh. Khi bạn di chuyển hoặc sao chép folder đó đến một máy tính khác, thì âm thanh vẫn được chơi trong bài thuyết trình. Bài thực hành thứ 2: Khi bài thuyết trình đã được làm xong và bạn muốn sao chép nó thì nên sử dụng Package for CD. Chức năng này sao chép tất cả các file đến một vị trí trên CD hoặc một folder nào đó và nó tự động cập nhật những đường liên kết cho file âm thanh, hình ảnh. Để đảm bảo âm thanh sẽ được chơi trong bài thuyết trình của bạn thì hãy quan tâm đến chi tiết về dung lượng của file âm thanh. Mặc dù file âm thanh được kết nối đến bài thuyết trình bằng cách kết nối hay được nhúng. Nhưng điều quan trọng hơn là hãy quan tâm PowerPoint có thể tìm thấy file âm thanh mà bài thuyết trình có liên kết đến. 3.3. Chèn biểu đồ, SmartArt vào Slide Chèn biểu đồ vào slide Chèn thêm một slide mới vào, slide này có 3 phần: Tựa đề slide, một biểu đồ và một đoạn văn bản. Bạn vào Ribbon | chọn ngăn Home | chọn New Slide | chọn kiểu slide là Two Content. Nhập tựa đề cho slide là: Favorite Movies Survey Tại khung bên trái, nhấp chuột vào nút Insert Chart để chèn đồ thị 41 Hộp thoại Insert Chart xuất hiện | chọn kiểu đồ thị là Stacked Column in 3D, sau đó nhấn nút OK . Khi cửa sổ bảng tính xuất hiện hãy xoá tất cả các dữ liệu có sẵn trong bảng vào nhập vào thông tin như bảng sau: Đóng cửa sổ bảng tính lại Lúc đó đồ thị từ số liệu bạn vừa nhập sẽ xuất hiện trên slide như hình sau: Nhấp chuột vào khung bên phải để nhập văn bản vào. 42 Nhập vào đoạn văn bản sau: Which types of movies do men and women prefer? Chèn SmartArt vào slide: Trước tiên chúng ta sẽ chèn slide mới bằng cách vào Ribbon | Home | New Slide | chọn kiểu Title and Content. Nhập tựa đề vào cho slide là: Oscars, 79th Academy Awards (Giải Oscar lần thứ 79) 43 Nhấp chuột vào nút Insert SmartArt Graphic Cửa sổ SmartArt Graphic xuất hiện. Chọn nhóm kiểu là Hierarchy | chọn kiểu Organization Chart | nhấp Ok để chèn vào slide. Một sơ đồ cây như hình dưới, bạn chọn hộp trên cùng của sơ đồ và nhập vào nội dung sau: Fearture Films (Thể loại phim) Chọn hộp được khoanh vòng tròn như hình dưới và nhấn phím Delete để xoá bỏ. Chọn hộp đầu tiên ở cấp 2 của sơ đồ cây (xem hình dưới), sau đó vào Ribbon | SmartArt Tools | Add 44 Shape | chọn Add Shape Below để chèn thêm một Textbox bên dưới cấp đang chọn. Chọn lại hộp đầu tiên ở cấp 2 của sơ đồ cây (xem hình dưới) và vào Ribbon | SmartArt Tools | Add Shape | chọn Add Shape Below để chèn thêm một Textbox bên dưới cấp đang chọn. Bài 4: Tùy biến và hiệu chỉnh bài trình diễn 4.1. Áp dụng các Template có sẵn Bước 1: Vào thẻ Home, nhấp vào mũi tên góc dưới biểu tượng New Slide để lựa chọn mẫu slide phù hợp với yêu cầu cá nhân trong các Office Theme có sẵn. Bước 2: Bạn cũng có thể tạo một slide giống với cấu trúc slide trước đó bằng các thao tác trên và chọn Duplicate Selected Slides. 45 4.2. Hiệu chỉnh Master Slide 1. Mở một bài thuyết trình, sau đó trên tab View , trong nhóm Master Views , nhấp vào Slide Master . 2. Khi bạn mở giao diện Slide Master , một slide-master trống với các bố trí mặc định liên quan xuất hiện. Nếu bạn muốn thêm một trình chiếu khác, hãy thực hiện theo các bước sau: a. Nhấp vào một vị trí trong ô hình thu nhỏ của trình chiếu nơi bạn muốn chủ bản chiếu mới xuất hiện. b. Trên tab Slide Master , trong nhóm Edit Master , nhấp vào Insert Slide Master . 3. LƯU Ý: Trong ngăn hình thu nhỏ của trình chiếu, trình chiếu sẽ là hình ảnh động lớn hơn và các bố trí liên quan được đặt bên dưới thanh trượt. 4. Để tạo một hoặc nhiều bố cục tùy chỉnh hoặc sửa đổi các bố cục hiện có, hãy xem Tạo bố cục tùy chỉnh mới. 5. Để thêm hoặc sửa đổi trình giữ chỗ trong bố cục của bạn, hãy xem Thêm một hoặc nhiều trình giữ chỗ nội dung cho bố cục hoặc Thay đổi trình giữ chỗ . 6. Để loại bỏ bất kỳ bố trí slide gắn liền nào đi kèm với trình chiếu mặc định, trong ngăn hình thu nhỏ của trình chiếu, nhấp chuột phải vào mỗi bố cục trượt mà bạn muốn xóa, sau đó nhấp vào Xoá Giao diện trên trình đơn phím tắt. 7. Để áp dụng màu sắc, phông chữ, hiệu ứng và hình nền dựa trên chủ đề hoặc chủ đề, hãy xem Áp dụng chủ đề cho bài trình bày của bạn . 8. Để đặt hướng trang cho tất cả các trang trình bày của bạn, trên tab Slide Master , trong Page Setup, nhấp vào Định hướng Slide , và sau đó nhấpnhóm vào Portrait hoặc Landscape. . 9. Để thêm văn bản sẽ xuất hiện dưới dạng chân ở cuối tất cả các trang trong bản trình bày của bạn, hãy làm như sau: a. Trên tab Insert , trong nhóm Text , hãy nhấp vào Header & Footer . b. Trong hộp thoại Header and Footer , trên tab Slide , chọn hộp kiểm Footer , rồi gõ văn bản mà bạn muốn xuất hiện ở giữa của trang trình bày. c. Nhấp vào Apply to All . 10. Nhấp vào nút Microsoft Office , rồi nhấp vào Save As . 11. Trong hộp File tệp, nhập tên tệp hoặc không làm gì để chấp nhận tên tệp đề xuất. 12. Trong danh sách Save as type , nhấp vào PowerPoint Template , sau đó bấm Save . 13. Trên tab Slide Master , trong nhóm Close, hãy nhấp vào Close Master View . 4.3. Sắp xếp các Slide trong bài trình diễn Khung Animation Pane bên phải cửa sổ Normal View liệt kê danh mục các hiệu ứng đã thiết lập cho các đối tượng trên slide. Những hiệu ứng nằm trên cùng có độ ưu tiên cao hơn và sẽ được thực thi trước, sau đó mới 46 đến các hiệu ứng bên dưới. Do vậy, bạn cần phải sắp xếp thứ tự cho các hiệu ứng trên slide theo ý đồ trình bày của mình khi thuyết trình. Thực hiện: 1. Chọn slide có nhiều đối tượng được đã thiết lập hiệu ứng. Ví dụ, bạn chọn slide số 3. 2. Vào ngăn Animations, nhóm Advanced Animationchọn lệnh Animation Pane để mở hộp Animation Pane. 3. Để sắp xếp thứ tự thực thi hiệu ứng cho một đối tượng thì chọn hiệu ứng của đối tượng đó trong khung Animation Panevà nhấp nút mũi tên hướng lên để tăng độ ưu tiên hoặc nhấp mũi tên hướng xuống để giảm độ ưu tiên khi thực thi. 4. Để kiểm tra lại kết quả của việc sắp xếp, bạn nhấp vào nút Playđể xem trước sự thực thi hiệu ứng của các đối tượng trên slide. Bài 5: Làm việc với các hiệu ứng hoạt cảnh 5.1. Hiệu ứng cho văn bản, hình ảnh Hiệu ứng cho trang - Bạn di chuyển chuột chọn Animations nhé. - Dưới đó là các hiệu ứng bạn chỉ cần chọn trang bạn muốn làm Khung lựa chọn hiệu ứng Hiệu ứng cho chữ Bước 1: Bạn quét chuột hết chữ bạn muỗn làm slide->Animations-> Custom Animation. Bước 2: Bạn chọn Add Effect. Sau đó bạn chọn các hiệu ứng mà bạn muốn cho chữ chạy nhé Chọn hiệu cho chữ Trên đó là toàn bộ về cách tạo hiệu ứng cho slide mong các bạn tham khảo và tự làm cho mình 1 slide đẹp nhất khi thuyết trình 5.2. Hiệu ứng cho đồ thị và chuyển Slide 47 - Đầu tiên các bạn chuột vào tab “Animations” - Giờ các bạn nhấn vào mục “Transition to this slide” và chọn hiệu ứng có sẵn để chọn làm hiệu ứng chuyển slide - Ở phía dưới còn nhiều hiệu ứng khác nên các bạn bấm vào mũi tên chỉ xuống để chọn nhiều hiệu ứng khác nhau. 5.3. Tạo bộ nút di chuyển trong bài thuyết trình Chọn ngăn Insert, sau đó chọn Shapes từ nhóm Illusstrations để mở danh sách các hình vẽ xây dựng sẵn của chương trình. Trong nhóm lệnh Shapes, các nút lệnh Action nằm ở cuối danh sách các nhóm hình vẽ: Nhóm lệnh Shap giúp vẽ hình trong PowerPoint có chứa Nhóm các lệnh Action buttons ở cuối danh sách Tạo nút lệnh khi click vào sẽ về slide đầu tiên Chọn nút thứ 5 trong danh sách Action button và vẽ lên Title Layout với kích thước vừa phải (xem hình). Khi hộp thoại xuất hiện, bạn chọn OK để chấp nhận thiết lập có sẵn là Hyperlink to: First Slide Tạo nút lệnh khi click vào sẽ về slide trước đó Bạn chọn nút thứ 1 trong danh sách Action button và vẽ lên Title Layout. Khi hộp thoại xuất hiện, bạn chọn OK để chấp nhận thiết lập có sẵn là Hyperlink to: Previous Slide. 48 Tạo nút lệnh khi click vào sẽ về slide trước đó Tạo nút khi nhấn vào nó thì sẽ chuyển đến slide kế tiếp Tương tự, bạn chọn nút thứ 2 trong danh sách Action button và vẽ lên Slide Master. Khi hộp thoại xuất hiện, bạn chọn OK để chấp nhận thiết lập có sẵn là Hyperlink to: Next Slide. 49
File đính kèm:
 giao_trinh_tin_hoc_van_phong_chuyen_nganh_quan_tri_mang.pdf
giao_trinh_tin_hoc_van_phong_chuyen_nganh_quan_tri_mang.pdf

