Giáo trình Tin học ứng dụng ngành Kiến trúc (Phần 2)
Toolbars : Những thanh công cụ này tạo ra các hình học cơ bản (hình chữ nhật,
hình vuông, hình tròn, các đa giác.); những công cụ hiệu chỉnh (Move, Rotate,
Push/Pull,. ), đo lường và thước đo góc, những công cụ di quan sát và điều khiển
1. Làm quen với giao diện dựng hình 3 chiều của Sketchup
2. Tùy biến giao diện người dùng và khởi tạo các lệnh tắt
3. Sử dụng các công cụ dựng hình cơ bản - LINE, RECTANG, CIRCLE,
4. Sử dụng các công cụ hiệu chỉnh cơ bản - COPY, MOVE, ROTATE,
5. Thực hành - Vẽ các khối hình học theo yêu cầu đề bài tập
màn hình.
Drawing Area: Khu vực vẽ
Drawing Axes: Hệ trục toạ độ ba chiều XYZ tương ứng với 3 màu đỏ, xanh cây
và xanh dương. Khi ta vẽ theo một phương bất kỳ nào đó, đường vẽ sẽ có màu
đen.
Nếu đường vẽ chuyển sang 1 trong 3 màu đỏ, xanh cây hay xanh dương thì ta biết
rằng lúc đó đường vẽ sẽ có phương song song với một trong 3 trục tọa độ XYZ.
Ta có thể tắt chúng bằng việc chọn View/Axes và công cụ Axes có thể di chuyển
hay thay đổi.
Status Prompts: Toàn bộ sự mô tả của công cụ sẽ hiện ra ở đây khi bạn điều
khiển con trỏ quanh công cụ. Đồng thời đưa ra những sự lựa chọn cần thiết cho
bạn như "Select start point" hay "Enter Value".
Value Control Box (VCB): được dùng cho việc "enter value" và biểu hiện các
thông tin số liệu. Bạn có thể nhập số liệu kích thước, số đo góc, hoặc số cùa các
bản sao chép. Bạn cần đánh số liệu và enter, kết quả sẽ hiện ở VCB.
Stacking Windows: là những cửa sổ mà bạn sẽ mở khi làm việc. Chúng có thể
được gắn trên một cửa sổ khác và bạn có thể thu nhỏ khi làm việc
2. Tùy biến giao diện người dùng và khởi tạo các lệnh tắt
2.1. Giao diện tùy biến
2.1.1. Toolbars (Thanh công cụ)
Hình 2-2. Thao tác chọn đối tượng và thao tác lệnh với chuột
2.1.2. File Menu
New: Mở bản vẽ mới, Khi đó hệ thống sẽ thông báo có lưu hay không bản vẽ hiện
hành (no : không lưu; yes: lưu ) lệnh tắt: ctrl+N
Open: Mở một bản vẽ đã có sẵn, Khi đó hệ thống sẽ thông báo lưu hay không bản
vẽ hiện hành (no: không lưu; yes: lưu) lệnh tắt: ctrl+O
Hình 2-3. Bảng tóm tắt các thanh công cụ trên màn hình
Save: Lưu bản vẽ. Nếu chưa lưu lần nào thì bạn sẽ chọn dường dẫn đến thư mục
cần lưu vào. Nếu đã lưu rồi thì hệ thống sẽ thông báo có lưu chèn lên bản vẽ cũ hay
không (no: không; yes: lưu ) lệnh tắt: crtl+S
Save as: Khi bản vẽ đã được lưu, thì "save as" giúp bạn lưu thêm một file mới. Khi
lưu thành file mới xong, nếu bạn dùng lệnh "save", thì sẽ lưu chèn lên file mà bạn
mới lưu.
3D warehouse:=> Get Models Kho thư viện vật dụng rất phong phú. Giúp truy câp
nhanh chóng và sử dụng các vật dụng cần thiết một cách nhanh chóng, đây cũng là
một điểm mạnh của sketchup, mà các phần mềm 3d khác không có. Chỉ cần gõ "từ
khóa" chính xác thì bạn sẽ có một loạt các vật dụng cần thiết.
Export:3D models: xuất bản vẽ ra các file 3d
2D models: xuất bản vẽ ra các file 2d Section Slice: xuất ra mặt
cắt Animation: xuất các scene ra file "avi"
Import: Thêm vào bản vẻ các file 2d và 3d, hoặc các hình ảnh.
2.1.2. EDIT Menu
Undo: Quay trở lại các bước lệnh trước (khoảng 100 lệnh).
Redo: Trở lại các bước thực hiện trước sau khi bạn đã undo.
Cut: Lệnh Cắt ( sẽ mất đi vật thể gốc ) Crtl+X.
Copy: Lệnh copy (sẽ giữ lại vật thể gốc ) Crtl+C.
Paste: Đặt vật thể "copy" hoặc "cut" đến nơi mình muốn đặt.
Paste in Place: Đặt vật thể "copy" hoặc "cut" ngay chính tại vị trí vật thể "copy"
hoặc "cut"
- Select all: Chọn tất cả các vật thể Crtl+A
- Select none:Bỏ lựa chọn Crtl+T
Hide (H): Ẩn các vật thể cần ẩn Unhide
- Selected: hiện lại các vật thể ẩn theo lựa chọn của mình (chú ý: phải vào
view/hidden geometry, để mở các đường sin ẩn của vật thể)
- Last: hiện lại vật thể ẩn trong lần thực hiện lệnh Hide gần nhất AU: hiện
lại tất cả các vật thể ẩn.
Lock: Lệnh khóa các vật thể, khi đó ta không thể xóa hay chỉnh sửa được (chú ý:
chỉ có tác dụng khi ta "group" hoặc "component")
Unlock:
- Selected: Mở khóa, trả lại trạng thái ban dầu cho vật thể theo lựa chọn
của mình
- All: Mở khóa, trả lại trạng thái ban dầu cho tất cả các vật thể
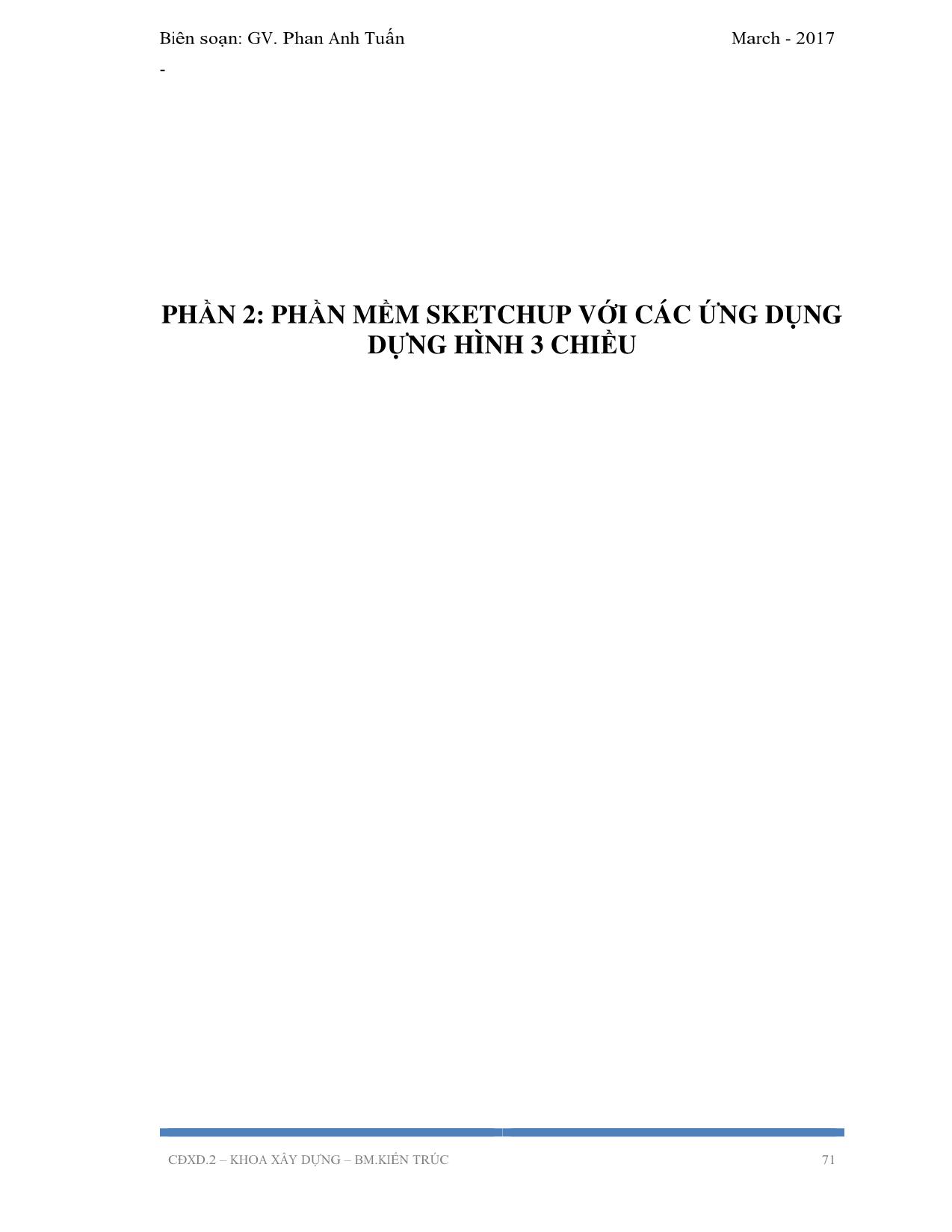
Trang 1
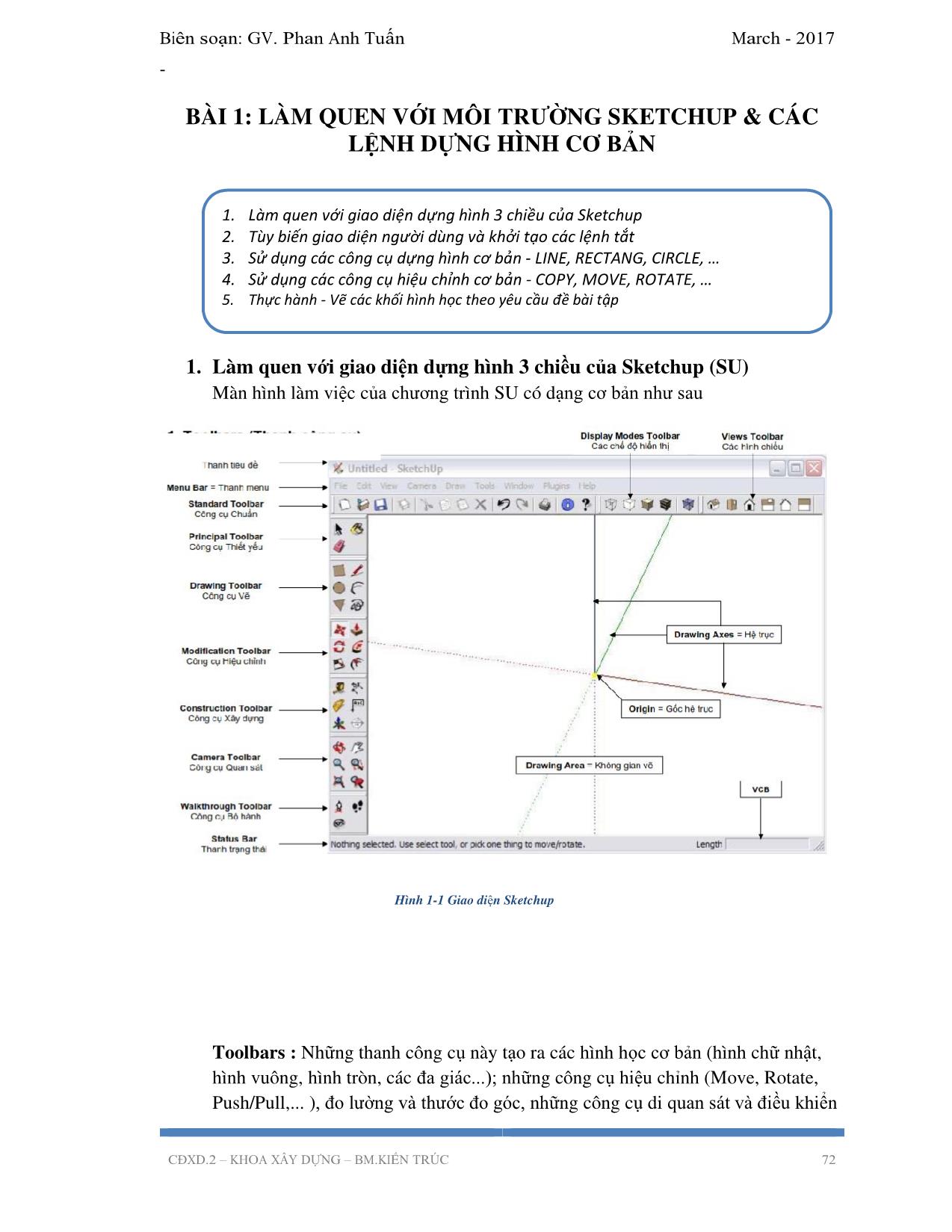
Trang 2
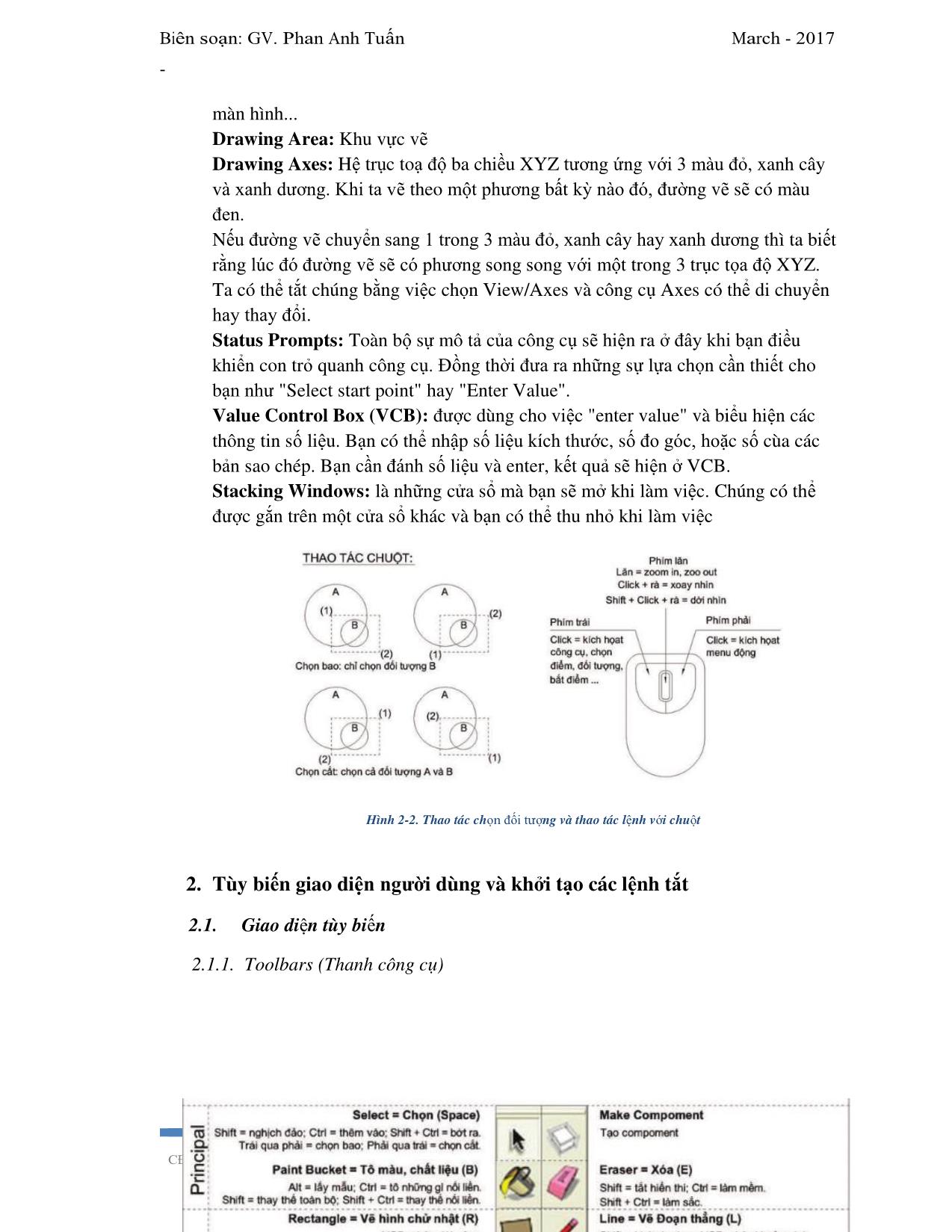
Trang 3
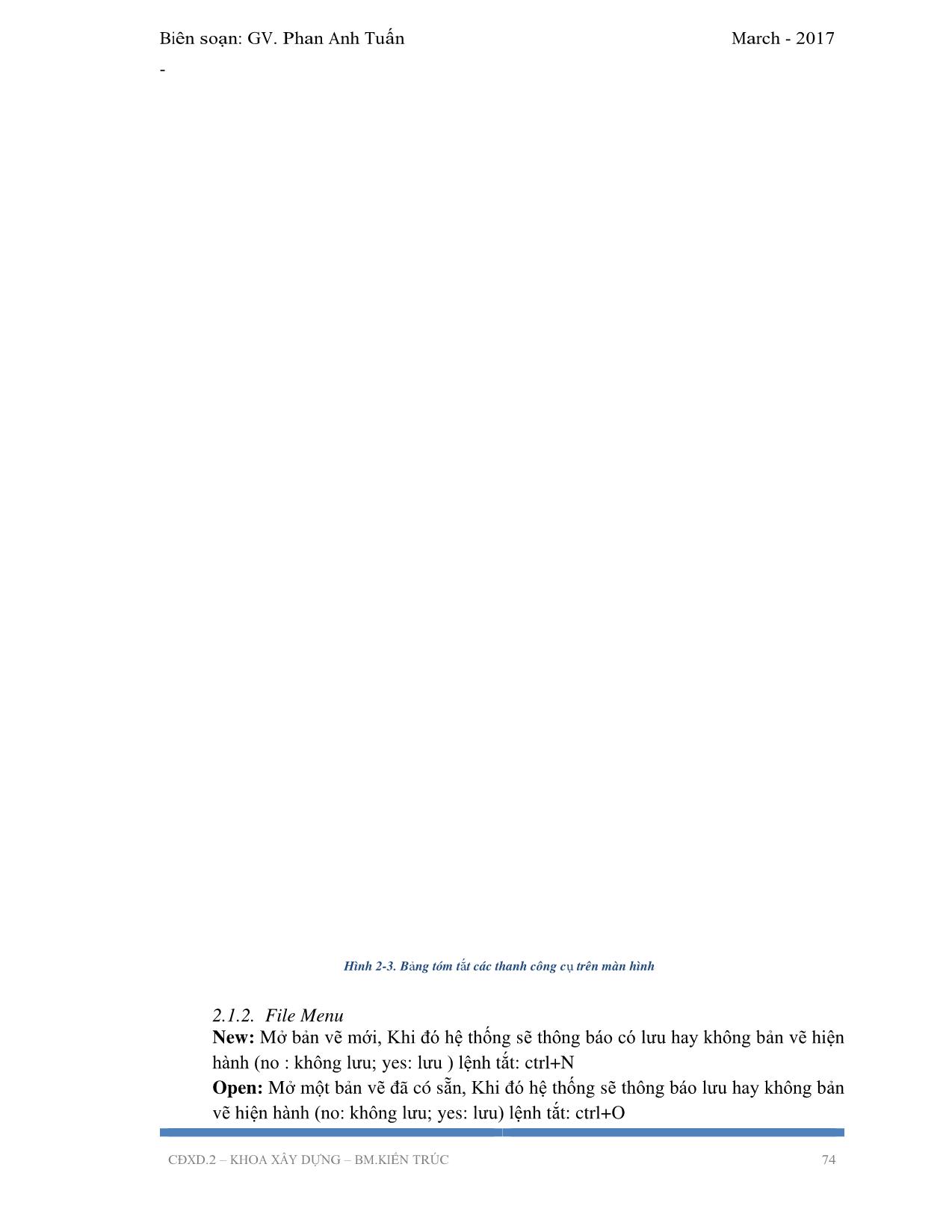
Trang 4
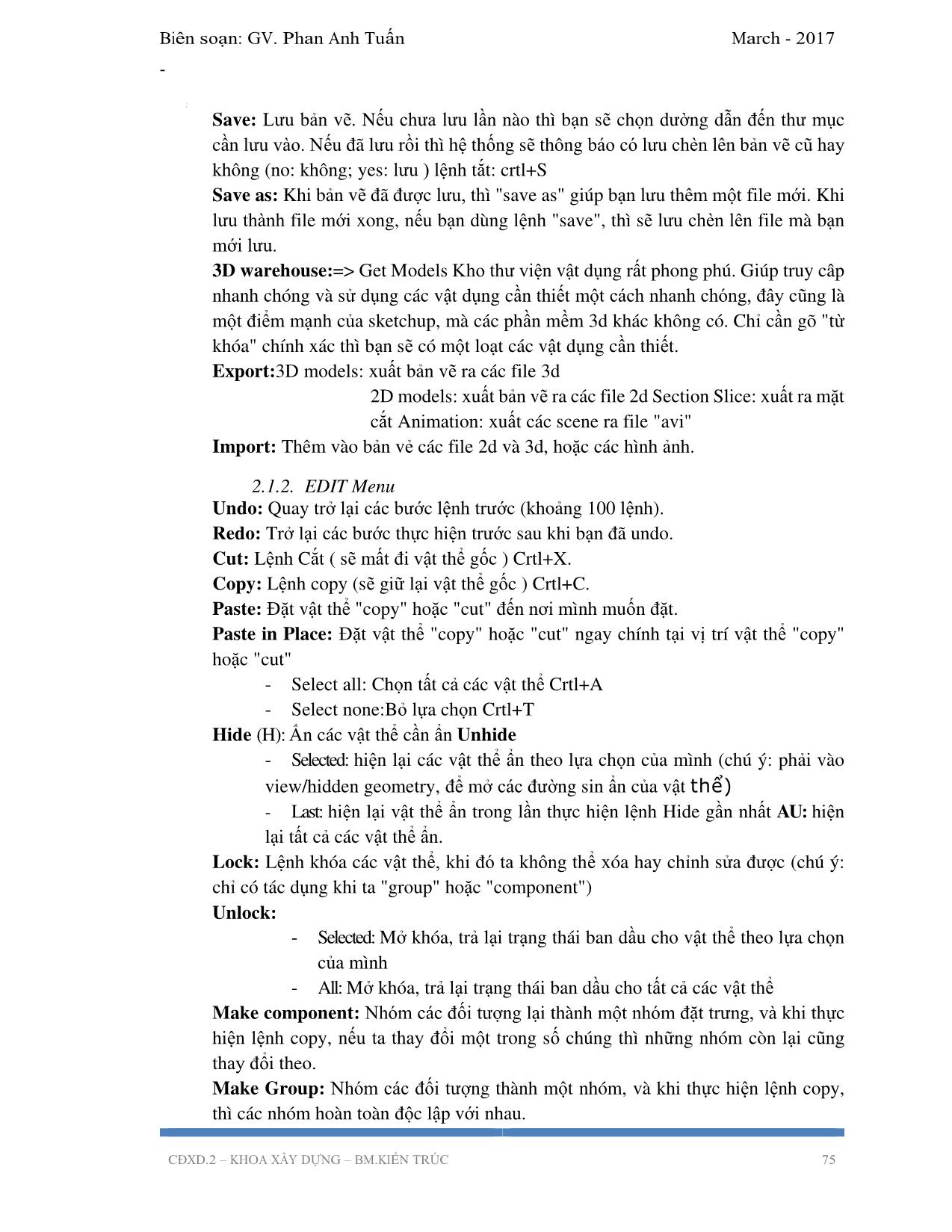
Trang 5
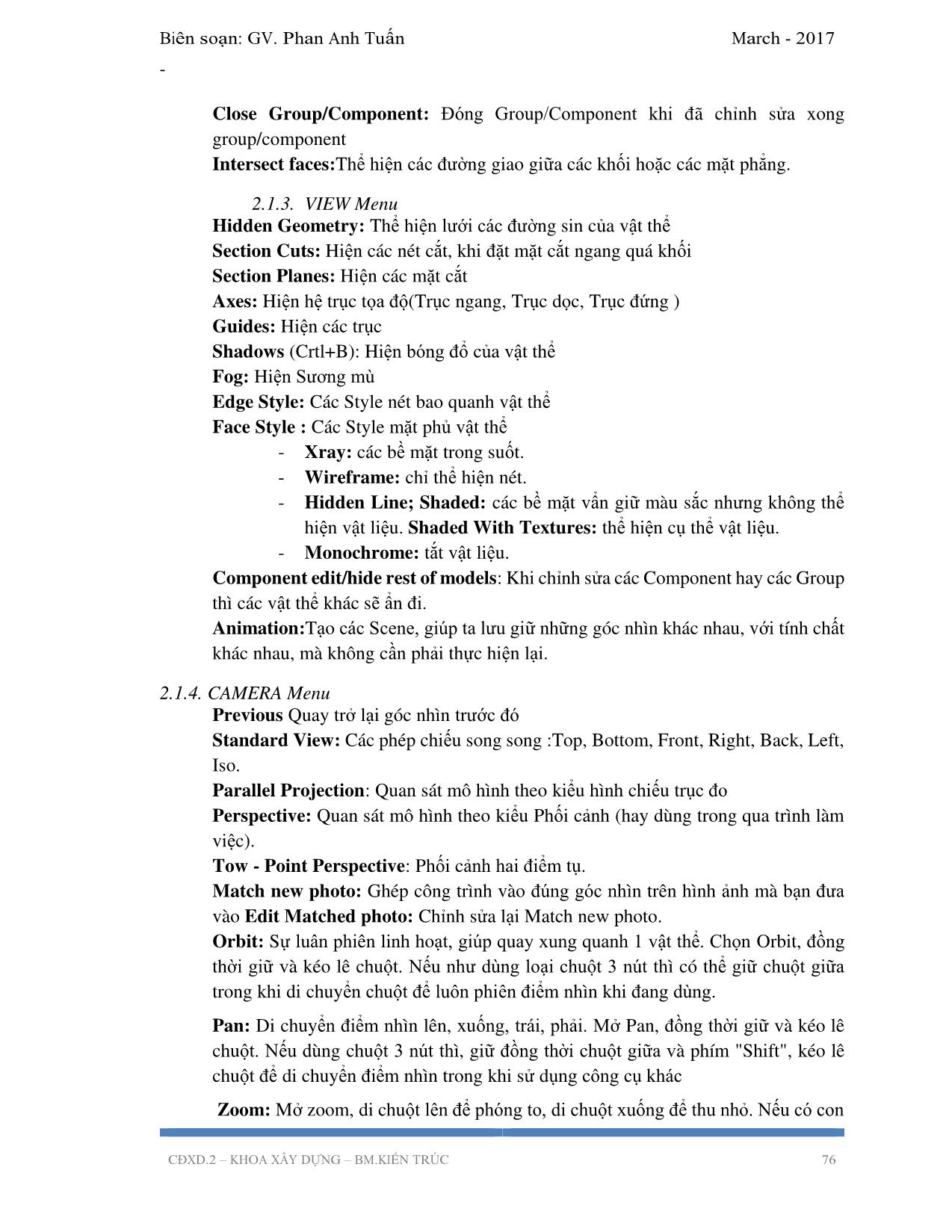
Trang 6
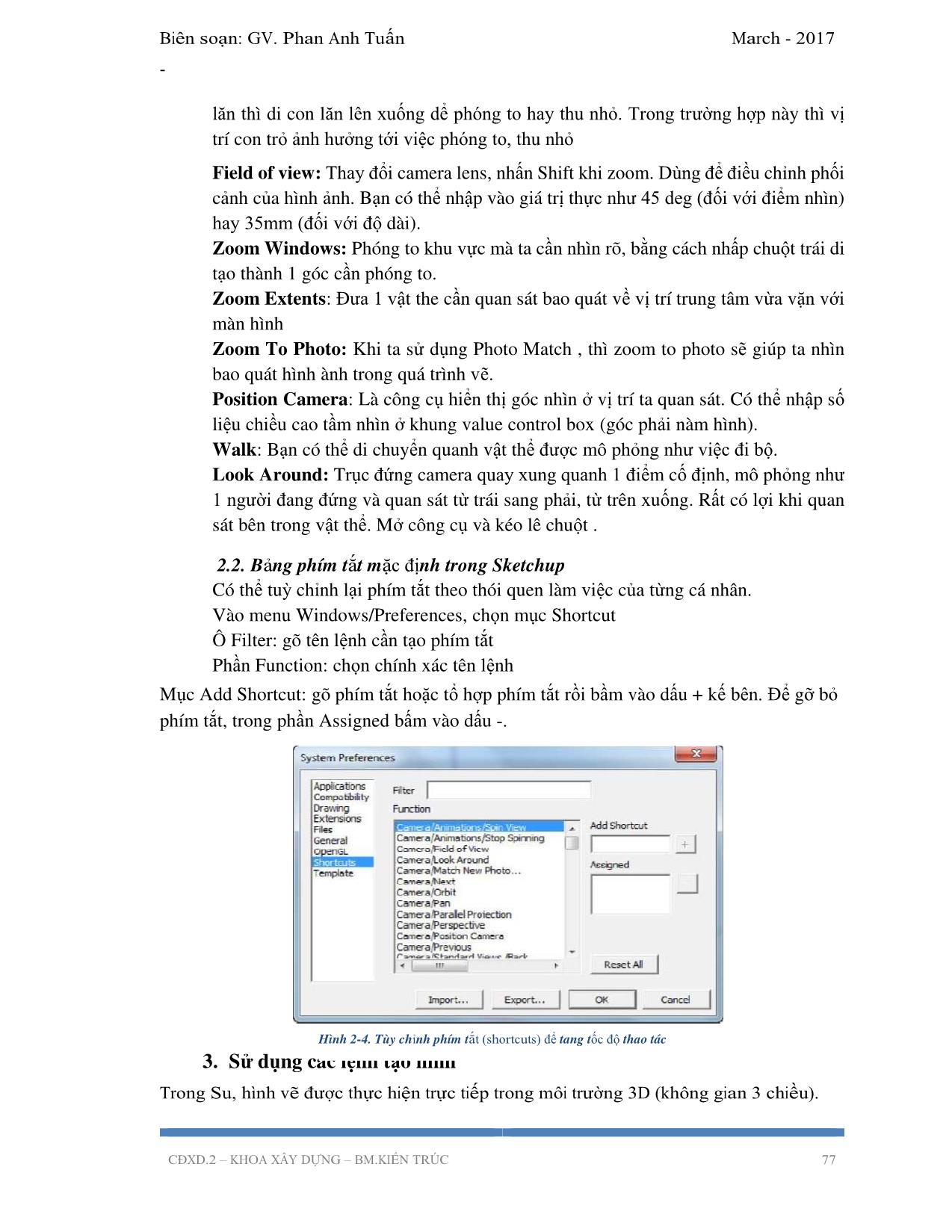
Trang 7
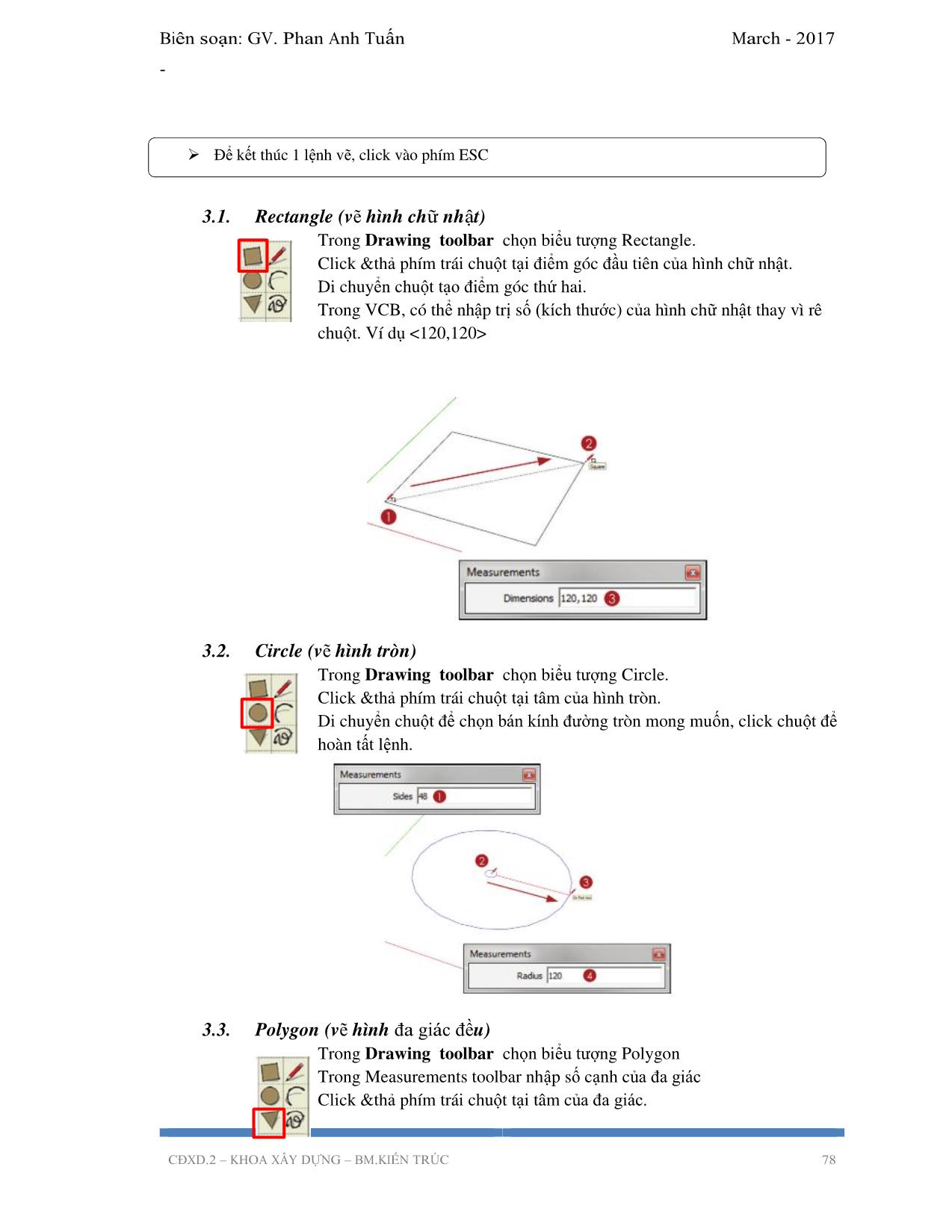
Trang 8
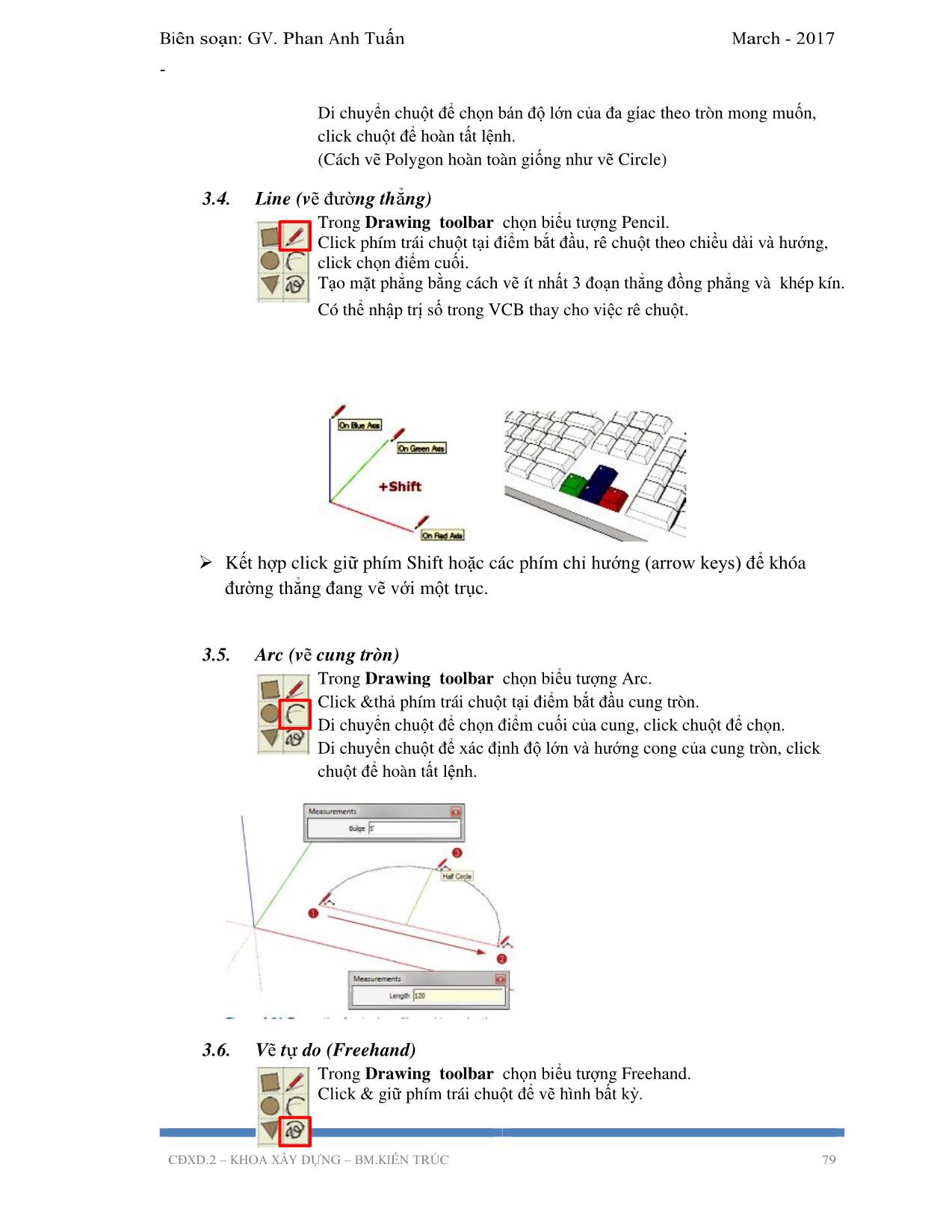
Trang 9
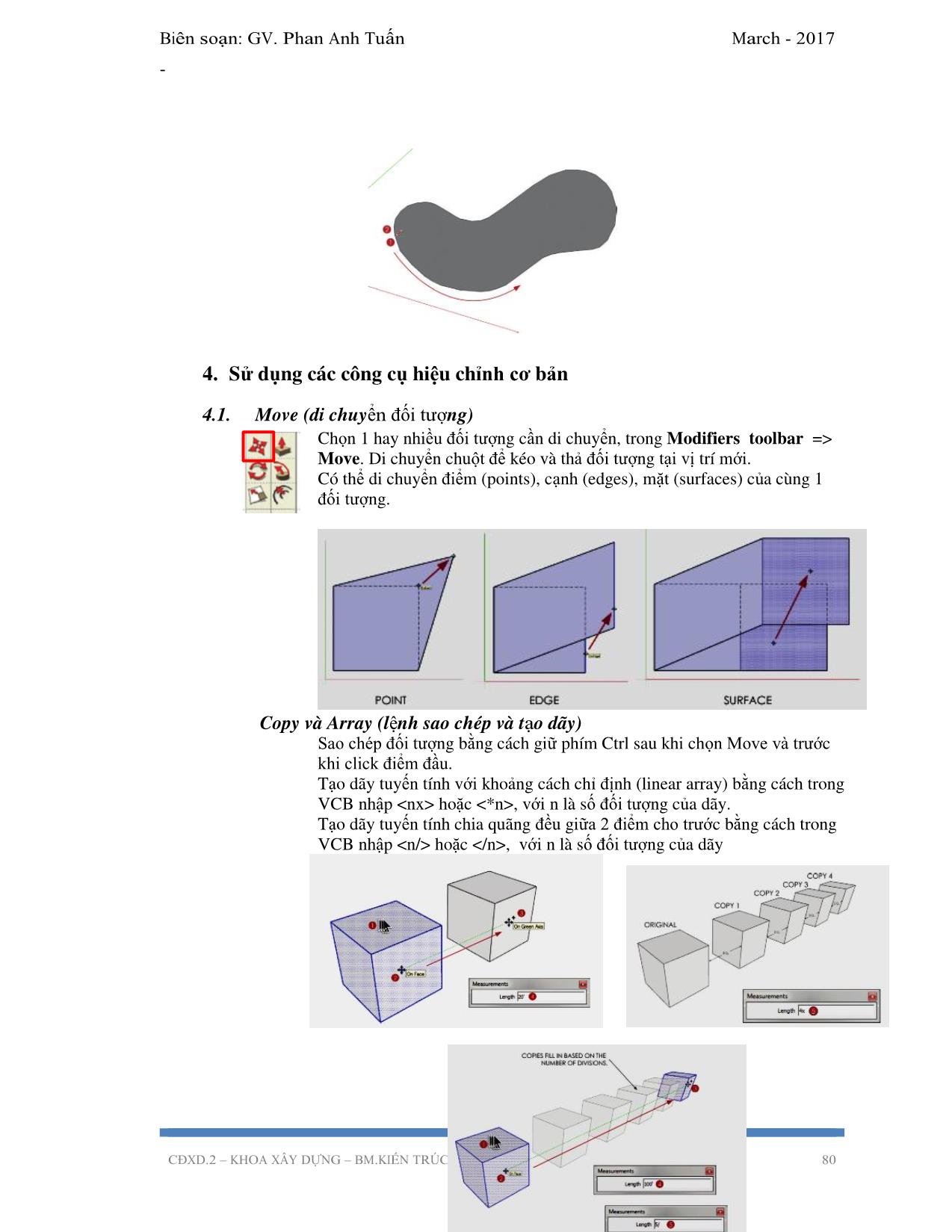
Trang 10
Tải về để xem bản đầy đủ
Tóm tắt nội dung tài liệu: Giáo trình Tin học ứng dụng ngành Kiến trúc (Phần 2)
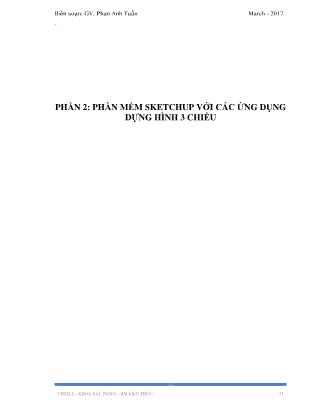
ình thật hợp lí Khi đã đảm bảo tốt các nguyên tắc trên, chỉ còn việc xuất ra định dạng video rất đơn giản qua menu File > Export > Animation. 5.1. Dựng cảnh (lệnh Scene): Dựng cảnh hay tạo một Scene trong SketchUp là không giống như một bản chụp mô hình SketchUp. Nếu ta tạo ra một Scene để lưu lại một khung nhìn, tiếp tục làm việc trên bản vẽ, và sau đó trở về Scene đã đuợc tạo ra đó, bản vẽ sẽ không quay trở lại đúng với tình trạng của nó tại thời điểm tạo ra các scene. Vị trí máy ảnh-position camera và các thiết lập sẽ là giống như cũ, nhưng hình dáng mô hình trong dự án sẽ không còn như cũ, thay vào đó nó sẽ được cập nhật theo thay đổi mới nhất mà ta CĐXD.2 – KHOA XÂY DỰNG – BM.KIẾN TRÚC 113 Biên soạn: GV. Phan Anh Tuấn March - 2017 - vừa thực hiện. Có thể tạo ra vố số cảnh-Scene và sử dụng chúng xuyên suốt quá trình thiết kế, từ khi bắt đầu xây dựng mô hình cho đến khi trình bày mô hình thiết kế trước cử tọa. Thực hiện theo các buớc sau dây dể tạo ra một Scene trong SketchUp: 1. Chọn mục Scenes trên trình don Window của menu chính dể mở hộp thoại Scenes nhu trong hình 3-10. Hình 3-10. Hộp thoại Scenes) - List Scene: Danh sách liệt kê tất cả các Scene có trong dự án. - Nút Update Scene ( ) dùng để cập nhật một Scene nếu đã thực hiện những thay dổi trong Scene dó. - Nút Add Scene ( ) cho phép thêm một Scene mới vào trong dự án đang thực hiện. - Nút Remove Scene ( ) dùng để xóa một Scene trong dự án hiện tại. Chọn Scene cần xóa trong danh sách các Scene và nhấp vào nút Remove Scene dể xóa. - Nút Move Scenen Down ( ) và nút Move Scene Up ( ) dùng dể di chuyển thứ tự các Scene dang duợc chọn trong danh sách liệt kê các Scene (List Scene). - Nút View Options: Bấm vào dể xuất hiện một danh sách thả xuống và chọn một tùy chọn trên danh sách dó dể thể hiện các Scene trong List Scene. + Small thumbnails ( ): Chọn dể hiển thị các Scene trong List Scene duới dạng hình ảnh dại diện thu nhỏ của Scene. + Large thumbnails ( ):Chọn dể hiển thị các Scene trong List Scene duới dạng hình ảnh dại diện thu nhỏ nhung có kích thuớc lớn hon lựa chọn Small thumbnails của Scene. CĐXD.2 – KHOA XÂY DỰNG – BM.KIẾN TRÚC 114 Biên soạn: GV. Phan Anh Tuấn March - 2017 - + Details ( ): Chọn dể hiển thị các Scene trong List Scene duới dạng Large thumbnails cùng với thông tin của các Scene về tên, tác giả, và mô tả của nó. + List ( ): Chọn dể hiện các duới dạng danh sách tên tất cả các Scene có trong List Scene. - Nút Show ( )/Hide Detail ( ): Chọn dể hiện hoặc ẩn các thông tin chi tiết (Details) của Scene duợc chọn trong List Scene. 2. Thiết lập một khung nhìn tùy ý Dùng các công cụ diều huớng nhu Zoom, Pan hoặc Orbit dể tạo ra một khung nhìn nào đó theo ý muốn. Hoặc có thể sử dụng hộp thoại Shadows hoặc hộp thoại Styles dể thiết lập một khung nhìn. 3. Click vào nút Add Scene dể tạo ra một Scene mới với các thiết lập hiện tại của khung nhìn Một Scene mới đuợc thêm vào dự án SketchUp. Nếu dây là Scene đầu tiên dã tạo ra trong dự án, thì nó đuợc gọi là “Scene 1” và xuất hiện trong hai vị trí - Thứ nhất là trong List Scene của hộp thoại Scene, ngay bên duới nút Add Scene. - Thứ hai là một tab ở phía trên cùng của không gian làm việc trong SketchUp, và tab dó có nhãn là “Scene 1”. Một hộp thoại cảnh báo Warning- Scene and Style như trong hình 3-11. Nó bật lên bất cứ lúc nào khi cố gắng tạo một Scene mới trong khi vừa chỉnh sửa (Edit) style đang đuợc áp dụng lên mô hình hiện tại mà không lưu các thay đổi đã thực hiện trong style dó Hình 3-11. Hộp thoại cảnh báo này cung cấp cho bạn ba tùy chọn sau: - Save as a new style: Thêm một Style mới trong mục In Model của hộp thoại Style . Khi quay lại Scene này, khung nhìn sẽ trông chính xác nhu tại thời diểm tạo ra Scene dó. Chọn tùy chọn này là cách an toàn nhất dể thực hiện việc tạo ra Scene mới, bởi vì nó sẽ không ảnh huởng dến bất kỳ Scene nào khác dã tạo ra truớc dó. - Update the Selected style: Chọn tùy chọn này thì bạn nên biết rằng những thay dổi trong style dó sẽ tác dộng tới tất cả các Scene khác tạo ra truớc dó có áp dụng style này trong dự án, và khung nhìn của các Scene dó sẽ bị ảnh huởng. Trong các dự án có rất nhiều Scene và Style thì chọn tùy chọn này phải luôn thận trọng. CĐXD.2 – KHOA XÂY DỰNG – BM.KIẾN TRÚC 115 Biên soạn: GV. Phan Anh Tuấn March - 2017 - - Do nothing to save changes: Sẽ tạo ra một Scene với style hiện tại mà bạn dang áp dụng, và hoàn toàn bỏ qua bất kỳ thay dổi nào dã thực hiện với style dó. Khi quay lại Scene này, khung nhìn sẽ trông khác hon so với thời diểm bạn tạo ra Scene dó. Hộp tích chọn Please don’t show this again. I will manage style changes on my own: Chọn dể không xuất hiện hộp thoại này một lần nữa. 5.2. Di chuyển giữa các Scene Khi bạn tạo ra nhiều Scene trong dự án của bạn thì các Scene mới đuợc tạo sẽ xắp xếp thành một hàng tab Scene lần luợt từ trái qua phải ở phía trên không gian làm việc của SketchUp nhu trong hình 6.5. Và chúng duợc gán nhãn là Scene + một số tuần tự (Scene 1,Scene 2, Scene 3...). Ðể quay lại một Scene mà bạn dã tạo ra truớc dó bằng cách thực hiện một trong ba cách sau: - Kích dúp vào Scene dó trong List Scene. - Kích vào tab Scene dó. - Kích chuột phải lên bất kỳ một tab Scene nào dó và chọn Play Animation trên menu ngữ cảnh hiện ra dể SketchUp tự dộng lần luợt luớt qua các tab Scene có trong dự án như một đoạn phim trình diễn ( Kích nút Stop trên hộp thoại Animation dể thoát khỏi chế dộ tự dộng). Hình 3-12. Có thể điều chỉnh quá trình chuyển đổi giữa các Scene trong SketchUp, để thuận tiện cho việc trình bày các bài thuyết trình. Thực hiện theo các buớc sau Để truy cập các thiết lập này: - Chọn mục Model Info trên trình đơn Window của menu chính. Hộp thoại Model Info sẽ xuất hiện. - Chọn mục Animation trong phần danh sách các thiết lập của hộp thoại nhu trong hình 6.7. - Trong phần Scene Transitions thiết lập cách thức chuyển dổi từ Scene này sang Scene khác trong SketchUp. Các thiết lập này áp dụng cho hai cách là kích chuột vào tab Scene và kích chuột phải vào tab Scene rồi chọn Play Animation. - Enable Scene Transitions: Bỏ chọn hộp kiểm này dể làm cho sự chuyển đổi từ Scene sang Scene khác trong SketchUp mà không có hoạt cảnh chuyển tiếp giữa chúng. Có thể muốn làm điều này nếu mô hình đang thực hiện rất phức tạp ( hoặc cấu hình máy tính yếu) nên quá trình chuyển dổi giữa các Scene rất kém và chậm. CĐXD.2 – KHOA XÂY DỰNG – BM.KIẾN TRÚC 116 Biên soạn: GV. Phan Anh Tuấn March - 2017 - - Nếu đã chọn hộp kiểm Enable Scene Transitions hãy nhập khoảng thời gian (đơn vị là giây-Second) cần để chuyển đổi từ Scene này sang Scene tiếp theo trong hộp nhập bên duới. - Phần Scene Delay (thời gian trễ của Scene) thiết lập khoảng thời gian (don vị là giây-Second) dể SketchUp tạm dừng trên mỗi khung nhìn của Scene truớc khi nó di chuyển đến Scene kế tiếp. Chỉ dùng cho lựa chọn Play Animation. 5.3. Tạo phim trình chiếu -Animation Sau khi tạo xong các Scene trong dự án, tính năng trình diễn hoạt cảnh Play Animation ở phần trên mới chỉ thực hiện việc trình diễn trong môi trường của phần mềm SketchUp. Vậy nếu như chúng ta muốn trình diễn dự án vừa thực hiện đó trên một máy tính khác mà không cài phần mềm SketchUp thì sao? Rất đơn giản, trong SketchUp có hỗ trợ việc xuất (Export) đoạn trình diễn hoạt cảnh giữa các Scene sang dạng file phim, mà cụ thể ở đây là file AVI để thuận tiện cho việc trình bày trên các phần mềm Media ( các phần mềm này rất phổ biến và có sẵn trong các hệ điều hành). Thực hiện các bước dưới đây để thực hiện việc xuất sang định dạng file AVI. 1. Tạo các Scene trong dự án. Lưu ý: Bạn nên để thời gian 2. Chọn mục Animation... trong trình đơn trễ của Scene (Scene Delay- File/Export trên menu chính. Hộp thoại Export trong mục Animation của hộp Animation hiện ra như trong hình dưới. thoại Model Info) bằng 0 để 3. Chọn thư mục để lưu lại đoạn phim và đặt tên cho việc chuyển giữa các cho đoạn phim trình chiếu của bạn trong phần Scene được mượt mà và liên nhập có nhãn là File name. tục. CĐXD.2 – KHOA XÂY DỰNG – BM.KIẾN TRÚC 117 Biên soạn: GV. Phan Anh Tuấn March - 2017 - 4. Trong hộp chọn có nhãn là Export type, chọn là Avi File (*.avi). 5. Kích vào nút Options... để mở hộp thoại Animation Export Options như trong hình. 6. Chỉnh sửa các tùy chọn cho việc tạo thành phim: Phần Settings:. - Width/Height: Đây là hộp nhập giá trị chiều rộng (Width) và chiều cao (Height) khung hình (Frame) của đoạn phim, đơn vị đo là pixel (đơn vị điểm ảnh). Các gí trị kích thước càng nhỏ thì kích thước file phim tạo ra sẽ nhỏ. - Nút Aspect Ratio Lock: Để chọn tỉ lệ Lưu ý: Màn hình máy tính của bạn kích thước chuẩn giữa chiều dài và rộng của có thể có độ phân giải là 1024x768 Frame, có hai lựa chọn là 16:9 (dùng cho pixels hoặc có thể cao hơn, tuy màn ảnh rộng, hiện nay là các màn LCD) và nhiên kích thước Frame là 640x480 4:3 (dùng cho kích thước thông thường loại pixel được coi là kích cỡ phù hợp màn hình cũ CRT). Nếu bạn chọn tỉ lệ này nhất. Trong các đĩa Video (VCD) thì các kích thước trong hộp nhập thậm chí kích thước Frame còn thấp là 320x240 pixel, còn trên Width/Height sẽ tự động điều chỉnh theo hơn, chỉ các trang Wed chỉ còn là 240x180 đúng tỉ lệ, còn không chọn thì có thể nhập là. Các giá trị kích thước lớn hơn bất kỳ kích thước nào. 640x480 pixel không được khuyến - Frame Rate: Chọn từ danh sách thả khích trừ trường hợp đặc biệt yêu xuống để xác định số lượng khung hình cầu như khi tạo ra đoạn phim chất (Frame) trong mỗi giây (Second) của phim. lượng kỹ thuật số hoàn toàn tương Chọn nhiều khung hình trong mỗi giây sẽ tự như việc quay phim chụp ảnh chuyên nghi p. - làm cho hình ảnh của phim được tạo ra sẽ ệ mượt mà hơn. Tuy nhiên, khi tăng số lượng CĐXD.2 – KHOA XÂY DỰNG – BM.KIẾN TRÚC 118 Biên soạn: GV. Phan Anh Tuấn March - 2017 - khung hình thường dẫn đến tăng thời gian của quá trình tạo phim cũng như kích thước cuối cùng của file phim khi được tạo. Thiết lập từ 8 đến 10 Frames/Second được coi là thiết lập tối thiểu cần thiết để tạo chuyển động trơn tru trong đoạn phim trình chiếu của bạn. - Loop to Starting Page: Đoạn phim được tạo bằng cách Export Animation là đoạn phim trình diễn các hoạt cảnh chuyển tiếp giữa các Scene và nó xuyên suốt từ Scene đầu tiên tới Scene cuối cùng của dự án. Tích chọn này được lựa chọn để đoạn phim trình chiếu đó sẽ được thêm một đoạn hoạt cảnh chuyển tiếp từ Scene cuối cùng tới Scene đầu tiên của bạn ( tạo thành một vòng lặp liên tục của phim ). - Play When Finished: Chọn tích chọn này để ngay sau khi kết thúc quá trình tạo dựng đoạn phim trình diễn bằng cách Export Animation, đoạn phim đó sẽ bắt đầu trình chiếu với công cụ Media mặc định của hệ điều hành. - Code: Kích vào nút chọn này để mở ra hộp thoại Video Compression như hình dưới đây: - \ Hộp thoại Video Compression cho phép bạn nén hoặc không nén các file phim duợc tạo ra dể làm dể các file phim dó có kích thuớc thích hợp tùy thuộc vào nhu cầu sử dụng của bạn. Và trong hộp chọn Compressor cung cấp cho bạn các lựa chọn Codec (các kiểu mã hóa dự liệu chuẩn về hình ảnh và âm thanh) dể nén file phim và cung cung cấp cả lựa chọn không nén. Các Codec khác nhau về mục dích sử dụng, phuong pháp nén, và xử lý hình ảnh và âm thanh. Các chuong trinh Media muốn trình chiếu duợc file này phải có bộ giải mã Codec tuong thích. * Các lựa chọn trong hộp chọn Compressor: + Cinepak Codec by Radius: Ðây là codec mặc dịnh cho SketchUp. Mặc dù không phải là tiên tiến nhu các codec hiện dại, doạn phim nén sử dụng Cinepack sẽ làm việc trên nền kỳ tảng nào, nó rất muợt mà khi chạy trên dia CD –ROM (VCD) và sẽ cung cấp kích CĐXD.2 – KHOA XÂY DỰNG – BM.KIẾN TRÚC 119 Biên soạn: GV. Phan Anh Tuấn March - 2017 - thuớc nén tập tin tốt. + Intel Indeo (R) Video R3.2: Codec này duợc thiết kế dể chạy trên dia CD – ROM(VCD). Nó có thể so sánh chất luợng dể các codec Cinepak, nhung Cinepack duợc uchuộng hon do hỗ trợ nền tảng rộng lớn hon. + Intel Indeo® Video 4.5: Ðây là một codec cung cấp khả nang tuong thích tốt, tốdộ, và tính linh hoạt với chất luợng hình ảnh trung bình. + Microsoft Video 1: Bộ codec ban dầu duợc cung cấp cho Windows 3.1 có chấluợng thấp và rất hiếm duợc sử dụng vào thời diểm hiện nay. + Indeo® Video 5.10: Ðây là một codec cung cấp khả nang tuong thích tốt, tốc dộvà tính linh hoạt với chất luợng hình ảnh trung bình. + Full Frames (Uncompressed): Tùy chọn này cho phép bạn tạo thành các doạphim trình chiếu mà không cần nén. Phần Rendering (dồ họa): Tùy chọn Anti-alias duợc sử dụng làm mịn hình ảnh trong doạn phim. Tùy chọn nà có thể tang thời gian của quá tình tạo doạn phim, nhung nó giúp giảm các duờng rang cua. Hình bên trái là không khử rang cua và bên phải là làm giảm Tùy chọn Always Prompt for Animation Options: Ðuợc sử dụng dể hiển thị hộp thoại Export Animation mỗi khi một doạn phim trình chiếu duợc khởi tạo. Nút Defaults: dùng dể quay về thiết lập hộp thoại mặc dịnh của SketchUp. 7. Bấm vào nút Ok dể hoàn tất việc chỉnh sửa hoặc nút Cancel dã xóa bỏ việc chỉnh sửa và hộp thoại Animation Export Options sẽ duợc dóng lại. 8. Bấm nút Export trong hộp thoại Export Animation dể bắt dầu quá trình tạo thành doạn phim trình chiếu. Một hộp thoại sẽ hiện ra trong xuất quá trình thực hiện và nếu ta dừng tác dộng gì tới nó cho dến khi nó tự biến mất. 9. Kết thúc quá trình làm phim, thưởng thức thành phầm. CĐXD.2 – KHOA XÂY DỰNG – BM.KIẾN TRÚC 120 Biên soạn: GV. Phan Anh Tuấn March - 2017 - Các thiết lập (Settings) có thể tham khảo: - Nếu định tạo thành một đoạn phim và gửi nó lên YouTube (www.youtube.com): Width và Height 1280 x 720 Frame Rate 30 Codec Indeo Video 5.10 Key Frame Every 24 frames Compression Quality 50 - Nếu định tạo thành một doạn phim và trình chiếu nó trên máy tính hoặc máy chiếu: Width và Height 800 x 600 hoặc 1024 x 768 Frame Rate 15 Codec Indeo Video 5.10 Key Frame Every 24 frames Compression Quality 100 - Nếu định tạo thành một doạn phim, ghi trên dia DVD và trình chiếu nó trên đầu dọc dia DVD: Width và Height 720 x 480 Frame Rate 29.97 Codec Full Frame Compression Quality 100 CĐXD.2 – KHOA XÂY DỰNG – BM.KIẾN TRÚC 121 Biên soạn: GV. Phan Anh Tuấn March - 2017 - Giáo trình chính Nguyễn Trần Huy Vũ, P. L. (2011). Tự thiết kế kiến trúc với Sketchup. NXB Phương Đông. Nguyễn, H. K. (2011). Thực hành thiết kế bản vẽ kiến trúc -Auto CAD 2011 toàn tập. Hà Nội: NXB Bách khoa Hà Nội. Sách tham khảo Đỗ Lê Thuận, P. H. (2010). Tự học Sketchup bằng hình ảnh. TP.HCM: NXB Đại học quốc gia TP.HCM. LV.comp. (2012.). Hướng dẫn tự học auto CAD 2012 - dành cho người mới bắt đầu. . NXB Từ điển bách khoa. CĐXD.2 – KHOA XÂY DỰNG – BM.KIẾN TRÚC 122
File đính kèm:
 giao_trinh_tin_hoc_ung_dung_nganh_kien_truc_phan_2.pdf
giao_trinh_tin_hoc_ung_dung_nganh_kien_truc_phan_2.pdf

