Giáo trình Thực hành AutoCad
Giới thiệu về phần mềm AutoCad
AutoCAD viết tắt của từ Automatic Computer Aided Design – Vẽ thiết kế với sự hỗ
trợ của máy tính là một trong những phần mềm vẽ thiết kế hữu dụng phục vụ đắc lực cho
các nhà thiết kế và vẽ kỹ thuật. AutoCAD đƣợc sản xuất bởi Công ty Autodesk
một Công ty đa quốc gia thành lập năm 1982 có trụ sở tại bang California, Hoa Kỳ .
Hiện nay, Autodesk là công ty sản xuất phần mềm thiết kế lớn nhất trên thế giới với
các dòng sản phẩm chính là các phần mềm thiết kế 2D và 3D dành cho kiến trúc, kỹ
thuật xây dựng, truyền thông và giải trí.
Phiên bản AutoCAD đầu tiên đƣợc phát hành lần đầu vào tháng 12/1982. Từ đó
đến nay, AutoCAD đã đƣợc nâng cấp lên nhiều phiên bản mới để dễ sử dụng hơn và
có tính năng ngày càng mạnh mẽ hơn. Các phiên bản đầu tiên của AutoCAD đã phát
hành gồm có AutoCAD R12; AutoCAD R13; AutoCAD R14; AutoCAD 2000. Từ
năm 2002 trở đi, mỗi năm AutoDesk lại cho ra đời một phiên bản khác nhau. Tên mỗi
phiên bản gồm có từ ''AutoCAD'' và năm ra đời của phiên bản đó (AutoCAD 2002,
AutoCAD 2003, AutoCAD 2004.). Phiên bản mới nhất đã phát hành là AutoCAD
2016.
Hiện nay, AutoCAD đƣợc sử dụng trong nhiều lĩnh vực nhƣ Thiết kế kiến trúc,
xây dựng và trang trí nội thất; Thiết kế hệ thống điện, nƣớc; Thiết kế cơ khí, chế tạo
máy; Thiết kế hệ thống chiếu sáng cho các công trình văn hoá nhƣ trong các rạp chiếu
phim, nhà hát; Thiết lập hệ thống bản đồ. trong đó phiên bản đƣợc sử dụng rộng rãi
nhất là AutoCAD 2007 vì nó thân thiện, giao diện đơn giản và dễ sử dụng với đa số
ngƣời dùng.
2. Làm quen với AutoCad
2.1. Khởi động và thoát khỏi AutoCAD
2.1.1. Khởi động AutoCAD
Có nhiều cách để khởi động chƣơng trình AutoCAD, thông thƣờng thực hiện theo
2 cách sau đây:
Cách 1: Nhấp đúp chuột vào biểu tƣợng AutoCAD trên màn hình Desktop
Cách 2: Trong Windows XP chọn: Start/Program/Autodesk/AutoCAD2007
2.1.2. Thoát khỏi AutoCAD
Có thể lựa chọn một trong các cách sau để thoát khỏi AutoCAD
Cách 1: Từ màn hình AutoCAD chọn File/Exit hoặc nhấp chuột vào nút Close
( ) ở góc trên, bên phải màn hình
Cách 2: Nhấn tổ hợp phím Ctrl + Q hoặc Alt + Space bar + C
Trƣớc khi thoát hoàn toàn, AutoCAD sẽ hỏi và yêu cầu chúng ta ghi (hoặc không
ghi) bản vẽ hiện tại lên ổ đĩa của máy tính.
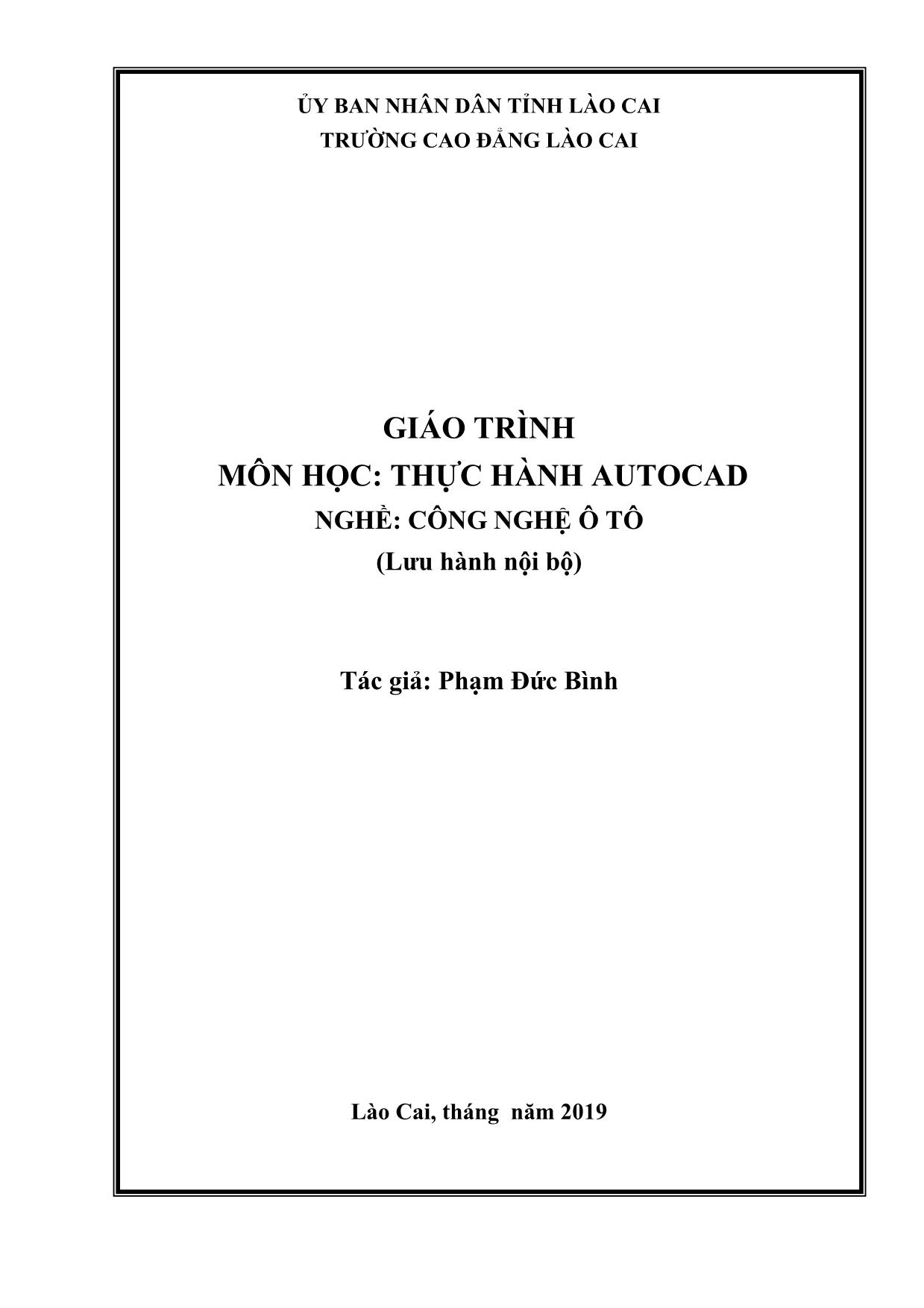
Trang 1
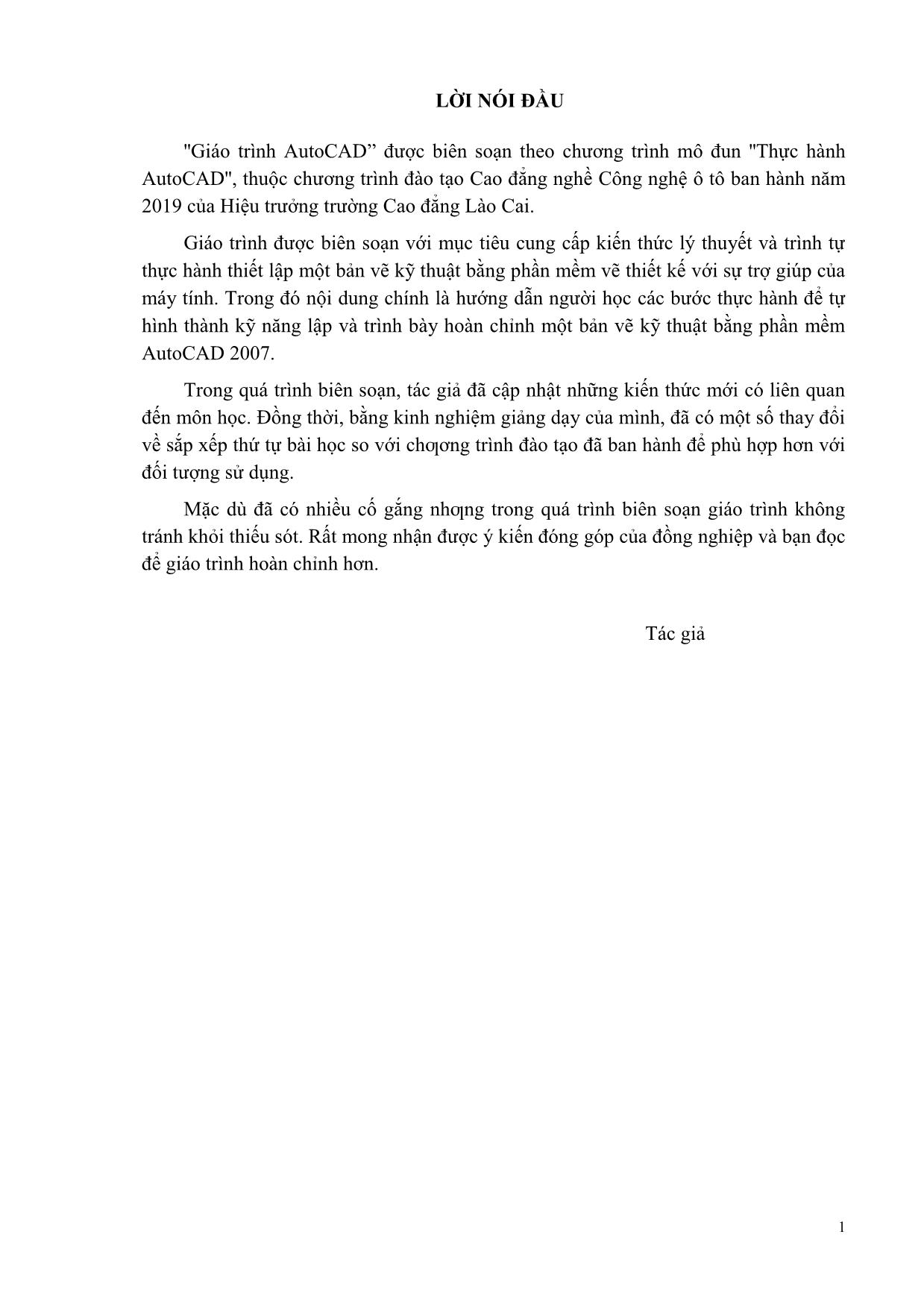
Trang 2
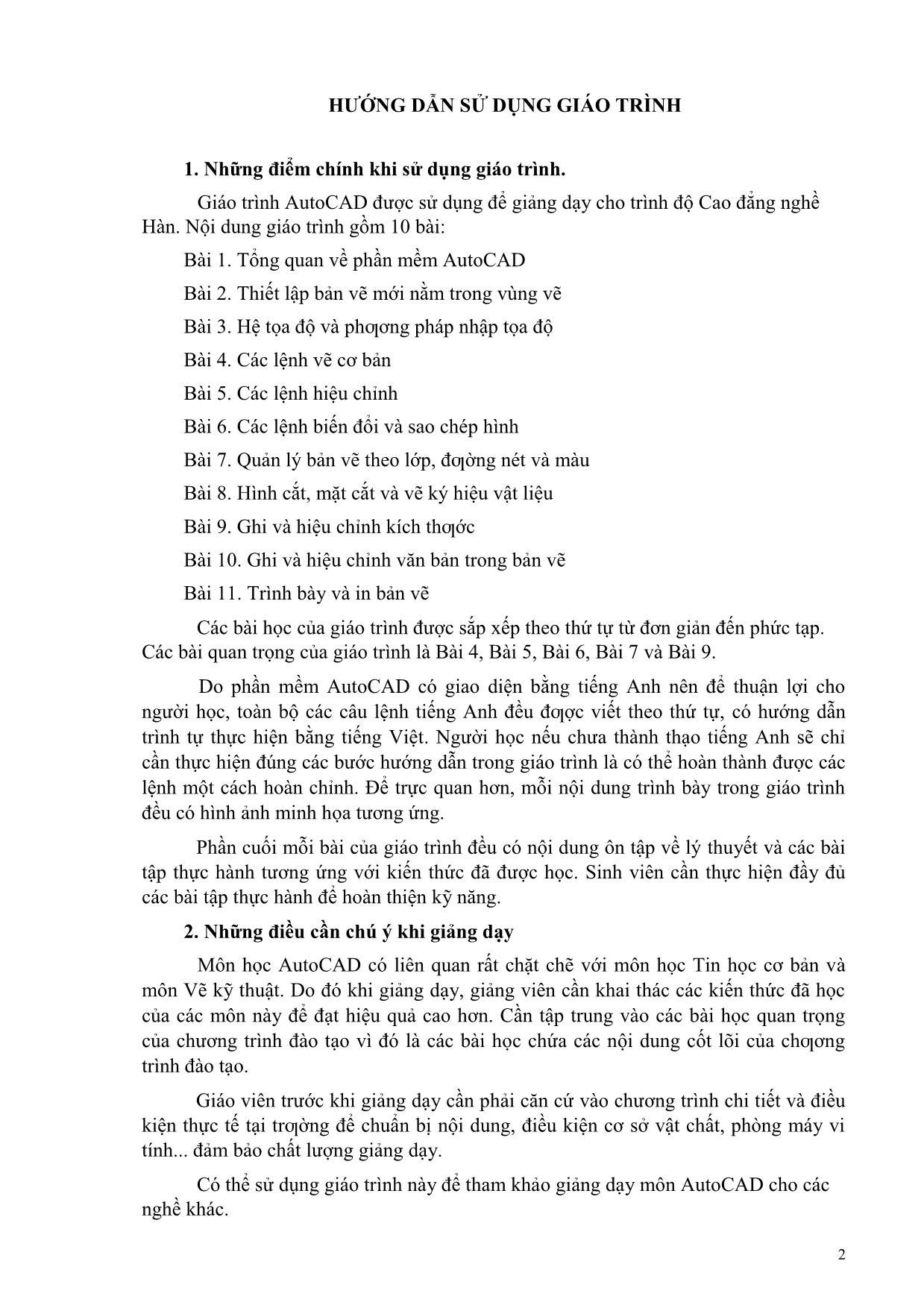
Trang 3
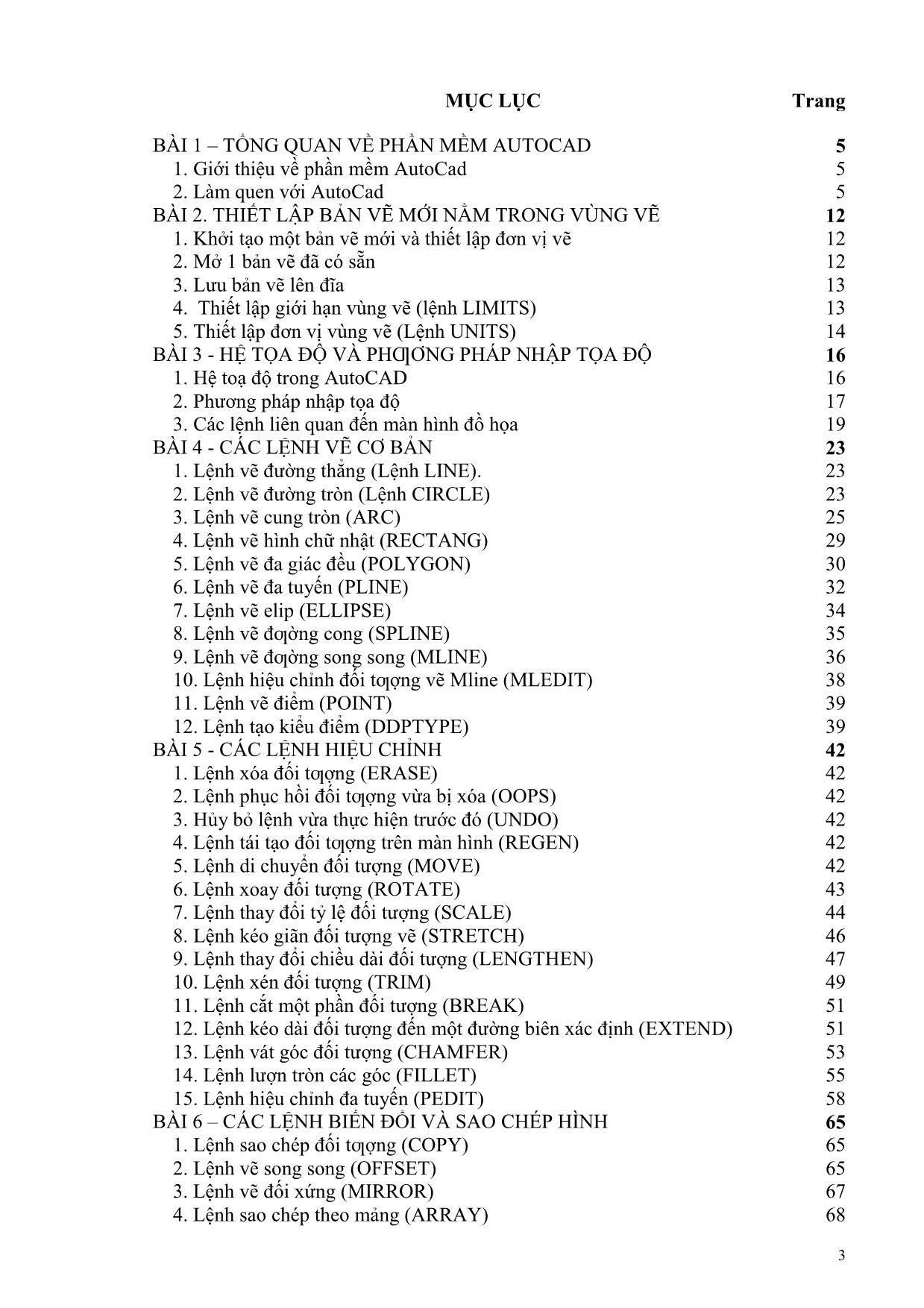
Trang 4
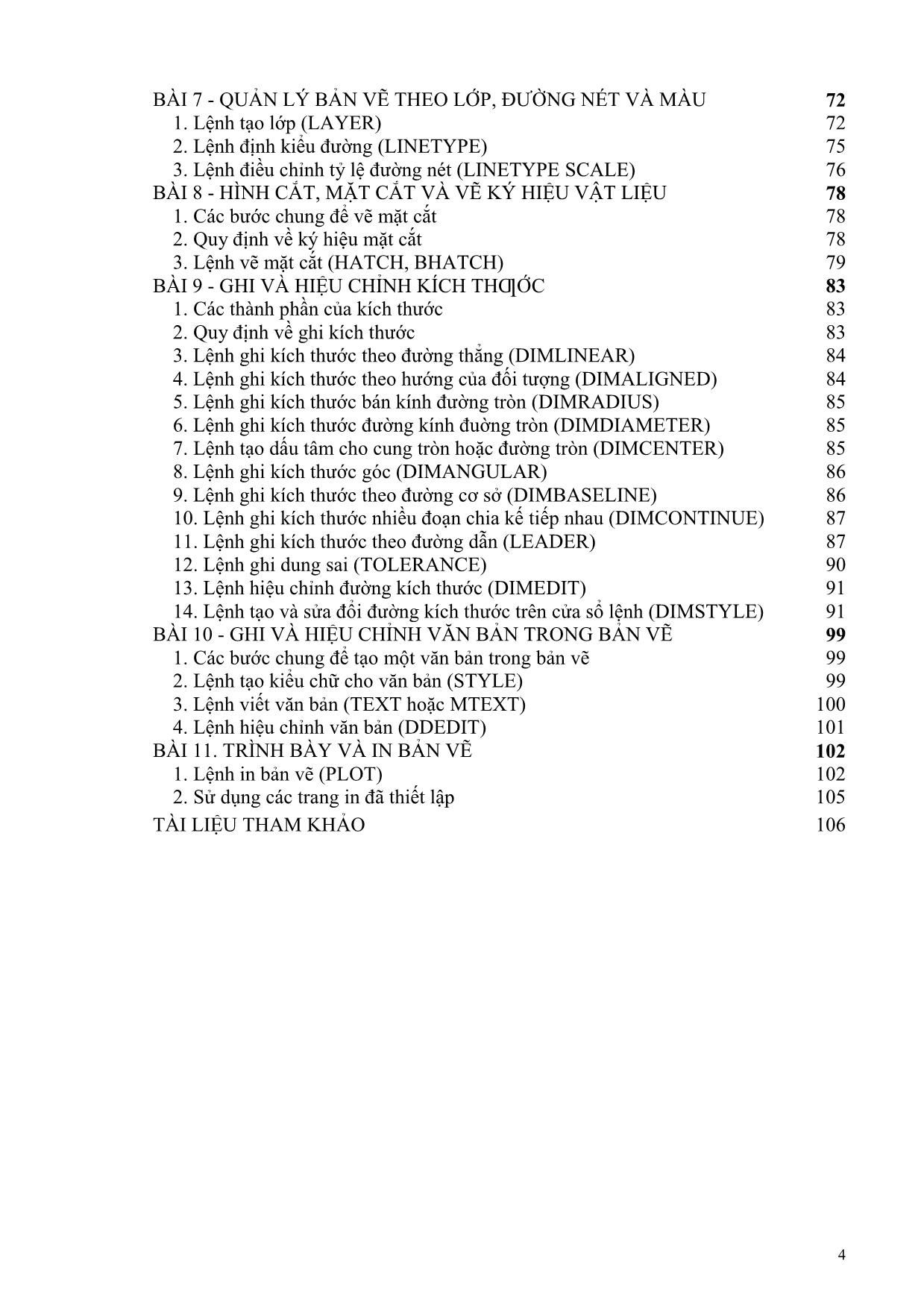
Trang 5
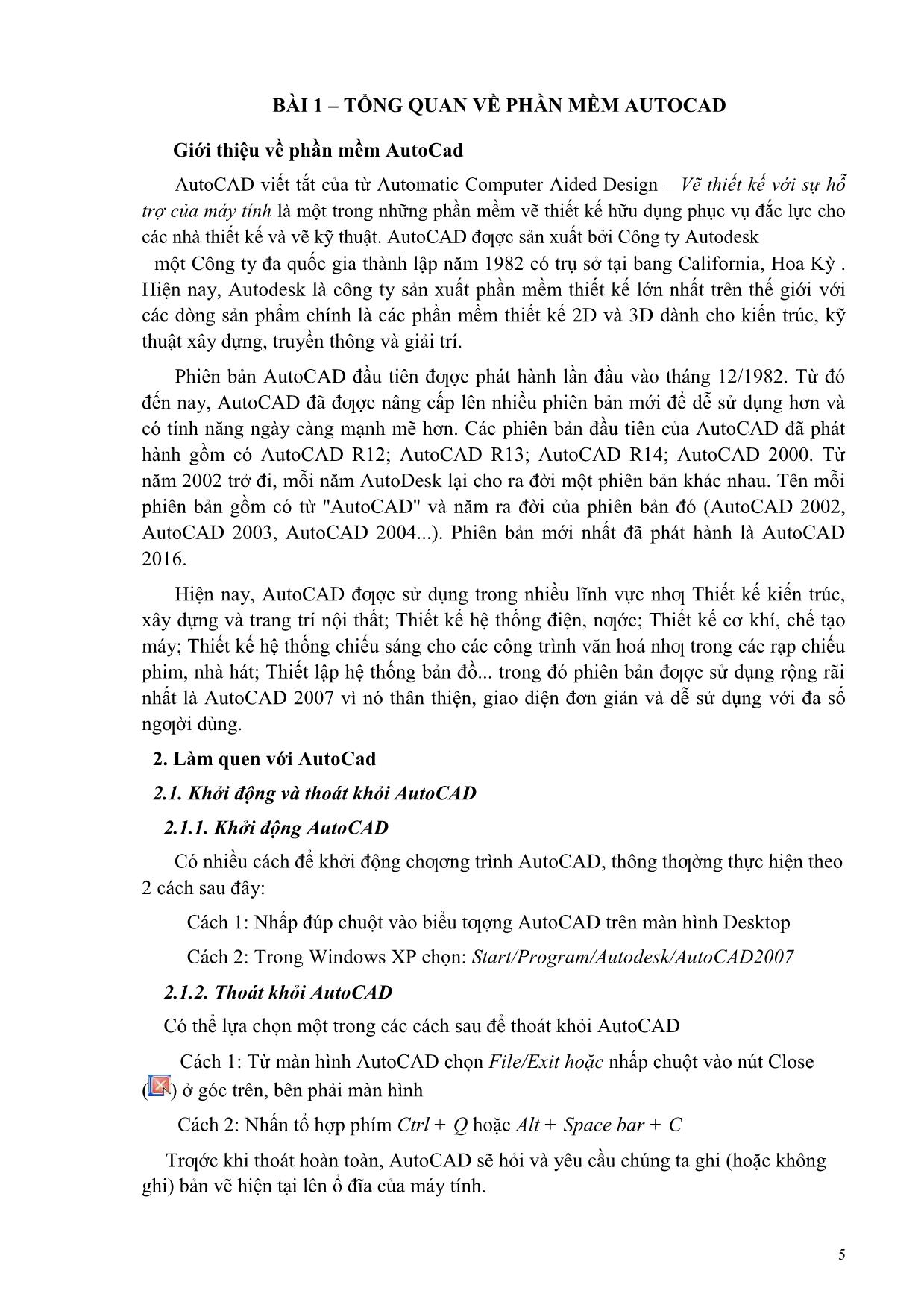
Trang 6
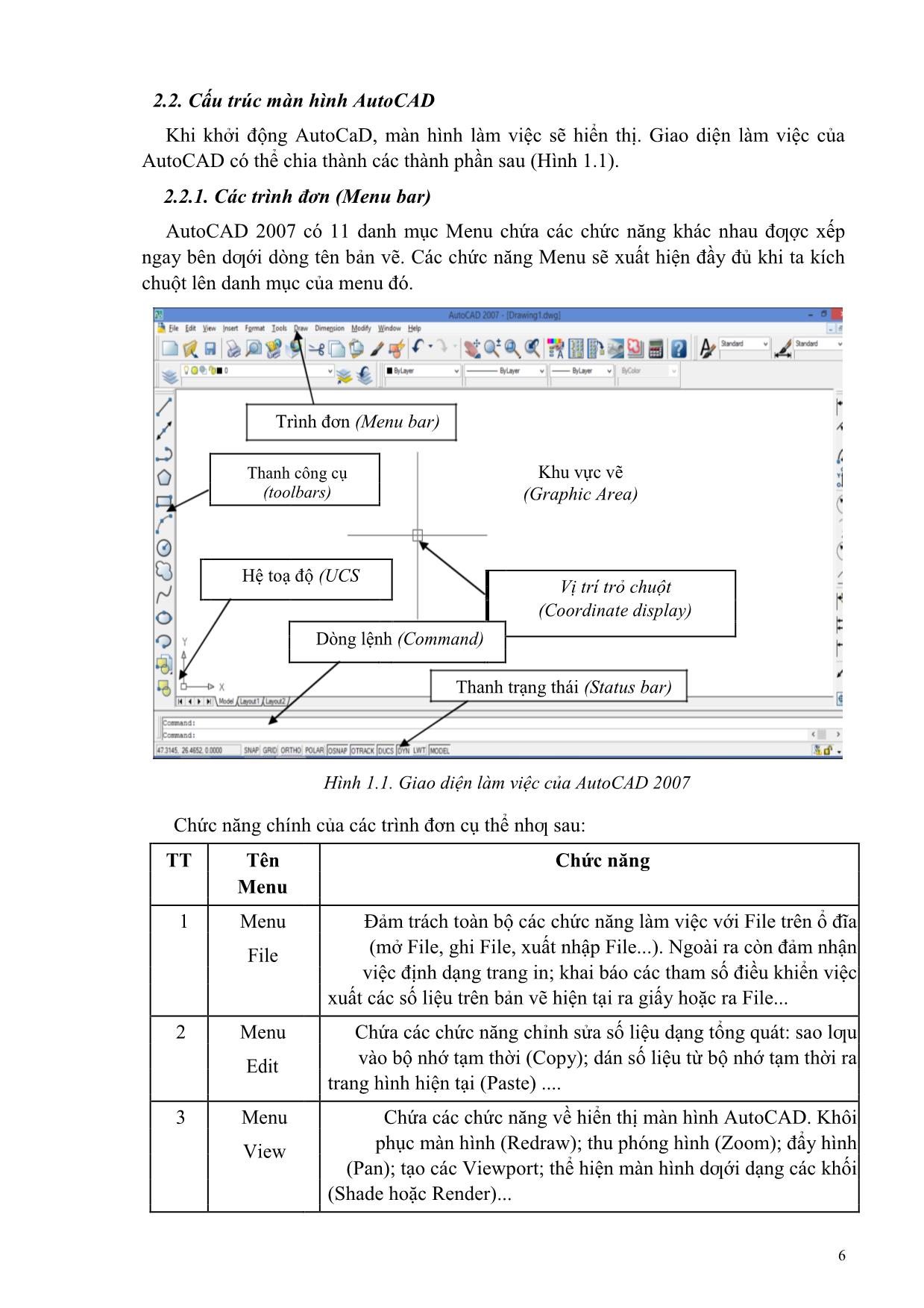
Trang 7
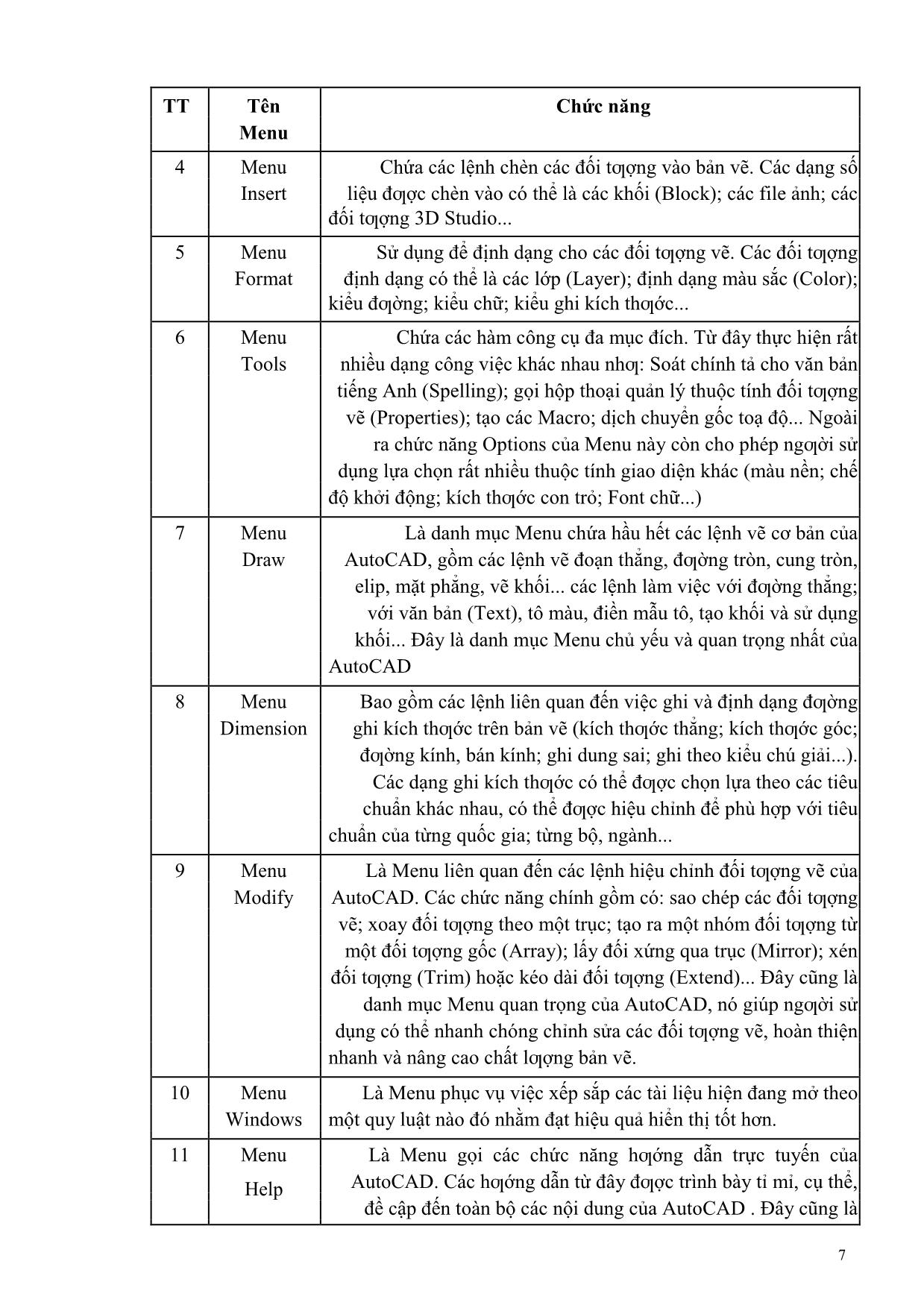
Trang 8
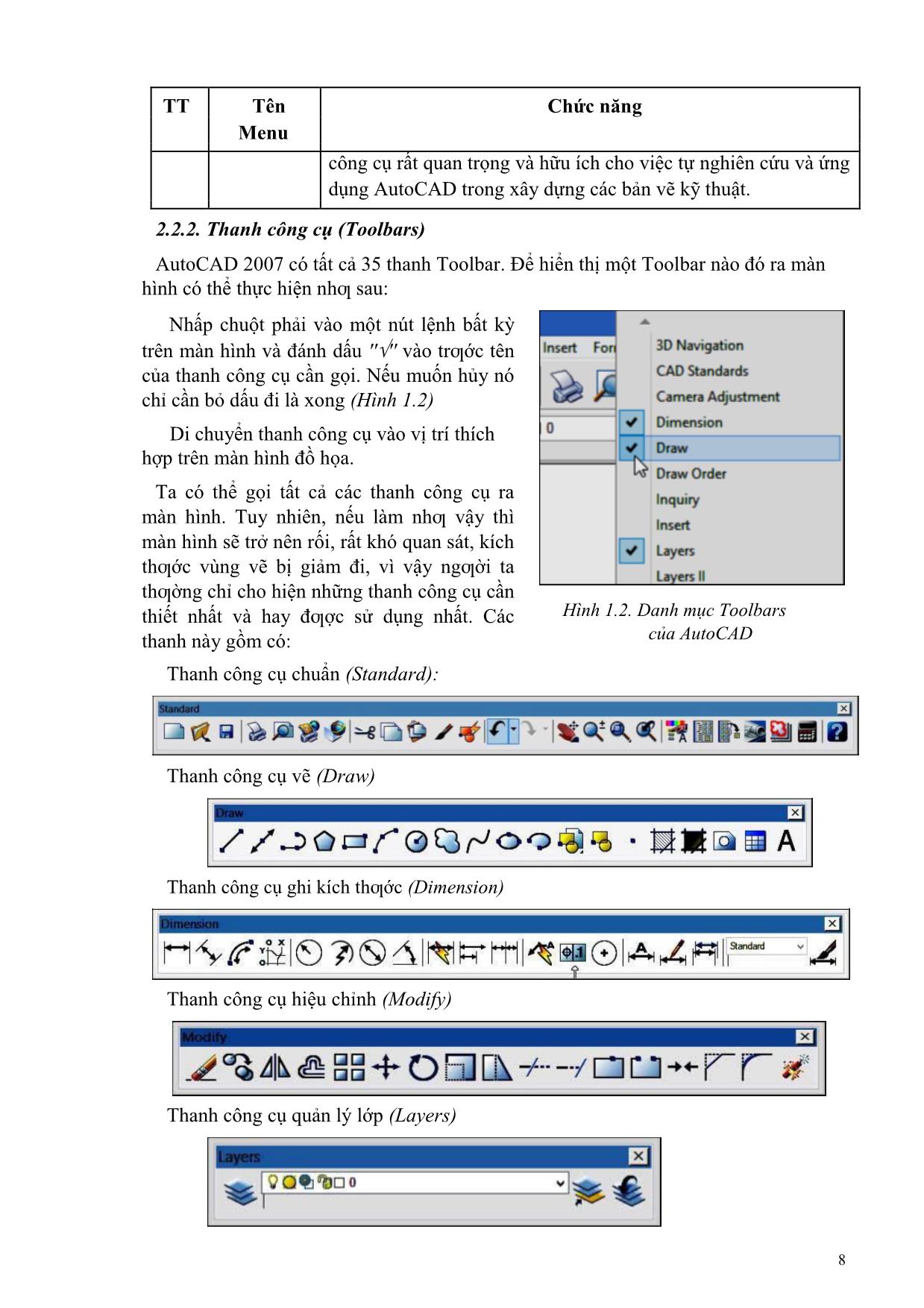
Trang 9
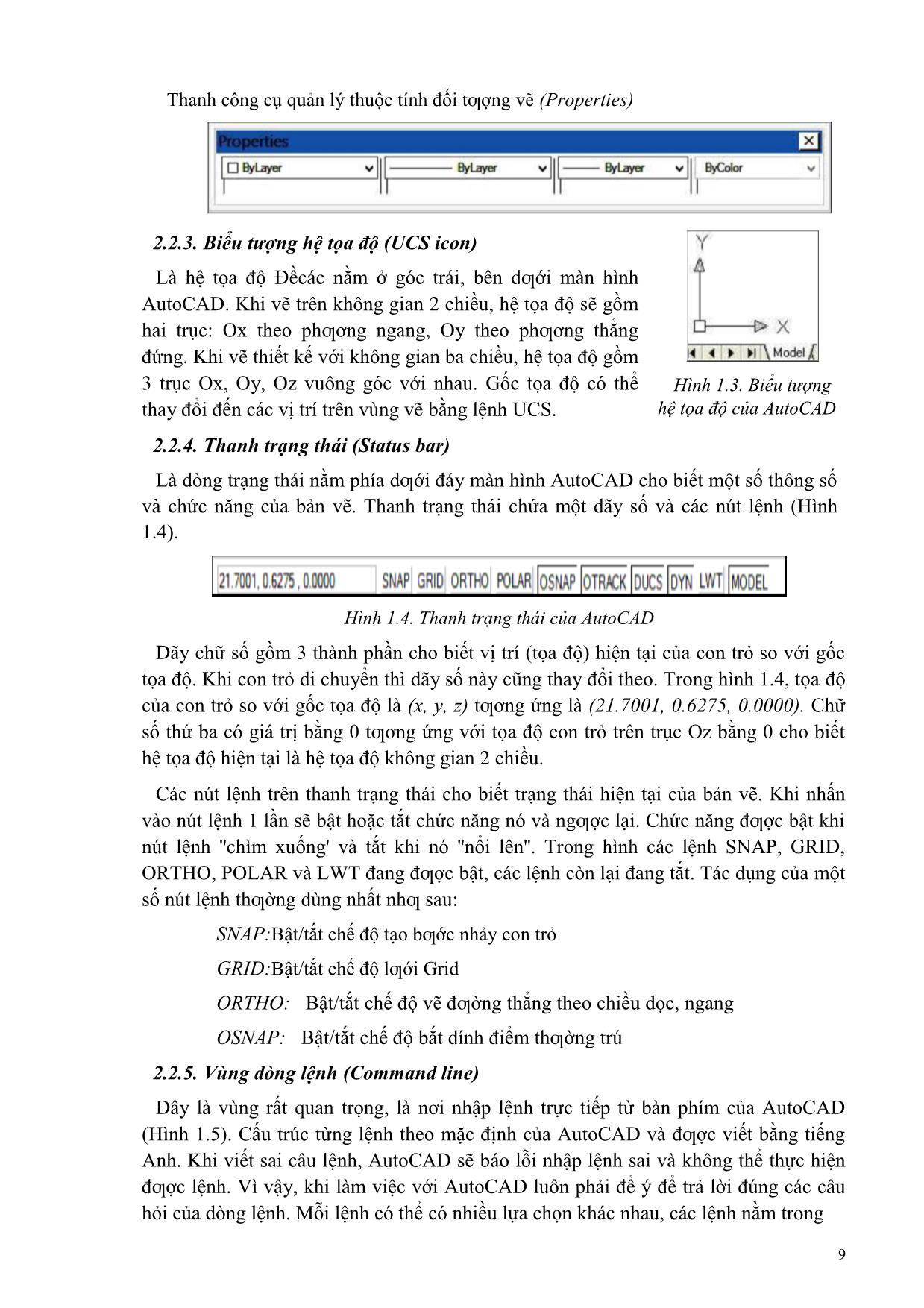
Trang 10
Tải về để xem bản đầy đủ
Tóm tắt nội dung tài liệu: Giáo trình Thực hành AutoCad
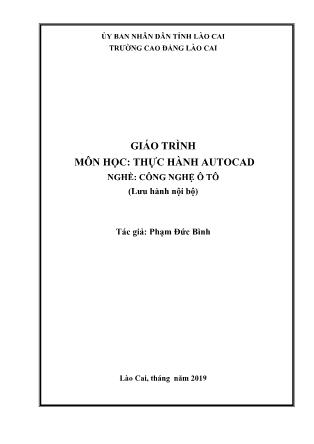
thƣớc trên cửa sổ lệnh (DIMSTYLE) 14.1. Cách nhập lệnh Cách 1: Tại thanh công cụ Dimension chọn biểu tƣợng Cách 1: Từ menu Dimension \ Dimension Style Cách 2: Command: D Sau khi nhập lệnh, AutoCAD hiện hộp thoại Dimension Style Manager (Hình 9.17) Hình 9.17. Hộp thoại Dimension Style Manager 91 Các tùy chọn trong hộp thoại này gồm có: Styles: Liệt kê danh sách các kiểu kích thƣớc đã có trong bản vẽ List : phƣơng án liệt kê All styles: liệt kê toàn bộ; Styles in use chỉ liệt kê các kiểu đang sử dụng trong bản vẽ Set current: gán một kiểu biến kích thƣớc đang chọn làm kiểu hiện hành. New..: Tạo kiểu biến kích thƣớc mới Modify..: Hiệu chỉnh kiểu kích thƣớc hiện có Override..: Cho phép gán chồng các biến kích thƣớc trong kiểu kích thƣớc hiện hành (thông qua hộp thoại). Compare..: cho phép so sánh giá trị các biến giữa hai kiểu kích thƣớc (thông qua hộp thoại). 14.2. Tạo một kiểu kích thước mới Từ hộp thoại Dimension Style Manager chọn New. AutoCAD hiện hộp thoại nhƣ trên hình 9.18. Các tùy chọn gồm: New Style Name: Đặt tên cho kiểu kích thƣớc mới Start With: Kiểu kích thƣớc khởi đầu làm chuẩn Use for: Chọn loại kích thƣớc để áp dụng sau này Sau khi thiết lập xong các bƣớc trên, Hình 9.18. Hộp thoại Create New nhấp Continue, AutoCAD hiện hộp Dimension Style thoại New Dimension Style (hình 9.19), gồm có các trang sau: 14.2.1. Tạo đường ghi kích thước và đường gióng (trang Lines) Gồm các thiết lập về vị trí, màu sắc, độ rộng nét vẽ... Dimenssion lines: Thiết lập các giá trị liên quan đến đƣờng kích thƣớc. + Color: chọn màu của đƣờng kích thƣớc + Line type: kiểu đƣờng kích thƣớc + Lineweight: chiều rộng nét vẽ cho đƣờng kích thƣớc + Extension beyond ticks: khoảng nhô ra khỏi đƣờng gióng của đƣờng kích thƣớc Baseline spacing: khoảng cách giữa các đƣờng kích thƣớc trong chuỗi kích thƣớc song song Suppress: bỏ qua phần mũi tên (trái và phải) ghi trên đƣờng kích thƣớc. - Extension lines (đƣờng gióng) Các thiết lập về màu của đƣờng gióng (color); chiều rộng nét vẽ (Lineweight) thiết lập tƣơng tự nhƣ đối với đƣờng kích thƣớc 92 Hình 9.19. Trang Lines (hộp thoại New Dimension Style) Linetype ext line 1; Linetype ext line 2: Kiểu nét vẽ của đƣờng gióng thứ nhất và thứ hai Suppress: Bỏ qua đƣờng gióng thứ nhất hoặc thứ hai Extension beyond dim lines: khoảng đƣờng gióng nhô ra khỏi đƣờng kích thƣớc Offset from origin: khoảng cách từ đối tƣợng ghi kích thƣớc đến đầu đƣờng gióng. 14.2.2. Thiết lập về mũi tên và ký hiệu (Symbols and Arrows) Hình 9.20. Trang Symbols and Arrows (hộp thoại New Dimension Style) 93 Arrowheads (mũi tên) First : mũi tên cho đầu kích thƣớc thứ nhất Second: mũi tên cho đầu kích thƣớc thứ hai Leader : mũi tên cho đƣờng dẫn dòng chú thích Arrow size: kích thƣớc mũi tên Center marks: xác định dấu tâm và đƣờng tâm (vòng tròn, cung tròn) Arc length symbol: ký hiệu chiều dài cung tròn Preceding dimension text: ký hiệu ở phía trƣớc chữ số kích thƣớc Above dimension text: ký hiệu ở phía trên chữ số kích thƣớc None: không định dạng Radius dimension jog: Góc đƣờng ghi bán kính cung tròn 14.2.3. Thiết lập về văn bản và chữ số kích thước (trang Text) Gồm các tùy chọn liên quan đến chữ số kích thƣớc Hình 9.21. Trang Text (hộp thoại New Dimension Style) Text Appearance: định dạng kiểu xuất hiện của chữ + Text style: kiểu chữ + Fill color: màu nền của chữ + Text color: màu chữ + Text height: chiều cao chữ Fraction height scale: tỉ lệ điều chỉnh chiều cao chữ 94 Draw frame around text: viền khung cho chữ Text Placement: Thiết lập vị trí xuất hiện chữ số kích thƣớc Vertical: chữ nằm theo phƣơng thẳng đứng Horizontal: chữ nằm theo phƣơng nằm ngang Offset from dimension line: khoảng cách giữa chữ và đƣờng kích thƣớc. Text alignment: định hƣớng cho chữ số ghi kích thƣớc Horizontal: chữ ghi kích thƣớc nằm ngang Alignment with dimension line: chữ song song với đƣờng kích thƣớc ISO Standard: chữ số ghi kích thƣớc song song với đƣờng kích thƣớc khi ở bên trong hai đƣờng gióng và nằm ngang khi ở bên ngoài của hai đƣờng gióng 14.2.4. Thiết lập về độ chính xác của chữ số kích thước (trang Primary Units) Gồm các thiết lập về đơn vị đo kích thƣớc Hình 9.22. Trang Primary Units (hộp thoại New Dimension Style) - Linear dimensions: Unit format: Định dạng đơn vị đo kích thƣớc, trừ kích thƣớc góc (thƣờng dùng hệ thập phân Decimal) Precision: Hiển thị số chữ số thập phân sau dấu phẩy Fraction format: Định dạng cho phân số 95 Decimal separator: Định dạng dấu phẩy động (ví dụ số pi là 3.14 có thể định dạng lại thành 3,14) Round off: định nghĩa quy tắc làm tròn (ví dụ nếu ta nhập 0.25 thì tất cả các kích thƣớc sẽ đƣợc làm tròn đến 0.25) Prefix: tiền tố (ví dụ đƣờng kính vòng tròn = 250 thƣờng đƣợc ghi là φ25 vậy ở đây φ đƣợc hiểu là tiền tố của chữ số ghi kích thƣớc) Suffix: hậu tố - là chữ số thêm vào đằng sau mỗi trị số kích thƣớc - Measurement scale : xác định tỉ lệ đo Scale factor : hệ số tỉ lệ chiều dài cho các loại kích thƣớc (trừ kích thƣớc góc). (Ví dụ nếu ta nhập 2 thì AutoCAD sẽ hiển thị 1mm vẽ tƣơng đƣơng 2 mm khi ghi kích thƣớc). - Zero suppression: điều khiển việc hiển thị các số 0 vô nghĩa Leading: bỏ qua các số 0 vô nghĩa trƣớc chữ số ghi kích thƣớc (ví dụ 0.2500 sẽ chỉ còn .2500) Trailing : bỏ qua các số 0 vô nghĩa trong phần thập phân (Ví dụ 15.2500 sẽ chỉ còn 15.25) Angular dimensions: Thiết lập các thông số kích thƣớc góc, thực hiện tƣơng tự nhƣ trên. 14.2.5. Thiết lập về cách ghi dung sai (trang Tolerances) Liên quan đến việc thiết lập các thông số ghi dung sai. Hình 9.23. Trang Tolerance (hộp thoại New Dimension Style) 96 Tolerance format: điều khiển định dạng chữ số dung sai Method: phƣơng pháp ghi dung sai kích thƣớc None: không thêm vào sau chữ số kích thƣớc sai lệch giới hạn trị số dung sai Symmetrical: dấu ± xuất hiện trƣớc các giá trị sai lệch giới hạn Deviation: các sai lệch âm (Lower value) và dƣơng (Upper value) có giá trị khác nhau Limits: tạo các kích thƣớc giới hạn lớn nhất và nhỏ nhất Basic: tạo khung chữ nhật bao quanh chữ số kích thƣớc Precision: hiển thị số chữ số thập phân sau dấu phảy Upper value: nhập giá trị giới hạn sai lệnh trên Lower value: nhập giá trị giới hạn sai lệnh dƣới Scale for height: tỉ số chiều cao chữ và chữ số dung sai kích thƣớc Vertical position: Vị trí của kích thƣớc danh nghĩa so với chữ số dung sai (gồm các vị trí ở trên, ở giữa, ở dƣới) 14.3. Hiệu chỉnh kiểu kích thước (Modify) Để hiệu chỉnh kiểu kích thƣớc hiện tại, từ hộp thoại Dimension Style nhấp chọn Modify và thực hiện các thao tác hiệu chỉnh giống nhƣ mục 12.2. Sau đó nhấp Set Current để đặt kiểu kích thƣớc vừa hiệu chỉnh làm kiểu hiện thời. BÀI TẬP ỨNG DỤNG Bài 1. Hãy sử dụng các lệnh vẽ cơ bản, lệnh ghi kích thƣớc để hoàn thành các bài tập sau: 97 98 BÀI 10 - GHI VÀ HIỆU CHỈNH VĂN BẢN TRONG BẢN VẼ Trong bản vẽ không thể thiếu, ngoài các hình biểu diễn, các ký hiệu theo quy định không thể thiếu các đoạn văn bản, các chữ viết để bổ sung thêm thông tin cho bản vẽ (nhƣ tên bản vẽ và các chi tiết trong bản vẽ, các ghi chú, diễn giải; tên ngƣời vẽ, ngƣời kiểm tra...) Các bƣớc chung để tạo một văn bản trong bản vẽ Để tạo một văn bản thực hiện theo các bƣớc sau: Tạo kiểu chữ cho văn bản bằng lệnh Style Nhập ký tự hoặc đoạn văn bản bằng lệnh Text (hoặc MText) Hiệu chỉnh nội dung văn bản thể hiện bằng lệnh DDedit Lệnh tạo kiểu chữ cho văn bản (STYLE) 2.1. Cách nhập lệnh Cách 1: Từ menu Format \ Text style Cách 2: Command: ST 2.2. Trình tự thực hiện Sau khi nhập lệnh, AutoCAD hiện hộp thoại Text Style nhƣ hình 10.1. Ngƣời dùng thực hiện thiết lập kiểu chữ cho văn bản nhƣ sau: Hình 10.1. Hộp thoại Text Style Style name: Thiết lập các thông số về tên kiểu văn bản cần tạo New: Tạo một kiểu văn bản mới. Sau khi nhấp New, AutoCAD hiện hộp thoại New Text Style nhƣ hình 10.2. Nhập kiểu văn bản cần tạo (ví dụ: Kieu chu 1) rồi nhấp OK 99 Hình 10.2. Hộp thoại New Text Style Rename: Đổi tên kiểu văn bản đã tạo Delete: Xóa tên kiểu văn bản đã tạo Font: Thiết lập các thông số về phông chữ cho văn bản + Font name: Chọn tên phông chữ cho văn bản Font style: Chọn kiểu chữ (Bold: chữ đậm; Bold Italic: chữ đậm nghiêng; Italic: chữ nghiêng; Regular: chữ thƣờng) Height: Nhập chiều cao chữ Effect: Thiết lập hiệu ứng cho văn bản Upside down: dòng chữ đối xứng theo phƣơng ngang Backward : dòng chữ đối xứng theo thẳng đứng Width factor: hệ số nén chữ theo phƣơng ngang. Nếu hệ số là <1 chữ sẽ bị nén lại, ngƣợc lại chữ sẽ đƣợc giãn rộng ra theo phƣơng ngang. Oblique Angle: độ nghiêng của dòng chữ so với phƣơng ngang. Lệnh viết văn bản (TEXT hoặc MTEXT) 3.1. Cách nhập lệnh Cách 1: Từ menu Draw\ Text\ Multi Text (hoặc Single Text) Cách 2: Command: T (hoặc MT) 3.2. Trình tự thực hiện Sau khi nhập lệnh, AutoCAD yêu cầu xác định một khung giới hạn phần văn bản cần viết. Ngƣời dùng nhấp chuột để chỉ định hai điểm đối diện của một khung hình chữ nhật để tạo vùng nhập văn bản. Tiếp theo, AutoCAD hiện hộp thoại Text formatting và vùng để nhập văn bản (Hình 10.1) Hình 10.3. Giao diện nhập văn bản trong AutoCAD 2007 100 Trên thanh công cụ Text Formatting, có thiết lập các tùy chọn về phông chữ; cỡ chữ; kiểu chữ (nghiêng, đậm, gạch chân), căn lề cho chữ (trái, phải, giữa)... tƣơng tự nhƣ tại mục 11 - Bài 9. Sau khi thiết lập xong, nhấp OK để chấp nhận. 4. Lệnh hiệu chỉnh văn bản (DDEDIT) Để hiệu chỉnh một văn bản trên bản vẽ, thực hiện theo trình tự sau: Từ dòng lệnh Command: ED Nhấp chuột vào vùng văn bản cần sửa Auto CAD hiện thanh công cụ Text Formatting và văn bản cần chỉnh sửa tƣơng tự nhƣ Hình 10.3. Nngƣời dùng có thể chỉnh sửa nội dung, định dạng lại văn bản theo ý muốn và nhấp OK để chấp nhận sự thay đổi. Lưu ý: Văn bản trong AutoCAD cũng là một đối tƣợng vẽ, do đó có thể thực hiện một số thao tác nhƣ phóng to, thu nhỏ, sao chép... giống nhƣ các đối tƣợng vẽ cơ bản khác. 101 BÀI 11. TRÌNH BÀY VÀ IN BẢN VẼ In bản vẽ là công đoạn để xuất một bản vẽ đã thiết kế trên máy tính ra giấy in. Trƣớc khi in bản vẽ cần phải thiết lập các thuộc tính cần thiết nhƣ khổ giấy, hƣớng in, vị trí bản vẽ trên giấy in, tỷ lệ bản vẽ khi in...để đảm bảo đúng tiêu chuẩn kỹ thuật về trình bày bản vẽ. Việc định dạng các thuộc tính trên thực hiện bởi lệnh PLOT. 1. Lệnh in bản vẽ (PLOT) 1.1. Cách nhập lệnh Cách 1: Từ menu File\ Print Cách 2: Command: PRINT (Hoặc POLT) Sau khi nhập lệnh AutoCAD hiện hộp thoại PLOT nhƣ trên hình 11.1 Hình 11.1. Hộp thoại Plot trong AutoCAD 2007 1.2. Thiết lập trang in và các thuộc tính Để thuận lợi cho quá trình in ấn, ngƣời thiết kết thƣờng thiết lập các trang in mới (không phải là trang mặc định của AutoCAD) và định dạng các thuộc tính cho phù hợp. Các bản vẽ có cùng thuộc tính sẽ đƣợc thiết lập để có cùng một trang in, sau đó sử dụng trang in đã thiết lập này để in cho mọi bản vẽ có cùng thuộc tính mà không cần phải lặp lại các thao tác định dạng. (Ví dụ, các bản vẽ có cùng hƣớng in, cùng khổ A4 sẽ đƣợc thiết lập một trang in để sau này có thể dùng chung). 102 Cách thực hiện nhƣ sau: Bƣớc 1. Tạo trang in Từ mục Page setup của hộp thoại Plot nhấp chọn Add AutoCAD hiện hộp thoại Add Page Setup (Hình 11.2); nhập tên của trang in cần thiết lập (ví dụ: Ban ve A4) rồi nhấp OK Hình 11.2. Tạo một trang in mới Bƣớc 2. Chọn máy in Trong mục Printer/plotter chọn một máy in cần thiết để in bản vẽ (trong hình 11.3, máy in đƣợc chọn là Canon LBP2900) Hình 11.3. Chọn máy in để in bản vẽ Bƣớc 3. Chọn khổ giấy để in bản vẽ và số lƣợng bản vẽ cần in Sau khi chọn xong máy in, trong mục Paper size sẽ hiện ra danh sách các khổ giấy có thể in đƣợc trên máy in vừa chọn. Lựa chọn một loại khổ giấy trong danh sách để in bản vẽ. Sau đó, nhập số bản vẽ cần in ra trong mục Number of copies (Hình 11.4) 103 Hình 11.4. Chọn khổ giấy và số lượng bản in Bƣớc 4. Chọn vùng đối tƣợng vẽ cần in Chọn vùng đối tƣợng vẽ cần in ra giấy trong mục Plot Area (Hình 11.5). Các tùy chọn gồm có: What to plot (: Ngƣời dùng lựa chọn vùng cần in theo 3 cách: Display: Vùng in sẽ là toàn cảnh màn hình vẽ hiện hành hoặc cửa sổ hiện hành Limits: Vùng in là giới hạn của bản vẽ đã thiết lập bằng lệnh LIMITS. Khi dùng tùy chọn này, cần chọn tỷ lệ bản vẽ cho phù hợp. Window: Vùng in xác định bằng một khung cửa sổ do ngƣời dùng thiết lập. Đây là tùy chọn thƣờng đƣợc sử dụng nhiều nhất. Hình 11.5. Chọn vùng đối tượng cần in Sau khi chọn vùng in, AutoCAD sẽ quay trở lại màn hình đồ họa, ngƣời dùng lựa chọn vùng cần in để thực hiện các bƣớc thiết lập tiếp theo. Plot offset: Vị trí điểm gốc bắt đầu in, xác định bằng tọa độ (X,Y). Ngƣời dùng có thể nhập tọa độ tƣơng ứng trong các ô. Thông thƣờng chọn Center the Plot để bản vẽ hiển thị ở giữa của trang giấy (căn lề đều các bên). 104 Bƣớc 5. Chọn tỷ lệ in Plot scale: Chọn tỷ lệ hiển thị bản vẽ trên giấy in. AutoCAD sẽ tự động điều chỉnh kích thƣớc để bản vẽ hiển thị vừa khít với khổ giấy nếu đánh dấu vào ô Fit to paper. Có hiển thị bản vẽ trên giấy với tỷ lệ tùy ý bằng cách chọn Custom và sử dụng một trong các tỷ lệ đƣợc liệt kê trong danh sách có sẵn. Plot style table: Nhấp chọn acad.ctb để in bản vẽ theo định dạng AutoCAD đã thiết lập (hình 11.6) Bƣớc 6. Chọn hƣớng in Trong mục Drawing Orientation chọn + Portrait: Nếu muốn in trang dạng khổ đứng + Landscape: Nếu muốn in trang dạng khổ ngang (hình 11.6) Sau khi hoàn thành tất cả các bước trên nhấp Preview để xem trước bản vẽ sẽ in ra; và nhấp OK để chấp nhận. Khi đó máy in sẽ in ra bản vẽ có các định dạng đã được người Hình 11.6. Thiết lập hướng in dùng thiết lập. Sử dụng các trang in đã thiết lập mục 1.2 trong bài này đã đề cập đến việc thiết lập các trang in một lần để sử dụng cho nhiều bản vẽ có cùng thuộc tính. Để thực hiện điều này, khi in các bản vẽ có cùng kích cỡ khổ giấy, cùng thuộc tính, ngƣời dùng thực hiện Bƣớc 1 để gọi máy in bằng lệnh PLOT, sau đó trong mục Page setup chỉ cần chọn trang in đã thiết lập trƣớc đó trong danh sách có sẵn (nhƣ trên hình 11.7, ngƣời dùng sử dụng tên trang in đã thiết lập là Ban ve A4). Hình 11.7. Lựa chọn trang in đã thiết lập sẵn Mọi thuộc tính của trang in này đã đƣợc định dạng sẵn, vì vậy chỉ cần thực hiện lại Bƣớc 4 để chọn vùng cần in là sẽ in đƣợc các bản vẽ có thuộc tính giống nhau mà không cần phải lặp lại các bƣớc khác. 105 TÀI LIỆU THAM KHẢO PGS Trần Hữu Quế - Vẽ kỹ thuật - Nhà xuất bản Giáo dục 2001 PGS Trần Hữu Quế, GVC Nguyễn Văn Tuấn - Vẽ kỹ thuật (Giáo trình dạy nghề) - Nhà xuất bản Khoa học và kỹ thuật 2006 Nguyễn Hữu Lộc - Sử dụng AutoCAD 2000 - Nhà xuất bản Giáo dục 2004 106
File đính kèm:
 giao_trinh_thuc_hanh_autocad.pdf
giao_trinh_thuc_hanh_autocad.pdf

