Giáo trình mô đun Tiện phay CNC nâng cao
Mục tiêu:
- Kỹ năng:
+ Phân tích được đặc điểm và công dụng của phần mềm Topsolid 2011
+ Liệt kê được các thao tác về file và công dụng các phím tắt.
- Kỹ năng:
+ Thiết kế được các chi tiết đơn giản trên Topsolid 2011
- Thái độ:
+ Rèn luyện tính kỷ luật, kiên trì, cẩn thận, nghiêm túc, chủ động và tích cực sáng
tạo trong học tập.
1.1. Giới thiệu về phần mềm và các dao diện chính
- MISSLER Software là hãng chuyên cung cấp các giải pháp phần mềm
CAD/CAM/ERP, nó là giải pháp kết hợp đầy đủ và được phân bố trên khắp thế giới.
Sản xuất và hỗ trợ phần mềm cho các ngành công công nghiệp sản xuất cơ khí, công
nghiệp thép tấm, mang lại lợi ích từ sự cải tiết và kết hợp giữa thiết kế và sản xuất.
công nghệ cao và giải pháp tổng thể của nó, Missler software phát triển một cách
nhanh chóng, khẳng định được vị thế của mình trên thị trường phần mềm CAD/CAM
toàn cầu.
- Các giải pháp phần mềm của Missler gồm có: CAD/CAM Solution,
+ PDM Solution, ERP Solution
+ CAD/CAM Solution :
+ TopSolid'Design: thiết kế 2D,3D phân tích động lực,động lực học
+ TopSolid'Mold: Thiết kế khuôn ép nhựa- 7 -
+ TopSolid'Progress: Thiết kế khuôn đột dập
+ TopSolid'Wire: Lập trình gia công trên các máy cắt dây
+ TopSolid'Cam: Lập trình gia công cho máy CNC từ 21/2 trục 3 đến 4/5 trục,máy
phay tiện phức hợp
+ TopSolid'Fold: Thiết kế mô hình tấm- 8 -
+ TopSolid'Wood: Thiết kế lập trình gia công các sản phẩm gỗ
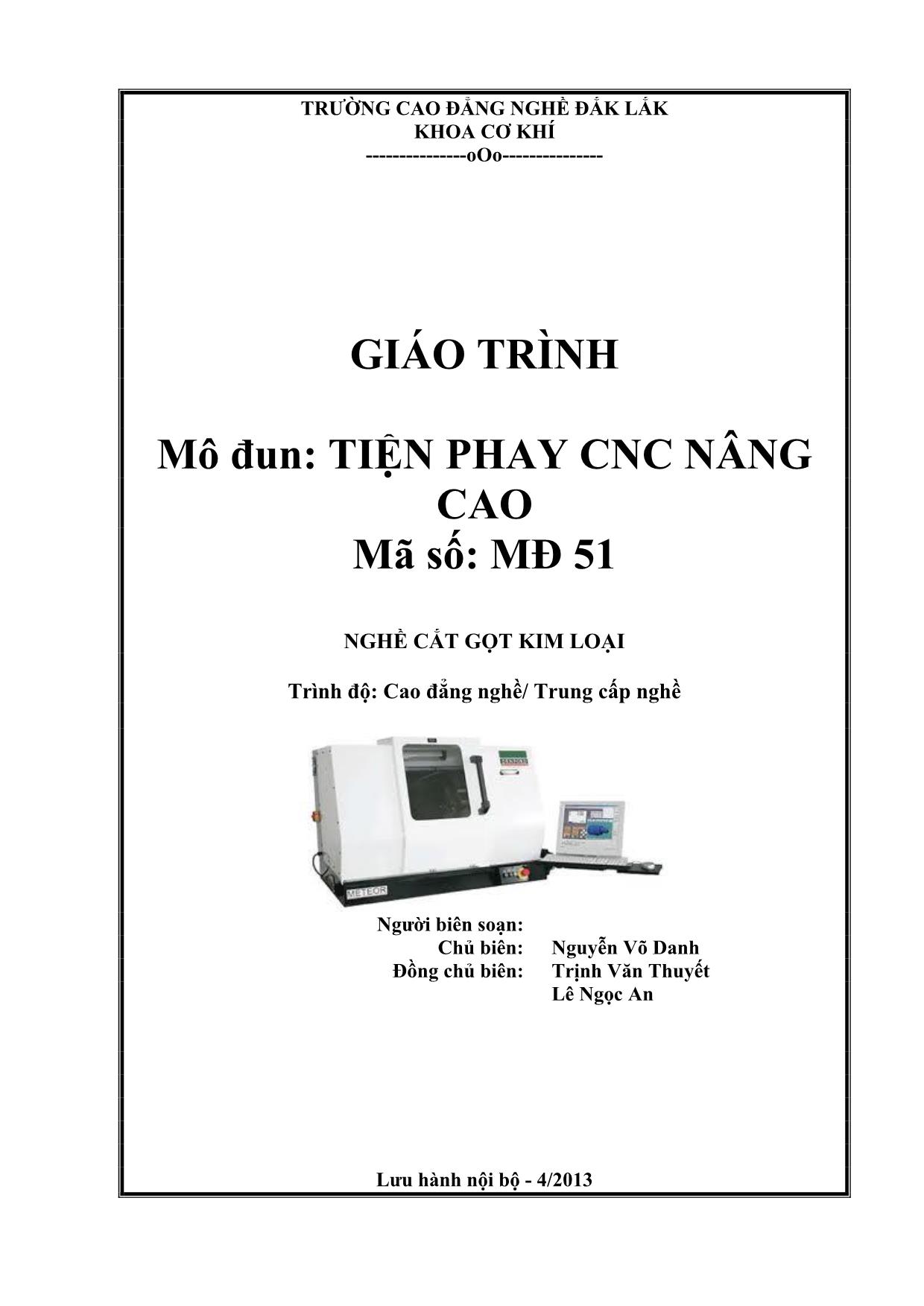
Trang 1
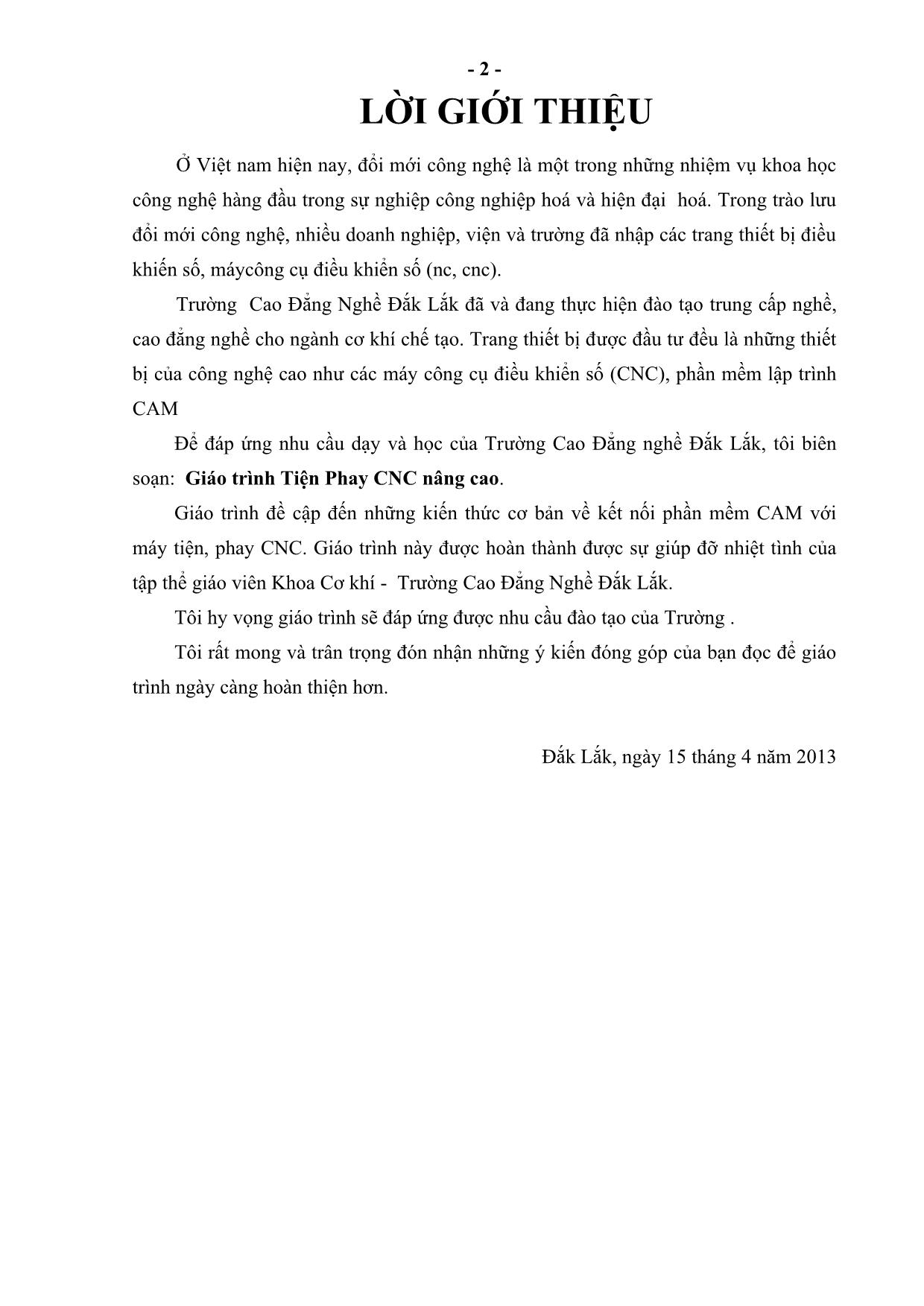
Trang 2
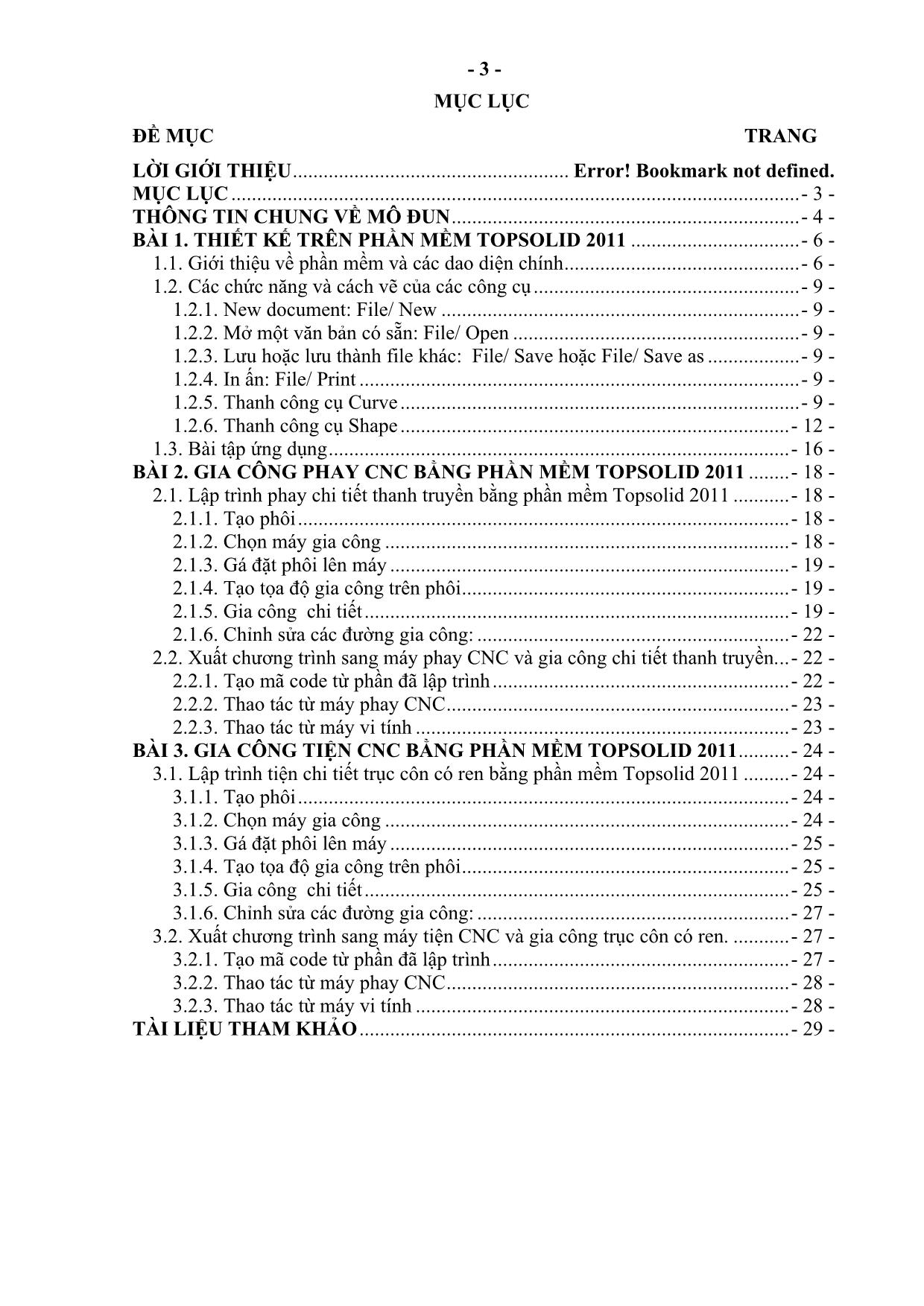
Trang 3
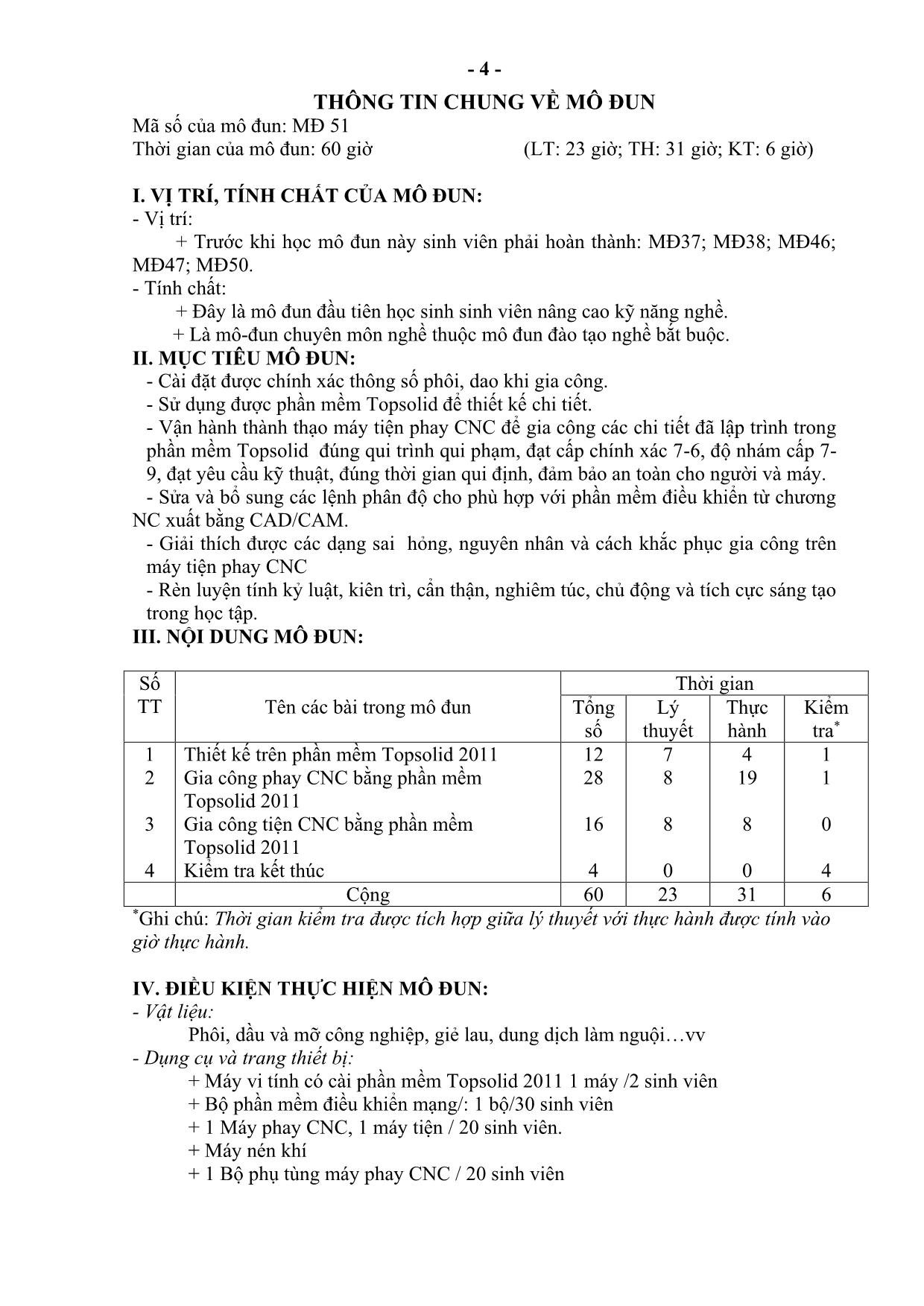
Trang 4
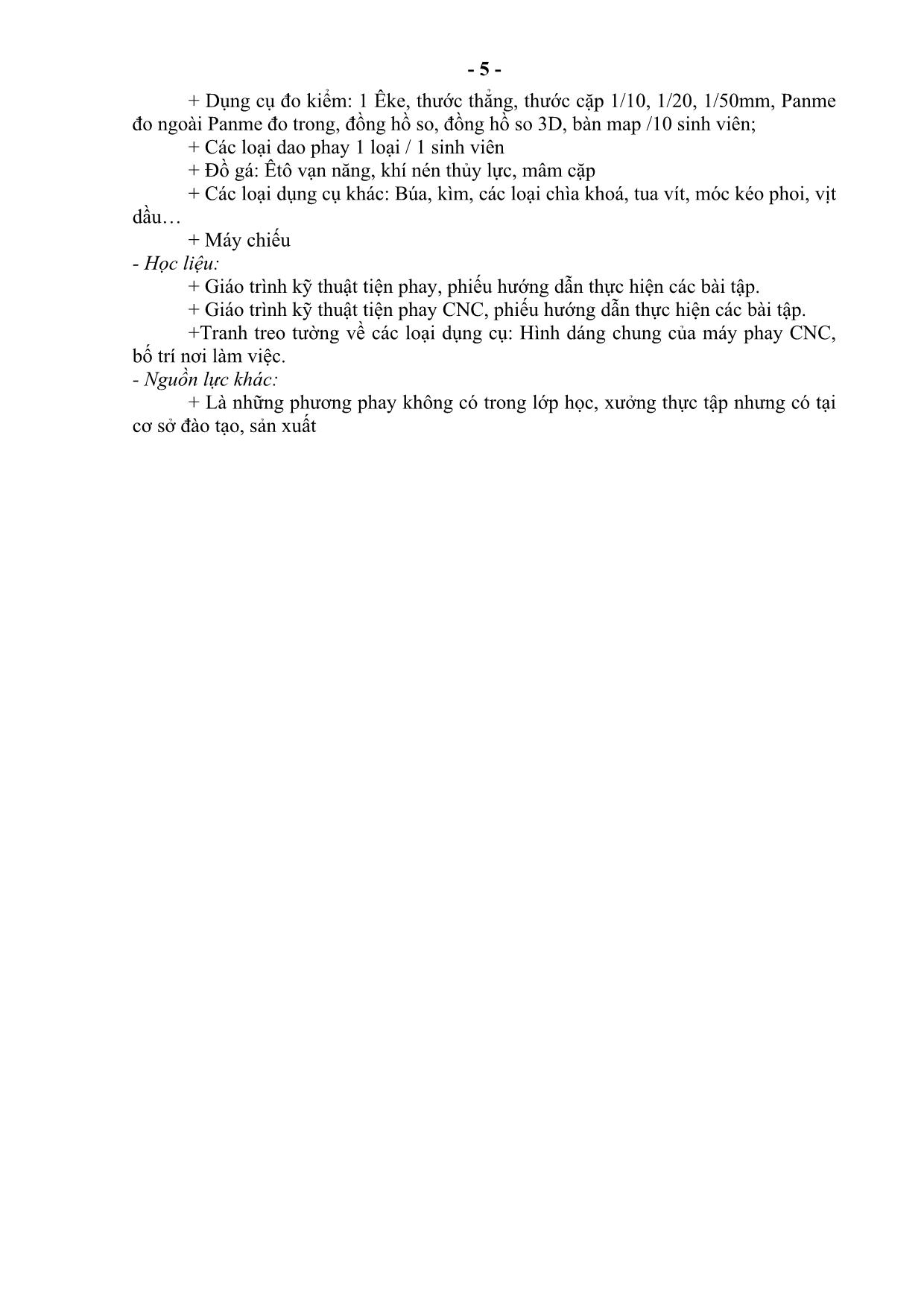
Trang 5
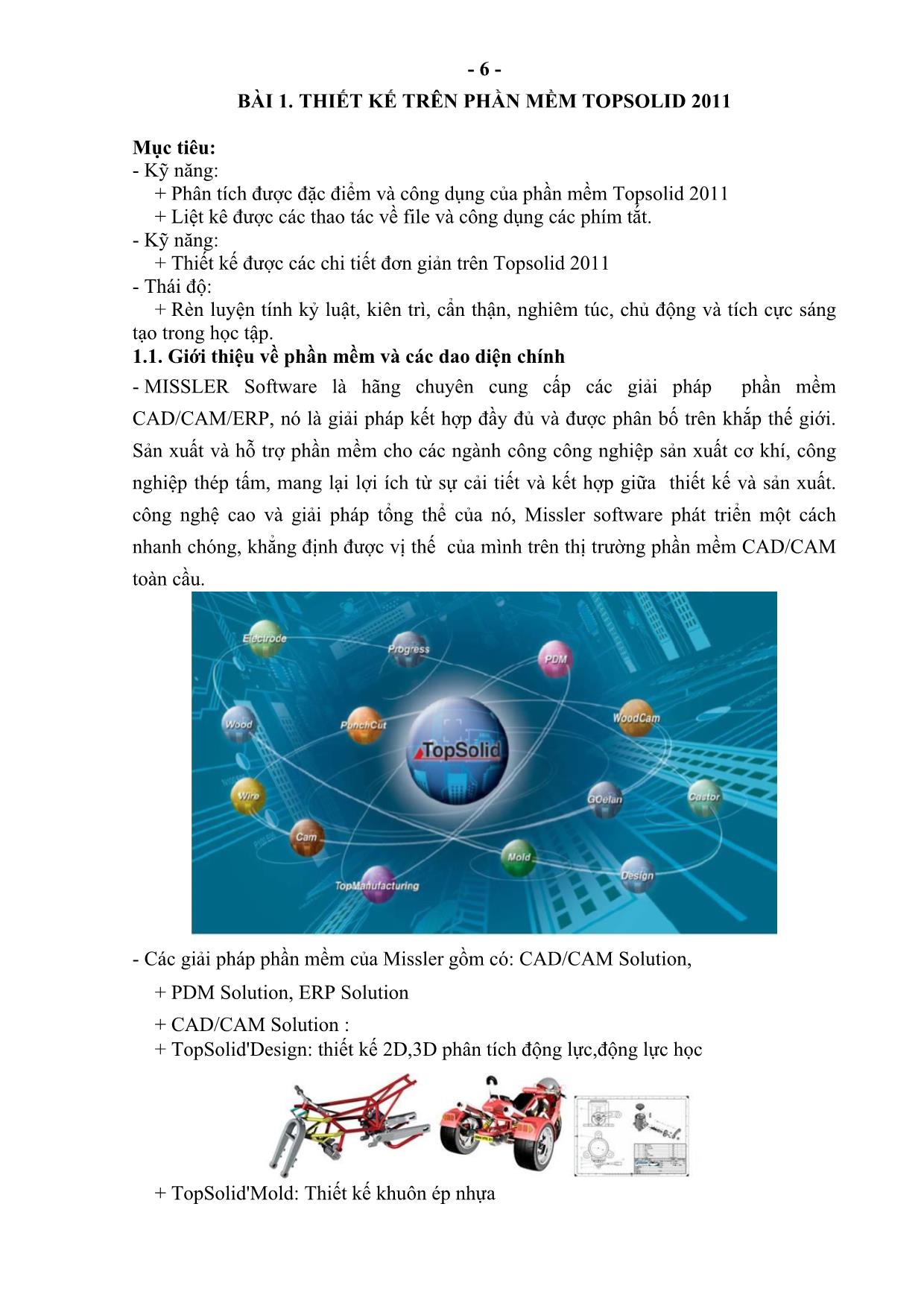
Trang 6
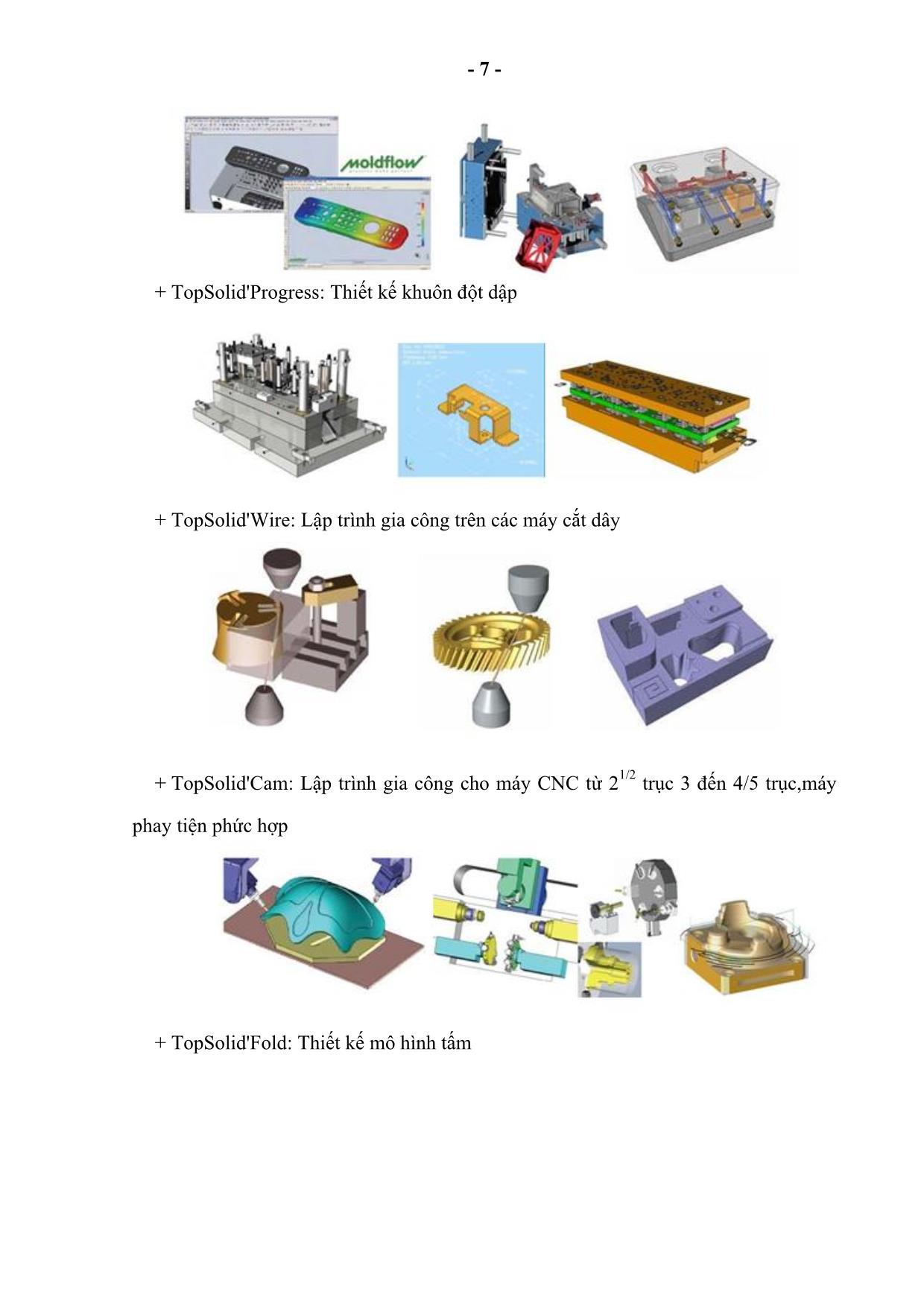
Trang 7
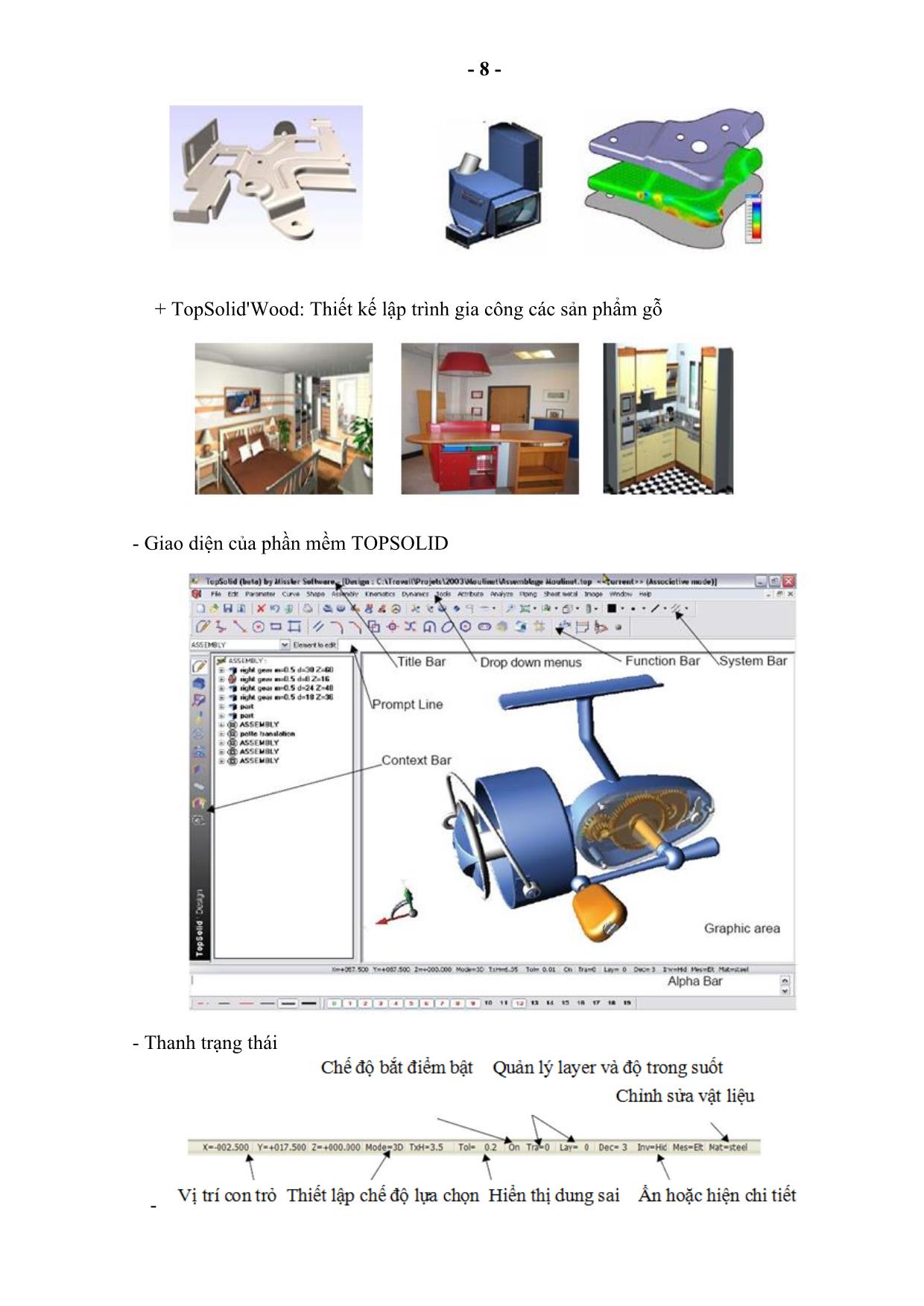
Trang 8
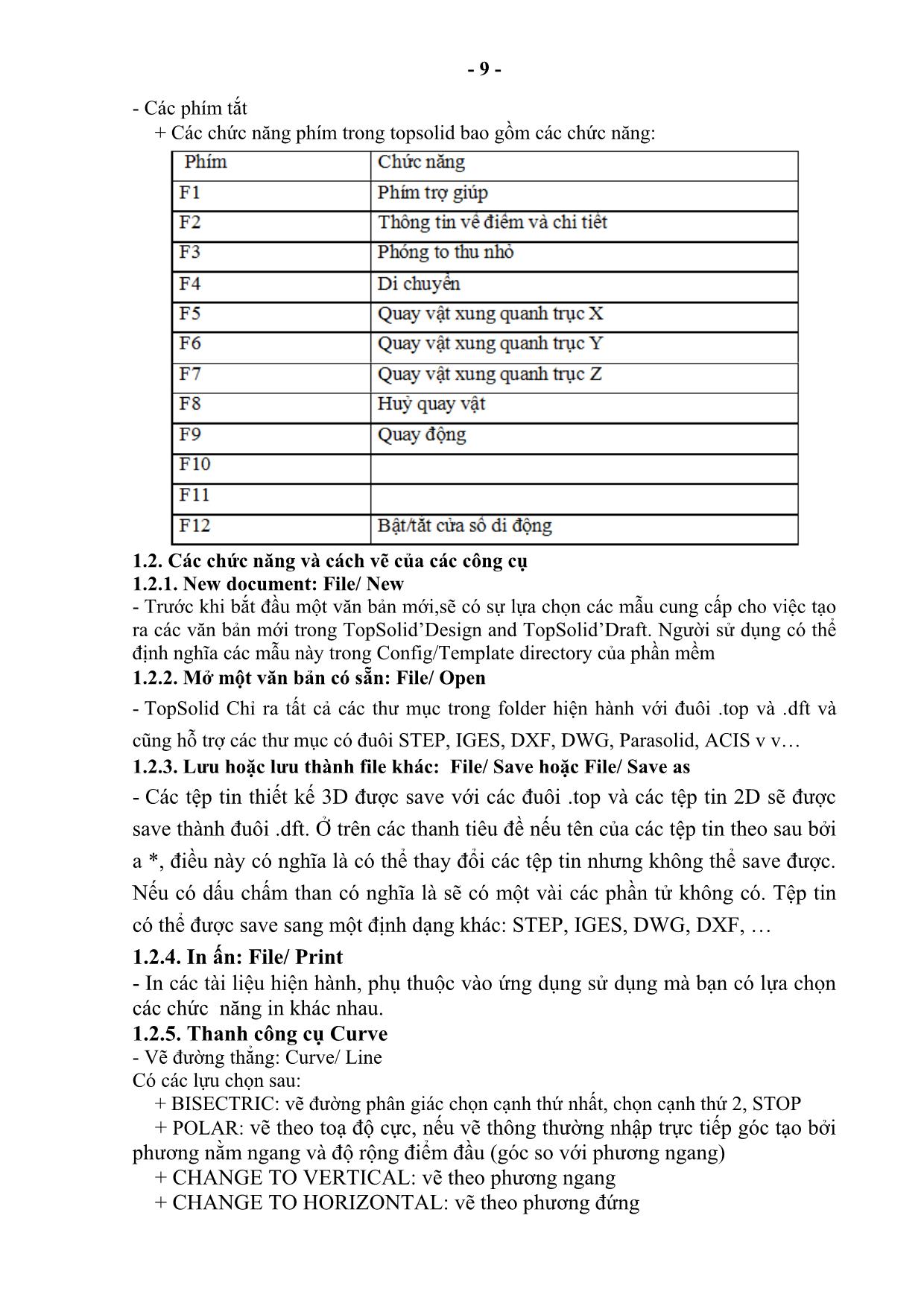
Trang 9
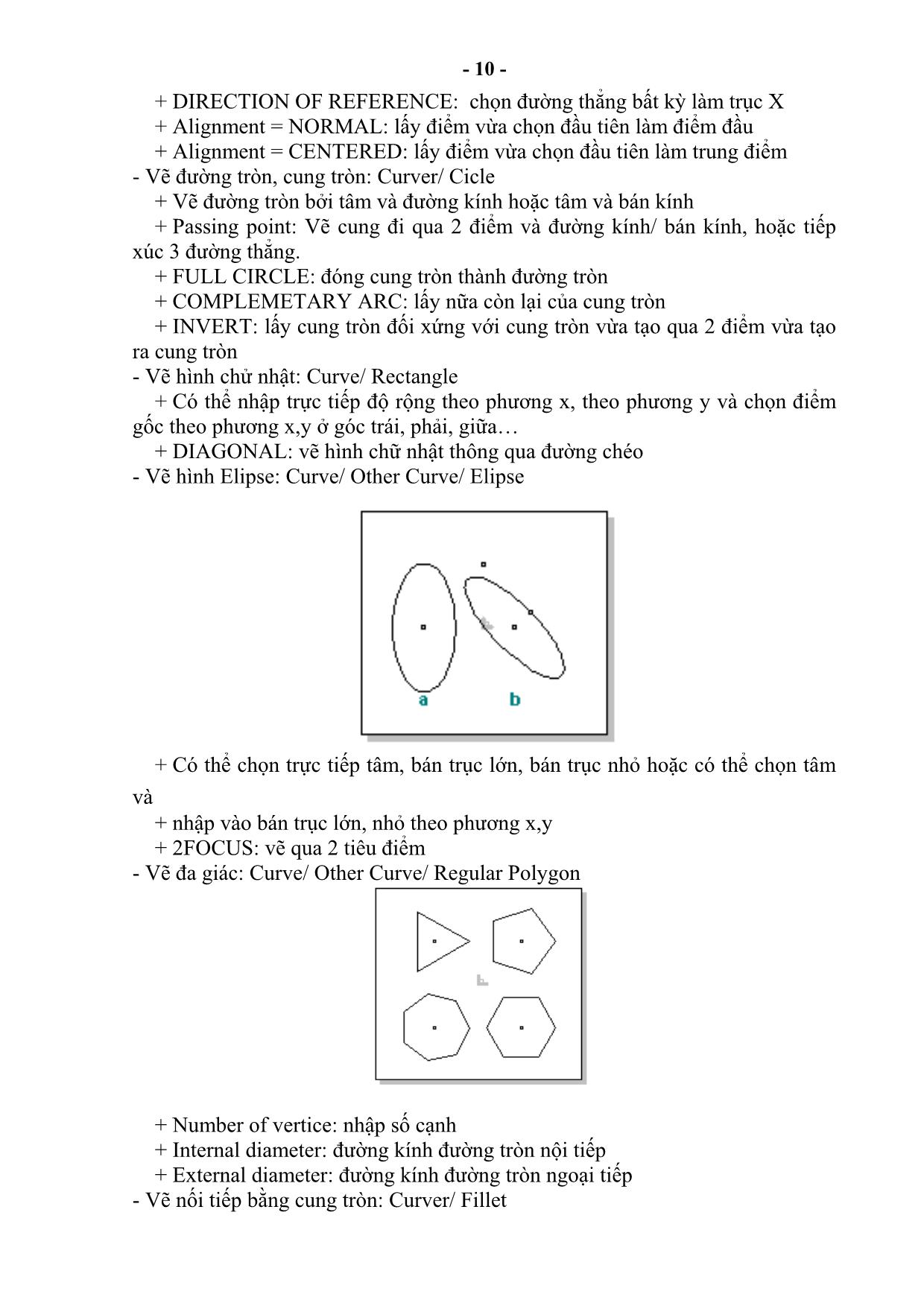
Trang 10
Tải về để xem bản đầy đủ
Tóm tắt nội dung tài liệu: Giáo trình mô đun Tiện phay CNC nâng cao
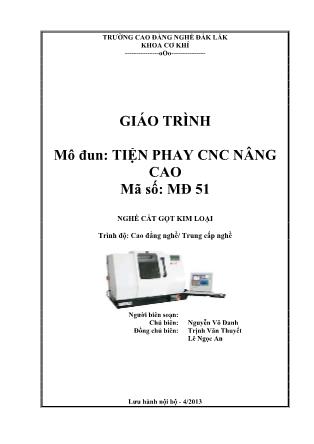
ách nhanh chóng, khẳng định được vị thế của mình trên thị trường phần mềm CAD/CAM toàn cầu. - Các giải pháp phần mềm của Missler gồm có: CAD/CAM Solution, + PDM Solution, ERP Solution + CAD/CAM Solution : + TopSolid'Design: thiết kế 2D,3D phân tích động lực,động lực học + TopSolid'Mold: Thiết kế khuôn ép nhựa - 7 - + TopSolid'Progress: Thiết kế khuôn đột dập + TopSolid'Wire: Lập trình gia công trên các máy cắt dây + TopSolid'Cam: Lập trình gia công cho máy CNC từ 2 1/2 trục 3 đến 4/5 trục,máy phay tiện phức hợp + TopSolid'Fold: Thiết kế mô hình tấm - 8 - + TopSolid'Wood: Thiết kế lập trình gia công các sản phẩm gỗ - Giao diện của phần mềm TOPSOLID - Thanh trạng thái - - 9 - - Các phím tắt + Các chức năng phím trong topsolid bao gồm các chức năng: 1.2. Các chức năng và cách vẽ của các công cụ 1.2.1. New document: File/ New - Trước khi bắt đầu một văn bản mới,sẽ có sự lựa chọn các mẫu cung cấp cho việc tạo ra các văn bản mới trong TopSolid’Design and TopSolid’Draft. Người sử dụng có thể định nghĩa các mẫu này trong Config/Template directory của phần mềm 1.2.2. Mở một văn bản có sẵn: File/ Open - TopSolid Chỉ ra tất cả các thư mục trong folder hiện hành với đuôi .top và .dft và cũng hỗ trợ các thư mục có đuôi STEP, IGES, DXF, DWG, Parasolid, ACIS v v 1.2.3. Lưu hoặc lưu thành file khác: File/ Save hoặc File/ Save as - Các tệp tin thiết kế 3D được save với các đuôi .top và các tệp tin 2D sẽ được save thành đuôi .dft. Ở trên các thanh tiêu đề nếu tên của các tệp tin theo sau bởi a *, điều này có nghĩa là có thể thay đổi các tệp tin nhưng không thể save được. Nếu có dấu chấm than có nghĩa là sẽ có một vài các phần tử không có. Tệp tin có thể được save sang một định dạng khác: STEP, IGES, DWG, DXF, 1.2.4. In ấn: File/ Print - In các tài liệu hiện hành, phụ thuộc vào ứng dụng sử dụng mà bạn có lựa chọn các chức năng in khác nhau. 1.2.5. Thanh công cụ Curve - Vẽ đường thẳng: Curve/ Line Có các lựu chọn sau: + BISECTRIC: vẽ đường phân giác chọn cạnh thứ nhất, chọn cạnh thứ 2, STOP + POLAR: vẽ theo toạ độ cực, nếu vẽ thông thường nhập trực tiếp góc tạo bởi phương nằm ngang và độ rộng điểm đầu (góc so với phương ngang) + CHANGE TO VERTICAL: vẽ theo phương ngang + CHANGE TO HORIZONTAL: vẽ theo phương đứng - 10 - + DIRECTION OF REFERENCE: chọn đường thẳng bất kỳ làm trục X + Alignment = NORMAL: lấy điểm vừa chọn đầu tiên làm điểm đầu + Alignment = CENTERED: lấy điểm vừa chọn đầu tiên làm trung điểm - Vẽ đường tròn, cung tròn: Curver/ Cicle + Vẽ đường tròn bởi tâm và đường kính hoặc tâm và bán kính + Passing point: Vẽ cung đi qua 2 điểm và đường kính/ bán kính, hoặc tiếp xúc 3 đường thẳng. + FULL CIRCLE: đóng cung tròn thành đường tròn + COMPLEMETARY ARC: lấy nữa còn lại của cung tròn + INVERT: lấy cung tròn đối xứng với cung tròn vừa tạo qua 2 điểm vừa tạo ra cung tròn - Vẽ hình chử nhật: Curve/ Rectangle + Có thể nhập trực tiếp độ rộng theo phương x, theo phương y và chọn điểm gốc theo phương x,y ở góc trái, phải, giữa + DIAGONAL: vẽ hình chữ nhật thông qua đường chéo - Vẽ hình Elipse: Curve/ Other Curve/ Elipse + Có thể chọn trực tiếp tâm, bán trục lớn, bán trục nhỏ hoặc có thể chọn tâm và + nhập vào bán trục lớn, nhỏ theo phương x,y + 2FOCUS: vẽ qua 2 tiêu điểm - Vẽ đa giác: Curve/ Other Curve/ Regular Polygon + Number of vertice: nhập số cạnh + Internal diameter: đường kính đường tròn nội tiếp + External diameter: đường kính đường tròn ngoại tiếp - Vẽ nối tiếp bằng cung tròn: Curver/ Fillet - 11 - + LOCAL: chỉ 2 đường giao nhau được chọn + GLOBAL: tất cả các đường giao nhau cung 1 bán kính + INTERNAL: bán kính góc lõm + EXTERNAL: bán kính góc lồi - Vát mép: Curve/ Chamfer + Vát theo độ dài vát mép 2 cạnh hoặc theo 1 cạnh và 1 góc - Cắt đi phần giao của 2 đối tượng: Curve/ Merge Chọn phần giữ lại - Cắt đối tượng bằng 2 đối tượng khác: Curve/ Trim + Chọn đường cần cắt, chọn 2 điểm hoặc 2 đường giới hạn - Cắt đối tượng bằng 1 đối tượng khác: Curve/ Cut + Chọn đối tượng cần cắt, chọn đối tượng giới hạn - 12 - - Tạo đường bao quanh: Curve/ Contour + Tạo ra các đường Contour với các đường sketch hoặc trên các lưới điểm của hệ tọa độ, đường contuor kín sẽ tự động tạo ra khi điểm kết thúc trùng với điểm bắt đầu. 1.2.6. Thanh công cụ Shape - Đùn đối tượng: Shape/ Extruded + Chọn đối tượng contour trong môi trường Sketch + Extruded shap on = + CURVES: đùn từ biên dạng kín đã tạo + FACE: đùn từ bề mặt + Solid: đùn thành khối + Surface: đùn thành Surface - Tạo lỗ khoan: Shape/ Drilling + Chọn vị trí khoan lỗ + COORDINATESYSTEM: chọn gốc khoan mới + DEFNE MODEL: thêm kiểu lỗ mới - Cắt khối: Shape/ Trim Trim = - 13 - + BY SHAPE: cắt bởi khối + BY FACES: cắt bằng bề mặt (cong hoặc phẳng) + BY PLANE: cắt bằng mặt phẳng + BY SWEEPING: cắt bởi đường curve - Vát khối: Shape/ Chamfer Chamfer = + LENGTH/ LENGTH: theo độ dài mép vát trên 2 cạnh + LENGTH/ ANGLE: theo độ dài 1 cạnh và góc vát so với cạnh thứ nhất + OFFSET/OFFSET: theo khoảng cách tính từ hai mặt được offset + BREAK CORNER: vát góc cạnh bằng nhau + SPECIAL LENGTHS AT VERTEX: vát với độ dài cạnh không bằng nhau + BETWEEN FACES: vát với độ dài mép vát khác nhau dọc theo cạnh vát - Bo tròn khối: Shape/ Fillet Fillet = + ONE RADIUS: 1 bán kính + VARIABLE: nhiều bán kính khác nhau dọc theo cạnh + BETWEEN FACES: - 14 - + 3 FACES: - Tạo rãnh trên trục: Shape/ other operations/ Groove + Chọn vào mặt trụ cần tạo rãnh + Chọn mặt đầu trục + Click OK + Xuất hiện hộp thoại - 15 - + Nhập các thông số theo yêu cầu. OK - Tạo ren: Shape/ other operations/ Thread + Chọn mặt trụ cần tạo ren + Chọn mặt đầu trục + Click OK + Xuất hiện hộp thoại, nhập các thông số. - Tạo rãnh trên khối: Shape/ other operations/ Slot + Chọn mặt cần tạo rãnh + Chọn đường dẫn + Chọn loại rãnh + Nhập chiều rộng và chiều sâu + Chọn STARTING CONDITION Click vào điểm đầu rãnh + Chịn ENDING CONDITION Click vào điểm cuối rãnh - Cộng khối: Shape/ Unite + Chọn khối nào trước thì khối sau khi cộng sẽ nhận được màu sắc của khối đó, có thể nhập bán kính góc lượn sau khi cộng. - Trừ khối: Shape/ Subtract + Chọn khối cần trừ + Chọn khối trừ (có thể nhập bán kính góc lượn sau khi trừ) - Hệ tọa độ: Một hệ tọa độ cho phép tạo ra các bề mặt làm việc trên chi tiết - 16 - - Truy bắt điểm: là các phần tử bao gồm các vị trí riêng biệt. Các điểm được sử dụng để liên kết các kích thước, ràng buộc vị trí 1.3. Bài tập ứng dụng Bài 1: Bài 2: Bài 3: - 17 - Bài 4: Bài 5: - 18 - BÀI 2. GIA CÔNG PHAY CNC BẰNG PHẦN MỀM TOPSOLID 2011 Mục tiêu: + Lập trình được phay 2D trên phần mềm Topsolid 2011 + Vận hành thành thạo máy phay CNC để gia công chi tiết đã lập trình bằng phần mềm Topsolid 2011 đạt cấp chính xác 7-6, độ nhám cấp 7-9, đạt yêu cầu kỹ thuật, đúng thời gian qui định, đảm bảo an toàn cho người và máy. + Giải thích được các dạng sai hỏng, nguyên nhân và cách khắc phục. + Rèn luyện tính kỷ luật, kiên trì, cẩn thận, nghiêm túc, chủ động và tích cực sáng tạo trong học tập. 2.1. Lập trình phay chi tiết thanh truyền bằng phần mềm Topsolid 2011 - Lập trình gia công chi tiết như hình 2.1 Hình 2.1: Thanh truyền 2.1.1. Tạo phôi - Ở môi trường Design tạo phôi cho chi tiết gia công - Vào menu Shape/ Other Shape/ Enclossing shape - Xuất hiện bảng chọn các thông số như trong hình 2.2 Hình 2.2: Tạo lượng dư gia công - Sau khi nhập các thông số chọn OK - Quá trình sẽ tạo ra một khối kín bao quanh chi tiết .Đó chính là lượng dư cần gia công 2.1.2. Chọn máy gia công - Chuyển sang môi trường Cam - 19 - - New/ Cam/ Ok - Trên thanh công cụ Contextbar chọn Start working/ Select machine/ chọn máy gia công (ở trường hợp này ta chọn máy Phay CNC 3 trục – DEBMAQ SKYBULL 1020L3) 2.1.3. Gá đặt phôi lên máy - Trên thanh công cụ Work bar/ Coordinate system to Coordinate system/ Rê chuột chọn phôi/ Chọn mặt phẳng gá đặt của phôi - OK/ Chọn mặt phẳng trên máy – OK. - Tool shape(s) to position: Kích vào chi tiết trong môi trường thiết kế. - Coordinate system origin: Kích vào hệ tọa độ của chi tiết - Coordinate system destination: Kích vào hệ tọa độ trên bàn máy 2.1.4. Tạo tọa độ gia công trên phôi - Trên thanh công cụ Work bar/ Create a workpiece/ Chọn phôi/ Chọn chi tiết/ Chọn gốc tọa độ gia công/ Chọn vật liệu gia công. 2.1.5. Gia công chi tiết a. Gia công lỗ 24 - Click chuột vào 2D Milling /Chọn Milling: pocketting / Build curve/ Click chuột vào lỗ 22/ Chọn đường tròn trên của lỗ/ OK/ Cut at eachZ/ Xuất hiện hộp thoại (hình 2.3) Hình 2.3: Bảng chọn dao - Để lựa chọn dao Click chuột vào New tool/ Lựa chọn dao 8x38/ OK/ OK Xuất hiện hộp thoại (hình 2.4) - 20 - Hình 2.4: Thiết lập các thông số gia công - Tại Tab Parameter/ Click chột vào Referrence altiude chọn chiều sâu gia công Z= - 26 mm/ Enter. - Tại Tab Cutting conditions có các thông số cơ bản sau: + Cutting speed (tốc độ cắt) + Spindle speed (tốc độ quay dao) 2000rev/mn + Feed rate per tooth (lượng chạy dao răng) 0.1 mm + Feed rate per minute (lượng chạy dao) 800mm + Còn các thông số còn lại để mặc định - Tại Tab Main các thông số nhập như hình 2.5/ OK - 21 - Hình 2.5: Thông số gia công b. Gia công lỗ 12. - Tương tự như lỗ 24. c. Gia công biên dạng: - Click chọn 3D Milling/ Roughing/ Roughing. Xuất hiện bảng hộp thoại, các thông số nhập theo hình 2.6/ OK - 22 - Hình 2.6: Các thông số gia công 2.1.6. Chỉnh sửa các đường gia công: - Click chọn Operations manager/ Click vào đường cần sửa - Mô phỏng gia công: Click chuột phải vào đường gia công/ Chọn Simulation hoặc mô phỏng có phôi Click chuột phải vào đường gia công/ Chọn Verify/ Verify. 2.2. Xuất chương trình sang máy phay CNC và gia công chi tiết thanh truyền. 2.2.1. Tạo mã code từ phần đã lập trình - Mở phần Cam đã lập trình trên - 23 - - Click chọn Operations manager/ Click chuột phải vào WCS WCS/ Chọn ISO Process. Xuất hiện hộp thoại hình 2.7 - - Hình 2.7: Bảng tạo File ISO - Chọn Menu File/ Create ISO File/ OK/ Chọn đường dẫn lưu File ISO/ OK - Chỉnh sửa các thông số như số thứ tự dao, vận tốc cắt, vận tốc chạy dao, 2.2.2. Thao tác từ máy phay CNC - Khởi động máy phay CNC - Gá phôi, dao đúng vị trí dao đã lập trình trong phần mềm Topsolid 2011 - Set chiều dài dao nhập vào bảng thông số dao. - Tạo tọa độ gia công trên phôi trùng với tọa độ lập trình trong phần mềm - Vặn phím Mode qua Remote, nhấn nút Cycle Start 2.2.3. Thao tác từ máy vi tính - Khởi động phần mềm Cimco Edit V5 - Thiết lập chế độ DNC - Vào Menu Transmission/ DNC Setup. Xuất hiện hộp thoại thiết lập các thông số như hình/ OK. - - Mở file ISO Code vừa tạo ở trên: Vào menu File/ Open/ Chọn file ISO - Vào Menu Transmission/ Sent - Dữ liệu sẽ được truyền qua máy phay CNC, máy bắt đầu gia công. Trong quá trình gia công thường xuyên theo dõi để xử lý các tình huống nếu có. - 24 - BÀI 3. GIA CÔNG TIỆN CNC BẰNG PHẦN MỀM TOPSOLID 2011 Mục tiêu: - Lập trình được tiện trên phần mềm Topsolid 2011 - Vận hành thành thạo máy tiện CNC để gia công chi tiết đã lập trình bằng phần mềm Topsolid 2011 đạt cấp chính xác 7 - 6, độ nhám cấp 7 - 9, đạt yêu cầu kỹ thuật, đúng thời gian qui định, đảm bảo an toàn cho người và máy. - Giải thích được các dạng sai hỏng, nguyên nhân và cách khắc phục. - Rèn luyện tính kỷ luật, kiên trì, cẩn thận, nghiêm túc, chủ động và tích cực sáng tạo trong học tập. 3.1. Lập trình tiện chi tiết trục côn có ren bằng phần mềm Topsolid 2011 Hình 3.1 3.1.1. Tạo phôi - Ở môi trường Design tạo phôi cho chi tiết gia công - Vào menu Shape/ Other Shape/ Enclossing shape - Method = ENCLOSING CYLINDER - Xuất hiện bảng chọn các thông số như trong hình 3.2 Hình 3.2: Tạo lượng dư gia công - Sau khi nhập các thông số chọn OK - Quá trình sẽ tạo ra một khối kín bao quanh chi tiết. Đó chính là lượng dư cần gia công 3.1.2. Chọn máy gia công - 25 - - Chuyển sang môi trường Cam - New/ Cam/ Ok - Trên thanh công cụ Contextbar chọn Start working/ Select machine/ chọn máy gia công (ở trường hợp này ta chọn máy Tiện CNC 2 trục – OKUMA-1BR_1T/12P) 3.1.3. Gá đặt phôi lên máy - Trên thanh công cụ Work bar/ Chuck/ Rê chuột chọn phôi/ Chọn mặt trụ của phôi/ Chọn mặt kẹp trên mâm cặp/ Chọn mặt đáy phôi/ Chọn mặt định vị - Quit 3.1.4. Tạo tọa độ gia công trên phôi - Trên thanh công cụ Work bar/ Create a workpiece/ Chọn phôi/ Chọn chi tiết/ Chọn gốc tọa độ gia công/ Chọn vật liệu gia công. 3.1.5. Gia công chi tiết a. Gia công thô trụ - Trên thanh công cụ Context bar/Turning/ Roughing/Turning: roughing/ Chọn mặt bắt đầu gia công/ Chọ mặt kết thúc/ Chọn dao Xuất hiện hộp thoại chọn các thông số như hình/ OK b. Gia công tinh trụ - 26 - - Trên thanh công cụ Context bar/Turning/ Finishing/Turning: finishing/ Chọn mặt bắt đầu gia công/ Chọ mặt kết thúc/ Yes/ OK c. Gia công ren - Vào menu Turning/ Turning/ Basic threading/OK/ Chọn điểm bắt đầu/ Nhập chiều dài ren - 27 - 3.1.6. Chỉnh sửa các đường gia công: - Click chọn Operations manager/ Click vào đường cần sửa - Mô phỏng gia công: Click chuột phải vào đường gia công/ Chọn Simulation hoặc mô phỏng có phôi Click chuột phải vào đường gia công/ Chọn Verify/ Verify. 3.2. Xuất chương trình sang máy tiện CNC và gia công trục côn có ren. 3.2.1. Tạo mã code từ phần đã lập trình - Mở phần Cam đã lập trình trên - Click chọn Operations manager/ Click chuột phải vào WCS WCS/ Chọn ISO Process. Xuất hiện hộp thoại hình 2.7 - 28 - - Hình 2.7: Bảng tạo File ISO - Chọn Menu File/ Create ISO File/ OK/ Chọn đường dẫn lưu File ISO/ OK - Chỉnh sửa các thông số như số thứ tự dao, vận tốc cắt, vận tốc chạy dao, 3.2.2. Thao tác từ máy tiện CNC - Khởi động máy tiện CNC - Gá phôi, dao đúng vị trí dao đã lập trình trong phần mềm Topsolid 2011 - Set chiều dài dao nhập vào bảng thông số dao. - Tạo tọa độ gia công trên phôi trùng với tọa độ lập trình trong phần mềm - Nhấn phím DNC, nhấn nút Cycle Start 3.2.3. Thao tác từ máy vi tính - Khởi động phần mềm Cimco Edit V5 - Thiết lập chế độ DNC - Vào Menu Transmission/ DNC Setup. Xuất hiện hộp thoại thiết lập các thông số như hình/ OK. - Mở file ISO Code vừa tạo ở trên: Vào menu File/ Open/ Chọn file ISO - Vào Menu Transmission/ Sent - Dữ liệu sẽ được truyền qua máy tiện CNC, máy bắt đầu gia công. Trong quá trình gia công thường xuyên theo dõi để xử lý các tình huống nếu có. - 29 - TÀI LIỆU THAM KHẢO Topsolid design/ Topsolid Cam CÔNG TY TNHH CÔNG NGHỆ CAD/CAM VIỆT NAM Địa chỉ: Số 6, ngách 91/50 Nguyễn Chí Thanh, Láng Hạ, Đống Đa, Hà Nội Tel: (84-4) 3773.0826 - Fax: (84-4) 3773.0827 - Web: www.cadcamvietnam.com.vn Email: longcadcam@gamil.com or ntlong@viettel.vn
File đính kèm:
 giao_trinh_mo_dun_tien_phay_cnc_nang_cao.pdf
giao_trinh_mo_dun_tien_phay_cnc_nang_cao.pdf

