Báo cáo bài tập lớn số 2 môn CAD/CAM - Đề tài: Vẽ máy HAAS VF5 trên NX 10
I. VẼ CHI TIẾT
1. Vẽ bàn máy
a. Bước 1: vẽ hình chiếu (2D)
- Chọn Sketch, vẽ hình chứ nhật bằng lệnh Rectangle (R) với kích thước như sau
Hình 1.1: Vẽ sketch các kích thước bàn máy.
- Sau đó Finish Sketch trên thanh công cụ (nháy chuột phải chọn Finish
Sketch).
b. Bước 2: Dựng khối (3D), dung lệnh Extrude (X).
- Chọn hình chiếu vừa mới vẽ (bấm phím tắt X nhập chiều cao như hình
Apply OK).
c. Bước 3: vẽ rãnh chữ T bằng lệnh Extrude (X).
- Vẽ hình dạng rãnh chữ T với kích thước như hình
- Bấm phím tắt X trên bàn phím, chọn mặt phẳng cần Extrude
- Sau đó chọn lệnh Quick Trim (T) chọn những đường cần xóa
- Bấm phím X trên bàn phím, hộp thoại Extrude xuất hiện
- Ở mục Boolean chọn Subtract
- Chọn Apply OK
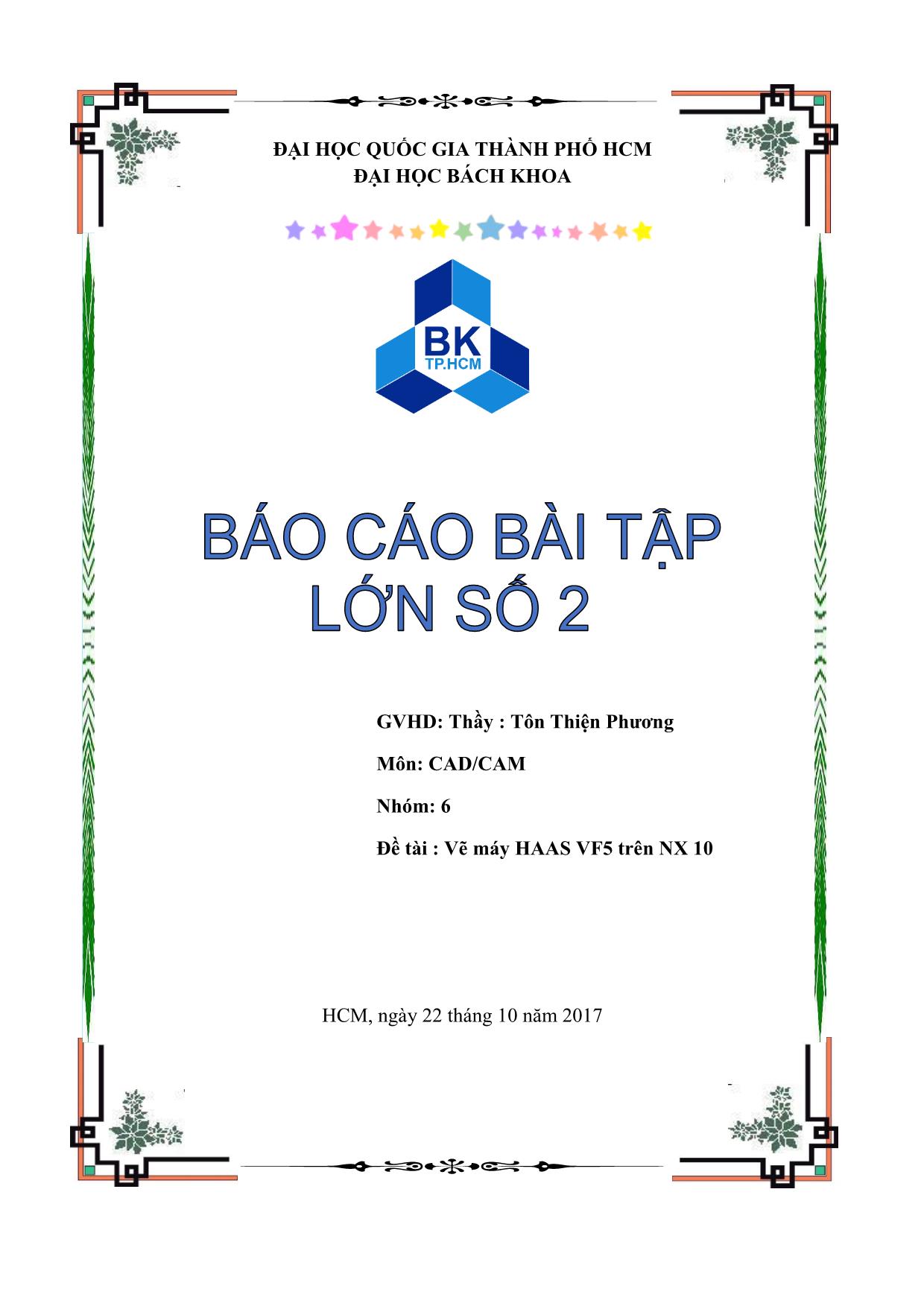
Trang 1
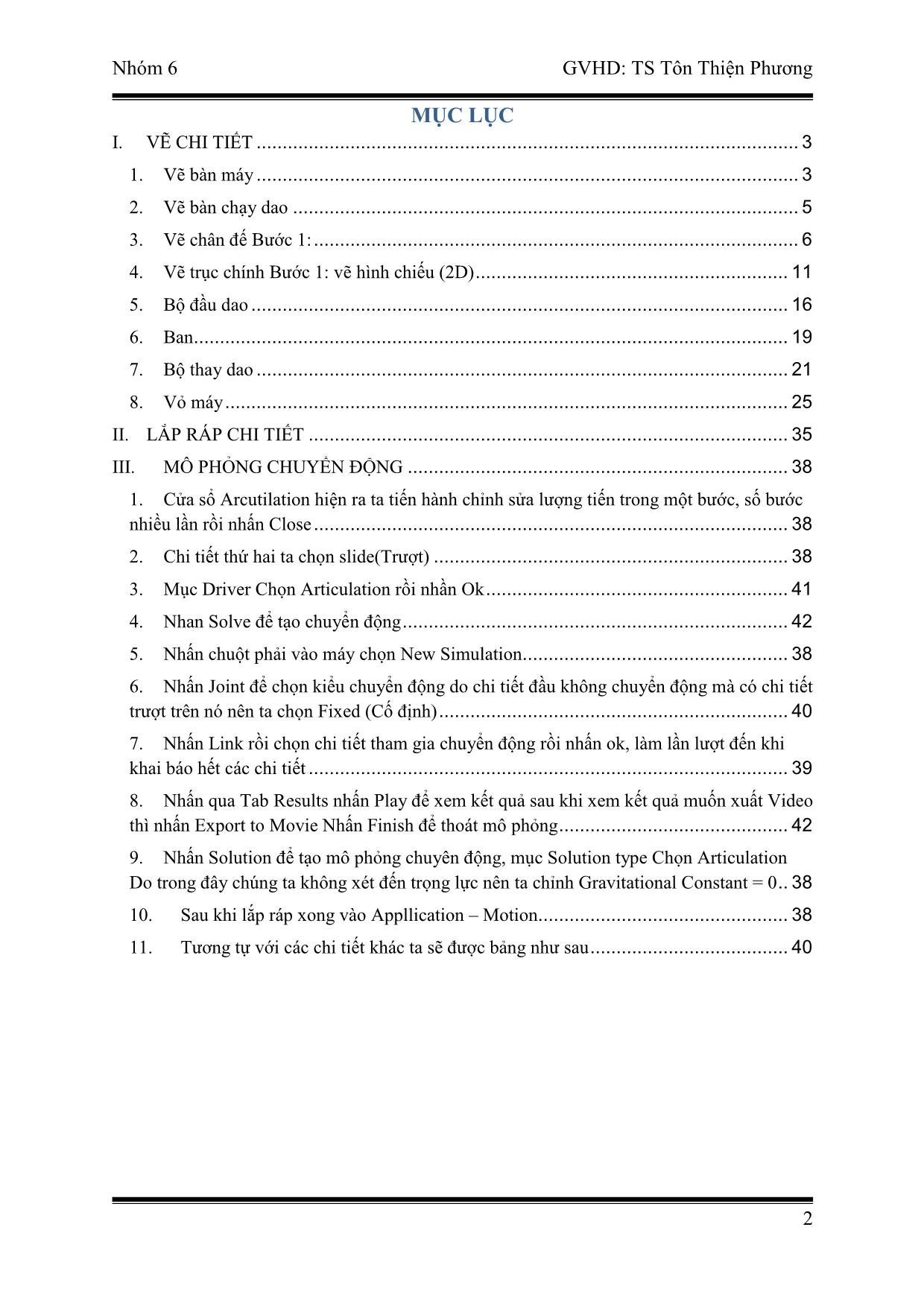
Trang 2
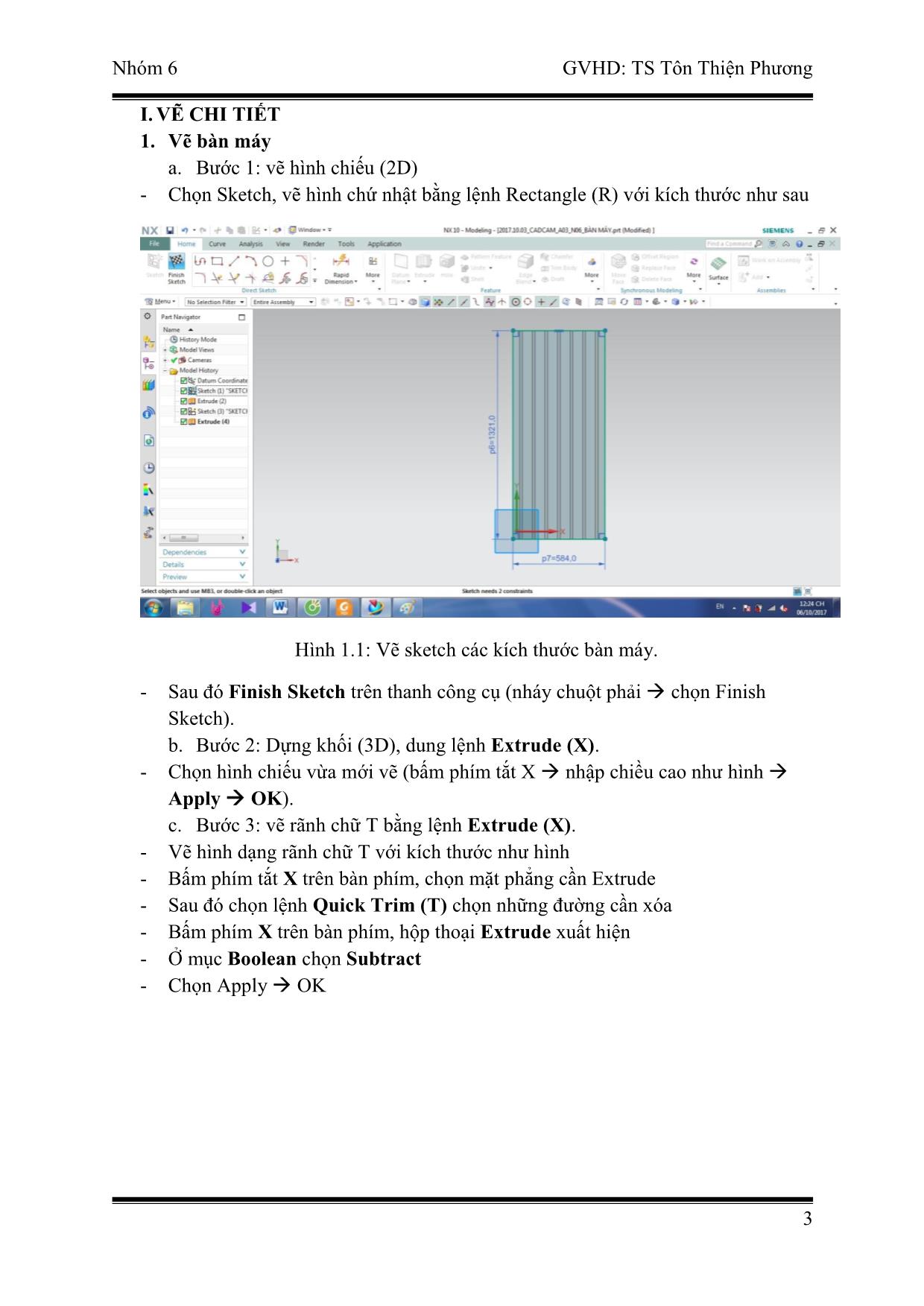
Trang 3
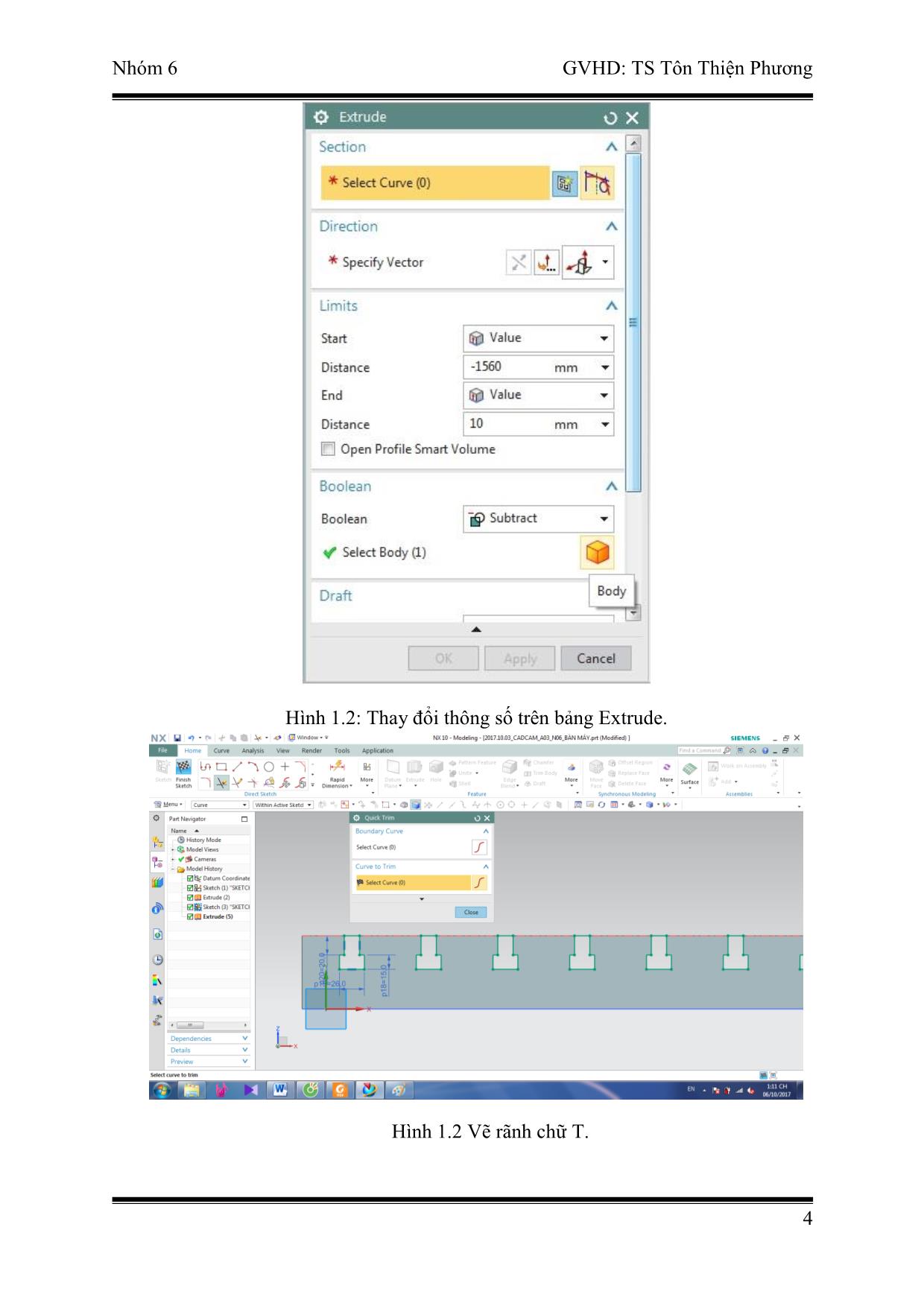
Trang 4
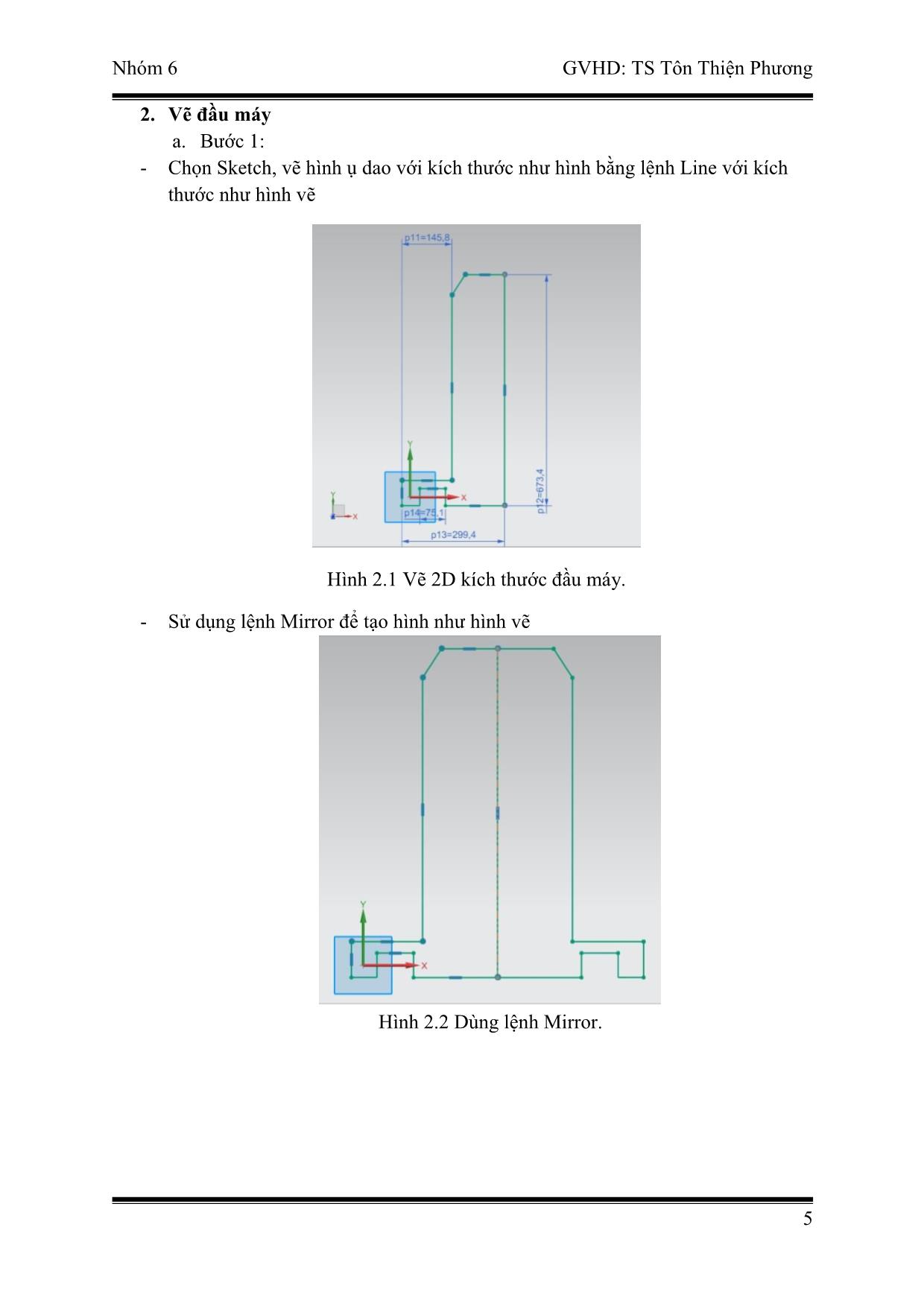
Trang 5
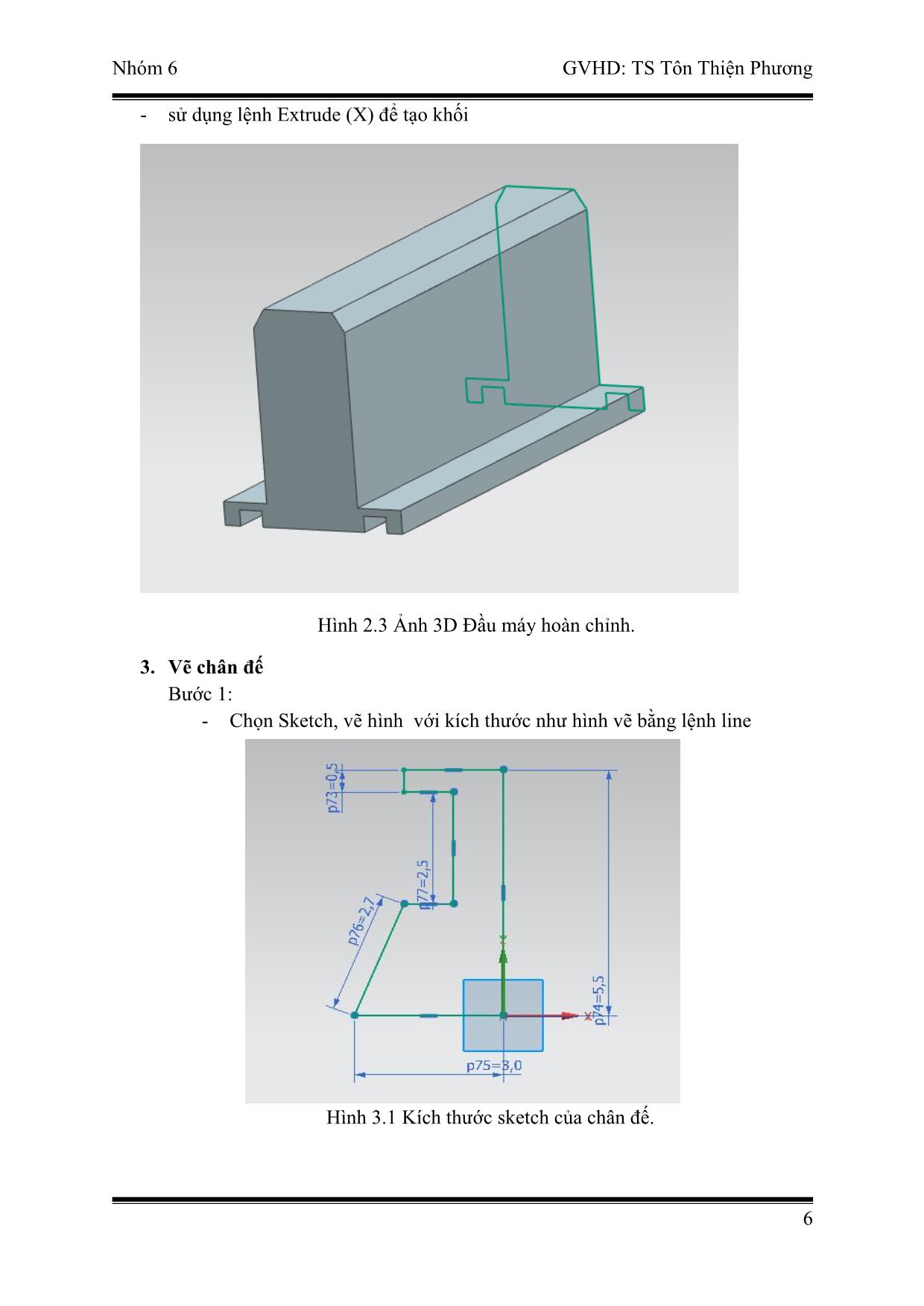
Trang 6
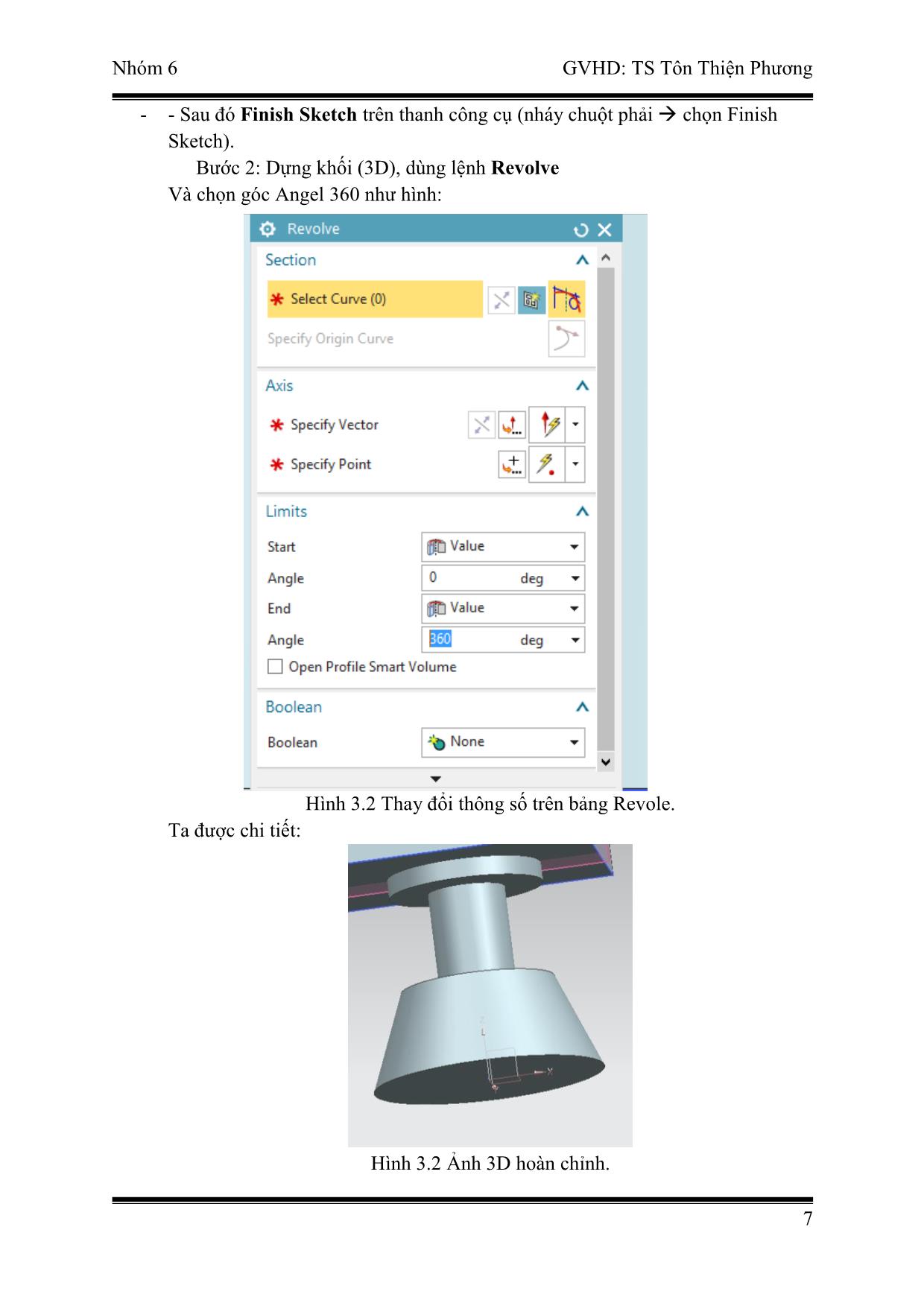
Trang 7
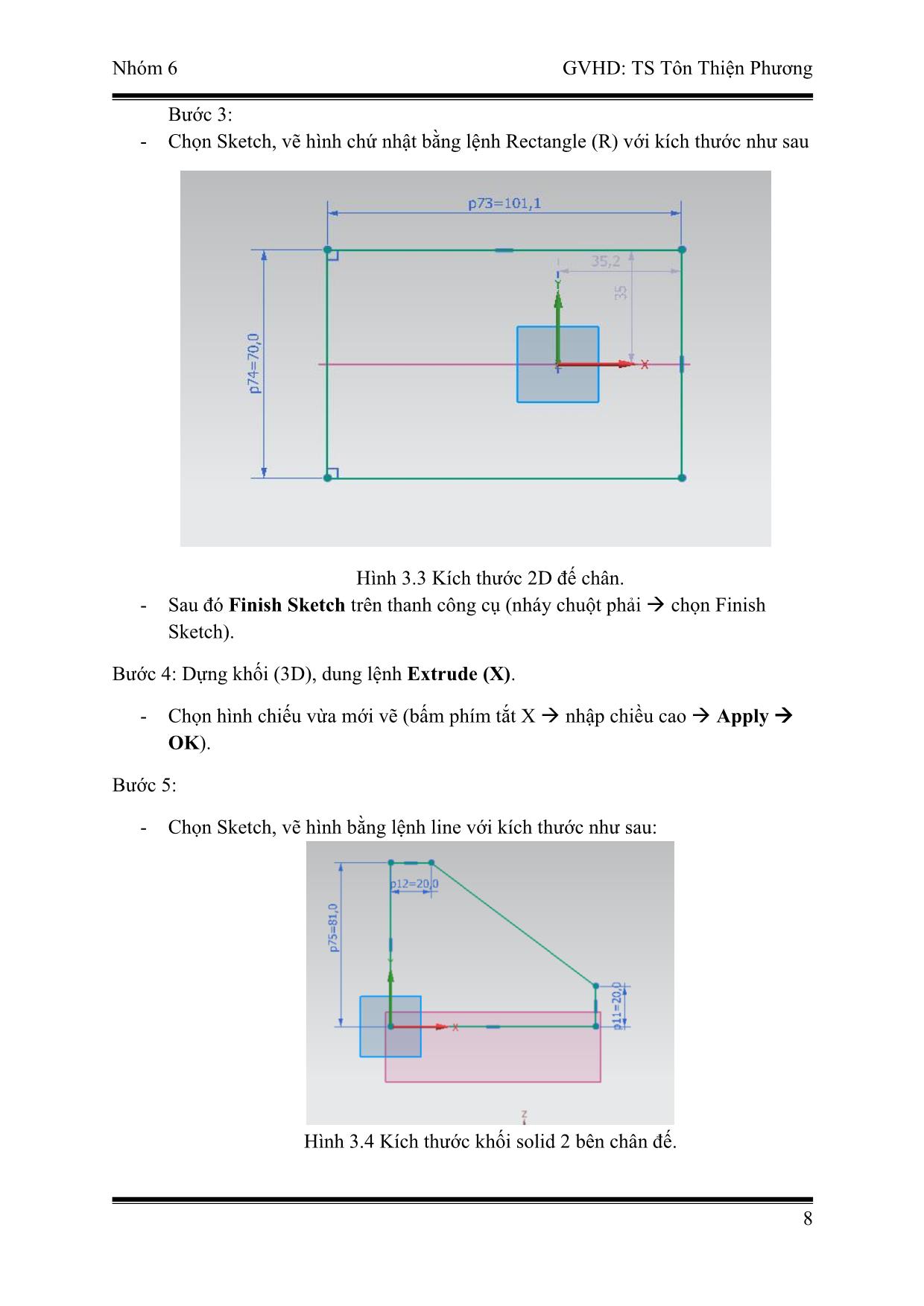
Trang 8
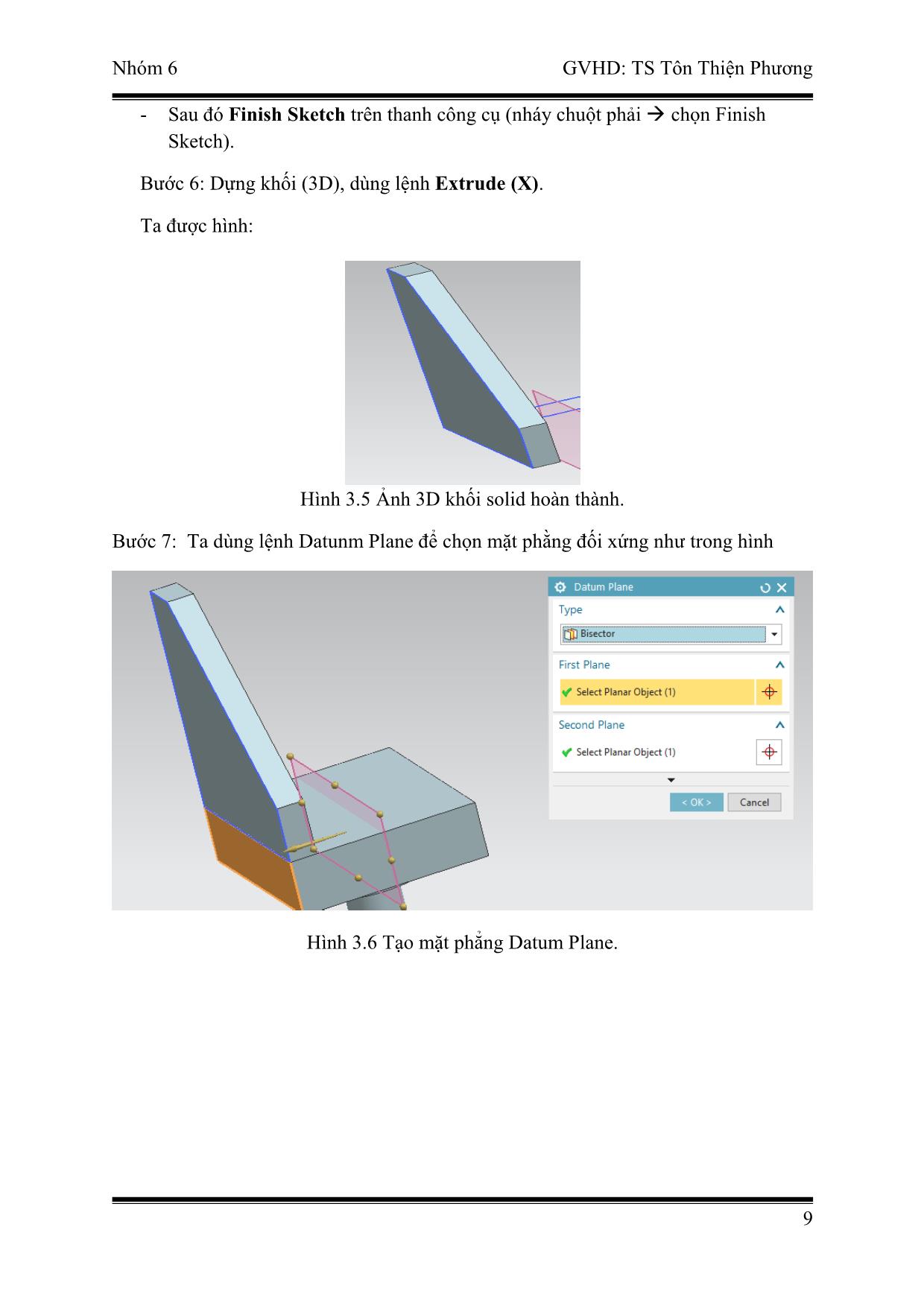
Trang 9
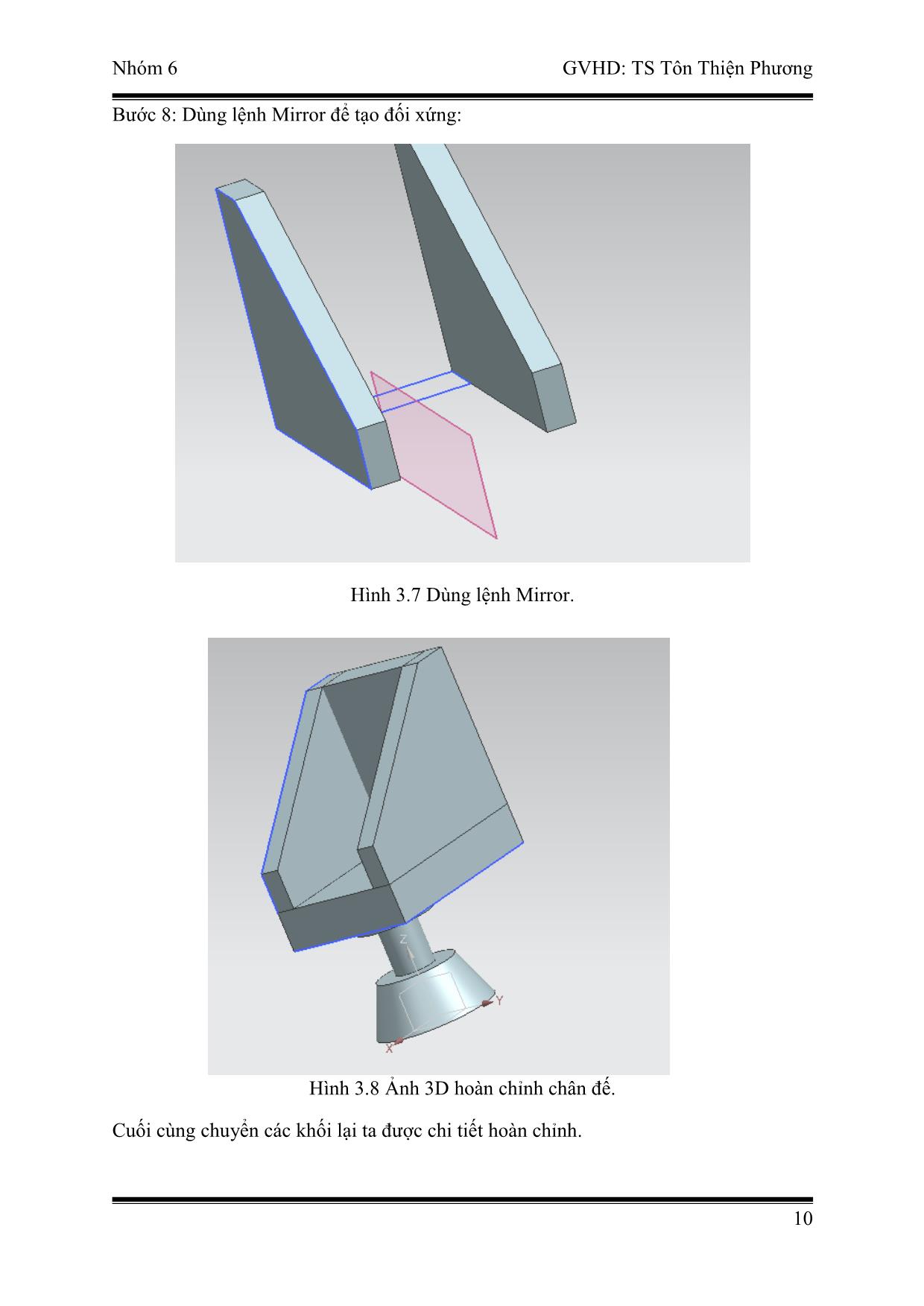
Trang 10
Tải về để xem bản đầy đủ
Tóm tắt nội dung tài liệu: Báo cáo bài tập lớn số 2 môn CAD/CAM - Đề tài: Vẽ máy HAAS VF5 trên NX 10
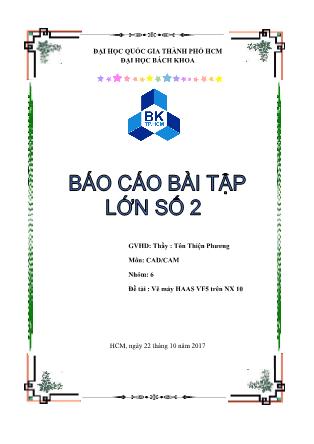
ĐẠI HỌC QUỐC GIA THÀNH PHỐ HCM ĐẠI HỌC BÁCH KHOA GVHD: Thầy : Tôn Thiện Phương Môn: CAD/CAM Nhóm: 6 Đề tài : Vẽ máy HAAS VF5 trên NX 10 HCM, ngày 22 tháng 10 năm 2017 Nhóm 6 GVHD: TS Tôn Thiện Phương MỤC LỤC I. VẼ CHI TIẾT ........................................................................................................ 3 1. Vẽ bàn máy ........................................................................................................ 3 2. Vẽ bàn chạy dao ................................................................................................. 5 3. Vẽ chân đế Bước 1: ............................................................................................. 6 4. Vẽ trục chính Bước 1: vẽ hình chiếu (2D) ............................................................ 11 5. Bộ đầu dao ....................................................................................................... 16 6. Ban.................................................................................................................. 19 7. Bộ thay dao ...................................................................................................... 21 8. Vỏ máy ............................................................................................................ 25 II. LẮP RÁP CHI TIẾT ............................................................................................ 35 III. MÔ PHỎNG CHUYỂN ĐỘNG ......................................................................... 38 1. Cửa sổ Arcutilation hiện ra ta tiến hành chỉnh sửa lượng tiến trong một bước, số bước nhiều lần rồi nhấn Close ........................................................................................... 38 2. Chi tiết thứ hai ta chọn slide(Trượt) .................................................................... 38 3. Mục Driver Chọn Articulation rồi nhần Ok .......................................................... 41 4. Nhan Solve để tạo chuyển động .......................................................................... 42 5. Nhấn chuột phải vào máy chọn New Simulation................................................... 38 6. Nhấn Joint để chọn kiểu chuyển động do chi tiết đầu không chuyển động mà có chi tiết trượt trên nó nên ta chọn Fixed (Cố định) ................................................................... 40 7. Nhấn Link rồi chọn chi tiết tham gia chuyển động rồi nhấn ok, làm lần lượt đến khi khai báo hết các chi tiết ............................................................................................ 39 8. Nhấn qua Tab Results nhấn Play để xem kết quả sau khi xem kết quả muốn xuất Video thì nhấn Export to Movie Nhấn Finish để thoát mô phỏng ............................................ 42 9. Nhấn Solution để tạo mô phỏng chuyên động, mục Solution type Chọn Articulation Do trong đây chúng ta không xét đến trọng lực nên ta chỉnh Gravitational Constant = 0 .. 38 10. Sau khi lắp ráp xong vào Appllication – Motion ................................................ 38 11. Tương tự với các chi tiết khác ta sẽ được bảng như sau ...................................... 40 2 Nhóm 6 GVHD: TS Tôn Thiện Phương I. VẼ CHI TIẾT 1. Vẽ bàn máy a. Bước 1: vẽ hình chiếu (2D) - Chọn Sketch, vẽ hình chứ nhật bằng lệnh Rectangle (R) với kích thước như sau Hình 1.1: Vẽ sketch các kích thước bàn máy. - Sau đó Finish Sketch trên thanh công cụ (nháy chuột phải chọn Finish Sketch). b. Bước 2: Dựng khối (3D), dung lệnh Extrude (X). - Chọn hình chiếu vừa mới vẽ (bấm phím tắt X nhập chiều cao như hình Apply OK). c. Bước 3: vẽ rãnh chữ T bằng lệnh Extrude (X). - Vẽ hình dạng rãnh chữ T với kích thước như hình - Bấm phím tắt X trên bàn phím, chọn mặt phẳng cần Extrude - Sau đó chọn lệnh Quick Trim (T) chọn những đường cần xóa - Bấm phím X trên bàn phím, hộp thoại Extrude xuất hiện - Ở mục Boolean chọn Subtract - Chọn Apply OK 3 Nhóm 6 GVHD: TS Tôn Thiện Phương Hình 1.2: Thay đổi thông số trên bảng Extrude. Hình 1.2 Vẽ rãnh chữ T. 4 Nhóm 6 GVHD: TS Tôn Thiện Phương 2. Vẽ đầu máy a. Bước 1: - Chọn Sketch, vẽ hình ụ dao với kích thước như hình bằng lệnh Line với kích thước như hình vẽ Hình 2.1 Vẽ 2D kích thước đầu máy. - Sử dụng lệnh Mirror để tạo hình như hình vẽ Hình 2.2 Dùng lệnh Mirror. 5 Nhóm 6 GVHD: TS Tôn Thiện Phương - sử dụng lệnh Extrude (X) để tạo khối Hình 2.3 Ảnh 3D Đầu máy hoàn chỉnh. 3. Vẽ chân đế Bước 1: - Chọn Sketch, vẽ hình với kích thước như hình vẽ bằng lệnh line Hình 3.1 Kích thước sketch của chân đế. 6 Nhóm 6 GVHD: TS Tôn Thiện Phương - - Sau đó Finish Sketch trên thanh công cụ (nháy chuột phải chọn Finish Sketch). Bước 2: Dựng khối (3D), dùng lệnh Revolve Và chọn góc Angel 360 như hình: Hình 3.2 Thay đổi thông số trên bảng Revole. Ta được chi tiết: Hình 3.2 Ảnh 3D hoàn chỉnh. 7 Nhóm 6 GVHD: TS Tôn Thiện Phương Bước 3: - Chọn Sketch, vẽ hình chứ nhật bằng lệnh Rectangle (R) với kích thước như sau Hình 3.3 Kích thước 2D đế chân. - Sau đó Finish Sketch trên thanh công cụ (nháy chuột phải chọn Finish Sketch). Bước 4: Dựng khối (3D), dung lệnh Extrude (X). - Chọn hình chiếu vừa mới vẽ (bấm phím tắt X nhập chiều cao Apply OK). Bước 5: - Chọn Sketch, vẽ hình bằng lệnh line với kích thước như sau: Hình 3.4 Kích thước khối solid 2 bên chân đế. 8 Nhóm 6 GVHD: TS Tôn Thiện Phương - Sau đó Finish Sketch trên thanh công cụ (nháy chuột phải chọn Finish Sketch). Bước 6: Dựng khối (3D), dùng lệnh Extrude (X). Ta được hình: Hình 3.5 Ảnh 3D khối solid hoàn thành. Bước 7: Ta dùng lệnh Datunm Plane để chọn mặt phằng đối xứng như trong hình Hình 3.6 Tạo mặt phẳng Datum Plane. 9 Nhóm 6 GVHD: TS Tôn Thiện Phương Bước 8: Dùng lệnh Mirror để tạo đối xứng: Hình 3.7 Dùng lệnh Mirror. Hình 3.8 Ảnh 3D hoàn chỉnh chân đế. Cuối cùng chuyển các khối lại ta được chi tiết hoàn chỉnh. 10 Nhóm 6 GVHD: TS Tôn Thiện Phương 4. Vẽ trục chính Bước 1: vẽ hình chiếu (2D) - Chọn Sketch, vẽ hình chứ nhật bằng lệnh Rectangle (R) với kích thước như sau: Hình 4.1 Kích thước 2D trục chính. - Sau đó Finish Sketch trên thanh công cụ (nháy chuột phải chọn Finish Sketch). Bước 2: Dựng khối (3D), dung lệnh Extrude (X). - Chọn hình chiếu vừa mới vẽ (bấm phím tắt X nhập chiều cao như hình Apply OK). 11 Nhóm 6 GVHD: TS Tôn Thiện Phương Hình 4.2 Thay đổi thông số trên bảng Extrude. Bước 3. Vẽ các gân tam giác. Dùng Datunm Plane chọn mặt phẳng cần đặt mã tam giác, sau đó vào sketch vẽ một hình tam giác như hình và dùng lệnh Extrude tạo khối. Hình 4.3 Vẽ gân tam giác. Thực hiện tương tự với 2 mã tam giác còn lại 12 Nhóm 6 GVHD: TS Tôn Thiện Phương Bước 4: Vẽ Bu lông, tương tự ta vẽ 2D sketch và dùng lệnh extrude tạo khối 3D Hình 4.4 Kích thước Bulong. Hình 4.5 Ảnh 3D bulong. 13 Nhóm 6 GVHD: TS Tôn Thiện Phương Tương tự, ta thực hiện cho 3 bu-lông còn lại Sau khi được bu-lông và các mã tam giác ta dùng lệnh mirror tạo đối xứng như hình vẽ. Chọn mặt phẳng đối xứng tại tâm trục Hình 4.6 Dùng lệnh Mirror. Bước 5: Vẽ rãnh trượt Vẽ sketch 2D với kích thướt như trên hình, sau đó dùng lệnh extrude dựng khối 3D Sau đó dùng lệnh mirror để tạo đối xứng rãnh trượt. Chọn mặt phẳng đối xứng tại tâm trục Hình 4.7 Tạo rãnh trượt. 14 Nhóm 6 GVHD: TS Tôn Thiện Phương Hình ảnh trục sau khi hoàn thành Hình 4.8 Ảnh 3D hoàn thiện. 15 Nhóm 6 GVHD: TS Tôn Thiện Phương 5. Bộ đầu dao Hình 5.1 Bộ đầu dao. Gồm 6 phần và các bước cũng tương tự nhau. Đầu tiên vẽ Sketch 2D và sau đó dùng lệnh Extrude hoặc Revolve để tạo khối 3D. Các kích thướt như hình vẽ Hình 5.2 Kích thước 2D khối solid đế. 16 Nhóm 6 GVHD: TS Tôn Thiện Phương Hình 5.3 Thay đổi thông số bảng Extrude . Hình 5.4 Kích thước 2D mặt bên. 17 Nhóm 6 GVHD: TS Tôn Thiện Phương Hình 5.5 Bảng Extrude. Hình 5.6 Extrude khối đáy với h=118mm. 18 Nhóm 6 GVHD: TS Tôn Thiện Phương 6. Bàn máy a. Bước 1: vẽ hình chiếu (2D) - Chọn Sketch, vẽ hình với kích thước như sau Hình 6.1 Kích thước hình chiếu cạnh của bàn máy. Hình 6.2 Kích thước hình chiếu đứng của bàn máy. - Sau đó Finish Sketch trên thanh công cụ (nháy chuột phải chọn Finish Sketch). d. Bước 2: Dựng khối (3D), dung lệnh Extrude (X). - Chọn hình chiếu vừa mới vẽ (bấm phím tắt X nhập chiều cao như hình Apply OK). 19 Nhóm 6 GVHD: TS Tôn Thiện Phương Hình 6.3 Extrude khối trượt trên bàn máy. Hình 6.4 Extrude khối đế bàn máy. 20 Nhóm 6 GVHD: TS Tôn Thiện Phương Cuối cùng ta được chi tiết Hình 6.5 Chi tiết khi hoàn hành. 7. Bộ thay dao Vẽ sketch 2D như hình bên Hình 7.1 các kích thước 2D của bộ thay dao. 21 Nhóm 6 GVHD: TS Tôn Thiện Phương Sau đó dùng Lệnh Extrude dựng 3D cho chi tiết Hình 7.2 dùng lệnh extrude đùn từng khối chi tiết. Hình 7.3 Đùn các cây dao. 22 Nhóm 6 GVHD: TS Tôn Thiện Phương Hình 7.4 đùn khối tấm mỏng bao ổ dao. Hình 7.5 Dùng lệnh extrude để hoàn thành các chi tiết còn lại. 23 Nhóm 6 GVHD: TS Tôn Thiện Phương Cuối cùng ta được chi tiết Hình 7.6 Cụm thay dao khi hoàn thành. 24 Nhóm 6 GVHD: TS Tôn Thiện Phương 8. Vỏ máy Đầu tiên ta sẽ dựng các mặt sketch 2D tạo khung vỏ máy. Như hình sau Hình 8.1 Dựng và vẽ các sketch trên Datume Plane. Các mặt phẳng sketch có kích thướt như hình vẽ: 25 Nhóm 6 GVHD: TS Tôn Thiện Phương Hình 8.2 Các kích thước bao và chi tiết của vỏ máy. Sau đó ta dùng lệnh extrude các mặt phẳng tạo bề dày cho vỏ máy Hình 8.3 Dùng lệnh extrude đùn các sketch đã tạo. 26 Nhóm 6 GVHD: TS Tôn Thiện Phương Ta được vỏ máy Hình 8.4 Vỏ máy hoàn chỉnh 27 Nhóm 6 GVHD: TS Tôn Thiện Phương 9. Trục truyền động và động cơ của Trục Chính: Hình 9.1 Dùng lệnh Extrude cắt bớt và tạo lỗ trong khối Trục Chính. 28 Nhóm 6 GVHD: TS Tôn Thiện Phương Hình 9.2 Động cơ ở trục chính. Hình 9.3 Trục vít . Hình 9.4 Động cơ và trục chính khi được lắp ráp vào. 29 Nhóm 6 GVHD: TS Tôn Thiện Phương 10. Trục truyền động và động cơ của Đầu Máy: Hình 10.1 Trục dao và động cơ gắn với trục xoay dao. Hình 10.2 Động cơ khi được lắp vào đầu máy. 30 Nhóm 6 GVHD: TS Tôn Thiện Phương 11. Trục truyền động và động cơ của Bàn Máy: Hình 11.1 Bàn chạy dao theo trục X được cắt bớt để gắn động cơ. Hình 11.2 Bàn chạy dao. Hình 11.3 Ổ bi. 31 Nhóm 6 GVHD: TS Tôn Thiện Phương Hình 11.4 2 Trục vít me tại bàn máy. Hình 11.5 Bàn máy được tạo lỗ gắn trục vít. 32 Nhóm 6 GVHD: TS Tôn Thiện Phương Hình 11.6 Ảnh lắp ráp hoàn chỉnh của bàn máy. Hình 11.7 Ảnh 3D hoàn chỉnh của VF5. 33 Nhóm 6 GVHD: TS Tôn Thiện Phương Hình 11.8 VF5 hoàn chỉnh. 34 Nhóm 6 GVHD: TS Tôn Thiện Phương II. LẮP RÁP CHI TIẾT Lắp ráp các chi tiết lại với nhau. Mở NX File New (Ctrl +N) Assembly đặt tên OK. Bước 1: Mở hộp thư thoại Add Component Hình 1 Hộp thoại Add Component Bước 2: Mở open chọn file cần lắp ráp. Bàn máy, thân máy, ủ dao, + Chọn bàn máy. Trong hộp thư thoại More Component Dynamic (Tranform) OK + Chọn file tiếp theo Thân máy (File có tên thân máy). Trong hộp thư thoại More Component By Constraints** (Transform) chọn 2 bền mặt cần lắp lại với nhau. Apply (Chọn những mặt phẳng lắp ráp nhau như hình a) OK. 35 Nhóm 6 GVHD: TS Tôn Thiện Phương Hình 2 Ví dụ lắp ráp. **By Consform : Touch: giao nhau. Align: song song nhau. Infer Center/Axis: đồng tâm. Các chi tiết còn lại lắp lắp theo thứ tự file. 1) Bàn máy 2) Thân máy 3) Ủ dao 4) Bàn dao 5) Bàn máy Lắp ráp xong giống như hình sau. 36 Nhóm 6 GVHD: TS Tôn Thiện Phương Hình 3 Ví dụ hoàn thiện lắp ráp. 37 Nhóm 6 GVHD: TS Tôn Thiện Phương III. MÔ PHỎNG CHUYỂN ĐỘNG 1. Sau khi lắp ráp xong vào Appllication – Motion Hình 4 Chọn lệnh Motion. 2. Nhấn Solution để tạo mô phỏng chuyên động, mục Solution type Chọn Articulation Do trong đây chúng ta không xét đến trọng lực nên ta chỉnh Gravitational Constant = 0 Hình 5 Chọn Gravitational Constant = 0. 3. Nhấn chuột phải vào máy chọn New Simulation 38 Nhóm 6 GVHD: TS Tôn Thiện Phương Hình 6 chọn New Simulation. 4. Nhấn Link rồi chọn chi tiết tham gia chuyển động rồi nhấn ok, làm lần lượt đến khi khai báo hết các chi tiết Hình 7 Hộp thoại Link. 39 Nhóm 6 GVHD: TS Tôn Thiện Phương 5. Tương tự với các chi tiết khác ta sẽ được bảng như sau Hình 8 Kết quả khi Link các chi tiết chuyển động. 6. Nhấn Joint để chọn kiểu chuyển động do chi tiết đầu không chuyển động mà có chi tiết trượt trên nó nên ta chọn Fixed (Cố định) Hình 9 chọn Fixed để cố định vị trí chi tiết. 40 Nhóm 6 GVHD: TS Tôn Thiện Phương 7. Chi tiết thứ hai ta chọn slide(Trượt) Hình 10 Chọn loại chuyển động. 8. Mục Driver Chọn Articulation rồi nhần Ok Hình 11 Chọn Articulation. 41 Nhóm 6 GVHD: TS Tôn Thiện Phương 9. Nhấn Solve để tạo chuyển động Hình 12 Nhấn solve để bắt đầu chuyển động. 10. Cửa sổ Arcutilation hiện ra ta tiến hành chỉnh sửa lượng tiến trong một bước, số bước nhiều lần rồi nhấn Close Hình 13 Cửa sổ Arcutilation 42 Nhóm 6 GVHD: TS Tôn Thiện Phương 11. Nhấn qua Tab Results nhấn Play để xem kết quả sau khi xem kết quả muốn xuất Video thì nhấn Export to Movie Nhấn Finish để thoát mô phỏng Hình 14 Thu video chuyển động. 43 Nhóm 6 GVHD: TS Tôn Thiện Phương NGUỒN-TÀI LIỆU THAM KHẢO Các trang web: • Trang chủ int.haascnc.com • Trang diy.haascnc.com • Video: Simulating a G-code File on an NX ISV Milling Machine của trang e- learing SIEMENS. 44
File đính kèm:
 bao_cao_bai_tap_lon_so_2_mon_cadcam_de_tai_ve_may_haas_vf5_t.pdf
bao_cao_bai_tap_lon_so_2_mon_cadcam_de_tai_ve_may_haas_vf5_t.pdf

