Báo cáo bài tập lớn CAD/CAM - Đề bài: Gia công Con Rùa 3D trên NX 11
Chương 1: Giới thiệu tổng quan về Unigraphics NX
• Unigraphics NX được phát triển bởi Siemens PLM Software của tập đoàn Siemen. Unigraphics NX6 là một tổng thể các giải pháp CAD/CAM/CAE linh hoạt, tối ưu, đồng bộ, mạnh mẽ. Giúp các doanh nghiệp có thể giải quyết mọi vấn đề khó khăn nhất trong lĩnh vực CAD/CAM/CAE.
• Phục vụ thiết kế, mô phỏng, lập trình gia công , cho các ngành công nghiệp sản xuất hàng gia dụng và dân dụng (balo, dày dép), máy công cụ, máy công nghiệp, ôtô, xe máy, đóng tàu cho tới các các ngành công nghiệp hàng không thiết kế máy bay, công nghệp vũ trụ .Nhờ vào giải pháp tổng thể, linh hoạt và đồng bộ của mình mà NX được các tập đoàn lớn trên thế giới ( Boeing, Suzuki, nissan, Nasa ) sử dụng
• Đặc biệt ở Nhật bản, Đức, Mỹ và Ấn Độ thì Unigraphics NX có thị phần lớn nhất so với tất cả các phần mền CAD/CAM khác . Với 51 triệu licensed đã được phát hành với hơn 51.000 khách hàng trên toàn thế giới . NX không chỉ đứng đầu về mặt công nghệ mà còn đứng đầu về lượng licensed đã được phát hành. Vì vậy nắm bắt tốt phần mền này chúng ta sẽ có lợi thế lớn khi muốn làm việc cho những tập đoàn lớn. Sự đầu mạnh từ các công ty đến từ Mỹ, Nhật bản vào Việt Nam như hiện nay và trong thời gian tới sẽ thúc đẩy thị phần của NX, cũng như số lượng các licensing NX phát hành ở Việt Nam tăng mạnh trong thời gian tới.
NX Gồm 16 modun :
1. Modeling: Thiết kế Solid và Suface kết hợp: Người thết kế có thể tự do tự tại dùng cái đã có trong bản vẽ để dựng hình không nhất thiết phải cứ phải có sketh mới dựng khối được và tự động tạo ra mối quan hệ thiết kế. Phối hợp với suface và solid để tạo ra các chi tiết có độ phúc tạp cao, và thiết kế nhanh hơn.
2. Shape Studio: là một bộ công cụ mô giúp hình hóa bề mặt và phân tích bề mặt, tạo nên các kiểu dáng, bề mặt phức tạp trong công nghiệp. Kết hợp với bộ công cụ Body Design (thiết kế vỏ xe hơi) và General Packaging (tối ưu không gian lái và góc quan sát cho người lái xe hơi) tạo nên một bộ công cụ thiết kế xe hơi tuyệt vời.
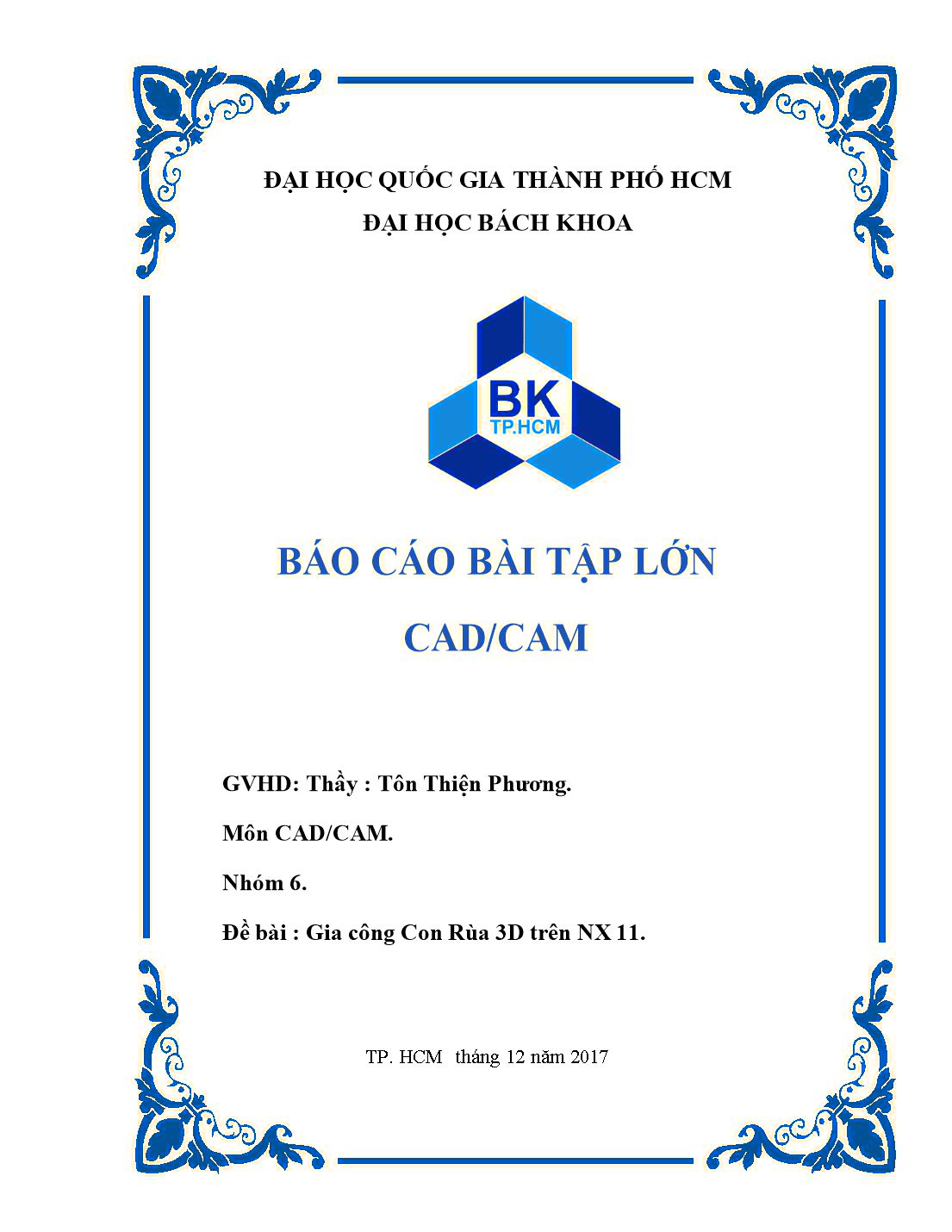
Trang 1
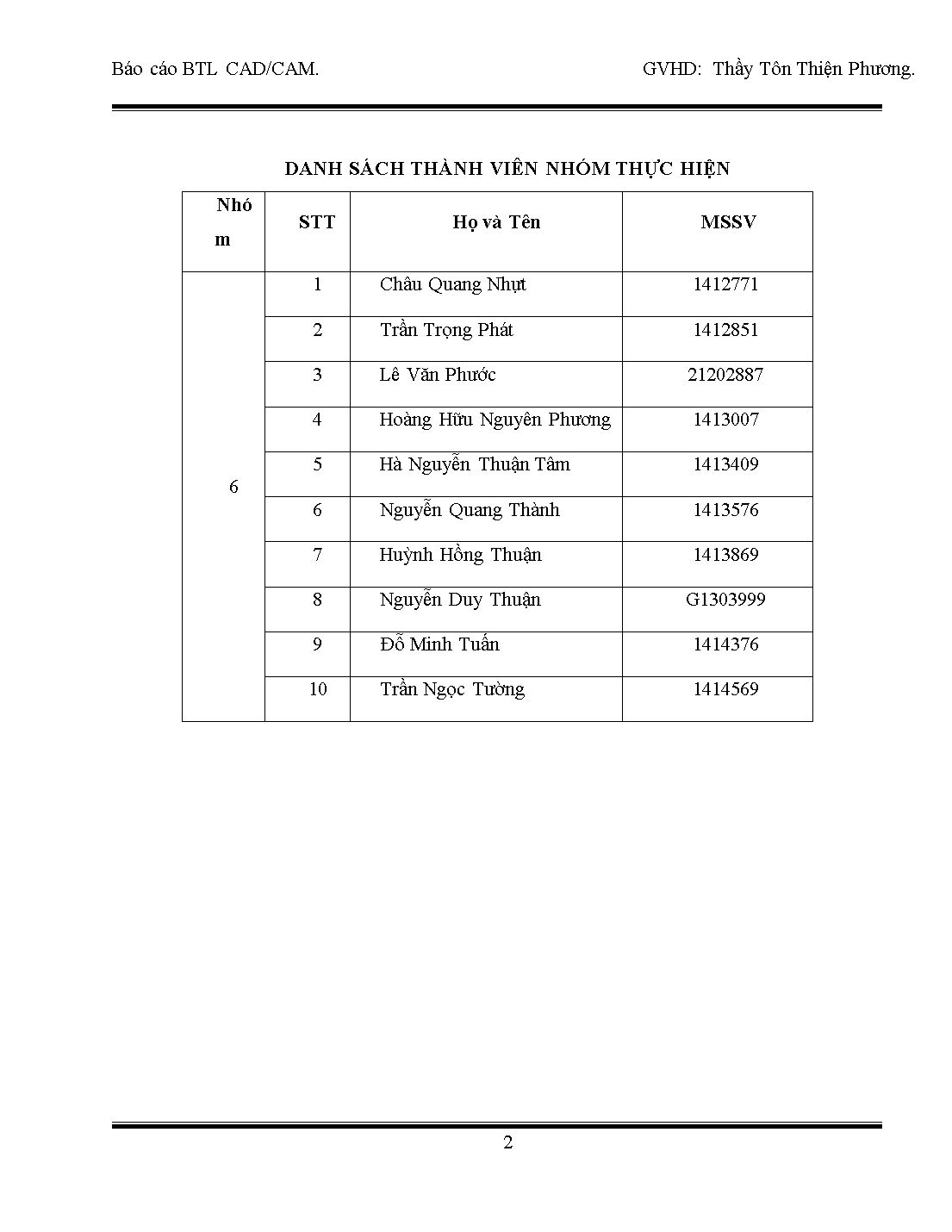
Trang 2
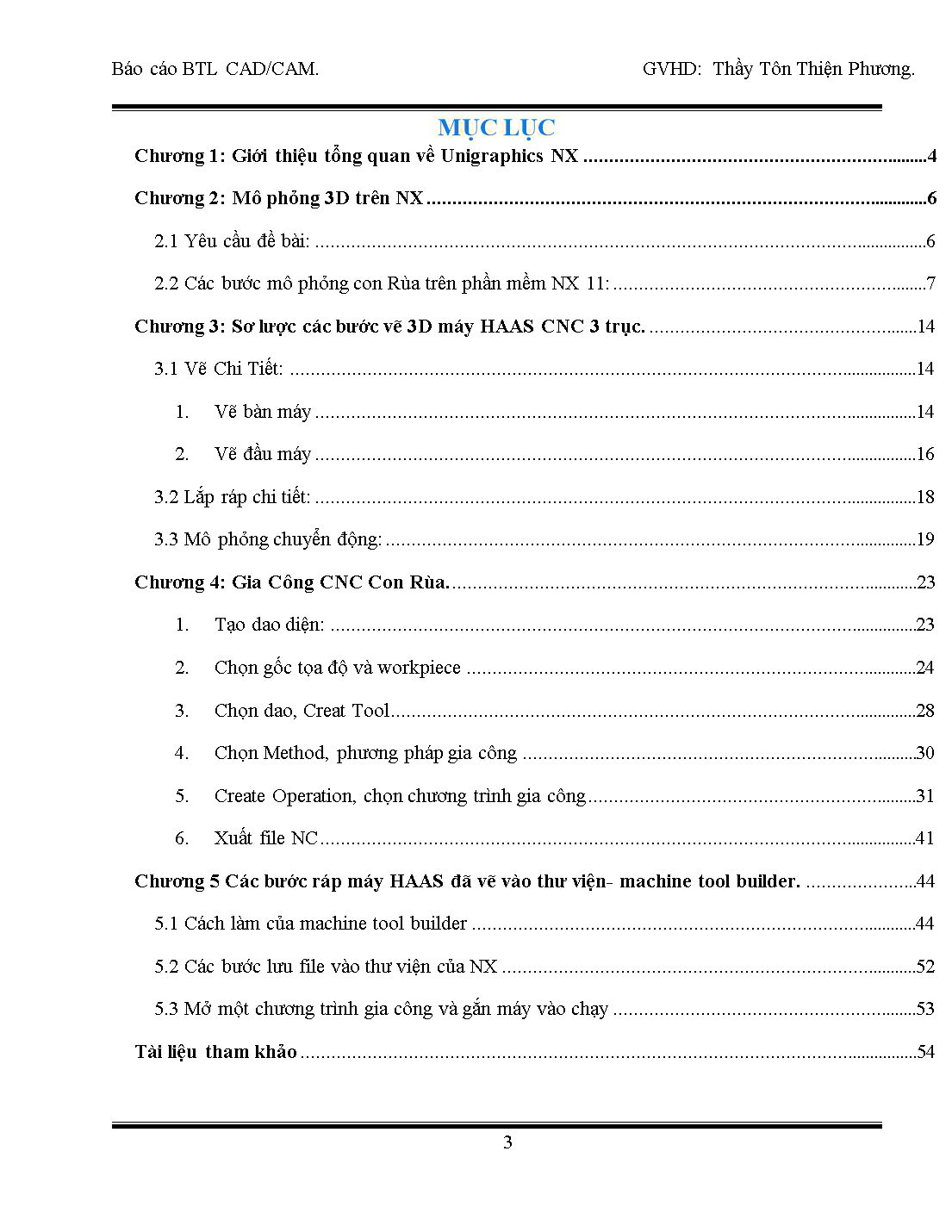
Trang 3
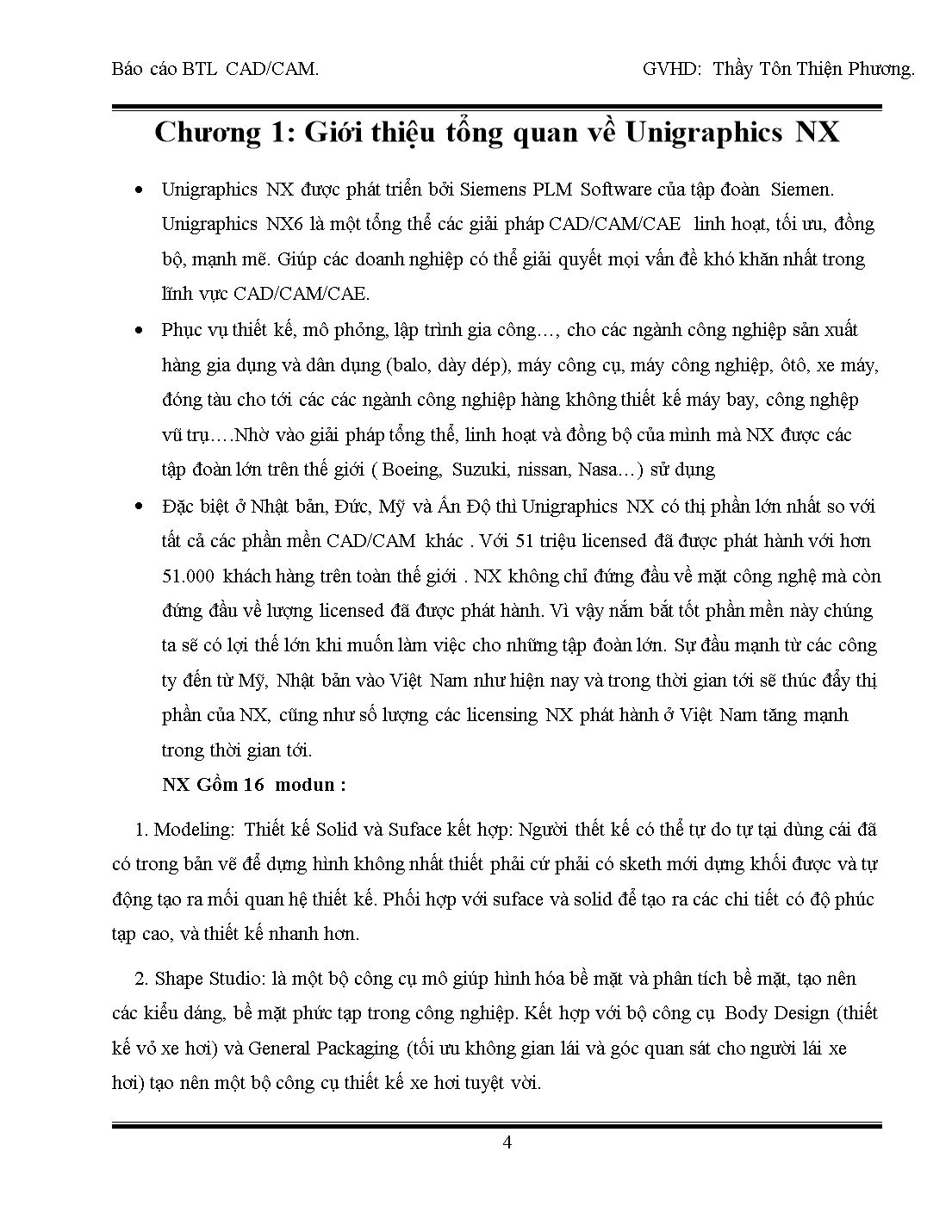
Trang 4
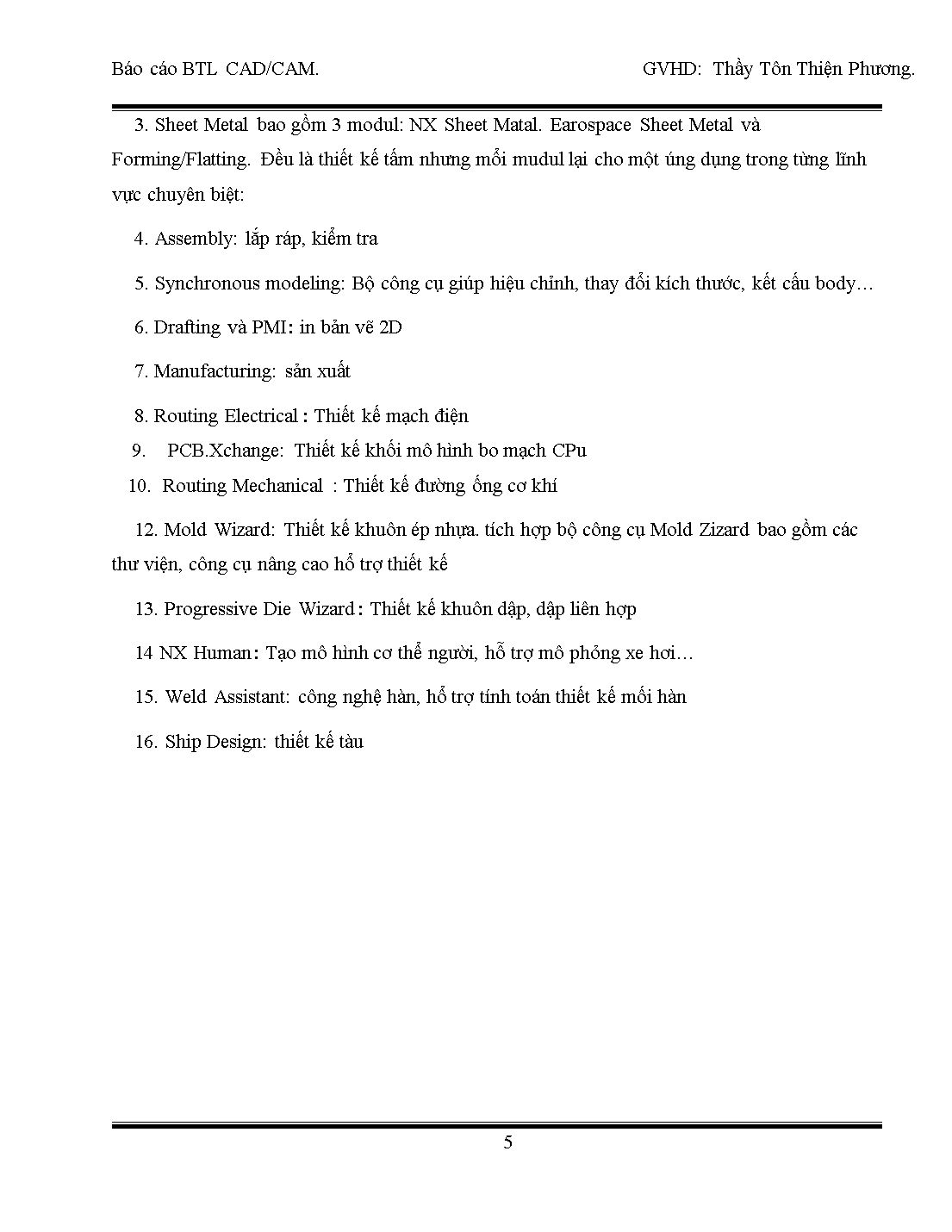
Trang 5
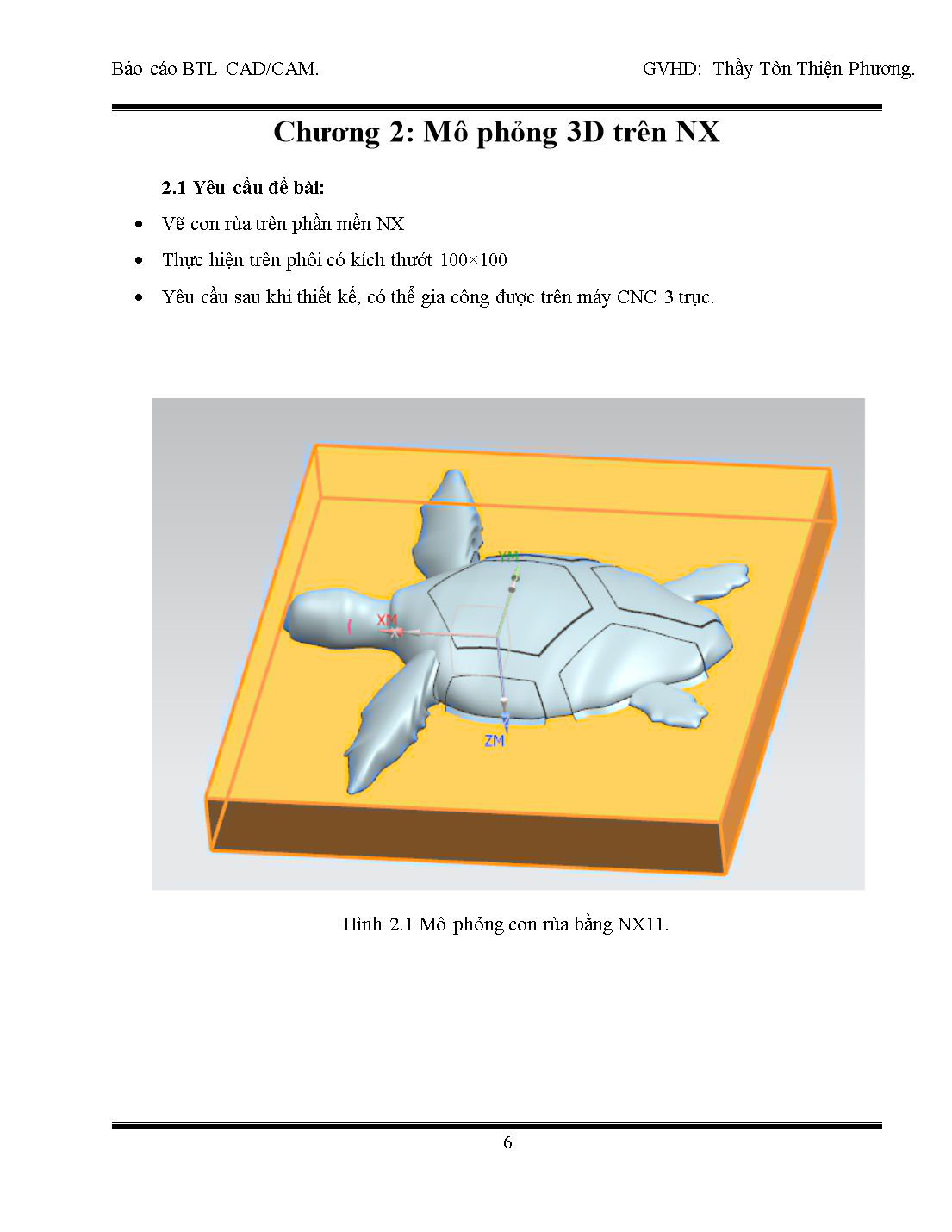
Trang 6
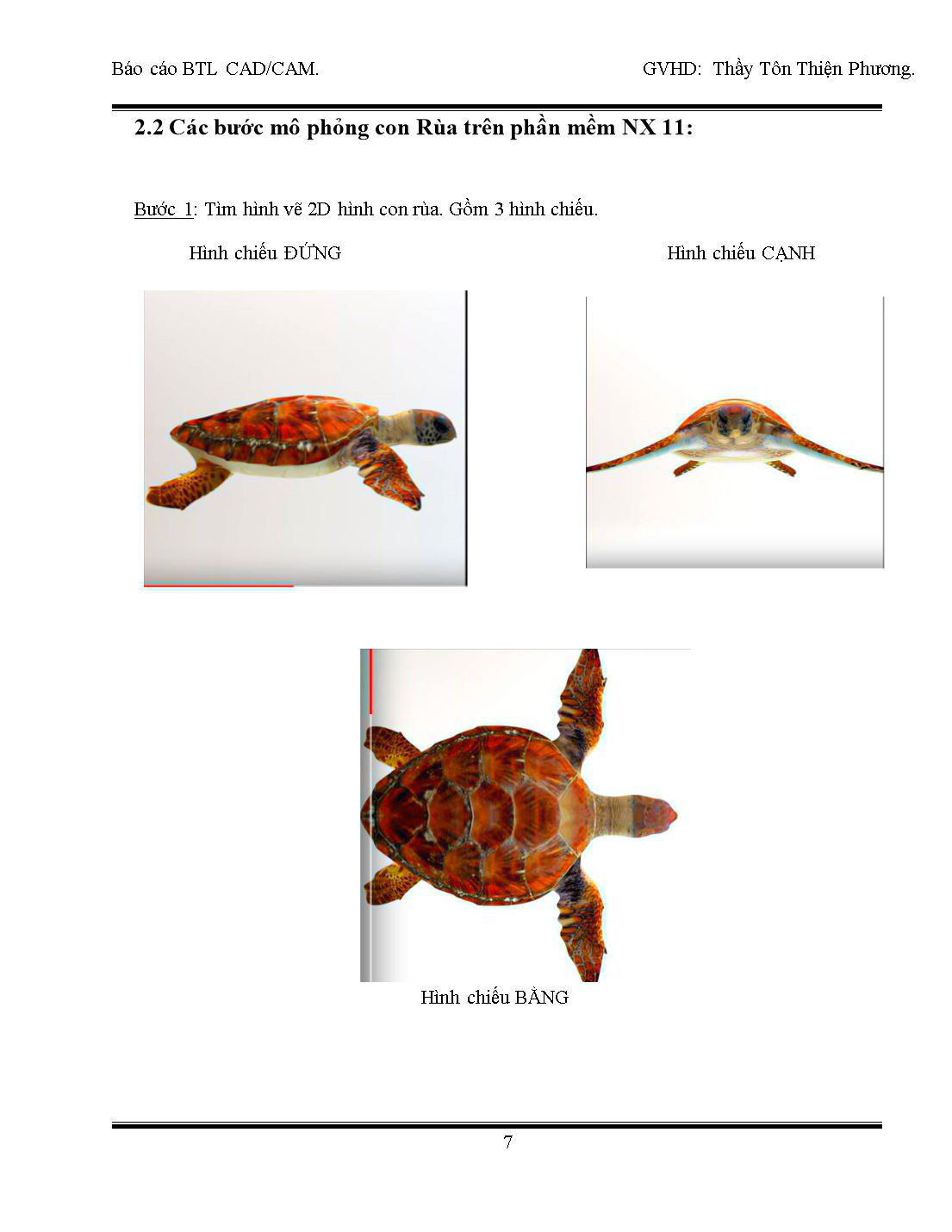
Trang 7
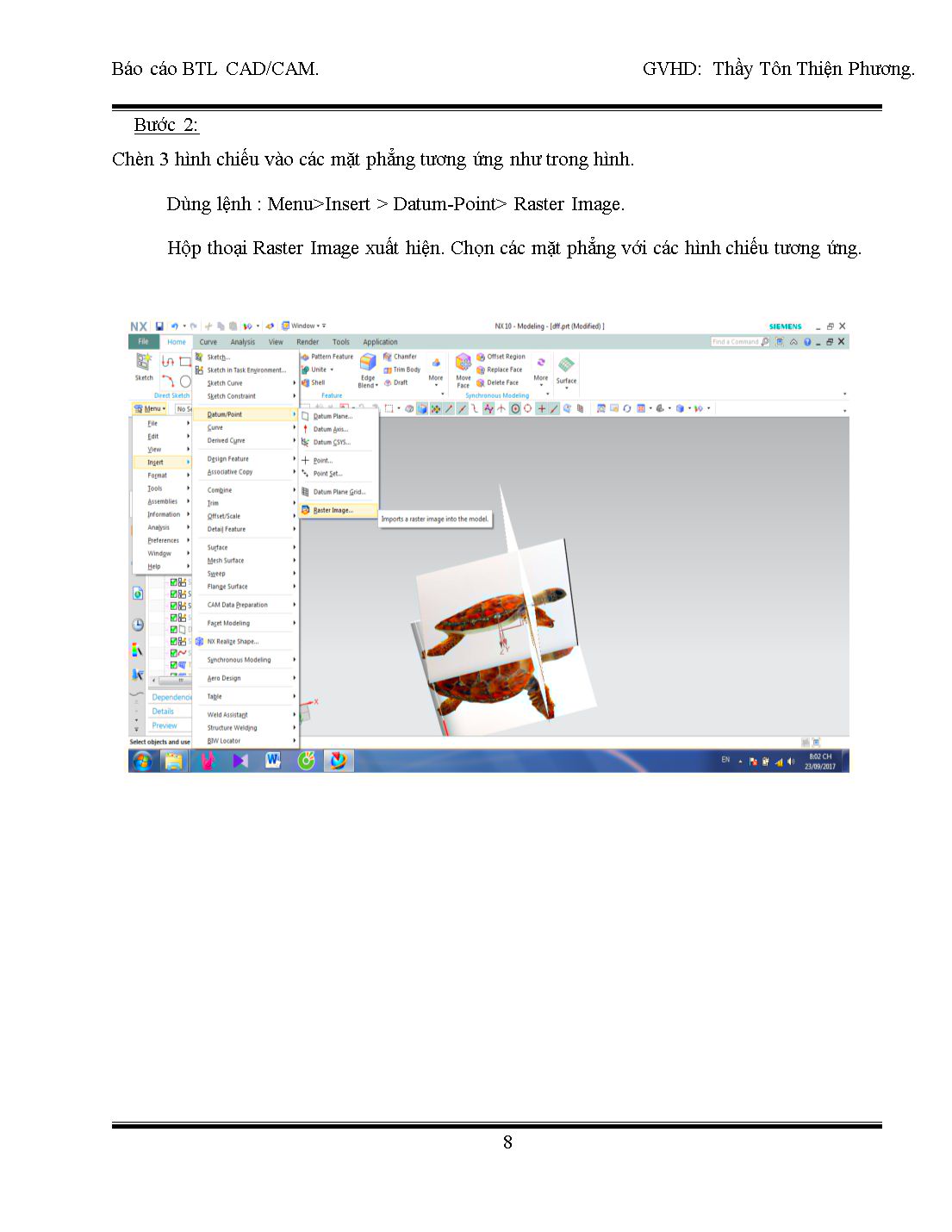
Trang 8
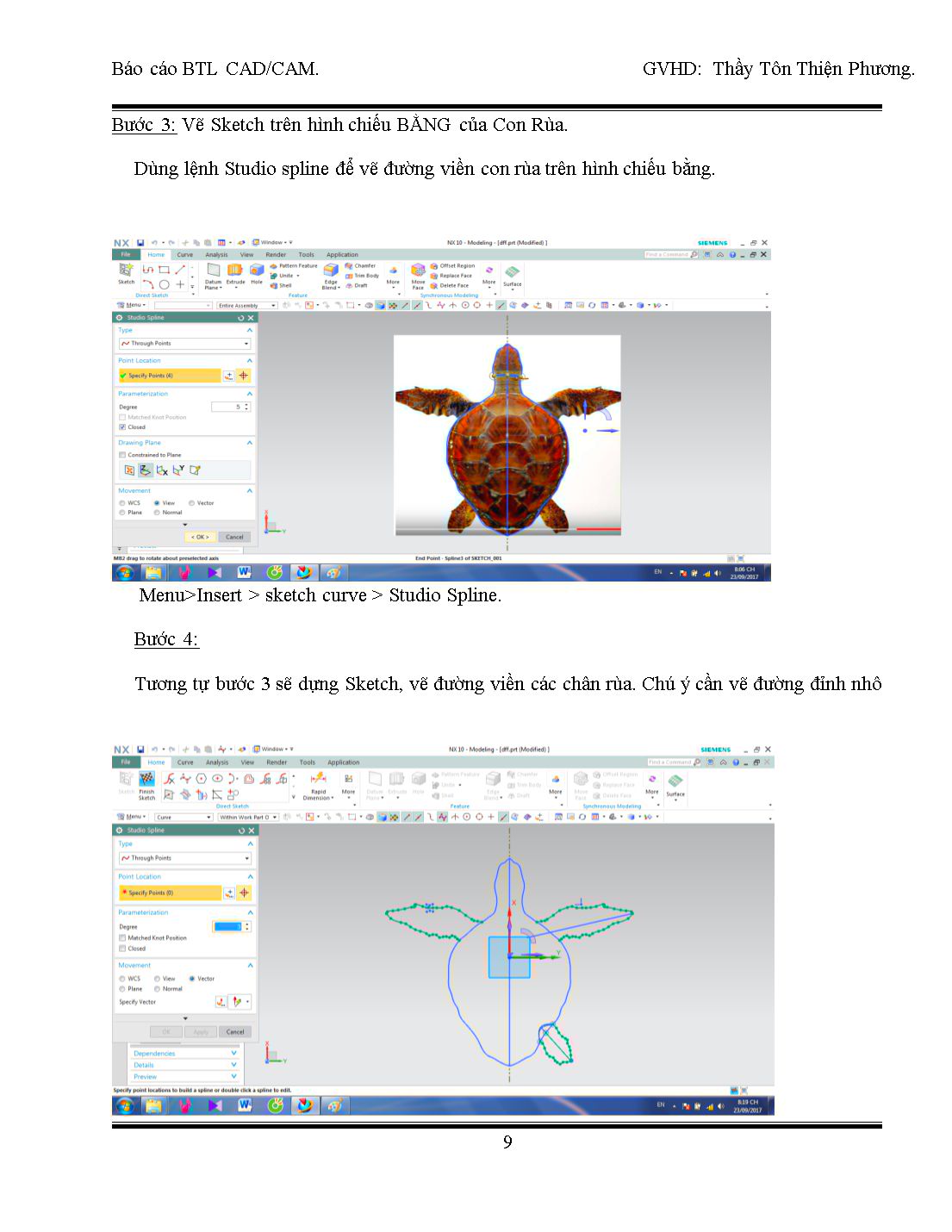
Trang 9
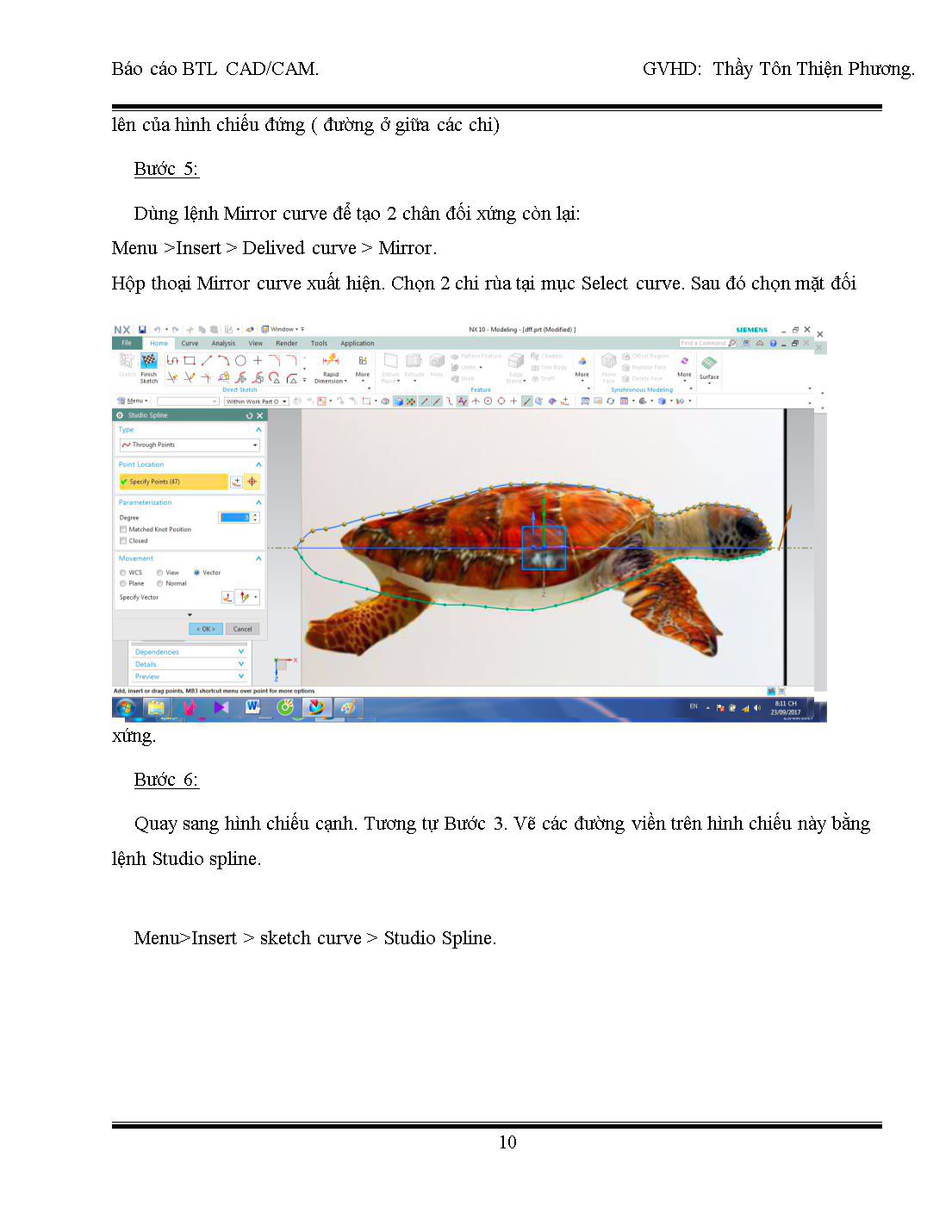
Trang 10
Tải về để xem bản đầy đủ
Tóm tắt nội dung tài liệu: Báo cáo bài tập lớn CAD/CAM - Đề bài: Gia công Con Rùa 3D trên NX 11
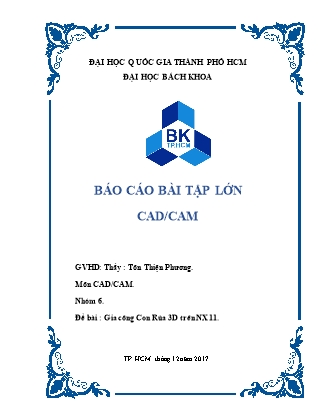
/CAM
GVHD: Thầy : Tôn Thiện Phương.
Môn CAD/CAM.
Nhóm 6.
Đề bài : Gia công Con Rùa 3D trên NX 11.
TP. HCM tháng 12 năm 2017
DANH SÁCH THÀNH VIÊN NHÓM THỰC HIỆN
Nhóm
STT
Họ và Tên
MSSV
6
1
Châu Quang Nhựt
1412771
2
Trần Trọng Phát
1412851
3
Lê Văn Phước
21202887
4
Hoàng Hữu Nguyên Phương
1413007
5
Hà Nguyễn Thuận Tâm
1413409
6
Nguyễn Quang Thành
1413576
7
Huỳnh Hồng Thuận
1413869
8
Nguyễn Duy Thuận
G1303999
9
Đỗ Minh Tuấn
1414376
10
Trần Ngọc Tường
1414569
MỤC LỤC
Chương 1: Giới thiệu tổng quan về Unigraphics NX
Unigraphics NX được phát triển bởi Siemens PLM Software của tập đoàn Siemen. Unigraphics NX6 là một tổng thể các giải pháp CAD/CAM/CAE linh hoạt, tối ưu, đồng bộ, mạnh mẽ. Giúp các doanh nghiệp có thể giải quyết mọi vấn đề khó khăn nhất trong lĩnh vực CAD/CAM/CAE.
Phục vụ thiết kế, mô phỏng, lập trình gia công, cho các ngành công nghiệp sản xuất hàng gia dụng và dân dụng (balo, dày dép), máy công cụ, máy công nghiệp, ôtô, xe máy, đóng tàu cho tới các các ngành công nghiệp hàng không thiết kế máy bay, công nghệp vũ trụ.Nhờ vào giải pháp tổng thể, linh hoạt và đồng bộ của mình mà NX được các tập đoàn lớn trên thế giới ( Boeing, Suzuki, nissan, Nasa) sử dụng
Đặc biệt ở Nhật bản, Đức, Mỹ và Ấn Độ thì Unigraphics NX có thị phần lớn nhất so với tất cả các phần mền CAD/CAM khác . Với 51 triệu licensed đã được phát hành với hơn 51.000 khách hàng trên toàn thế giới . NX không chỉ đứng đầu về mặt công nghệ mà còn đứng đầu về lượng licensed đã được phát hành. Vì vậy nắm bắt tốt phần mền này chúng ta sẽ có lợi thế lớn khi muốn làm việc cho những tập đoàn lớn. Sự đầu mạnh từ các công ty đến từ Mỹ, Nhật bản vào Việt Nam như hiện nay và trong thời gian tới sẽ thúc đẩy thị phần của NX, cũng như số lượng các licensing NX phát hành ở Việt Nam tăng mạnh trong thời gian tới.
NX Gồm 16 modun :
1. Modeling: Thiết kế Solid và Suface kết hợp: Người thết kế có thể tự do tự tại dùng cái đã có trong bản vẽ để dựng hình không nhất thiết phải cứ phải có sketh mới dựng khối được và tự động tạo ra mối quan hệ thiết kế. Phối hợp với suface và solid để tạo ra các chi tiết có độ phúc tạp cao, và thiết kế nhanh hơn.
2. Shape Studio: là một bộ công cụ mô giúp hình hóa bề mặt và phân tích bề mặt, tạo nên các kiểu dáng, bề mặt phức tạp trong công nghiệp. Kết hợp với bộ công cụ Body Design (thiết kế vỏ xe hơi) và General Packaging (tối ưu không gian lái và góc quan sát cho người lái xe hơi) tạo nên một bộ công cụ thiết kế xe hơi tuyệt vời.
3. Sheet Metal bao gồm 3 modul: NX Sheet Matal. Earospace Sheet Metal và Forming/Flatting. Đều là thiết kế tấm nhưng mổi mudul lại cho một úng dụng trong từng lĩnh vực chuyên biệt:
4. Assembly: lắp ráp, kiểm tra
5. Synchronous modeling: Bộ công cụ giúp hiệu chỉnh, thay đổi kích thước, kết cấu body
6. Drafting và PMI: in bản vẽ 2D
7. Manufacturing: sản xuất
8. Routing Electrical: Thiết kế mạch điện
9. PCB.Xchange: Thiết kế khối mô hình bo mạch CPu
10. Routing Mechanical : Thiết kế đường ống cơ khí
12. Mold Wizard: Thiết kế khuôn ép nhựa. tích hợp bộ công cụ Mold Zizard bao gồm các thư viện, công cụ nâng cao hổ trợ thiết kế
13. Progressive Die Wizard: Thiết kế khuôn dập, dập liên hợp
14 NX Human: Tạo mô hình cơ thể người, hỗ trợ mô phỏng xe hơi
15. Weld Assistant: công nghệ hàn, hổ trợ tính toán thiết kế mối hàn
16. Ship Design: thiết kế tàu
Chương 2: Mô phỏng 3D trên NX
2.1 Yêu cầu đề bài:
Vẽ con rùa trên phần mền NX
Thực hiện trên phôi có kích thướt 100×100
Yêu cầu sau khi thiết kế, có thể gia công được trên máy CNC 3 trục.
Hình 2.1 Mô phỏng con rùa bằng NX11.
2.2 Các bước mô phỏng con Rùa trên phần mềm NX 11:
Bước 1: Tìm hình vẽ 2D hình con rùa. Gồm 3 hình chiếu.
Hình chiếu ĐỨNG Hình chiếu CẠNH
Hình chiếu BẰNG
Bước 2:
Chèn 3 hình chiếu vào các mặt phẳng tương ứng như trong hình.
Dùng lệnh : Menu>Insert > Datum-Point> Raster Image.
Hộp thoại Raster Image xuất hiện. Chọn các mặt phẳng với các hình chiếu tương ứng.
Bước 3: Vẽ Sketch trên hình chiếu BẰNG của Con Rùa.
Dùng lệnh Studio spline để vẽ đường viền con rùa trên hình chiếu bằng.
Menu>Insert > sketch curve > Studio Spline.
Bước 4:
Tương tự bước 3 sẽ dựng Sketch, vẽ đường viền các chân rùa. Chú ý cần vẽ đường đỉnh nhô lên của hình chiếu đứng ( đường ở giữa các chi)
Bước 5:
Dùng lệnh Mirror curve để tạo 2 chân đối xứng còn lại:
Menu >Insert > Delived curve > Mirror.
Hộp thoại Mirror curve xuất hiện. Chọn 2 chi rùa tại mục Select curve. Sau đó chọn mặt đối xứng.
Bước 6:
Quay sang hình chiếu cạnh. Tương tự Bước 3. Vẽ các đường viền trên hình chiếu này bằng lệnh Studio spline.
Menu>Insert > sketch curve > Studio Spline.
Bước 7:
Dùng Through curve mesh tạo bề mặt cho hình.
Menu > Insert > Mesh Surface > Through Curve Mesh
Hình ảnh con rùa sau khi tạo xong bề mặt
Bước 8: Tạo 1 mặt phẳng và Sketch hoa văn mai rùa
Bước 9:
Dùng Project Curve vẽ hoa văn lên mai rùa.
Menu > Insert > Derived Curve > Project
Chương 3: Sơ lược các bước vẽ 3D máy HAAS CNC 3 trục.
3.1 Vẽ Chi Tiết:
Vẽ bàn máy
Bước 1: vẽ hình chiếu (2D)
Chọn Sketch, vẽ hình chứ nhật bằng lệnh Rectangle (R) với kích thước như sau
Hình 1.1: Vẽ sketch các kích thước bàn máy.
Sau đó Finish Sketch trên thanh công cụ (nháy chuột phải à chọn Finish Sketch).
Bước 2: Dựng khối (3D), dung lệnh Extrude (X).
Chọn hình chiếu vừa mới vẽ (bấm phím tắt X à nhập chiều cao như hình à Apply à OK).
Bước 3: vẽ rãnh chữ T bằng lệnh Extrude (X).
Vẽ hình dạng rãnh chữ T với kích thước như hình
Bấm phím tắt X trên bàn phím, chọn mặt phẳng cần Extrude
Sau đó chọn lệnh Quick Trim (T) chọn những đường cần xóa
Bấm phím X trên bàn phím, hộp thoại Extrude xuất hiện
Ở mục Boolean chọn Subtract
Chọn Apply à OK
Hình 1.2: Thay đổi thông số trên bảng Extrude.
Hình 1.2 Vẽ rãnh chữ T.
Vẽ đầu máy
Bước 1:
Chọn Sketch, vẽ hình ụ dao với kích thước như hình bằng lệnh Line với kích thước như hình vẽ
Hình 2.1 Vẽ 2D kích thước đầu máy.
Sử dụng lệnh Mirror để tạo hình như hình vẽ
Hình 2.2 Dùng lệnh Mirror.
sử dụng lệnh Extrude (X) để tạo khối
Hình 2.3 Ảnh 3D Đầu máy hoàn chỉnh.
3.2 Lắp ráp chi tiết:
**By Consform : Touch: giao nhau.
Align: song song nhau.
Infer Center/Axis: đồng tâm.
Các chi tiết còn lại lắp lắp theo thứ tự file.
Bàn máy
Thân máy
Ủ dao
Bàn dao
Bàn máy
Lắp ráp xong giống như hình sau.
Hình 3 Ví dụ hoàn thiện lắp ráp.
3.3 Mô phỏng chuyển động:
Sau khi lắp ráp xong vào Appllication – Motion
Hình 4 Chọn lệnh Motion.
Nhấn Solution để tạo mô phỏng chuyên động, mục Solution type Chọn Articulation Do trong đây chúng ta không xét đến trọng lực nên ta chỉnh Gravitational Constant = 0
Hình 5 Chọn Gravitational Constant = 0.
Nhấn chuột phải vào máy chọn New Simulation
Hình 6 chọn New Simulation.
Nhấn Link rồi chọn chi tiết tham gia chuyển động rồi nhấn ok, làm lần lượt đến khi khai báo hết các chi tiết
Hình 7 Hộp thoại Link.
Tương tự với các chi tiết khác ta sẽ được bảng như sau
Hình 8 Kết quả khi Link các chi tiết chuyển động.
Nhấn Joint để chọn kiểu chuyển động do chi tiết đầu không chuyển động mà có chi tiết trượt trên nó nên ta chọn Fixed (Cố định)
Hình 9 chọn Fixed để cố định vị trí chi tiết.
Chi tiết thứ hai ta chọn slide(Trượt)
Hình 10 Chọn loại chuyển động.
Mục Driver Chọn Articulation rồi nhần Ok
Hình 11 Chọn Articulation.
Chương 4: Gia Công CNC Con Rùa.
Tạo dao diện:
Chọn Application, nhấp chuột trái vào Manufactoring
Tại đây, ta cần quan tâm các tinh chỉnh sau Creat Tool, Creat Geometry, Creat Method và Creat Operation:
Creat Tool:
Creat Geometry:
Creat Method:
Creat Operation:
Chọn gốc tọa độ và workpiece
Chọn gốc tọa độ Geometry
B1: Chọn gốc tọa độ gồm chọn type là mill_contour vì CNC theo 3 trục. rồi đặt tên cho hệ tọa độ ở mục Name
B2: Hộp MSC hiện ra, ta cần điều chỉnh gốc tọa độ sao cho phù hợp, hoặc là đặt tại gốc phôi, hoặc đặt tại tâm object.
Chọn Workpiece
B1: Chọn không gian làm việc Workpiece, chọn type là mill_contour, và đặt tên cho Workpiece ở mục Name.
B2: Hộp thoại Workpiece hiện ra, ta cần quan tâm, hiệu chỉnh 2 mục Specify Part và Blank
B3: Chọn Part, tức chọn đối tượng gia công
B4: Chọn Blank, tức chọn phôi
B5: Chọn Vật liệu làm phôi
Chọn dao, Creat Tool
Nhấp vào Creat Tool
Tinh chỉnh trên hộp thoại Creat Tool
Nhấp OK và thay đổi thông số dao
Nếu cần chỉnh sửa thông số dao đã tạo, bạn có thể vào Machine Tool View và nhấp chuột phải vào dao, rồi chọn Edit
Chọn Method, phương pháp gia công
Nhấp chuột trái vào Creat Method, và quan sát các phương pháp gia công đã tạo tại Machining Method View
Hộp thoại Create Method xuất hiện. Chọn Method Subtype, thay đổi Location rồi nhấp OK
Create Operation, chọn chương trình gia công
Phay thô
+ Cavity Milling: được dùng trong phay thô bao gồm gia công mặt và các đường bao hình học. Có nhiều ưu điểm :
Tự động tính toán và tối ưu các lớp cắt.
Dễ dàng thay đổi lượng xuống dao cho từng lớp cắt khác nhau
Đa dạng các phương án chạy dao
+ Plunge Milling: gia công thô như Cavity Milling nhưng khác ở chỗ sau khi cắt hết 1 lớp thì dao cắm thẳng xuống ( thường dùng để phay nhựa)
+ Corner rough: dùng để phay thô các góc có bán kính lớn
Chọn chế độ cắt Cavity Mill, vì để phay phá với lượng lớn phôi.
Các bước tiến hành:
B1: Operation Subtype, chọn loại gia công sao cho phù hợp với việc phay Thô
B2: Điều chỉnh mục Cut Level
B3: Điều chỉnh Cutting Parameters, chế độ tiến dao
B4: Điều chỉnh Strategy (Chiến lược chạy dao) trong Cutting Parameters
B5: Điều chỉnh Stock ( lượng dư) trong Parameters
B6: Điều chỉnh Corner ( Chuyển giữa các lớp cắt) trong Cutting Parameters
B7: Điều chỉnh Feeds and Speeds ( Tốc độ trục chính và lượng tiến dao)
B8: Nhấp Generate để mô phỏng đường chạy dao, rồi nhấp OK.
KẾT QUẢ:
Phay bán tinh
chọn chế độ: chọn Fixed-Contour vì khả năng phân bố điểm, đa dạng phương án điều khiển, giúp nâng cao chất lượng bề mặt.
B1: Chọn Fixed-contour và hiệu chỉnh theo phương pháp phay Bán Tinh
B2: Thay đổi 1 vài thông số chính, còn lại, giống cách thay đổi thông số của Cavity Mill
kết quả:
Phay tinh
chọn chế độ: chọn Zlevel vì khả năng phay Tinh trên các bề mặt dốc, VD như mai rùa.
B1: Chọn Zlevle Profile, thay đổi thông số theo pp phay Tinh
B2: Thay đổi thông số chính, còn lại cách tinh chỉnh như các pp khác.
Kết quả:
Xuất file NC
Nhấp vào Workpiece, rồi chọn Post Process
Chọn Mill_3_Axis
Save file information dưới dạng .txt
File .txt thu được
Sản phẩm hoàn thiện:
Chương 5 Các bước ráp máy HAAS đã vẽ vào thư viện- machine tool builder.
5.1 Cách làm của machine tool builder
Bước 1: Vào File à chọn All Applications à Chọn Machine tool builder.
Bước 2: Bấm vào biểu tượng ở thanh công cụ, Bấm chọn phải vào NO_NAME(sửa thành tên máy) à chọn Insert à Chọn machine Base Component.
Bước 3: Ở hộp thư thoại Create Machine Component, ở mục Geometry à chọn chi tiết không chuyển động và chọn tọa độ góc của chi tiết à Ok.
Bước 4: Ở mục MACHINE _BASEà chuột phải chọn Insert à chọn Machine ComponentàĐặt tên chi tiết là Z, chọn nhưng chi tiết chuyển động và góc tọa độà OK.
Bước 5: Chuột phải vào Z à chọn Insert à Axisà Đặt tên và chiều chuyển động của động của chi tiết à OK
Bước 6: Chuột phải vào Zà chọn Insert à Chọn Machine Component à Đặt tên chi tiết là S, Chọn chi tiết quay theo trục Z và góc tọa độ, chọn Tool Mount (ở mục Classify Junction) à OK.
Bước 7: Nhấn chuột Phải vào Sà chọn Insert à Axis à Đặt S, chiều quay của chi tiết theo chiều Z + và chọn Spindle (ở mục Axis Type), chuyển các thông số còn lại à OK.
Bước 8: Nhấn chuột phải vào MACHINE_BASE à chọn Insert à Machine Component. Ở hộp thư thoại Create Machine Componentà Đặt tên Y, chọn chiết đứng yên nhưng chuyển động theo của trục X và Y và góc tọa ở tâm bề mặt của chi tiết à OK.
Bước 9: làm như bước Bước 4 và Bước 5 cho hai trục Y,X.
Bước 10: Nhấn chuột phải vào Xà chọn Insertà Machine component. Ở hộp thư thoại Create Machine Component, NEW_NAME thành SET UP, chọn góc tọa độ à OK.
Trong SET_UP tạo thêm 3 phần nữa có tên là PART, BLANK, FIXTURE và chọn cùng một góc tọa độ.
Bước 11: Nhấn chuột phải vào HASS_VF5 à Chọn Define Kinematic Chains. Trong hộp thư thoại Define Kinematic Chains, chọn SET_UP ở mục Part End à OK.
Lưu ý: muốn tra lại chuyển động thì mở hợp thư thoại Preview Motion và nhấn vào biểu tượng Show Machine Axis Positions.
Bước 12: Lưu file và copy vào thư viện của NX
5.2 Các bước lưu file vào thư viện của NX
Bước 1: Mở Computer -à vào thư mục installed_machines (C:\Program Files\Siemens\NX 11.0\MACH\resource\library\machine\installed_machines).
Bước 2: Vào một thư mục về máy CNC 3 trục. Coppy 3 thư mục cse-driver, graphics, postprocessor và 1 một file [tên thư mục]_tnc_mm.
Bước 3: Ở thư mục installed_machines, tạo một thư mục mới và đổi tên thành tên máy (
Hass_vf5) và Paste 4 file mới coppy vào.
Bước 4: Vào mục thư mục graphics, xóa hết file, và coppy file máy của mình vào.
Bước 5: Mở file [tên thư mục]_tnc-mm. Sửa lại:
MILL_3_AXIS,${UGII_CAM_LIBRARY_INSTALLED_MACHINES_DIR}sim01_mill_3ax\postprocessor\heidenhainTNC\sim01_mill_3ax_tnc_mm.tcl,${UGII_CAM_LIBRARY_INSTALLED_MACHINES_DIR}sim01_mill_3ax\postprocessor\heidenhainTNC\sim01_mill_3ax_tnc_mm.def
CSE_FILES, ${UGII_CAM_LIBRARY_INSTALLED_MACHINES_DIR}sim01_mill_3ax\cse_driver\heidenhainTNC\sim01_mill_3ax_tnc.MCF à MILL_3_AXIS,${UGII_CAM_LIBRARY_INSTALLED_MACHINES_DIR}HASS_VF5\postprocessor\heidenhainTNC\sim02_mill_3ax_tnc_mm.tcl,${UGII_CAM_LIBRARY_INSTALLED_MACHINES_DIR}HASS_VF5\postprocessor\heidenhainTNC\sim02_mill_3ax_tnc_mm.def
CSE_FILES, ${UGII_CAM_LIBRARY_INSTALLED_MACHINES_DIR}HASS_VF5\cse_driver\heidenhainTNC\HASS_VF5.MCF.
Bước 6: Save as và đặt tên máy là HASS_VF5.
Bước 7: Ở mục Ascii, mở file machine_database. Copy:
DATA|sim01_mill_3ax_tnc|MDM0101|3-Ax_Mill_Vertical|HeidenhainTNC|Example|${UGII_CAM_LIBRARY_INSTALLED_MACHINES_DIR}sim01_mill_3ax\sim01_mill_3ax_tnc.dat|1.000000|${UGII_CAM_LIBRARY_INSTALLED_MACHINES_DIR}sim01_mill_3ax\graphics\sim01_mill_3ax và sửa lại thành DATA|HASS_VF5|MDM0101|3-Ax_Mill_Horizontal|HeidenhainTNC|Example|${UGII_CAM_LIBRARY_INSTALLED_MACHINES_DIR}sim02_mill_3ax\sim02_mill_3ax_tnc.dat|1.000000|${UGII_CAM_LIBRARY_INSTALLED_MACHINES_DIR}HASS_VF5\graphics\HASS_VF5
Bước 8: Save lại file.
5.3 Mở một chương trình gia công và gắn máy vào chạy
Bước 1: mở mục machine tool view, nhấn chuột phải vào tên máyà chọn Edit. Hiện ra hộp thư thoại Example, tên máyà chọn vào biểu tượng ở mục Retrieve Machine from Library.
Bước 2: ở hộp thư thoại Library Class Selection à chọn MILLà chọn tên máy mới gắn vào (HASS_VF5) à OK. Hiện ra hợp thư thoại Part Mounting.
Bước 3: Trong hợp thư thoại Part Mounting à chọn chi tiết cần gia công à OK à OK.
Lưu ý: xem mô phỏng chuyển động của máy khi gia công chi tiết ở hộp thư thoại Simulation Control Panel.
Tài liệu tham khảo
Các trang web:
Trang chủ int.haascnc.com
Trang diy.haascnc.com
Video: Simulating a G-code File on an NX ISV Milling Machine của trang e-learing SIEMENS.
File đính kèm:
 bao_cao_bai_tap_lon_cadcam_de_bai_gia_cong_con_rua_3d_tren_n.docx
bao_cao_bai_tap_lon_cadcam_de_bai_gia_cong_con_rua_3d_tren_n.docx

