Bài thuyết trình môn CAD/CAM - Đề tài: Mô phỏng HAAS VF5 bằng NX10
Tìm hiểu về máy HAAS VF5.
Tìm tài liệu, liệt kê các chi tiết của máy và bản vẽ CAD cụ thể.
Tìm ảnh 3D mô phỏng lắp ráp máy.
Tìm video mô phỏng chuyển động chạy dao, thay dao và của các trục truyền động, động cơ của máy VF5.

Trang 1

Trang 2

Trang 3
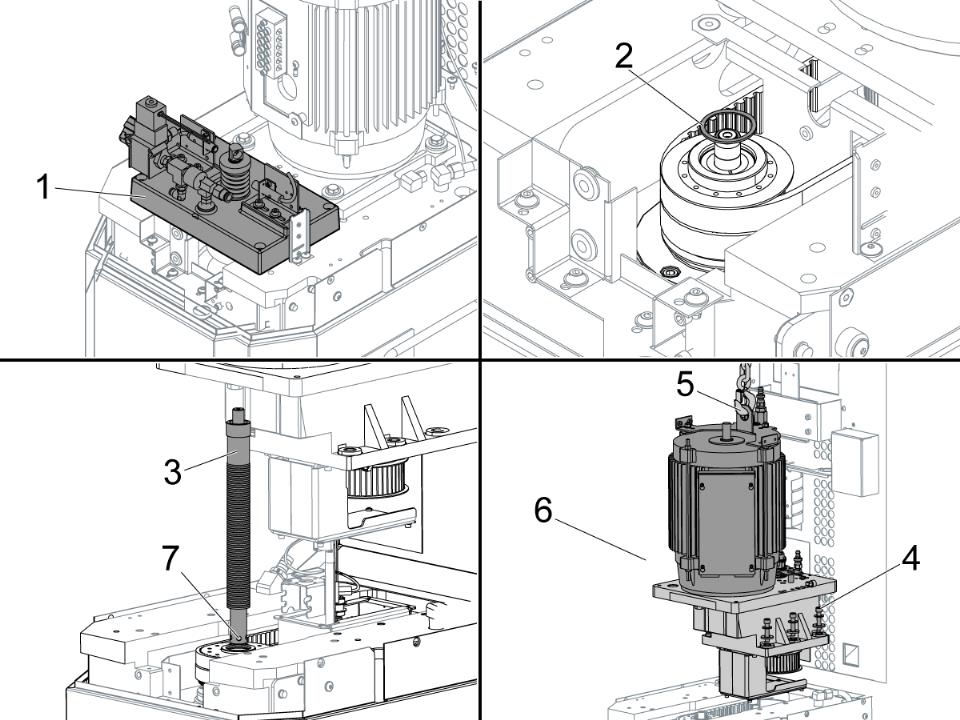
Trang 4
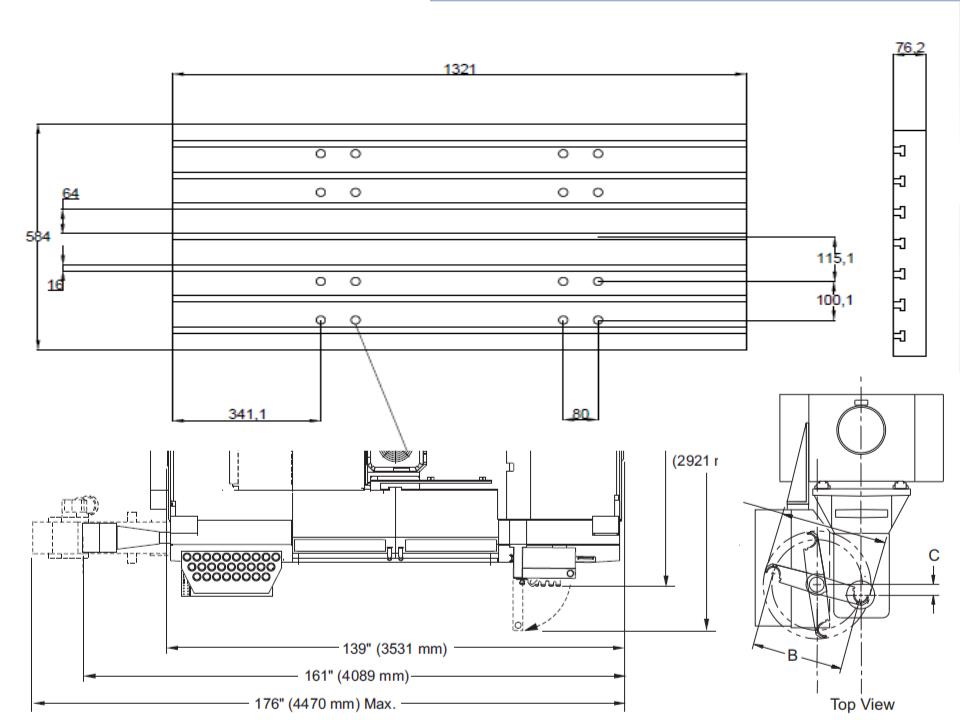
Trang 5

Trang 6

Trang 7

Trang 8
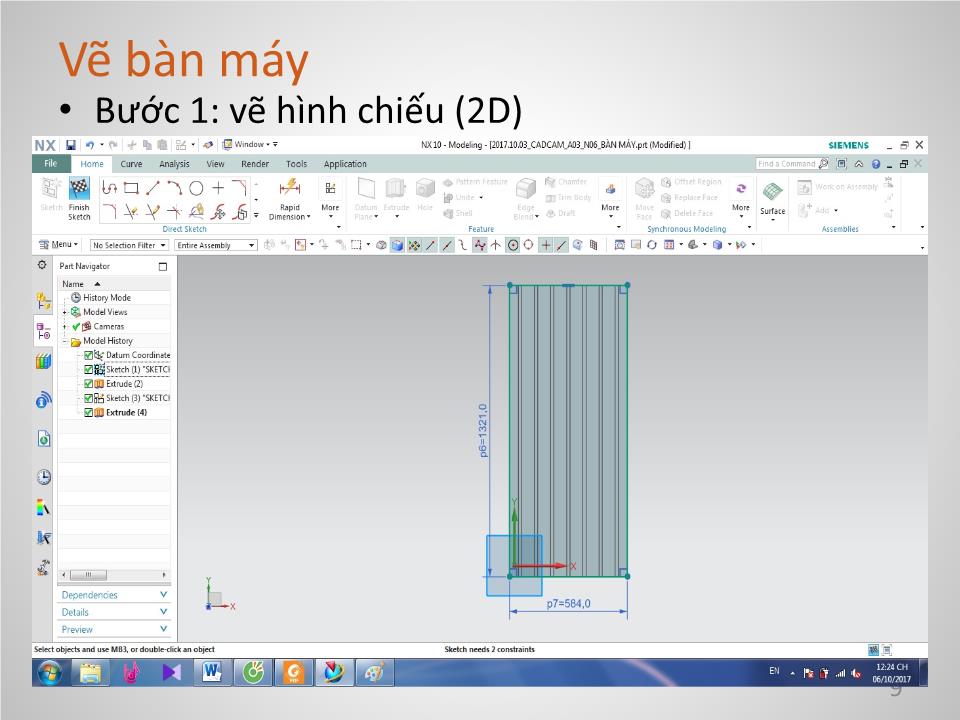
Trang 9
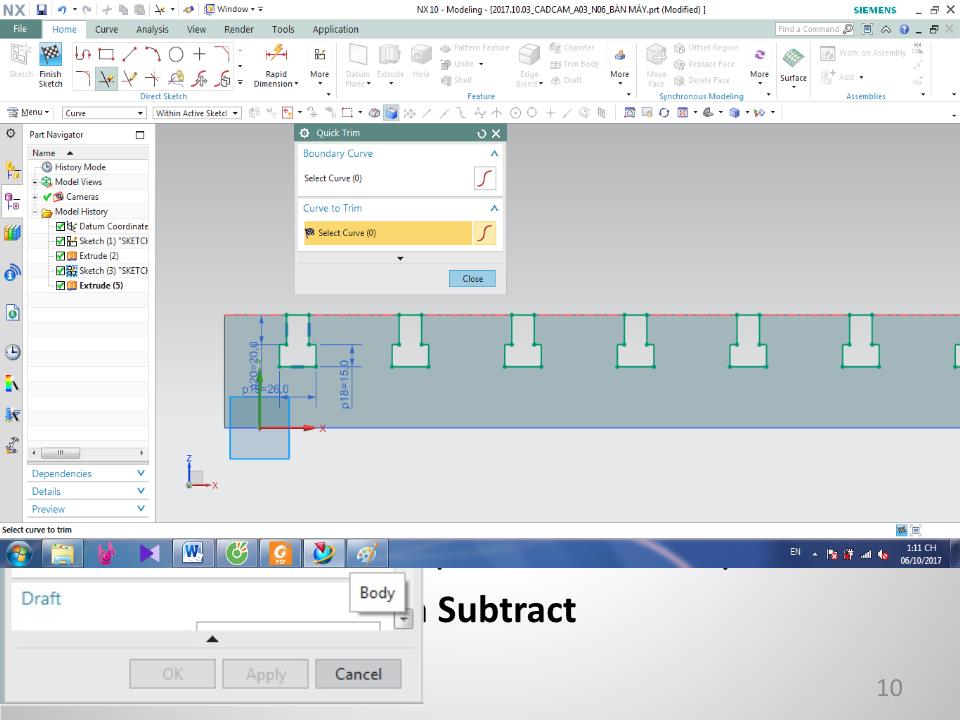
Trang 10
Tải về để xem bản đầy đủ
Bạn đang xem 10 trang mẫu của tài liệu "Bài thuyết trình môn CAD/CAM - Đề tài: Mô phỏng HAAS VF5 bằng NX10", để tải tài liệu gốc về máy hãy click vào nút Download ở trên
Tóm tắt nội dung tài liệu: Bài thuyết trình môn CAD/CAM - Đề tài: Mô phỏng HAAS VF5 bằng NX10

Nhóm 6 Giáo viên : Tôn Thiện Ph ư ơng Môn học : CAD/CAM Đề tài : Mô phỏng HAAS VF5 bằng NX10 Tìm hiểu đề tài Tìm hiểu về máy HAAS VF5. Tìm tài liệu, liệt kê các chi tiết của máy và bản vẽ CAD cụ thể. Tìm ảnh 3D mô phỏng lắp ráp máy. Tìm video mô phỏng chuyển động chạy dao, thay dao và của các trục truyền động, động c ơ của máy VF5. 2 HAAS VF5-40 Các nguồn tham khảo: Trang chủ int.haascnc.com 3 Nguồn và Tài liệu nghiên cứu được: Keyword: “HAAS vf5-40 maintenance manual” 4 5 HAAS VF5-40 Các nguồn tham khảo: Youtube. Bộ phận thay dao. Chạy bàn cắt . 6 Phân Chia Công Việc _Vẽ các chi tiết đã đ ược liệt kê. _Soạn vào Word các bước vẽ cụ thể . _Lắp ráp các chi tiết đã vẽ 3D xong. _Soạn word các b ước lắp ráp. _Mô phỏng chạy bàn máy, xoay dao. _Soạn word các b ước mô phỏng. Chi tiết Lắp ráp Mô phỏng 7 1. Vẽ các chi tiết Bàn máy Thân máy. Vỏ máy Ụ dao Trục chính Đế 8 Vẽ bàn máy Bước 1: vẽ hình chiếu (2D) Chọn Sketch, vẽ hình chữ nhật bằng lệnh Rectangle (R) với kích thước như sau: Sau đó Finish Sketch trên thanh công cụ (nháy chuột phải chọn Finish Sketch). 9 Vẽ bàn máy Bước 2: Dựng khối (3D), dùng lệnh Extrude (X) . > Chọn hình chiếu vừa mới vẽ Apply OK ). Bước 3: vẽ rãnh chữ T bằng lệnh Extrude (X) . > Vẽ hình dạng rãnh chữ T với kích thước như hình > Bấm phím tắt X trên bàn phím, chọn mặt phẳng cần Extrude. > Sau đó chọn lệnh Quick Trim (T) chọn những đường cần xóa > Bấm phím X , hộp thoại Extrude xuất hiện > Ở mục Boolean chọn Subtract > Chọn Apply OK 10 Vẽ Ụ dao Bước 1: Chọn Sketch, vẽ hình ụ dao với kích thước như hình bằng lệnh Line với kích thước như hình vẽ: Sử dụng lệnh Mirror để tạo hình như hình vẽ Sử dụng lệnh Extrude (X) để tạo khối. 11 Vẽ chân đế Bước 1: Chọn Sketch, vẽ hình với kích thước như hình vẽ bằng lệnh line - Sau đó Finish Sketch trên thanh công cụ (nháy chuột phải chọn Finish Sketch). Bước 2: Dựng khối (3D), dùng lệnh Revolve Và chọn góc Angel 360 như hình : 12 Vẽ chân đế Bước 3: Chọn Sketch, vẽ hình chữ nhật bằng lệnh Rectangle (R) với kích thước như sau Sau đó Finish Sketch trên thanh công cụ (nháy chuột phải > chọn Finish Sketch). 13 Vẽ chân đế Bước 4: Dựng khối (3D), dùng lệnh Extrude (X) . > Chọn hình chiếu vừa mới vẽ (bấm phím tắt X nhập chiều cao Apply OK ). Bước 5: Chọn Sketch, vẽ hình bằng lệnh line với kích thước như sau: Sau đó Finish Sketch trên thanh công cụ (nháy chuột phải chọn Finish Sketch). 14 Vẽ chân đế Bước 6: Dựng khối (3D), dùng lệnh Extrude (X) . Bước 7: Ta dùng lệnh Datunm Plane để chọn mặt phằng đối xứng như trong hình: Bước 8: Dùng lệnh Mirror để tạo đối xứng. 15 Vẽ Trục chính Bước 1: vẽ hình chiếu (2D) Chọn Sketch, vẽ hình chữ nhật bằng lệnh Rectangle (R) với kích thước như sau: Sau đó Finish Sketch trên thanh công cụ (nháy chuột phải chọn Finish Sketch). Bước 2: Dựng khối (3D), dung lệnh Extrude (X) . Chọn hình chiếu vừa mới vẽ (nhấn X nhập chiều cao như hình Apply OK ). 16 Vẽ Trục chính Bước 3. Vẽ các mã tam giác. Dùng Datunm Plane chọn mặt phẳng cần đặt mã tam giác, sau đó vào sketch vẽ một hình tam giác như hình và dùng lệnh Extrude tạo khối. Thực hiện tương tự với 2 mã tam giác còn lại. 17 Vẽ Trục chính Bước 4: Vẽ Bu lông, tương tự ta vẽ 2D sketch và dùng lệnh extrude tạo khối 3D Tương tự, ta thực hiện cho 3 bu-lông còn lại. Sau khi được bu-lông và các mã tam giác ta dùng lệnh mirror tạo đối xứng như hình vẽ. Chọn mặt phẳng đối xứng tại tâm trục. 18 Vẽ Trục chính Bước 5: Vẽ rãnh trượt Vẽ sketch 2D với kích thướt như trên hình, sau đó dùng lệnh extrude dựng khối 3D. Sau đó dùng lệnh mirror để tạo đối xứng rãnh trượt. Chọn mặt phẳng đối xứng tại tâm trục. Hình ảnh trục sau khi hoàn thành. 19 Vẽ Bộ thay dao Bước 1: Vẽ sketch 2D như hình bên: 20 Vẽ Bộ thay dao Bước 2: Sau đó dùng Lệnh Extrude dựng 3D cho chi tiết 21 Vẽ Vỏ máy Bước 1:Đầu tiên ta sẽ dựng các mặt sketch 2D tạo khung vỏ máy. Như hình sau: 22 Vẽ Vỏ máy Bước 2:Ta dùng lệnh extrude các mặt phẳng tạo bề dày cho vỏ máy 23 Bổ sung Trục truyền động và động cơ: Trục chính 24 Bổ sung Trục truyền động và động cơ: Đầu máy 25 Bổ sung Trục truyền động và động cơ: Bàn máy 26 Hoàn thành 27 1 4 2 5 3 6 2. Lắp ráp Trục chính Thân máy. Bàn máy Ụ dao Đế Vỏ máy 28 Các b ước chính Mở file Assembly Add Component Lắp ráp 29 Chi tiết h ơ n B ư ớc 1: Mở File Assembly: Mở NX File New (Ctrl +N) Assembly đặt tên OK . 30 Bước 2: Ở hộp thư thoại Add Component Chọn Open để thêm các chi tiết muốn lắp ráp 31 Bước 3: Tạo ràng buộc cho chi tiết 32 Bước 4: Cho 2 chi tiết được lắp ráp tiếp xúc nhau bằng lệnh Touch Align 33 Bước 5: Điều chỉnh các chi tiết cân đối với nhau bằng lệnh Distance 34 3. Mô phỏng chuyển động Chi tiết. Văn bản của bạn. Lắp ráp Văn bản của bạn. Mô phỏng . Văn bản của bạn. 35 B ước 1: Sau khi lắp ráp xong vào Appllication – Motion 36 B ước 2: Nhấn chuột phải vào máy chọn New Simulation: 37 B ước 3: Nhấn Link rồi chọn chi tiết tham gia chuyển động rồi nhấn ok, làm lần lượt đến khi khai báo hết các chi tiết. 38 B ước 4: Nhấn Solution để tạo mô phỏng chuyên động, mục Solution type Chọn Articulation Do trong đây chúng ta không xét đến trọng lực nên ta chỉnh Gravitational Constant = 0 39 B ước 5: Nhấn Joint để chọn kiểu chuyển động do chi tiết đầu không chuyển động mà có chi tiết trượt trên nó nên ta chọn Fixed (Cố định): 40 B ước 6: Chi tiết thứ hai ta chọn slide (Trượt) 41 B ước 7: Nhấn Solve để tạo chuyển động: 42 B ước 8: Mục Driver Chọn Articulation rồi nhần Ok 43 B ước 9: Cửa sổ Arcutilation hiện ra ta tiến hành chỉnh sửa lượng tiến trong một bước, số bước nhiều lần rồi nhấn Close. 44 B ước 10: Nhấn qua Tab Results nhấn Play để xem kết quả sau khi xem kết quả muốn xuất Video thì nhấn Export to Movie Nhấn Finish để thoát mô phỏng: 45 B ước 11: Tương tự với các chi tiết khác ta sẽ được bảng như sau 46 Video mô phỏng chuyển động: 47 Đánh giá quá trình Đạt Tốt Tốt Tốt Thu thập thông tin và vẽ 3D các chi tiết Lắp ráp . Mô phỏng chuyển động Tổng kết báo cáo, trình chiếu và đánh giá chung 48 Cảm ơn các bạn đã chú ý lắng nghe! 49
File đính kèm:
 bai_thuyet_trinh_mon_cadcam_de_tai_mo_phong_haas_vf5_bang_nx.pptx
bai_thuyet_trinh_mon_cadcam_de_tai_mo_phong_haas_vf5_bang_nx.pptx

