Bài giảng Ứng dụng công nghệ thông tin - Mô đun 3: Xử lý văn bản cơ bản - Lê Thanh Phúc
Nội dung
• 3.1. Tổng quan về văn bản, xử lý & soạn thảo văn bản
• 3.2. Sử dụng Microsoft Word 2010
• 3.3. Định dạng văn bản
• 3.4. Đưa các đối tượng khác vào văn bản
• 3.5. Kết xuất và phân phối văn bản
• 3.6. Soạn thông điệp & văn bản hành chính

Trang 1
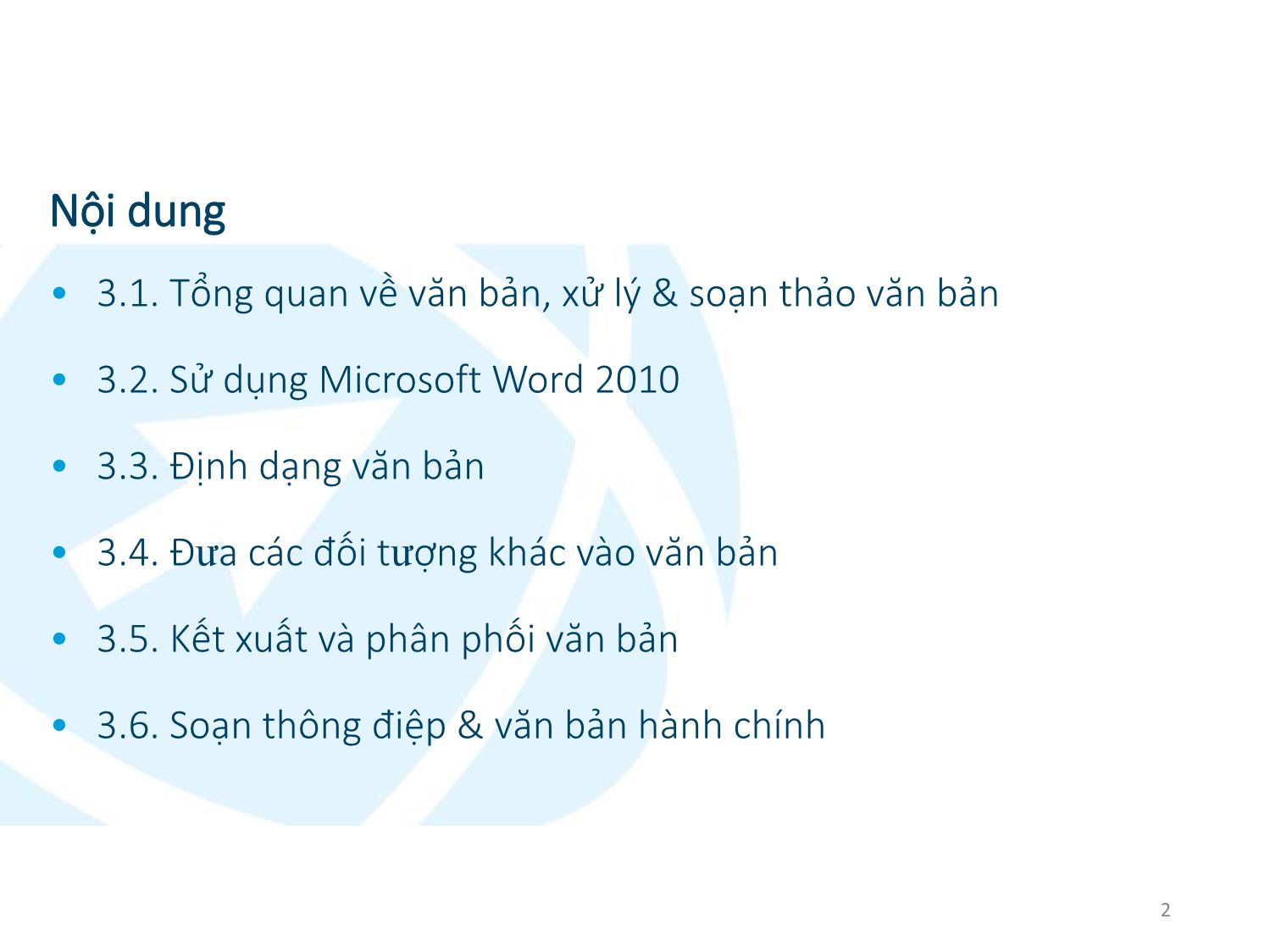
Trang 2

Trang 3
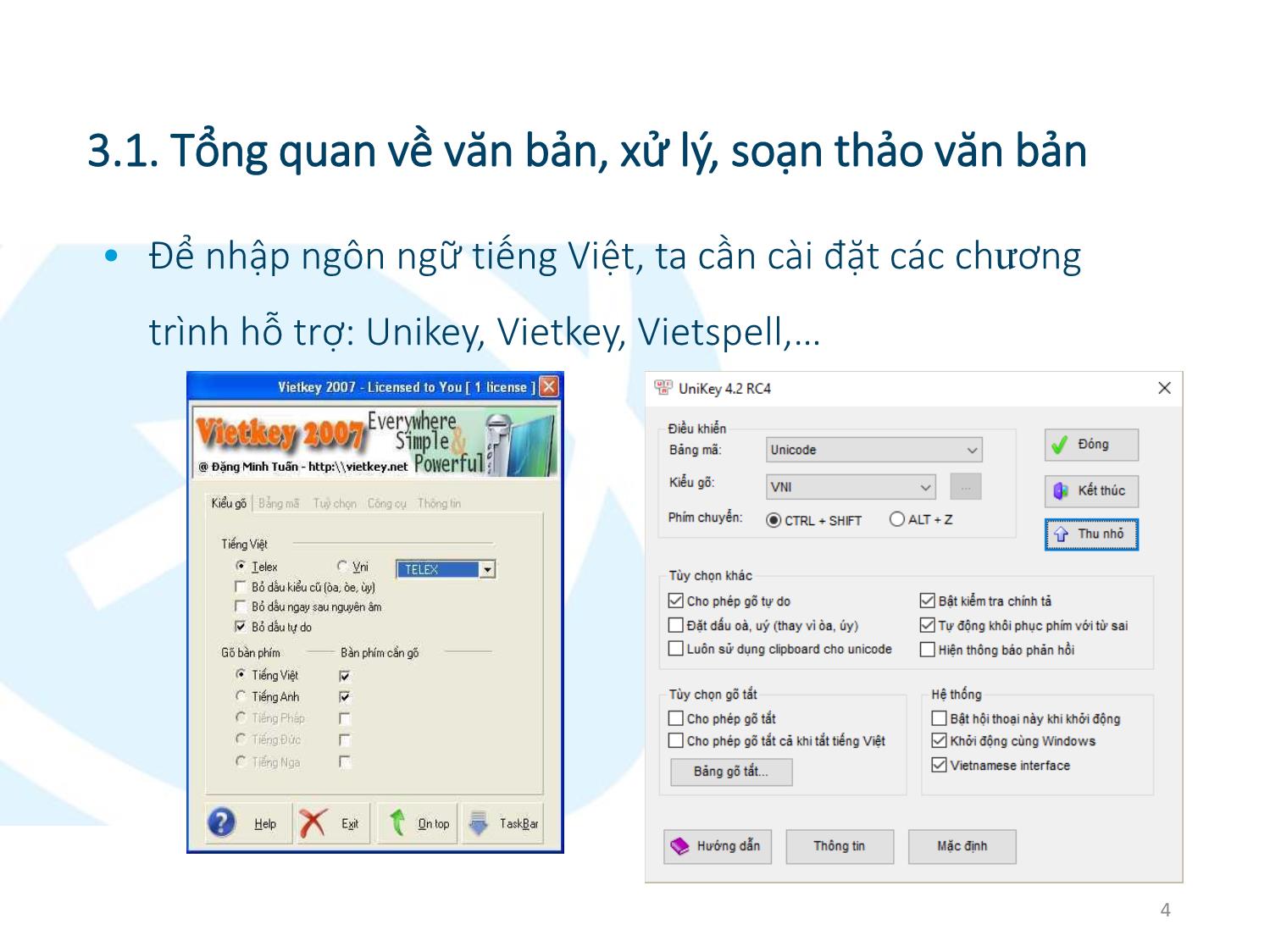
Trang 4
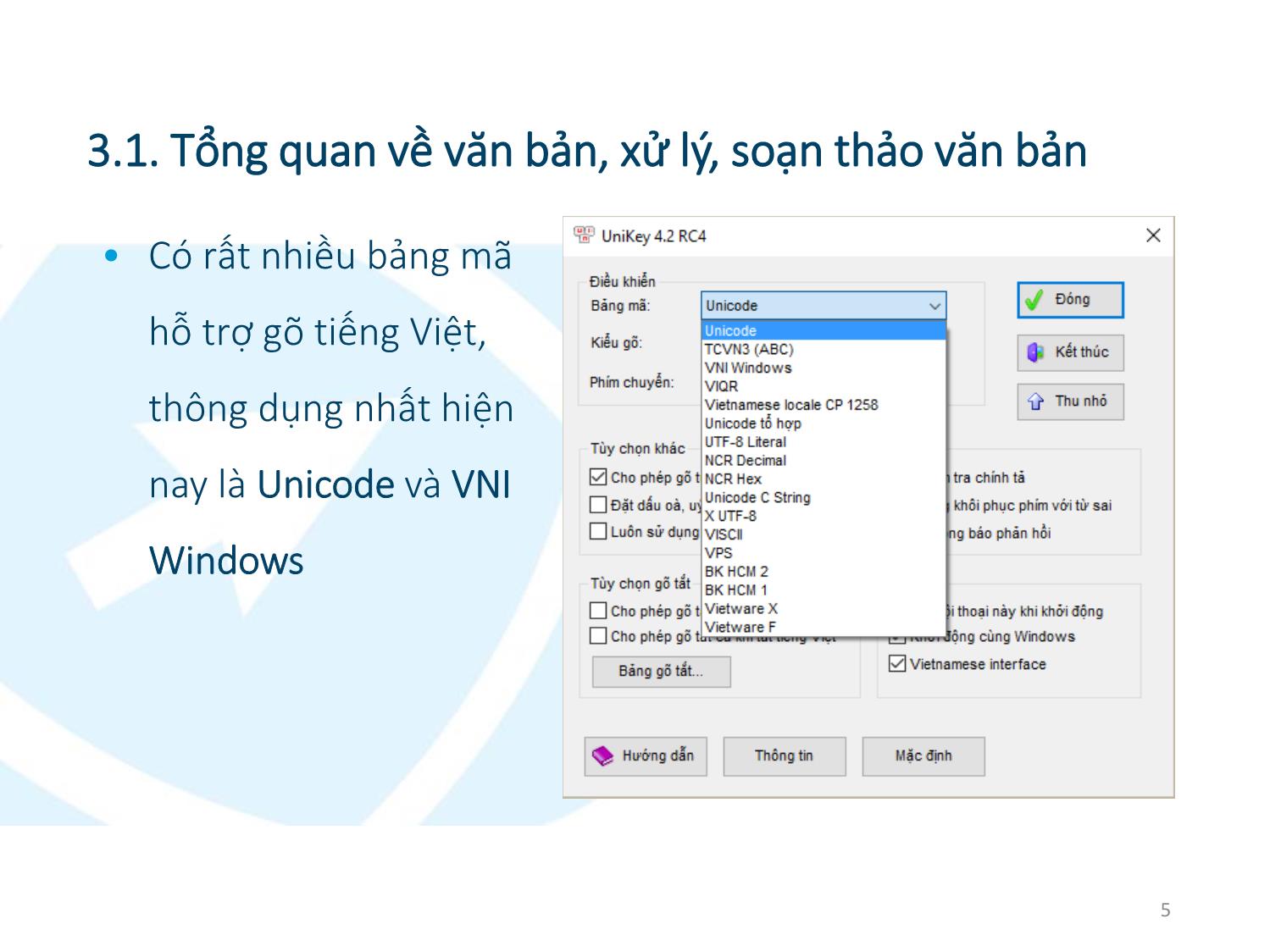
Trang 5
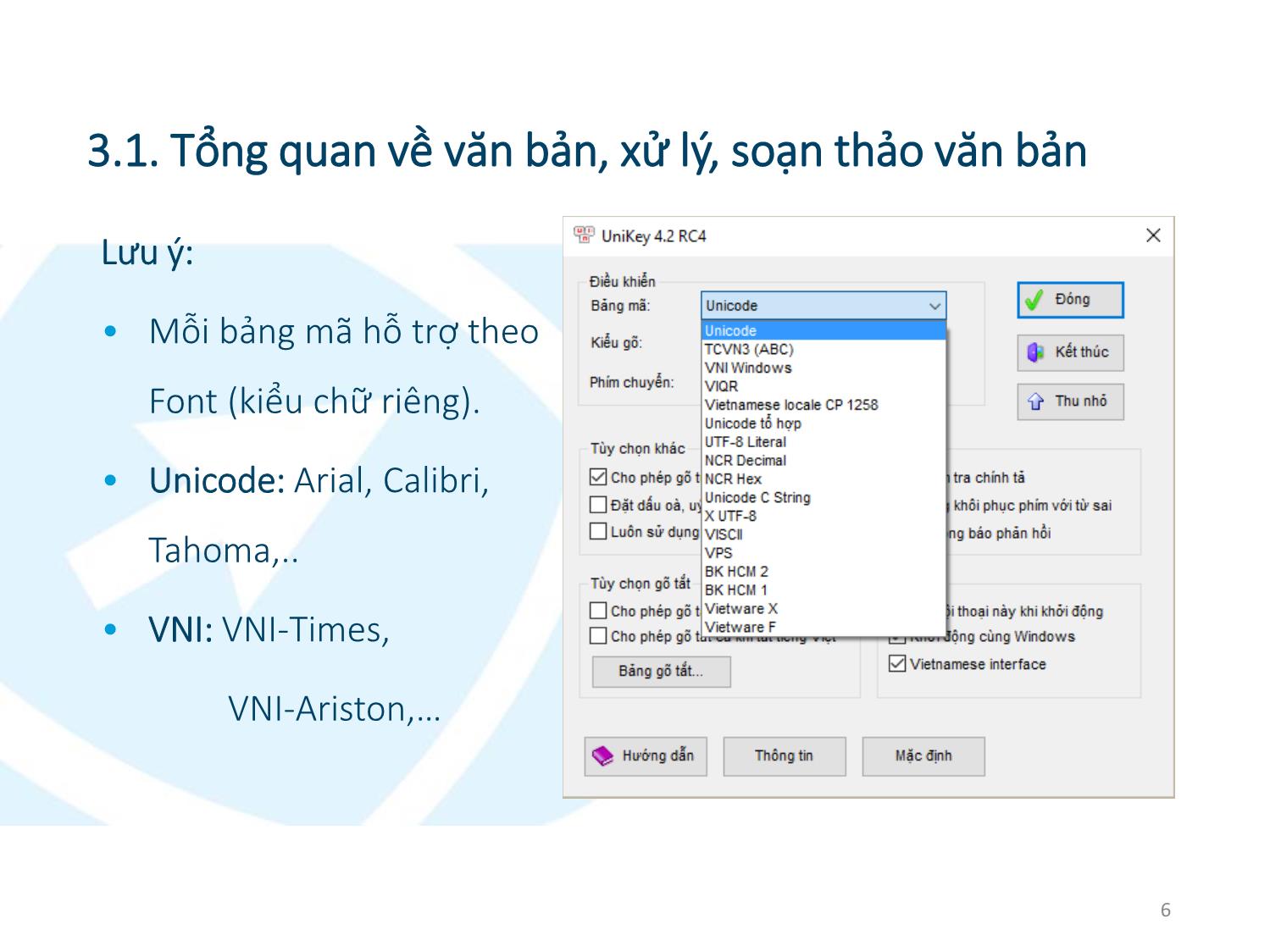
Trang 6
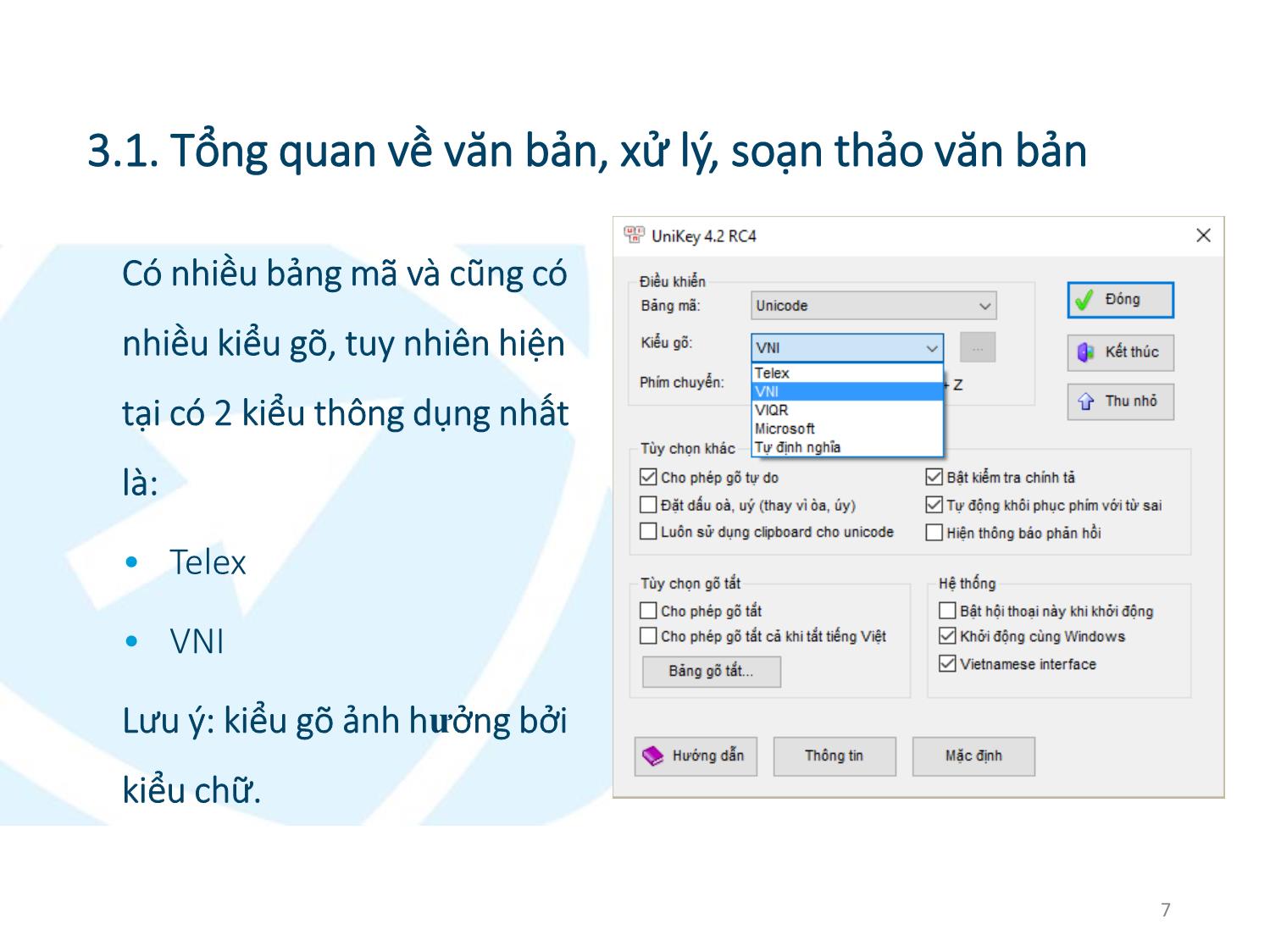
Trang 7
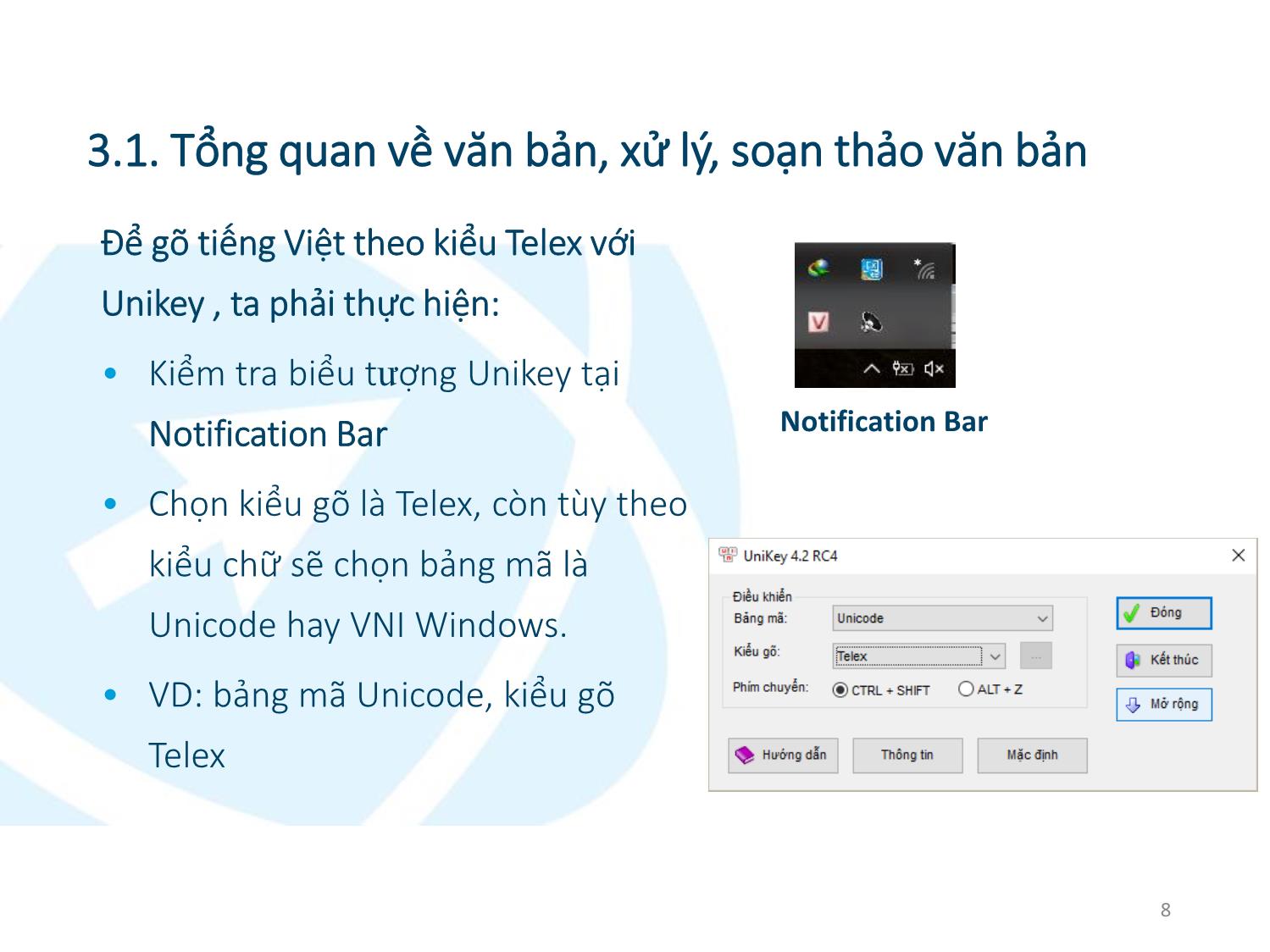
Trang 8
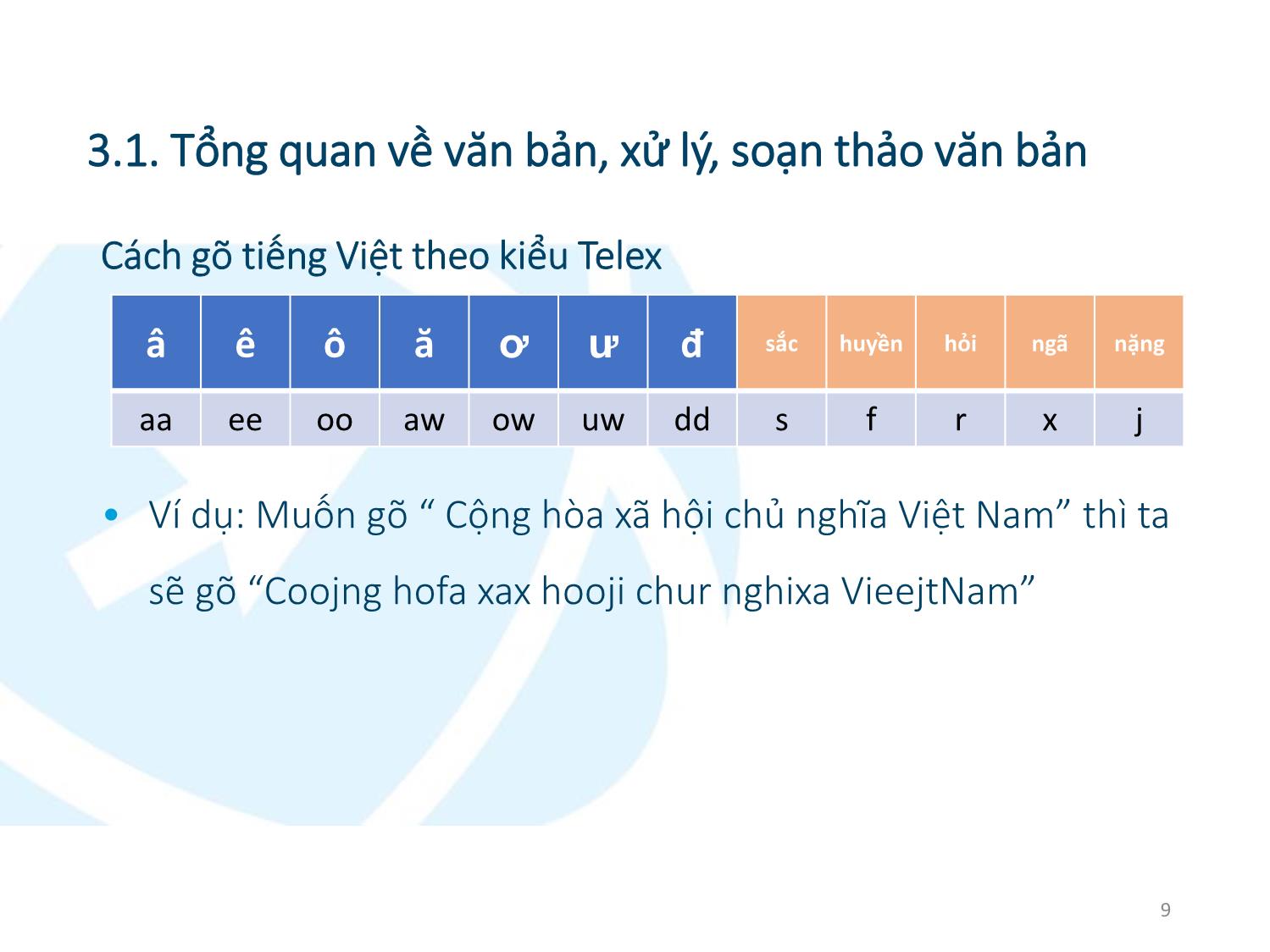
Trang 9
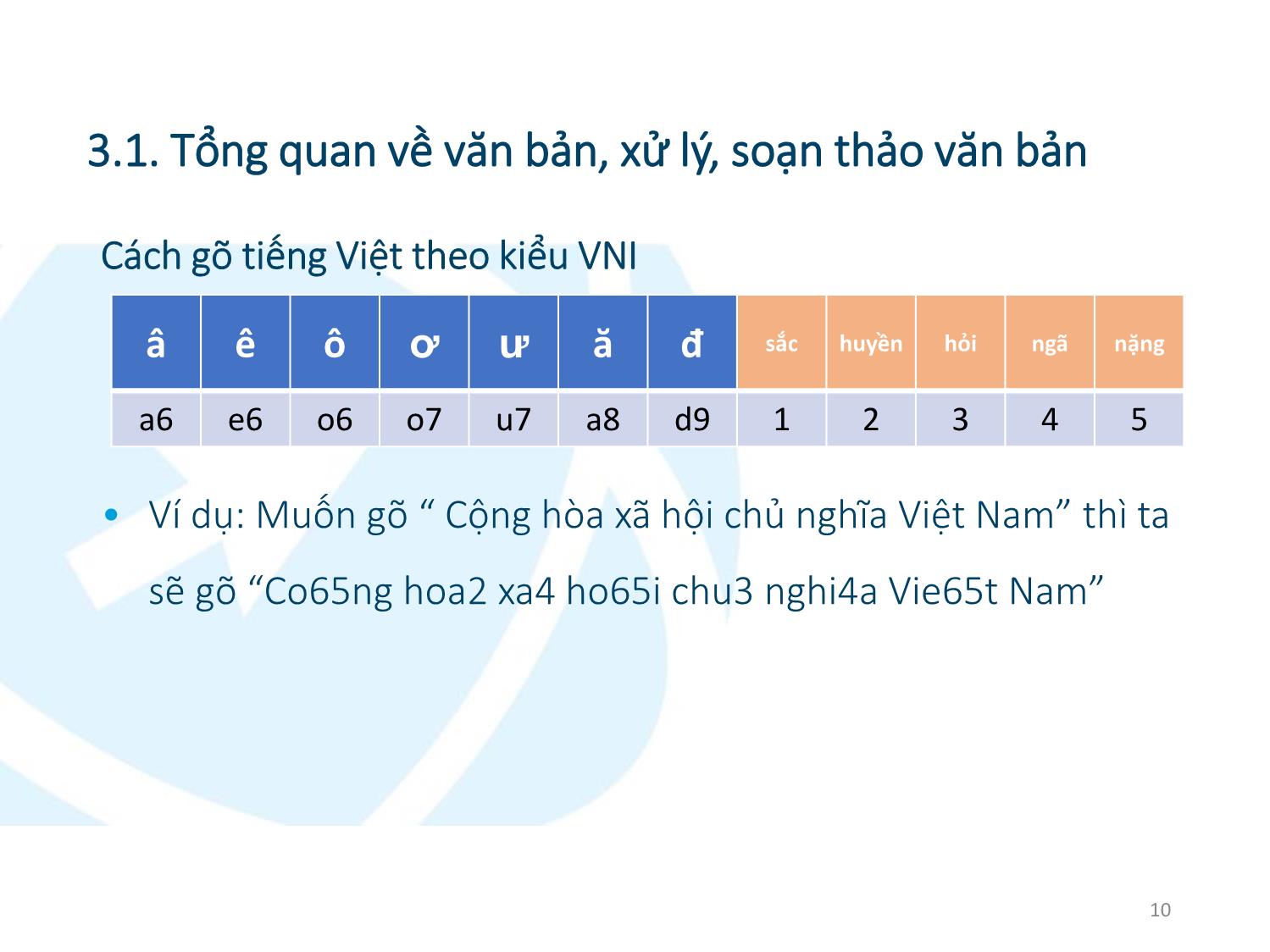
Trang 10
Tải về để xem bản đầy đủ
Bạn đang xem 10 trang mẫu của tài liệu "Bài giảng Ứng dụng công nghệ thông tin - Mô đun 3: Xử lý văn bản cơ bản - Lê Thanh Phúc", để tải tài liệu gốc về máy hãy click vào nút Download ở trên
Tóm tắt nội dung tài liệu: Bài giảng Ứng dụng công nghệ thông tin - Mô đun 3: Xử lý văn bản cơ bản - Lê Thanh Phúc

nh dạng kí tự (Font)
Gạch chân:
• Ngoài ra còn nhiều kiểu
gạch chân, ta bấm vào
mũi tên bên phải nút U
để xem được nhiều hơn
29
3.3. Định dạng văn bản
3.3.1. Định dạng kí tự (Font)
Đổi màu chữ
• Chọn đoạn text người dùng muốn đổi
màu
• Nhấn nút Font Color và chọn màu
mình thích.
Đổi kích cỡ chữ
• Chọn đoạn text
• Chọn kích cỡ chữ trong ô Font size
• Dùng phím tắt Ctrl+] và Ctrl+[.
30
3.3. Định dạng văn bản
Đánh dấu (Highlight) đoạn text
• Tại thẻ Home, nhóm Font, nhấn vào mũi tên bên cạnh nút Text Highlight
Color .
• Chọn một màu dùng để tô sáng mà người dùng thích (thường là màu vàng).
• Dùng chuột tô chọn đoạn text muốn đánh dấu.
• Muốn ngừng chế độ đánh dấu, người dùng nhấn chuột vào mũi tên cạnh nút
Text Highlight Color, chọn Stop Highlighting, hoặc nhấn ESC.
Gỡ bỏ chế độ đánh dấu text
• Trong thẻ Home, nhóm Font, người dùng nhấn chuột vào mũi tên cạnh nút
Text Highlight Color.
• Chọn No Color.
31
3.3. Định dạng văn bản
Định dạng chỉ số trên, dưới
32
3.3. Định dạng văn bản
Sử dụng hộp thoại Font (Font Dialog Box)
• Khi định dạng bằng hộp thoại Font sẽ định dạng đầy đủ tất cả các tính năng
của định dạng Font
• Mở hộp thoại Font
• Tại Ribbon Home, nhóm Font, nhấn nút mũi tên ở góc dưới bên phải.
33
3.3. Định dạng văn bản
Gạch dưới các từ, trừ khoảng trắng
• Chọn đoạn text muốn gạch dưới Underline style, chọn Word only.
Hiệu ứng đặc biệt
• Strikethrough: kẻ đường xuyên qua chữ
• Double strikethrough: kẻ 2 đường xuyên qua chữ
• Superscript: chuyển chữ thành dạng chỉ số trên
• Subcript: chuyển chữ thành dạng chỉ số dưới
• Small caps: tất cả chữ được định dạng chữ hoa nhỏ
• All caps: tất cả chữ được định dạng chữ hoa
• Hidden: các k{ tự được ẩn
34
3.3. Định dạng văn bản
Thay đổi khoảng cách giữa các k{ tự
• Chọn đoạn văn bản muốn thay đổi.
• Nhấn chọn thẻ Advanced, mục Character Spacing ở hộp thoại này. Trong mục
Spacing, nhấn Expanded để mở rộng hay Condensed để thu hẹp khoảng cách
và chỉ định số khoảng cách trong mục By.
35
3.3. Định dạng văn bản
3.3.2. Định dạng đoạn (Paragraph)
Sử dụng nhóm Paragraph (Ribbon Home, Ribbon Page Layout)
36
3.3. Định dạng văn bản
3.3.2. Định dạng đoạn (Paragraph)
Thụt lề khoảng cách của toàn bộ đoạn
• Chọn đoạn văn bản muốn điều chỉnh.
• Tại Ribbon Page Layout, nhóm Paragraph, nhấn chuột vào mũi tên
lên, xuống bên cạnh mục Left để tăng, giảm khoảng cách thụt lề trái,
hay tại mục Right để điều chỉnh thụt lề phải.
37
3.3. Định dạng văn bản
3.3.2. Định dạng đoạn (Paragraph)
Thay đổi khoảng cách trước hoặc sau các đoạn
• Chọn đoạn văn bản người dùng muốn thay đổi khoảng cách trước
hoặc sau nó.
• Trong Ribbon Page Layout, nhóm Paragraph, nhấn chuột vào mũi tên
cạnh mục Before (trước) hoặc After (sau) để thay đổi bằng giá trị
mong muốn.
38
3.3. Định dạng văn bản
3.3.2. Định dạng đoạn (Paragraph)
Thay đổi khoảng cách dòng cho
đoạn văn bản đang chọn
• Chọn đoạn văn bản muốn thay
đổi.
• Ở hộp thoại Paragraph, chọn
thẻ Indents and Spacing. Tại
mục Line spacing, nhấn vào mũi
tên bên phải để chọn khoảng
các dòng.
39
3.3. Định dạng văn bản
Tạo chữ to đầu dòng (Drop Cap)
Microsoft Word có tính năng tạo chữ nhấn mạnh gọi là Drop Cap
Có 2 chế độ:
1. Dropped cap: Chữ Drop Cap nằm trong văn bản
2. Inmargin: Chữ Drop Cap nằm ngoài (bên trái) văn bản
Position: chọn kiểu Drop Cap
Font: Thiết lập kiểu chữ cho Drop Cap
Lines to drop: số dòng Drop Cap thả xuống
Distance from text: Khoảng cách từ chữ Drop Cap đến văn bản
40
3.3. Định dạng văn bản
Tạo chữ to đầu dòng (Drop Cap)
1. Dropped cap: Chữ Drop Cap nằm trong văn bản
2. Inmargin: Chữ Drop Cap nằm ngoài (bên trái) văn bản
41
3.3. Định dạng văn bản
Tạo số thứ tự tự động (Bullets and
Numbering)
• Số thứ tự tự động cho phép định dạng
và tổ chức văn bản với các số, các ký
tự đặc biệt bullet (dấu chấm tròn ...)
• Các danh sách Bulletlà các ký tự đặc
biệt (dấu chấm tròn, hoa thị ...), danh
sách các Number có các số và danh
sách các Ountline là sự phối hợp giữa
các số và các chữ cái phụ thuộc vào sự
tổ chức của danh sách.
42
3.3. Định dạng văn bản
Đóng khung và tô màu nền (Border and Shading)
• Chức năng này cho phép định dạng đóng khung và tô màu nền cho đoạn văn
bản.
• Trong nhóm Paragraph trên Ribbon Home, nhấn vào nút danh sách Border
• chọn Border and Shading
43
3.3. Định dạng văn bản
Định dạng cột (Column)
• Chức năng Column cho phép
định dạng văn bản thành nhiều
cột (dạng cột báo chí) nhằm tạo
điểm nhấn mạnh hay muốn
trang trí trang văn bản đẹp mắt
hơn,tạo sự thích thú hơn cho
người đọc văn bản
44
3.3. Định dạng văn bản
Cài đặt điểm dừng tab (Tab stops)
• Để cho việc cài đặt tab được
thuận tiện, nên cho hiển thị
thước ngang trên đỉnh tài liệu
bằng cách nhấn nút View Ruler
ở đầu trên thanh cuộn dọc
45
3.4. Đưa các đối tượng khác vào văn bản
3.4.1. Bảng (Table)
• Bảng biểu (table) là kiểu trình bày văn bản có cấu trúc gồm các cột(column)
và các dòng (row), giao giữa các dòng và các cột là các ô (cell).
46
3.4. Đưa các đối tượng khác vào văn bản
Chỉnh sửa cấu trúc bảng
• Chọn vào bảng cần chỉnh sửa sẽ thấy có Ribbon mới là: Design.
• Table Style Options
• Header Row: Nhấn mạnh hàng đầu tiên (tiêu đề).
• Total Row: Nhấn mạnh hàng cuối.
• Banded Rows: Tạo sự phân biệt giữa các hang
(tô màu cách hàng).
• First Column: Nhấn mạnh cột đầu.
• Last Column: Nhấn mạnh cột cuối
47
• Banded Column: Tạo sự phân biệt giữa các cột (tô màu cách cột)
3.4. Đưa các đối tượng khác vào văn bản
Thao tác trên hàng và cột
• Nhóm Row & Column gồm các chức năng sau:
• Delete:
• + Delete Cells: Xóa ô.
• + Delete Columns: Xóa cột.
• + Delete Rows: Xóa hàng.
• + Delete Table: Xóa bảng.
• Insert Above: Thêm một hàng ở phía trên trỏ chuột
• Insert Below: Thêm một hàng ở phía dưới trỏ
chuột
• Insert Left: Thêm cột bên trái trỏ chuột
• Insert Right: Thêm cột bên phải trỏ chuột
48
3.4. Đưa các đối tượng khác vào văn bản
Trộn/tách ô
• Chọn các ô cần trộn, nhóm Merge có các chức năng sau:
• Merge Cell: Trộn các ô đang chọn thành một ô duy nhất.
• Split Cells: Tách thành nhiều ô.
• Split Table: Tách thành hai bảng khác nhau
49
3.4. Đưa các đối tượng khác vào văn bản
Tăng và giảm kích thước ô
• Tại nhóm Cell Size có các chức năng sau:
50
3.4. Đưa các đối tượng khác vào văn bản
3.4.2. Đồ họa
• Từ những công cụ vẽ hình và định dạng đơn giản ở các phiên bản trước,
Office 2010đã nâng cấp đáng kể tính năng đồ họa trong Word, giúp cho
người dùng thỏa sức sáng tạo mà không cần đến sự trợ giúp của những
chương trình đồ họa chuyên nghiệp như Photoshop, Illustrator, CorelDraw
• Trong Word, các đối tượng đồ họa (Illustrations) được chia làm 05 loại: hình
ảnh (ClipArt, Picture), các hình vẽ cơ bản (Shapes), các hình vẽ, sơ đồ đặc
biệt (SmartArt), đồ thị(Chart) và chữ nghệ thuật (WordArt– nằm trong
nhóm Text).
51
3.4. Đưa các đối tượng khác vào văn bản
3.4.2. Đồ họa
52
3.4. Đưa các đối tượng khác vào văn bản
Định dạng hình ảnh
• Sau khi tạo đối tượng xong, phải nhấn chuột vào đối tượng đó, xuất hiện
Ribbon mới (Format) chuyển sang Ribbon Format để định dạng. Đây là nơi
tập trung các công cụ để định dạng đối tượng vừa tạo.
53
3.4. Đưa các đối tượng khác vào văn bản
Định dạng hình ảnh
• Sau khi tạo đối tượng xong, phải nhấn chuột vào đối tượng đó, xuất hiện
Ribbon mới (Format) chuyển sang Ribbon Format để định dạng. Đây là nơi
tập trung các công cụ để định dạng đối tượng vừa tạo.
54
3.4. Đưa các đối tượng khác vào văn bản
Nhóm Picture Styles: các chế độ định dạng cho ảnh, gồm:
• Picture Shape: chọn kiểu khung ảnh (chỉ có với đối tượng dạng ảnh)
• Picture Border: chọn kiểu viền khung ảnh
• Picture Effects: chọn kiểu hiệu ứng cho ảnh: ảnh bóng, ánh sáng, phản chiếu
hay hiệu ứng 3D ....
• Picture Layout: Chuyển đổi hình ảnh hiện tại sang dạng SmartArt
55
3.4. Đưa các đối tượng khác vào văn bản
Nhóm Arrange: canh chỉnh vị trí, khoảng cách giữa
các đối tượng đồ họa, gồm:
• Position: Chọn vị trí đối tượng so với dòng văn bản
• Bring to front: đối tượng nằm trên đối tượng khác
• Send to back: đối tượng nằm dưới đối tượng khác
• Text Wrapping: chế độ dòng văn bản bao quanh
đối tượng
• Align: dóng hàng các đối tượng được chọn
• Group: nhóm và bỏ nhóm các đối tượng được
chọn
• Rotate: quay, lật các đối tượng
56
3.4. Đưa các đối tượng khác vào văn bản
Nhóm Arrange: canh chỉnh vị trí, khoảng cách giữa
các đối tượng đồ họa, gồm:
• Position: Chọn vị trí đối tượng so với dòng văn bản
• Bring to front: đối tượng nằm trên đối tượng khác
• Send to back: đối tượng nằm dưới đối tượng khác
• Text Wrapping: chế độ dòng văn bản bao quanh
đối tượng
• Align: dóng hàng các đối tượng được chọn
• Group: nhóm và bỏ nhóm các đối tượng được
chọn
• Rotate: quay, lật các đối tượng
57
3.4. Đưa các đối tượng khác vào văn bản
3.4.3. Hình vẽ cơ bản (Shapes)
Shapes trong Ms Word 2010 được cải tiến rất nhiều so với các phiên bản trước
(MS Word 2003 gọi là Auto Shape). Shapes hình các kiểu hình khối được tạo
sẵn, giúp cho người dùng tạo ra những khối hình vuông, tròn, elips . Hay
những hình dùng để trang trí như ngôi sao, biểu ngữ .
Chèn Shapes
• Ribbon Insert, trong nhóm Illustrations
nhấn nút Shapes
• Chọn hình cần chèn, di chuyển trỏ chuột
(Drag) rồi vẽ vào vùng cần vẽ hình
58
3.4. Đưa các đối tượng khác vào văn bản
Định dạng Shapes
Tương tự như hình ảnh (picture) để định dạng Shapes sử dụng Ribbon Format.
Nhóm Insert Shapes: chèn thêm đối tượng Shapes khác vào văn bản
+ Edit Shapes: chỉnh sửa Shapes
+ Draw Text Box: Vẻ hộp ghi chữ (text box)
Nhóm Shapes Styles: chế độ định dạng Shapes
+ Shapes Fill: màu nền của Shapes
+ Shapes Outline: Màu & kiểu đường viền của Shapes
+ Shapes Effect: chọn hiệu ứng (đổ bóng, ánh sáng, 3D ) 59
3.4. Đưa các đối tượng khác vào văn bản
Lưu đồ (SmartArt)
• SmartArt là một hình ảnh dạng đồ họa của thông tin mà có thể
tạo ra một cách nhanh chóng và dễ dàng, SmartArt có nhiều
dạng khác nhau, nhằm để có hiệu quả truyền đạt thông điệp
hay { tưởng của người dùng.
• Office 2010 cũng bổ sung thêm nhiều hình vẽ mới trong mục
SmartArt để thiết kế các biều đồ dạng cấp độ phục vụ cho công
việc.
60
3.4. Đưa các đối tượng khác vào văn bản
3.4.4. Lưu đồ (SmartArt)
• SmartArt là một hình ảnh dạng đồ họa của thông tin mà có thể
tạo ra một cách nhanh chóng và dễ dàng, SmartArt có nhiều
dạng khác nhau, nhằm để có hiệu quả truyền đạt thông điệp
hay { tưởng của người dùng.
• Office 2010 cũng bổ sung thêm nhiều hình vẽ mới trong mục
SmartArt để thiết kế các biều đồ dạng cấp độ phục vụ cho công
việc.
61
3.4. Đưa các đối tượng khác vào văn bản
Chèn SmartArt
Ribbon Insert, trong nhóm Illustrations nhấn nút SmartArt
Chọn nhóm SmartArt, chọn kiểu SmartArt, nhấn OK
SmartArt sẽ được chèn vào văn bản
62
3.4. Đưa các đối tượng khác vào văn bản
Định dạng SmartArt
Sau khi tạo đối tượng xong, phải nhấn chuột vào đối tượng đó, xuất hiện 2
Ribbon mới (Design &Format). Ribbon Format tập trung các công cụ để định
dạng đối tượng tương tự như Picture và Shapes. Ribbon Design để thiết kế
SmartArt
63
3.4. Đưa các đối tượng khác vào văn bản
3.4.5. Biểu đồ (Chart)
• Chart (biều đồ) trong MS Word 2010 được
cải thiện rất nhiều so với các phiên bản
trước đây. Trong MS Word 2010 bao gồm
các loại biều đồ: biều đồ cột (column), biều
đồ đường (lines), biều đồ tròn (pie), biều
đồ thanh (bar), biều đồ vùng (Area), .
Chèn Chart
• - Ribbon Insert, trong nhóm Illustrations
nhấn nút Chart
• - Chọn loại Chart, chọn kiểu Chart, nhấn OK
64
3.4. Đưa các đối tượng khác vào văn bản
3.4.6. Chữ nghệ thuật (WordArt)
• WordArt là công cụ tạo chữ nghệ thuật.
WordArt đượcxử l{ như một hình ảnh chèn
vào văn bản.
Chèn WordArt
• Ribbon Insert, trong nhóm Text nhấn nút
Chart
Your text here
• Chọnkiểu WordArt
65
3.4. Đưa các đối tượng khác vào văn bản
3.4.6. Chữ nghệ thuật (WordArt)
Định dạng WordArt
• Chọn WordArt cần định dạng, chọn Ribbon Format
Nhóm WordArt Styles:chọn kiểu WordArt
• Text Fill: màu nền của WordArt
• Text Outline: Màu & đường viền của WordArt
• Text Effect: Hiệu ứng của WordArt
66
3.4. Đưa các đối tượng khác vào văn bản
3.4.7. Tiêu đề trên và tiêu đề
dưới (Header and Footer)
• Tại Ribbon Insert, nhóm Header &
Footer, nhấn chuột vào nút Header
hay Footer.
• Một menu xổ xuống với các Header,
Footer mẫu cho. Kế đến người dùng
nhập nội dung cho Header hay
Footer đó. Nhập xong nhấn vào nút
Close trên Ribbon Design.
67
3.5. Kết xuất và phân phối văn bản
3.5.1. Định dạng trang in
• Mỗi khi tạo file mới, trong cửa sổ văn bản đã có sẵn một trang giấy trắng để
bắt đầu soạn văn bản (thường là giấy letter hoặc giấy A4). Chỉ khi nào cần
đến chi tiết chính xác hơn chúng ta mới chọn lại khổ giấy khác
• Ribbon Page Layout, nhóm Page Setup, chọn mũi tên dưới góc phải để mở
hợp thoại Page Setup
68
3.5. Kết xuất và phân phối văn bản
Chọn loại giấy – Tab Paper
• Paper Size: chọn loại giấy, kích thước tương ứng sẽ hiện ra trong width và
height, nếu chọn Custom phải cho số đo kích thước giấy trong width và
height
69
3.5. Kết xuất và phân phối văn bản
Đặt lề cho trang in – Tab Margins
• Top : Lề trên của trang in
• Bottom : Lề dưới của trang in
• Left : Lề trái của trang in
• Right : Lề phải của trang in
• Nếu có dùng lệnh Mirror Margins để
làm sách (tạo tính đối xứng giữa các
trang) thì lệnh left và right sẽ trở thành
Inside và Outside
• Gutter: Khoảng cách dùng để đóng gáy.
70
3.5. Kết xuất và phân phối văn bản
3.5.2. In ấn
Để in tài liệu, thực hiện các bước sau:
• Tại Menu File, chọn Print
• Chọn số bản cần in tại mục Copies
• Chọn máy in tại mục Pinter, nếu có
nhiều máy in, nhấn vào mũi tên góc
phải để chọn máy in.
71
3.5. Kết xuất và phân phối văn bản
3.5.2. Lưu trữ với các định dạng khác
• Để giữ nguyên định dạng khi đọc sang máy khac hoặc in tại máy khác ta có
thể lưu tập tin dưới dạng .PDF hoặc .XPS
• Có thể tùy chỉnh tại Save Options để đặt mật khẩu hoặc bảo vệ tài liệu
không cho thay đổi, chỉnh sữa.
• Có thể lưu trữ lên các ổ đĩa mạng, dịch vụ lưu trữ.
72
3.6. Soạn thảo thông điệp và văn bản hành chính
Soạn thảo các thông điệp:
• Các bản báo cáo, các thông báo, bài viết.
Văn bản hành chính
• Các văn bản có giá trị pháp lý theo qui ước, qui định.
73 File đính kèm:
 bai_giang_ung_dung_cong_nghe_thong_tin_mo_dun_3_xu_ly_van_ba.pdf
bai_giang_ung_dung_cong_nghe_thong_tin_mo_dun_3_xu_ly_van_ba.pdf

