Giáo trình mô đun Tin học văn phòng
Bài 1: Giới thiệu phần cứng, phần mềm của máy tính
Mã bài: 01
Mục tiêu:
- Phân loại được các loại máy tính
- Trình bày khái niệm phần cứng và phần mềm của máy tính
- Trình bày được các thành phần của máy tính
- Thực hiện được tháo tác cài và cách gỡ bỏ phần mềm
- Rèn luyện tính cẩn thận, kiên trì, sáng tạo.
- Bảo đảm an toàn và vệ sinh cho người và thiết bị trong phòng máy.
Nội dung chính:
1. Phần cứng máy tính
1.1. Phân loại máy tính
Máy tính được tích hợp vào công việc của bạn, gia đình, xã hội và thực hiện vô số công việc khác nhau. Hệ thống mang tính chất sống còn đối với các công ty như ngân hàng, bảo hiểm, trường học,
Nhiều máy tính được thiết kế chuyên dụng dành cho mục đích làm thiết bị điện toán, trong khi một số khác nhúng trong động cơ xe hơi, thiết bị công nghiệp, y tế, đồ gia dụng và máy tính điện tử.
Có thể phân thành một số loại sau:
+ Máy tính để bàn: Máy tính được tích hợp vào công việc của bạn, gia đình, xã hội và thực hiện vô số công việc khác nhau. Hệ thống mang tính chất sống còn đối với các công ty như ngân hàng, bảo hiểm, trường học,
Nhiều máy tính được thiết kế chuyên dụng dành cho mục đích làm thiết bị điện toán, trong khi một số khác nhúng trong động cơ xe hơi, thiết bị công nghiệp, y tế, đồ gia dụng và máy tính điện tử.
Có thể phân thành một số loại sau:
Máy tính để bàn
Máy tính xách tay(Notebook hay Laptop)
- Lợi thế
+ Khả năng cơ động cao
+ Mức tiêu thụ điện thấp
+ Có thể mua thêm một số phụ kiện để tăng tính giải trí và độ thỏa dụng
- Netbook:
Máy tính bảng
Máy chủ:là server thực ra chỉ là một CPU, nhưng với những chức năng và cấu hình, tính chất khác, lớn hơn CPU, dùng hệ điều hành riêng, nó dùng để làm trung tâm kết nối các máy tính trong một văn phòng, công ty, cơ quan lại với nhau. và nó là nơi trao đổi dữ liệu, điều hành chung của mạng máy tính, sử dụng chung một máy in, làm server cho web, webmail
Thiết bị điện toán di động hoặc cầm tay:
• Điện thoại di động giờ đây khá tinh vi và có thể bao gồm:
+ Phát và nghe nhạc
+ Chụp hình, quay video
+ Gửi tin nhắn văn bản
+ Nhắn tin vô tuyến
+ Nhận và gửi thư điện tử
+ Truy cập Internet
+ Hệ thống định vị toàn cầu (GPS)
• Chi phí tùy thuộc vào các chức năng và khả năng của từng loại điện thoại
• Thiết bị kỹ thuật số trợ giúp cá nhân (PDA)
+ Có phần mềm riêng để giúp bạn đặt lịch hẹn, lưu danh mục các địa chỉ liên hệ, hoặc viết ghi chú
+ Rất phổ biến nhờ tính cơ động và được trang bị các phần mềm cần thiết
+ Có thể được dùng như thiết bị điện toán chính yếu
• Tích hợp công nghệ màn hình cảm ứng
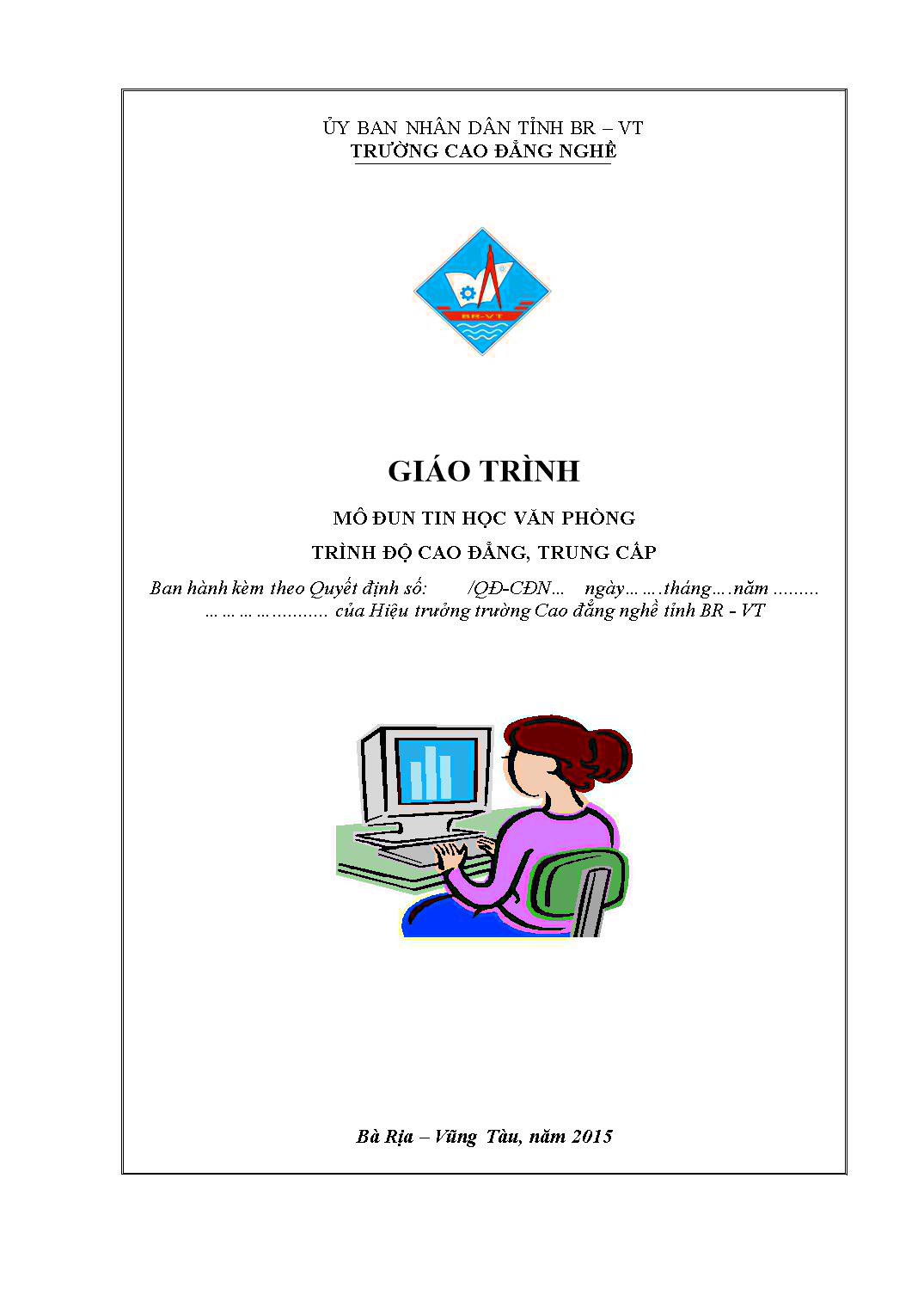
Trang 1
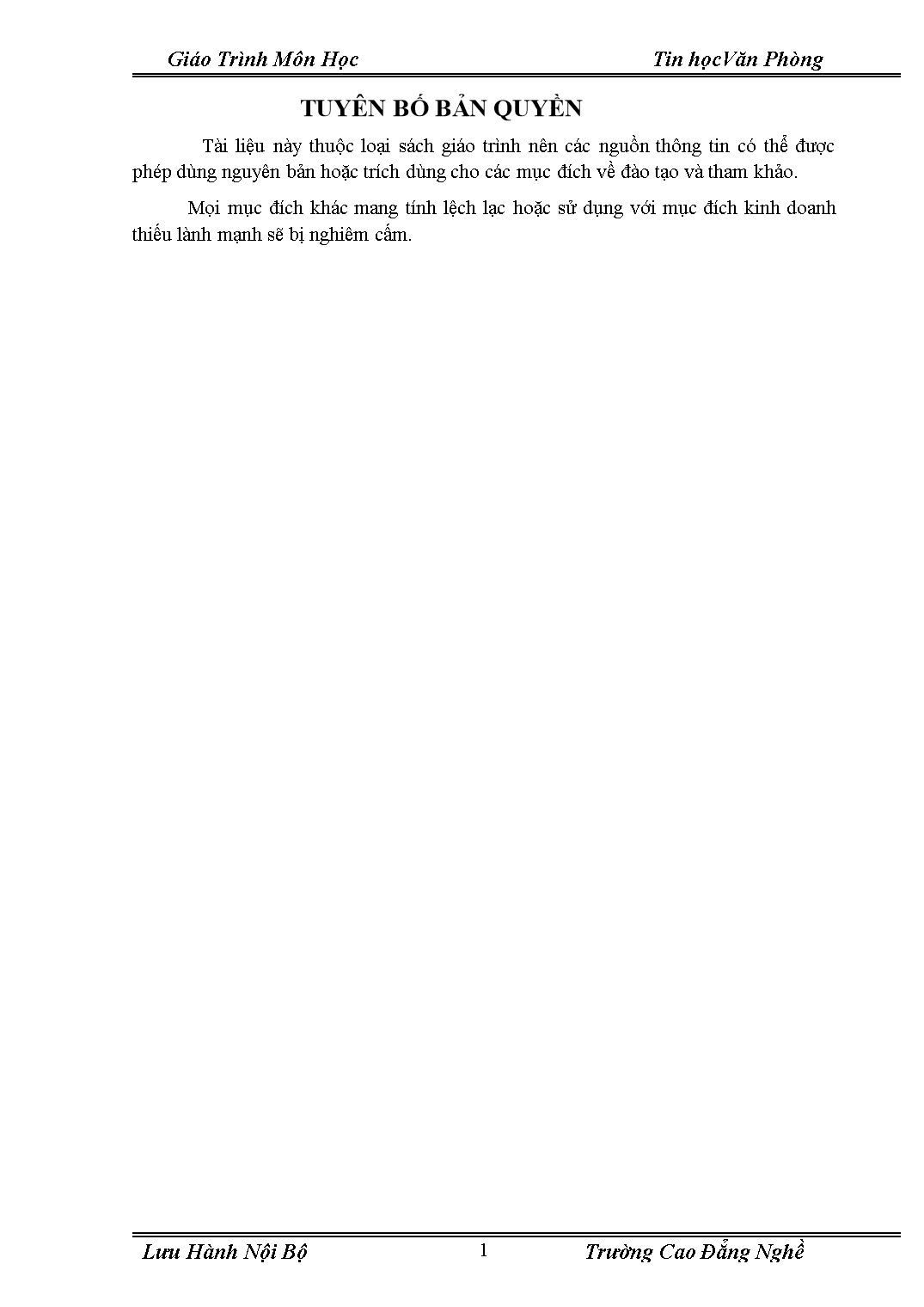
Trang 2
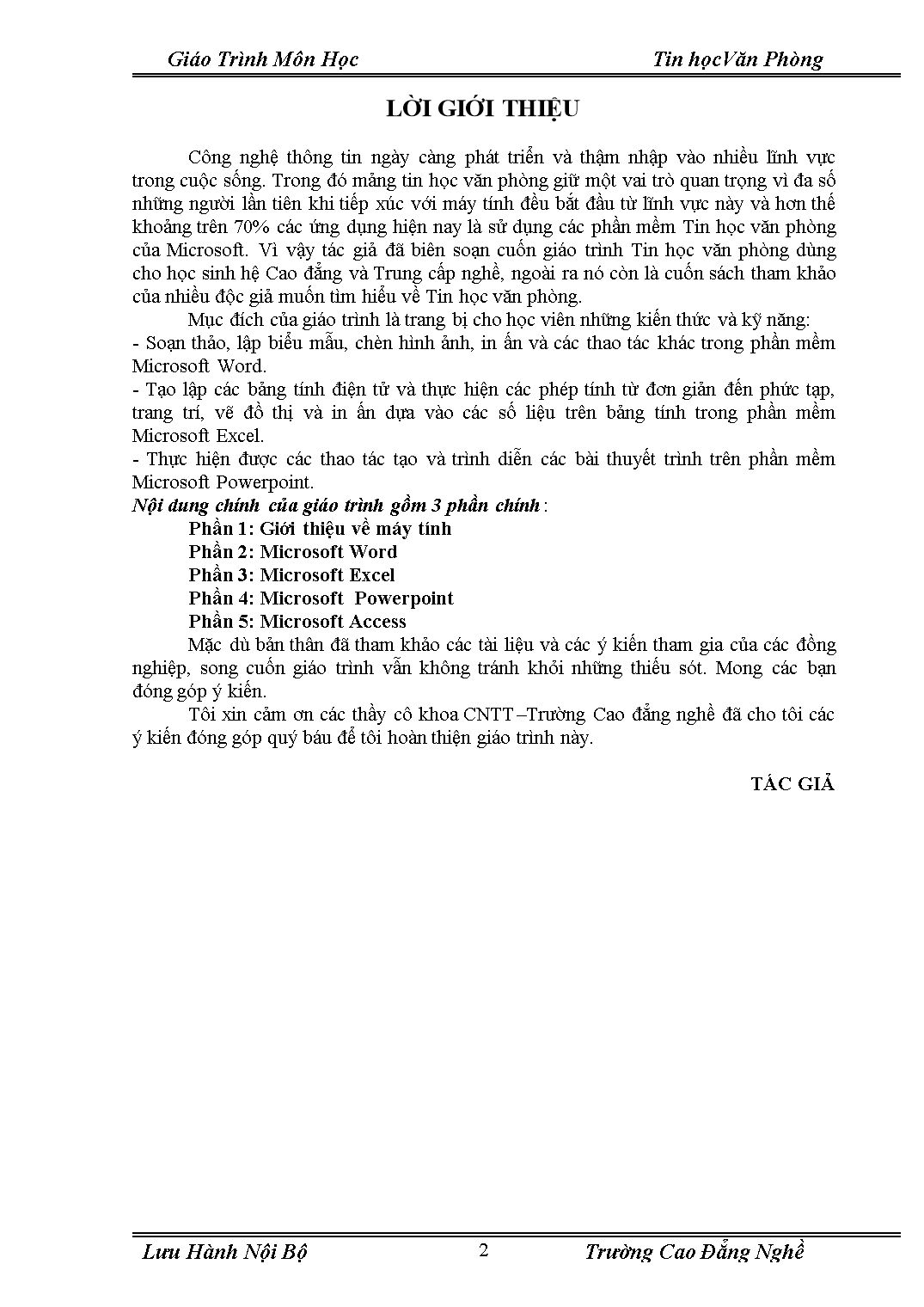
Trang 3
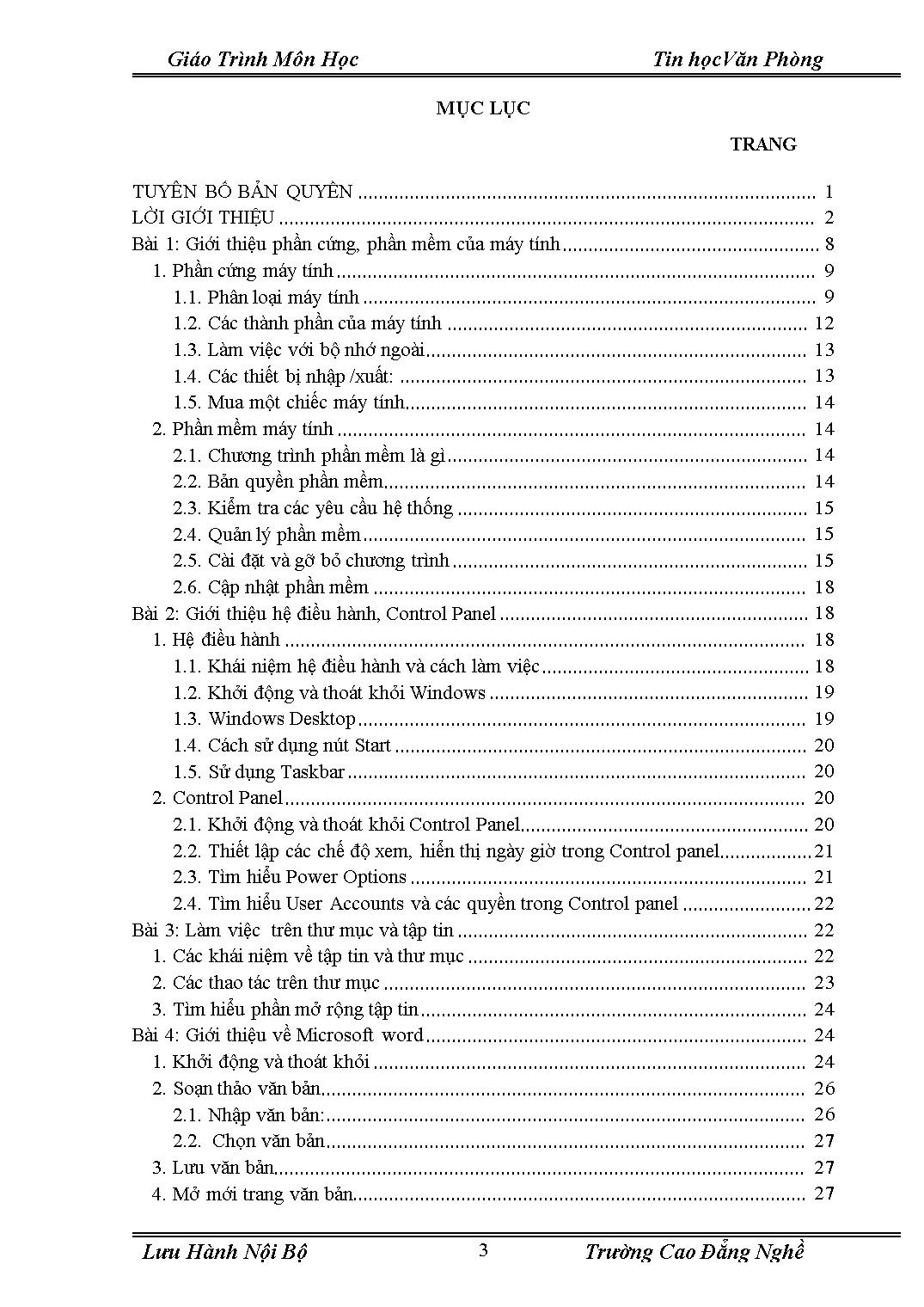
Trang 4
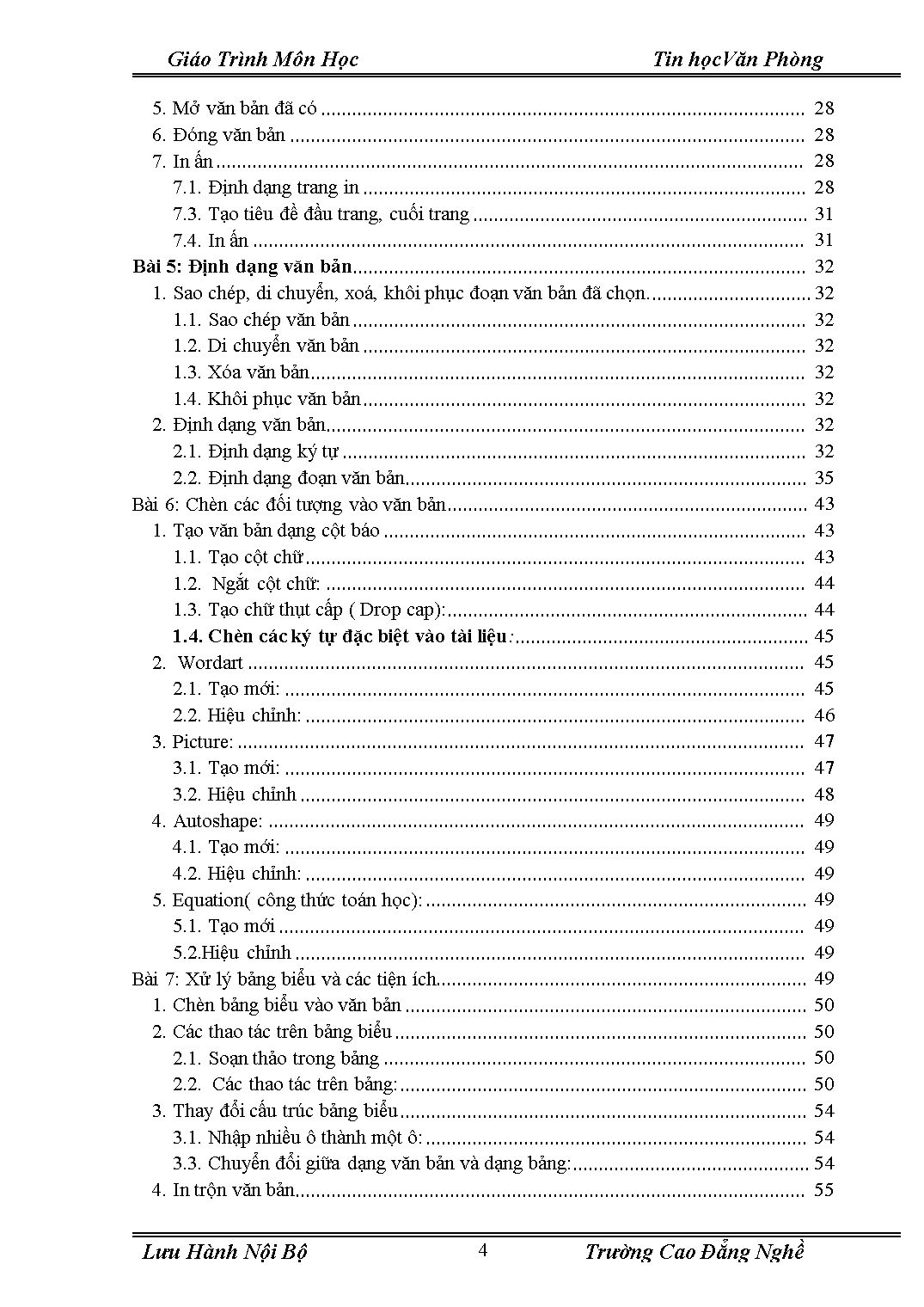
Trang 5
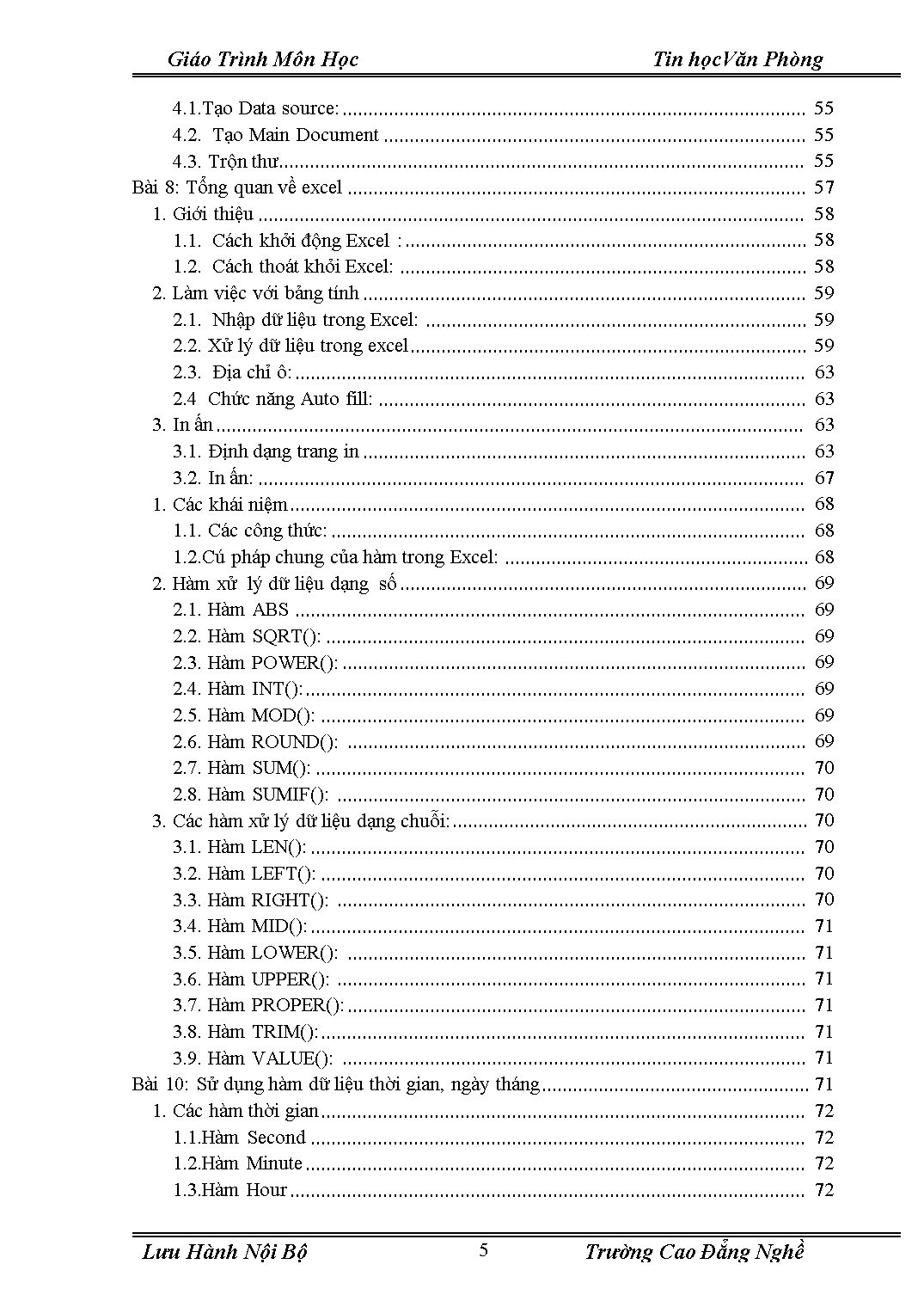
Trang 6
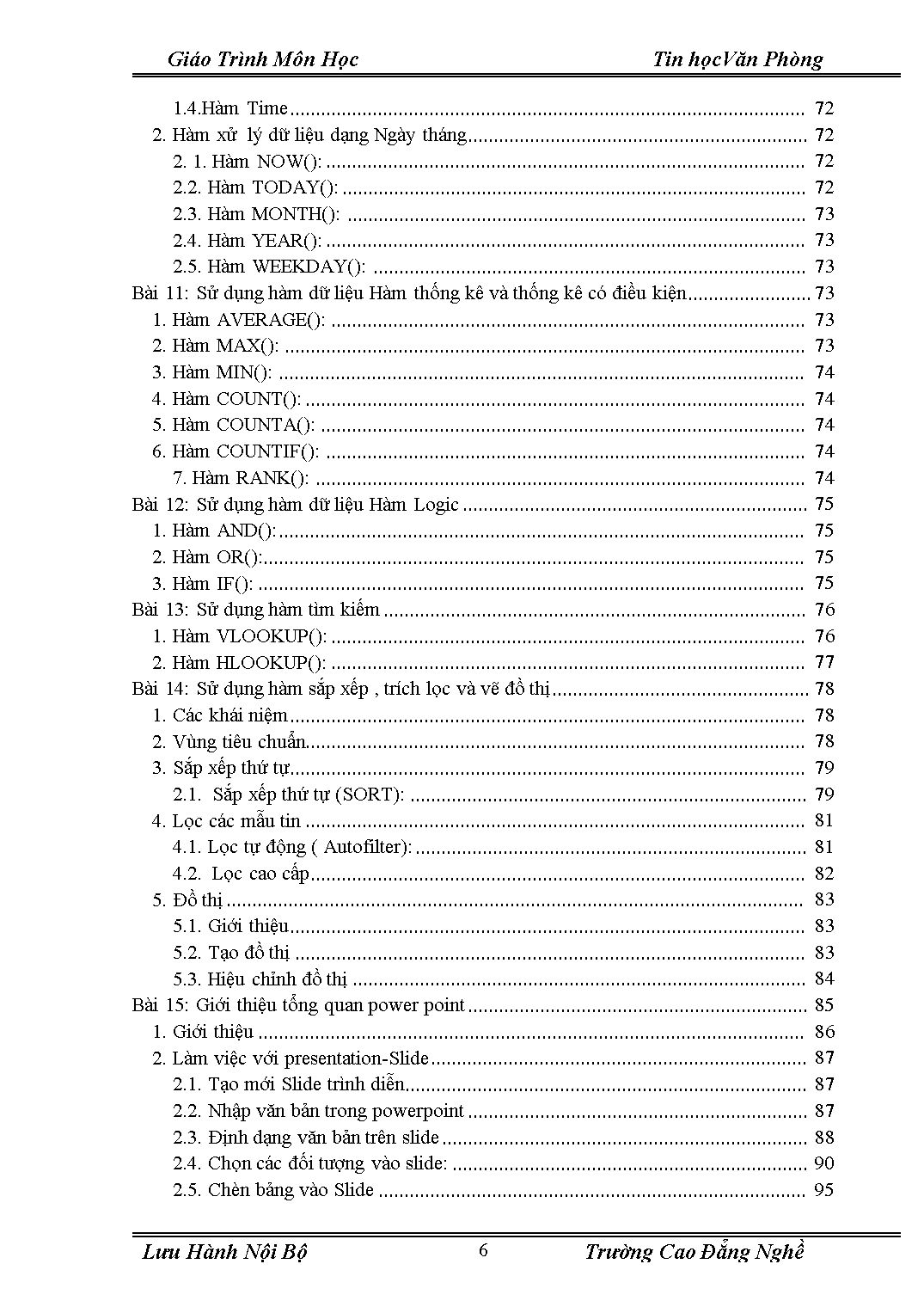
Trang 7
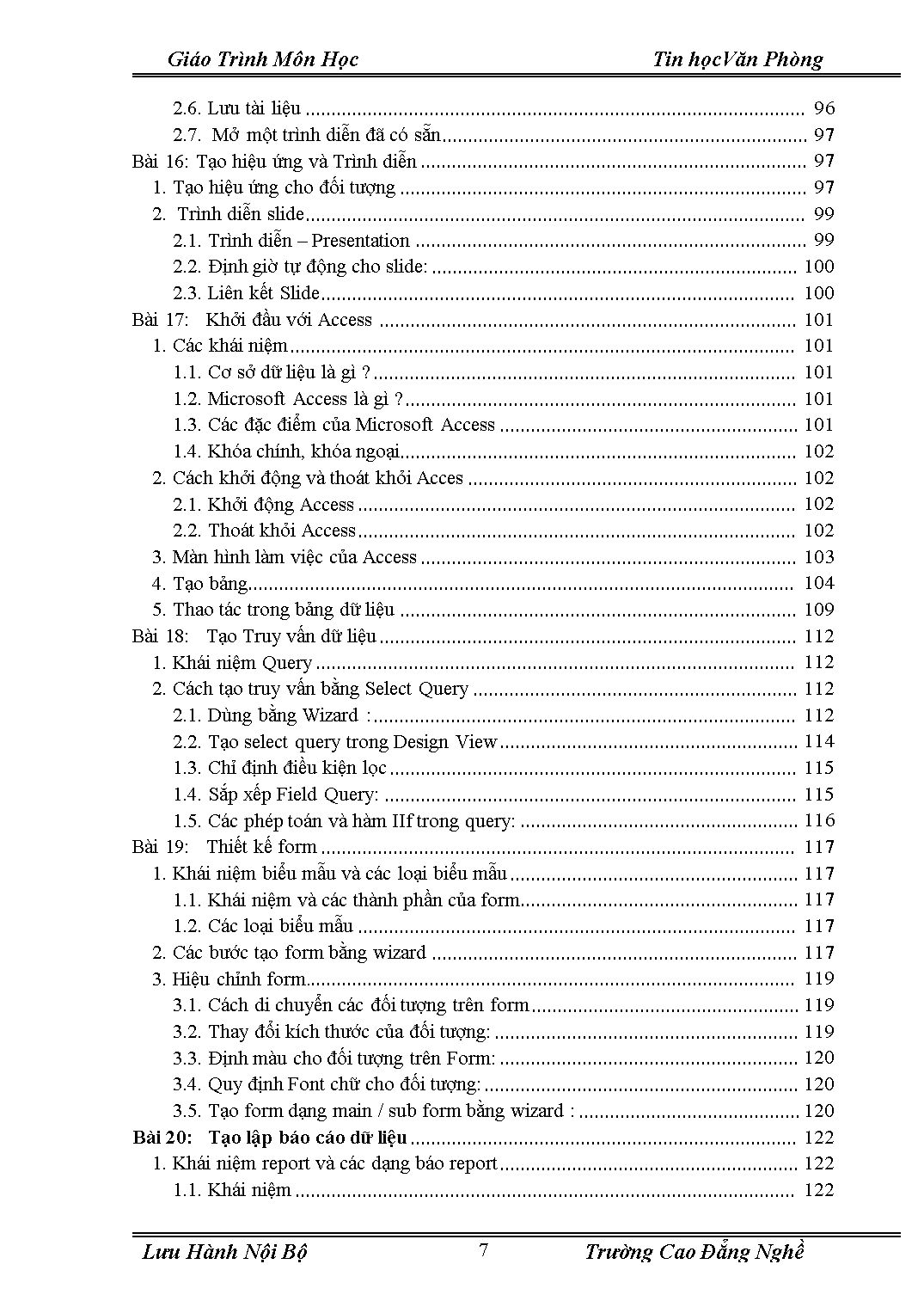
Trang 8
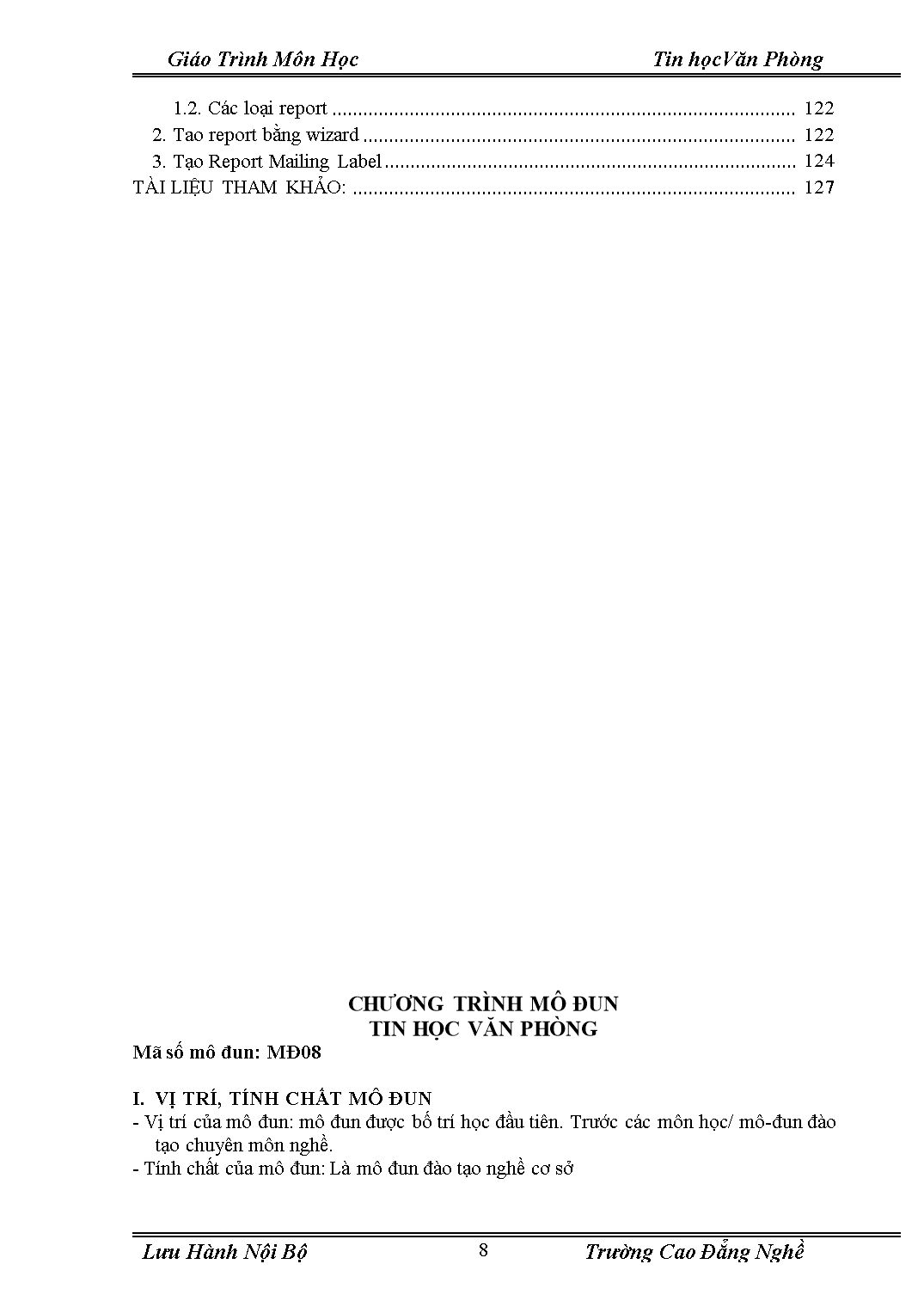
Trang 9
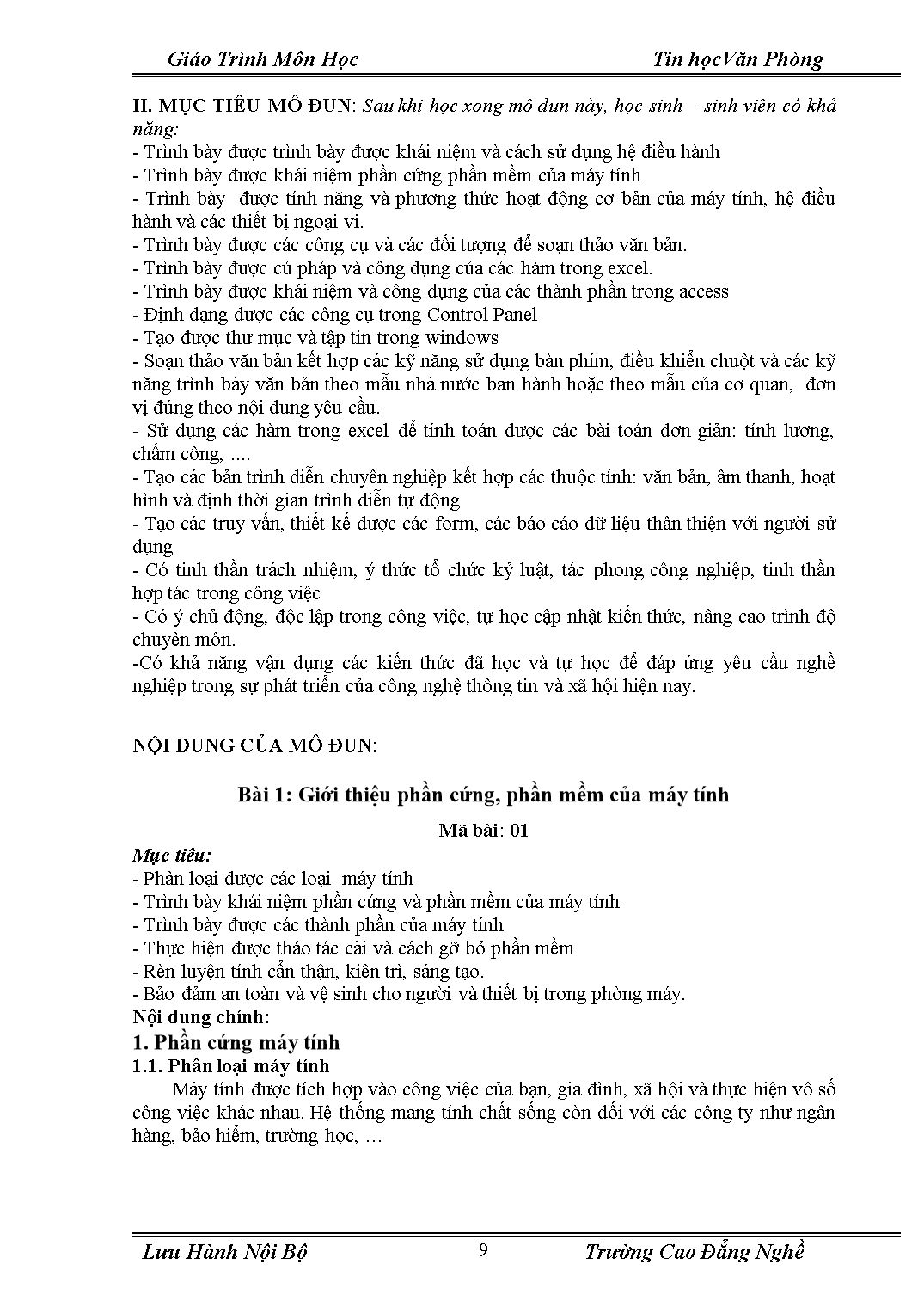
Trang 10
Tải về để xem bản đầy đủ
Tóm tắt nội dung tài liệu: Giáo trình mô đun Tin học văn phòng
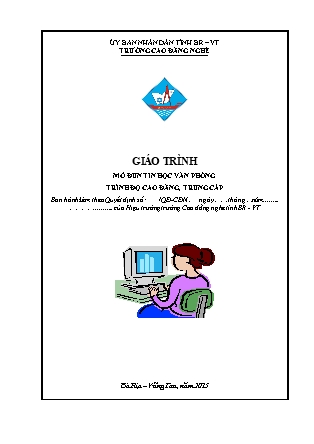
sắp xếp dữ liệu sau khi lọc . Để tiến hành lọc ta mở một table vào đó à chọn lệnh từ menu Records/Filter/Advanled Fileter/ Sort .Xuất hiện lưới lọc và một table , double click vào tên trường cần lọc vào gõ điều kiện vào dòng Criteria hoặc dòng or , nhắp vào nút lệnh Apply Filter để xem kết quả, để gỡ bỏ kết quả lọc ta chọn nút lệnh Remove Filter. -VD: Lọc nhân viên có họ lót là “nguyễn” ------------------------&------------------------- Bài 18: Tạo Truy vấn dữ liệu Mã bài:18 Mục tiêu: - Trình bày được khái niệm Query và khái niệm các loại Query - Sử dụng được Wizard để tạo truy vấn lựa chọn Select Query - Sử dụng các điều kiện khác nhau trong truy vấn để lựa chọn các mẫu tin - Áp dụng được các biểu thức, trường tính toán để lọc dữ liệu khi truy vấn - Hiển thị được dữ liệu của các truy vấn lên màn hình. - Sử dụng được các loại query vào trong các bài tập quản lý - Rèn luyện tính cẩn thận, kiên trì, sáng tạo. - Bảo đảm an toàn và vệ sinh cho người và thiết bị trong phòng máy. Nội dung chính: 1. Khái niệm Query Dùng để xử lý số liệu. Query là công cụ giúp xử lý số liệu rất hiệu quả như tính toán, rút trích, tổng hợp, tạo dữ liệu nguồn cho các đối tượng khác Các loaị query: - Select Query : Truy vấn dùng để lựa chọn dữ liệu từ Bảng để đưa ra Thông Tin theo yệu cầu . - Total Query: dùng để truy vấn nhưng có tổng hợp số liệu - Make Table Query : Truy vấn dùng để tạo Bảng Dữ Liệu mới . - Append Query : Truy vấn dùng để kết nối các Bản Ghi của 2 Bảng cùng Cấu Trúc .ị - - Update Query : Truy vấn dùng để cập nhật cho các Trường của Bảng Dữ Liệu Nguồn - Cross Table Query : Truy vấn dùng để thống kê dữ liệu tổng hợp theo Đường Chéo - - Delete Query : Truy vấn dùng để xóa các Bản Ghi của 1 Bảng Dữ Liệu . 2. Cách tạo truy vấn bằng Select Query Query Select là truy vấn cho phép bạn đưa thông tin tổng hợp từ 1 hoặc nhiều Bảng có liên quan với nhau thông qua Trường Khóa, hoặc đưa ra thông tin tổng hợp từ các Query khác , hoặc đua ra thông tin tổng hợp từ các Bảng lẫn Query . Ngoài ra Select Query còn cho phép bạn tạo 1 Trường mới cho Bảng , tạo câu hỏi đáp khi truy vấn , thống kê dữ liệu thông qua các hàm số trong Cơ Sở Dữ Liệu . 2.1. Dùng bằng Wizard : Các bước thực hiện : Bước 1: Chọn create / Query Wizard / xuất hiện hộp thoại Chọn Simple Query Wizard / Chọn OK Bứơc 2 : - Chọn Table hoặc Query tham gia truy vấn . Trong hộp Available Field( Dùng các nút lệnh , >>). Chọn xong ấn nút Next Bước 3: Lực chọn việc hiển thị chi tiết kết quả hay thực hiện tổng kết số liệu / bấm nút Next + Chọn Detail : Nếu muốn hiển thị chi tiết toàn bộ giá trị các Field đã chọn + Chọn Summary : Nếu muốn thực hiện tổng kết số liệu . Nếu chọn công việc này thì nhắp vào Summary Options để chọn các chỉ tiêu tổng kết sau: + Sum : Tính tổng giá trị của Field + Avg : Tinh giá trị trung bình của Field + Min : Tính giá trị nhỏ nhất của Field + Max : Tình giá trị lớn nhất của Field + Count : Đếm số Record . Bước 4: Đặt tên cho Query và chọn Finish 2.2. Tạo select query trong Design View - Chọn create / Query Design / xuất hiện hộp thoại - Chọn Table dùng làm dữ liệu cho query - Click vào nút Add để hiển thị trong cửa sổ Select Query. Lặp lại cho các bảng và các Query cần dùng - Click vào Close để đóng hộp thoại Show Table - Thêm dòng Total vào Design/ Totals - Chọn giá trị cho dòng Total: + Group by : Nhóm các dòng có giá trị giống nhau trên Field thành một nhóm + Sum : Tính tổng các giá trị trên Field của từng nhóm + Avg : Tính giá trị trung bình trên Field của từng nhóm + Count : Đếm số bộ ( dòng – mẫu tin ) trên Field của từng nhóm + Min: Tìm ra giá trị nhỏ nhất trên Field của từng nhóm + Max: Tìm ra giá trị lớn nhất trên Field của từng nhóm + First: Tìm ra giá đầu tiên trên Field của từng nhóm + Last: Tìm ra giá cuối cùng trên Field của từng nhóm + Expression: Biểu thức tính toán từ các field khác trong bảng + Where: Điều liện sàng lọc dữ liệu cho truy vấn - Click vào nút Run trên thanh công cụ để xem kết quả chạy Query vừa tạo - Click vào nút Close để đóng query, xuất hiện thông báo - Nhập tên và Click vào nút OK 1.3. Chỉ định điều kiện lọc - Chỉ định so sánh Để chỉ định phép so sánh, nhập giá trị vào dòng Criteria của Field muốn duyệt - Chỉ định mẫu ký tự đại diện: các ký tự đại diện cho biết cách khởi tạo các tiêu chuẩn dựa trên những mẫu tin hoặc từng ký tự một thay vì những phần tương đương chính xác - Chỉ định phép thử: để chỉ định điều kiện loại trừ, nhập Not vào trước giá trị điều kiện lọc - Chỉ định khoảng giá trị so sánh: Để chỉ định ngày tháng chính xác hơn, có thể sử dụng phép toán Betweenend - Chỉ định điều kiện OR + Nhập vào điều kiện đầu tiên. Nó xuất hiện trên dòng Criteria + Click vào hàng Or trên cột trên của Field mà ban muốn có điều kiện Or, nhập điều kiện tiếp theo. Và tiếp tục nhập các điều kiện khác 1.4. Sắp xếp Field Query: Một cách mặc định, các field trong query không được sắp xếp. Tuy nhiên có thể sắp xếp bất kỳ Field nào theo thứ tự tăng hoặc giảm - Click vào hàng sort trên cột Field cần sắp xếp - Click vào mũi tên bên phải cột để chọn kiểu sắp xếp trên menu vừa hiện ra + Ascending: Tăng dẫn + Descending: Giảm dần 1.5. Các phép toán và hàm IIf trong query: Ø Tạo Field tính toán: - Cú pháp: :[biểu thức] + Các Field tính toán trong biểu thứcmà có khoảng trắng thì các field phảo được bao dấu[ ] + Tên Field tính toán khôngđược trùng với các field có mặt trong table hoặc Query tham gia truy vấn VD: thanhtien:[soluong]*[dongia] Ø Phép toán ghép chuỗi: -Cú pháp: [chuỗi 1] &[ chuỗi 2] - ý nghĩa: Ghép chuỗi 1 vào chuỗi 2 Vd: hoten :ho&” ”& ten Ø Phép toán Between . And -Cú pháp :Between and - ý nghĩa: Hàm cho kết quả đúng nếu giá trị đúng đem so sánh giới hạn giữa giá tri 1 và giá trị 2 - Vd:Between [nhập tháng muốn theo dõi ] and [Đến tháng ] Ø Hàm IIF: - Cú pháp: IIF( điều kiện 1, công việc 1, công việc 2) - Ý nghĩa: Nếu điều kiện đúng thì thực hiện công viiệc 1, nếu điều kiện sai thì thực hiện công việc 2 ------------------------&------------------------- Bài 19: Thiết kế form Mã bài:19 Mục tiêu: - Trình bày được khái niệm biểu mẫu và các loại biểu mẫu - Trình bày và thực hiện được các bước tạo biểu mẫu - Trình bày và tạo được các thành phần và thuộc tính các đối tượng tạo thành biểu mẫu - Vận dụng các kiến thức của form tạo được form trong các bài tập quản lý - Rèn luyện tính cẩn thận, kiên trì, sáng tạo. - Bảo đảm an toàn và vệ sinh cho người và thiết bị trong phòng máy. Nội dung chính: 1. Khái niệm biểu mẫu và các loại biểu mẫu Form là một phương tiện giúp ta thiết kế các mẫu nhập liệu gần với mẫu nhập thường ngày của con người . Để cho người sử dụng dễ dàng nhập liệu, xử lý các công viêc trong access nhanh chóng hơn. Ngoài ra Form còn có các nút lệnh để người sử dụng chọn lệnh nhanh chóng dễ dàng hơn . 1.1. Khái niệm và các thành phần của form - Tiêu đề (caption): là một chuỗi văn bản xuất hiện trên thanh tiêu đề (title bar) của cửa sổ biểu mẫu - Các tiêu đề (control) :Là các đối tượng được tạo ra nằm trong các thành phần của biểu mẫu . Thông qua các điều khiển này, người sử dụng có thể nhập dữ liệu vào bảng hoặc cho thực thi một hành động nào đó . - Các nút di chuyển (Navigation Buttons):cho phép người sử dụng di chuyển qua lại các dòng dữ liệu trong bảng . 1.2. Các loại biểu mẫu - Biểu mẫu dữ liệu: Dùng để thể hiện dữ liệu bên trong của một hay nhiều bảng in ra màn hình, thông qua màn hình này người sử dụng có thể cập nhật được dữ liệu vào trong cac bảng . - Biểu mẫu hộp thoại: Là biểu mẫu hệ thống sẽ dùng để hỏi người sử dụng trả lới một số câu hỏi nào đó hoặc lựa chọn một số hành động mà người sử dụng chọn để trả lời . - Sự khác biệt hai biểu mẫu trên là mẫu tin nguồn (Record source ) của biểu mẫu dữ liệu là bắt buộc phải là một bảng hoặc một truy vấn chọn, ngược lại thì biểu mẫu hộp thoại không cần mẫu tin nguồn . 2. Các bước tạo form bằng wizard -Bước 1: Nhắp chuột vào Create Form by/ form wizard/. Xuất hiện hộp thoại Form Wizard -Bước 2: Chọn Table hoặc query làm nguồn dữ liệu cho Form, chọn các field từ Available Fields qua Selected Fields -Bước 3: Chọn Next xuất hiện hộp thoại - Chọn kiểu trình bày cho Form +Columnar(cột): dữ liệu được thể hiện trên từng cột và tại một thời điểm trên màn hình chỉ hiện thị thông tin của một dòng trên dữ liệu . + Tabular(danh sách ): Thể hiện dữ liệu trên nhiều cột, nhiều dòng +Justified(hàng ):thể hiện dữ liệu trên nhiều cột, nhưng tại một thời điềm trên biểu mẫu chỉ hiển thị thông tin của một dòng dữ liệu tương ứng trong bảng . + Datasheet (bảng ): thể hiện trên nhiều hàng, nhiều cột giống như màn hình nhập liệu của table(Data sheetview) Bước 4: Chọn Next, xuất hiện hộp thoại đánh tên Form và Finish để kết thúc 3. Hiệu chỉnh form. - Chọn Form cần hiệu chỉnh - Nhắp chuột vào nút Design trên thanh công cụ xuất hiện khung hộp thoại khi đó cần chỉnh sửa 3.1. Cách di chuyển các đối tượng trên form - Bấm chuột vào đối tượng cần di chuyển : Đưa con trỏ chuột tới đối tượng đã chọn sẽ hiện lên hình bàn tay : + Nếu ký hiệu là cả bàn tay 5 ngón thì di chuyển các đối tượng liên quan cùng đi + Nếu bàn tay ký hiệu 1 ngón thì chỉ di chuyển đối tượng đó - Có thể nhắp chuột và kéo thành vùng bao đối tượng để tạo mối liên kết các đối tượng khi di chuyển 3.2. Thay đổi kích thước của đối tượng: - Bấm vào đối tượng cần thay đổi kích thước - Di chuyển con trỏ tới nút Handle tương ứng sao cho thành con trỏ 2 đầu và kéo thay đổi kích thước đó. 3.3. Định màu cho đối tượng trên Form: - Bấm chuột vào đối tượng cần định màu - Click chuột phải của mouse xuất hiện một thực đơn + Chọn Fill / Back color: Quy định màu nền(màu tô) cho đối tượng . + Chọn Font / Fore color: Quy định màu ký tự bên trong của đối tượng + Special Effect: Tạo hiệu ứng bề mặt đối tượng gồm có các giá trị theo thứ tự tương ứng. - Các thao tác này có thể chọn qua nhắp chuột phải /Properties. 3.4. Quy định Font chữ cho đối tượng: - Bấm vào đối tượng cần qui định Font chữ - Bấm chuột phải chọn Properties trong thực đơn. Trong ngăn Format, qui định Font chữ trong mục Font name , kích thước trong mục Font size, dạng hiển thị Font trong các mục Font Italic , Font Wight , Font Underline 3.5. Tạo form dạng main / sub form bằng wizard : Ø Main Form / Sub Form là gì ? - Một Form mà trên nó có chứa Form khác gọi là Form chính( Main Form ) và Form trong Form gọi là Sub Form - Việc tạo Main Form / Sub Form là điều cần thiết cho việc hiển thị và nhập liệu cho hai hay nhiều bảng có mối quan hệ với nhau . Thông qua Main Form / Sub Form ta có thể đồng thời quản lý dữ liệu trong các bảng quan hệ đó. - Main Form / Sub Form thông thường liên kết với nhau theo thứ bậc chung/ chi tiết, hoặc cha /con . Khi hiển thị dữ liệu từ hai bảng có quan hệ 1 – n thì Main Form sẽ liên kết với bảng quan hệ 1, còn Sub Form sẽ liên kết với bảng quan hệ n Ø Cách Tạo Main Form / Sub Form bằng wizard - Bước 1: Tạo query làm nguồn dữ liệu cho main Form và query làm nguồn dữ liệu chon sub Form( nếu các Field trong main/ sub Form có sẵn trong các table thì không cần tạo query) - Bước 2: Nhắp chuột vào Create / form wizard/. Xuất hiện hộp thoại Form Wizard - Bước 3:Chọn Table/ Query làm nguồn dữ liệu cho Main Form, tiếp theo chọn Table/ Query làm nguồn cho Sub Form rồi chuyển các Field sang vùng Select Field bằng các nút > ,>>. Chọn Next : Xuất hiện hộp thoại - Bước 4: Click chuột chọn Form with Sub Form . Chọn Next Xuất hiện hộp thoại, chọn kiểu trình bày cho Sub Form + Chọn Tabular ( dạng bảng của Form ) hoặc kiểu Datsheet( dạng bảng của Table ). Chọn xong chọn Next. - Chọn kiểu dáng của Form là kiểu trình bày dữ liệu gồm kiểu nền , kiểu chữ .. đựơc ACCESS thiết kế sẵn và chọn Next - Nhập tiêu đề cho Form và chọn Next - Chọn Finish để kết thúc. ------------------------&------------------------- Bài 20: Tạo lập báo cáo dữ liệu Mã bài:20 Mục tiêu:: - Trình bày được khái niệm báo cáo và các loại báo cáo - Tạo được các báo cáo - Trình bày được các thành phần trong báo cáo - Định dạng và trang trí được các báo cáo - Vận dụng các kiến thức của report tạo được các báo cáo trong các bài tập quản lý - Rèn luyện tính cẩn thận, kiên trì, sáng tạo. - Bảo đảm an toàn và vệ sinh cho người và thiết bị trong phòng máy. Nội dung chính: 1. Khái niệm report và các dạng báo report 1.1. Khái niệm Report là công cụ chủ yếu dùng để trình bày dữ liệu của table/ query dưới một hình thức mới hơn, trong đó ta có thể tổng hợp, kết nhóm, tính toán phục vụ cho công việc in ấn dữ liệu. 1.2. Các loại report + Report Wizard: tạo Report nhờ Form Wizard + Report Design View: tạo Report thủ công + Auto Report column: Tạo Report tự động dươi dạng cột + Auto Report tabular: tạo Report tự động dưới dạng bảng + Report Chart Wizard: tạo Report dạng biểu đồ + Label Report: Tạo Report dạng nhãn 2. Tao report bằng wizard - Bước 1: Tạo query làm nguồn dư liệu cho report( Nếu cần) Từ cửa sổ database nhắp chuột vào Create/ Report wizard xuất hiện hộp thoại - Bước 2: Chọn Table hoặc query chứa các Fields cần sử dụng vào Report từ khung Available Fields. Sử dụng các nút >, >> để chọn các Field hiển thị trên Report hoặc <, << để bỏ chọn. Click Next để tiếp tục. - Bước 3: Chọn Field muốn nhóm dữ liệu trong hộp thoại. Xong chọn Next - Bước 4: Chọn Field cần sắp xếp theo thứ tự nào của một trong các vùng mà ta đã chọn, chọn các trường xong chọn nút Next - Bước 5: Chọn cách trình bày dữ liệu và lề trong report tại mục: Layout, chọn kiểu in và hướng in Tại mục: Orientation. Xong chọn Next Bước 6:chọn Next và chọn Finish để kết thúc 3. Tạo Report Mailing Label Mailing label là một kiểu Report đặc biệt. Có thể kết nối các nhãn với bảng hoặc query và Access sẽ tạo ra nhãn cho mỗi record. -Bước 1: Chọn Create/ Label Wizard xuất hiện hộp thoại - Bước 2: Chọn loại và kích thước cho report trong hộp thoại Trong đó: + Demensions: kích thước của nhãn + Number Across: số nhãn trình bày trên một hàng ngang + Unit of Measure: Đơn vị đo + Label Type: Loại nhãn * Lưu ý: Unit of Measure và Label Type dùng để hạn chế danh sách mẫu nhãn . Muốn bổ sung, sửa đổi hay xoá bỏ một loại nhãn nào đó mà không có trong danh sách có sẵn ta nhấp chuột nút Customize. Chọn Next - Bước 3: Chọn Font chữ trong khung. Chọn Next - Bước 4: Xây dựng nội dung cho nhãn theo hộp thoại sau: Chọn Next - Bước 5: Chọn thứ tự sắp xếp khi hiển thị dữ liệu và chọn Finish để kết thúc - Bước 6: Lưu và xem kết quả của Report ------------------------&------------------------- TÀI LIỆU CẦN THAM KHẢO: [1] Giáo trình tin học văn phòng – Nhà xuất bản giáo dục- tên tác giả Thạc Bình Cường- năm xuất bản 2004; [2] Giáo trình tin học văn phòng – Bùi Thế Tâm – Nhà xuất bản giao thông vận tải – Năm 2005; [3] Giáo trình Microsoft Access 2007 – Nhóm phát triển phần mềm Học sinh học sinh (SSDG) – Nhà xuất bản giao thông vận tải – Năm 2007; [4] Tài liệu tham khảo Internet: linhk:
File đính kèm:
 giao_trinh_mo_dun_tin_hoc_van_phong.doc
giao_trinh_mo_dun_tin_hoc_van_phong.doc

