Bài giảng Tin học văn phòng - Bài 4: Bảng biểu và đồ họa - Nguyễn Thị Phương Thảo
NỘI DUNG
• Bảng biểu
– Tạo cấu trúc bảng
– Định dạng bảng biểu
– Tính toán trên bảng
– Sắp xếp dữ liệu trên bảng
– Thanh công cụ Table and Border
• Đồ họa
– Vẽ khối hình cơ bản
– Tạo chữ nghệ thuật
– Chèn ảnh lên tài liệu
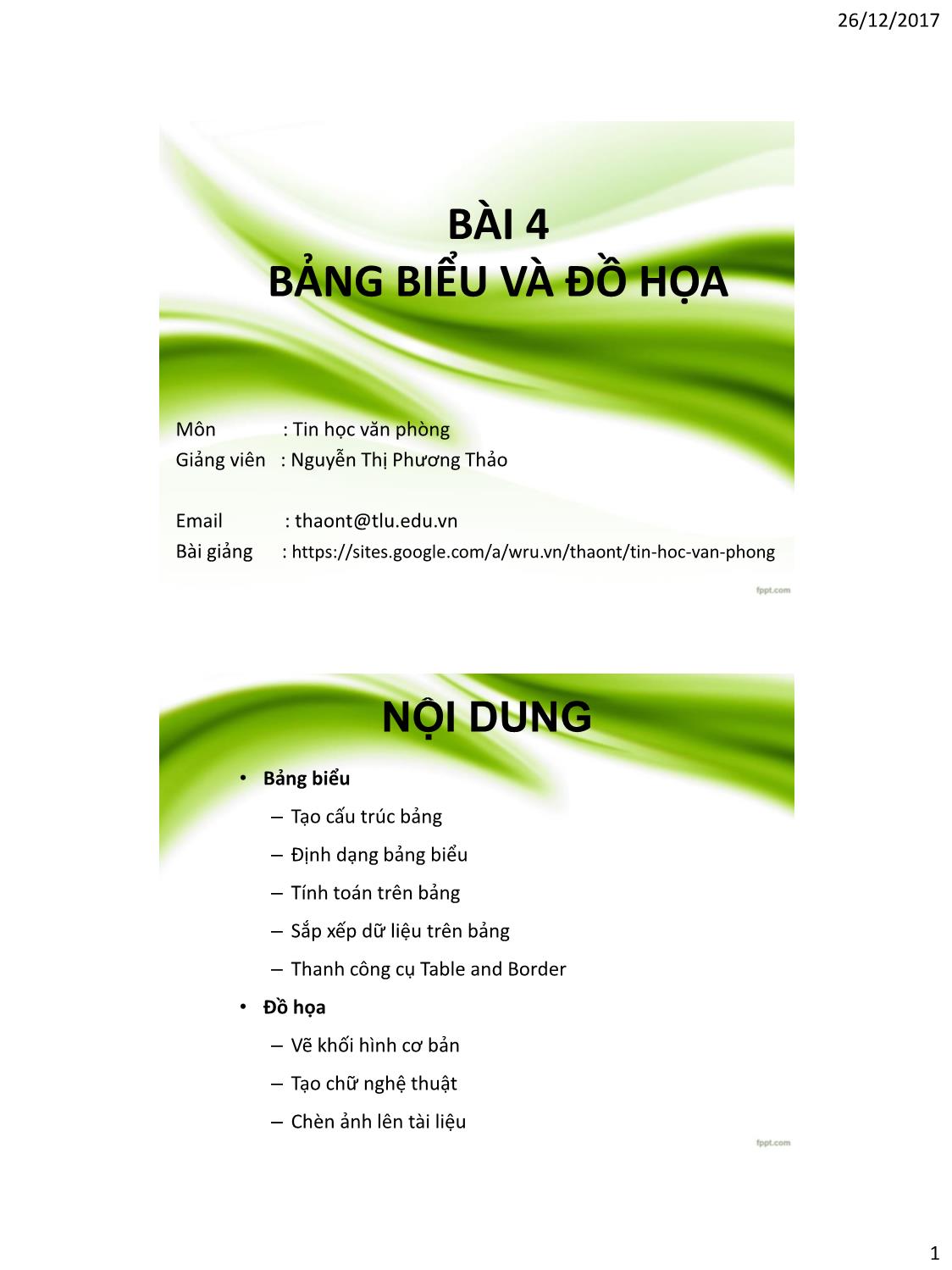
Trang 1
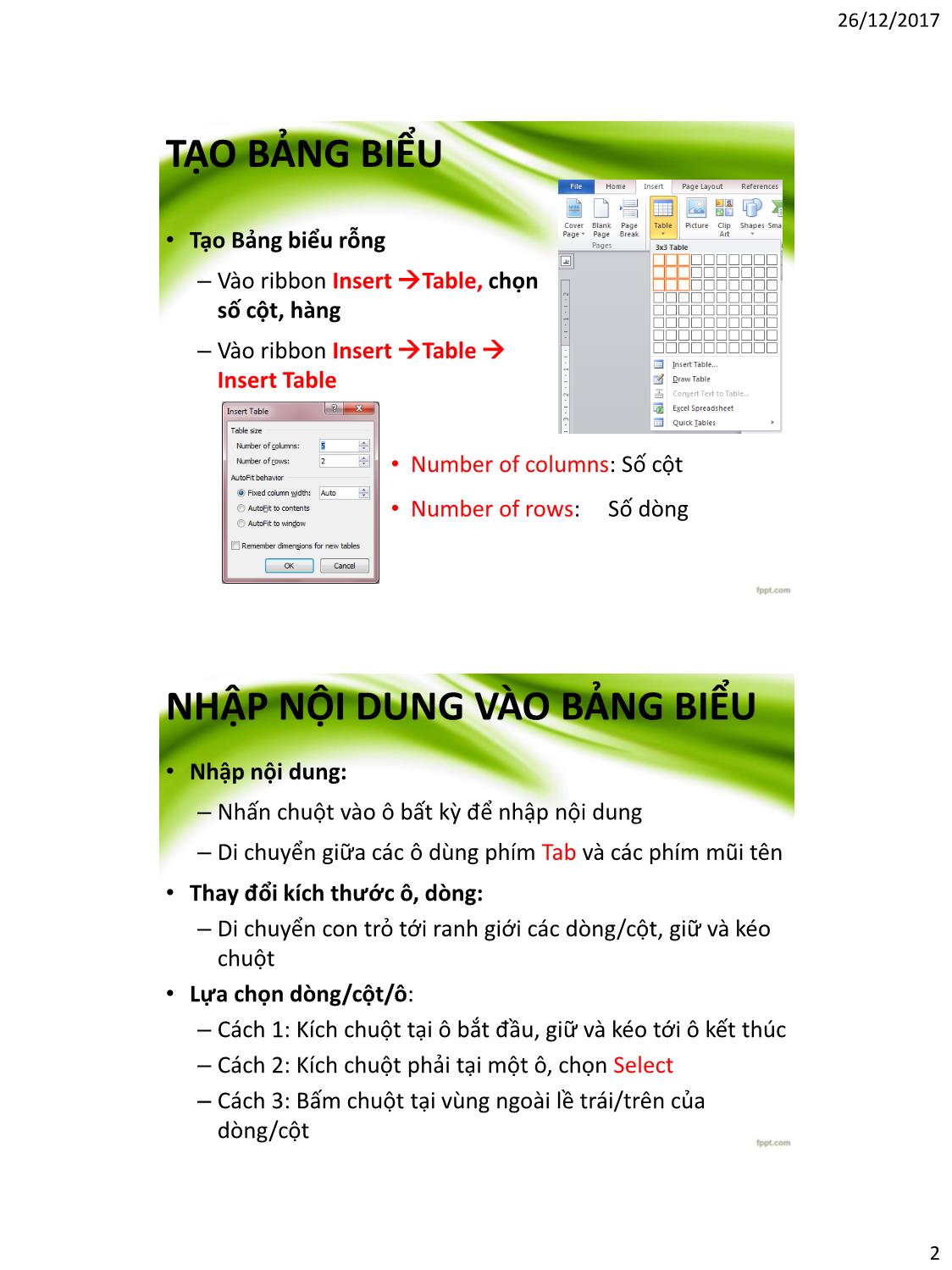
Trang 2

Trang 3
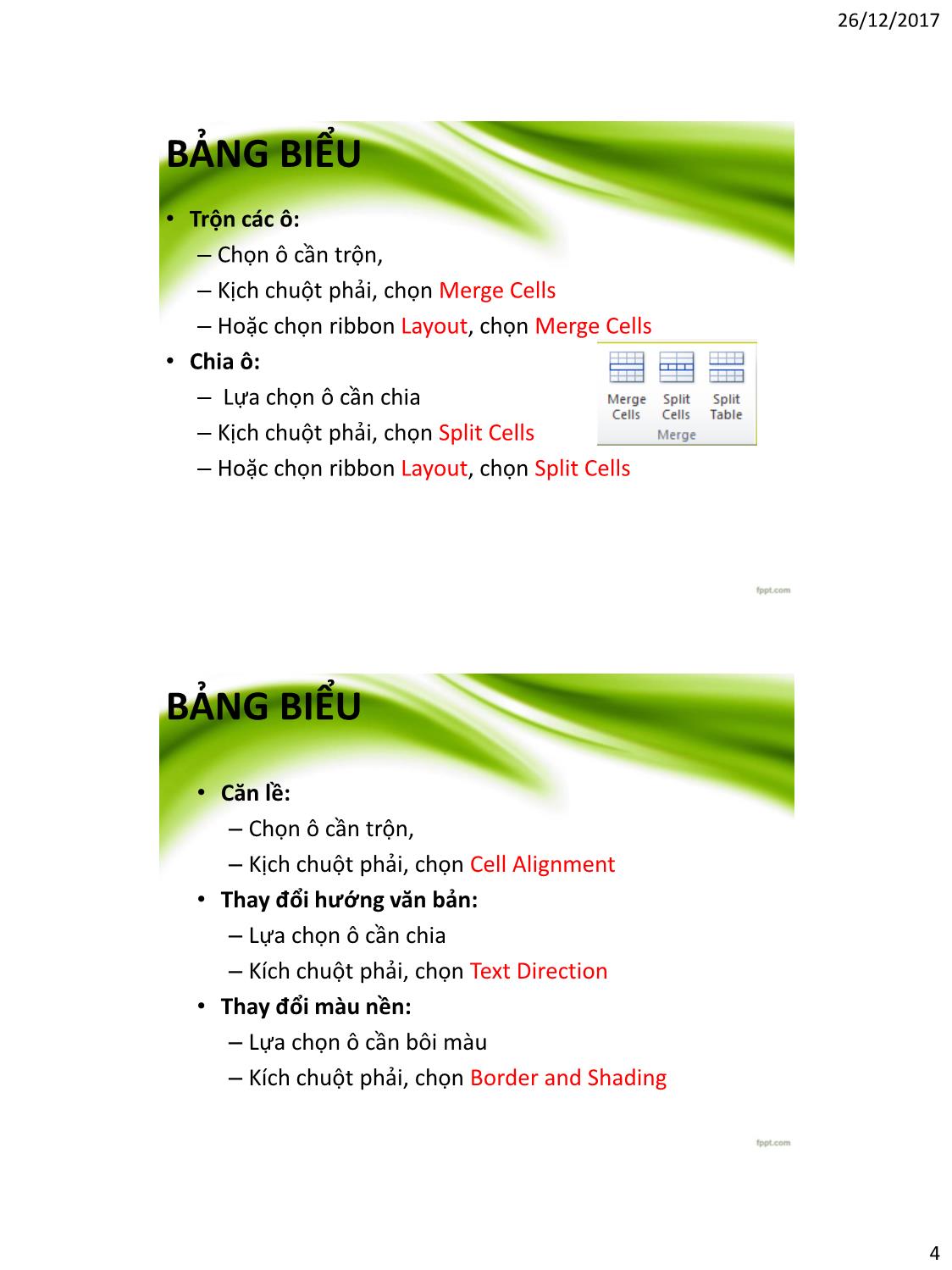
Trang 4
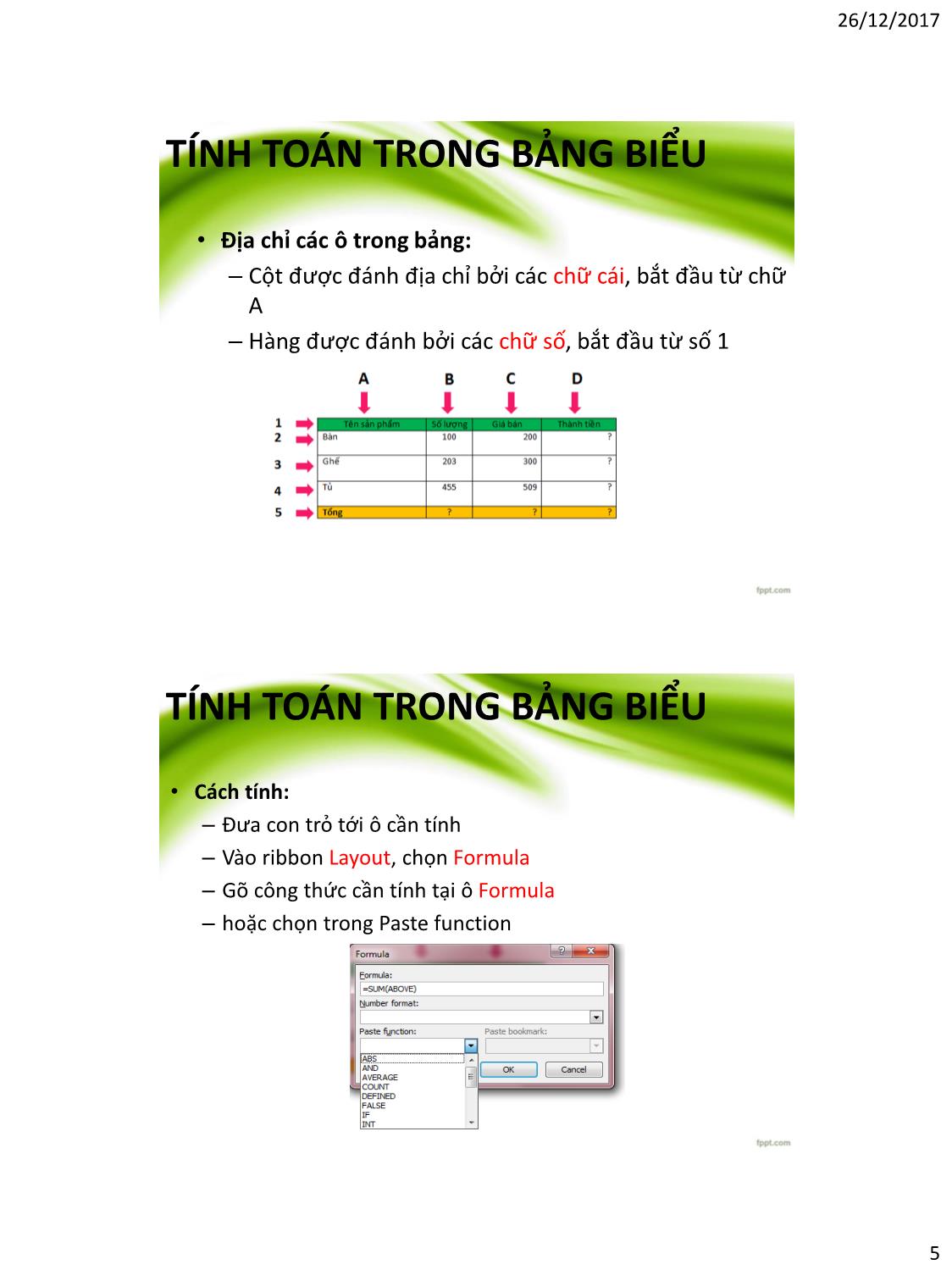
Trang 5
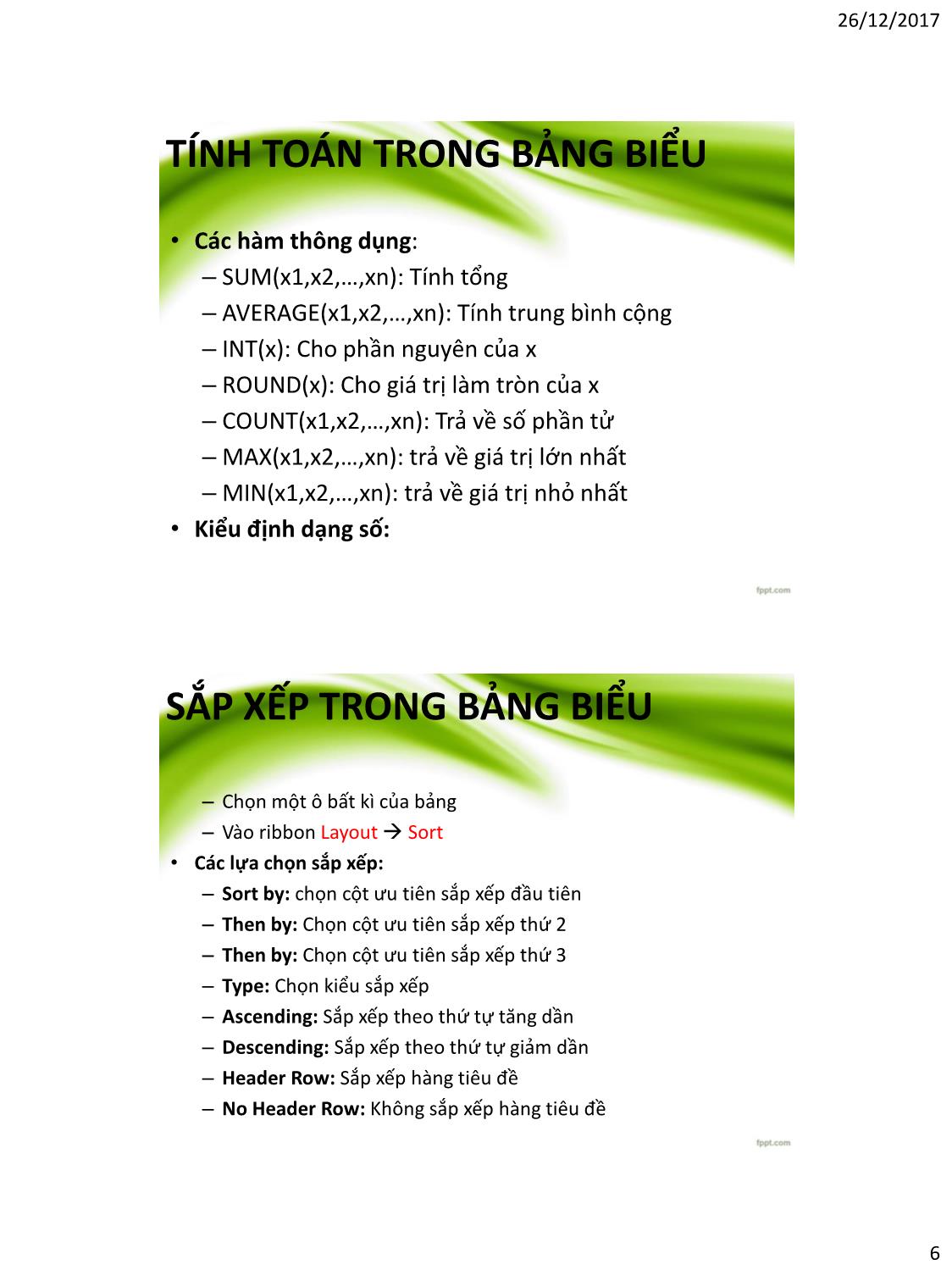
Trang 6
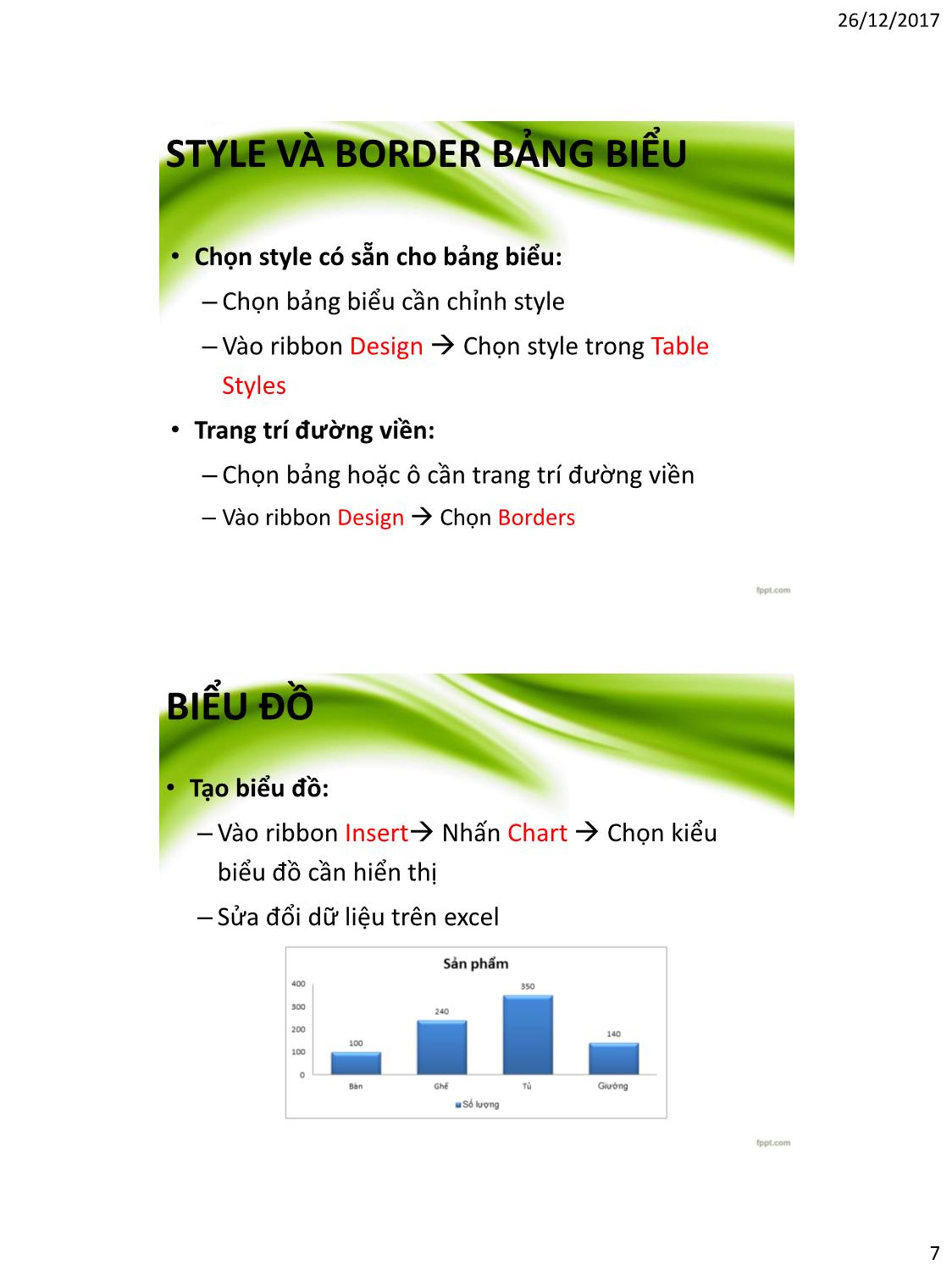
Trang 7
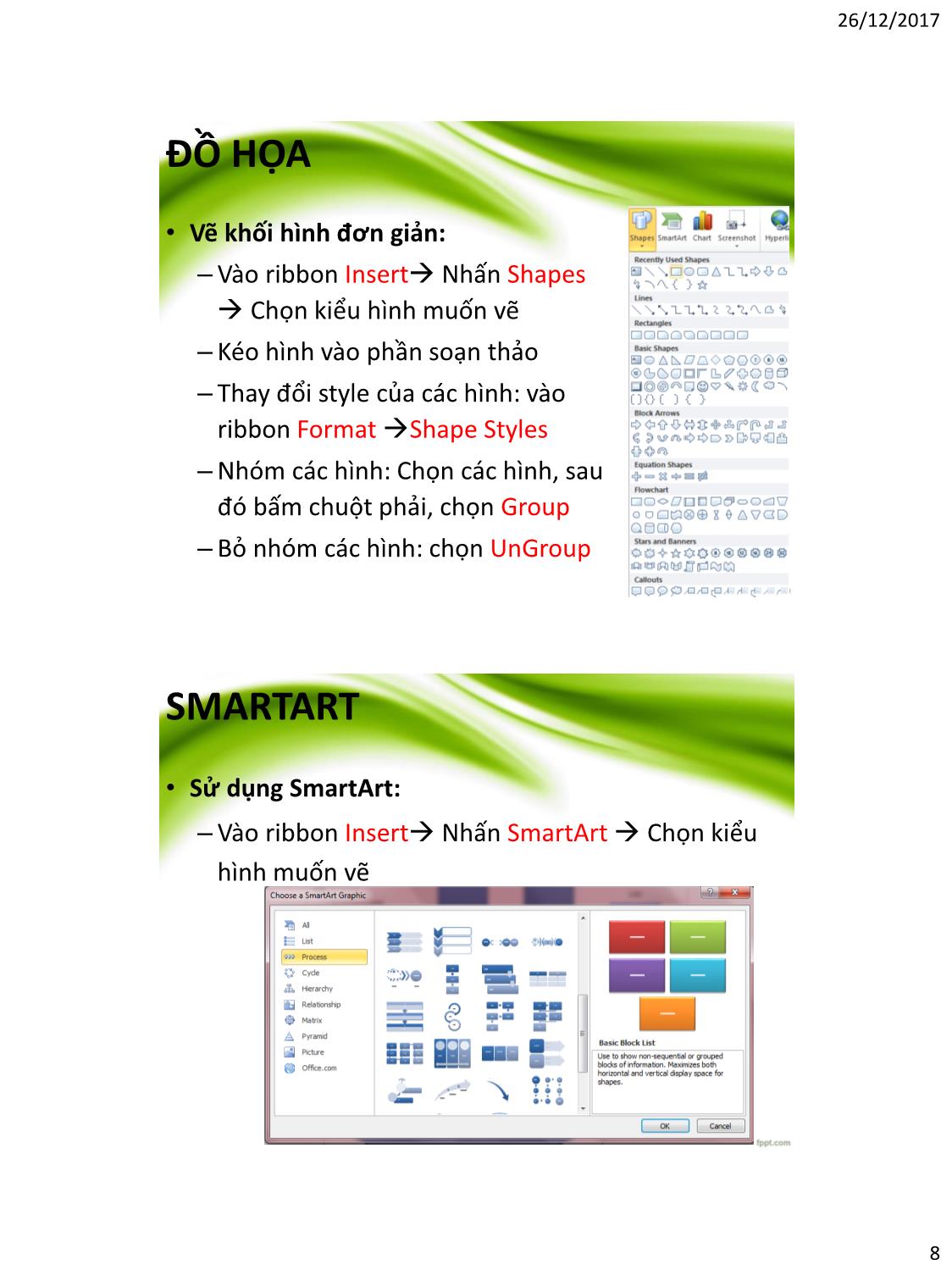
Trang 8
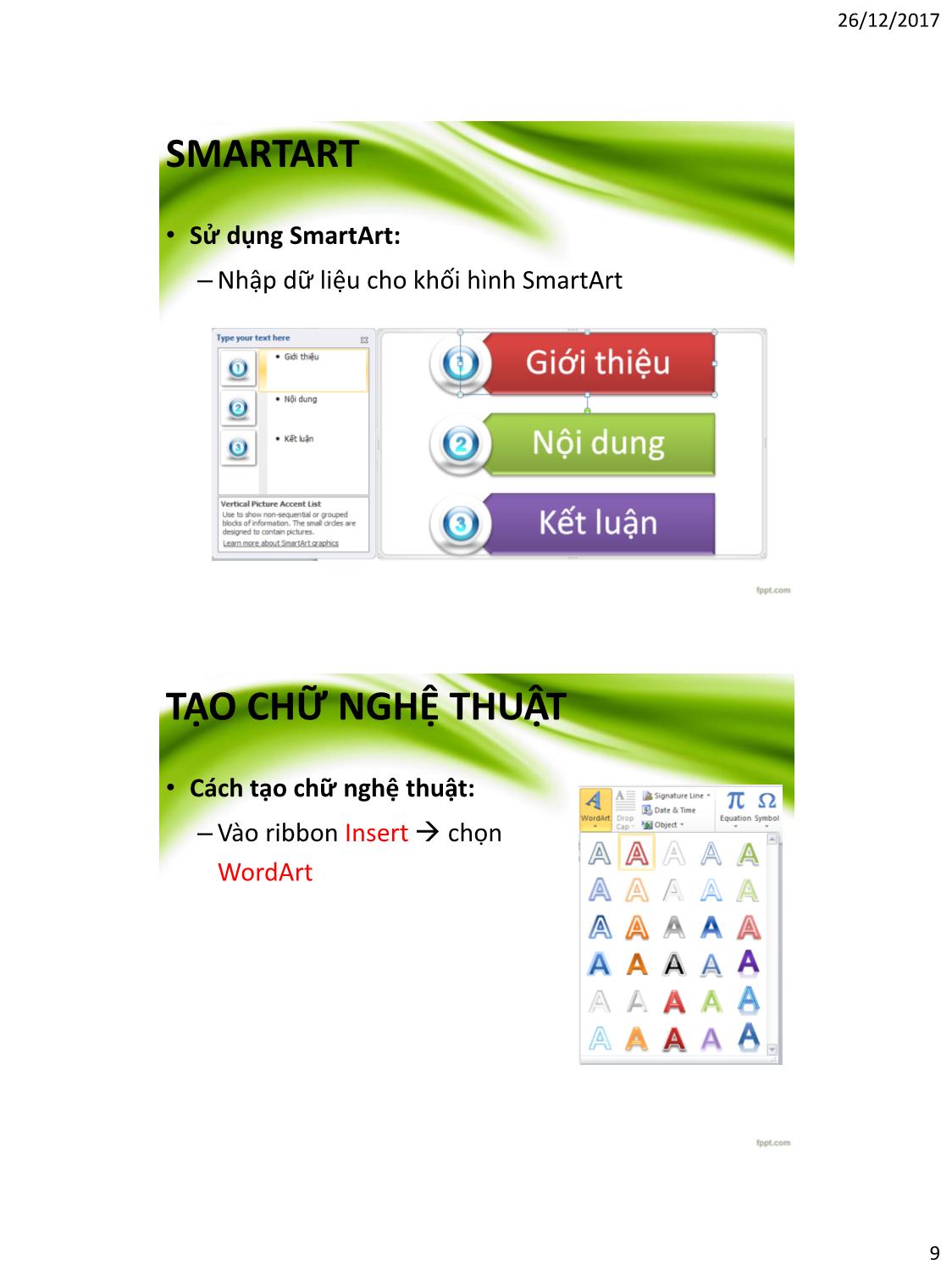
Trang 9
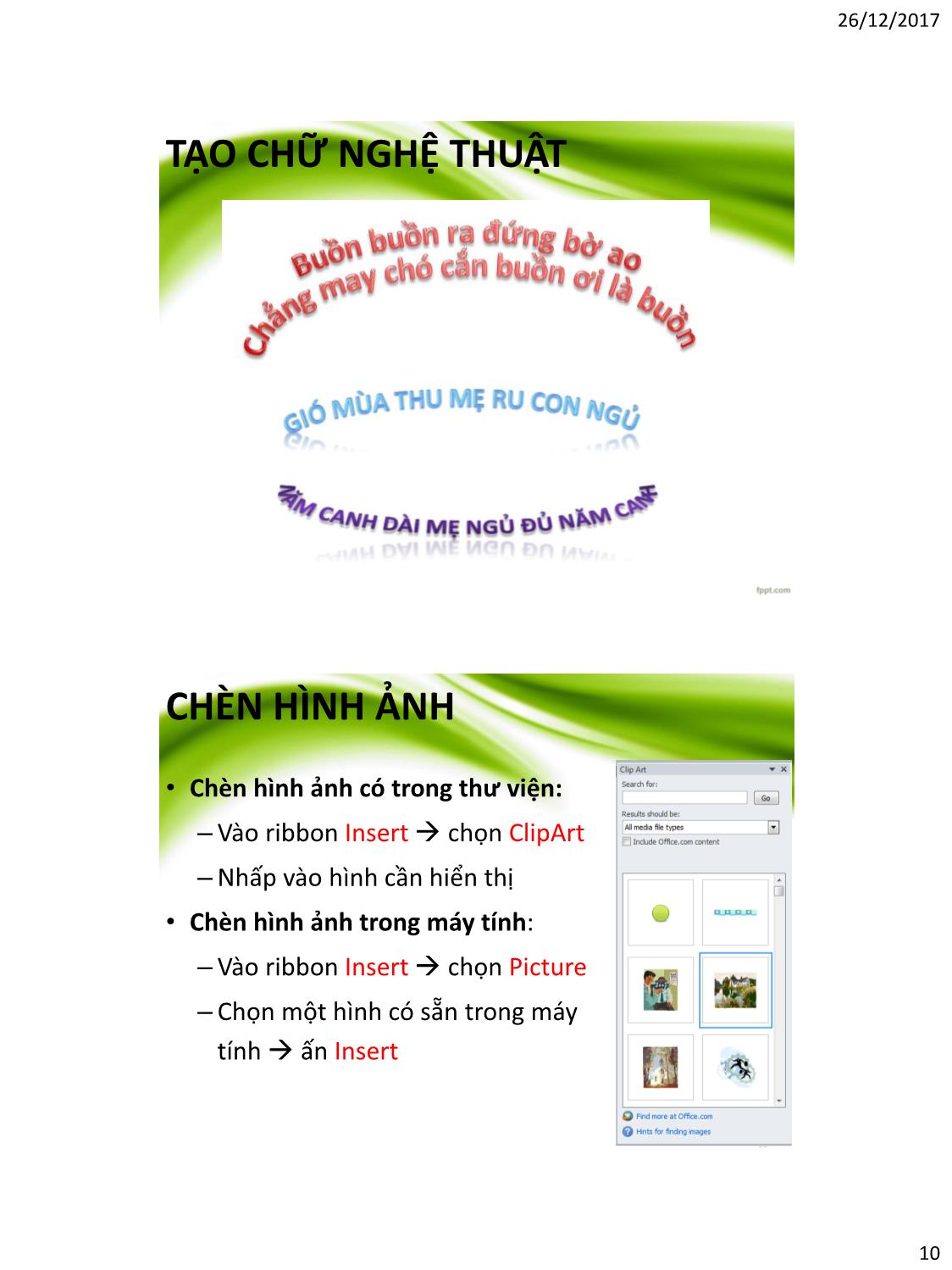
Trang 10
Tải về để xem bản đầy đủ
Bạn đang xem 10 trang mẫu của tài liệu "Bài giảng Tin học văn phòng - Bài 4: Bảng biểu và đồ họa - Nguyễn Thị Phương Thảo", để tải tài liệu gốc về máy hãy click vào nút Download ở trên
Tóm tắt nội dung tài liệu: Bài giảng Tin học văn phòng - Bài 4: Bảng biểu và đồ họa - Nguyễn Thị Phương Thảo

26/12/2017 BÀI 4 BẢNG BIỂU VÀ ĐỒ HỌA Môn : Tin học văn phòng Giảng viên : Nguyễn Thị Phương Thảo Email : thaont@tlu.edu.vn Bài giảng : https://sites.google.com/a/wru.vn/thaont/tin-hoc-van-phong NỘI DUNG • Bảng biểu – Tạo cấu trúc bảng – Định dạng bảng biểu – Tính toán trên bảng – Sắp xếp dữ liệu trên bảng – Thanh công cụ Table and Border • Đồ họa – Vẽ khối hình cơ bản – Tạo chữ nghệ thuật – Chèn ảnh lên tài liệu 1 26/12/2017 TẠO BẢNG BIỂU • Tạo Bảng biểu rỗng – Vào ribbon Insert Table, chọn số cột, hàng – Vào ribbon Insert Table Insert Table • Number of columns: Số cột • Number of rows: Số dòng NHẬP NỘI DUNG VÀO BẢNG BIỂU • Nhập nội dung: – Nhấn chuột vào ô bất kỳ để nhập nội dung – Di chuyển giữa các ô dùng phím Tab và các phím mũi tên • Thay đổi kích thước ô, dòng: – Di chuyển con trỏ tới ranh giới các dòng/cột, giữ và kéo chuột • Lựa chọn dòng/cột/ô: – Cách 1: Kích chuột tại ô bắt đầu, giữ và kéo tới ô kết thúc – Cách 2: Kích chuột phải tại một ô, chọn Select – Cách 3: Bấm chuột tại vùng ngoài lề trái/trên của dòng/cột 2 26/12/2017 NHẬP NỘI DUNG VÀO BẢNG BIỂU • Chèn dòng/cột: – Đặt con trỏ tại vị trí cần chèn – Nhấn chuột phải chọn Insert BẢNG BIỂU • Xóa dòng/cột: – Di chuyển con trỏ tới ranh giới các dòng/cột, giữ và kéo chuột – Chọn ribbon Layout Delete – Kích chuột phải, chọn Delete Cell • Shift cells left: Dịch dòng sang trái một cell • Shift cells up: Dịch cả cột lên trên • Delete entire row: xóa cả dòng • Delete entire column: xóa hết cả cột 3 26/12/2017 BẢNG BIỂU • Trộn các ô: – Chọn ô cần trộn, – Kịch chuột phải, chọn Merge Cells – Hoặc chọn ribbon Layout, chọn Merge Cells • Chia ô: – Lựa chọn ô cần chia – Kịch chuột phải, chọn Split Cells – Hoặc chọn ribbon Layout, chọn Split Cells BẢNG BIỂU • Căn lề: – Chọn ô cần trộn, – Kịch chuột phải, chọn Cell Alignment • Thay đổi hướng văn bản: – Lựa chọn ô cần chia – Kích chuột phải, chọn Text Direction • Thay đổi màu nền: – Lựa chọn ô cần bôi màu – Kích chuột phải, chọn Border and Shading 4 26/12/2017 TÍNH TOÁN TRONG BẢNG BIỂU • Địa chỉ các ô trong bảng: – Cột được đánh địa chỉ bởi các chữ cái, bắt đầu từ chữ A – Hàng được đánh bởi các chữ số, bắt đầu từ số 1 TÍNH TOÁN TRONG BẢNG BIỂU • Cách tính: – Đưa con trỏ tới ô cần tính – Vào ribbon Layout, chọn Formula – Gõ công thức cần tính tại ô Formula – hoặc chọn trong Paste function 5 26/12/2017 TÍNH TOÁN TRONG BẢNG BIỂU • Các hàm thông dụng: – SUM(x1,x2,,xn): Tính tổng – AVERAGE(x1,x2,,xn): Tính trung bình cộng – INT(x): Cho phần nguyên của x – ROUND(x): Cho giá trị làm tròn của x – COUNT(x1,x2,,xn): Trả về số phần tử – MAX(x1,x2,,xn): trả về giá trị lớn nhất – MIN(x1,x2,,xn): trả về giá trị nhỏ nhất • Kiểu định dạng số: SẮP XẾP TRONG BẢNG BIỂU – Chọn một ô bất kì của bảng – Vào ribbon Layout Sort • Các lựa chọn sắp xếp: – Sort by: chọn cột ưu tiên sắp xếp đầu tiên – Then by: Chọn cột ưu tiên sắp xếp thứ 2 – Then by: Chọn cột ưu tiên sắp xếp thứ 3 – Type: Chọn kiểu sắp xếp – Ascending: Sắp xếp theo thứ tự tăng dần – Descending: Sắp xếp theo thứ tự giảm dần – Header Row: Sắp xếp hàng tiêu đề – No Header Row: Không sắp xếp hàng tiêu đề 6 26/12/2017 STYLE VÀ BORDER BẢNG BIỂU • Chọn style có sẵn cho bảng biểu: – Chọn bảng biểu cần chỉnh style – Vào ribbon Design Chọn style trong Table Styles • Trang trí đường viền: – Chọn bảng hoặc ô cần trang trí đường viền – Vào ribbon Design Chọn Borders BIỂU ĐỒ • Tạo biểu đồ: – Vào ribbon Insert Nhấn Chart Chọn kiểu biểu đồ cần hiển thị – Sửa đổi dữ liệu trên excel 7 26/12/2017 ĐỒ HỌA • Vẽ khối hình đơn giản: – Vào ribbon Insert Nhấn Shapes Chọn kiểu hình muốn vẽ – Kéo hình vào phần soạn thảo – Thay đổi style của các hình: vào ribbon Format Shape Styles – Nhóm các hình: Chọn các hình, sau đó bấm chuột phải, chọn Group – Bỏ nhóm các hình: chọn UnGroup SMARTART • Sử dụng SmartArt: – Vào ribbon Insert Nhấn SmartArt Chọn kiểu hình muốn vẽ 8 26/12/2017 SMARTART • Sử dụng SmartArt: – Nhập dữ liệu cho khối hình SmartArt TẠO CHỮ NGHỆ THUẬT • Cách tạo chữ nghệ thuật: – Vào ribbon Insert chọn WordArt 9 26/12/2017 TẠO CHỮ NGHỆ THUẬT CHÈN HÌNH ẢNH • Chèn hình ảnh có trong thư viện: – Vào ribbon Insert chọn ClipArt – Nhấp vào hình cần hiển thị • Chèn hình ảnh trong máy tính: – Vào ribbon Insert chọn Picture – Chọn một hình có sẵn trong máy tính ấn Insert 10 26/12/2017 CHÈN HÌNH ẢNH • Thay đổi kích thước ảnh: – Chọn hình và kéo chuột về các phía • Tổ chức sắp xếp hình ảnh: – Chọn vào hình cần sắp xếp – Vào ribbon Format, click Position – Hoặc chọn WrapText CHÈN HÌNH ẢNH – Inline with text: Hình ảnh nằm cùng dòng văn bản – Square: Văn bản bao quanh ảnh theo hình vuông – Tight: Văn bản bao quanh ảnh theo hình dạng của ảnh – Through: Ảnh ở giữa dòng văn bản – Behind Text: Ảnh trở thành nền của văn bản – Infront of Text: Làm cho ảnh nổi lên trên dòng văn bản 11 26/12/2017 CHÈN HÌNH ẢNH THỰC HÀNH 12
File đính kèm:
 bai_giang_tin_hoc_van_phong_bai_4_bang_bieu_va_do_hoa_nguyen.pdf
bai_giang_tin_hoc_van_phong_bai_4_bang_bieu_va_do_hoa_nguyen.pdf

