Bài giảng Máy tính căn bản - Bài 6: Xử lý sự cố
Xử lý sự cố là gì?
• Hai cách đơn giản để giữ cho các hệ thống an toàn:
− Lên lịch trình bảo trì thường xuyên
− Đảm bảo rằng các bản cập nhật các ứng dụng và hệ điều hành được
cài đặt đúng cách
• Sử dụng lịch sử hoạt động của hệ thống để kiểm tra
thông tin chi tiết về mỗi hệ thống và giữ luôn cập nhật
− Tùy thuộc vào vấn đề và cách giải quyết nó, bạn có thể đánh giá xem
bạn có thể tự giải quyết hay cần trợ giúp
− Luôn luôn đọc phần mô tả của các bản phát hành và đảm bảo rằng các
bản cập nhật sẽ tương thích với phần cứng và phần mềm hiện tại của
bạn
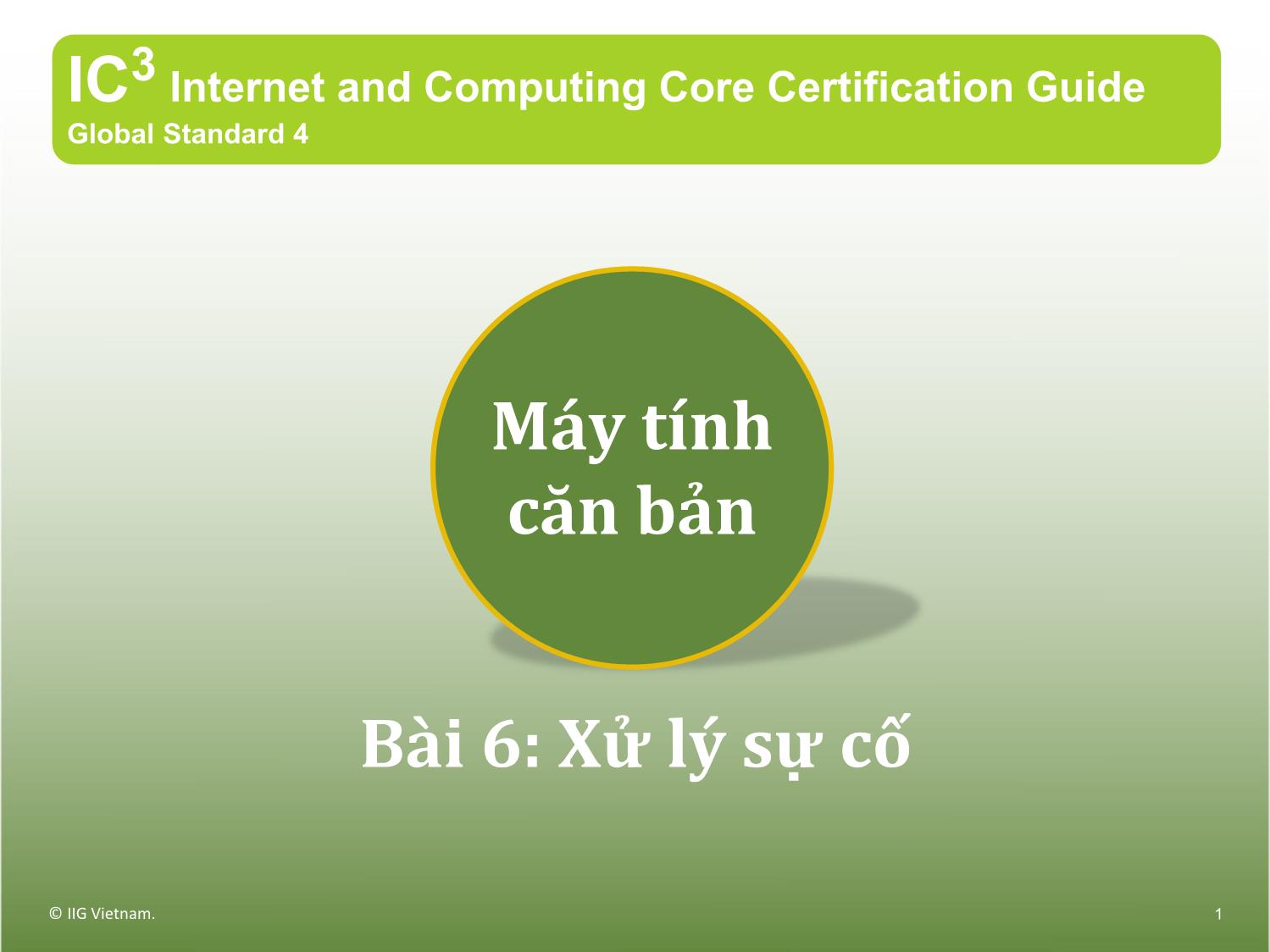
Trang 1

Trang 2

Trang 3
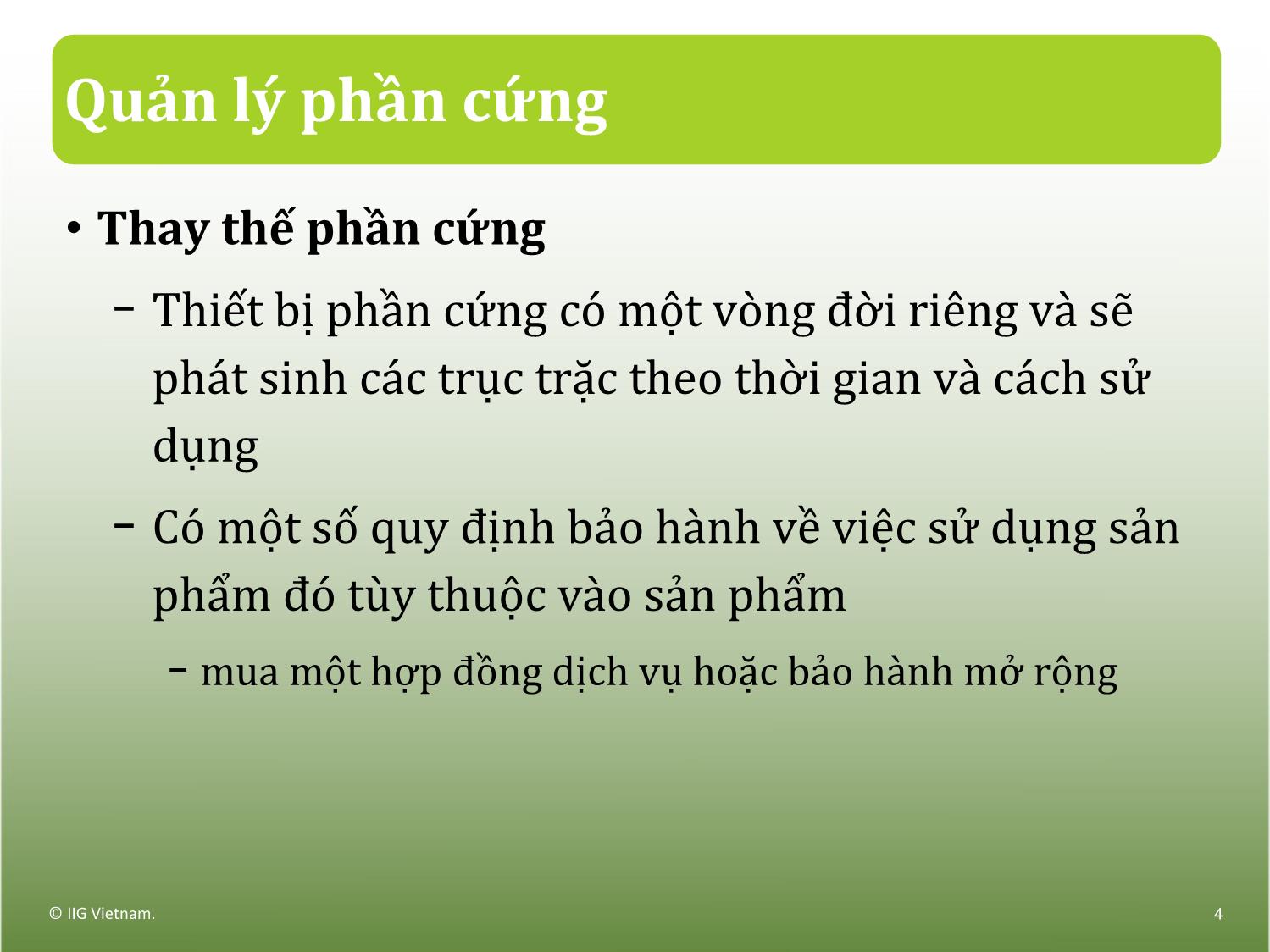
Trang 4
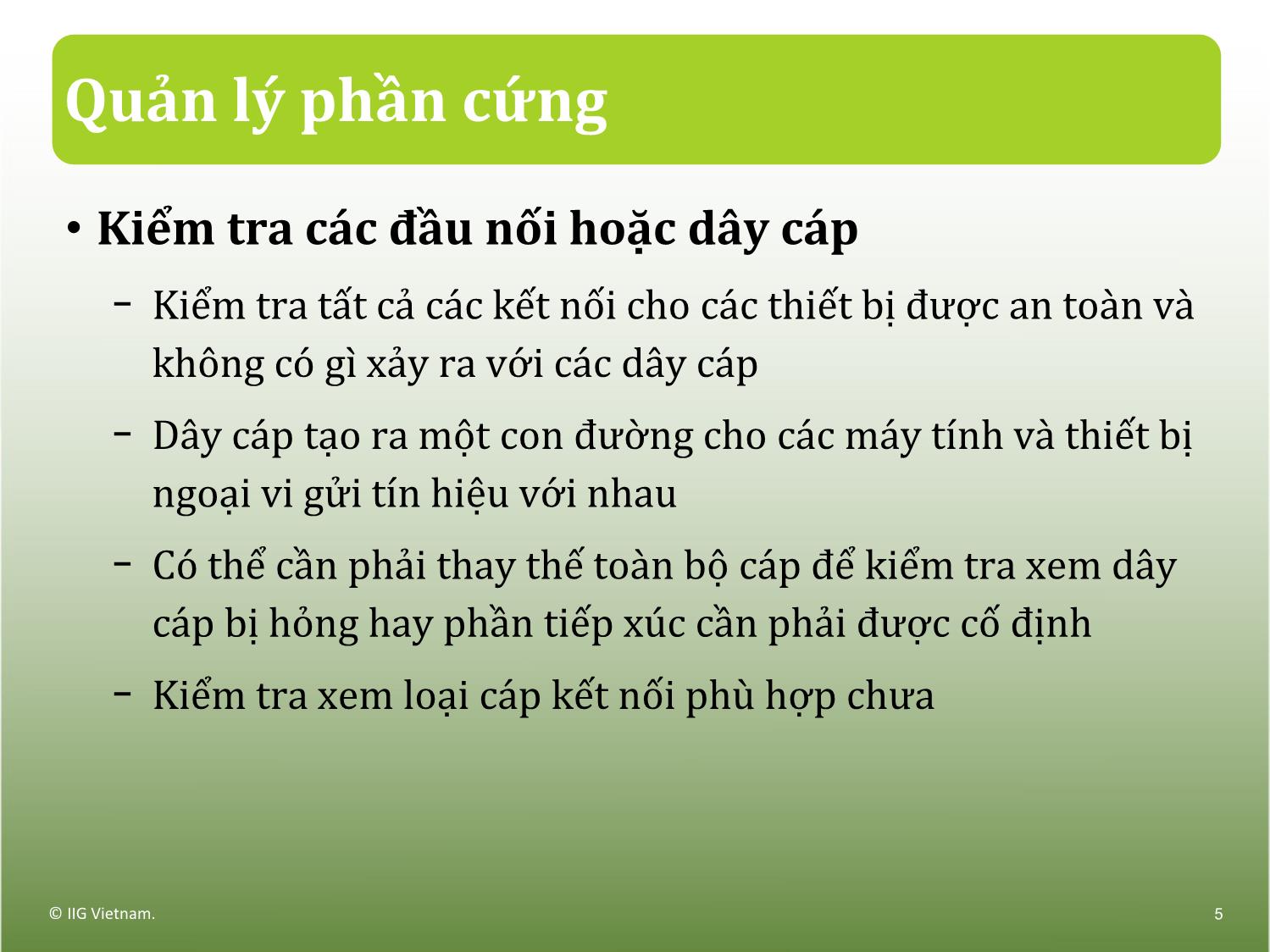
Trang 5
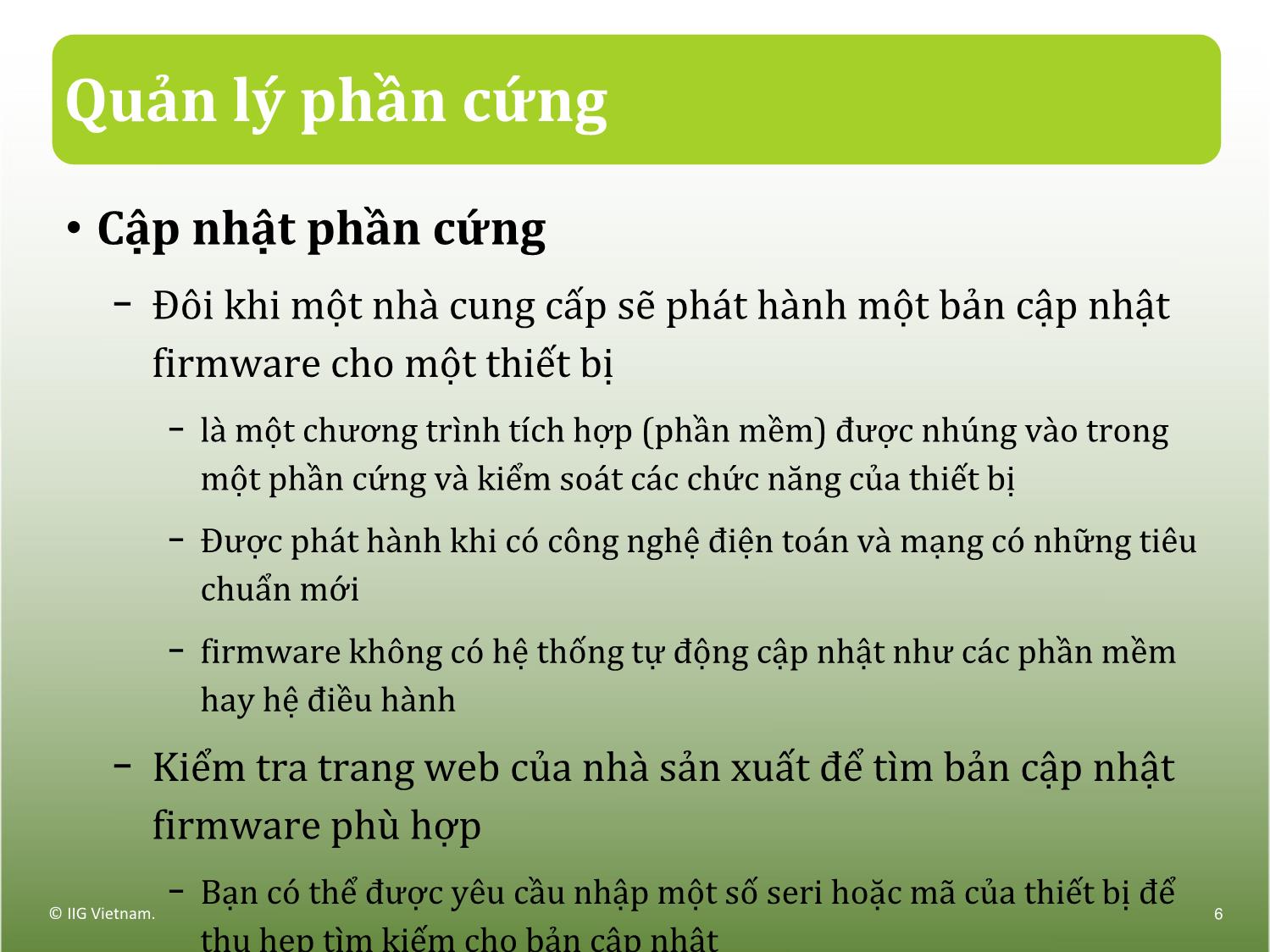
Trang 6

Trang 7
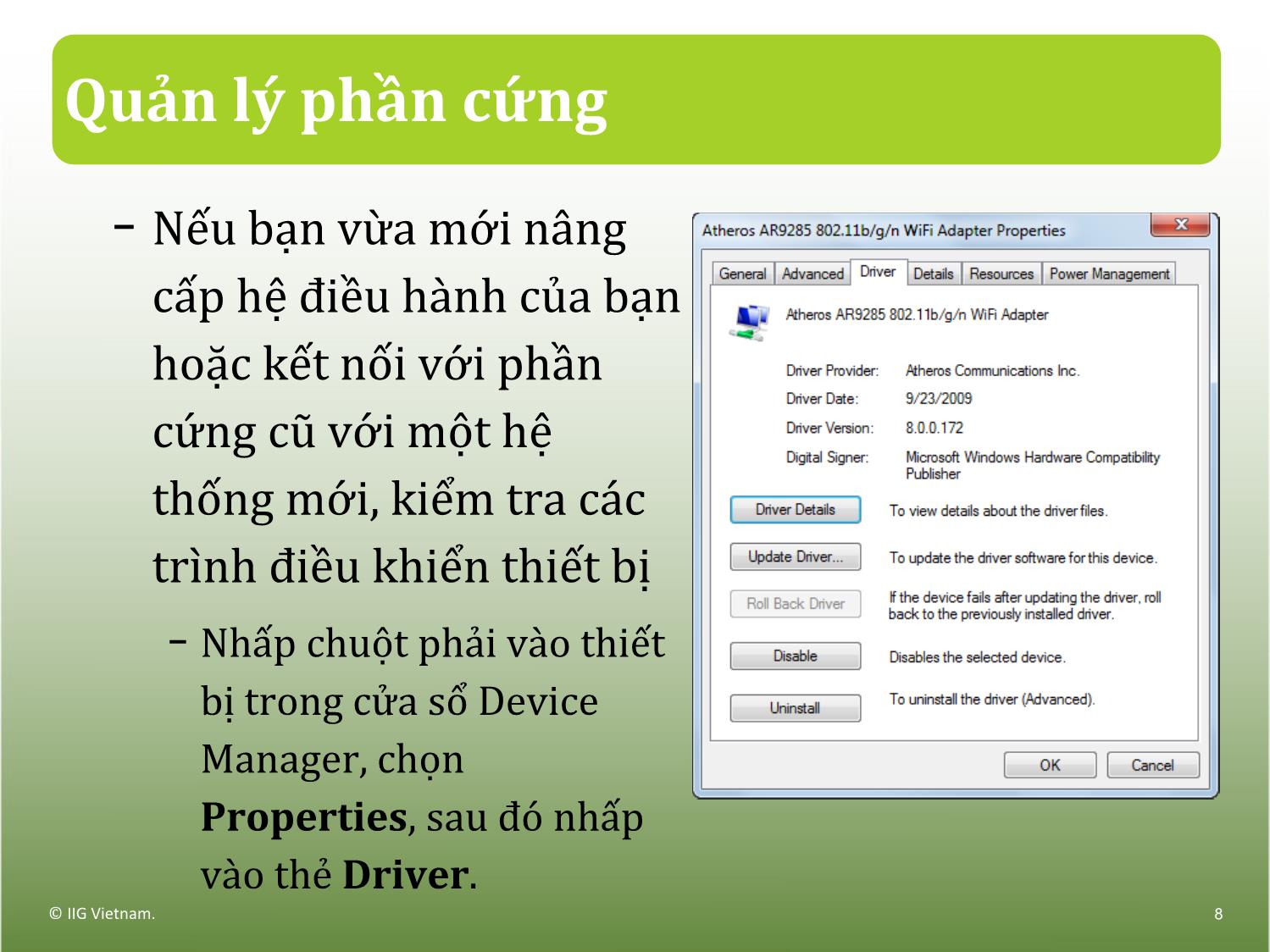
Trang 8
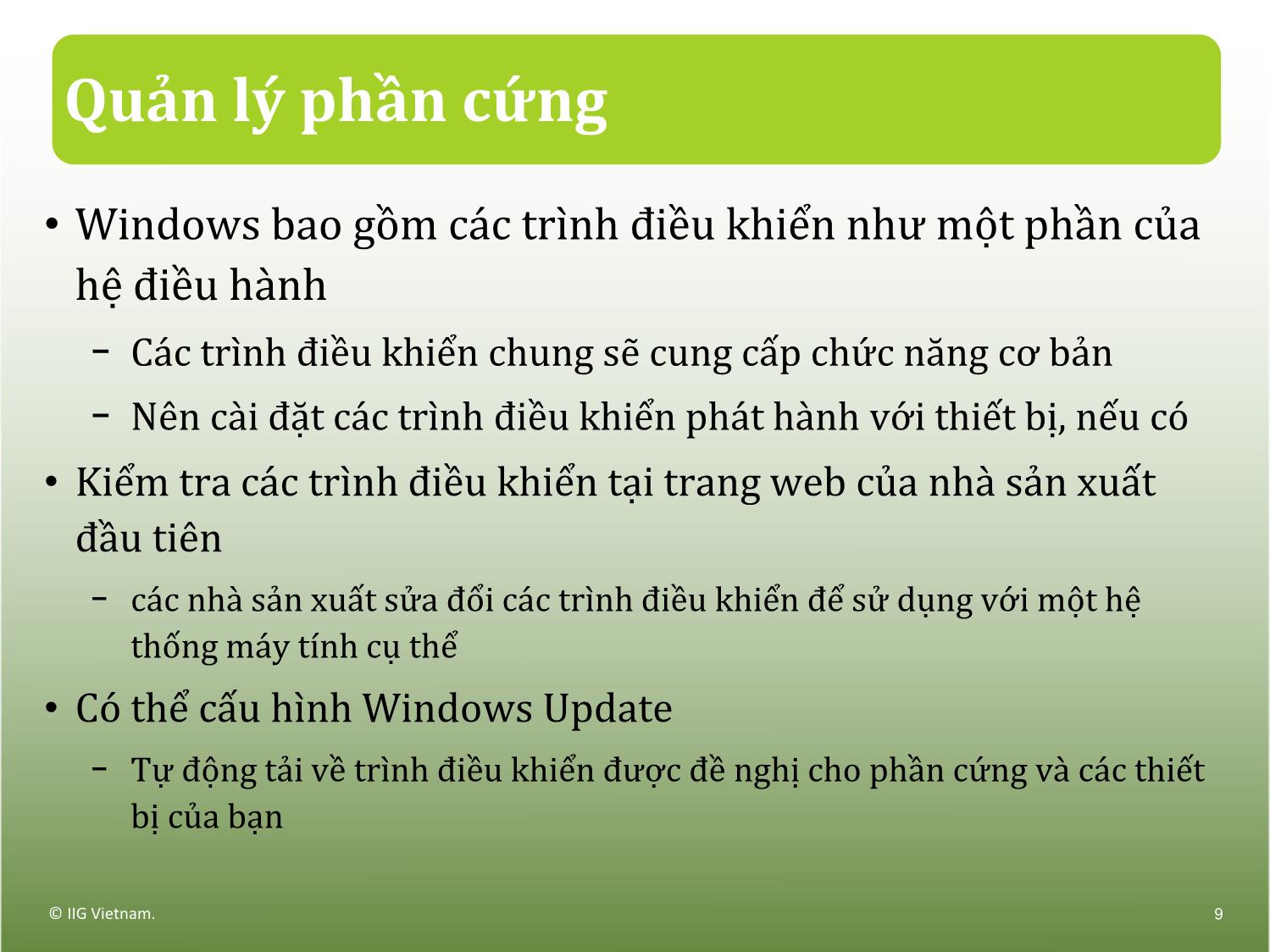
Trang 9

Trang 10
Tải về để xem bản đầy đủ
Bạn đang xem 10 trang mẫu của tài liệu "Bài giảng Máy tính căn bản - Bài 6: Xử lý sự cố", để tải tài liệu gốc về máy hãy click vào nút Download ở trên
Tóm tắt nội dung tài liệu: Bài giảng Máy tính căn bản - Bài 6: Xử lý sự cố

− − C Nhiều: lý do để nâng cấp hoặc thay đổi phiên bản ác phiên Version bản phổ biếnHome nhất củaProfessional hệ điều hành Ultimate Windows là XP Windows Windows Vista 8 Windows 7 Windows − Sự khác biệt giữa nâng cấp và cập nhật: © IIG Vietnam. + Nâng cấp: Khi bạn mua và cài đặt một phiên bản của hệ điều hành, 19 + Cập nhật: cài đặt các bản sửa lỗi hoặc cải tiến sản phẩm cho hệ điều hành hiện có Quản lý phần mềm − Mỗi phiên bản hệ điều hành được thiết kế để làm việc với phần cứng cụ thể. + Kiểm tra kỹ các yêu cầu hệ thống tối thiểu trước khi mua − + Một số phiên bản cũ của phần mềm không tương thích với nâng cấp Nâng cấp có thể gây ra vấn đề: + Quên kích hoạt + Sai ấn bản hệ điều hành − + Xung đột với các ứng dụng Tham khảo chuyên gia kỹ thuật để được hỗ trợ © IIG Vietnam. 20 Đối phó với virus hoặc phần mềm độc hại • malware Phần mềm độc hại ( ) là các chương trình hoặc tập tin gây − Virus tổn hại cho máy tính − Worm phá hủy các tập tin và dữ liệu − Trojan (một dạng khác của virut) tiêu hao tài nguyên hệ thống quý cho người sử. dụng trái phép truy cập bất hợp pháp (giúp các Hacker truy cập trái phép vào • spyware máy tính lấy đi những thông tin báu của bạn − Phần mềm gián điệp ( ) ý phần mềm được bí mật đặt trên hệ thống của bạn và tập hợp thông tin cá nhân hay riêng tư mà không có sự đồng hay hiểu • biết của bạn Quét thường xuyên theo lịch trình đối với phần mềm độc hại phải © IIGđược Vietnam. cấu hình trên máy tính 21 Đối phó với virus hoặc phần mềm độc hại • − Các nhân viên IT thỉnh thoảng sẽ: − Xem các tập tin cách ly trên hệ thống của công ty Yêu cầu các nhân viên mang máy tính xách tay đến bảo trì thường • xuyên Cài đặt phần mềm chống virus càng sớm càng tốt, và quét G • máy tính để tìm virus có thể thường trú iữ cho phần mềm chống virus của bạn được cập nhật và cấu • hình để tự động tải về các bản cập nhật Quét hệ thống thường xuyên được khuyến nghị, và chúng có thể được lên lịch thực hiện. Bạn cũng có thể tự bắt đầu quét © IIG Vietnam. 22 bất cứ lúc nào Đối phó với virus hoặc phần mềm độc hại • : Nếu− phần mềm chống virus luôn cập nhật − Cập nhật mẫu các loại virus mới nhất quét các tập tin hoặc chương trình bị nhiễm cho các − mẫu virus được biết đến . Nếu virus được tìm thấy, ổ cứng của bạn thường có thể • được làm sạch ngay lập tức Việc giữ. cho phần mềm chống virus của bạn được cập nhật và cấu hình để tự động tải về các bản cập nhật là rất quan • trọng . © IIG Vietnam.Việc giữ cho phần mềm quét email và các ứng dụng đang 23 hoạt động cũng quan trọng không kém Đối phó với virus hoặc phần mềm độc hại • Tránh virus hoặc phần mềm độc hại − Lưu tất cả các tập tin tải về vào thư mục khác với thư mục − dữ liệu và quét trước khi mở chúng Quét bất kỳ phương tiện di động trước khi sao chép hoặc − mở tập tin chứa trên các phương tiện này Nếu bạn chia sẻ tập tin với người khác, quét tập tin trước − L khi gửi để đảm bảo bạn không vô tình truyền virus cho họ . uôn luôn đặt chương trình chống virus của bạn tự động − quét tất cả các thư đến và đi Luôn luôn quét tập tin đính kèm email trước khi mở © IIG Vietnam. 24 chúng, ngay cả khi chúng đến từ một người bạn biết Đối phó với virus hoặc phần mềm độc hại − Hãy nghi ngờ bất kỳ tập tin đính kèm nào bạn bất ngờ − nhận được qua email hay IM − Không mở tập tin đính kèm − Cố gắng liên hệ với người gửi và xác định tập tin đính kèm hợp pháp Nếu bạn không thể liên hệ với người gửi hoặc người gửi là không biết về tập tin đính kèm, xóa ngay các tập tin đính kèm từ thông − điệp hoặc xóa toàn bộ thông điệp từ chương trình email − H Phòng hơn chống ầu hết các virus có thể được loại bỏ mà không ảnh hưởng vĩnh viễn cho hệ thống của bạn. © IIG Vietnam. 25 Đối phó với virus hoặc phần mềm độc hại − : − Có thể bị nhiễm nếu Bạn thấy thông báo hoặc nhắc nhở bạn chưa bao giờ − thấy trước đây Bạn nhận thấy máy tính dường như chạy chậm hoặc − bạn đột nhiên gặp vấn đề với phần mềm − Một số ứng dụng phần mềm không còn làm việc. Bạn thấy các tập tin của bạn trong ổ cứng không được − nhận diện Bạn thấy thông báo lỗi chỉ ra rằng một tập nào đó mất © IIG Vietnam. tích, thường là một tập tin chương trình. 26 Đối phó với virus hoặc phần mềm độc hại − - − Thực hiện quét hệ thống và nếu vi rút được tìm thấy: − Kiểm tra các khu vực bị cô lập, hoặc xóa hoàn toàn virus Nếu trong bộ nhớ hoạt động và không thể khởi động phần mềm − chống virus, gọi IT ◦ Nếu không thể xóa, cách ly virus Lưu ý tên của virus và đi đến trang web của chương trình chống − virus để có được công cụ loại bỏ Rà soát tất cả các ổ đĩa và các tập tin sao lưu với phần − mềm chống virus Thay thế bất kỳ tập tin hoặc chương trình bị hư hỏng với các bản − sao lưu © IIG Vietnam. Cài đặt lại các chương trình từ phương tiện cài đặt ban đầu 27 Sử dụng Safe Mode • Nếu máy tính của bạn không khởi động đúng cách hoặc − T không khởi động • ải các dịch vụ cốt lõi cho hệ điều hành để chẩn đoán vấn đề Có thể được yêu cầu hoặc có thể xuất hiện trong quá − trình− khởi động khi: Windows không được tắt đúng cách − Windows hiển thị desktop nhưng sau đó bị treo máy, không hoạt động Bạn không thể khởi động phần mềm chống virus của bạn, bạn nghi − ngờ rằng có thể có một loại virus và cần phải quét hệ thống. Một thiết bị đầu vào hoặc đầu ra ngừng hoạt động khi Windows khởi động và bạn muốn thử xem có phải trình điều khiển thiết bị gây ra © IIG Vietnam.xung đột hay không 28 Sử dụng Safe Mode • Safe Mode: sử dụng số lượng tối thiểu các trình điều khiển và dịch vụ có thể. Không sử • dụngSafe Mode được mạngwith Networking: gồm các trình điều khiển mạng và dịch vụ cần thiết để truy cập vào Internet hoặc một máy tính • Startkhác trên Windows mạng. Normally: Khởi động Windows bình © IIG Vietnam.thường, sử dụng tất cả các trình điều khiển và dịch vụ 29 Sử dụng Safe Mode • 1. Để sử dụng chế độ Safe Mode: Khởi động máy tính. . 2. Ngay sau khi máy tính khởi động, bấm và giữ F8 cho đến khi bạn thấy 3. được trình đơn của chế độ khởi động Sử dụng phím mũi tên để di chuyển xuống chế độ Safe Mode bạn muốn sử 4. dụngM và sau đó nhấn Enter. . àn hình desktop Windows xuất hiện và dòng chữ Safe Mode xuất hiện 5. trênS bốn góc của màn hình ử dụng các nguồn lực bạn có sẵn để giải quyết những vấn đề bạn đang gặp 6. vớiK máy tính hi xác định sự cố, bạn có thể khắc phục sự cố và sau đó khởi động lại máy • tính © IIG Vietnam.Nếu vấn đề vẫn tồn tại, cần có được sự hỗ trợ từ một chuyên gia kỹ thuật. 30 Khai thác Windows Help and Support • : − Help and Support Để kích hoạt Help − chọn từ trình đơn Start, hoặc − nhấn F1, hoặcHelp • nhấn nút ( ) trong bất kì hộp thoại − Cửa sổ Windows Help and Support window chứa: − các nút điều hướng và tìm kiếm như liên kết đến một loạt các nguồn tài nguyên © IIG Vietnam. 31 Khai thác Windows Help and Support 1 1 Thanh công cụ 2 2 Các liên kết để điều hướng Help định vị câu trà lời cho 3 chính bạn 3 Các liên kết để truy cập các thông tin bồ sung từ 4 Microsoft Các tài nguyên trợ giúp khác 5 4 5 Các cài đặt cho việc tìm kiếm Offline hoặc Online © IIG Vietnam. 32 Khai thác Windows Help and Support 1 2 3 4 5 6 1 Arrows – 4 Browse Help – Cho phép bạn đến Hiển thị vị trí hiện tại lại các bước thông qua hệ trong mục lục. 2 Help and Support home – 5 Learn about other support options thống Help. – Trả bạn về trang chủ Help Đi đến trang với các liên kết đến các and Support. nguồn lực khác, hoặc vào trang web Microsoft cụ thể để được hỗ trợ nhiều 3 Print – 6 Options – hơn nữa. © IIG Vietnam. In các chủ đề Cung cấp các lệnh bổ sung . 33 đang hiển thị. Khai thác Windows Help and Support • Sử dụng mục lục − − Để kích hoạt: Browse HelpTrong topics cửa sổ Windows Help and Support, bấm vào liên kết − , hoặc (Browse Help) trên thanh công cụ Help, chọn − Các danh mục này sẽ liên kết bạn đến thông tin về các tính năng cụ − thể hoặc tùy chọn có sẵn một liên kết sẽ mở một bài viết với − © IIG Vietnam. thông tin thêm cho chủ đề này 34 một liên kết sẽ hiển thị một danh sách các bài cho chủ đề này. Khai thác Windows Help and Support • Khai thác hỗ trợ kỹ thuật bổ sung − − Liên lạc với Microsoft − Đến một cửa hàng có cung cấp hỗ trợ kỹ thuật Thuê một nhà chuyên gia có thể đến địa điểm của bạn để sửa chữa máy tính hoặc chỉ dẫn cho bạn cách giải quyết − vấn đề Tham dự các khóa đào tạo bổ sung trên Windows để học − các kỹ năng nâng cao và các kỹ thuật xử lý sự cố. Tìm kiếm trên Internet các nhóm chuyên gia về Windows © IIG Vietnam.hoặc các khu vực cộng đồng như một blog hoặc diễn đàn 35 nơi họ chia sẻ thông tin với nhau Khai thác Windows Help and Support − − Start Control Panel Để hiển thị phiên bản của Windows cho hỗ trợ kỹ thuật: System and Security System nhấp vào nút và chọn . Trong cửa sổ Control Panel, nhấp vào , và sau đó nhấp vào , − hoặc Start Computer Properties nhấp vào nút , nhấp chuột phải vào và chọn © IIG Vietnam. 36 Khai thác Windows Help and Support • Sử dụng các cơ sở kiến thức của Windows 1. Điều hướng đến: support.microsoft.com/kb 2. Nhập văn bản tìm kiếm, 3. nhấn Enter. Nhấp vào liên kết cho kết 4. quả để đọc. Xem xét nội dung, tiếp tục Back. tìm kiếm, chọn hành động 5. phản hồi, hoặc nhấp © IIG Vietnam. 37 Tiếp tục tìm kiếm hoặc đóng trình duyệt web. Sử dụng Task Manager • − Để hiển thị Task Manager: Start Task Manager nhấn CTRL + ALT + DELETE để hiển thị các tùy chọn; chọn , − hoặc − nhấn CTRL + SHIFT + ESC, hoặc Start Task Manager nhấp chuột phải vào thanh tác vụ và • chọn Khi quản lý các tác vụ trên máy tính, bạn có thể sẽ sử dụng một trong ba thẻ đầu tiên để xác định những gì © IIG Vietnam. 38 có thể xảy ra trên máy tính và những hành động cần làm tiếp theo Sử dụng Task Manager • Các ứng dụng (Applications) − Hiển thị một danh sách các chương trình đang mở và tình − trạng của chúng nhấp chuột phải vào tác vụ chương trình để lựa chọn một − trong những hành động có thể sắp xếp danh sách bằng − cách nhấn vào tiêu đề cột Khi bạn chọn để kết thúc một © IIG Vietnam.tác vụ ở đây, Windows đóng 39 toàn bộ ứng dụng, bao gồm cả tài liệu cuối cùng mà bạn đang làm việc trước khi kích hoạt Task Manager Sử dụng Task Manager • Các tiến trình (Processes) − Hiển thị danh sách của tất cả các tiến trình đang chạy trên − hệ thống hữu ích nhất khi khắc phục sự − cố một vấn đề trên máy tính End Process Nếu kết thúc quá trình, chọn − và nhấp vào Sắp xếp bằng cách nhấn vào − tiêu đề cột © IIG Vietnam. 40 Để xem chi tiết về tiến trình. Cột Description sẽ hiển thị tên hoặc chỉ ra mục đích của tiến trình này Sử dụng Task Manager • Các dịch vụ (Services) − Hiển thị danh sách các dịch vụ − đang hoạt động trên hệ thống Một dịch vụ là một chương trình thực hiện một chức năng không có − bất kỳ sự tham gia của người dùng Để tắt hoặc khởi động một tiến trình, nhấp chuột phải vào tiến − trình và nhấp vào lệnh thíchServices hợp , hoặc Ngoài ra, bạn nhấn nút để xem giao diện điều © IIG Vietnam. khiển quản lý dịch vụ để quản lý các dịch vụ phù hợp 41 Tóm tắt bài học • X C • ử lý sự cố có nghĩa là gì X • ách xác định một vấn đề để có giải pháp N • em xét cách bạn có thể quản lý phần cứng X • hận biết các vấn đề phần mềm có thể gây ra là gì ác định các giải pháp tiềm năng cho các vấn đề C • phần mềm ách tìm và sử dụng các nguồn tài nguyên Help © IIG Vietnam. 42 Câu hỏi ôn tập 1. ? John bắt đầu thấy thông điệp liên quan đến việc thiếu không gian trên ổ cứng của mình xuất hiện nhiều lần. Ông nên làm gì tiếp theo a. Viết ra những các thông báo lỗi hiển thị. b. Gọi hỗ trợ kỹ thuật để khắc phục sự cố. c. Tắt máy tính cho đến khi hỗ trợ kỹ thuật đến. d. Mua một máy tính mới. ? 2. Firmware Phần mềm đề cậptích đếnhợp điều kiểm gì soát cách thức một thiết bị hoạt động. a. b. Phần mềm cho phép một hệ điều hành giao tiếp với một thiết bị. c. Một loại phương tiện lưu trữ. d. Một tiêu chuẩn mà một công ty muốn thực thi trên mỗi máy tính © IIG Vietnam. công ty. 43 Câu hỏi ôn tập ? 3. Điều gì xảy ra khi một bản cập nhật cho hệ điều hành thất bại khi quá trình cài đặt bản cập nhật chạy được 75% a. Bạn không còn cho phép tiếp tục cài đặt. c. Bạn không có đủ không gian đĩa cứng để cài đặt tất cả các tập tin. b. Bạn đã hết thời gian để hoàn thành việc cài đặt đầy đủ. d. Bạn nhận ra bạn đã có chương trình cài đặt. ? 4. Nếu bạn lưu trữ một bản sao lưu dữ liệu của bạn với Cloud, dữ liệu nằm ở đâu a. Trên một ổ đĩa mạng cục bộ. b. Tại một nơi bên ngoài như là nhà của bạn. Trên máy tính của một nhà cung cấp dịch vụ trong một vị trí c. Trên ổ cứng của bạn. ngoại vi, chẳng hạn như là một thư mục SkyDrive. © IIG Vietnam.d. 44 Câu hỏi ôn tập 5. Nếu một bản cập nhật chương trình ứng dụng làm cho chương trình ngừng hoạt động, những bước bạn có thể làm trước khi cố gắng cài đặt lại bản cập nhật? a. Gỡ bỏ cài đặt toàn bộ chương trình ứng dụng. b. Đóng tất cả các ứng dụng đang mở, bao gồm cả chương trình email của bạn, và khởi động lại máy tính. . Bất kỳ những điều ở trên c. Cài đặt lại hệ điều hành. d ? 6. Trong danh sách các bản cập nhật hệ điều hành được liệt kê dưới đây, a. Một bản cập nhật sửa chữa một lỗ hổng bảo mật được biết đến. bản cập nhật nào là quan trọng và cần cài đặt . b. Một bản cập nhật để nhận các thiết bị Bluetooth mới c. Một bản cập nhật thử nghiệm (beta) phần mềm. © IIG Vietnam. 45 d. Tất cả các bản cập nhật được liệt kê là quan trọng Câu hỏi ôn tập ? 7. Bạn có thể làm gì để giảm thiểu khả năng lây nhiễm cho máy tính của bạn với một virus a. Lưu và quét bất kỳ tập tin đính kèm từ email trước khi mở chúng. b. Không bao giờ mở một tập tin với định dạng tập tin .exe gửi qua email mà không cần nó đầu tiên. c. Nếu tải một tập tin từ Internet, lưu và quét các tập tin trước khi sử dụng e. a hoặc c d. Bất kỳ những điều ở trên 8. Bạn có thể tìm sự giúp đỡ hoặc tư vấn để sửa chữa một vấn đề trên máy tính của bạn ở đâu? a. Bộ phận CNTT b. Các nguồn trực tuyến, chẳng hạn như là một cơ sở kiến thức. c. Nguồn ngoại tuyến, chẳng hạn như thư viện hay sách giáo khoa. e. a hoặc b d. Bất kỳ những điều ở trên © IIG Vietnam. 46
File đính kèm:
 bai_giang_may_tinh_can_ban_bai_6_xu_ly_su_co.pdf
bai_giang_may_tinh_can_ban_bai_6_xu_ly_su_co.pdf

