Bài giảng Máy tính căn bản - Bài 7: Các tính năng phổ biến
Bắt đầu
• Sự đồng giữa các chương trình giúp tiết kiệm thời gian để
học các khái niệm căn bản của một chương trình mới
• Những khái niệm và những kỹ năng nền tảng trong các
chương trình ứng dụng là tương tự nhau
− sự khác biệt chính liên quan đến vị trí của các lệnh trong mỗi
chương trình
• Microsoft Office là một bộ chương trinh phổ biến
− Word, Excel, PowerPoint và Access
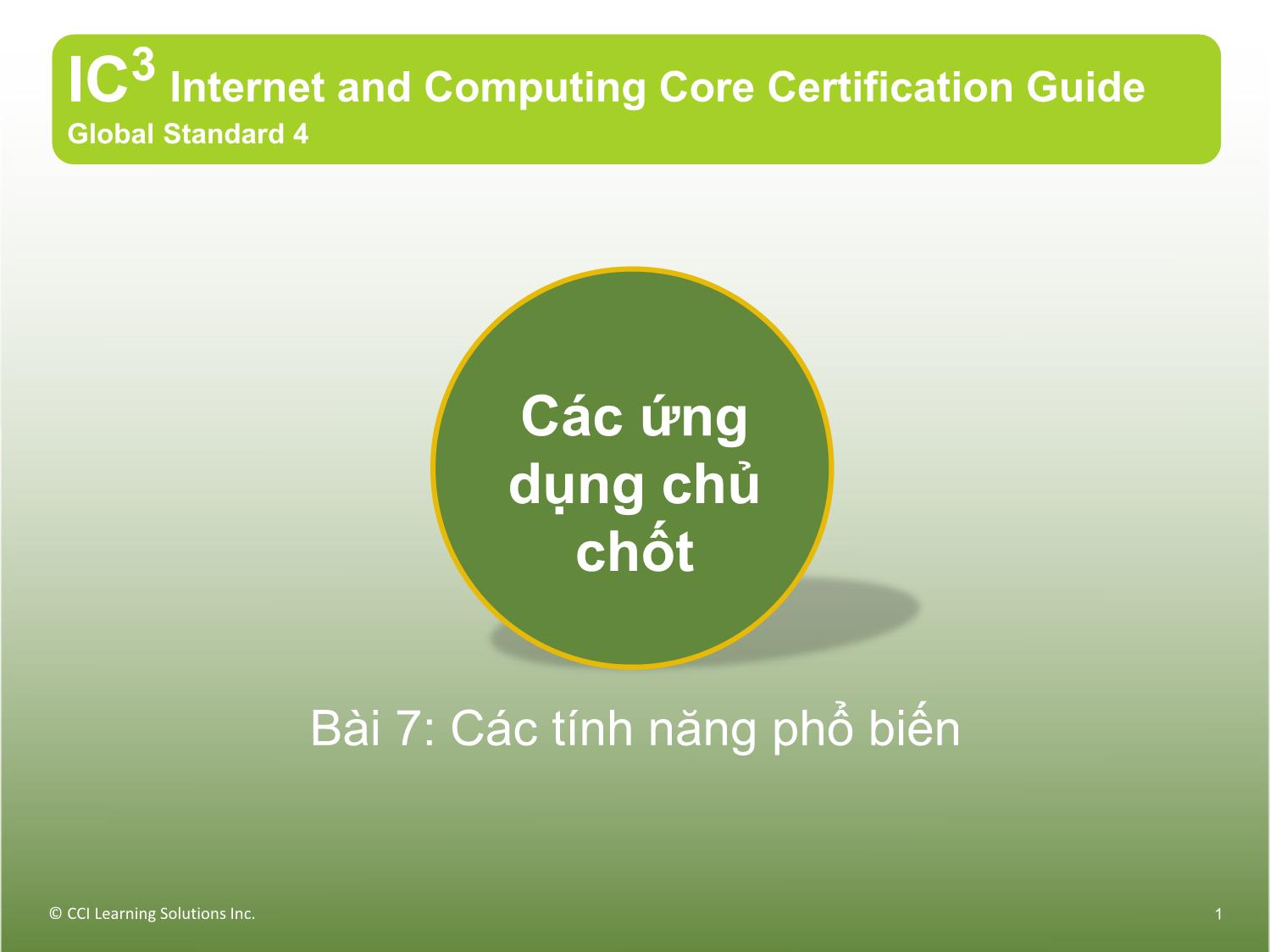
Trang 1

Trang 2
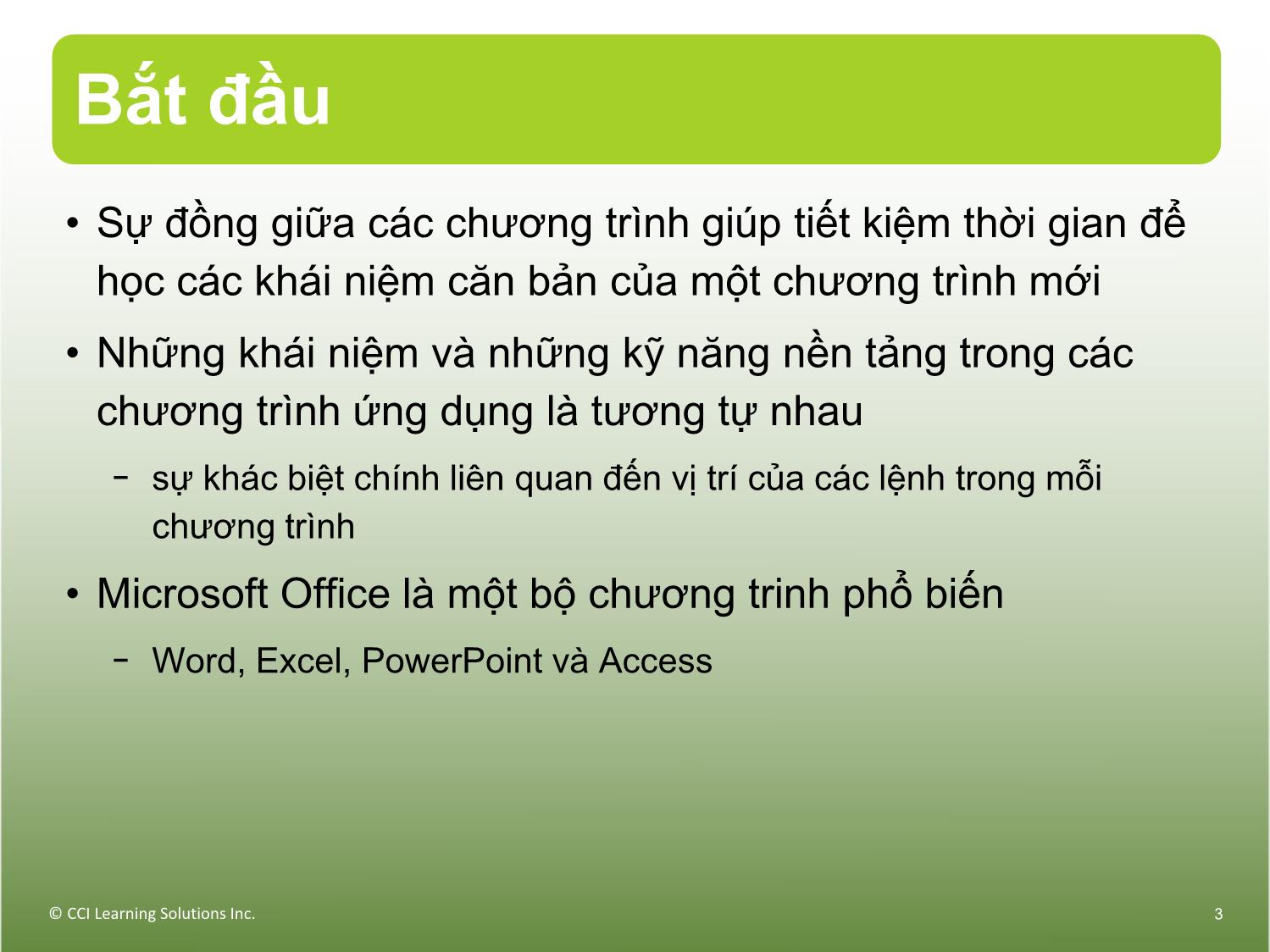
Trang 3

Trang 4

Trang 5
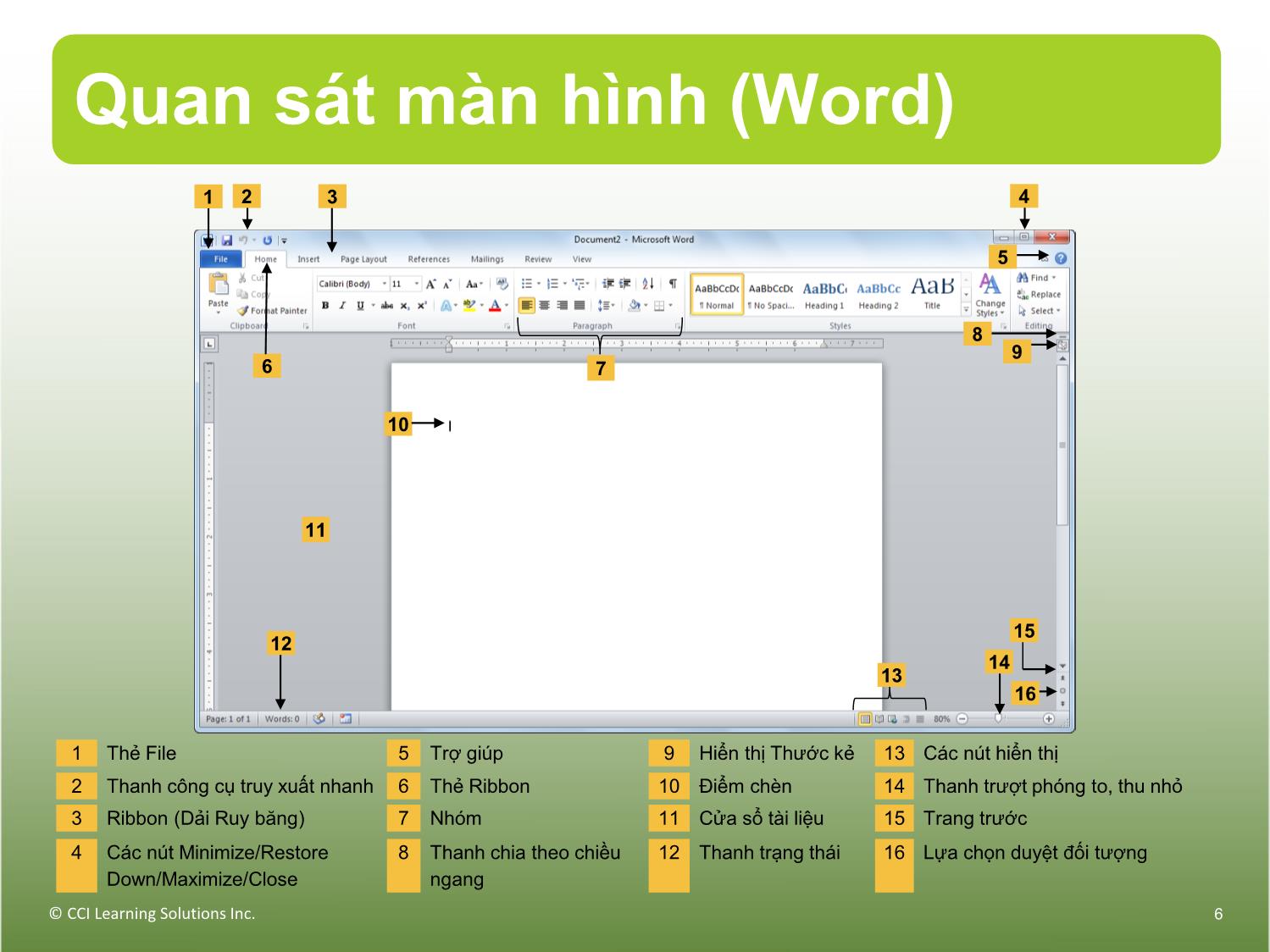
Trang 6
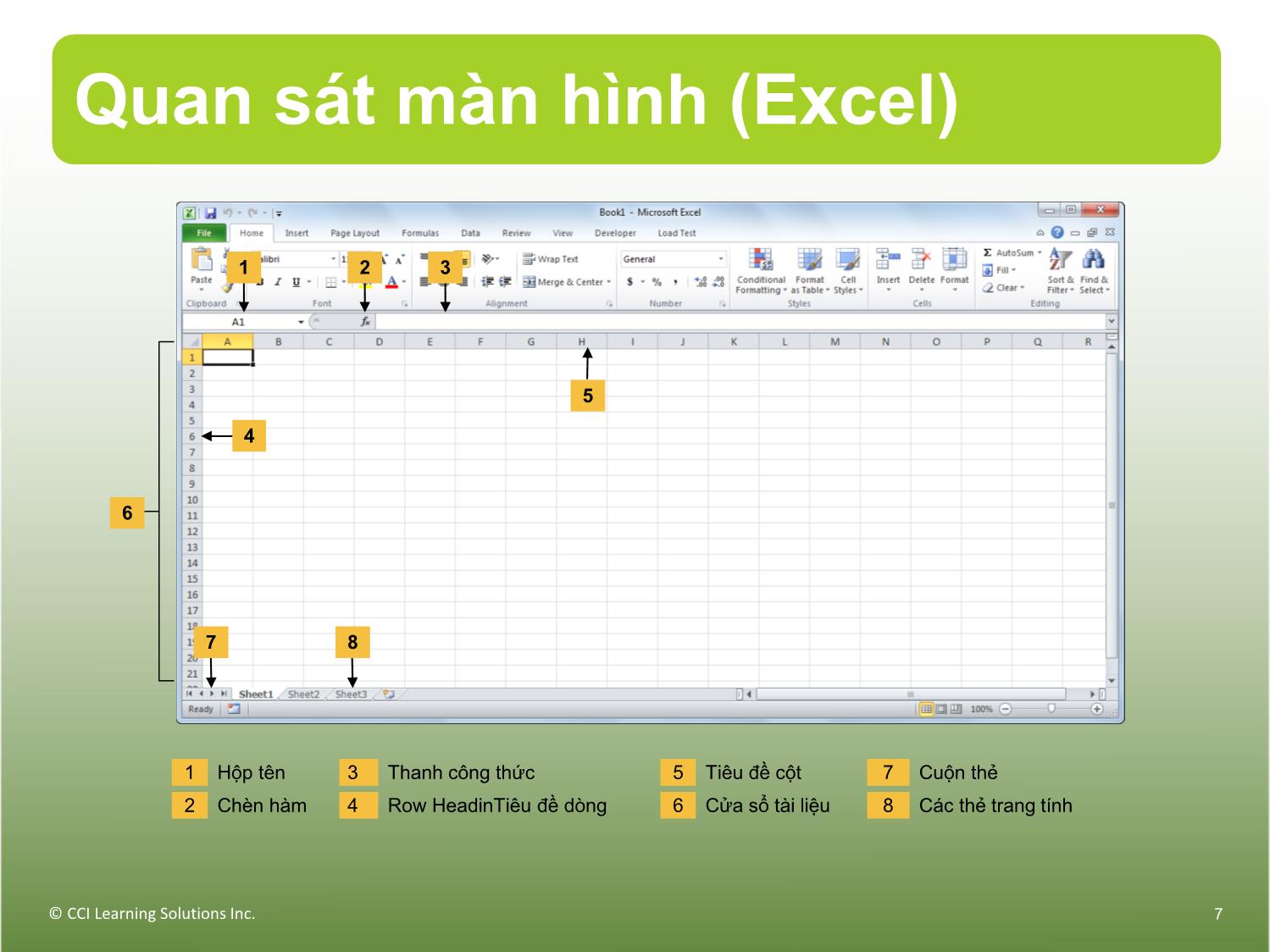
Trang 7
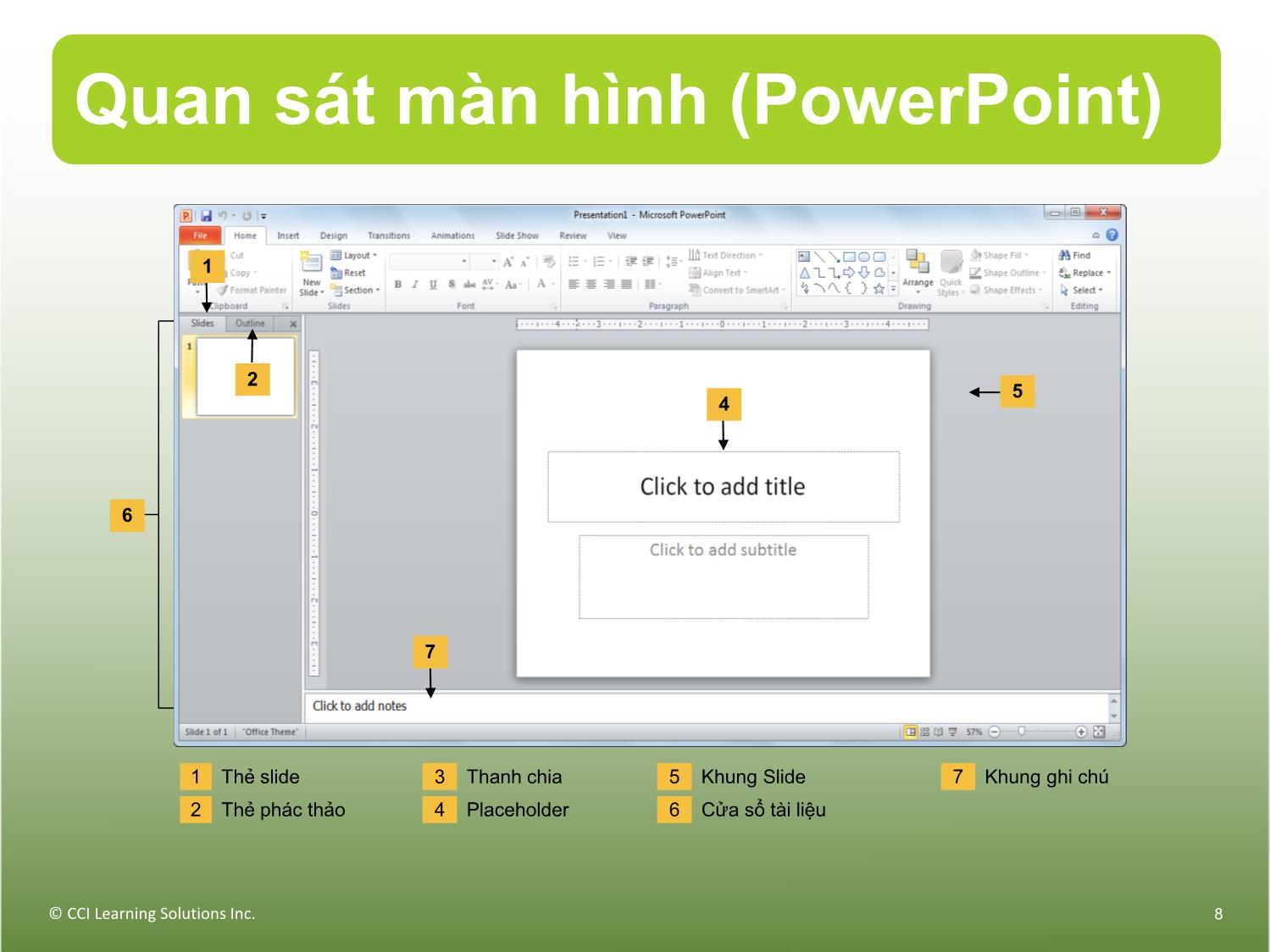
Trang 8
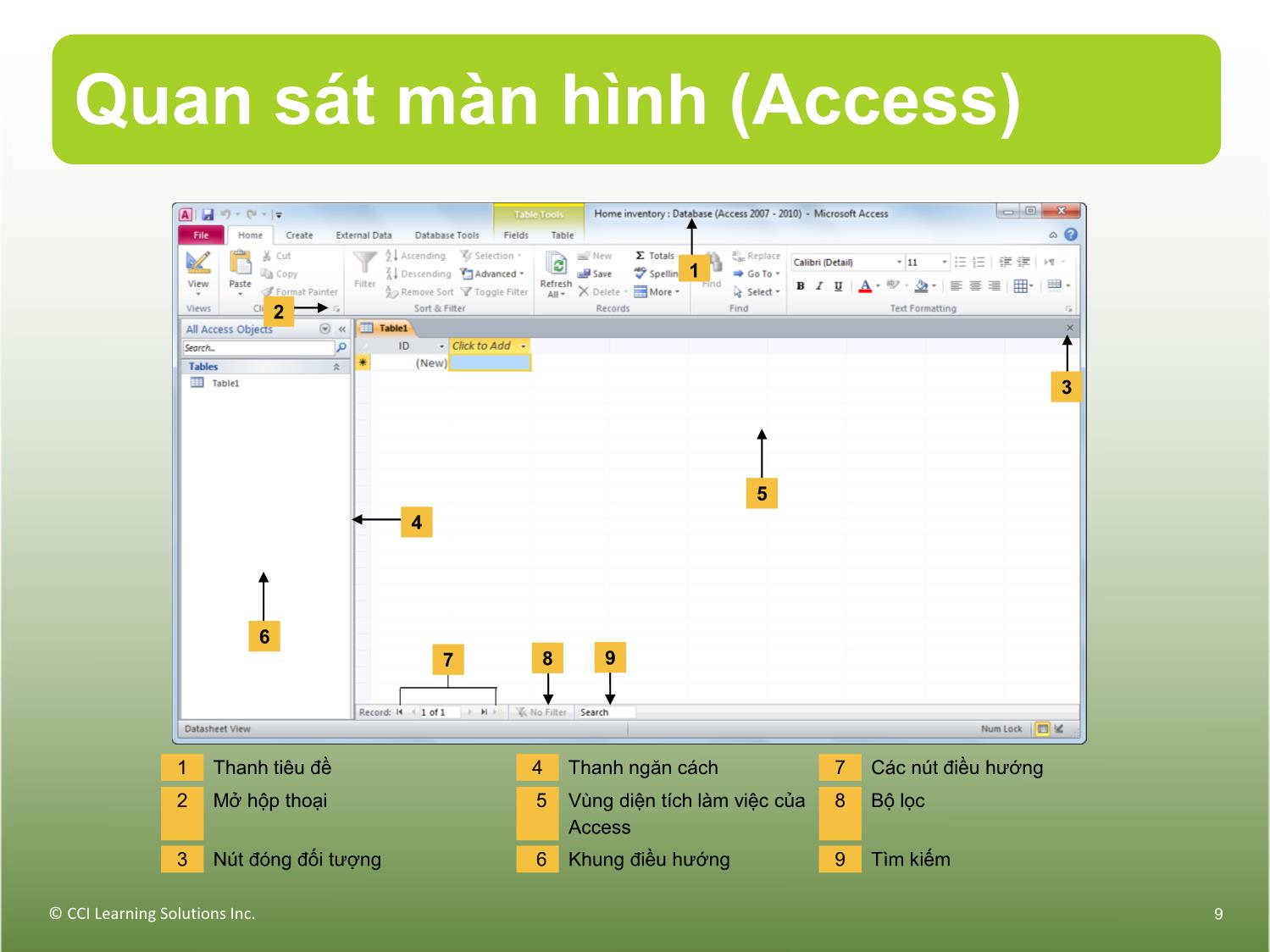
Trang 9
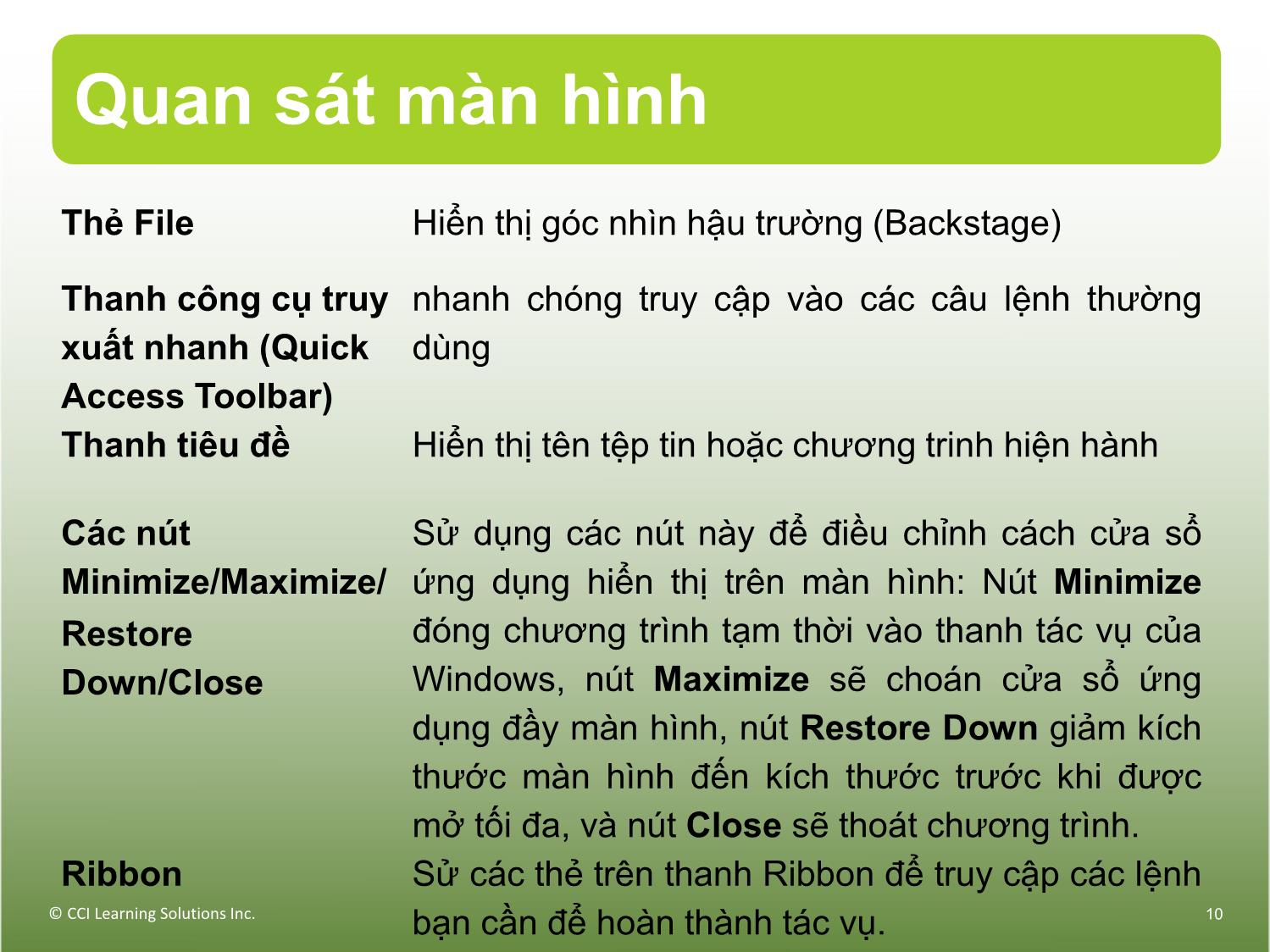
Trang 10
Tải về để xem bản đầy đủ
Bạn đang xem 10 trang mẫu của tài liệu "Bài giảng Máy tính căn bản - Bài 7: Các tính năng phổ biến", để tải tài liệu gốc về máy hãy click vào nút Download ở trên
Tóm tắt nội dung tài liệu: Bài giảng Máy tính căn bản - Bài 7: Các tính năng phổ biến

ìm kiếm nhập tên của đối tượng bạn muốn tìm và các đối tượng hiển thị trong khung điều hướng được lọc đúng với tên mà bạn nhập © CCI Learning Solutions Inc. 22 Truy cập vào các lệnh và các tính năng • Khung điều hướng ở hình trên hiển thị tất cả các đối tượng trong cơ sở dữ liệu và và không hiển thị các nhóm đối tượng không chứa dữ liệu. • Cơ sở dữ liệu Access chứa các nhóm Macros và Modules − các nhóm này không xuất hiện trong khung điều hướng ở hình trên bởi vì trong cơ sở dữ liệu không chứa những loại đối tượng trên. • Để mở một đối tượng: − Nhấp đúp chuột vào đối tượng đó trên khung điều hướng, hoặc − Nhấp chuột phải vào đối tượng để hiển thị thực đơn tắt © CCI Learning Solutions Inc. 23 Trợ giúp • Tính năng trợ giúp trong Microsoft Office 2010 được liên kết với trang Web Office trực tuyến. • Để truy cập vào chức năng trợ giúp 1 trong Office: 2 − Nhấp chuột vào nút (Microsoft Word Help); hoặc − Bấm F1 1 Thanh công cụ trợ giúp 3 2 Các tùy chọn tìm kiếm 3 Các chủ đề trợ giúp 4 Tìm kiếm hiện thời 5 Trạng thái hoặc tùy chọn kết nối 4 5 © CCI Learning Solutions Inc. 24 Trợ giúp Thanh công cụ Những nút trên thanh này giúp bạn di chuyển từ trang trợ trợ giúp giúp này sang trang khác. Thanh công cụ Sử dụng trường Type words to search for trợ giúp để tìm kiếm một chủ đề cụ thể nhấp chuột vào mũi tên của nút Search All Word để thay đổi các tùy chọn tìm kiếm. Thanh công cụ Nhấp chuột vào bất kỳ mục nào trong danh sách trợ giúp để yêu cầu trợ giúp trên chủ đề đó. Phạm vi tìm Chỉ ra nơi mà Word tìm kiếm trợ giúp, phạm vi tổng quát hoặc kiếm hiện thời tìm trong một lĩnh vực cụ thể Trạng thái hoặc Nhấp chuột vào vùng diện tích này để xem cách thức làm tùy chọn kết nối việc của chức năng trợ giúp. © CCI Learning Solutions Inc. 25 Trợ giúp Sử dụng thanh công cụ trợ giúp Back/Forward Di chuyển về trước hoặc sau trang hiện tại. Stop Ngừng tải hoặc tìm kiếm trang trợ giúp này. Refresh Làm mới nội dụng của trang trợ giúp này. Home Di chuyển tới trang chủ hoặc trang chính của phần trợ giúp . Print In nội dung của trang trợ giúp này. Change Font Tăng hoặc giảm kích thước font chữ đang hiển thị. Size Show Table of Hiển thị mục lục trong một khung riêng để giúp bạn duyệt được qua Contents các chủ đề khác nhau. Not On Top/ Giữ cửa sổ trợ giúp ở vị trí trên cùng của bất kỳ cửa sổ Office nào Keep On Top đang mở hoặc được hiển thị trên màn hình © CCI Learning Solutions Inc. 26 Trợ giúp • Sử dụng mục lục − Để hiển thị danh sách nội dung, nhấp chuột vào nút (Show Table of Contents) − nghĩa là chủ đề đó có bao gồm các chủ đề con − nghĩa là tất cả các chủ đề trợ giúp con của chủ đề đó đều đang hiển thịị, − Nhấp chuột vào biểu tượng để hiển thị trang trợ giúp tương ứng − Nhấp chuột vào biểu tượng để tham gia các bài giảng trực tuyến về chủ đề đó © CCI Learning Solutions Inc. 27 Trợ giúp • Nhận các trợ giúp bổ sung − Nói chuyện với đồng nghiệp hoặc gọi đến phòng hỗ trợ giải quyết vấn đề nội bộ − Liên lạc với Microsoft − Trao đổi với nhân viên hỗ trợ bằng cách sử dụng những dịch vụ như trò chuyện trực tuyến hoặc gửi thư điện tử. − Đăng ký tham gia các trang Web chuyên ngành cho mọi người dùng để có thể chia sẻ kiến thức và kinh nghiệm − Tìm kiếm các phương án giải quyết vấn đề trên Internet − bao gồm các trang Web hỗ trợ kỹ thuật, các bài báo trực tuyến hay những câu hỏi thường gặp (FAQs) © CCI Learning Solutions Inc. 28 Thao tác với các tệp tin • Ở bảng điều khiển bên trái chứa: − Các tập lệnh tiêu chaẩn cho các phần mềm • Góc hiển thị Hậu trường (Backstage view) cũng bao gồm nút Options − Tùy chỉnh phần mềm cho phù hợp với môi trường làm việc © CCI Learning Solutions Inc. 29 Thao tác với các tệp tin • Thay đổi các tùy chọn của chương trình − tùy chỉnh từng chương trình trong bộ Office để đáp ứng với những yêu cầu cụ thể hoặc để đáp ứng với sở thích của bạn − Một vài tùy chọn được chia sẻ giữa các chương trình Office − thay đổi tùy chọn đó trong một chương trình thì nó sẽ được áp dụng cho các chương trình khác trong bộ Office − Để thay đổi tùy chọn hiển thị của phần mềm, nhấp chuột vào thẻ File và sau đó chọn Options © CCI Learning Solutions Inc. 30 Thao tác với các tệp tin • Sử dụng các công cụ biên tập căn bản − Một vài tác vụ có chức năng giống nhau giữa các chương trình − làm giảm thời gian tìm hiểu cách sử dụng các chương trình khác nhau − các tùy chọn trong mỗi hộp thoại tương tự nhau − khác nhau ở những đặc điểm riêng được áp dụng cho từng chương trình cụ thể © CCI Learning Solutions Inc. 31 Thao tác với các tệp tin Tác vụ Mục đích Cách truy cập vào lệnh đó Close (Đóng) Đóng tệp tin • Nhấp chuột vào thẻ File và sau đó chọn Close • Nhấp chuột vào nút Close của ứng dụng, hoặc nếu các tệp tin trong chế độ Restore Down, nhấp chuột vào nút Close của cửa sổ tài liệu • Nhấn + hoặc + Copy (Sao chép) Tạo bản sao hoặc sao • Trên thẻ Home, trong nhóm Clipboard, nhấp chép mục đã chọn chuột vào Copy • Nhấn + • Nháy chuột phải vào vùng chọn và nhấp chuột vào Copy Drag and Drop Di chuyển mục đã chọn • Đặt vị trí của trỏ chuột lên trên vùng chọn và (Kéo và thả) từ vị trí hiện tại đến vị kéo đến vị trí mới trí mới sử dụng chuột Find (Tìm kiếm) Tìm kiếm một mục nào • Trên thẻ Home, trong nhóm Editing group, đó trong tệp tin hiện tại nhấp chuột vào Find • © CCI Learning Solutions Inc. Nhấn + 32 Thao tác với các tệp tin Tác vụ Mục đích Cách truy cập vào lệnh đó Move (Di chuyển) Cắt hoặc di chuyển • Trên thẻ Home, trong nhóm Clipboard, nhấp mục đã chọn từ vị trí chuột vào Cut hiện tại • Nhấn CTRL + X • Nhấp chuột phải vào vùng chọn và chọn Move New Blank File (Tạo Tạo tệp tin trống mới • Nhấn CTRL + N mới tệp tin trống) Open (Mở) Mở một tệp tin đang • Nhấp chuột vào thẻ File và chọn Open tồn tại • Nhấn CTRL + O hoặc CTRL + F12 Paste (Dán) Dán mục đã được sao • Trên thẻ Home, trong nhóm Clipboard, nhấp chép hoặc bị cắt đến chuột vào Paste vị trí mới • Nhấn CTRL + V • Nhấp chuột phải vào vùng chọn và chọn Paste Print or Preview (In In hoặc xem trước nội • Nhấp chuột vào thẻ File, sau đó chọn Print hoặc xem trước) dung đã chọn hoặc cả • Nhấn CTRL + P tệp tin © CCI Learning Solutions Inc. 33 Thao tác với các tệp tin Tác vụ Mục đích Cách truy cập vào lệnh đó Redo (Thực Thực hiện lại hành động • Trên thanh công cụ truy xuất nhanh, chọn hiện lại) cuối cùng vừa bị đảo Redo ngược. • Nhấn CTRL + Z • Nhấp chuột phải vào vùng chọn và chọn Redo Replace Thay thế một mục dữ • Trên thẻ Home, trong nhóm Editing, nhấp (Thay thế) liệu cụ thể (hoặc đã chuột vào Replace được tìm kiếm) bằng • Nhấn CTRL + H một mục khác. Save as (Lưu Lưu tệp tin đang hoạt • Nhấp chuột vào thẻ File và chọn Save As thành) động với tên mới • Nhấn F12 Save (Lưu) Lưu các sự thay đổi với • Trên thanh công cụ truy xuất nhanh, nhấp tệp tin hiện tại chuột vào Save • Nhấn CTRL + S © CCI Learning Solutions Inc. 34 Thao tác với các tệp tin Tác vụ Mục đích Cách truy cập vào lệnh đó Select (Chọn) Đánh dấu các mục bằng • Trên thẻ Home, tron nhóm Editing, chọn Select nhiều phương pháp khác • Để chọn toàn bộ văn bản, nhấn CTRL + A nhau để thực hiện một hành động nào đó với vùng đã chọn Spell Check Kiểm tra chính tả của tệp • Trên thẻ Review, trong nhóm Proofing, chọn (Kiểm tra tin Spelling & Grammar chính tả) Undo (Lùi lại Đảo ngược hoặc lùi lại • Trên thanh công cụ truy xuất nhanh, nhấp chuột thao tác hành động cuối cùng được vào Undo (hoặc chọn mũi tên cạnh nút Undo để trước) thực hiện. hiển thị 100 mục bạn có thể thực hiện lùi lại theo thứ tự) • Nhấn CTRL + Z Views (Các Thay đổi cách hiển thị để • Nhấp chuột vào thẻ View và chọn cách hiển thị cách hiển thị) hiện thị lại nội dung theo tương ứng bố cục khác. • Nhấp chuột vào nút thể hiện chế độ hiển thị từ góc © CCI Learning Solutions Inc. dưới bên phải màn hình 35 Thao tác với các tệp tin • Làm việc cộng tác với người khác − Truyền thông giúp con người kết nối với nhau trong các mối quan hệ xã hội hay trong công việc − Công nghệ làm tăng năng suất lao động trong việc − Hầu hết mỗi nhân viên văn phòng đều có ít nhất một máy tính − Gần như tất cả mọi người đều kết nối được với nhau thông qua mạng cục bộ ở cơ quan © CCI Learning Solutions Inc. 36 Thao tác với các tệp tin • Sử dụng thư điện tử − Để gửi tài liệu sử dụng thư điện tử: 1. Trong tài liệu hiện hành, Trên thẻ File, nhấp chuột vào Save & Send. 2. Nhấp chuột chọn Send Using E-mail © CCI Learning Solutions Inc. 37 Thao tác với các tệp tin Send as Attachment Tạo một bản tin thư điện tử với tệp tin đính kèm là tài liệu của bạn: Send a Link Khởi động Outlook và mở bản tin thư điện tử chứa đường dẫn siêu liên kết đến tài liệu Send as PDF Chuyển tài liệu thành dạng PDF (Portable Document Format) trước khi bạn gửi Send as XPS huyển tài liệu thành định dạng XML Paper Specification (XPS) trước khi bạn gửi Send as Internet Fax Chuyển tài liệu thành tệp tin fax điện tử và gửi qua phần mềm Internet fax đã được cài trên máy tính cục bộ. © CCI Learning Solutions Inc. 38 Thao tác với các tệp tin − Bạn nên chọn Send a Link như một phương pháp được ưu tiên khi bạn chưa sẻ tài liệu cho đồng nghiệp trong cùng tổ chức − đặt tài liệu này ở một vị trí đã được chia sẻ và gửi đường dẫn siêu liên kết, mọi người (trong đó có bạn) luôn luôn cập nhật được dữ liệu trên cùng tài liệu − Send as PDF hoặc Send as XPS là những lựa chọn hữu dụng nếu bạn muốn không cho người nhận thay đổi tài liệu © CCI Learning Solutions Inc. 39 Thao tác với các tệp tin • Lưu vào các đám mây (Cloud) − cung cấp một lượng lưu trữ xác định không tính phí và bạn có thể trả tiền để sử dụng dung lượng lưu trữ nhiều hơn hoặc sử dụng các dịch vụ bổ sung nếu cần − có thể truy cập vào các tập tin ở bất kỳ nơi nào chỉ cần có kết nối Internet để bạn đăng nhập vào tài khoản sử dụng dịch vụ điện toán đám mây. − cho phép bạn gán các quyền để người khác có thể chỉ đọc, hoặc chỉnh sửa các tệp tin đó − SkyDrive (onedrive.live.com) − là một trong những thành phần của nhóm các dịch vụ trực tuyến của Microsoft Windows Live − Mỗi người sử dụng đã đăng ký Windows Live đều có SkyDrive chứa © CCI Learning Solutionsmột Inc. không gian lưu trữ miễn phí có dung lượng lưu trữ cụ thể 40 Thao tác với các tệp tin 1. Mở tài liệu, chọn thẻ File, chọn Save & Send. 2. Nhấp chuột chọn Save to Web. © CCI Learning Solutions Inc. 41 Thao tác với các tệp tin 3. Chọn Sign In. Nhập vào tên định danh và mật khẩu cho tài khoản Windows Live của bạn. 4. Chọn một thư mục trong SkyDrive và chọn Save As. 5. Thay đổi tên tập tin ở File name và/hoặc loại tập tin ở Save as type. 6. Chọn Save. 7. Hãy tạo ra bất kỳ sự thay đổi nào với nội dung tập tin rồi lưu lại một lần nữa. 8. Đóng tài liệu. © CCI Learning Solutions Inc. 42 Thao tác với các tệp tin • Sử dụng mạng − Tệp tin có thể được xem hoặc chỉnh sửa bởi người khác và người dùng cần phải kích hoạt lệnh để lưu lại được bất kỳ thay đổi nào hoặc bình luận được tạo ra bởi người khác − SharePoint tích hợp rất nhiều công cụ mà mọi người có thể sử dụng để chia sẻ tài liệu − Được đề cập tới như là môi trường làm việc cộng tác trên nền tảng web (web-based collaborative environment) − Ổ đĩa mạng được chia sẻ để lưu trữ các tệp tin và tài liệu – một công ty hoặc phòng ban IT phải thiết kế các máy tính chuyên dụng để lưu trữ các tệp tin − Điều khiển phiên bản tài liệu – Tại một thời điểm chỉ có một người có thể chỉnh sửa tài liệu − Điều khiển dòng công việc – Thiết kế các tài liệu phải đi theo đúng © CCI Learning Solutions Inc. 43 quy trình xử lý của dòng công việc Thao tác với các tệp tin − mạng xã hội – đăng nhận xét cũng như chia sẻ các tệp tin văn bản hoặc đa phương tiện − Thư điện tử – cung cấp nơi có thể chứa những thông tin có liên quan đến nhau và các thành viên có thể truy cập các thông tin truyền thông − Các hình thức truyền thông khác – bạn thiết lập lịch làm việc cho tổ chức hoặc cho nhóm, các phiếu điều tra và thăm dò ý kiến − Để lưu tài liệu lên SharePoint: 1. Mở tài liệu, Nhấp chuột vào thẻ File, chọn Share. 2. Nhấp chuột vào Save to SharePoint. 3. Nếu cần, nhấp chuột vào Browse for a location sau đó lưu tập tin lại. © CCI Learning Solutions Inc. 44 Tổng kết bài học • chỉ ra các bố cục và các tính năng tương tự trên màn hình các ứng dụng • ghi nhận các mẹo và các công cụ trên màn hình để dễ dàng truy cập • cách để khởi động và thoát chương trình Microsoft Office • cách sử dụng và tùy chỉnh thanh công cụ truy xuất nhanh • cách sử dụng các lệnh và điều hướng xung quanh Ribbon • cách điều hướng quanh màn hình • trợ giúp trong Microsoft Office • sử dụng thẻ File và Backstage (cách hiển thị Hậu trường) • thay đổi các thiết lập mặc định của chương trình • các cách phổ biến để thao tác với dữ liệu © CCI Learning Solutions Inc. 45 Câu hỏi ôn tập 1. Tại sao việc đóng một chương trình ứng dụng khi bạn không có nhu cầu sử dụng lại quan trọng? a. Để ngăn tất cả các khả năng hỏng các tệp tin chương trình. b. Để giải phóng bộ nhớ cho chương trình khác. c. Để quan sát màn hình nền đã được đơn giản hóa. d. Một trong những đáp án trên. e. a hoặc b © CCI Learning Solutions Inc. 46 Câu hỏi ôn tập 2. Chỉ ra thanh ngăn cách trong hình dưới đây: © CCI Learning Solutions Inc. 47 Câu hỏi ôn tập 3. Tên của thanh công cụ nằm ngay trên Ribbon trong một chương trình Microsoft Office là gì? a. Standard c. Quick Access b. Page Setup d. File 4. Mục đích của mỗi biểu tượng dưới đây trên Ribbon là gì? a. b. c. 5. Những biểu tượng dưới đây biểu diễn đặc tính trợ giúp gì trong một chương trình Microsoft Office? a. b. © CCI Learning Solutions Inc. 48 Câu hỏi ôn tập 6. Khi nào bạn có thể sử dụng nút Search thay vì trường nhập văn bản trong đặc tính trợ giúp? a. Để kích hoạt chế độ Search để tìm tiêu chuẩn tìm kiếm. b. Để lấy loại trợ giúp xác định cho một chủ đề chẳng hạn như Templates hoặc Training. c. Để điều hướng nhanh đến trang Web của Microsoft để nhập tiêu chuẩn tìm kiếm. d. Để thay đổi chế độ trợ giúp từ trực tuyến về ngoại tuyến. 7. Cách hiển thị Hậu trường (Backstage view) là gì? a. Một cách hiển thị mà thông quả thẻ File sẽ giúp bạn quản lý các tệp tin và các thiết lập cho chương trình. b. Một hộp thoại xuất hiện khi bạn chọn mở hoặc lưu tệp tin. c. Tên của đặc tính mà bạn có thể tùy chỉnh các thiết lập của chương trình. d. Một cửa sổ cho phép bạn tổ chức các tệp tin, tương tự như Windows Explorer. © CCI Learning Solutions Inc. 49 Câu hỏi ôn tập 8. Chỉ ra tùy chọn nào ở bảng điều khiển bên trái bạn sẽ sử dụng để thay đổi các tùy chọn cho chương trình này: © CCI Learning Solutions Inc. 50
File đính kèm:
 bai_giang_may_tinh_can_ban_bai_7_cac_tinh_nang_pho_bien.pdf
bai_giang_may_tinh_can_ban_bai_7_cac_tinh_nang_pho_bien.pdf

