Bài giảng Tin học (Phần 2) - Chương 3: Tổ chức thông tin trên bảng tính
3.1. DI CHUYỂN GIỮA CÁC BẢNG TÍNH
Di chuyển qua lại giữa các Sheet
Cách 1: sử dụng chuột click vào tên Sheet (trên Sheet Tab)
Cách 2: sử dụng tổ hợp phím:
• Ctrl + Page Up: đến Sheet liền trước (từ Sheet 2 Sheet 3)
• Ctrl + Page Down: về Sheet liền sau (từ Sheet 2 Sheet 1)
Cách 3: sử dụng các nút lệnh trên Sheet Tab

Trang 1
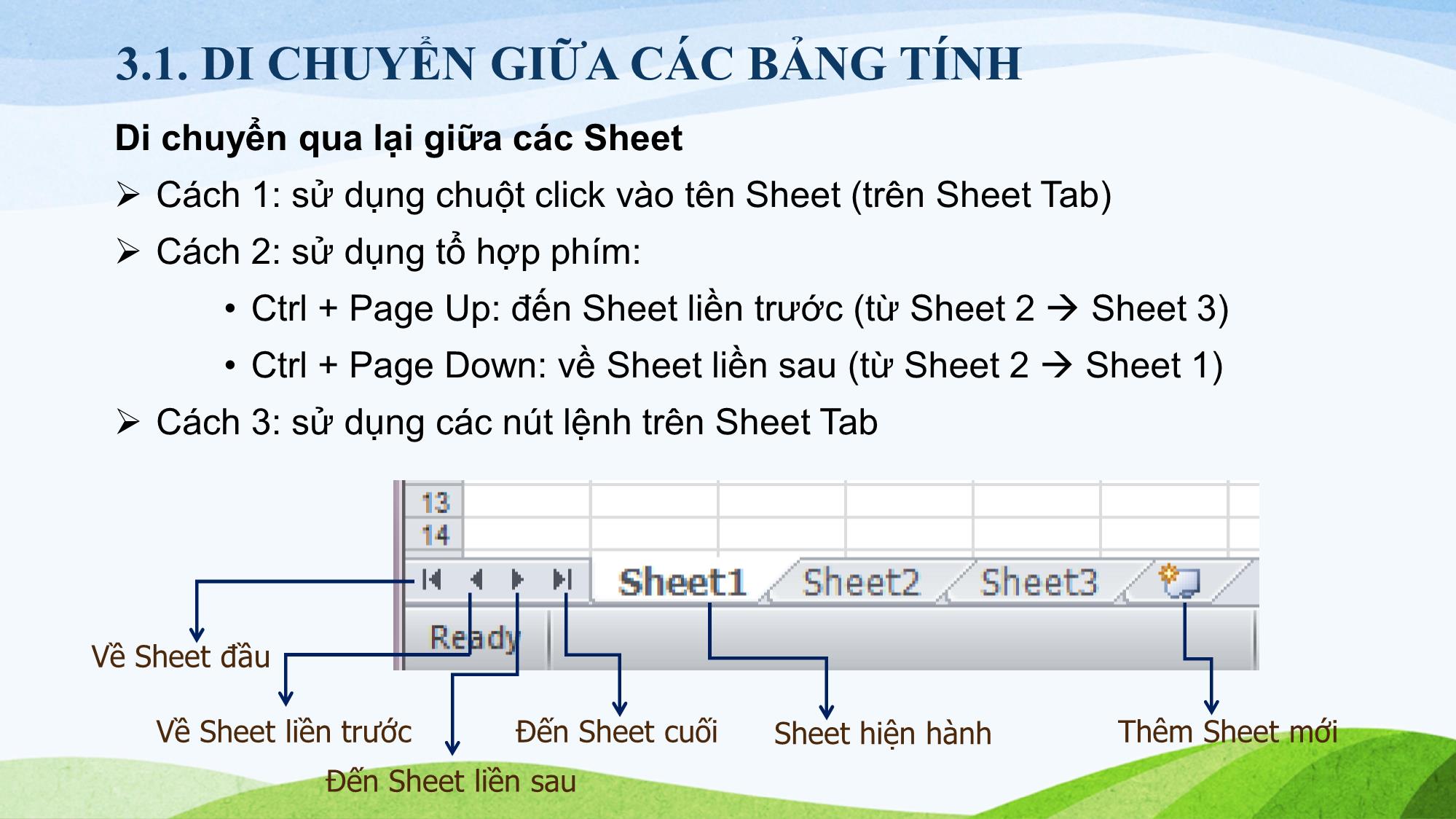
Trang 2
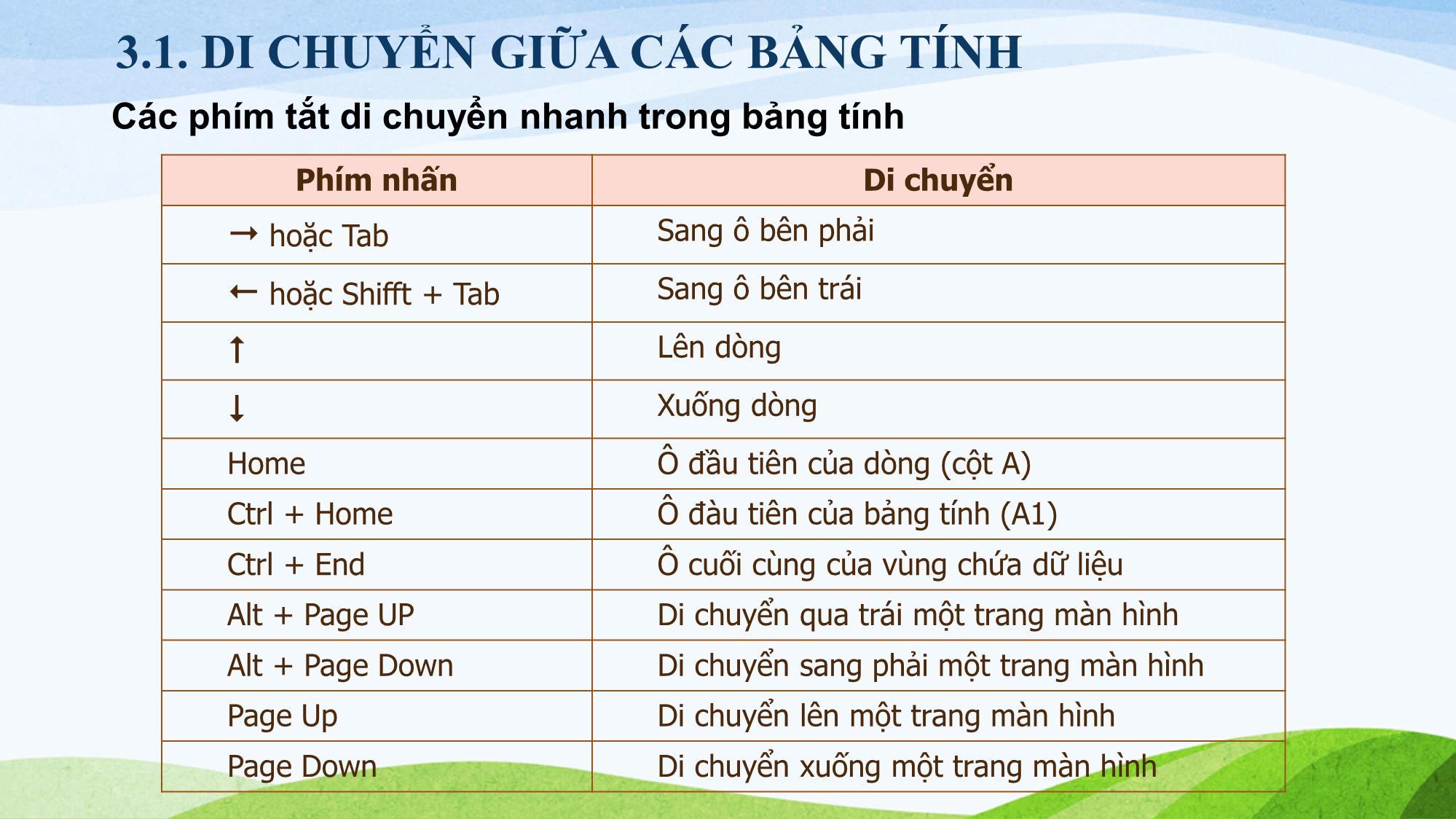
Trang 3
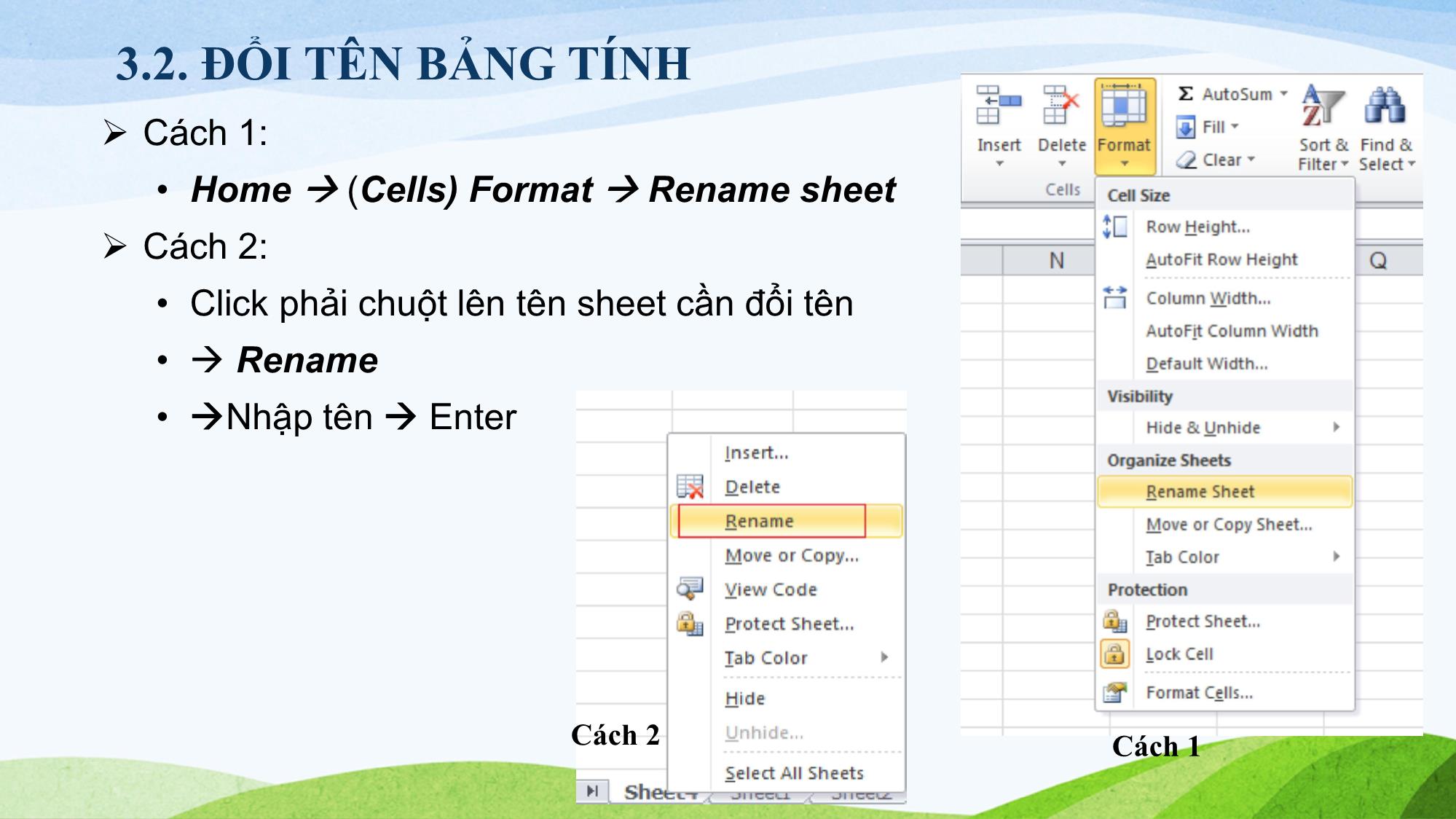
Trang 4
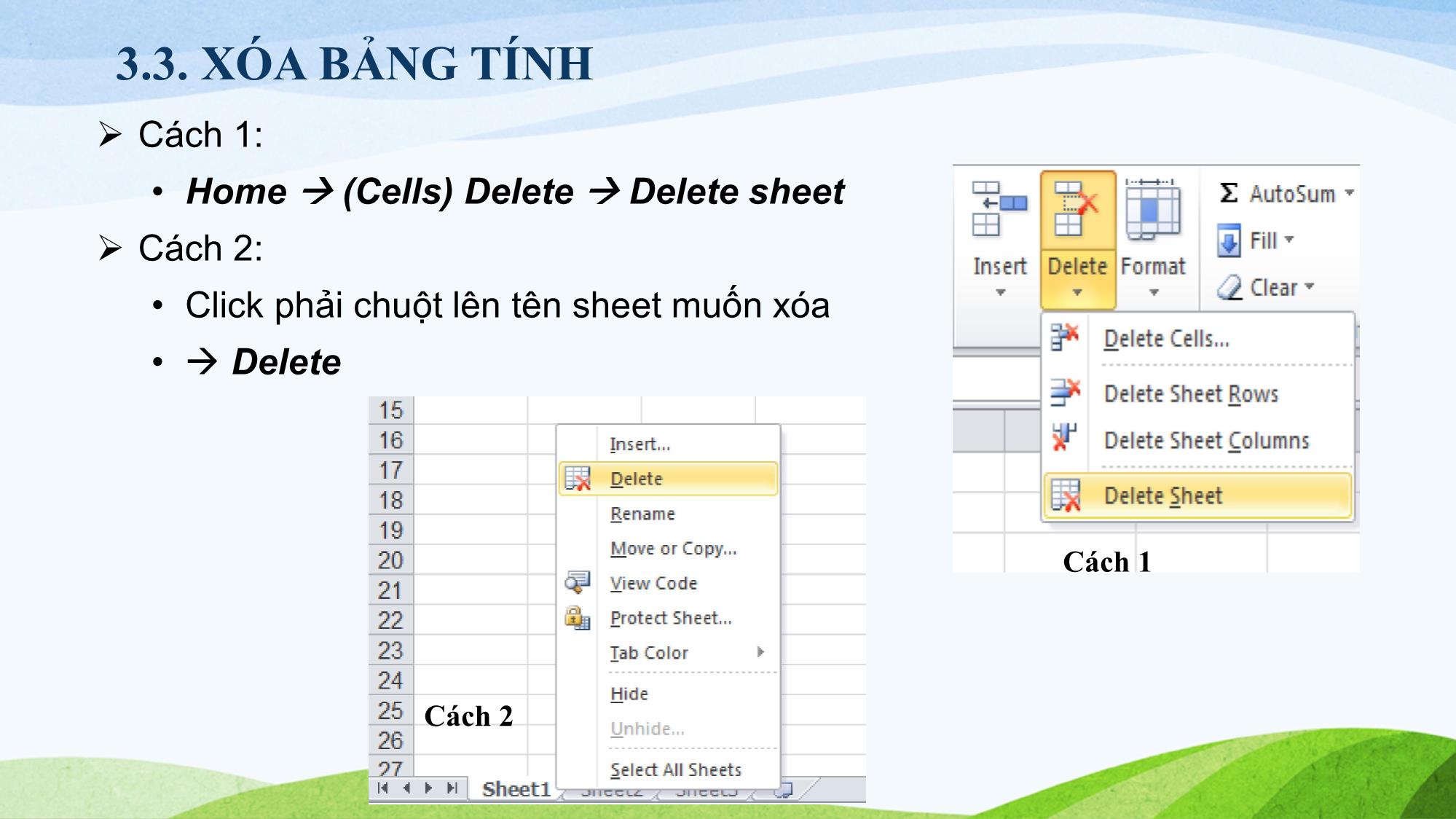
Trang 5
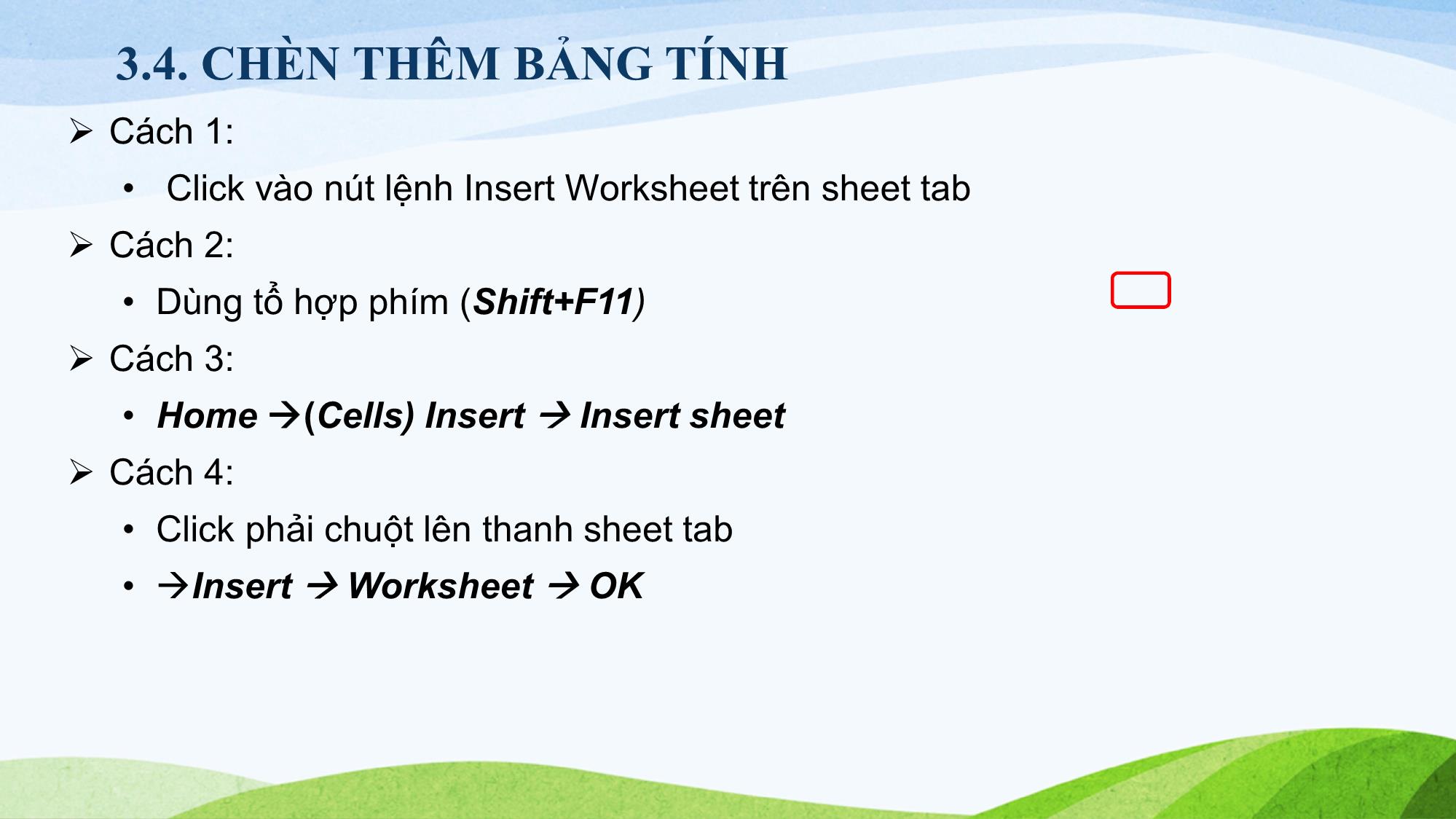
Trang 6
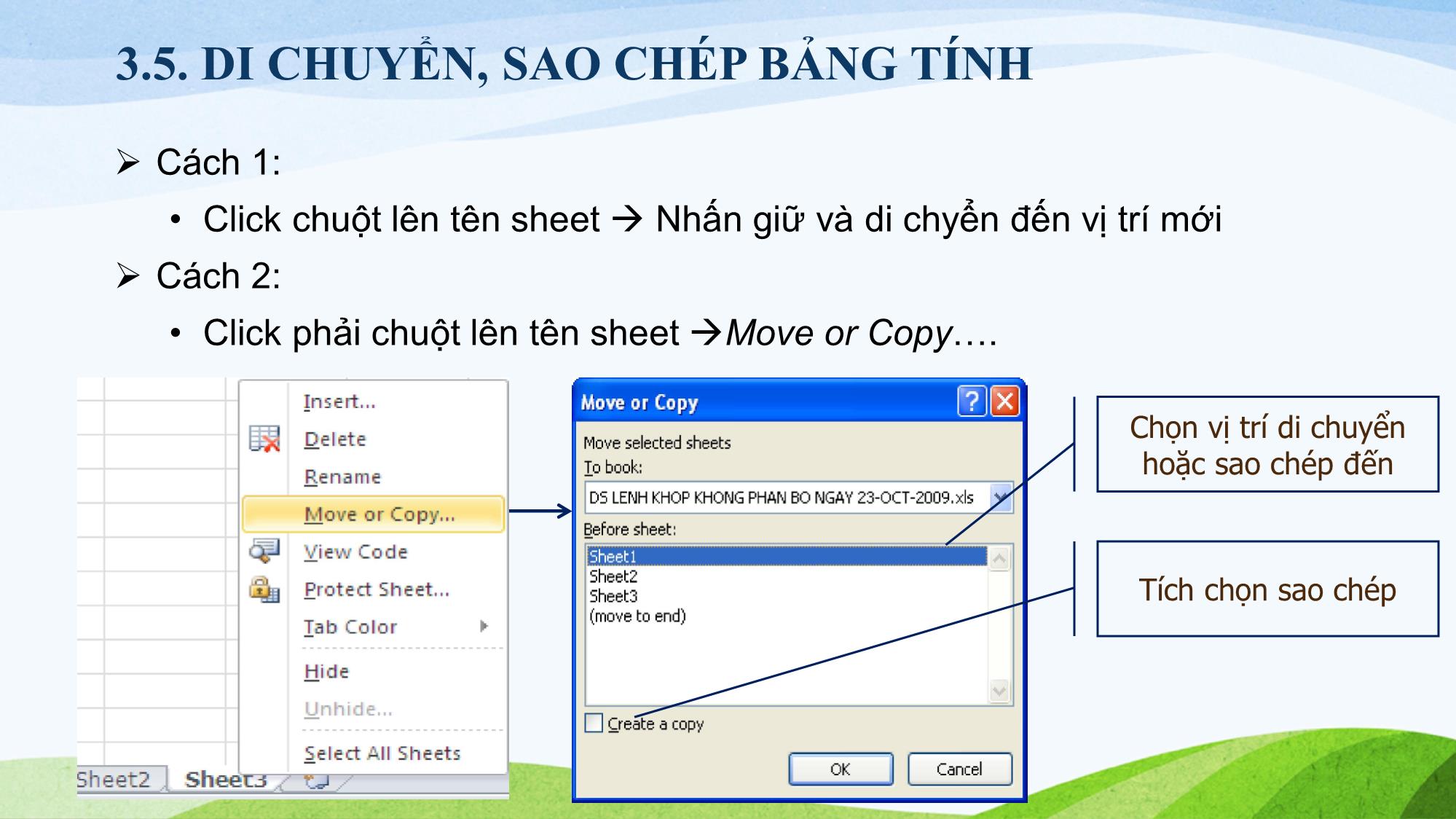
Trang 7

Trang 8

Trang 9
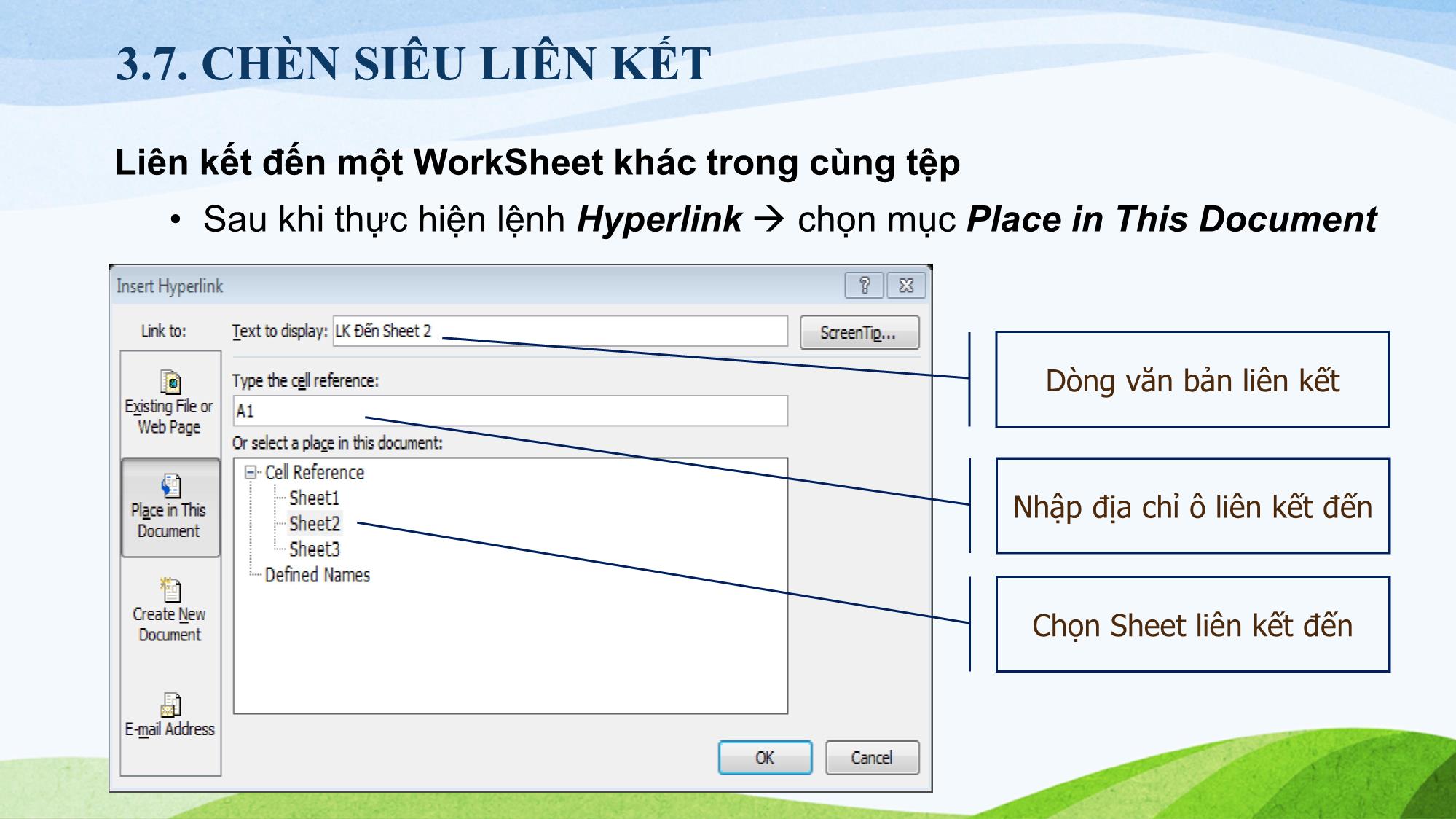
Trang 10
Tải về để xem bản đầy đủ
Bạn đang xem 10 trang mẫu của tài liệu "Bài giảng Tin học (Phần 2) - Chương 3: Tổ chức thông tin trên bảng tính", để tải tài liệu gốc về máy hãy click vào nút Download ở trên
Tóm tắt nội dung tài liệu: Bài giảng Tin học (Phần 2) - Chương 3: Tổ chức thông tin trên bảng tính

CHƯƠNG 3 3.1. DI CHUYỂN GIỮA CÁC BẢNG TÍNH Di chuyển qua lại giữa các Sheet Cách 1: sử dụng chuột click vào tên Sheet (trên Sheet Tab) Cách 2: sử dụng tổ hợp phím: • Ctrl + Page Up: đến Sheet liền trước (từ Sheet 2 Sheet 3) • Ctrl + Page Down: về Sheet liền sau (từ Sheet 2 Sheet 1) Cách 3: sử dụng các nút lệnh trên Sheet Tab Về Sheet đầu Về Sheet liền trước Đến Sheet cuối Sheet hiện hành Thêm Sheet mới Đến Sheet liền sau 3.1. DI CHUYỂN GIỮA CÁC BẢNG TÍNH Các phím tắt di chuyển nhanh trong bảng tính Phím nhấn Di chuyển hoặc Tab Sang ô bên phải hoặc Shifft + Tab Sang ô bên trái Lên dòng Xuống dòng Home Ô đầu tiên của dòng (cột A) Ctrl + Home Ô đàu tiên của bảng tính (A1) Ctrl + End Ô cuối cùng của vùng chứa dữ liệu Alt + Page UP Di chuyển qua trái một trang màn hình Alt + Page Down Di chuyển sang phải một trang màn hình Page Up Di chuyển lên một trang màn hình Page Down Di chuyển xuống một trang màn hình 3.2. ĐỔI TÊN BẢNG TÍNH Cách 1: • Home (Cells) Format Rename sheet Cách 2: • Click phải chuột lên tên sheet cần đổi tên • Rename • Nhập tên Enter Cách 2 Cách 1 3.3. XÓA BẢNG TÍNH Cách 1: • Home (Cells) Delete Delete sheet Cách 2: • Click phải chuột lên tên sheet muốn xóa • Delete Cách 1 Cách 2 3.4. CHÈN THÊM BẢNG TÍNH Cách 1: • Click vào nút lệnh Insert Worksheet trên sheet tab Cách 2: • Dùng tổ hợp phím (Shift+F11) Cách 3: • Home (Cells) Insert Insert sheet Cách 4: • Click phải chuột lên thanh sheet tab • Insert Worksheet OK 3.5. DI CHUYỂN, SAO CHÉP BẢNG TÍNH Cách 1: • Click chuột lên tên sheet Nhấn giữ và di chyển đến vị trí mới Cách 2: • Click phải chuột lên tên sheet Move or Copy. Chọn vị trí di chuyển hoặc sao chép đến Tích chọn sao chép 3.6. ĐỔI MÀU NỀN CHO TÊN BẢNG TÍNH Cách 1: • Home (Cells) Format Tab Color Cách 2: • Click phải chuột lên tên sheet • Tab Color chọn màu thích hợp Cách 1 Cách 2 3.7. CHÈN SIÊU LIÊN KẾT • Chọn vị trí (ô hoặc dòng văn bản) liên kết • Thực hiện lệnh siêu liên kết Cách 1: Home (Link) Hyperlink Cách 2: Click phải chuột Hyperlink Cách 3: Nhấn tổ hợp phím: Ctrl + K Dòng văn bản liên kết Chọn liên kết đến tệp khác Chọn đường dẫn đến tệp liên kết Chọn liên kết đến Sheet khác trong cùng tệp Chọn tệp liên kết đến Tạo tệp mới để liên kết đến Liên kết đến một địa chỉ Email 3.7. CHÈN SIÊU LIÊN KẾT Liên kết đến một WorkSheet khác trong cùng tệp • Sau khi thực hiện lệnh Hyperlink chọn mục Place in This Document Dòng văn bản liên kết Nhập địa chỉ ô liên kết đến Chọn Sheet liên kết đến 3.8. LIÊN KẾT THÔNG TIN GIỮA CÁC BẢNG TÍNH a. Liên kết các sheet trên cùng một tệp • Cú Pháp: =! • Trong đó: + : là tên của bảng tính cần liên kết đến + : địa chỉ ô chứa dữ liệu liên kết b. Liên kết giữa các sheet không cùng một tệp • Cú Pháp: =[]! (Sau khi liên kết thông tin giữa các bảng tính thì chỉ cần cập nhật thay đổi trên một bảng tính mà đồng thời được lưu trên cả hai) 3.9. LƯU FILE VÀO KHÔNG GIAN LÀM VIỆC • Chức năng: không gian làm việc lưu các file có liên quan đến nhau trong quá trình làm việc. Do đó thay vì phải mở từng file một ta chỉ cần mở không gian làm việc là các file có liên quan đã được lưu chung sẽ tự động cùng mở. • Các bước thực hiện lệnh lưu: • Bước 1: Mở file cần lưu • Bước 2: View Save Workpace • Bước 3: Nhập tên, chọn vị trí lưu • Save 3.10. TẠO MỘT WORKBOOK ĐƯỢC CHIA SẺ • Chức năng: cho phép nhiều người có thể truy cập vào một bảng tính chung khi truy cập Internet. • Các bước thực hiện tạo Workbook chia sẻ: • Bước 1: Mở tệp (workbook) muốn chia sẻ • Bước 2: Review Share Workbook • Bước 3: Tích chọn mục Allow changes • OK 3.11. LÀM VIỆC VỚI BẢN SAO • Mục đích: để an toàn dữ liệu khi làm việc • Các bước thực hiện: • Mở File nguồn (gốc) • File Save as Đặt tên mới OK • Chia sẻ File mới (mục 3.10) 3.12. BẢO VỆ DỮ LIỆU TRÊN BẢNG TÍNH a. Bảo vệ dữ liệu trên bảng tính • Chỉ cho phép mở, xem và di chuyển trong bảng tính. Không cho xóa hoặc thay đổi dữ liệu đã có trong bảng tính. • Các bước thực hiện: • Mở bảng tính chứa dữ liệu cần bảo vệ • Review Protect sheet • Nhập mật khẩu OK 3.12. BẢO VỆ DỮ LIỆU TRÊN BẢNG TÍNH b. Bảo vệ cấu trúc tệp • Không cho phép thay đổi cấu trúc bảng tính. (Không thực hiện được các thao tác như chèn thêm, xóa, đổi tên các bảng tính trong tệp) • Các bước thực hiện: • Mở tệp • Review Protect Workbook • Nhập mật khẩu OK 3.12. BẢO VỆ DỮ LIỆU TRÊN BẢNG TÍNH c. Ẩn công thức • Chức năng: chỉ cho phép xem kết quả còn không hiện công thức khi di chuyển đến vùng được bảo vệ. • Các bước thực hiện • Bước 1: Chọn vùng cần ẩn công thức • Bước 2: Home Format Format Cells • chọn thẻ Protection • Tích chọn Locked và Hidden • Bước 3: Review Protect sheet • Nhập mật khẩu OK
File đính kèm:
 bai_giang_tin_hoc_phan_2_chuong_3_to_chuc_thong_tin_tren_ban.pdf
bai_giang_tin_hoc_phan_2_chuong_3_to_chuc_thong_tin_tren_ban.pdf

