Bài giảng Tin học cơ bản - Chương 5: Chương trình trình diễn
1) Nhấp chuột vào biểu tượng START để hiện thị thực đơn START.
2) Chọn PROGRAMS.
3) Chọn thực đơn con MICROSOFT OFFICE rồi chọn biểu tượng
MICROSOFT OFFICE POWERPOINT 2003.
Chú ý: Phụ thuộc vào phiên bản hệ điều hành mà biểu tượng MICROSOFT OFFICE
POWERPOINT 2003 có thể được đặt tại các vị trí khác nhau.
Bạn cũng có thể khởi động Powerpoint bằng cách nhấp đúp chuột vào biểu tượng lối
tắt của Microsoft Office PowerPoint 2003 trên màn hình nền.
Màn hình làm việc chính của PowerPoint thông thường bao gồm một số thành phần:
• Thanh thực đơn: chứa các lệnh để gọi tới các chức năng của Powerpoint trong khi
làm việc. Bạn phải dùng chuột để mở các thực đơn này, đôi khi cũng có thể sử dụng
Nội dung
1.1 KHỞI ĐỘNG
POWERPOINT
1.2 THÁM HIỂM
CỬA SỔ POWERPOINT
Bạn thực hiện các bước sau đây để khởi động Powerpointtổ hợp phím tắt để gọi nhanh tới các mục chọn.
• Hệ thống thanh công cụ: bao gồm rất nhiều thanh công cụ, mỗi thanh công cụ bao
gồm các nút lệnh để phục vụ một nhóm công việc nào đó.
• Vùng trình bày: Là nơi chế bản nội dung các bản trình diễn. Mỗi bản trình diễn có
thể bao gồm nhiều tờ chiếu (slide). Tại mỗi thời điểm, màn hình chỉ có thể hiển thị
được 1 tờ chiếu để thiết kế. Bạn có thể sử dụng các công cụ chế bản (như sử dụng
trong Word) để đưa thông tin lên các tờ chiếu này.
• Hộp ghi chú (note): giúp bạn lưu những thông tin chú thích cho từng Slide. Điều
này là cần thiết khi bạn khó có thể nhớ được những thông tin về slide đó.
• Ô Outline/Slides: Có hai thẻ Outline và Slides. Thẻ Outline cho phép bạn xem đại
cương của văn bản tờ chiếu. Thẻ Slide chứa danh sách các tờ chiếu của bản trình
diễn được hiển thị như những hình nhỏ.
• Ô tác vụ: Hiển thị các chỉ lệnh và tính năng bạn thường dùng trong khi làm việc với
bản trình diễn.
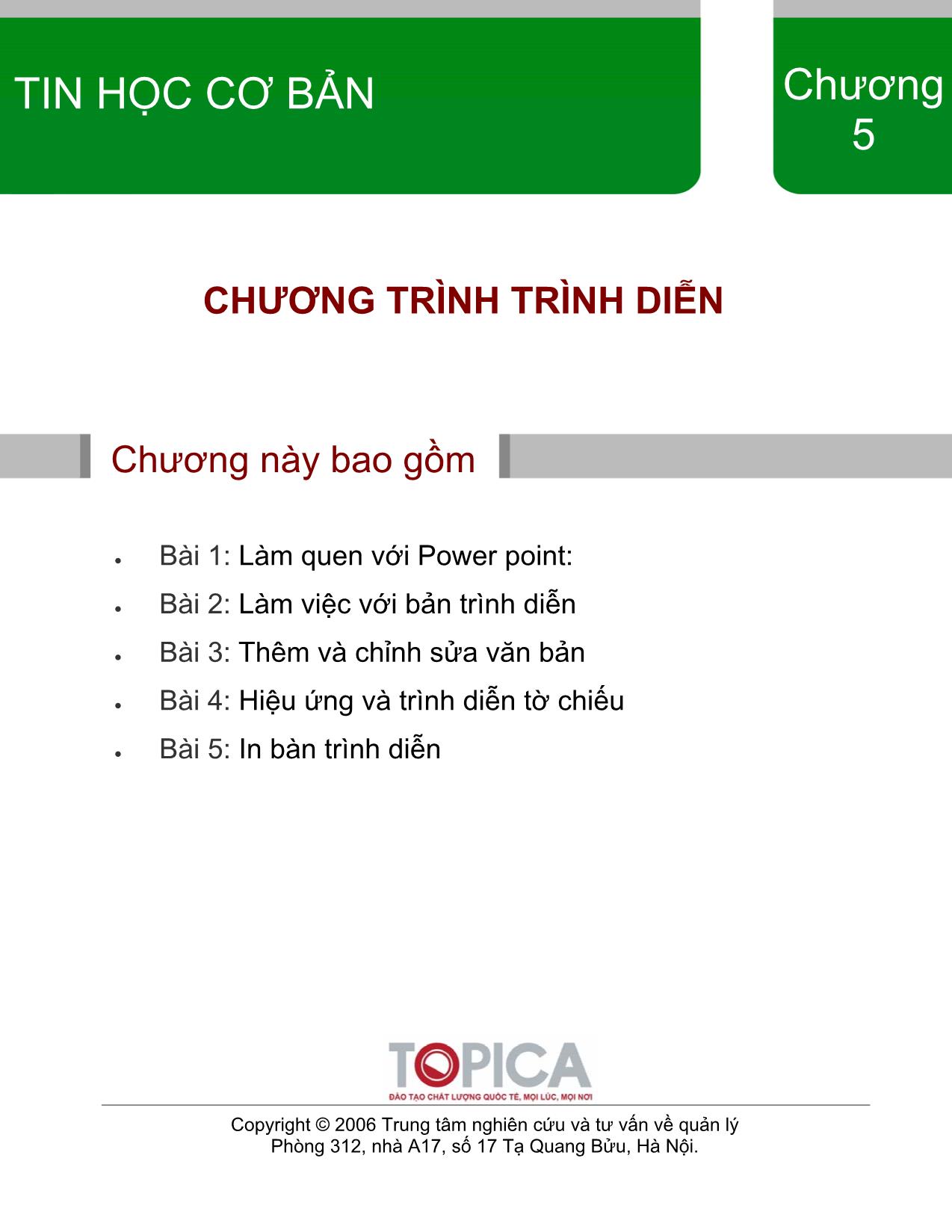
Trang 1
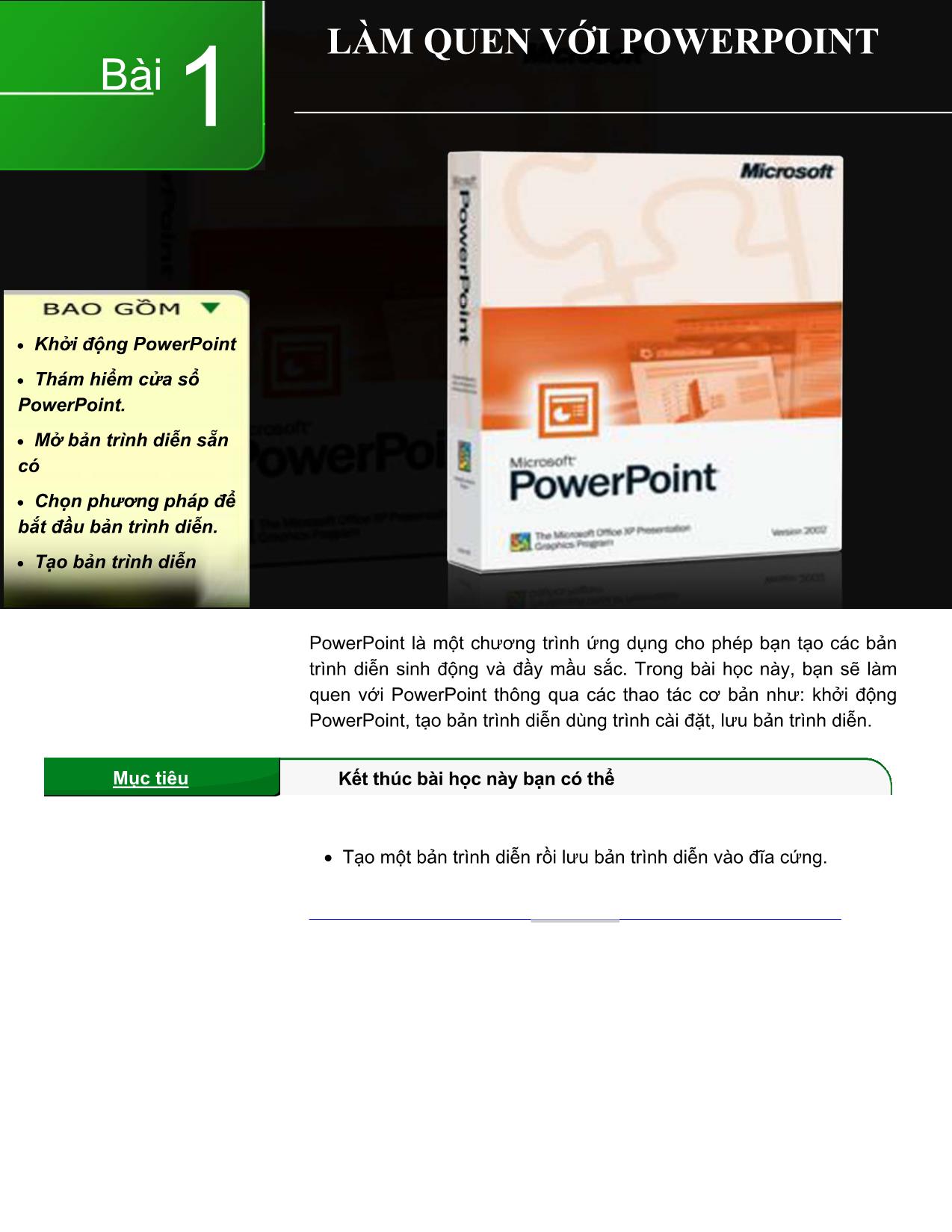
Trang 2
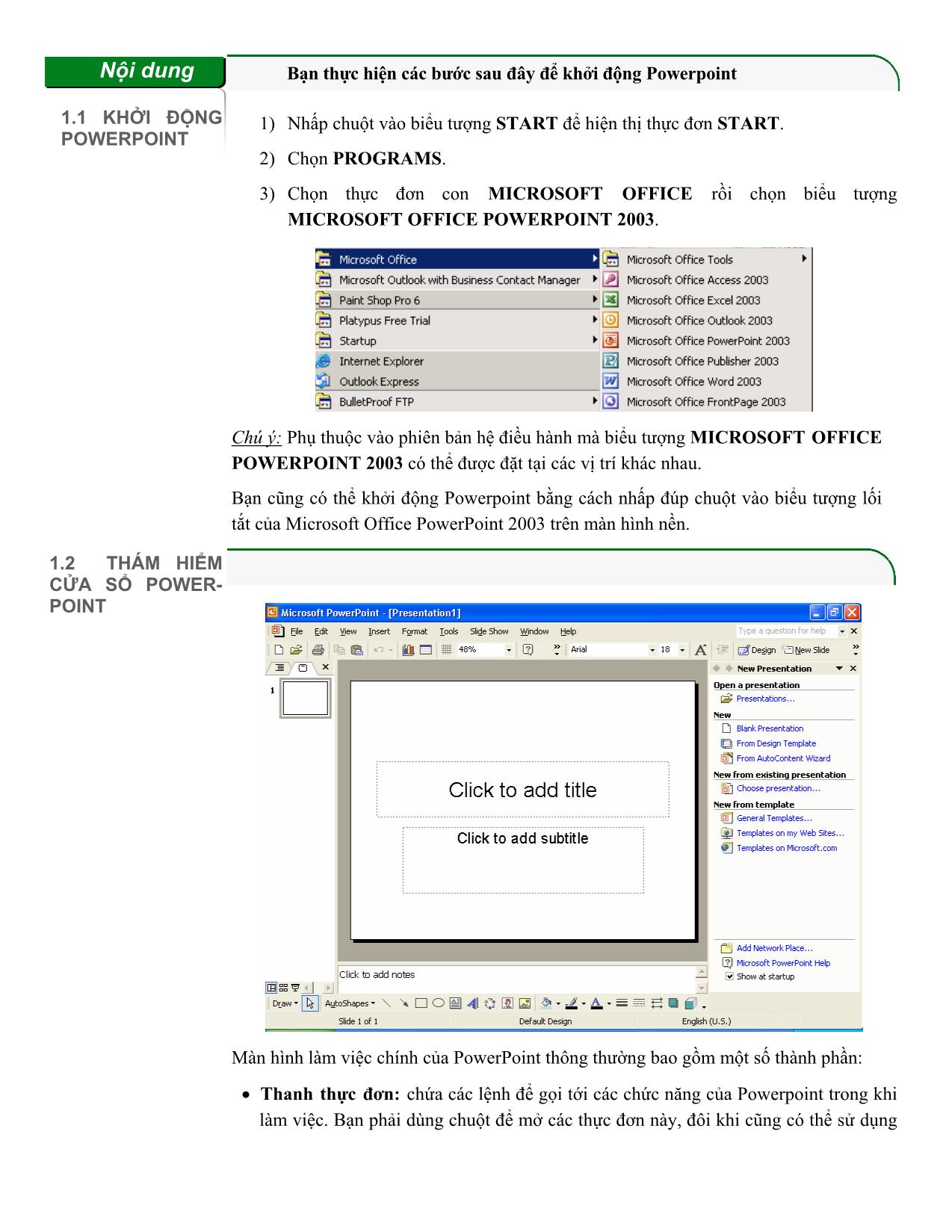
Trang 3
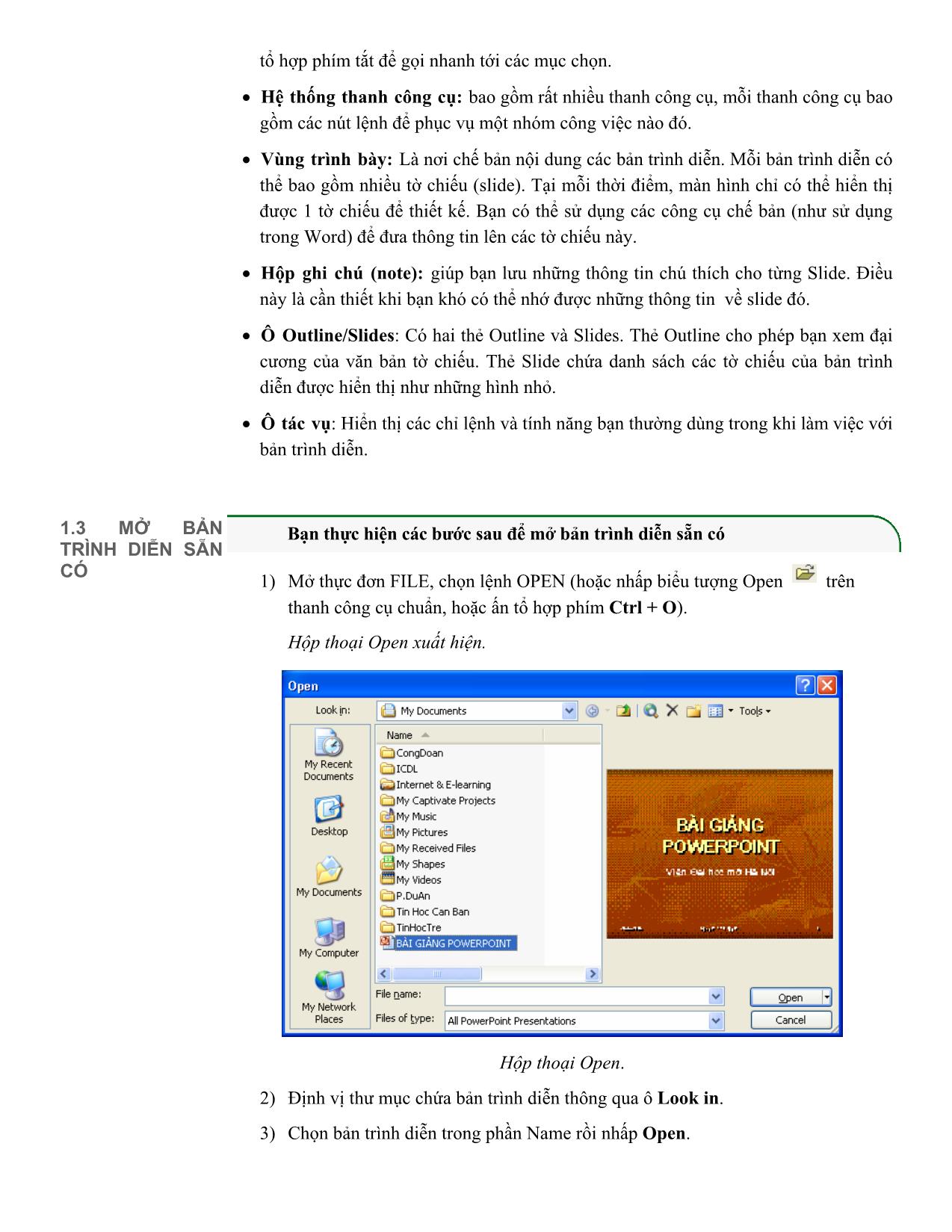
Trang 4
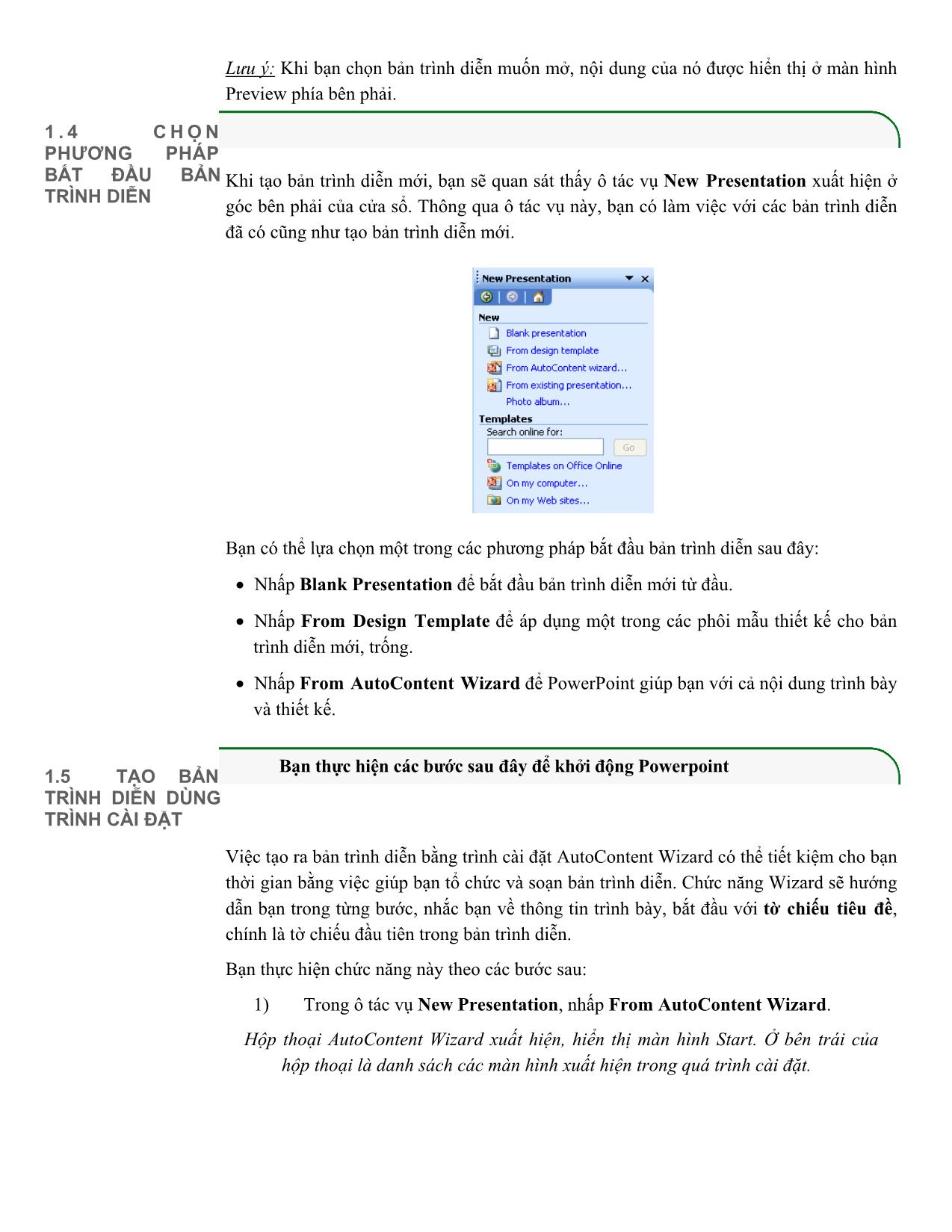
Trang 5
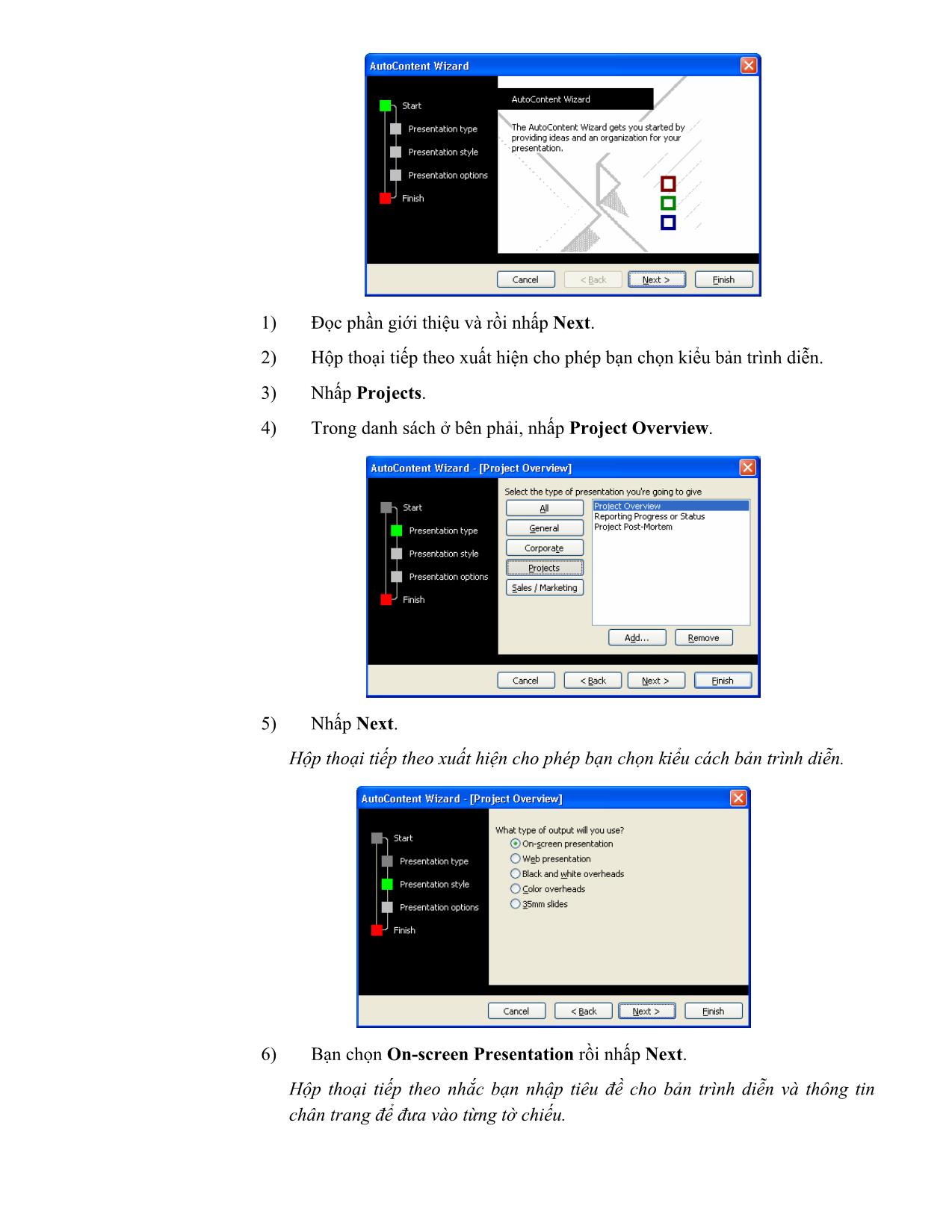
Trang 6
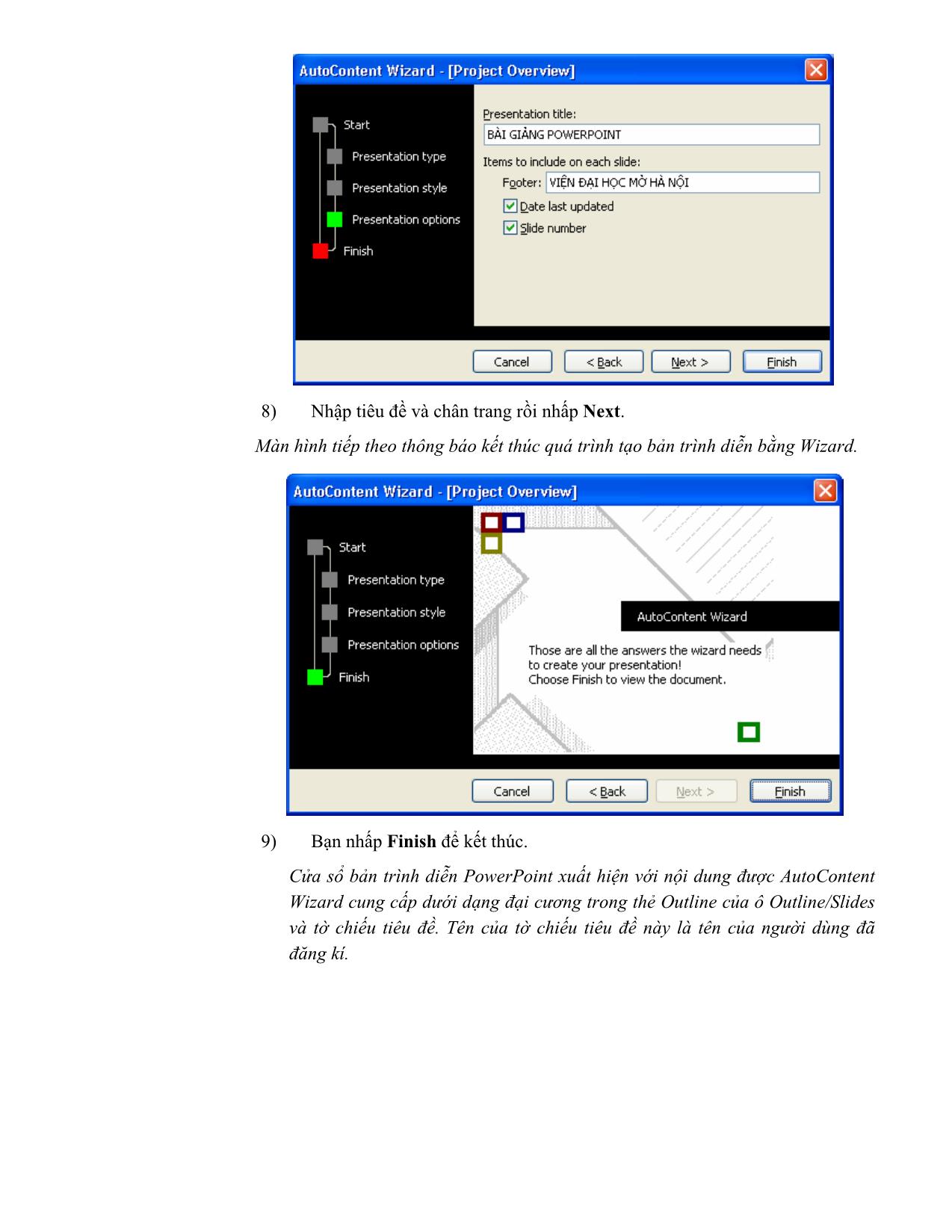
Trang 7
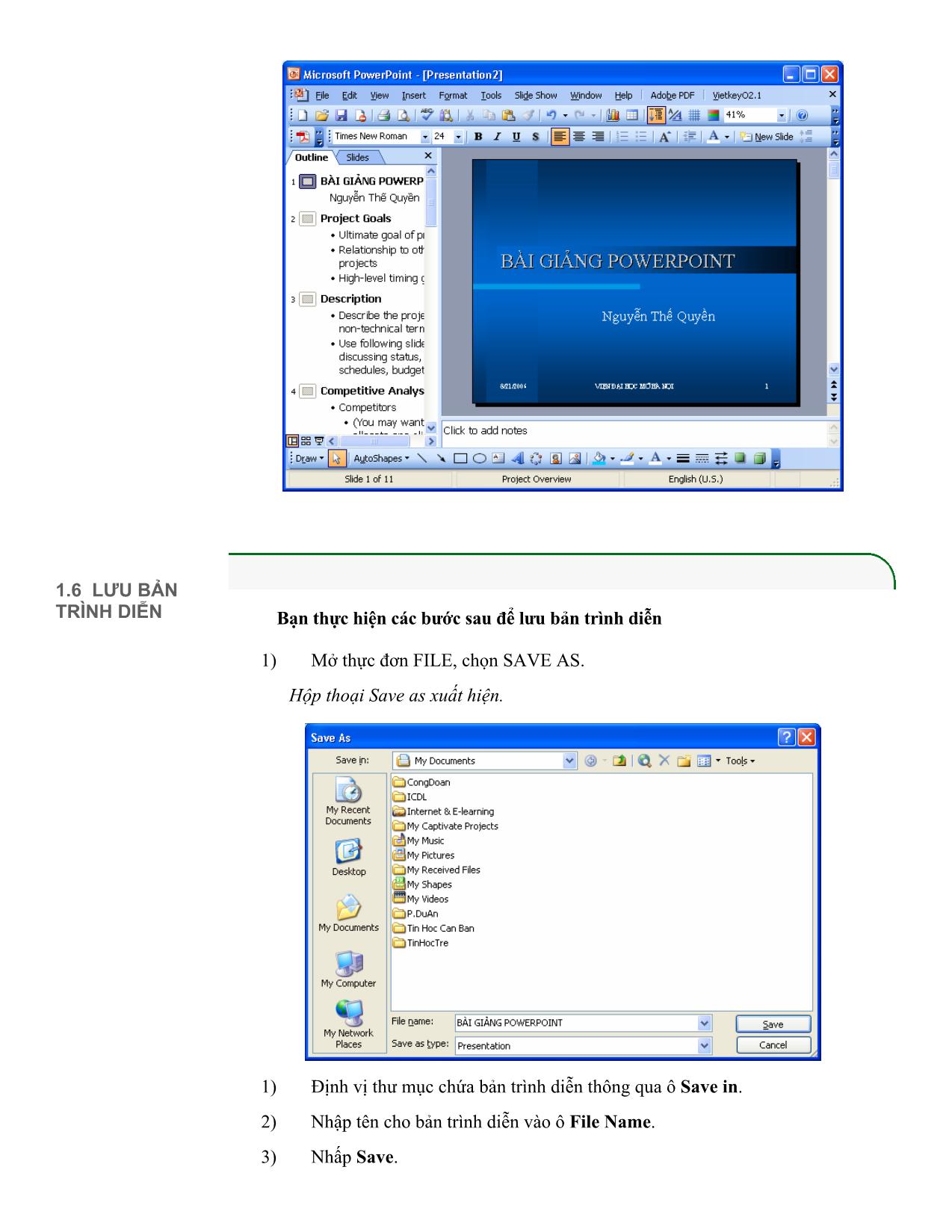
Trang 8
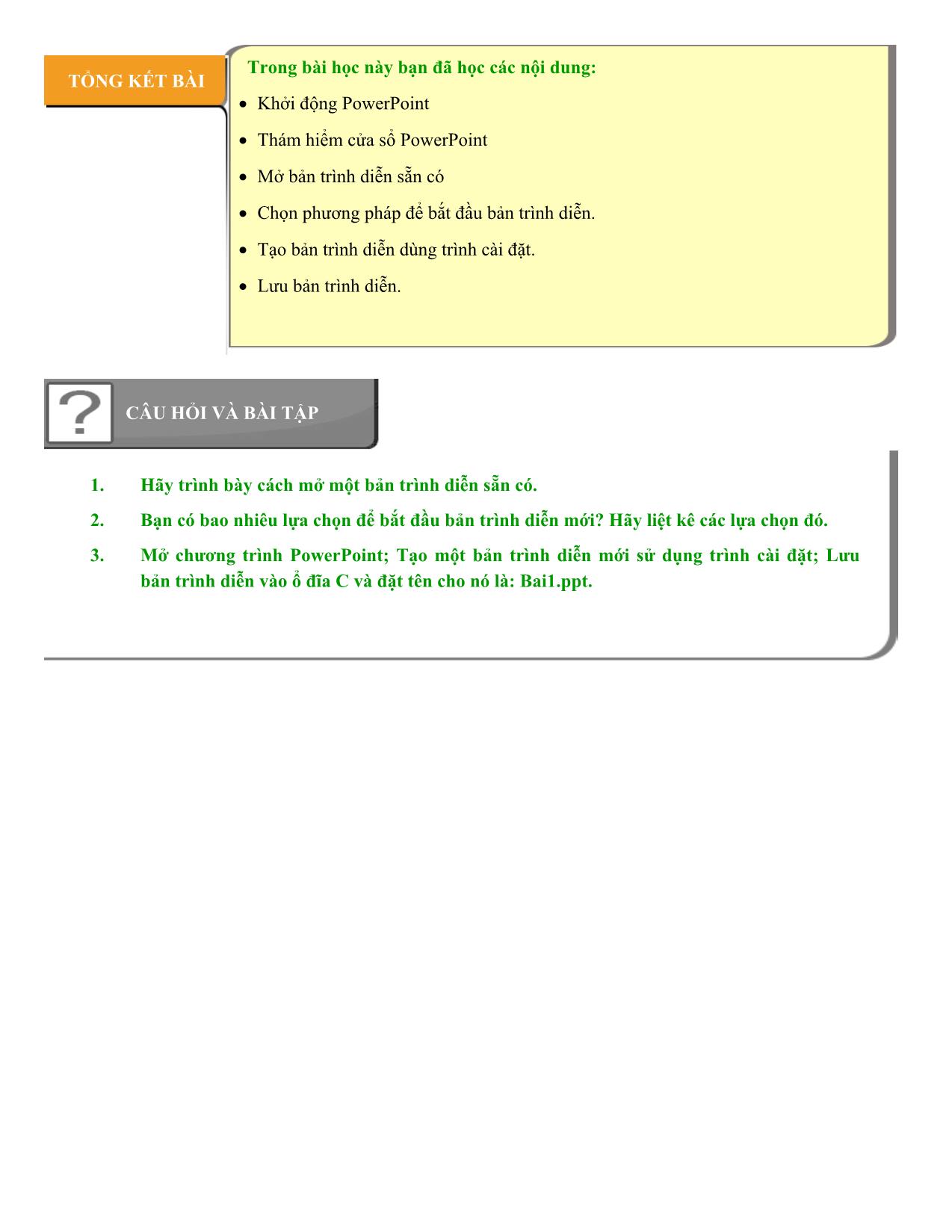
Trang 9
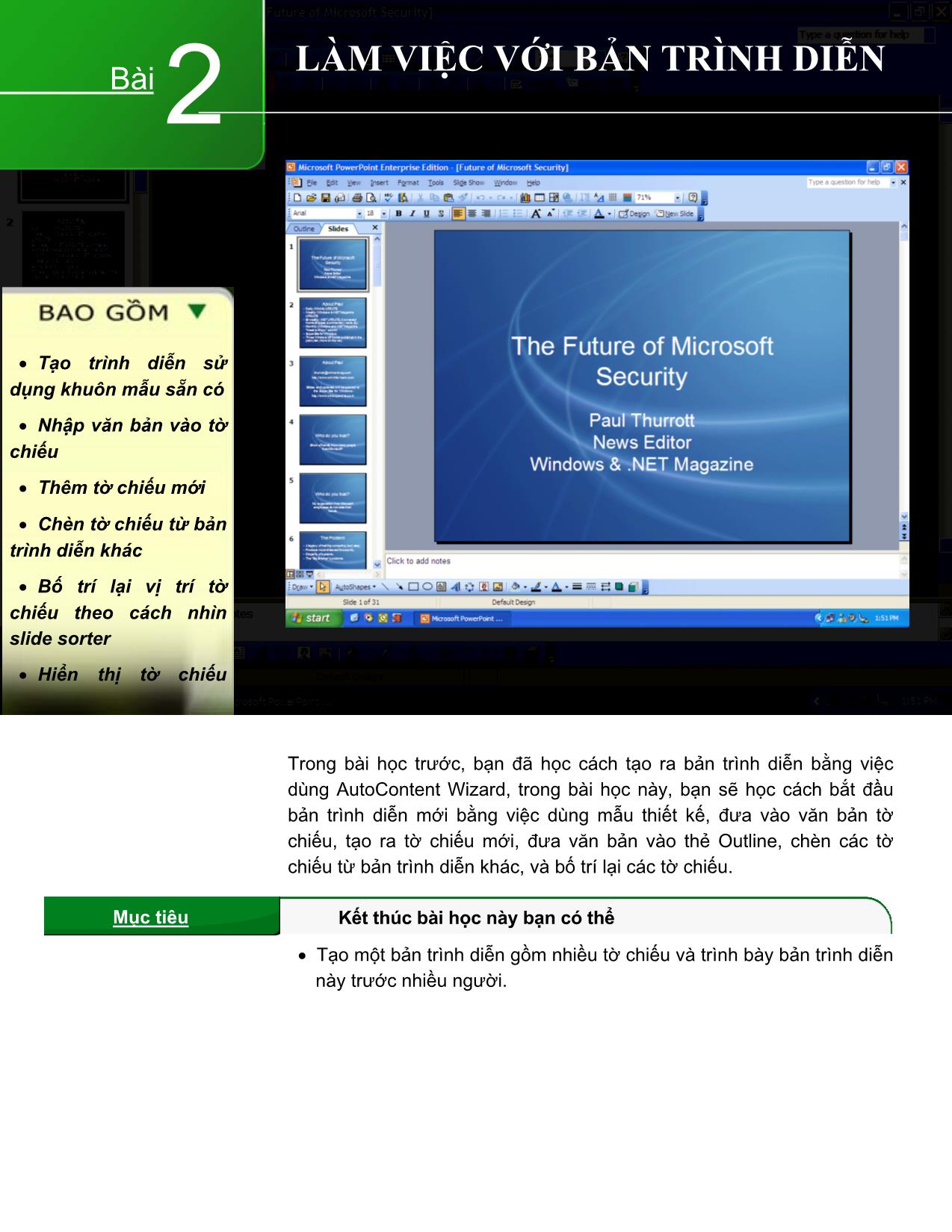
Trang 10
Tải về để xem bản đầy đủ
Tóm tắt nội dung tài liệu: Bài giảng Tin học cơ bản - Chương 5: Chương trình trình diễn
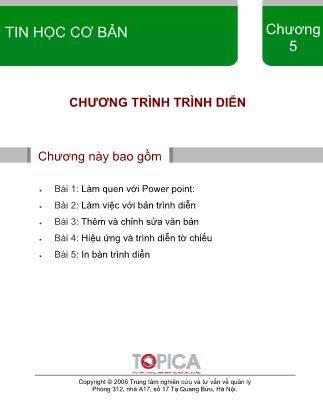
ách đoạn văn và căn lề • Tìm kiếm và thay thế Trong PowerPoint, bạn có thể thêm và chỉnh sửa văn bản tùy theo nội dung trình diễn. PowerPoint cung cấp nhiều lựa chọn khác nhau để đưa văn bản vào tờ chiếu: Văn bản giữ chỗ dùng cho việc thêm tiêu đề và phụ đề (giống như ở bài trước), văn bản nhãn dùng cho các đoạn ghi chú, và các hộp văn bản cho nội dung lớn hơn. Bạn cũng có thể nhúng văn bản vào các đối tượng như vòng tròn, hình chữ nhật và hình sao. Trong bài học này, bạn sẽ học cách thêm văn bản vào tờ chiếu, điểu chỉnh vị trí đối tượng, thay đổi cách thể hiện văn bản, tìm kiếm và thay thế văn bản. Mục tiêu Kết thúc bài học này bạn có thể: • Định dạng văn bản trong bản trình diễn theo ý thích. Nội dung Bạn thực hiện các bước như sau: 1) Nhấp chuột vào tờ chiếu đầu tiên. Bạn có thể thêm văn bản vào tờ 2) Nhấp biểu tượng nút lệnh Text box trên thanh công cụ vẽ. chiếu bằng việc sử Khi này con trỏ chuột có hình dạng chữ T ngược. dụng một hộp văn bản (text box). Giả 3) Nhấp chuột vào vị trí cần bổ sung văn bản. sử bạn muốn thêm dòng “HÀ NÔI, Khi này con trỏ soạn thảo xuất hiện trong 1 khung bao. THÁNG 8/2006” 4) Dùng chuột kéo dài kích thước của khung bao tới vị trí mong muốn. vào phía dưới của trang tiêu đề. 5) Nhập vào nội dung văn bản “HÀ NÔI, THÁNG 8/2006” . 6) Nhấp chuột vào vị trí bất kì trên tờ trình chiếu, bên ngoài hộp văn bản để kết thúc. 3.2 ĐỊNH DẠNG PHÔNG CHỮ Sau khi đã nhập xong thông tin, bạn có thể thay đổi định dạng của chữ viết bằng cách định dạng đặc điểm chữ viết, ví dụ như phông, cỡ chữ, kiểu dạng chữ hay đánh số thứ tự hay hoa thị, v.v Trước khi thực hiện một thao tác định dạng nào, bạn cần chọn phần văn bản bạn muốn định dạng: Để định dạng tất cả văn bản trong hộp văn bản, bạn nhấp chuột vào hộp văn bản đó để chọn nó. Để định dạng một phần văn bản trong hộp văn bản, bạn bôi đen khối văn bản cần định dạng (cách làm giống như bôi đen đoạn văn bản trong Word). Để định dạng nhiều hộp văn bản cùng lúc, bạn giữ phím Ctrl rồi nhấp chuột vào từng hộp văn bản cần định dạng. Để định dạng toàn bộ hộp văn bản trong tờ chiếu, bạn bấm tổ hợp phím Ctrl + A. Sau khi đã chọn được khối văn bản muốn định dạng, bạn có thể thực hiện các công việc định dạng sau: Nhấp vào các hộp Font để chọn phông chữ. Nhấp chuột vào hộp Size để chọn kích thước chữ. Nhấp chuột vào nút để chọn kiểu chữ. Nhấp chuột vào nút Bullet để thêm dấu đầu dòng. Nhấp chuột vào nút Numbering để đánh số đầu dòng. Để thay đổi kí tự đánh số thứ tự hoặc kí tự đánh dấu đoạn, bạn mở thực đơn Format, chọn Bullet and Numnbering. Hộp thoại Bullets and Numnbering xuất hiện như sau: - Nếu muốn thay đổi kí tự đánh số thứ tự, bạn nhấp thẻ Numbered rồi chọn kiểu kí tự mới trong các mẫu bên dưới, chọn cỡ chữ trong ô Size, mầu cho kí tự này trong ô Color, giá trị khởi tạo bắt đầu đánh số thứ tự trong ô Start at, nhấp OK. - Nếu muốn thay đổi kí tự đánh dấu đoạn, bạn nhấp thẻ Bulleted, chọn kiểu kí tự mới trong các mẫu bên dưới, chọn cỡ kí tự trong ô Size, mầu cho kí tự này trong ô Color, nhấp OK. 3.3 THAY ĐỔI KHOẢNG CÁCH ĐOẠN VÀ CĂN LỀ • Thay đổi khoảng cách đoạn Bạn thực hiện các bước sau để thay đổi khoảng cách đoạn văn bản: 1) Chọn hộp văn bản cần định dạng khoảng cách đoạn văn bản. 2) Nhấp thực đơn FORMAT, chọn lệnh LINE SPACING. Hộp thoại Line Spacing xuất hiện. 3) Nhập vào giá trị khoảng cách giữa các dòng trong đoạn vào ô Line spcacing. 4) Nhập khoảng cách trước, sau giữa các đoạn vào ô Before paragraph và After paragraph. 5) Nhấp OK để kết thúc. � Căn lề văn bản Bạn thực hiện các bước sau để căn lề văn bản: 1) Chọn khối văn bản cần căn lề. 2) Nhấp nút để căn lề trái. 3) Nhấp để căn lề phải. 4) Nhấp nút để căn lề giữa. Lệnh Find và lệnh Replace trong thực đơn Edit cho phép tìm và thay thế một chuỗi văn bản nhất định. Lệnh Find giúp tìm, xác định vị trí và số lần tìm thấy của phần văn bản cần tìm kiếm. Lệnh Replace thay thế lần lượt các phần văn bản mà lệnh Find tìm được bằng phần văn bản mới. 3.4 TÌM KIẾM VÀ THAY THẾ VĂN BẢN Bạn thực hiện như sau: 1) Nhấp thực đơn Edit, chọn Replace (hoặc ấn tổ hợp phím Ctrl + H) Hộp thoại Replace xuất hiện. 2) Nhập đoạn văn bản cần tìm kiếm trong ô Find what. 3) Nhập đoạn văn bản thay thế trong ô Replace with. 4) Nhấp Find next để tìm. Kết quả tìm kiếm được sẽ tự động được bôi đen. 5) Nhấp Replace để thay thế lần lượt. 6) Nếu bạn đồng ý để PowerPoint tự động tìm kiếm và thay thế, nhấp Replace all. 7) Kết thúc nhấp nút Close. TỔNG KẾT BÀI Trong bài học này bạn đã học các nội dung: • Thêm văn bản vào tờ chiếu • Định dạng phông chữ • Thay đổi khoảng cách đoạn văn và căn lề • Tìm kiếm và thay thế CÂU HỎI VÀ BÀI TẬP 1. Trình bày cách tạo một hộp văn bản. 2. Gỡ bỏ số thứ tự và điền dấu đầu dòng cho một danh sách như thế nào? 3. Đổi màu phông chữ như thế nào? 4. Điều chỉnh khoảng cách dòng của vài đoạn văn bản lên 1,3 như thế nào? 5. Trình bày cách tìm và thay thế một từ nhất định trong bản trình diễn? 6. Mở tệp tin BaigiangPowerPoint.ppt đã tạo ở bài 2. 7. Thêm nội dung cho tờ chiếu thứ 2 là: NỘI DUNG � Bài 1: Làm quen với PowerPoint. � Bài 2: Làm việc với bản trình diễn. � Bài 3: Thêm và chỉnh sửa văn bản trong tờ chiếu. � Bài 4: Hiệu ứng trình diễn tờ chiếu. � Bài 5: In bản trình diễn. 8. Thêm nội dung cho tờ chiếu thứ 3 là: BÀI 1: LÀM QUEN VỚI POWERPOINT � Khởi động Powerpoint � Thám hiểu cửa sổ Powerpoint � Mở bản trình diễn sẵn có � Chọn phương pháp bắt đầu bản trình diễn � Tạo bản trình diễn bằng trình cài đặt � Lưu bản trình diễn 9. Lưu bản trình diễn. HIỆU ỨNG TRÌNH DIỄN TỜ Bài 4 CHIẾU • Thêm hiệu ứng hoạt hình • Chỉnh sửa hiệu ứng hoạt hình • Thêm hiệu ứng chuyển dịch • Chỉnh sửa hiệu ứng chuyển dịch Để cho bản trình diễn sinh động và hấp dẫn, bạn có thể sử dụng các hiệu ứng trình diễn do PowerPoint cung cấp, chẳng hạn cho văn bản xuất hiện từ phía dưới rồi chạy dần lên, cho văn bản rõ dần. Ngoài ra, bạn có thể thêm hiệu ứng khi chuyển từ tờ chiếu này sang tờ chiếu khác. Mục tiêu Kết thúc bài học này bạn có thể • Thêm hiệu ứng hoạt hình và hiệu ứng chuyển dịch cho các tờ chiếu trong bản trình diễn để bản trình diễn sinh động và hấp dẫn. Nội dung 4.1 THÊM HIỆU • Áp dụng hiệu ứng cho các tờ chiếu ỨNG HOẠT HÌNH Bạn thực hiện các bước sau để thêm hiệu ứng hoạt hình cho tờ chiếu: 1) Chọn một hoặc nhiều tờ chiếu bạn áp muốn dụng hiệu ứng. 2) Nhấp chuột vào thực đơn SLIDE SHOW, chọn lệnh ANIMATION SCHEMES. Ô tác vụ Slide Design xuất hiện phía góc phải của cửa sổ chương trình. 3) Bạn chọn kiểu hoạt hình trong phần Apply to selected slides. 4) Nhấp Play hoặc Slide Show để xem tác dụng của hoạt hình. 5) Nhấp Apply to All Slides nếu muốn áp dụng hiệu ứng này cho tất cả các tờ chiếu trong bản trình diễn. • Áp dụng hiệu ứng cho đối tượng Ngoài việc áp dụng hiệu ứng cho tờ chiếu, bạn có thể áp dụng hiệu ứng cho từng đối tượng trong tờ chiếu. Bạn thực hiện các bước sau: 1) Chọn đối tượng cần thêm hiệu ứng, chẳng hạn chọn hộp văn bản. 2) Nhấp chuột vào thực đơn SLIDE SHOW, chọn lệnh CUSTOM ANIMATION. Ô tác vụ Custom Animation xuất hiện phía góc phải của cửa sổ chương trình. 3) Nhấp nút Add Effect và chọn hiệu ứng cho đối tượng. 4) Nhấp Play hoặc Slide Show để xem tác dụng của hiệu ứng. 4.2 XÓA HIỆU ỨNG HOẠT HÌNH • Xóa hiệu ứng hoạt hình của tờ chiếu Bạn thực hiện các bước sau: 1) Chọn một hoặc nhiều tờ chiếu bạn muốn xóa hiệu ứng. 2) Nhấp chuột vào thực đơn SLIDE SHOW, chọn lệnh ANIMATION SCHEME. Ô tác vụ Slide Design xuất hiện phía góc phải của cửa sổ chương trình. 3) Bạn chọn No Animation trong phần Apply to selected slides. 4) Nhấp Apply to All Slides nếu muốn xóa hiệu ứng đối với tất cả các tờ chiếu trong bản trình diễn. • Xóa hiệu ứng hoạt hình của đối tượng Bạn thực hiện các bước sau để xóa hiệu ứng hoạt hình của đối tượng: 1) Chọn đối tượng cần xóa hiệu ứng, chẳng hạn chọn hộp văn bản. 2) Nhấp chuột vào thực đơn SLIDE SHOW, chọn lệnh CUSTOM ANIMATION. Ô tác vụ Custom Animation xuất hiện phía góc phải của cửa sổ chương trình. 3) Nhấp nút Remove để xóa hiệu ứng. 4.3 THÊM HIỆU ỨNG CHUYỂN Bạn thực hiện các bước sau để mở bản trình diễn sẵn có Ngoài việc thêm hiệu ứng cho tờ chiếu hoặc các đối tượng trong tờ chiếu, bạn có thể thêm hiệu ứng khi chuyển từ tờ chiếu này sang tờ chiếu khác. Bạn thực hiện các bước sau: 1) Chọn một hoặc nhiều tờ chiếu cần áp dụng hiệu ứng chuyển dịch. 2) Mở thực đơn SLIDE SHOW, chọn SLIDE TRANSITION. Ô tác vụ Slide Transition xuất hiện bên góc phải của cửa sổ chương trình. 1) Chọn hiệu ứng chuyển dịch trong ô Apply to selected slides. 2) Chọn tốc độ chuyển dịch trong ô Speed. 3) Chọn âm thanh chuyển dịch trong ô Sound. 4) Chọn hành động thực hiện chuyển dịch, chẳng hạn “nhấp chuột” hoặc “tự động chuyển sau một khoảng thời gian” trong phần Advance slide. 5) Nếu bạn muốn áp dụng hiệu ứng chuyển dịch cho tất cả tờ chiếu, nhấp nút Apply to all Slides. 6) Nhấp Play hoặc Slide Show để xem tác dụng của hiệu ứng. 4.4 XÓA HIỆU ỨNG CHUYỂN DỊCH Bạn thực hiện các bước sau để xóa hiệu ứng chuyển dịch: 1) Chọn tờ chiếu muốn xóa hiệu ứng chuyển dịch. 2) Mở thực đơn SLIDE SHOW, chọn SLIDE TRANSITION. Ô tác vụ Slide Transition xuất hiện bên góc phải của cửa sổ chương trình. 3) Chọn No Transition trong phần Apply to selected slides. Trong bài học này bạn đã học các nội dung: TỔNG KẾT BÀI • Thêm hiệu ứng hoạt hình • Chỉnh sửa hiệu ứng hoạt hình • Thêm hiệu ứng chuyển dịch • Chỉnh sửa hiệu ứng chuyển dịch CÂU HỎI VÀ BÀI TẬP 1. Trình bày cách thêm hiệu ứng hoạt hình cho các tờ chiếu trong bản trình diễn. 2. Trình bày cách thêm hiệu ứng chuyển dịch cho các tờ chiếu trong bản trình diễn. 3. Mở tệp tin BaigiangPowerPoint.ppt ở bài trước; Tạo hiệu ứng cho từng tờ chiếu trong bản trình diễn (mỗi tờ một hiệu ứng khác nhau); tạo hiệu ứng chuyển dịch cho tất cả các tờ chiếu và đặt khoảng thời gian trước khi tự động chuyển dịch là 15 giây. IN BẢN TRÌNH DIỄN Bài 5 • Thêm đầu trang, chân trang • Xem trước bản trình diễn • In bản trình diễn PowerPoint cho bạn sự linh hoạt để in các tờ chiếu của bản trình diễn và nhiều khả năng bổ sung. Chẳng hạn, bạn có thể thêm đầu trang và chân trang, xem trước bản trình diễn ở chế độ xám hay đen trắng để xem các tờ chiếu mầu sẽ trông như thế nào sau khi in, và in các tờ chiếu trong bản trình diễn. Mục tiêu Kết thúc bài học này bạn có thể: • Thêm đầu trang và chân trang cho các tờ chiếu trong bản trình diễn và in bản trình diễn ra giấy. Nội dung 5.1 THÊM ĐẦU Bạn thực hiện các bước sau đây để khởi động Powerpoint TRANG VÀ Trước khi bạn in công việc của mình ra giấy, bạn có thể bổ sung thêm đầu trang hay CHÂN TRANG chân trang, nhưng thông tin sẽ xuất hiện trên mọi tờ chiếu. Đầu trang và chân trang chứa các thông tin có ích về bản trình diễn, như tên tác giả hay công ty, ngày và giờ, và số trang hay số tờ chiếu. Bạn thực hiện các bước sau để thêm đầu trang và chân trang: 1) Mở thực đơn VIEW, chọn HEADER AND FOOTER. Hộp thoại Header and footer xuất hiện. 2) Nếu bạn muốn thêm ngày tháng soạn bản trình diễn vào phần chân trang bạn chọn hộp Fixed trong phần Date and time rồi nhập ngày tháng tạo bản trình diễn, chẳng hạn 25/8/2006. Nếu muốn lấy giờ hệ thống, chọn Update automatically. 3) Chọn Slide number để thêm số trang. 4) Chọn Footer rồi nhập thông tin chân trang, chẳng hạn tên người soạn bản trình diễn. 5) Nếu không muốn hiển thị đầu trang và chân trang ở trang tiêu đề, bạn chọn Don’t show on title slide. 5.2 XEM TRƯỚC BẢN TRÌNH DIỄN Chức năng Print preview cho phép bạn thấy bản trình diễn của mình sẽ trông thế nào trước khi bạn in nó ra giấy. Trong khi xem trước in, bạn có tuỳ chọn chuyển giữa các cách nhìn khác nhau, và thay đổi chiều in. Nếu bạn đang dùng máy in đen trắng để in bản in mầu, bạn cần kiểm chứng rằng bản trình bày được in sẽ dễ đọc. Chẳng hạn, văn bản đỏ sẫm trên nền bóng nổi rõ mầu, nhưng khi được xem đen trắng hay ở bậc độ xám, văn bản có xu hướng không phân biệt được với nền. Để không bị vấn đề này, bạn có thể xem trước tờ chiếu mầu của mình ở chế độ thuần đen trắng hay xám trong xem trước in để xem chúng sẽ thế nào khi bạn in. Pure Black and White cho hiển thị mầu dưới dạng đen trắng, trong khi Grayscale cho hiển thị mầu theo bóng độ xám. Nếu bạn muốn thay đổi tờ chiếu của mình khi nhìn chúng dưới dạng đen trắng, bạn có thể thay đổi cài đặt mầu sang đen trắng trong cách nhìn Normal. Để xem trước tài liệu, bạn thực hiện các bước sau: 1) Nhấp nút Print Preview trên thanh công cụ (hoặc nhấp thực đơn FILE, chọn Print Preview). 2) Bạn chọn nội dung xem trước trong phần Print What. Chẳng hạn bạn có thể xem trước tờ chiếu (slides), ghi chú của diễn giả (notes pages), tờ phát cho thính giả (handouts), hay bản đại cương (Outline). 3) Muốn hiển thị tờ chiếu dưới dạng đen trắng hoặc bóng độ xám, bạn nhấp nút Options, chọn Color/Grayscale rồi chọn Pure Black and White hoặc Grayscale. 4) Nhấp nút Next Page hoặc Previous Page để di chuyển giữa các tờ chiếu. 5) Nhấp Close để thoát khỏi màn hình xem trước. 5.3 IN BẢN TRÌNH DIỄN Bạn có thể in bản trình diễn của mình theo nhiều cách: như tờ chiếu, ghi chú của diễn giả, tờ phát cho thính giả, hay bản đại cương. PowerPoint giúp việc in bản trình diễn của bạn được dễ dàng. Nó phát hiện kiểu máy in bạn chọn - mầu hoặc đen trắng - và in phiên bản thích hợp của bản trình diễn. Chẳng hạn, nếu bạn chọn máy in đen trắng, bản trình diễn của bạn sẽ được đặt để in theo độ xám (grayscale). Bạn thực hiện các bước sau để in bản trình diễn: 1) Mở thực đơn FILE, chọn lệnh PRINT. Hộp thoại Print xuất hiện. 2) Chọn máy in trong ô Name ở phần Printer. 3) Chọn in tất cả (all), in tờ chiếu hiện hành (Current slide), các tờ chiếu được chọn (Selection) hoặc in một số tờ chiếu (slides). 4) Chọn in tờ chiếu (slides), ghi chú của diễn giả (notes pages), tờ phát cho thính giả (handouts), hay bản đại cương (outlines) trong ô Print What. 5) Chọn in mầu (color), bóng xám (grayscale) hoặc đen trắng (pure back and white) trong ô Color/grayscale. 6) Chọn số lượng bản in trong ô Number of copies. 7) Nhấp OK để in tờ chiếu. Trong bài học này bạn đã học các nội dung: TỔNG KẾT BÀI • Thêm đầu trang, chân trang • Xem trước bản trình diễn • In bản trình diễn CÂU HỎI VÀ BÀI TẬP 1. Để in các tờ chiếu dưới dạng đen trắng, bạn làm thế nào? 2. Trình bày cách in bản trình diễn với 6 tờ chiếu trên một trang. 3. Mở tệp tin BaigiangPowerPoint.ppt và in tờ chiếu 1 và 3 của bản trình diễn.
File đính kèm:
 bai_giang_tin_hoc_co_ban_chuong_5_chuong_trinh_trinh_dien.pdf
bai_giang_tin_hoc_co_ban_chuong_5_chuong_trinh_trinh_dien.pdf

