Bài giảng Chứng chỉ B - MS.Access 1 - Bài 3: Tạo màn hình nhập liệu với Form Wizard
Giới thiệu đối tượng Form
• Tạo màn hình đơn bằng công cụ Wizard
• Nhập liệu trên màn hình đơn
• Tạo màn hình Main-Sub bằng công cụ Wizard
• Nhập liệu trên màn hình Main-Sub
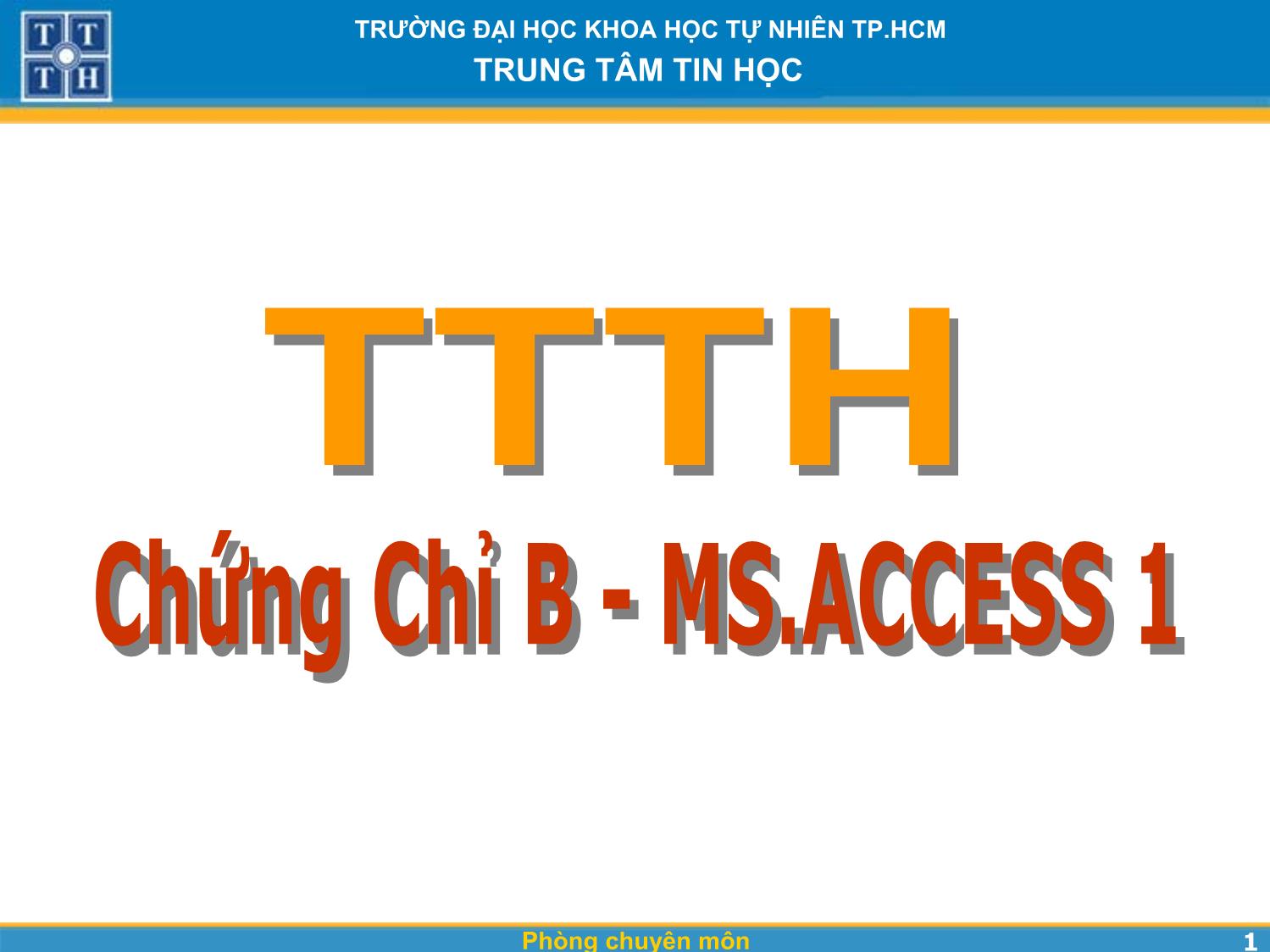
Trang 1
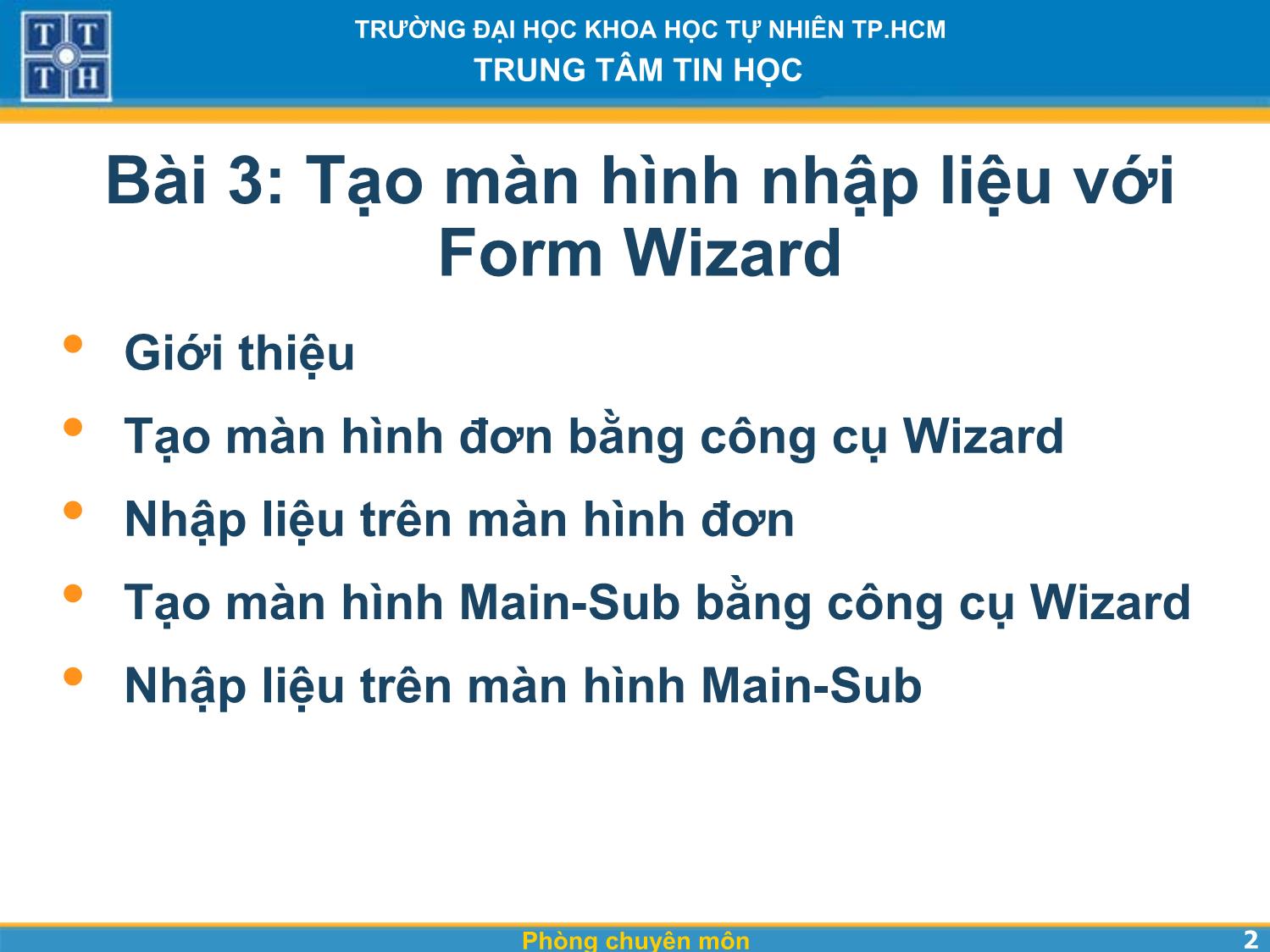
Trang 2
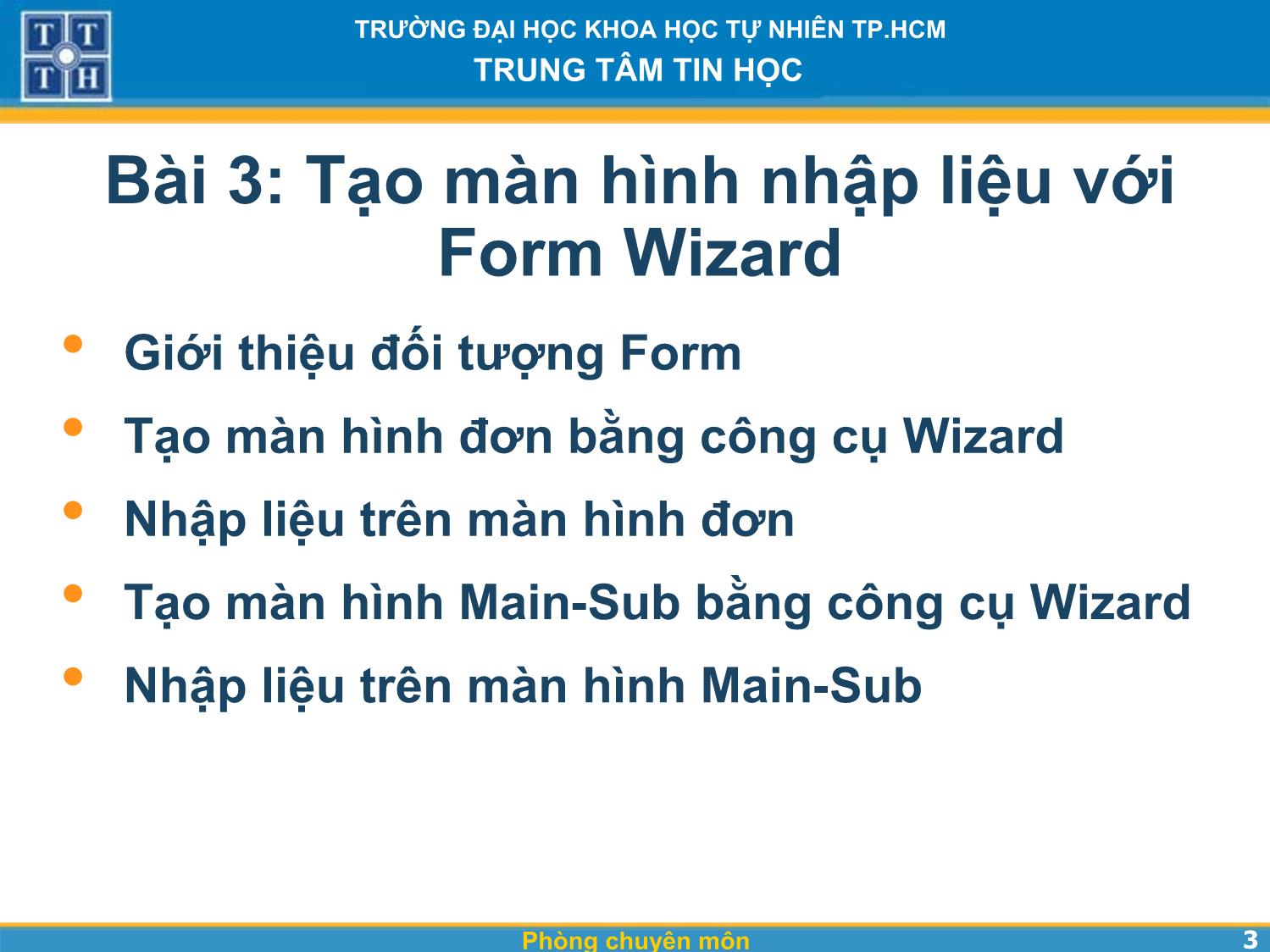
Trang 3

Trang 4
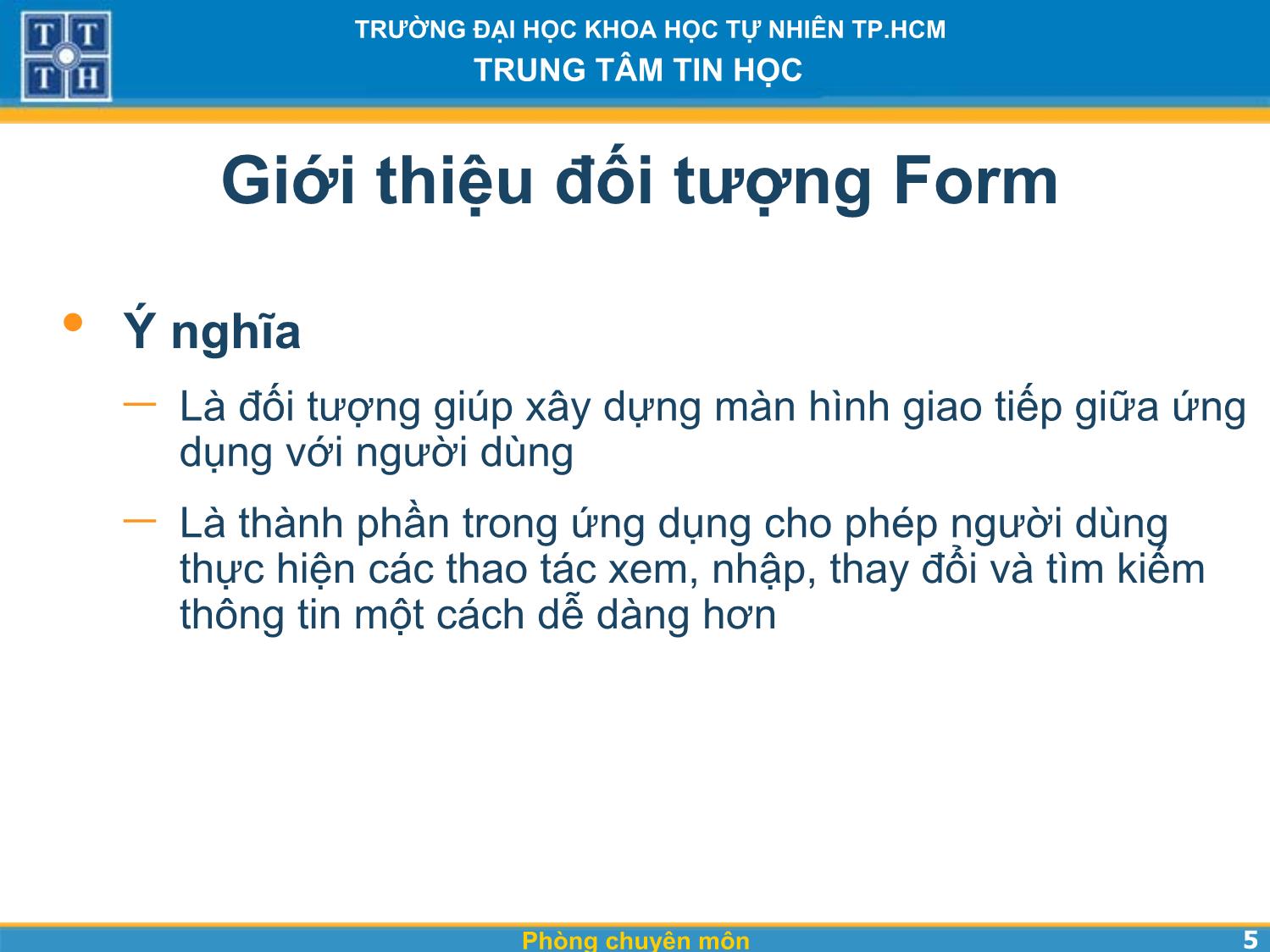
Trang 5
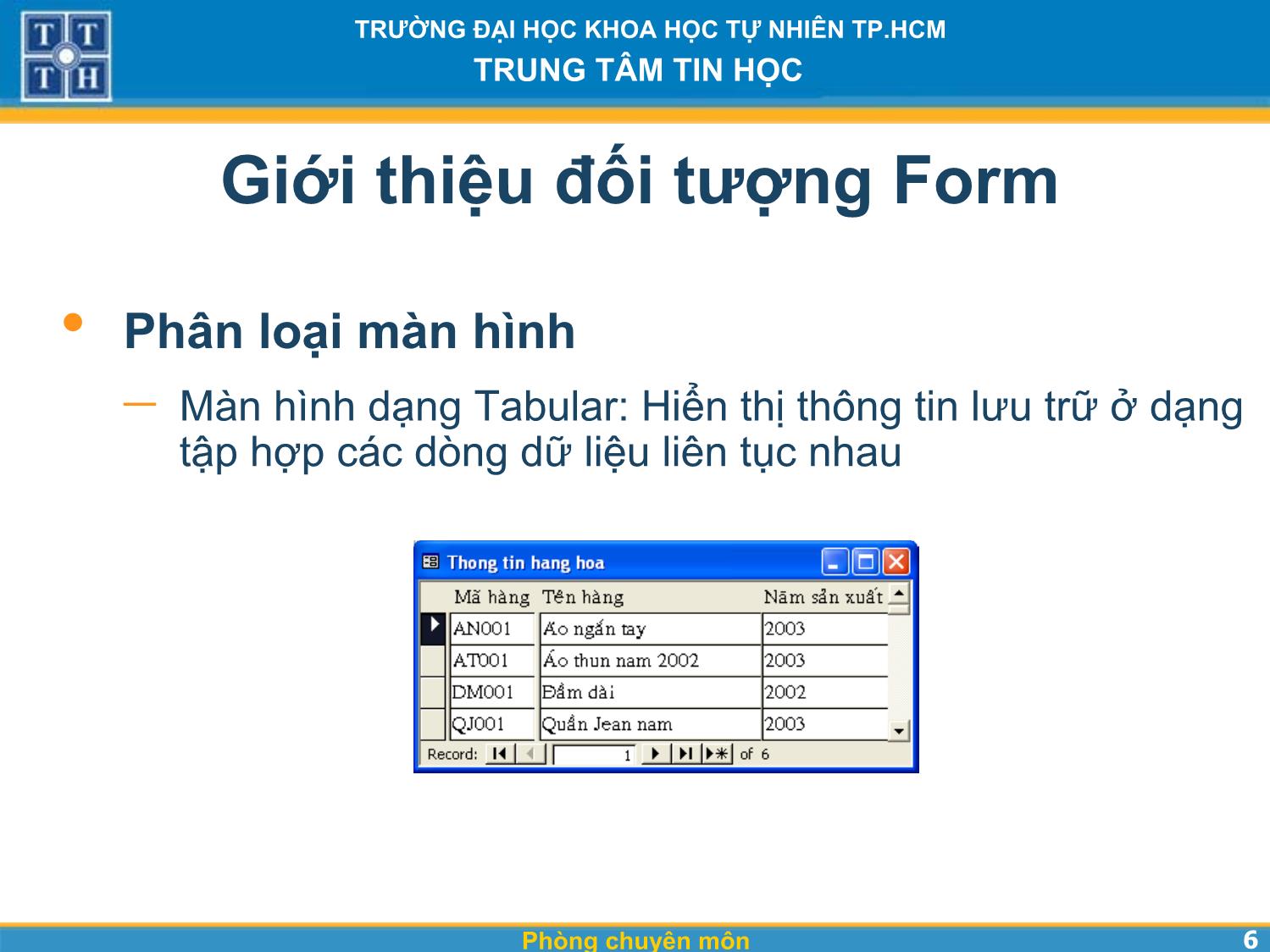
Trang 6
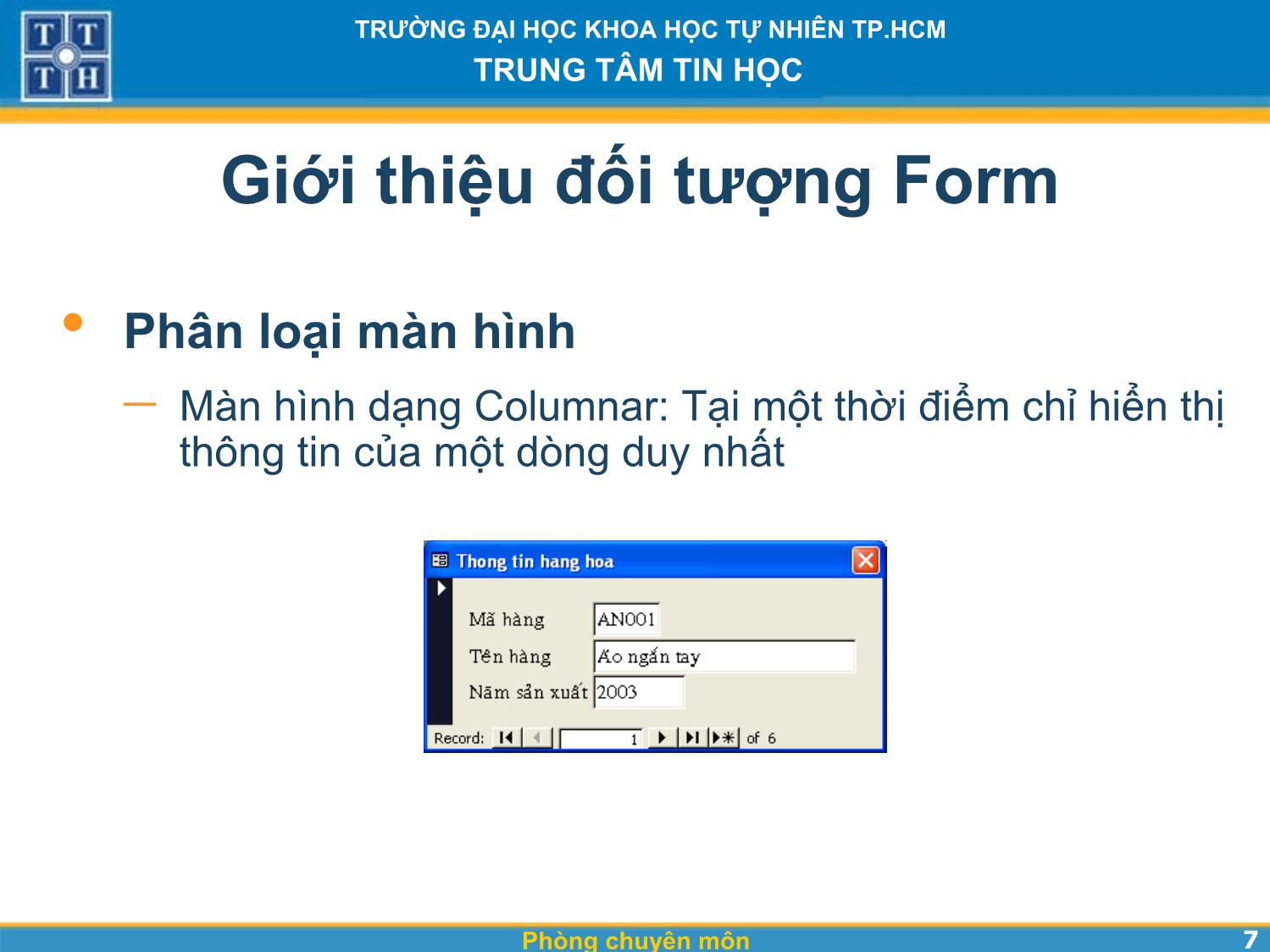
Trang 7

Trang 8
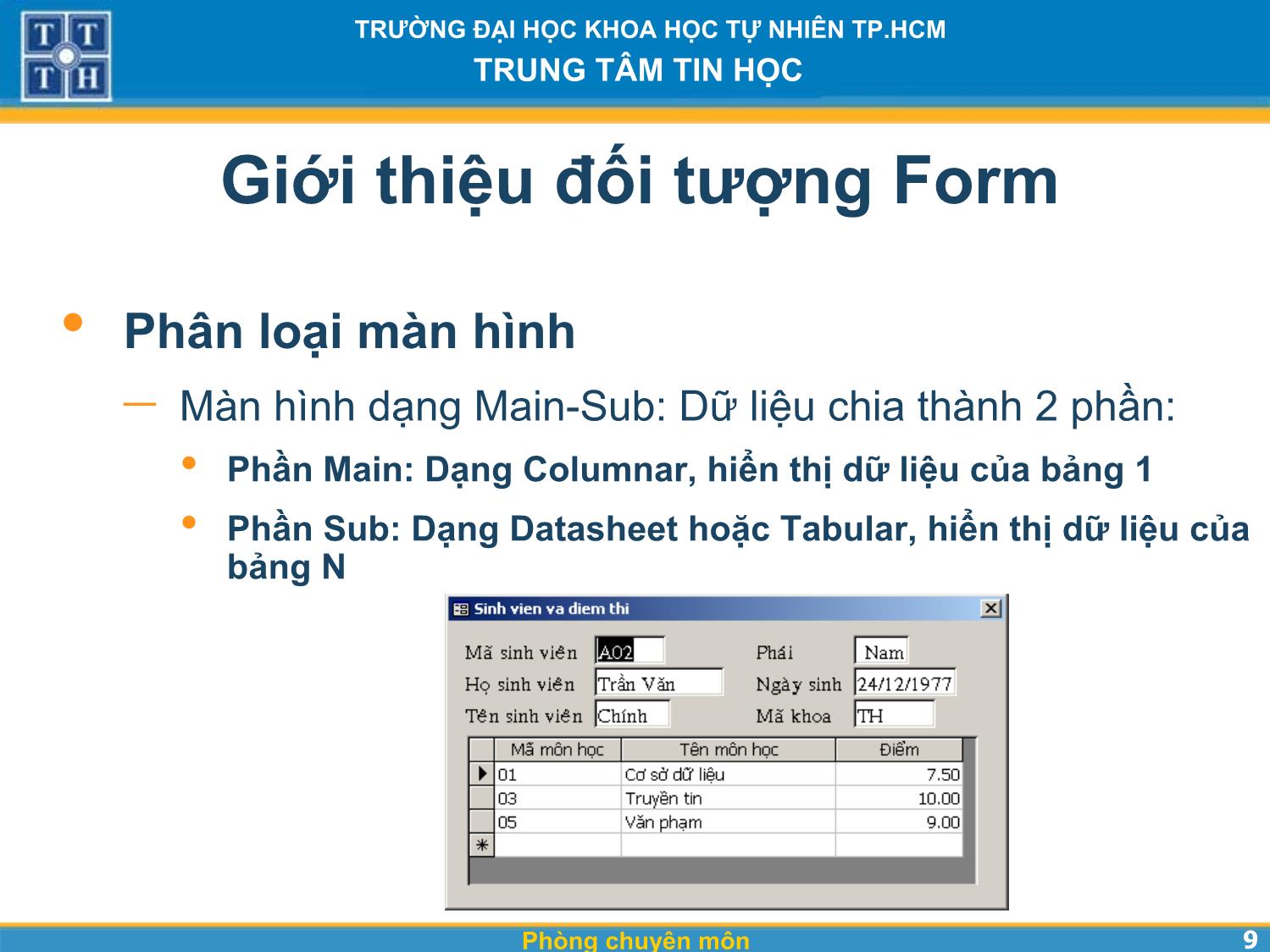
Trang 9
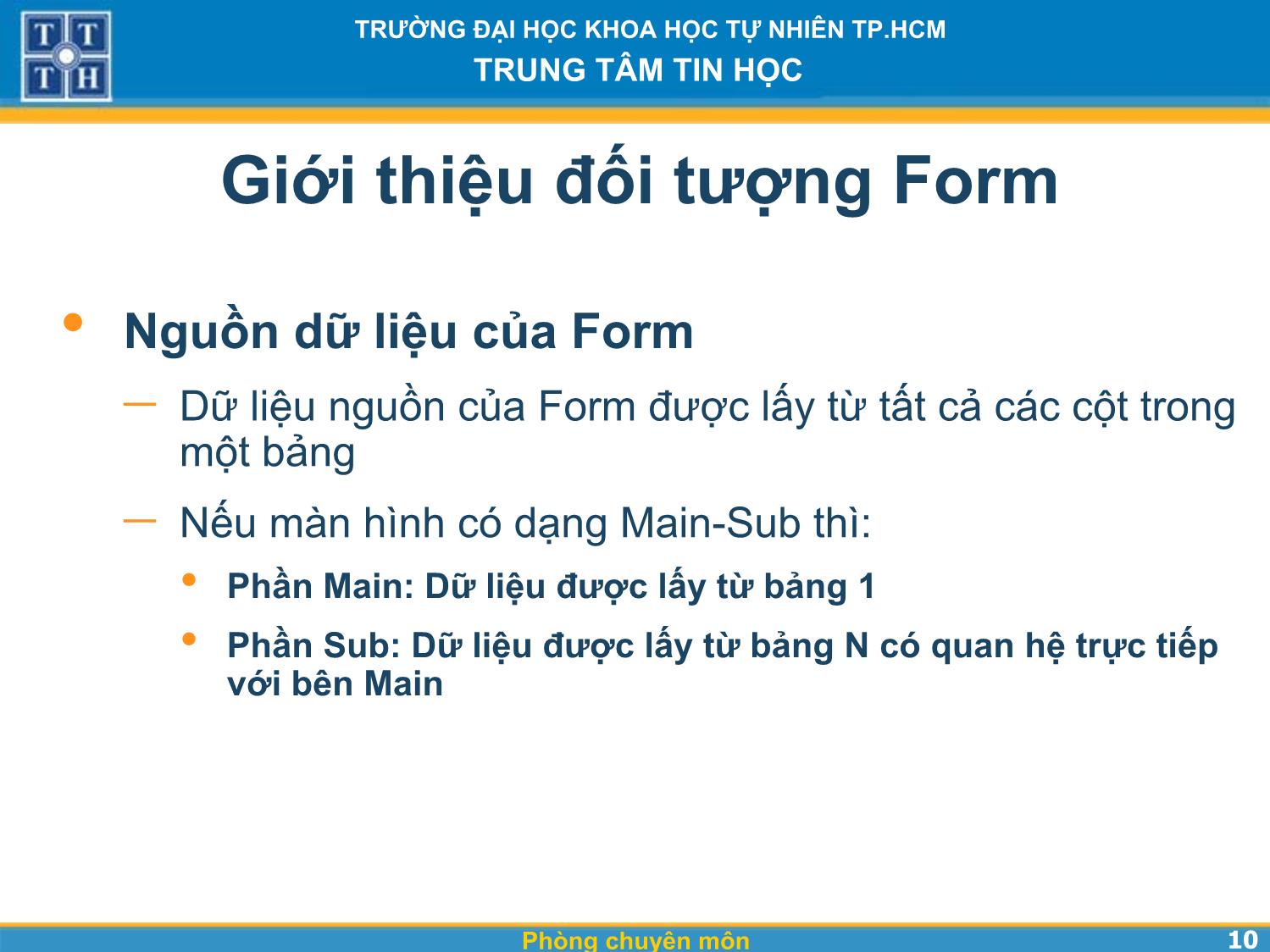
Trang 10
Tải về để xem bản đầy đủ
Bạn đang xem 10 trang mẫu của tài liệu "Bài giảng Chứng chỉ B - MS.Access 1 - Bài 3: Tạo màn hình nhập liệu với Form Wizard", để tải tài liệu gốc về máy hãy click vào nút Download ở trên
Tóm tắt nội dung tài liệu: Bài giảng Chứng chỉ B - MS.Access 1 - Bài 3: Tạo màn hình nhập liệu với Form Wizard
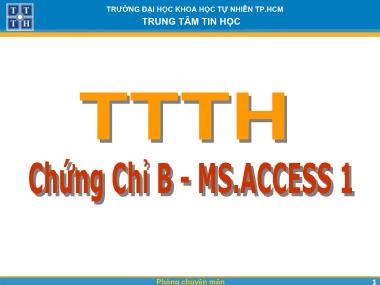
HỌC Phòng chuyên môn Tạo màn hình đơn bằng Wizard • Các bước thực hiện − Bước 1: Trong cửa sổ CSDL, chọn thẻ Forms − Bước 2: Nhấn nút New hoặc nhấn đúp vào mục Create form by using wizard 1414 TRƯỜNG ĐẠI HỌC KHOA HỌC TỰ NHIÊN TP.HCM TRUNG TÂM TIN HỌC Phòng chuyên môn Tạo màn hình đơn bằng Wizard • Các bước thực hiện − Nếu nhấn nút New thì xuất hiện của sổ New Form, chọn Form Wizard và nhấn nút OK 1515 TRƯỜNG ĐẠI HỌC KHOA HỌC TỰ NHIÊN TP.HCM TRUNG TÂM TIN HỌC Phòng chuyên môn Tạo màn hình đơn bằng Wizard • Các bước thực hiện − Bước 3: Xác định nguồn dữ liệu cho Form 1616 TRƯỜNG ĐẠI HỌC KHOA HỌC TỰ NHIÊN TP.HCM TRUNG TÂM TIN HỌC Phòng chuyên môn Tạo màn hình đơn bằng Wizard • Các bước thực hiện − Bước 4: Lựa chọn dạng màn hình 1717 TRƯỜNG ĐẠI HỌC KHOA HỌC TỰ NHIÊN TP.HCM TRUNG TÂM TIN HỌC Phòng chuyên môn Tạo màn hình đơn bằng Wizard • Các bước thực hiện − Bước 5: Lựa chọn hình nền và màu nền cho Form 1818 TRƯỜNG ĐẠI HỌC KHOA HỌC TỰ NHIÊN TP.HCM TRUNG TÂM TIN HỌC Phòng chuyên môn Tạo màn hình đơn bằng Wizard • Các bước thực hiện − Bước 6: Nhập tiêu đề cho Form và nhấn Finish 1919 TRƯỜNG ĐẠI HỌC KHOA HỌC TỰ NHIÊN TP.HCM TRUNG TÂM TIN HỌC Phòng chuyên môn Tạo màn hình đơn bằng Wizard • Các thuộc tính cơ bản trên Form − Mở cửa sổ thiết kế của Form: Chọn View Æ Design View − Nhấn phải chuột lên điểm giao giữa 2 cây thước và chọn Properties 2020 TRƯỜNG ĐẠI HỌC KHOA HỌC TỰ NHIÊN TP.HCM TRUNG TÂM TIN HỌC Phòng chuyên môn Tạo màn hình đơn bằng Wizard • Các thuộc tính cơ bản trên Form − Record Source − Caption − Default View − Record Selectors − Navigation Buttons − Scroll Bars − Dividing Line 2121 TRƯỜNG ĐẠI HỌC KHOA HỌC TỰ NHIÊN TP.HCM TRUNG TÂM TIN HỌC Phòng chuyên môn Tạo màn hình đơn bằng Wizard • Các thuộc tính cơ bản trên Form − Record Source: Nguồn dữ liệu của Form, nguồn dữ liệu là tên bảng hoặc một câu truy vấn dữ liệu 2222 TRƯỜNG ĐẠI HỌC KHOA HỌC TỰ NHIÊN TP.HCM TRUNG TÂM TIN HỌC Phòng chuyên môn Tạo màn hình đơn bằng Wizard • Các thuộc tính cơ bản trên Form − Caption: Chuỗi tiêu đề của màn hình 2323 TRƯỜNG ĐẠI HỌC KHOA HỌC TỰ NHIÊN TP.HCM TRUNG TÂM TIN HỌC Phòng chuyên môn Tạo màn hình đơn bằng Wizard • Các thuộc tính cơ bản trên Form − Default View: Dạng hiển thị của màn hình • Single Form 2424 TRƯỜNG ĐẠI HỌC KHOA HỌC TỰ NHIÊN TP.HCM TRUNG TÂM TIN HỌC Phòng chuyên môn Tạo màn hình đơn bằng Wizard • Các thuộc tính cơ bản trên Form − Default View: Dạng hiển thị của màn hình • Single Form • Continuous Form 2525 TRƯỜNG ĐẠI HỌC KHOA HỌC TỰ NHIÊN TP.HCM TRUNG TÂM TIN HỌC Phòng chuyên môn Tạo màn hình đơn bằng Wizard • Các thuộc tính cơ bản trên Form − Default View: Dạng hiển thị của màn hình • Single Form • Continuous Form • Datasheet 2626 TRƯỜNG ĐẠI HỌC KHOA HỌC TỰ NHIÊN TP.HCM TRUNG TÂM TIN HỌC Phòng chuyên môn Tạo màn hình đơn bằng Wizard • Các thuộc tính cơ bản trên Form − Record Selectors: Hiện/ẩn thanh chọn mẩu tin trên Form 2727 TRƯỜNG ĐẠI HỌC KHOA HỌC TỰ NHIÊN TP.HCM TRUNG TÂM TIN HỌC Phòng chuyên môn Tạo màn hình đơn bằng Wizard • Các thuộc tính cơ bản trên Form − Navigation Buttons: Hiện/ẩn bộ nút lệnh di chuyển mẩu tin trên Form 2828 TRƯỜNG ĐẠI HỌC KHOA HỌC TỰ NHIÊN TP.HCM TRUNG TÂM TIN HỌC Phòng chuyên môn Tạo màn hình đơn bằng Wizard • Các thuộc tính cơ bản trên Form − Scroll Bars: Hiện/ẩn các thanh cuộn trên Form khi dữ liệu vượt quá kích thước của Form 2929 TRƯỜNG ĐẠI HỌC KHOA HỌC TỰ NHIÊN TP.HCM TRUNG TÂM TIN HỌC Phòng chuyên môn Tạo màn hình đơn bằng Wizard • Các thuộc tính cơ bản trên Form − Dividing Lines: Hiện/ẩn thanh phân cách giữa các mẩu tin trên Form 3030 TRƯỜNG ĐẠI HỌC KHOA HỌC TỰ NHIÊN TP.HCM TRUNG TÂM TIN HỌC Phòng chuyên môn Tạo màn hình đơn bằng Wizard Minh họa 3131 TRƯỜNG ĐẠI HỌC KHOA HỌC TỰ NHIÊN TP.HCM TRUNG TÂM TIN HỌC Phòng chuyên môn Bài 3: Tạo màn hình nhập liệu với Form Wizard • Giới thiệu đối tượng Form • Tạo màn hình đơn bằng công cụ Wizard • Nhập liệu trên màn hình đơn • Tạo màn hình Main-Sub bằng công cụ Wizard • Nhập liệu trên màn hình Main-Sub 3232 TRƯỜNG ĐẠI HỌC KHOA HỌC TỰ NHIÊN TP.HCM TRUNG TÂM TIN HỌC Phòng chuyên môn Nhập liệu trên màn hình đơn • Hỗ trợ nhanh thao tác nhập dữ liệu cho các bảng • Dữ liệu trên màn hình được lưu vào trong một bảng • Thao tác nhập liệu được trực quan và sinh động nhờ giao diện thân thiện với người dùng 3333 TRƯỜNG ĐẠI HỌC KHOA HỌC TỰ NHIÊN TP.HCM TRUNG TÂM TIN HỌC Phòng chuyên môn Nhập liệu trên màn hình đơn • Trạng thái của mẩu tin khi nhập liệu trên Form − Ban đầu khi chưa thay đổi thì trên thanh chọn mẫu tin có biểu tượng mũi tên màu đen 3434 TRƯỜNG ĐẠI HỌC KHOA HỌC TỰ NHIÊN TP.HCM TRUNG TÂM TIN HỌC Phòng chuyên môn Nhập liệu trên màn hình đơn • Trạng thái của mẩu tin khi nhập liệu trên Form − Khi có sự thay đổi dữ liệu do người dùng nhập vào thì biểu tượng trên thanh chọn mẫu tin sẽ thay đổi 3535 TRƯỜNG ĐẠI HỌC KHOA HỌC TỰ NHIÊN TP.HCM TRUNG TÂM TIN HỌC Phòng chuyên môn Nhập liệu trên màn hình đơn • Trạng thái của mẩu tin khi nhập liệu trên Form − Sau khi nhập dữ liệu cho Field cuối cùng và nhấn Enter thì dữ liệu đó sẽ được cập nhật xuống bảng và biểu tượng trên thanh chọn mẫu tin sẽ trở về mũi tên màu đen 3636 TRƯỜNG ĐẠI HỌC KHOA HỌC TỰ NHIÊN TP.HCM TRUNG TÂM TIN HỌC Phòng chuyên môn Nhập liệu trên màn hình đơn • Đọc dữ liệu 3737 TRƯỜNG ĐẠI HỌC KHOA HỌC TỰ NHIÊN TP.HCM TRUNG TÂM TIN HỌC Phòng chuyên môn Nhập liệu trên màn hình đơn • Sửa dữ liệu trên Form 3838 TRƯỜNG ĐẠI HỌC KHOA HỌC TỰ NHIÊN TP.HCM TRUNG TÂM TIN HỌC Phòng chuyên môn Nhập liệu trên màn hình đơn • Ghi dữ liệu Dữ liệu đã thay đổi 3939 TRƯỜNG ĐẠI HỌC KHOA HỌC TỰ NHIÊN TP.HCM TRUNG TÂM TIN HỌC Phòng chuyên môn Bài 3: Tạo màn hình nhập liệu với Form Wizard • Giới thiệu đối tượng Form • Tạo màn hình đơn bằng công cụ Wizard • Nhập liệu trên màn hình đơn • Tạo màn hình Main-Sub bằng công cụ Wizard • Nhập liệu trên màn hình Main-Sub 4040 TRƯỜNG ĐẠI HỌC KHOA HỌC TỰ NHIÊN TP.HCM TRUNG TÂM TIN HỌC Phòng chuyên môn Tạo màn hình Main-Sub bằng Wizard • Các bước thực hiện • Các thuộc tính cơ bản của Subform 4141 TRƯỜNG ĐẠI HỌC KHOA HỌC TỰ NHIÊN TP.HCM TRUNG TÂM TIN HỌC Phòng chuyên môn Tạo màn hình Main-Sub bằng Wizard • Các bước thực hiện − Xác định nguồn dữ liệu cho Form • Nguồn dữ liệu cho phần Main • Nguồn dữ liệu cho phần Sub • Nguồn dữ liệu của Main và Sub phải là 2 bảng trong mối quan hệ 1 - N − Xác định dạng của màn hình: • Phần Main thường có dạng là Columnar • Phần Sub thường có dạng là Datasheet hoặc Tabular 4242 TRƯỜNG ĐẠI HỌC KHOA HỌC TỰ NHIÊN TP.HCM TRUNG TÂM TIN HỌC Phòng chuyên môn Tạo màn hình Main-Sub bằng Wizard • Ví dụ: Xét màn hình nhập liệu như sau Phần Main, lấy dữ liệu từ bảng MONHOC Phần Sub, lấy dữ liệu từ bảng KETQUA 4343 TRƯỜNG ĐẠI HỌC KHOA HỌC TỰ NHIÊN TP.HCM TRUNG TÂM TIN HỌC Phòng chuyên môn Tạo màn hình Main-Sub bằng Wizard • Các bước thực hiện − Bước 1: Trong cửa sổ CSDL, chọn thẻ Forms − Bước 2: Nhấn nút New hoặc nhấn đúp vào mục Create form by using wizard 4444 TRƯỜNG ĐẠI HỌC KHOA HỌC TỰ NHIÊN TP.HCM TRUNG TÂM TIN HỌC Phòng chuyên môn Tạo màn hình Main-Sub bằng Wizard • Các bước thực hiện − Nếu nhấn nút New thì xuất hiện của sổ New Form, chọn Form Wizard và nhấn nút OK 4545 TRƯỜNG ĐẠI HỌC KHOA HỌC TỰ NHIÊN TP.HCM TRUNG TÂM TIN HỌC Phòng chuyên môn Tạo màn hình Main-Sub bằng Wizard • Các bước thực hiện − Bước 3: Xác định nguồn dữ liệu cho Form • Lựa chọn nguồn cho phần Main (lấy tất cả các cột trong bảng MONHOC) 4646 TRƯỜNG ĐẠI HỌC KHOA HỌC TỰ NHIÊN TP.HCM TRUNG TÂM TIN HỌC Phòng chuyên môn Tạo màn hình Main-Sub bằng Wizard • Các bước thực hiện − Bước 3: Xác định nguồn dữ liệu cho Form • Lựa chọn nguồn cho phần Main (lấy tất cả các cột trong bảng MONHOC) 4747 TRƯỜNG ĐẠI HỌC KHOA HỌC TỰ NHIÊN TP.HCM TRUNG TÂM TIN HỌC Phòng chuyên môn Tạo màn hình Main-Sub bằng Wizard • Các bước thực hiện − Bước 3: Xác định nguồn dữ liệu cho Form • Lựa chọn nguồn cho phần Main (lấy tất cả các cột trong bảng MONHOC) • Lựa chọn tiếp nguồn dữ liệu cho phần Sub (lấy tất cả các cột torng bảng KETQUA) 4848 TRƯỜNG ĐẠI HỌC KHOA HỌC TỰ NHIÊN TP.HCM TRUNG TÂM TIN HỌC Phòng chuyên môn Tạo màn hình Main-Sub bằng Wizard • Các bước thực hiện − Bước 3: Xác định nguồn dữ liệu cho Form • Lựa chọn nguồn cho phần Main (lấy tất cả các cột trong bảng MONHOC) • Lựa chọn tiếp nguồn dữ liệu cho phần Sub (lấy tất cả các cột trong bảng KETQUA) 4949 TRƯỜNG ĐẠI HỌC KHOA HỌC TỰ NHIÊN TP.HCM TRUNG TÂM TIN HỌC Phòng chuyên môn Tạo màn hình Main-Sub bằng Wizard • Các bước thực hiện − Bước 4: Lựa chọn dạng hiển thị theo kiểu Main - Sub 5050 TRƯỜNG ĐẠI HỌC KHOA HỌC TỰ NHIÊN TP.HCM TRUNG TÂM TIN HỌC Phòng chuyên môn Tạo màn hình Main-Sub bằng Wizard • Các bước thực hiện − Bước 5: Lựa chọn dạng hiển thị dữ liệu cho Sub 5151 TRƯỜNG ĐẠI HỌC KHOA HỌC TỰ NHIÊN TP.HCM TRUNG TÂM TIN HỌC Phòng chuyên môn Tạo màn hình Main-Sub bằng Wizard • Các bước thực hiện − Bước 6: Lựa chọn hình nền và màu nền cho phần Main 5252 TRƯỜNG ĐẠI HỌC KHOA HỌC TỰ NHIÊN TP.HCM TRUNG TÂM TIN HỌC Phòng chuyên môn Tạo màn hình Main-Sub bằng Wizard • Các bước thực hiện − Bước 7: Nhập tiêu đề cho phần Main và Sub và nhấn Finish 5353 TRƯỜNG ĐẠI HỌC KHOA HỌC TỰ NHIÊN TP.HCM TRUNG TÂM TIN HỌC Phòng chuyên môn Tạo màn hình Main-Sub bằng Wizard • Các thuộc tính cơ bản của Subform − Source Object − Link Child Fields − Link Master Fields 5454 TRƯỜNG ĐẠI HỌC KHOA HỌC TỰ NHIÊN TP.HCM TRUNG TÂM TIN HỌC Phòng chuyên môn Tạo màn hình Main-Sub bằng Wizard • Các thuộc tính cơ bản của Subform − Source Object: Tên Form Sub sẽ được hiển thị trên điều khiển Subform của Form Main 5555 TRƯỜNG ĐẠI HỌC KHOA HỌC TỰ NHIÊN TP.HCM TRUNG TÂM TIN HỌC Phòng chuyên môn Tạo màn hình Main-Sub bằng Wizard • Các thuộc tính cơ bản của Subform − Link Child Fields: Danh sách tên các Field trong Form Sub dùng để liên kết dữ liệu với Form Main, phân cách nhau bằng dấu “;” 5656 TRƯỜNG ĐẠI HỌC KHOA HỌC TỰ NHIÊN TP.HCM TRUNG TÂM TIN HỌC Phòng chuyên môn Tạo màn hình Main-Sub bằng Wizard • Các thuộc tính cơ bản của Subform − Link Master Fields: Danh sách tên các Field trong Form Main dùng để liên kết dữ liệu với Form Sub, phân cách nhau bằng dấu “;” 5757 TRƯỜNG ĐẠI HỌC KHOA HỌC TỰ NHIÊN TP.HCM TRUNG TÂM TIN HỌC Phòng chuyên môn Tạo màn hình Main-Sub bằng Wizard • Các bước tạo Main – Sub (cách 2) − Tạo Form Main bằng công cụ Form Wizard − Tạo Form Sub bằng công cụ Form Wizard − Liên kết Form Sub vào Form Main 5858 TRƯỜNG ĐẠI HỌC KHOA HỌC TỰ NHIÊN TP.HCM TRUNG TÂM TIN HỌC Phòng chuyên môn Tạo màn hình Main-Sub bằng Wizard • Các bước tạo Main – Sub (cách 2) − Ví dụ: Xét màn hình nhập liệu như sau Phần Main, lấy dữ liệu từ bảng MONHOC Phần Sub, lấy dữ liệu từ bảng KETQUA 5959 TRƯỜNG ĐẠI HỌC KHOA HỌC TỰ NHIÊN TP.HCM TRUNG TÂM TIN HỌC Phòng chuyên môn Tạo màn hình Main-Sub bằng Wizard • Các bước tạo Main – Sub (cách 2) − Bước 1: Sử dụng công cụ Form Wizard để tạo Form Main như sau: Phần Main, lấy dữ liệu từ bảng MONHOC 6060 TRƯỜNG ĐẠI HỌC KHOA HỌC TỰ NHIÊN TP.HCM TRUNG TÂM TIN HỌC Phòng chuyên môn Tạo màn hình Main-Sub bằng Wizard • Các bước tạo Main – Sub (cách 2) − Bước 2: Sử dụng công cụ Form Wizard để tạo Form Sub như sau: Phần Sub, lấy dữ liệu từ bảng KETQUA 6161 TRƯỜNG ĐẠI HỌC KHOA HỌC TỰ NHIÊN TP.HCM TRUNG TÂM TIN HỌC Phòng chuyên môn Tạo màn hình Main-Sub bằng Wizard • Các bước tạo Main – Sub (cách 2) − Bước 3: Liên kết Form Sub vào Form Main • Trong cửa sổ CSDL, chọn Form Main và nhấn Design Cửa sổ thiết kế của Form Main 6262 TRƯỜNG ĐẠI HỌC KHOA HỌC TỰ NHIÊN TP.HCM TRUNG TÂM TIN HỌC Phòng chuyên môn Tạo màn hình Main-Sub bằng Wizard • Các bước tạo Main – Sub (cách 2) − Bước 3: Liên kết Form Sub vào Form Main • Sắp xếp cửa sổ CSDL và cửa sổ thiết kế Form Main sao cho có thể thấy được cả 2 cửa sổ 6363 TRƯỜNG ĐẠI HỌC KHOA HỌC TỰ NHIÊN TP.HCM TRUNG TÂM TIN HỌC Phòng chuyên môn Tạo màn hình Main-Sub bằng Wizard • Các bước tạo Main – Sub (cách 2) − Bước 3: Liên kết Form Sub vào Form Main • Chọn tên Form Sub trong cửa sổ CSDL và kéo thả vào vị trí phù hợp trên Form Main Click chọn tên Form Sub Kéo Form Sub thả vào đây 6464 TRƯỜNG ĐẠI HỌC KHOA HỌC TỰ NHIÊN TP.HCM TRUNG TÂM TIN HỌC Phòng chuyên môn Tạo màn hình Main-Sub bằng Wizard • Các bước tạo Main – Sub (cách 2) − Bước 3: Liên kết Form Sub vào Form Main Form Sub đã được nhúng vào Form Main 6565 TRƯỜNG ĐẠI HỌC KHOA HỌC TỰ NHIÊN TP.HCM TRUNG TÂM TIN HỌC Phòng chuyên môn Tạo màn hình Main-Sub bằng Wizard • Các bước tạo Main – Sub (cách 2) − Bước 4: Hiệu chỉnh lại giá trị của các thuộc tính • Link Child Fields • Link Master Fields 6666 TRƯỜNG ĐẠI HỌC KHOA HỌC TỰ NHIÊN TP.HCM TRUNG TÂM TIN HỌC Phòng chuyên môn Tạo màn hình Main-Sub bằng Wizard Minh họa 6767 TRƯỜNG ĐẠI HỌC KHOA HỌC TỰ NHIÊN TP.HCM TRUNG TÂM TIN HỌC Phòng chuyên môn Bài 3: Tạo màn hình nhập liệu với Form Wizard • Giới thiệu đối tượng Form • Tạo màn hình đơn bằng công cụ Wizard • Nhập liệu trên màn hình đơn • Tạo màn hình Main-Sub bằng công cụ Wizard • Nhập liệu trên màn hình Main-Sub 6868 TRƯỜNG ĐẠI HỌC KHOA HỌC TỰ NHIÊN TP.HCM TRUNG TÂM TIN HỌC Phòng chuyên môn Nhập liệu trên màn hình Main-Sub • Hỗ trợ nhanh thao tác nhập dữ liệu cho các các bảng trong quan hệ 1 – N • Dữ liệu trên màn hình được lưu vào hai bảng − Phần Main: Lưu vào bảng 1 (ví dụ: MONHOC) − Phần sub: Lưu vào bảng N (ví dụ: KETQUA) • Thao tác nhập liệu được trực quan và sinh động nhờ giao diện thân thiện với người dùng 6969 TRƯỜNG ĐẠI HỌC KHOA HỌC TỰ NHIÊN TP.HCM TRUNG TÂM TIN HỌC Phòng chuyên môn Nhập liệu trên màn hình Main-Sub • Đọc dữ liệu 7070 TRƯỜNG ĐẠI HỌC KHOA HỌC TỰ NHIÊN TP.HCM TRUNG TÂM TIN HỌC Phòng chuyên môn Nhập liệu trên màn hình Main-Sub • Đọc dữ liệu 7171 TRƯỜNG ĐẠI HỌC KHOA HỌC TỰ NHIÊN TP.HCM TRUNG TÂM TIN HỌC Phòng chuyên môn Nhập liệu trên màn hình Main-Sub • Đọc dữ liệu 7272 TRƯỜNG ĐẠI HỌC KHOA HỌC TỰ NHIÊN TP.HCM TRUNG TÂM TIN HỌC Phòng chuyên môn Nhập liệu trên màn hình Main-Sub • Đọc dữ liệu 7373 TRƯỜNG ĐẠI HỌC KHOA HỌC TỰ NHIÊN TP.HCM TRUNG TÂM TIN HỌC Phòng chuyên môn Nhập liệu trên màn hình Main-Sub • Sửa dữ liệu 7474 TRƯỜNG ĐẠI HỌC KHOA HỌC TỰ NHIÊN TP.HCM TRUNG TÂM TIN HỌC Phòng chuyên môn Nhập liệu trên màn hình Main-Sub • Ghi dữ liệu 7575 TRƯỜNG ĐẠI HỌC KHOA HỌC TỰ NHIÊN TP.HCM TRUNG TÂM TIN HỌC Phòng chuyên môn Bài 3: Tạo màn hình nhập liệu với Form Wizard HẾT
File đính kèm:
 bai_giang_chung_chi_b_ms_access_1_bai_3_tao_man_hinh_nhap_li.pdf
bai_giang_chung_chi_b_ms_access_1_bai_3_tao_man_hinh_nhap_li.pdf

