Giáo trình Tin học đại cương (Phần 1)
Chƣơng I. TỔNG QUAN VỀ MÁY TÍNH
I. Thông tin và xử lý thông tin
1. Thông tin và mã hoá thông tin
a. Thông tin (information)
Thông tin bao gồm : cảm nhận, suy đoán, nhận thức, biểu hiện của con người
tại một thời điểm nhất định về một hiện tượng, sự kiện, sự vật hay con người. Thông
tin là đối tượng của tin học.
Dữ liệu (data) là sự biểu diễn của thông tin và được thể hiện bằng các tín hiệu vật lý.
Hệ thống thông tin (information system) là một hệ thống ghi nhận dữ liệu, xử lý
chúng để tạo nên thông tin có ý nghĩa hoặc dữ liệu mới.
Tin học là ngành khoa học về xử lý thông tin tự động bằng các thiết bị tin học,
trước hết là máy tính điện tử.
b. Xử lý thông tin: Là các tác động lên thông tin
Hình 1.1. Hệ thống thông tin
2. Đơn vị đo thông tin
Thế giới quanh ta rất đa dạng nên có rất nhiều dạng thông tin khác nhau và mỗi dạng
có một số cách thể hiện khác nhau. Có thể phân loại thông tin thành loại số (số nguyên, số
thực ) và loại phi số (văn bản, hình ảnh, âm thanh ). Muốn máy tính xử lý được, các thông
tin đa dạng trên phải được biến đổi thành dạng nào đó mà nó có thể hiểu được.
Do máy tính được cấu tạo từ các mạch điện tử, các mạch điện tử này chỉ có hai
trạng thái là có điện hoặc không có điện (hoặc điện thế thấp hoặc cao). Vì vậy trong kỹ
thuật máy tính, người ta quy ước ký tự 0 cho trạng thái không có dòng điện đi qua
(không có điện) và 1 cho trạng thái có dòng điện đi qua (có điện). Như thế ta có thể
biểu diễn thông tin bằng hai giá trị là 0 và 1.
Đơn vị dùng để đo thông tin gọi là bit. Máy tính dùng hai ký tự 0 và 1 để lưu trữ
và xử lý thông tin. Ký tự 0/1 tương ứng với trạng thái Tắt (Off) / Mở (On) hay Sai
(False) / Đúng (True).
Mỗi ký tự 0 hoặc 1 gọi là một bit, 8 bit lập thành 1 byte, kí hiệu là 1B. Trong tin
học người ta thường sử dụng các thông tin lớn hơn bit, được thể hiện theo bảng sau:
Đơn vị đo thông tin
Tên gọi Viết tắt Giá trị
Byte B 8 bit
Kilobyte KB 1024 bytes = 210B
Megabyte MB 1024 KB = 210 KB
Gigabyte GB 1024 MB = 210 MB
Dữ liệu Nhập Xử lý Xuất Thôngtin3
II. Các thành phần cơ bản của máy tính
Máy tính là thiết bị dùng để lưu trữ và xử lý thông tin một cách tự động theo một
chương trình định trước. Máy tính có khả năng lưu trữ một khối lượng thông tin rất lớn trên
một diện tích nhỏ, tốc độ xử lý thông tin nhanh chóng và chính xác. Máy tính được lắp ráp
từ vài mạch tích hợp (IC) cỡ cực lớn bao gồm bộ vi xử lý, bộ nhớ và và các mạch giao tiếp
vào ra gọi là máy vi tính. Máy vi tính đầu tiên là XT ra đời vào năm 1980.
Một hệ thống máy tính, dù l máy vi tính cho đến các siêu máy tính đều gồm các khối
cơ bản :
- Các thiết bị nhập : Keyboard, mouse, scanner.
- Khối xử lý trung tâm (Central Processing Unit – CPU)
- Khối bộ nhớ:
+ Bộ nhớ trong: RAM, ROM
+ Bộ nhớ ngoài: Floppy disk, Hard disk, CD ROM,
- Các thiết bị xuất: Monitor, Printer, Speaker,
CPU – Central Processing Unit (MPU – Microprocessor Unit)
CU – Control Unit
ALU – Arithmetic Logic Unit
ROM – Read Only Memory
Ram – Random Access Memory
Chú ý: Sự phát triển của máy tính phụ thuộc chủ yếu vào:
+ Sự thiết kế và chế tạo các IC
+ Công nghệ chế tạo bộ nhớ.
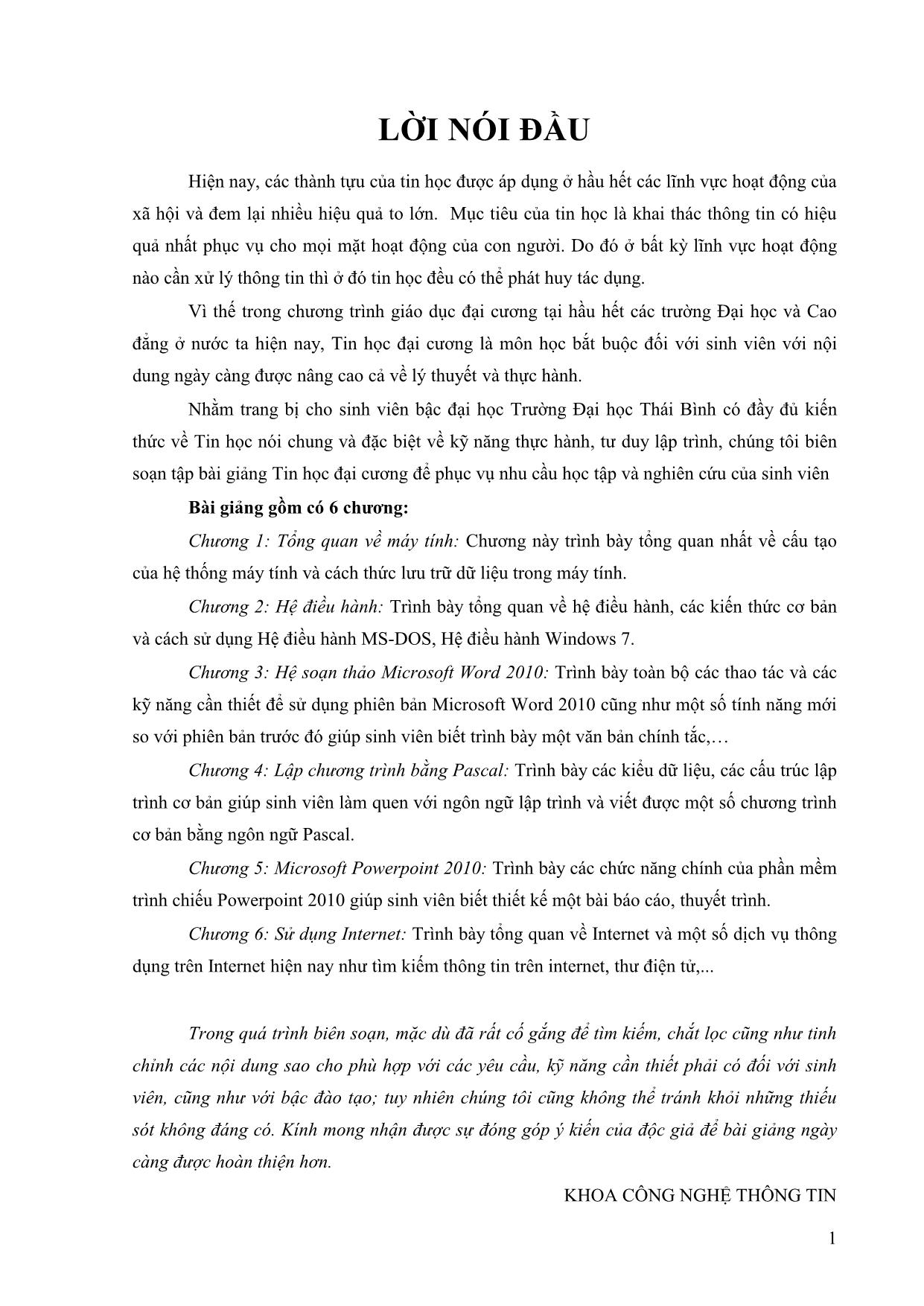
Trang 1
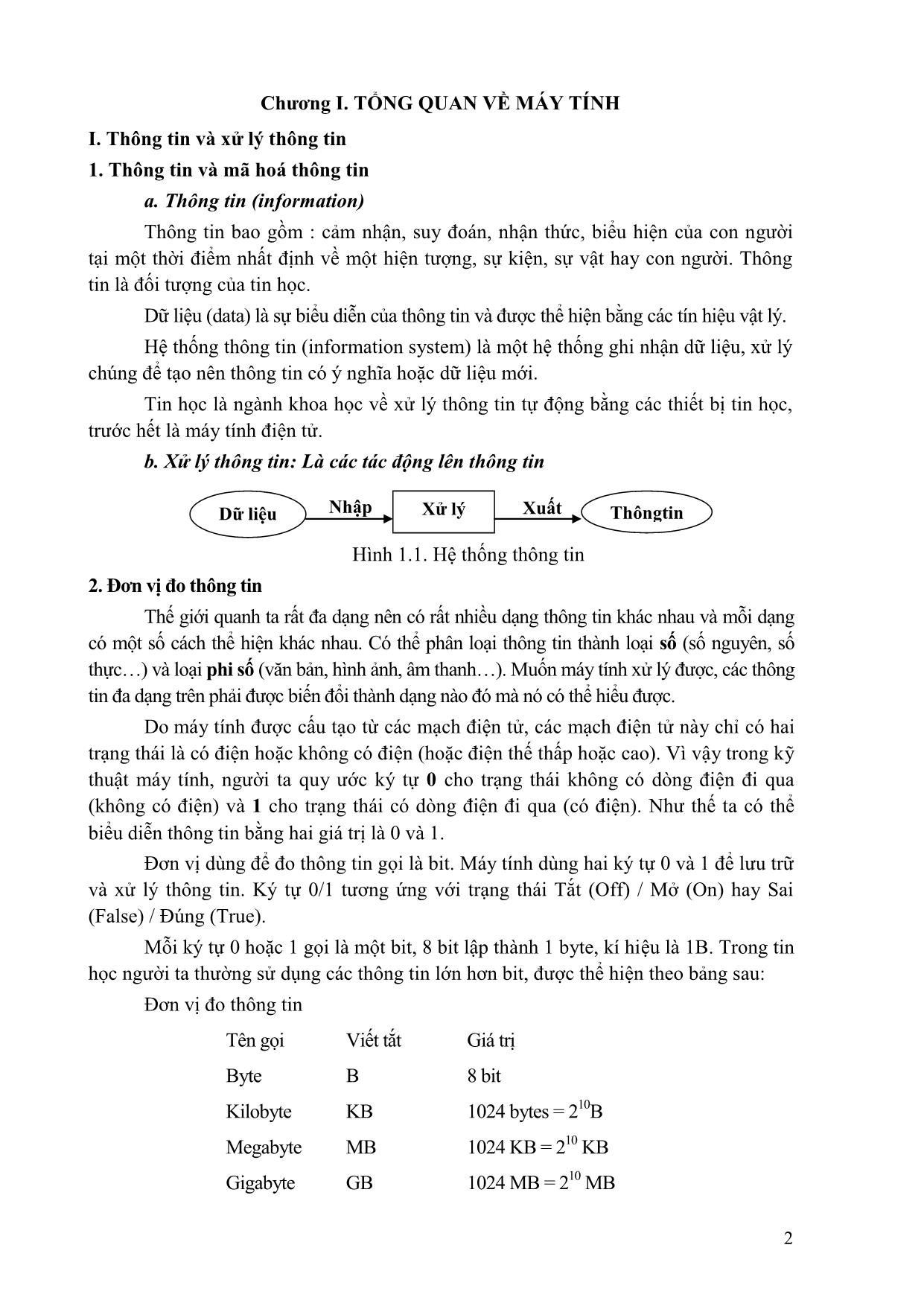
Trang 2
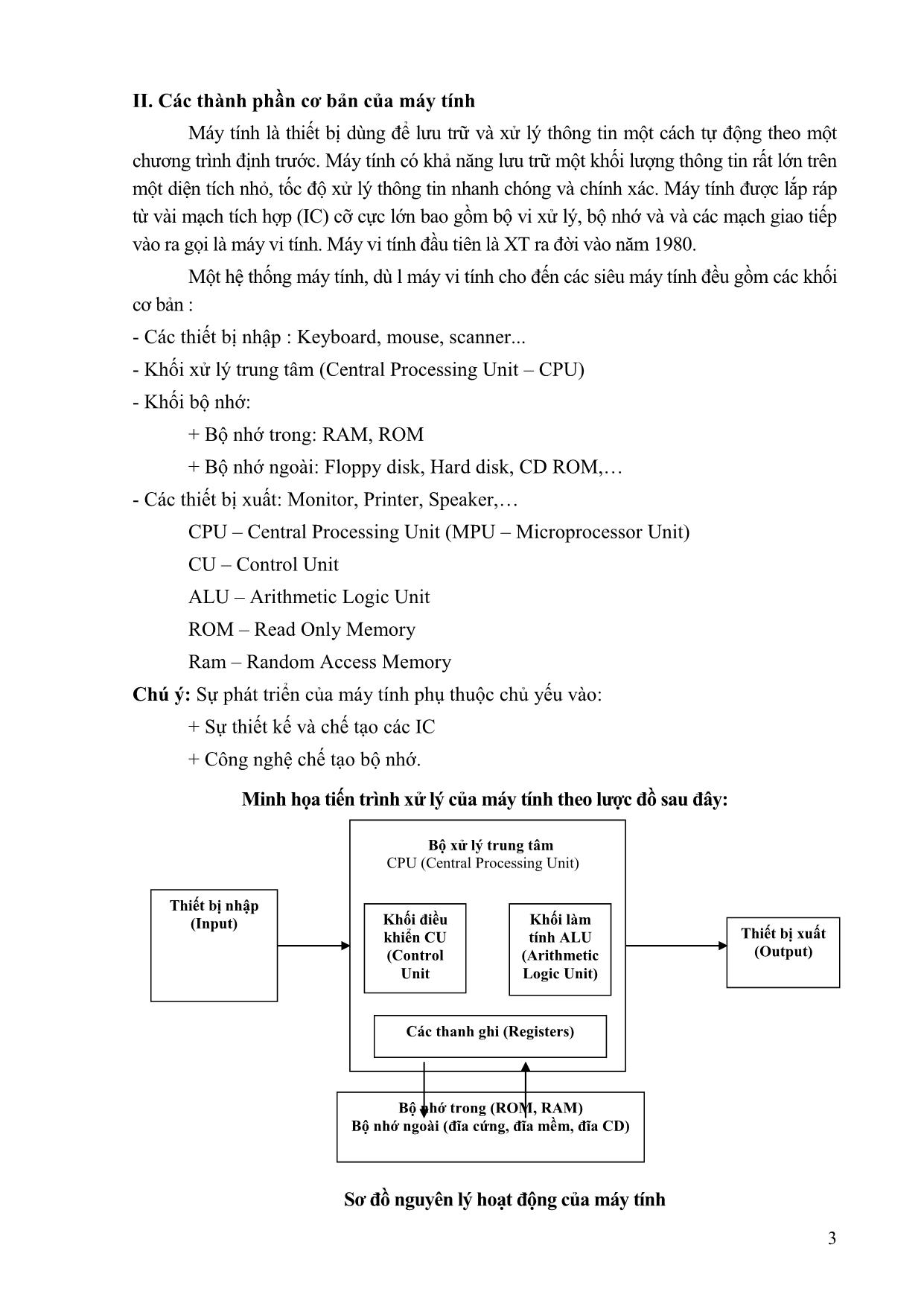
Trang 3
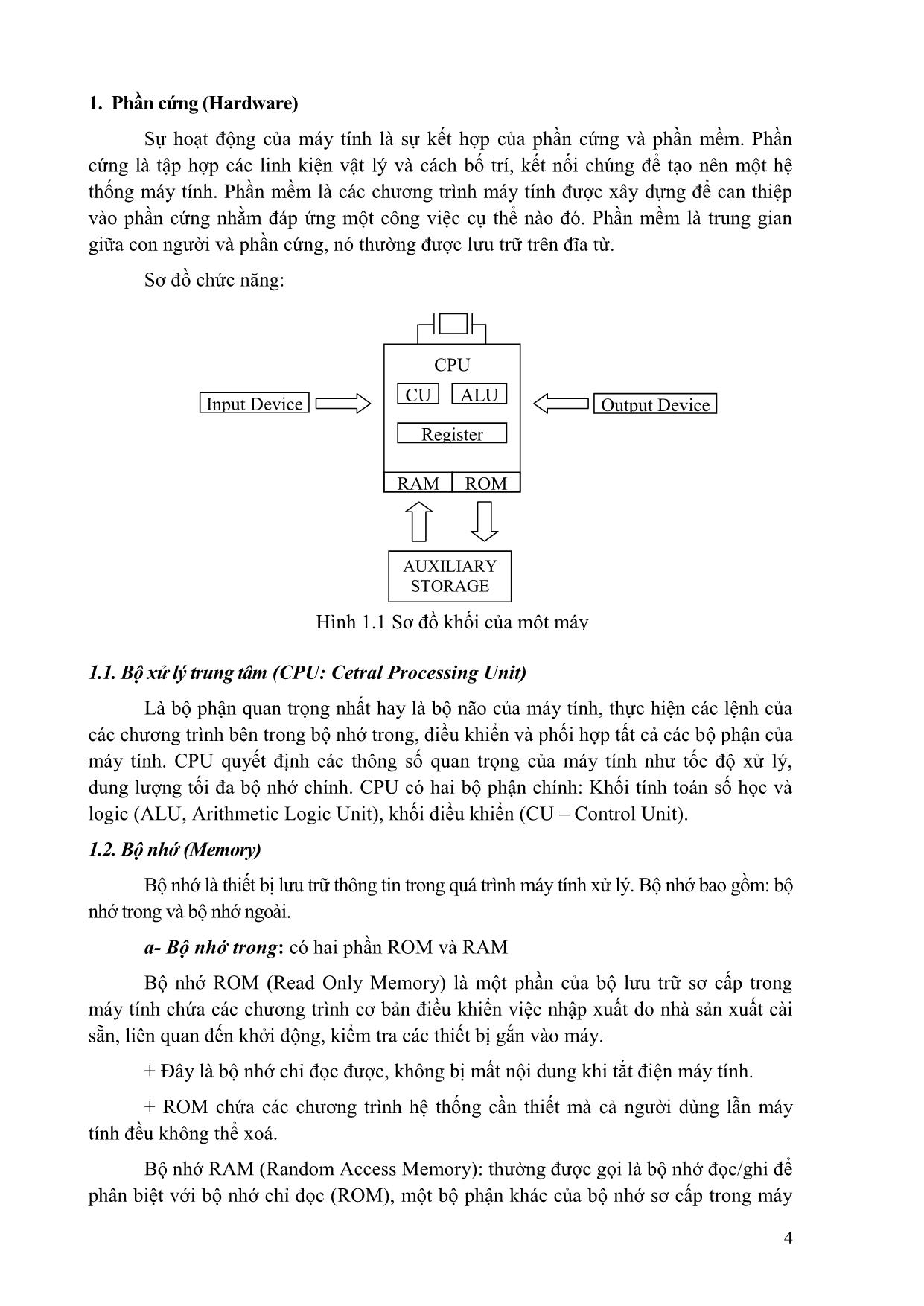
Trang 4
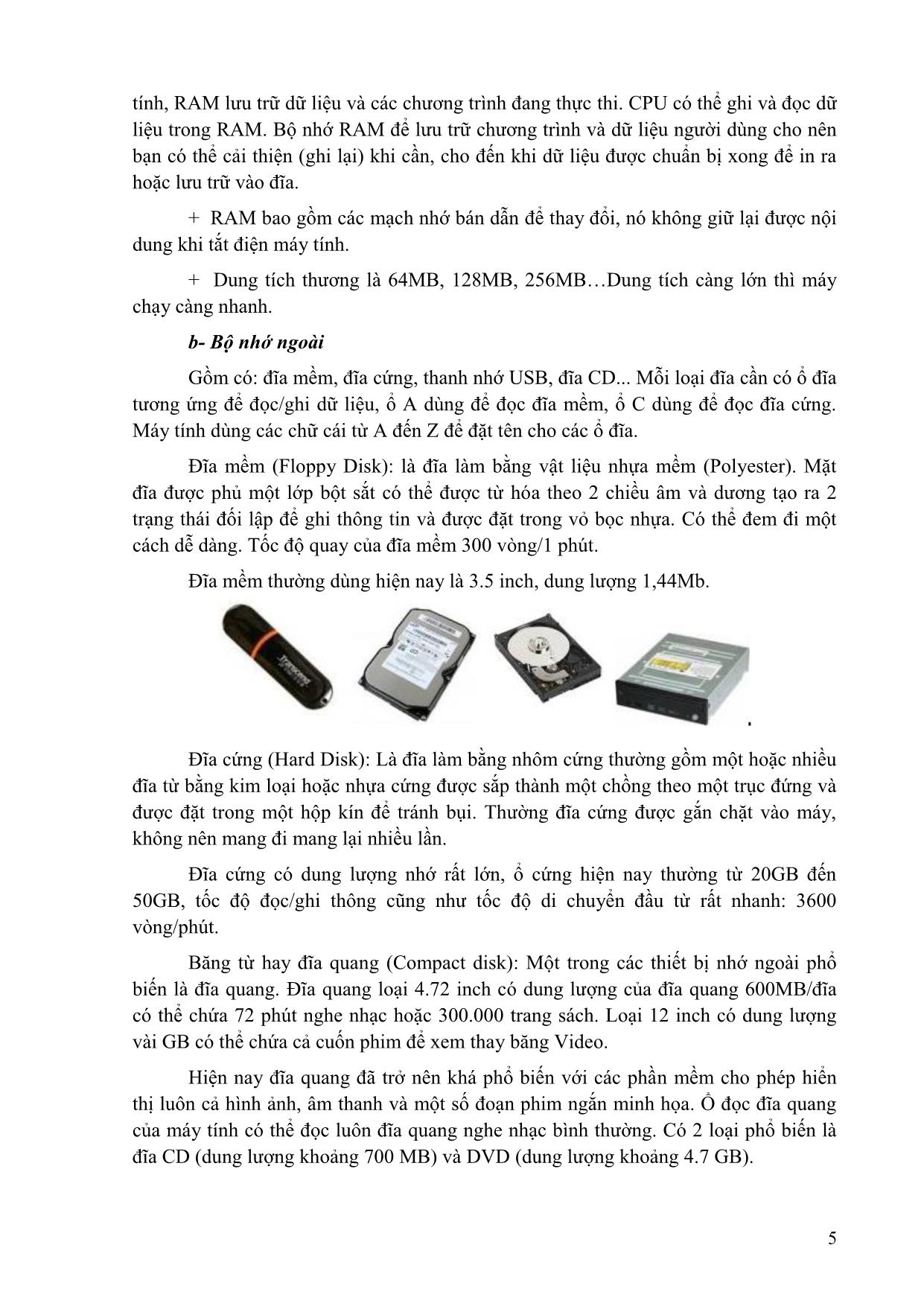
Trang 5
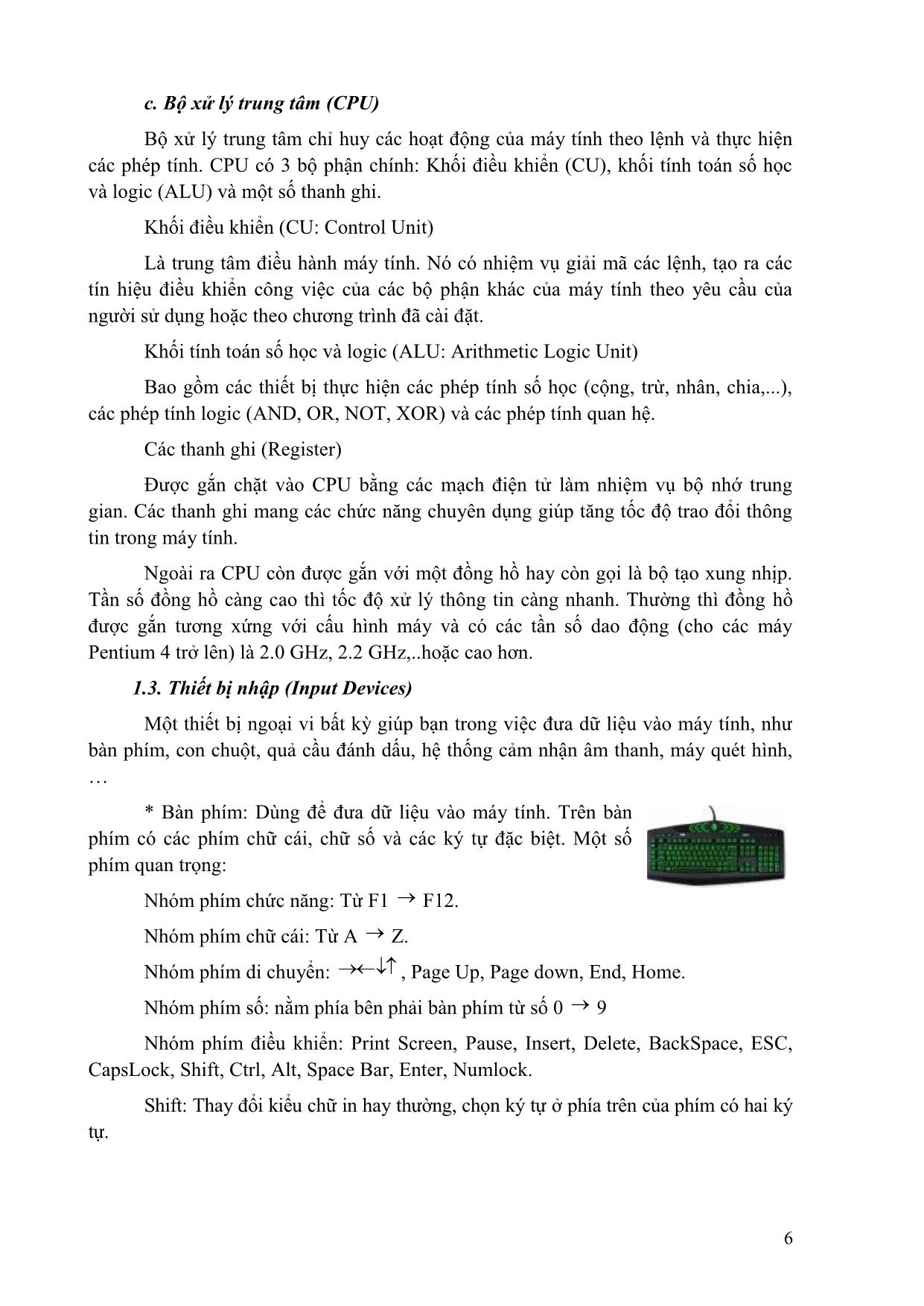
Trang 6
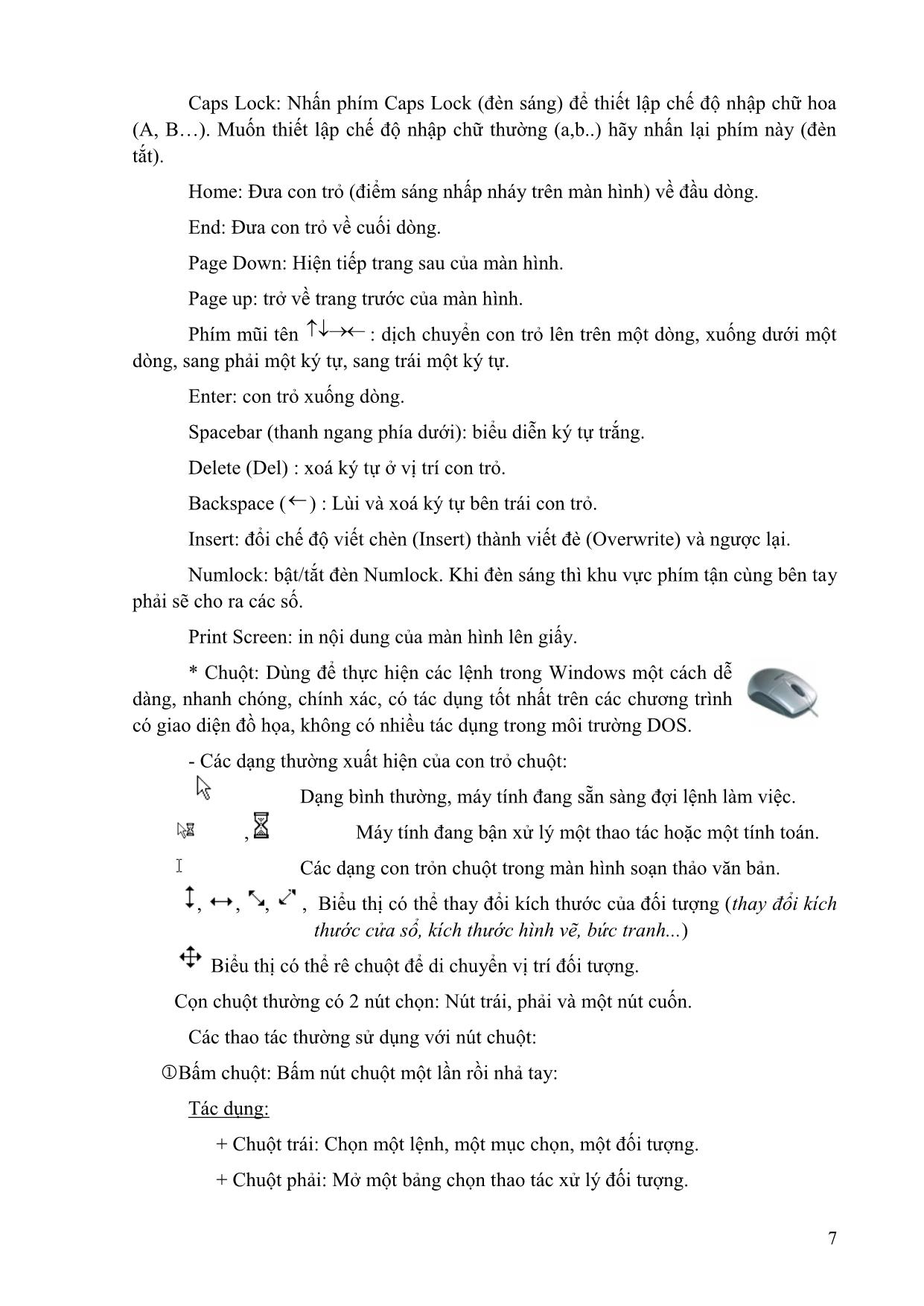
Trang 7
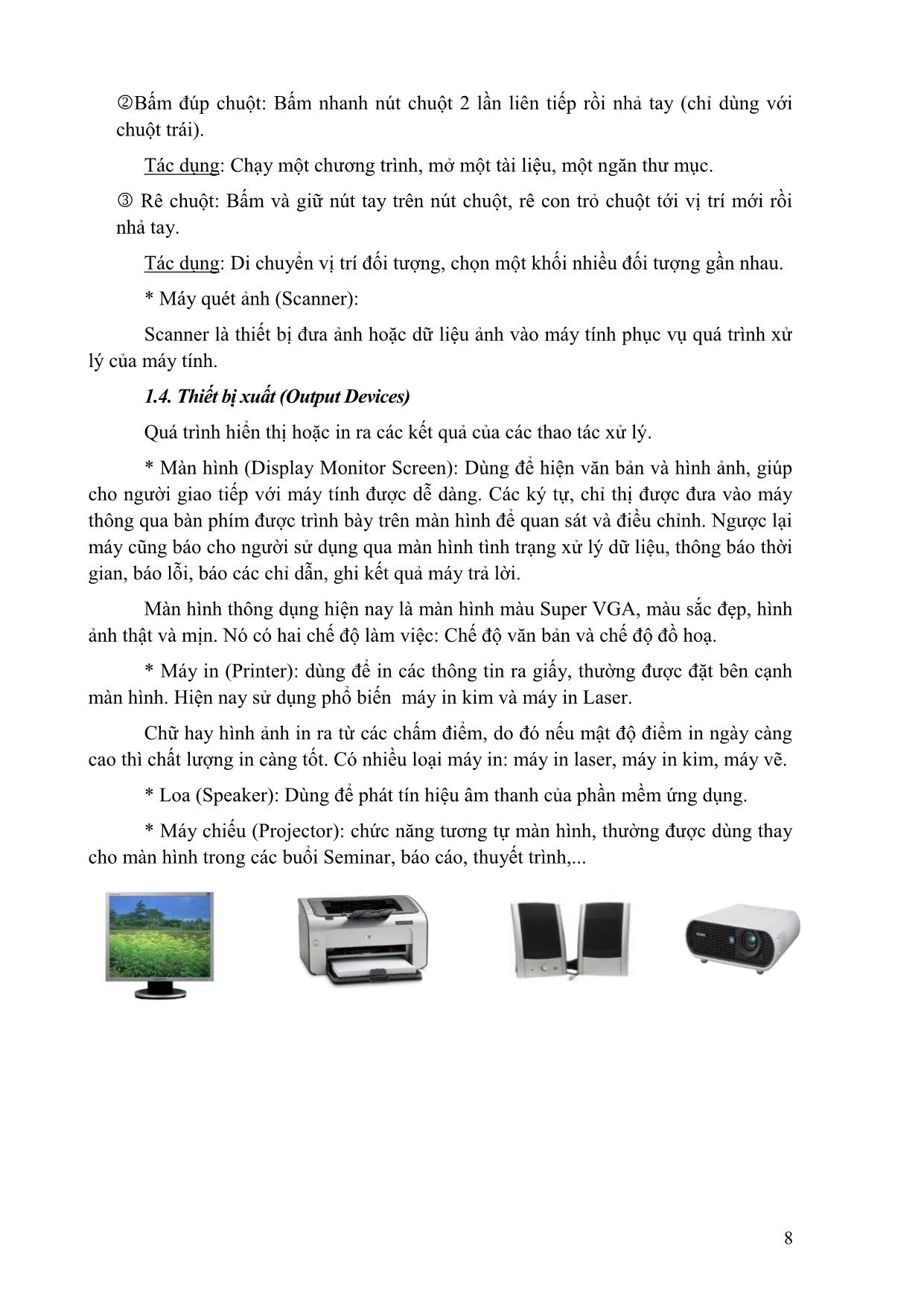
Trang 8
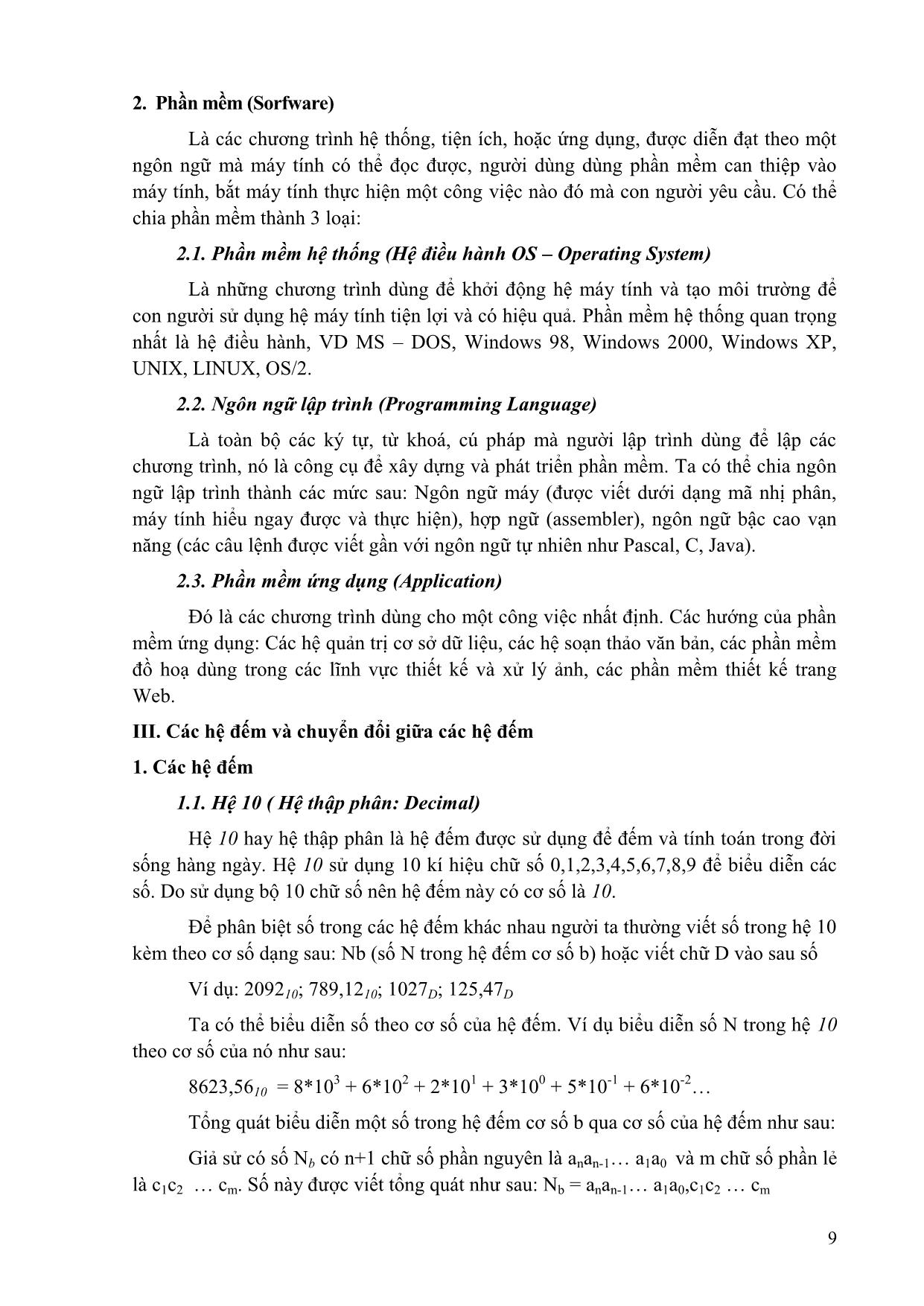
Trang 9
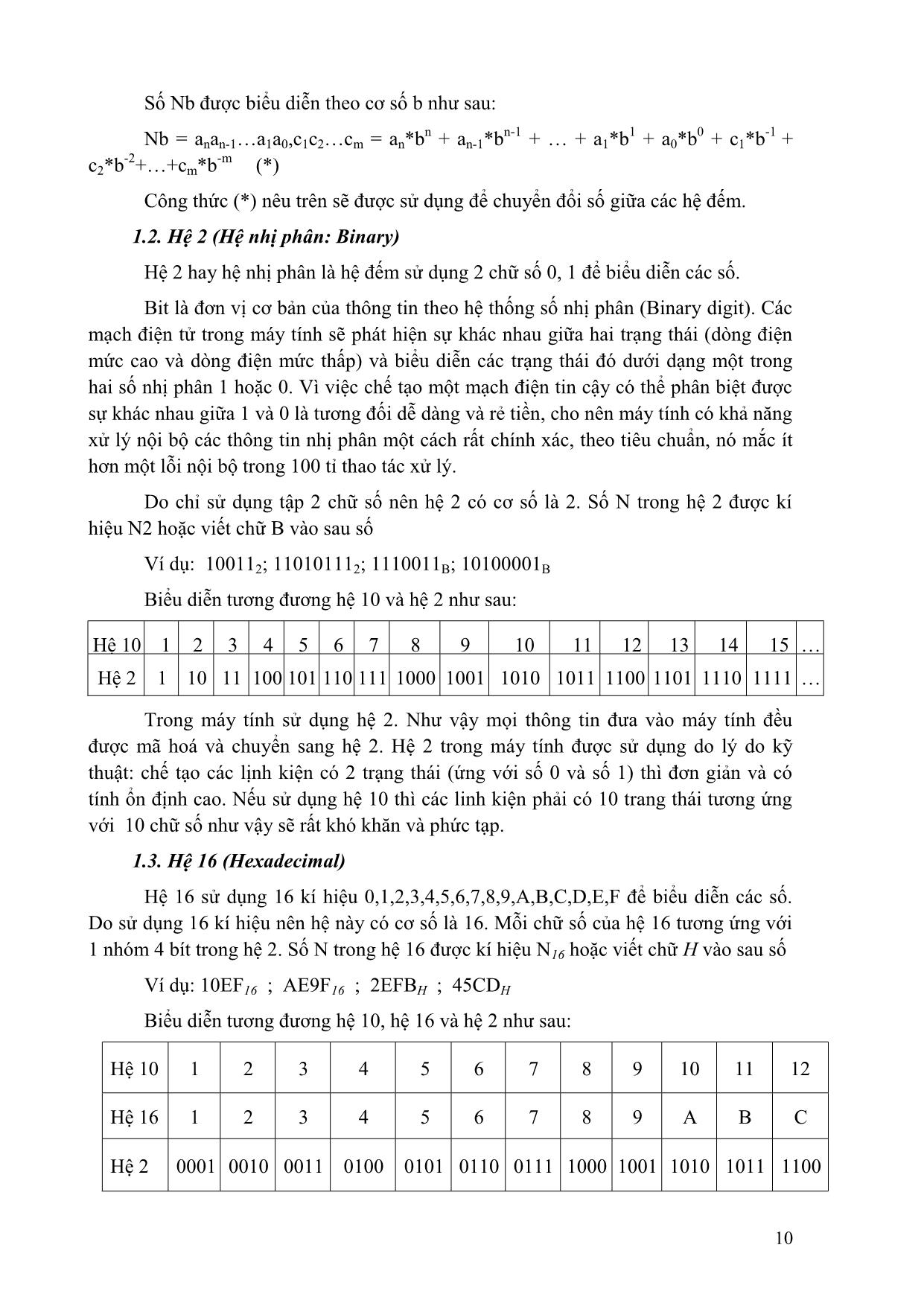
Trang 10
Tải về để xem bản đầy đủ
Tóm tắt nội dung tài liệu: Giáo trình Tin học đại cương (Phần 1)
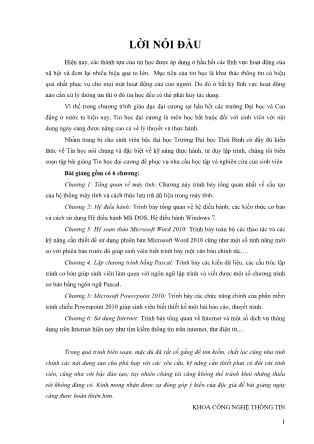
ọn Chart. Hộp thoại Insert Chart xuất hiện. - Bạn chọn một loại biểu đồ trong khung bên trái, ví dụ như: Column (biểu đồ cột), Line (biểu đồ đường), Pie (biểu đồ tròn), và chọn một biểu đồ của nhóm biểu đồ tương ứng trong khung bên phải. Ví dụ: Chọn biểu đồ loại Column (khung bên trái) và dạng Clustered Column (khung bên phải) - Chương trình tự động hiển thị biểu đồ kết quả như hình sau: 106 7.2. Hiệu chỉnh biểu đồ a. Thay đổi loại biểu đồ/dạng biểu đồ - Chọn biểu đồ muốn thay đổi loại biểu đồ/dạng biểu đồ. - Vào hộp thoại Insert Chart - Chọn loại biểu đồ/dạng biểu đồ muốn thay đổi Ví dụ: Thay đổi biểu đồ trên thành loại Lines (biểu đồ đường) và dạng Line with Markers. Biểu đồ kết quả hiển thị như sau: b. Các hiệu chỉnh khác Khi muốn hiệu chỉnh biểu đồ, bạn click chọn lên biểu đồ, thanh công cụ Chart Tools xuất hiện cùng với 3 tab Design, Layout và Format - Tab Design: thay đổi loại biểu đồ (nhóm lệnh Type), bố cục của biểu đồ (nhóm lệnh Chart Layouts) và màu sắc (style) của biểu đồ (nhóm lệnh Chart Styles) - Tab Layout: thay đổi các bố cục tạo nên biểu đồ như: tên biểu đồ (Chart Title), tiêu đề của các trục (Axis Title), bật/tắt các bảng chú thích biểu đồ (Legend), quy định đường kẻ lưới bên trong đồ thị (Gridlines), - Tab Format: thay đổi đường viền, tô nền, tạo hiệu ứng hay kích thước của biểu đồ, 107 8. Lập và hiệu chỉnh biểu thức toán học (EQUATATION) Equatation là một công cụ hỗ trợ người dùng soạn thảo những công thức toán học phức tạp trên MS Word. Nếu bạn đã từng sử dụng MS Equation 3.0 trên MS Word 2003 hoặc MS Word XP thì bạn sẽ thấy sử dụng Equation trong MS Word 2010 đơn giản hơn nhiều. Tuy nhiên, bạn cần lưu ý một điều là trong Word 2010 tiện ích này chỉ hoạt động khi văn bản được lưu thành dạng .docx. Để lập (chèn) một công thức hay biểu thức toán học vào tài liệu: - Đặt con trỏ vào vị trí muốn chèn. - Click vào nút lệnh Equatation trong nhóm lệnh Symbols của tab Insert. Một danh sách Built-In xổ xuống với 9 dạng cộng thức thông dụng (diện tích hình tròn, công thức Pitago, hai triển Fourier). Bạn muốn sử dụng công thức nào thì chỉ việc click chuột vào công thức đó. Nếu bạn không muốn sử dụng các công thức có sẵn, bạn có thể tự tạo công thức của riêng mình bằng cách click vào lệnh Insert New Equatation Khi đó, tại vị trí điểm chèn con trỏ sẽ xuất hiện khung , đồng thời thanh công cụ Equatation Tools sẽ xuất hiện cùng với tab Design để sẵn sàng cho bạn nhập công thức Trên tab Design được chia thành 3 nhóm lệnh sau: - Nhóm lệnh Tools: cho phép biểu diễn công thức đã chèn dưới các dạng khác nhau. - Nhóm lệnh Symbols: cho phép bạn nhập các phép tính, các ký hiệu toán học (phép toán so sánh, ký hiệu Hy Lạp, ký hiệu lượng giác,) - Nhóm lệnh Structure: cho phép nhập các dạng công thức khác nhau (tích phân, lượng giác, phân số, căn thức,) Tùy vào từng biểu thức toán học của mình mà bạn chọn các phép tính, ký hiệu hay các công thức trên từng nhóm lệnh cụ thể. 108 VIII: Trộn, in thƣ và in tài liệu 1. Giới thiệu Để thực hiện việc trộng và in thư (Mail Merge) bạn phải có hai tập tin: - Tài liệu mẫu (Main document) - Dữ liệu nguồn (Data source) Tập tin tài liệu mẫu là tài liệu chứa các văn bản và đồ họa dùng làm mẫu cho mỗi bản tài liệu in ra, trong đó có một số chỗ chừa trống để sau này điền họ tên, địa chỉ, ngày giờ, Ví dụ như mẫu giấy chứng nhận sau được gọi là một tài liệu mẫu. Tài liệu mẫu gồm có các dạng sau: - Letter: văn bản thông thường. - E-mail messages: thư điện từ - Envelopes: phong bì - Labels: nhãn/tiêu đề - Directory: thư mục Tập tin dữ liệu nguồn (Data source) là một loại tập tin văn bản (dạng bảng) hay cơ sở dữ liệu (bảng tính) chứa các thông tin mà bạn dùng để điển vào các chỗ chừa trống trong tài liệu chính. 109 Ví dụ như ta cần có một tập tin dữ liệu lưu trữ các thông tin để điền mẫu giấy chứng nhận trên là một bảng dữ liệu như sau: Trong tài liệu mẫu, bạn có thể thêm những chỉ thị đặc biệt gọi là Merge Filed, dùng để yêu cầu Word in dữ liệu nguồn ở đâu. Word sẽ thay thể những Mrege Filed bởi những thông tin tương ứng trích từ tập tin dữ liệu nguồn. Để thực hiện công việc trộn và in thư, bạn sử dung các nút lệnh trên tab Maillings và thực hiện các giai đoạn sau: - Giai đoạn 1: Tạo một tài liệu mẫu bao gồm phần văn bản, đồ họa. Trên tài liệu mẫu này, có chừa trống một số chỗ mà dữ liệu sẽ lấy từ tập tin dữ liệu nguồn (được chèn vào ở giai đoạn trộn). - Giai đoạn 2: Tạo tập tin dữ liệu nguồn chứa những thông tin sẽ thay thế những Merge Field. - Giai đoạn 3: Chèn những Merge Field vào các chỗ chừa trống trên tài liệu mẫu và thực hiện trộn và in thư. Ở giai đoạn 1 và giai đoạn 2, bạn sử dụng các kỹ năng ở các chương trước để soạn thảo tài liệu mẫu và dữ liệu nguồn. Trong giai đoạn 3, bạn tiến hành trộn và in thư bằng một trong hai cách sau: - Trộn và in thư với Mail Merge - Trộn và in thư bằng tab Maillings 110 2. Trộn và in thƣ với mail merge wizard `Để trộn và in thư với Mail Merge Wizard, bạn thực hiện theo các bước sau đây. - Trên tab Maillings, trong nhóm lệnh Start Mail Merge > chọn Start Mail Merge. Khung Mail Merge xuất hiện ở bên phải màn hình Word. Bạn lần lượt theo dõi và làm theo 6 bước có sẵn của Wizard. * Bƣớc 1 (Step 1 of 6) : bạn chọn loại tài liệu muốn trộn và in thư (Ví dụ chọn Letters là loại văn bản thông thường). Click Next để sang bước 2. * Bƣớc 2 (Step 2 of 6) : Chọn tài liệu mẫu mà bạn muốn trộn và in thư. Có ba lựa chọn sau: o Use the current document: trộn và in thư bằng tài liệu hiện hành. Nếu như bạn đã mở sẵn tài liệu mẫu thì sử dụng lựa chọn này, nếu không thì sử dụng tùy chọn thứ ba. o Start from a template: trộn và in thư với một template do Word cung cấp. o Start from the existing document: trộn và in thư với tài liệu mẫu đã được lưu trước đó. Bạn chọn Use the current document và click Next để sang bước 3. 111 * Bƣớc 3 (Step 3 of 6) : Chọn danh sách người nhận (nguồn dữ liệu). o Use an existing list: Sử dụng tập tin danh sách người nhận đã được soạn sẵn (tập tin nguồn dữ liệu) o Select from Outlook contacts: Nếu là người thường xuyên sử dụng .Outlook, bạn có thể chọn mục này để lấy danh sách từ sổ địa chỉ do .Outlook quản lý. o Type a new list: Tạo một danh sách mới. - Chọn Use an existing list và click chọn Browse để mở tập tin dữ liệu nguồn. Bạn chọn đường dẫn đến vị trí lưu trữ tập tin dữ liệu nguồn và click Open. - Hộp thoại Mail Merge Recepients xuất hiện. - Bạn có thể đánh dấu vào check box trước tên của những người mình muốn gửi hoặc cũng có thể click chuột vào mũi tên phía trên cột để lọc ra danh sách người nhận theo một tiêu chí nào đó. - Bạn có thể tìm hiểu thêm về các chức năng tương tự như Sort, Filter, Find duplicates, Find recipient, alidate addresses - Tùy chọn xong, bạn click OK để trở lại khung ở bước 3. - Bạn có thể chọn lại danh sách (tập tin dữ liệu nguồn) khác bằng cách click chọn lên . - Bạn chọn Next để sang bước 4 112 * Bƣớc 4 (Step 4 of 6) : Chọn Merge Field - Đặt con trỏ mouse vào vị trí muốn chèn Merge Filed và click chọn MoreItems để chọn Merge Field để trộn vào tài liệu mẫu. - - Chọn mục dữ liệu tương ứng với vị trí bạn muốn chèn thông tin trên tài liệu mẫu, sau đó click nút Insert và click nút Close. - Lặp lại các thao tác ở bước 4 cho đến khi hết các Merge Field cần chèn vào tài liệu mẫu. - Click Next để sang bước 5 * Bƣớc 5 (Step 5 of 6) : Xem kết quả trước khi in - Dùng các nút và để xem qua tài liệu sau khi trộn. - Ngoài ra, tại bước này, bạn vẫn có thể điều chỉnh lại danh sách người nhận bằng tùy chọn hoặc xóa trực tiếp một người bằng nút lệnh - Click Next để sang bước 6 – hoàn tất việc trộn * Bƣớc 6 (Step 6 of 6) : In ấn tài liệu - Bạn có thể sử dụng tùy chọn Để in trực tiếp hoặc để xuất kết quả ra một tập tin với một danh sách nhiều người nhận, bạn được quyền lựa chọn in cho người nào với hộp thoại bên Merge to New Document. - All: In tất cả - Current record: chỉ in văn bản đang hiển thị trên màn hình. - From to chỉ in văn bản từ người thứ mấy đến người thứ mấy. 113 3. Trộn và in thƣ bằng Tab Maillings Cách trộn thư thứ hai là sử dụng trực tiếp trên tab Maillings. Trên tab này chia làm bốn nhóm lệnh chính, hoàn toàn tương tự với các tùy chọn khi bạn sử dụng chức năng Wizard như đã mô tả ở phần trên. *Bƣớc 1: Khởi tạo tài liệu mẫu và danh sách người nhận bằng nút lệnh Start Mail Merge và nút lệnh Seclect Recipients. *Bƣớc 2: Trộn danh sách người nhận vào văn bản bằng nút lệnh Insert Merge Field. *Bƣớc 3: Xem trước kết quả trước khi in với nút lệnh Preview Results. *Bƣớc 4: In ấn và lưu trữ dữ liệu bằng lệnh Edit Individual Documents. 114 4. In tài liệu 4.1. Chọn máy in Trước tiên, để in một tài liệu, bạn cần phải xác định máy in đang nối đến máy tính của bạn là mày in loại gì, và việc cài đặt máy in đúng không. Để kiểm tra việc này, bạn chọn tab File > Print. Trong khung Printer, ở hộp Name sẽ hiện lên tên của máy in đang được cài đặt. Bạn có thể chọn lại tên máy in bằng cách bấm vào mũi tên xuống của hộp này và chọn máy in đang nối đến máy của bạn. 4.2. Xem lại văn bản trước khi in Trước khi in tài liệu, để cho khỏi tốn giấy và mất thời gian in ta có thể xem trước tài liệu sẽ in ra như thế nào, nếu có gì sai sót ta có thể chỉnh sửa lại ngay. Cách thức để xem tài liệu trước khi in trong Word thông thường là chuyển sang màn hình Print Preview. Bạn thực hiện như sau: - Mở tài liệu muốn hiển thị theo chế độ Print Preview - Click chọn nút Print Preview and Print trên thanh truy cập nhanh (Quick Access). Bạn có thể sử dụng nút Zoom (ở góc dưới phải màn hình) để điểu chỉnh kích trước muốn xem của tài liệu. 4.3. In tài liệu Trước khi in tài liệu, bạn phải kiểm tra máy in phải ở trạng thái sẵn sàng (giấy đã được nạp và đèn đã sáng). Để in tài liệu, bạn thực hiện như sau: - Mở tài liệu muốn in - Trên tab File > chọn Print (hoặc Click chọn nút Print Preview and Print trên thanh truy cập nhanh (Quick Access). Một số tùy chọn dùng để in như sau: - Trong khung Print: ấn định số lượng bản in bằng cách nhập số lượng bản in vào hộp Copies. - Trong khung Printer: kiểm tra tên máy in ở hộp Name có đúng với máy in đang nối với máy tín không. Nếu không đúng, bạn có thể chọn lại. Click chọn Printer Properties để ấn định lại các tùy chọn cho máy in đang sử dụng như: chọn độ phân giải, độ mịn khi in, khổ giấy,Tùy theo từng loại máy in sẽ có các cách lựa chọn thông số khác nhau. - Trong khung Settings: Hộp chọn Print All Pages - Print All Pages: in toàn bộ tài liệu (từ trang đầu đến trang cuối). - Print Selection: chỉ in các đoạn văn bản đã chọn trong tài liệu. Mục chọn này chỉ sáng khi bạn đã chọn đoạn văn bản trong tài liệu. - Print Current Page: chỉ in trang hiện tại (trang đang chứa con trỏ) - Print Custom Range: ấn định các trang muốn in. Bạn nhập vào số trang hay phạm vi các trang cần in trong khung Pages ở ngay dưới, phân cách nhau bởi dấu phẩy. Dùng gạch ngang để ấn định in từ trang nào đến trang nào. Lư u ý : số trang ở đây là số trang được đánh trên tài liệu, không phải là số thứ tự của trang trong tài liệu. Ví d ụ : muốn in các trang 2, từ trang 4 đến trang 12 và trang 15, bạn nhập vào hộp Pages như sau: 2, 4-12, 15. 115 IX: Một số tính năng mới trên Word 2010 1. Lƣu dƣới dạng file PDF Ngoài các định dạng file được hỗ trợ bởi các phiên bản trước như .doc, .docx, Word 2010 còn cho phép lưu file thành dạng .pdf mà không phải cài thêm Add-in như trong Word 2003. Khi chọn lưu file theo dạng pdf, ngoài việc yên tâm rằng những định dạng trên file văn bản không bị thay đổi khi đem sang máy khác, người dùng còn có thể chỉ định Word chỉ lưu trang đang xem, lưu một vài trang hoặc lưu toàn bộ. 2. Chụp ảnh cửa sổ và chèn vào văn bản (tab Insert > Screenshot) Thay vì phải dùng tổ hợp phím Alt+Print Screen để chụp ảnh cửa sổ chương trình như trước kia, người dùng có thể dùng tính năng Screenshot và chèn ngay hình ảnh vừa chụp vào văn bản. Tính năng này có hai phần: - Available Windows: chỉ chụp những cửa sổ chương trình nào không ở trạng thái Minimized. Chỉ cần click chuột vào hình ảnh các cửa sổ đang hiện ra trong mục này là ngay lập tức nó sẽ được chèn vào vị trí con trỏ trên văn bản. - Screen Clipping: chụp ảnh một vùng trên màn hình. Chỉ cần chọn mục này, màn hình sẽ mờ đi và con chuột sẽ biến thành dấu cộng màu đen, để click và khoanh vùng cần chụp, hình ảnh đó sẽ được chèn ngay lập tức vào văn bản. 116 3. Cải tiến chức năng tìm kiếm Tốc độ tìm kiếm trong Word 2010 được cải thiện đáng kể. Khi dùng lệnh tìm kiếm hoặc tổ hợp phím Ctrl+F, cửa sổ soạn thảo sẽ thu nhỏ lại về bên phải và nhường chỗ cho hộp thoại tìm kiếm. Khi người dùng nhập nội dung tìm kiếm vào ô Search Document thì các từ giống với nội dung đó sẽ được đánh dấu ngay trong văn bản, đồng thời hộp thoại cũng hiện ra phần đoạn văn chứa nội dung cần tìm để người dùng có thể di chuyển nhanh chóng đến vùng có nội dung mình cần tìm. 4. Paste Preview (tab Home > Paste) Tính năng này cho phép người dùng xem trước văn bản sẽ trông như thế nào khi một nội dung khác được dán (paste) vào nó. Ngoài ra, tính năng Paster Preview còn cho phép lưu trữ định dạng của nội dung cần dán, kết hợp các định dạng hoặc loại bỏ định dạng của một nội dung trước khi dán 5. Cover Page (tab Page Layout > Cover Page) Word 2010 cung cấp sẵn một số mẫu trang bìa với bố cục rất phong phú dành cho người sử dụng soạn sách hoặc giáo trình tài liệu hơn là một văn bản đơn thuần. 117 6. Watermark Tính năng này cho phép người dùng thêm một đoạn text, một slogan hoặc một hình ảnh chìm bên dưới văn bản với mục đích bảo vệ bản quyền hoặc chỉ ra tính chất đặc biệt của văn bản: confidential, urgent, do not copy, draft 7. Compare và Combine document (tab Review > Compare) Tính năng Compare Document cho phép so sánh hai phiên bản khác nhau của một tài liệu và đánh dấu những sự khác biệt (nếu có) trên hai phiên bản này. Chỉ cần chọn một phiên bản làm gốc (Orginal document) và phiên bản còn lại (Revised document), việc so sánh được Word 2010 thực hiện rất chi tiết đến từng ký tự bị xóa hay từng lần người dùng Enter xuống dòng. Tính năng Combine Document: cũng thực hiện so sánh giữa hai phiên bản nhưng kết quả thu được là một văn bản kết hợp giữa hai phiên bản đó. 8. Quick Parts (tab Insert > Quick Parts) Đây là thư viện các thành phần của văn bản được tạo sẵn. Trong trường hợp người dùng muốn sử dụng lại các thành phần do mình tạo ra cũng có thể đưa vào mục này. 118
File đính kèm:
 giao_trinh_tin_hoc_dai_cuong_phan_1.pdf
giao_trinh_tin_hoc_dai_cuong_phan_1.pdf

