Giáo trình Thực tập doanh nghiệp 2 - Nghề: Quản trị mạng máy tính
Mục tiêu:
+ Trình bày được vai trò và chức năng của Microsoft Exchange Server 2010 và chức
năng của Mailbox Servers.
+ Thực hiện được cài đặt và quản lý Mailbox Servers.
1.1. Cài đặt Microsoft Exchange Server 2010 trên nền Windows Server 2008
1.1.1. Giới thiệu Microsoft Exchange Server 2010
Exchange Server 2010 được chia thành 5 Server Roles có vai trò và chức năng
riêng biệt
Edge Transport server role:
- Đóng vai trò là 1 SMTP Gateway để vận chuyển e-mail giữa hệ thống nội bộ và
internet
- Có chức năng lọc Spam E-mail
- Để đảm bảo bảo mật, nên cài đặt Edge Transport trên 1 Server không tham gia AD
domain (Stand Alone Server) trong hệ thống DMZ
Hub Transport server role:
- Nếu trong hệ thống không có Edge Transport Server, Hub Transport server sẽ đảm
nhiệm chức năng vận chuyển e-mail giữa hệ thống nội bộ và internet
- Ngoài ra, Hub Transport server còn đảm nhiệm chức năng vận chuyển e-mail trong
hệ thống nội bộ
- Có chức năng lọc Spam E-mail
- Hub Transport server phải là thành viên của hệ thống AD domain (Member Server)
Mailbox server role
- Có chức năng lưu trữ, quản lý mailbox database & public folder database
- Mailbox server phải được cài đặt trên Member Server
Client Access server role
- Có vai trò hỗ trợ các kết nối từ Mail Client, bao gồm MAPI client, Outlook Web App
(HTTP/HTTPS), POP3 client, IMAP Client, Outlook Anywhere (RPC over HTTP),
Exchange ActiveSyns client
- Client Access server phải được cài đặt trên Member Server
Unified Messaging server role
- Có vai trò cung cấp nền tảng để tích hợp các dịch vụ Voice & Fax vào hệ thống Email
- Hỗ trợ truy cập Voice Messages (thư thoại) & Fax
- Unified Messaging server phải được cài đặt trên Member Server
1.1.2. Các yêu cầu trước khi cài đặt
Yêu cầu phần cứng:
- Processor core:
Tối thiểu: 2
Đề nghị: 8
Tối đa: 24
- Memory:
Đề nghị: 8
Tối đa: 64
Yêu cầu cơ sở hạ tầng:2
2
- Active Directory:
Schema master phải sử dụng Windows Server 2003 SP2, Windows Server 2008 hoặc
Windows Server 2008 R2
Tất cả Global Catalog phải sử dụng Windows Server 2003 SP2, Windows Server 2008
hoặc Windows Server 2008 R2
Domain & Forest funtional level tối thiểu là chế độWindows Server 2003
- DNS: đảm bảo phân giải thành công tên của các Domain Controller & DNS Server
Yêu cầu OS, Roles & Features:
- Windows Server 2008 hoặc Windows Server 2008 R2 64bit
- Đảm bảo phải Start services Net.Tcp Port Sharing Service (Startup Type:
Automatic)
- 2007/2010 Office System Converter: Microsoft Filter Pack
- Web Server (IIS) server role:
ISAPI Extensions
IIS 6 Metabase Compatibility
IIS 6 Management Console
Basic Authentication
Windows Authentication
Digest Authentication
Dynamic Content Compression
.NET Extensibility
- Windows Server 2008 features
Microsoft .NET Framework 3.5 (SP1) trở lên
WCF HTTP Activation
RPC over HTTP Proxy
Active Directory Domain Services (AD DS) management tools
Windows Remote Management (WinRM)
Windows PowerShell™ Version 2
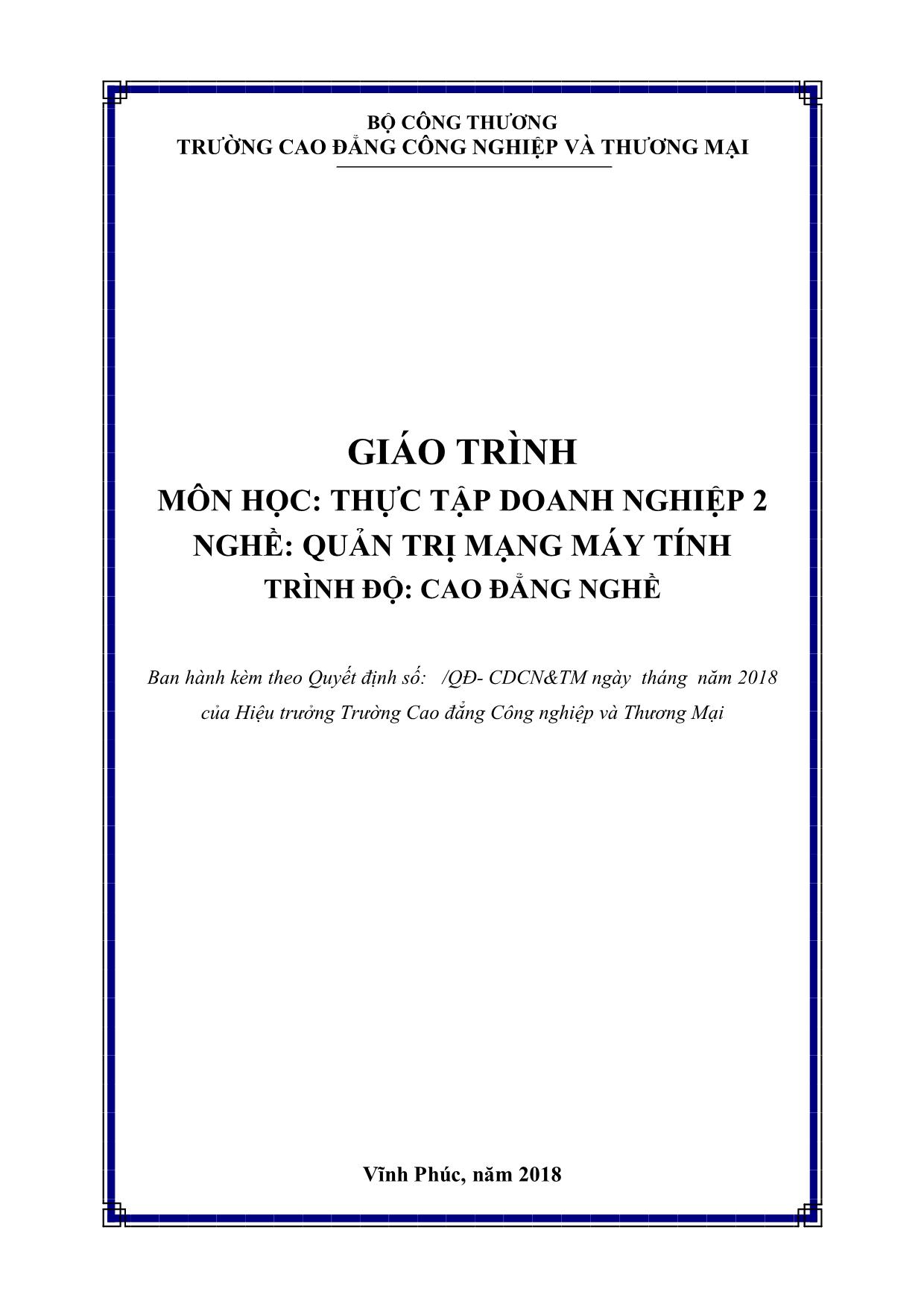
Trang 1
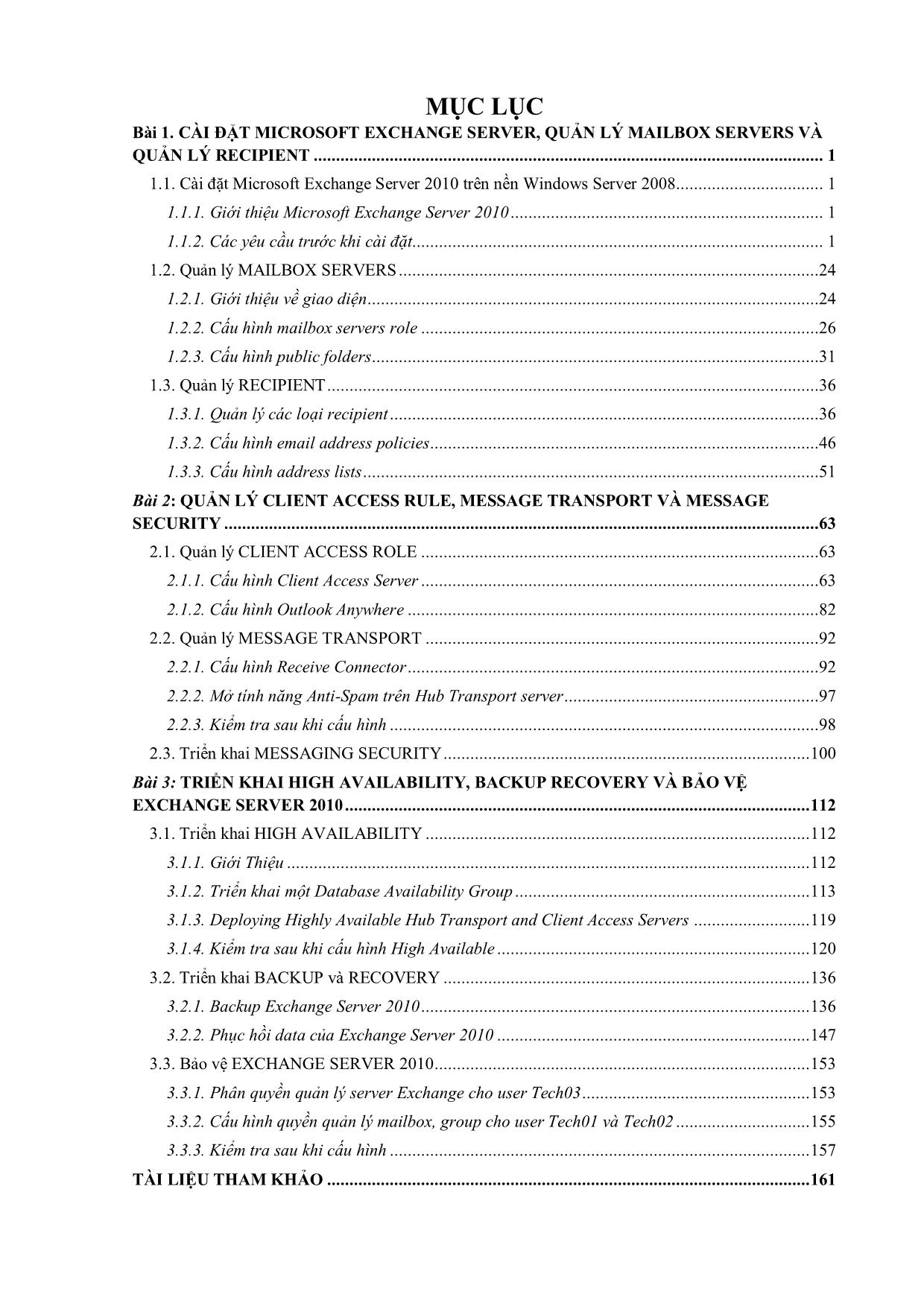
Trang 2
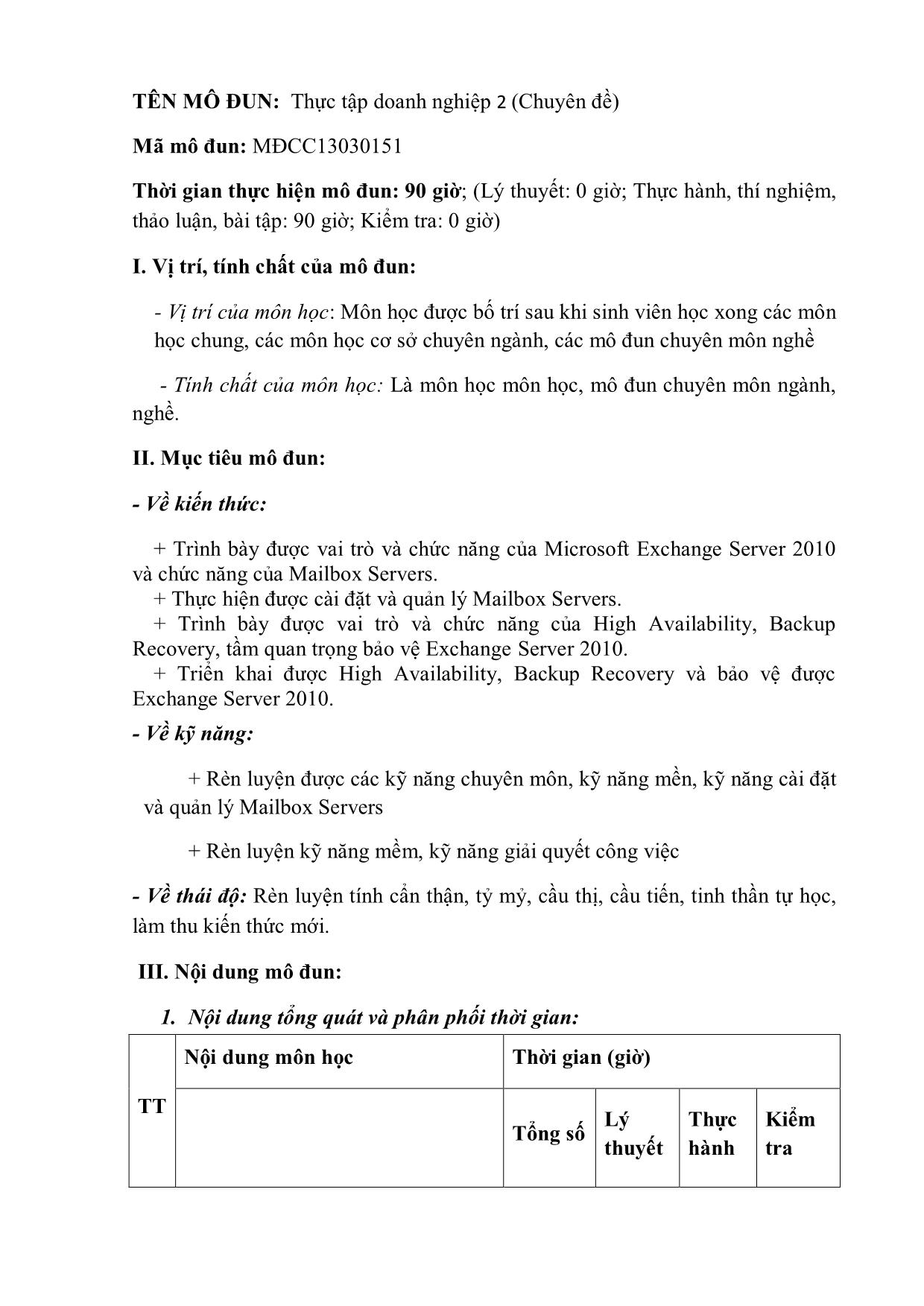
Trang 3
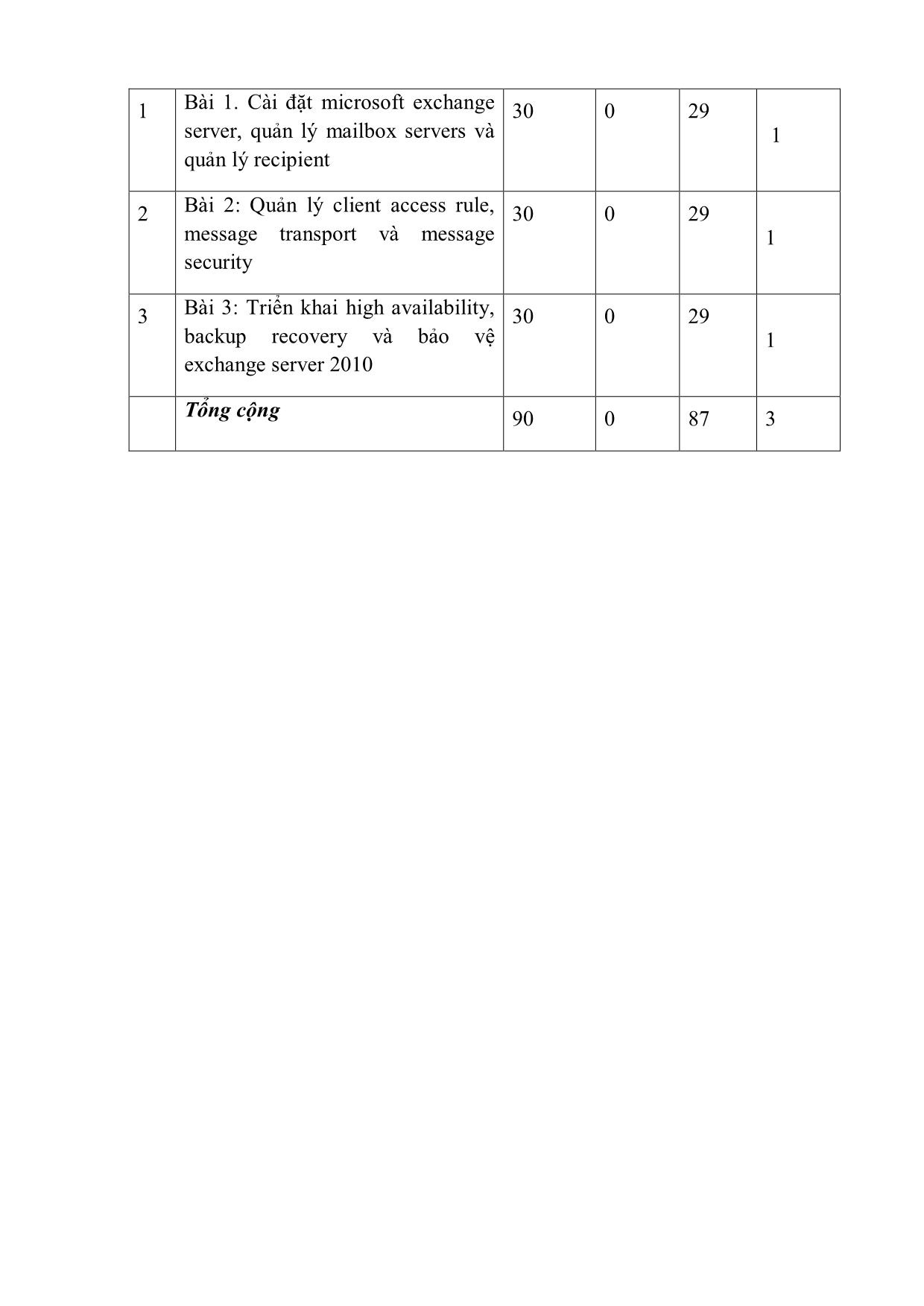
Trang 4
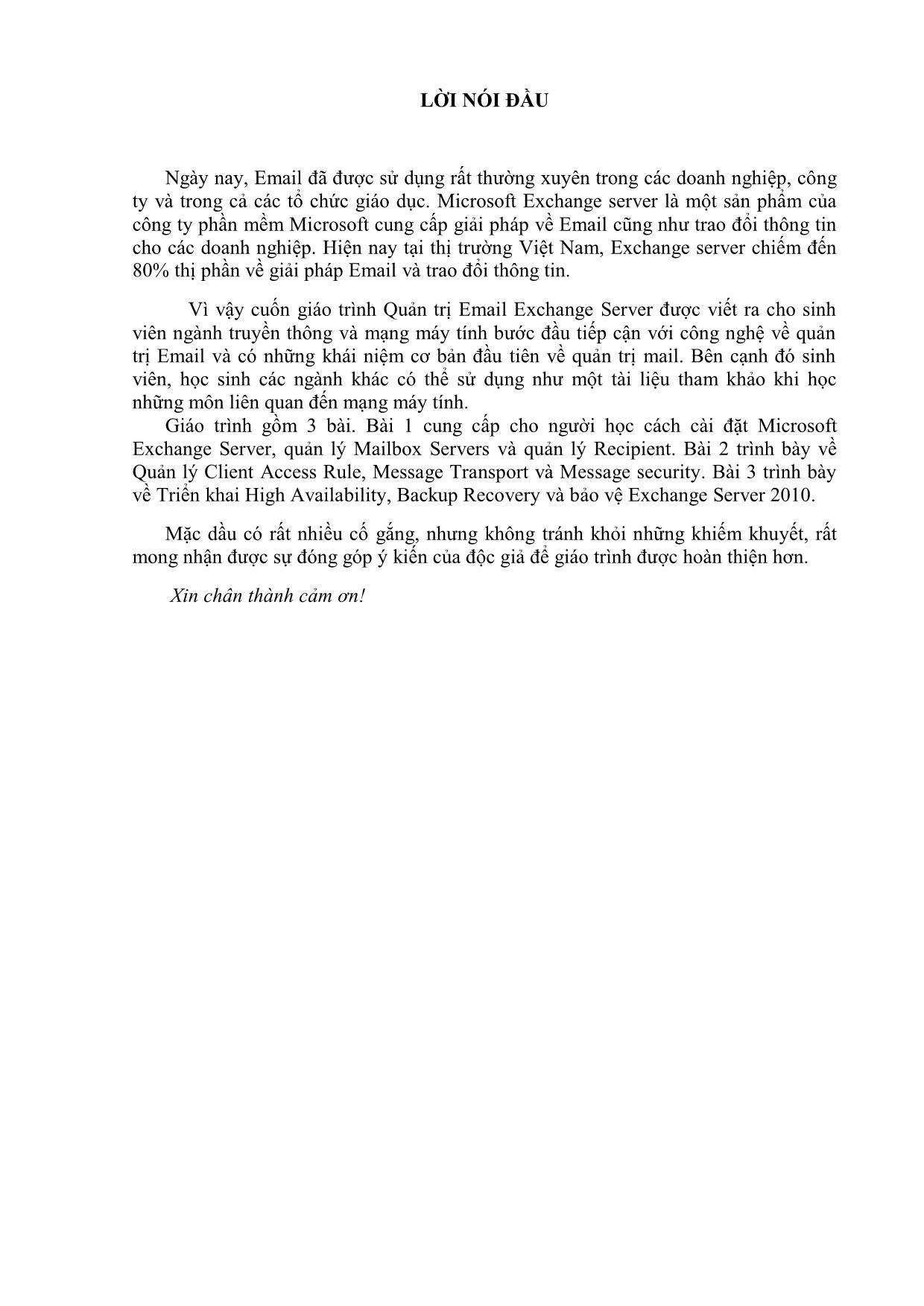
Trang 5
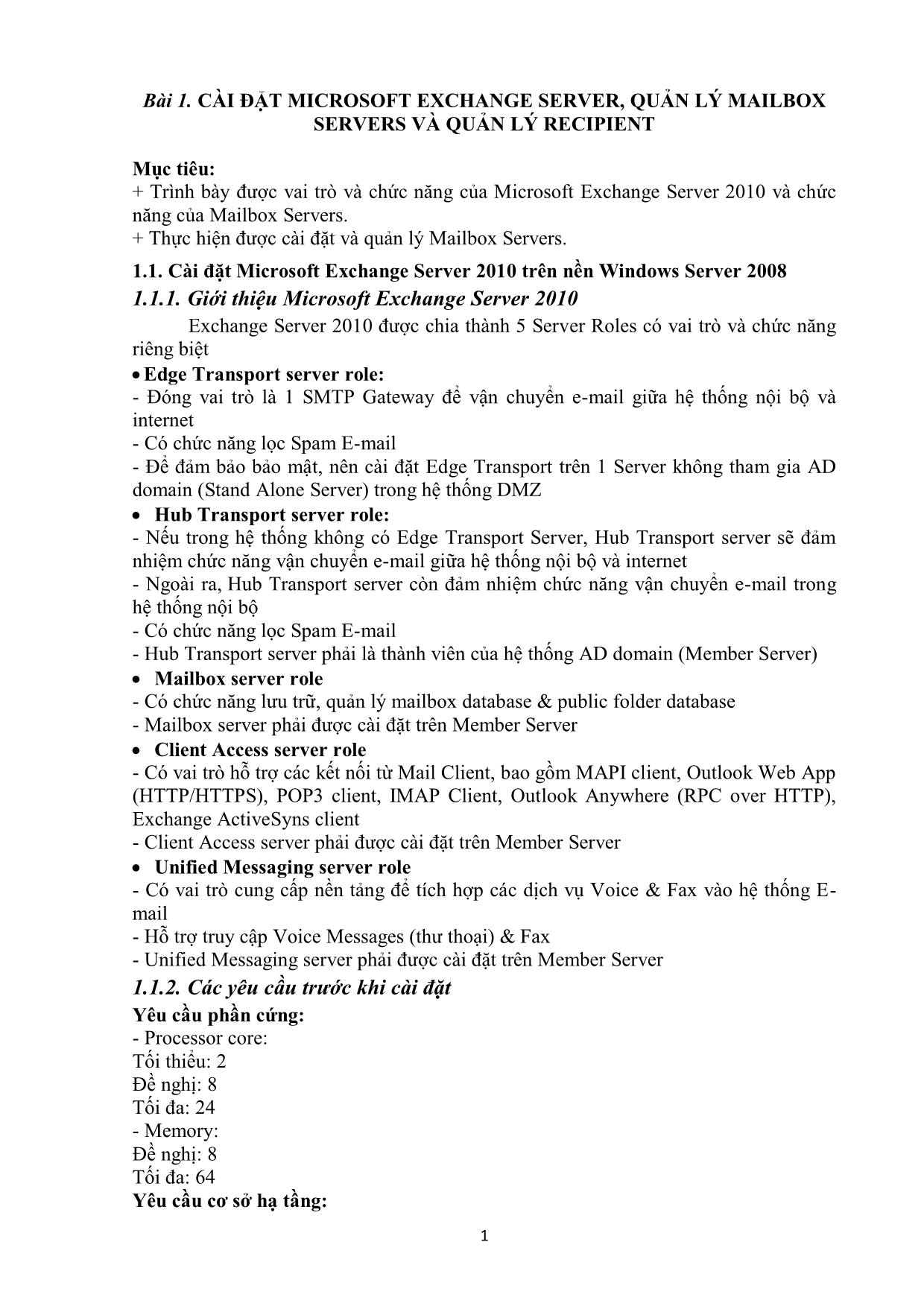
Trang 6
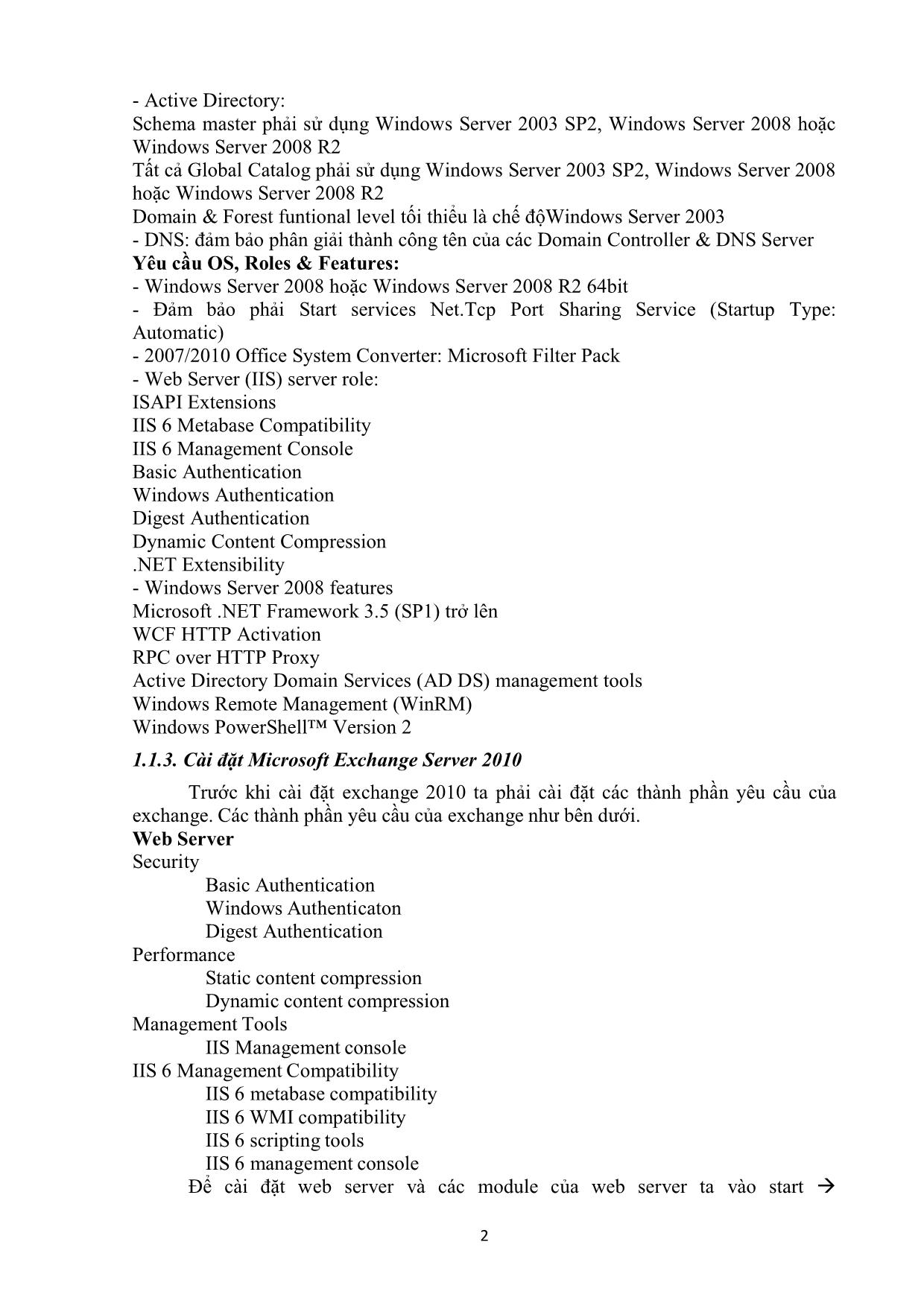
Trang 7
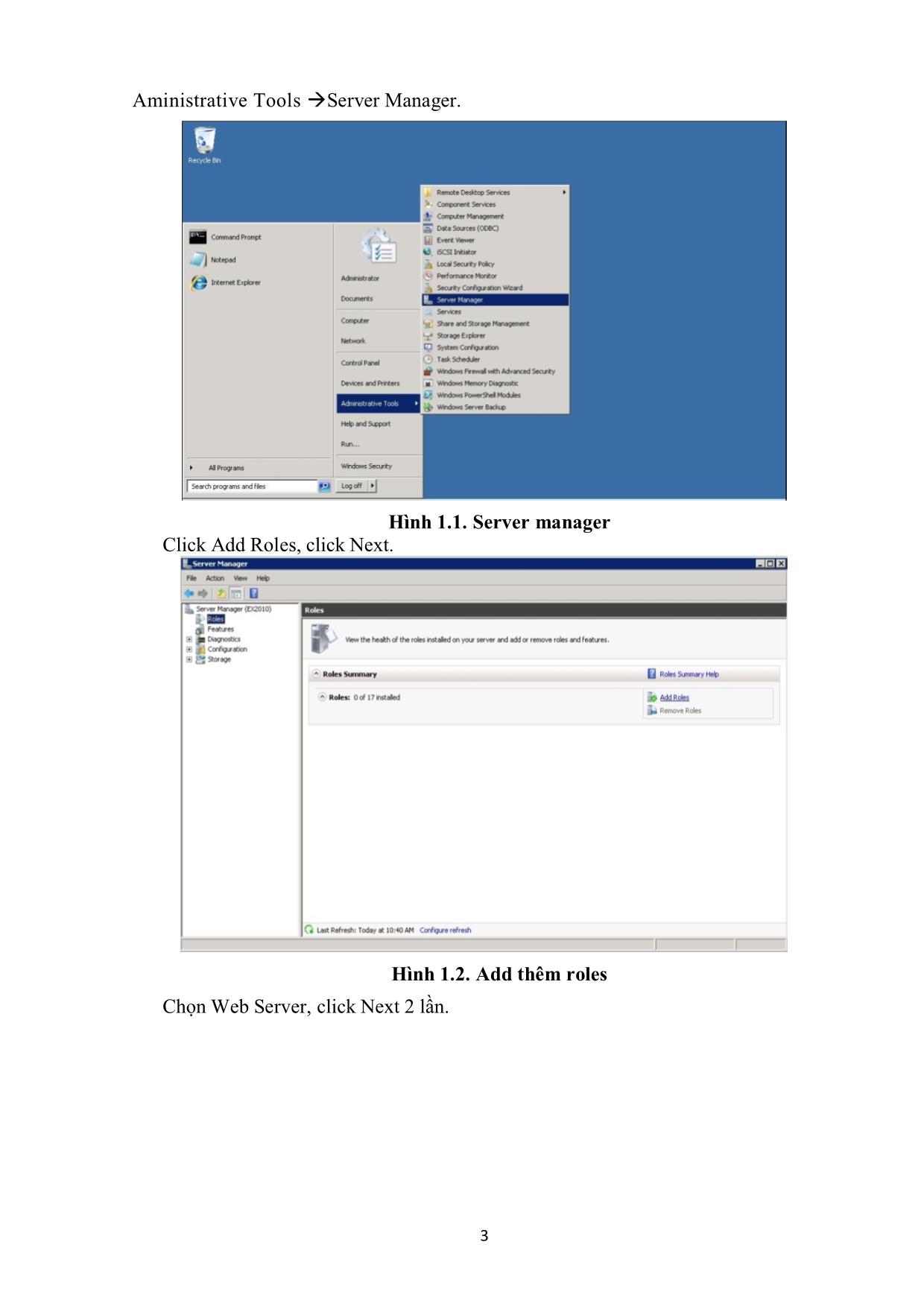
Trang 8
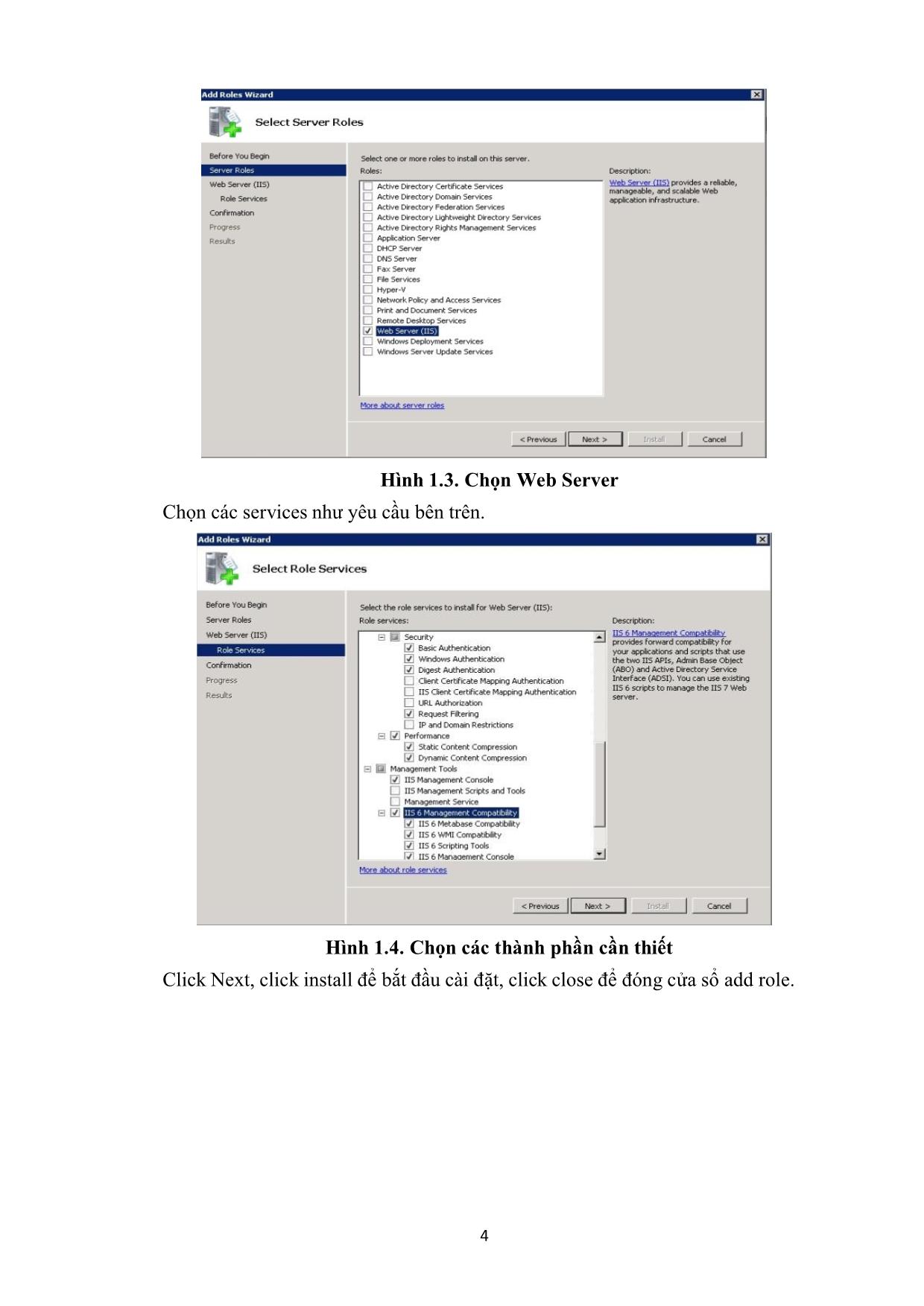
Trang 9
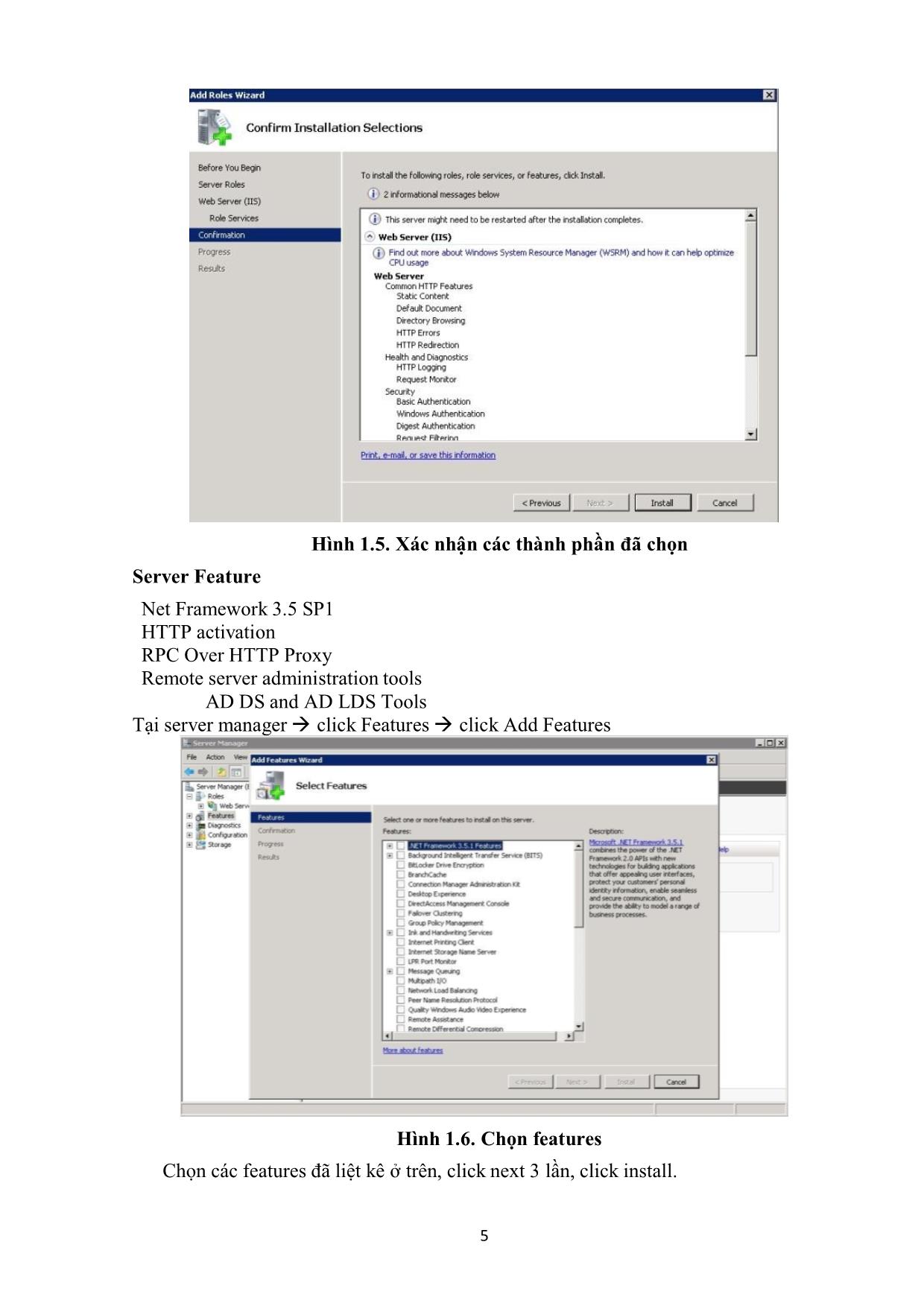
Trang 10
Tải về để xem bản đầy đủ
Tóm tắt nội dung tài liệu: Giáo trình Thực tập doanh nghiệp 2 - Nghề: Quản trị mạng máy tính
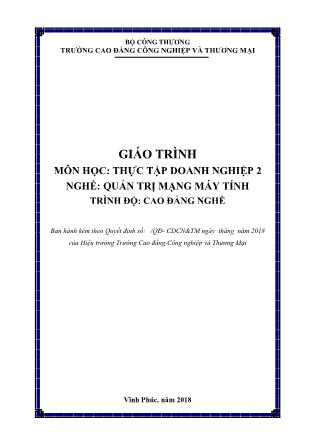
ver Trong hộp thoại Select Exchange Server click chọn EX2010 click OK click Connect. Hình 3.31. Lựa chọn Server Trong tab Queues ta sẽ thấy có record dc2008.mshome.com tại cột Next Hop Domain. Hình 3.32. Thẻ Queue Tại Queue Viewer click Connect to Server click Browse. 127 127 Hình 3.33. Connect tới Server Tại cửa sổ Select Exchange Server chọn server EX2010-3 click OK click Connect. Hình 3.34. Chọn Server Trong màn hình Queue Viewer click Create Filter Hình 3.35. Tạo bộ lọc Trong hộp chọn đầu tiên chọn Delivery Type, hộp lựa chọn thứ hai chọn Equals và cuối cùng chọn Shadow Redundancy click Apply Filter. 128 128 Hình 3.36. Hoàn thành tạo bộ lọc Sau đó quan sát queue Shadow Redundancy Click chọn tab Message tại tab message chỉnh các thông số sau: Trong box lựa chọn đầu tiên chọn From Address, option box thứ 2 chọn Equals và option box cuối cùng nhập sales01@mshome.com click Apply Filter và xem kết quả. Hình 3.37. Thẻ Message Double click lên email sales01@mshome.com trong queue và tham khảo thêm nội dung tại tab General Hình 3.38. Thuộc tính mailbox 129 129 Click chọn tab Recipient Information và tham khảo thông tin click OK để đóng cửa sổ Test sending email out Properties lại. Hình 3.39. Thông tin về Recipient Start SMTP trên server DC2008 để cho phép gửi mail đi Tại server DC2008 mở Server Manager Configuration Services sau đó tìm Simple Mail Transfer Protocol (SMTP) click phải chọn Start. Hình 3.40. Mở dịch vụ SMTP Kiểm tra messaga đã đƣợc remove khỏi shadow redundancy queue Sau khi start service SMTP trên server D2008 chờ một lúc và chuyển qua server 130 130 EX2010-2 tại Queue Viewer chọn tab Queues và chắc rằng phần filter trong Shadow Redundancy vẫn còn chờ một lúc và quan sát thì thấy rằng message của user sales01@mshome.com gửi ra ngoài sẽ không còn ở Shadow Redundancy nữa. Hình 3.41. Kiểm tra Mesage đã đƣợc remove Kiểm tra lại trạng thái copy status của database trên 2 server và phục hồi tính năng database copy Qua server EX2010 mở EMC Organization Configuration Mailbox chọn Mailbox DB On EX2010 di chuyển xuống bên dưới và chọn Mailbox DB On EX2010 có status là Suspended, click phải và chọn Properties. Hình 3.42. Thuộc tính của Mailbox Tại tab General quan sát các thông số Status, Copy queue length, Replay queue length. 131 131 Hình 3.43. Thẻ General Click chọn tab Status quan sát các thông số và click OK để quay trở về màn hình EMC. Hình 3.44. Thẻ Status Click phải lên database có status là Suspended và chọn Resume Database Copy. 132 132 Hình 3.45. Resume Database Copy Hộp thoại Resume Mailbox Database Copy xuất hiện click Yes. Hình 3.46. Xác nhận lại Chờ một lúc và refresh lại màn hình thì ta sẽ thấy database lúc nãy có status là Suspended chuyển qua trạng thái Heathy. 133 133 Hình 3.47. Trạng thái của mailbox Switchover qua database trên server EX2010-2 Tại tab Database Management trên server EX2010-2 click phải database có status là Heathy chọn Active Database Copy. Hình 3.48. Kích hoạt Database Copy Trong hộp thoại Activate Database Copy chọn None và click OK. 134 134 Hình 3.49. Cấu hình kích hoạt Sau đó quan sát lại status của database trên server EX2010-2 chuyển sang trạng thái là Mounted và database trên server EX2010 chuyển về trạng thái là Heathy. Hình 3.50. Sau khi kích hoạt Sau đó ta đăng nhập vào webmail https://webmail.mshome.com/owa với user sales01@mshome.com click New để gửi một email cho user sales02@mshome.com 135 135 Hình 3.51. Gửi mail Ta khai báo các thông tin sau: To: sales02@mshome.com Subject: test gui mail truoc khi server EX2010-2 down Body: test gui mail truoc khi server EX2010-2 down Click Send Hình 3.52. Soạn mail Sau đó đăng nhập vào webmail với user sales02 kiểm tra thì thấy nhận được email từ user sales01 gửi tới click X và click logout để thoát khỏi webmail. Hình 3.53. Kiểm tra mail Giả lập server EX2010 hƣ và theo dõi trạng thái hoạt động trên server Ta tiến hành shutdown server EX2010-2 và quan sát một lúc thì sẽ thấy tại database tại tab Database Management trên server EX2010-2 chuyển qua trạng thái là ServiceDown. 136 136 Hình 3.54. Giả lập Server lỗi Sau đó ta đăng nhập lại webmail với tài khoản mshome\sales02 thì ta thấy rằng mail của user sales01 gửi cho user sales02 vẫn tồn tại. Hình 3.55. Kiểm tra lại mail Đến đây ta đã tiến hành xong các bước cấu hình và kiểm thử. 3.2. Triển khai BACKUP và RECOVERY Yêu cầu o DC2008: đóng vai trò server AD2008 đã được chuyển đổi các role từ DC2003 qua o EX2010: đóng vai trò server EX2010 trong hệ thống và đã được chuyển đổi các mailbox, public folder và system folder từ EX2003 qua. o SVR1: đóng vai trò standard alone server và sẽ dùng để phục hồi exchange server 2010 3.2.1. Backup Exchange Server 2010 Gửi một email trƣớc khi tiến hành backup Tại máy EX2010 mở Internet Explorer và đăng nhập với tài khoản 137 137 mshome\tech01 sau đó gửi một email cho nhóm Tech với các thông tin bên dưới: To: tech@mshome.com Subject: test truoc khi backup Body: test truoc khi backup Click Send. Hình 3.56. Test trƣớc khi bakup Sau đó tại mailbox của user tech01 ta sẽ nhận được chính email của user tech01 vừa gửi. Hình 3.57. Kiểm tra mail Tại chính server EX2010 mở EMS và gõ lệnh sau Restart-Service MSExchangeIS Hình 3.58. Khởi động lại dịch vụ Exchange Tiến hành backup exchange server 2010 Tại server EX2010 mở Server Manager click Features Add Features. 138 138 Hình 3.59. Thêm features Trong cửa sổ Add Features Wizard mở rộng Windows Server Backup Features chọn Windows Server Backup và click Next. Hình 3.60. Chọn Windows Server Backup Trong hộp thoại Confirm Installation Selections click Install. 139 139 Hình 3.61. Xác nhận lực chọn Tại màn hình Installation Results xem qua thông tin và click Close. Hình 3.62. Hoàn thành cài đặt Click Start click All Programs click Administrative Tools click Windows Server Backup. 140 140 Hình 3.63. Chạy Windows Server Backup Tại Windows Server Backup click Backup Once. Hình 3.64. Chọn kiểu Backup Trong Backup Once Wizard trong trang Backup Options chọn Different Options và click Next. 141 141 Hình 3.65. Chọn loại backup Tại trang Select Backup Configuration chọn Custom và click Next. Hình 3.66. Chọn dữ liệu cần Backup Tại trang Select Items for Backup click Add Items. 142 142 Hình 3.67. Lựa chọn Items Trong hộp thoại Select Items chọn mục Local disk (C: ) click OK. Hình 3.68. Chọn ổ đĩa Tại trang Select Items for Backup click Advanced Settings. 143 143 Hình 3.69. Thiết lập nâng cao Tại Advanced Settings chọn tab VSS Settings chọn VSS full Backup click OK sau đó click Next. Hình 3.70. Thẻ VSS Setting Tại trang Specify Destination Type chọn Remote shared folder và click Next. 144 144 Hình 3.71. Chọn nơi lƣu trữ Tại trang Specify Remote Folder trong phần Location điền \\DC2008\c$\Backup click Next. Hình 3.72. Điền nơi lƣu trữ Tại trang Confirmation click Backup. 145 145 Hình 3.73. Xác nhận các lựa chọn Sau khi click Backup thì quá trình backup sẽ diễn ra và ta có thể click Close để đóng cửa sổ Backup Progress lại vì quá trình này sẽ chạy ngầm trên server. Hình 3.74. Quá trình Backup Xóa email sau khi đã tiến hành backup Tại server EX2010 mở Internet Explorer và truy cập website https://webmail.mshome.com/owa. Đăng nhập với tài khoản mshome\tech02 và xóa email mà user Tech01 đã gửi trước đó. Chọn email test truoc khi backup và click dấu X bên trên để xóa email này. Mailbox của user Tech02 trước khi xóa email. 146 146 Hình 3.75. Kiểm tra mailbox Mailbox của user Tech02 sau khi xóa email. Hình 3.76. Sau khi xóa thƣ Di chuyển sang bên trái click phải lên Deleted Items và chọn Empty Deleted Items. Hình 3.77. Xóa thƣ trong thùng rác Hộp thoại Empty Deleted Items xuất hiện chọn Yes. 147 147 Hình 3.78. Xác nhận lại việc xóa thƣ 3.2.2. Phục hồi data của Exchange Server 2010 Restore database bằng Windows Backup Từ server EX2010 mở Windows Server Backup click Recover. Hình 3.79. Recover mailbox Trong Recovery Wizard tại trang Getting Started chọn This Server (EX2010) click Next. 148 148 Hình 3.80. Chọn server cần phục hồi Tại trang Select Backup Date click Next. Hình 3.81. Chọn file backup Tại trang Select Recovery Type chọn Applications và click Next. 149 149 Hình 3.82. Chọn kiểu Backup Tại trang Select Application click chọn Exchange sau đó click Next. Hình 3.83. Chọn ứng dụng cần backup Tại trang Specify Recovery Options chọn Recover to another location và click Browse. 150 150 Hình 3.84. Chọn nơi cần recover Tại cửa sổ Browse For Folder mở rộng Computer Local Disk (C:) click Make New Folder tạo mới folder DBBackup tại ổ C: click OK. Hình 3.85. Chọn thƣ mục mới Quay trở lại trang Specify Recovery Options click Next. Tại trang Confirmation click Recover. 151 151 Hình 3.86. Xác nhận lại thông tin Tại trang Recovery Progress click Close để đóng lại. Hình 3.87. Backup thành công Tạo recovery database từ file backup Tại server EX2010 mở EMS và gõ lệnh sau: New-MailboxDatabase -Name “RecoverDB” -Server EX2010 -EDBFilePath “C:\DBBackup\C_\ProgramFiles\Microsoft\Exchange Server\V14\Mailbox\Mailbox Database 0069891456\Mailbox Database 0069891456.edb” -Logfolderpath “C:\DBBackup\C_\Program Files\Microsoft\Exchange Server\V14\Mailbox\Mailbox Database 0069891456”-Recovery Hình 3.88. Tạo mới mailbox 152 152 Tại EMS tiếp tục gõ lệnh cd “C:\DBBackup\C_\Program Files\Microsoft\Exchange Server\V14\Mailbox\Mailbox Database 0069891456” Sau đó tại EMS gõ lệnh eseutil /R E02 /i /d Nếu gặp thông báo lỗi thì ta gõ tiếp lệnh bên dưới: eseutil /r E01 /l "C:\DBBackup\C_\Program Files\Microsoft\Exchange Server\V14\Mailbox\Mailbox Database 0069891456" /d "C:\DBBackup\C_\Program Files\Microsoft\Exchange Server\V14\Mailbox\Mailbox Database 0069891456" /a Hình 3.89. Sửa lỗi Để mount database vừa phục hồi lên thì ta dùng lệnh Mount-Database “RecoverDB” Gõ lệnh Get-MailboxStatistics -Database “RecoverDB” để xem trạng thái của database vừa mount lên. Hình 3.90. Mount database Phục hồi một mailbox từ recovery database Để phục hồi mailbox cho user Tech01 thì ta dùng lệnh sau Restore-Mailbox -Identity tech01 -RecoveryDatabase RecoverDB –BadItemLimit 1000 Tại hộp thoại Confirm nhập A và enter 153 153 Hình 3.91. Phục hồi mailbox Sau đó ta đăng nhập webmail với tài khoản mshome\tech01 thì ta thấy lại email mà ta đã xóa trước đó. Hình 3.92. Email đã đƣợc phục hồi Double click lên tiêu đề email và kiểm tra lại nội dung email Hình 3.93. Kiểm tra nội dung Để remove database vừa recover ra khỏi hệ thống tại EMS ta gõ lệnh Remove- Mailboxdatabase -Identity RecoverDB Tại hộp thoại Confirm trả lời Y và nhấn Enter Hình 3.94. Remove database 3.3. Bảo vệ EXCHANGE SERVER 2010 Yêu cầu o DC2008: đóng vai trò server AD2008 đã được chuyển đổi các role từ DC2003 qua o EX2010: đóng vai trò server EX2010 trong hệ thống và đã được chuyển đổi các mailbox, public folder và system folder từ EX2003 qua. o EX2010-2: đóng vai trò server exchange thứ 2 trong hệ thống 3.3.1. Phân quyền quản lý server Exchange cho user Tech03 Tại server EX2010 mở Active Directory Users and Computers click 154 154 Microsoft Exchange Security Groups click phải lên Server Management chọn Properties. Hình 3.95. Thuộc tính của Server management Tại hộp thoại Server Management Properties chọn tab Members click Add. Hình 3.96. Add user Trong hộp thoại Select Users, Contacts, Computers, Service Accounts, or Groups gõ tech03 dưới trong ô Enter the object names to select(examples) click Check Names click OK. Hình 3.97. Chọn user Tại cửa sổ Server Management Properties click OK để hoàn tất quá trình add user 155 155 tech03 vào nhóm Server Management. Hình 3.98. Sau khi add 3.3.2. Cấu hình quyền quản lý mailbox, group cho user Tech01 và Tech02 Tại server EX2010 mở Exchange Management Shell và gõ lệnh bên dưới New- RoleGroup –Name SupportDesk –roles “Mail Recipients”, “Mail Recipient Creation”, “Distribution Groups” nhấn Enter. Mở Exchange Management Console Tools Box double click lên Role Based Access Control (RBAC) User Editor. 156 156 Hình 3.99. Mở RBAC Đăng nhập với tài khoản mshome\administrator chọn SupportDesk, click Details Hình 3.100. Đăng nhập hòm thƣ Dưới phần Members click Add. 157 157 Hình 3.101. Add user Tại hộp thoại xuất hiện chọn user Tech01 và Tech02 click Save. Hình 3.102. Chọn user 3.3.3. Kiểm tra sau khi cấu hình Tại server EX2010-2 đăng nhập với user Tech03 và mở Exchange Management Console Organization Configuration Mailbox click phải lên database trên server EX2010 và chọn Properties. 158 158 Hình 3.103. Thuộc tính của hòm thƣ Chọn tab Limits và bỏ chọn ô Issue warning at(KB) click OK thì ta thấy rằng user Tech03 có thể chỉnh sửa tính năng cấu hình trên Exchange Server 2010. Hình 3.104. Thẻ Limits Tại EMC click chọn Hub Transport dưới phần Organization Configuration. Tại tab Accepted Domains click phải lên domain mshome.com chọn Properties. Hình 3.105. Thuộc tính của hòm thƣ 159 159 Tại đây ta có thể thấy rằng user Tech03 không thể chỉnh sửa các thông tin cấu hình tại đây. Click Cancel để thoát ra. Hình 3.106. Thẻ General Tại EMC mở rộng phần Recipient Configuration Mailbox double click lên user Sales01 và thử chỉnh sửa một số thông số thì ta thấy rằng user Tech03 không thể chỉnh sửa thông tin của các mailbox tại đây. Click dấu X trên góc phải màn hình để đóng EMC lại và logout server EX2010-2. Tại server EX2010 mở Internet Explorer truy cập trang website https://webmail.mshome.com/ecp đăng nhập với tài khoản mshome\tech01 trong phần Mailboxes click sales01 sau đó click Details. Hình 3.107. Đăng nhập vào hòm thƣ Trong phần Organization nhập thông tin Sales Dept vào ô Department click Save. 160 160 Hình 3.108. Nhập thông tin Click Public Groups chọn nhóm sales và click Details. Hình 3.109. Thẻ Detail Trong phần Description nhập Sales Dept click Save. 161 161 Hình 3.110. Nhập thông tin Sau khi chỉnh sửa maibox và public groups thì ta thấy rằng quá trình chỉnh sửa thông tin không gặp lỗi bất kì lỗi nào. Đến đây ta có thể kết luận quá trình cấu hình và phân quyền cho các user đã phù hợp theo yêu cầu đưa ra. Bài tập thực hành 1. Triển khai High Availability trên hệ thống Exchange 2010. 2. Thực hiện các thao tác Backup và Recovery cơ sở dữ liệu của Exchange. 3. Thực hiện các thao tác bảo vệ Exchange Serve 2010. TÀI LIỆU THAM KHẢO 1. Trương Văn Quang, Quản trị Microsoft Exchange Server 2010, Microsoft Vietnam, 2012 2. Tô Thanh Hải, Triển khai thư điện tử với Microsoft Exchange, NXB Lao động Xã Hội, 2010
File đính kèm:
 giao_trinh_thuc_tap_doanh_nghiep_2_nghe_quan_tri_mang_may_ti.pdf
giao_trinh_thuc_tap_doanh_nghiep_2_nghe_quan_tri_mang_may_ti.pdf

