Tài liệu học tập Giải pháp và ứng dụng hệ thống mạng doanh nghiệp trên nền công nghệ Draytek (Phần 1)
1.1 Mục tiêu bài Lab
- Trang bị cho sinh viên kiến thức:
▪ Tổng quan về các loại thiết trong mô hình mạng
▪ Hiểu và phân biệt được các tính năng của từng loại thiết trong mạng
▪ Cách reset default, thay đổi mật khẩu thiết bị
▪ Cấu hình WAN/LAN và cách kết nối để cấu hình thiết bị
1.2 Giới thiệu về tính năng của các thiết bị mạng
Vigor 3900 – Draytek.
Hiện nay nhu cầu xây dựng một hệ thống mạng hoạt động ổn định và cung cấp
nhiều dịch vụ như VPN, Voice IP, cho các doanh nghiệp ngày càng lớn. Vigor
3900 đáp ứng những tiêu chí đó nhằm phục vụ đối tượng là doanh nghiệp lớn (Số
lượng dưới 300 người dùng), cân bằng tải nhiều line Internet (5 đường truyền vật lý),
đảm bảo băng thông cao, số lượng kênh VPN đồng thời lên đến 500.
Hình 1.1 Draytek Vigor 3900 Series Router Firewal
Các đặc tính kỹ thuật:
❖ Cân bằng tải trên 5 WAN port
Vigor 3900 có 5 port Wan: 4 port Ethernet WAN (10/100/1000 Mbps), 1 slot
SFP Gigabit. Vigor 3900 hỗ trợ load balance 5 đường Internet trên 5 cổng WAN vật
lý, và ngoài ra Vigor 3900 hỗ trợ Load Balancing 50 WAN logic. Băng thông tối đa
của Vigor 3900 là 1Gbps, đáp ứng nhu cầu băng thông truy cập Internet tốc độ cao
của các doanh nghiệp lớn. Định tuyến các dịch vụ đi theo từng WAN cụ thể (như
POP3, SMTP luôn đi trên đường Leaseline WAN1, truy cập Web và các dịch vụ khác
đi trên các WAN khác), nhờ đó giảm thiểu chi phí thuê bao đường Leaseline mỗi
tháng.
❖ Multi VLAN, multi Subnet
Vigor 3900 có 3 port LAN: 2 port Ethernet LAN (10/100/1000 Mbps), 1 slot
SFP Gigabit cung cấp kết nối tốc độ cao trong hệ thống mạng LAN. Vigor 3900 hỗ
trợ 50 VLAN và 50 Subnet. Việc chia VLAN giúp tăng khả năng mở rộng, bảo mật
và quản trị hệ thống mạng LAN.2
Hình 1.2 Mô hình chia VLAN.
❖ VPN
Vigor 3900 hỗ trợ 500 kết nối VPN đồng thời dành cho các kết nối Host-toLAN và LAN-to-LAN. Băng thông tối đa dành cho kết nối VPN là 500 Mpbs, đặc
biệt Vigor 3900 sử dụng một phần cứng dành riêng cho việc xử lý kết nối VPN,
điều này giúp cho kết nối VPN hoạt động ổn định.
Ngoài ra Vigor 3900 hỗ trợ VPN Trunking, giúp tăng băng thông của kết nối
VPN giữa 2 site hoặc dự phòng khi có một kết nối VPN bị gián đoạn. Vigor 3900 hỗ
trợ VPN Trunking cả 2 mode: Load Balancing và Failover.
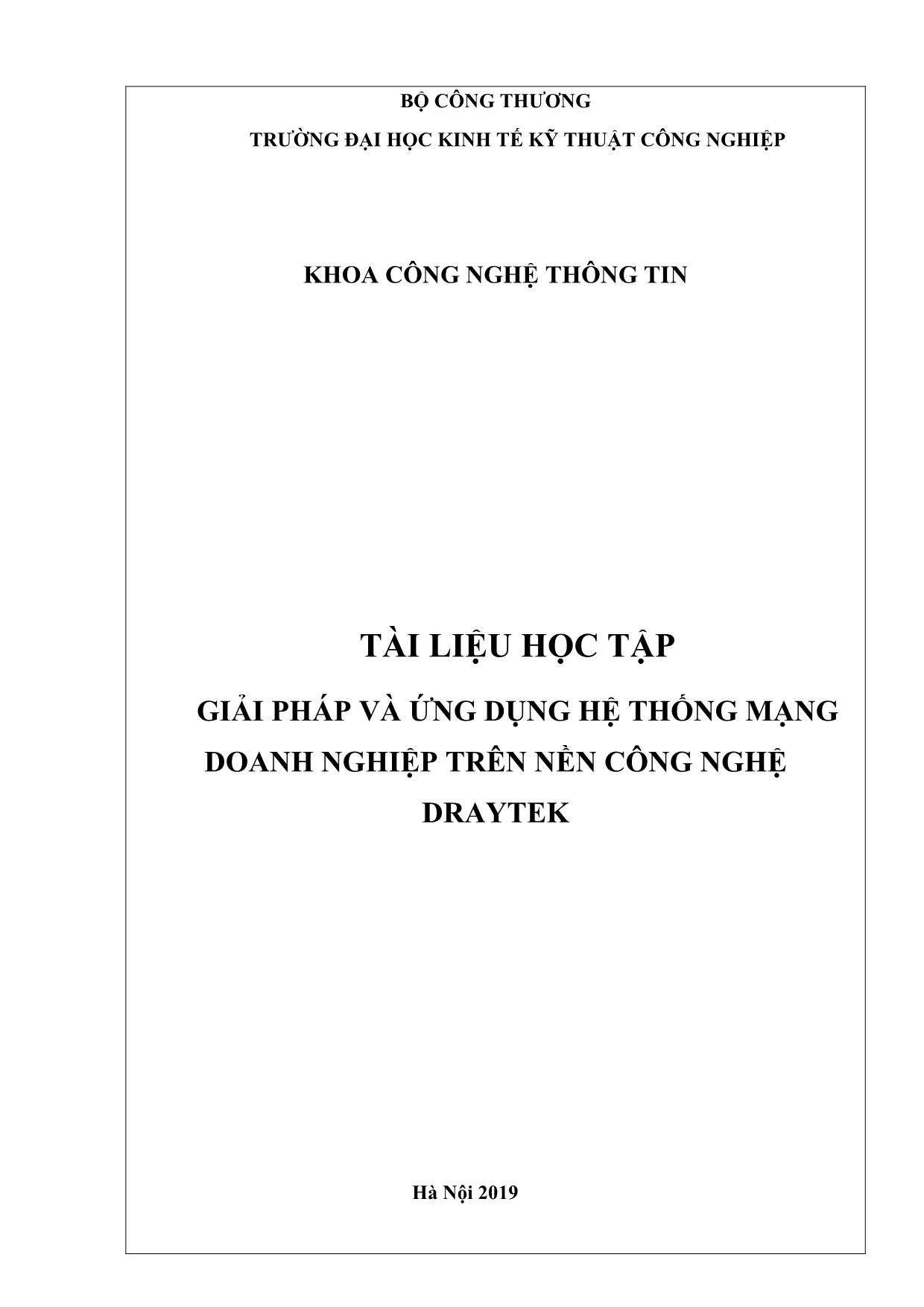
Trang 1
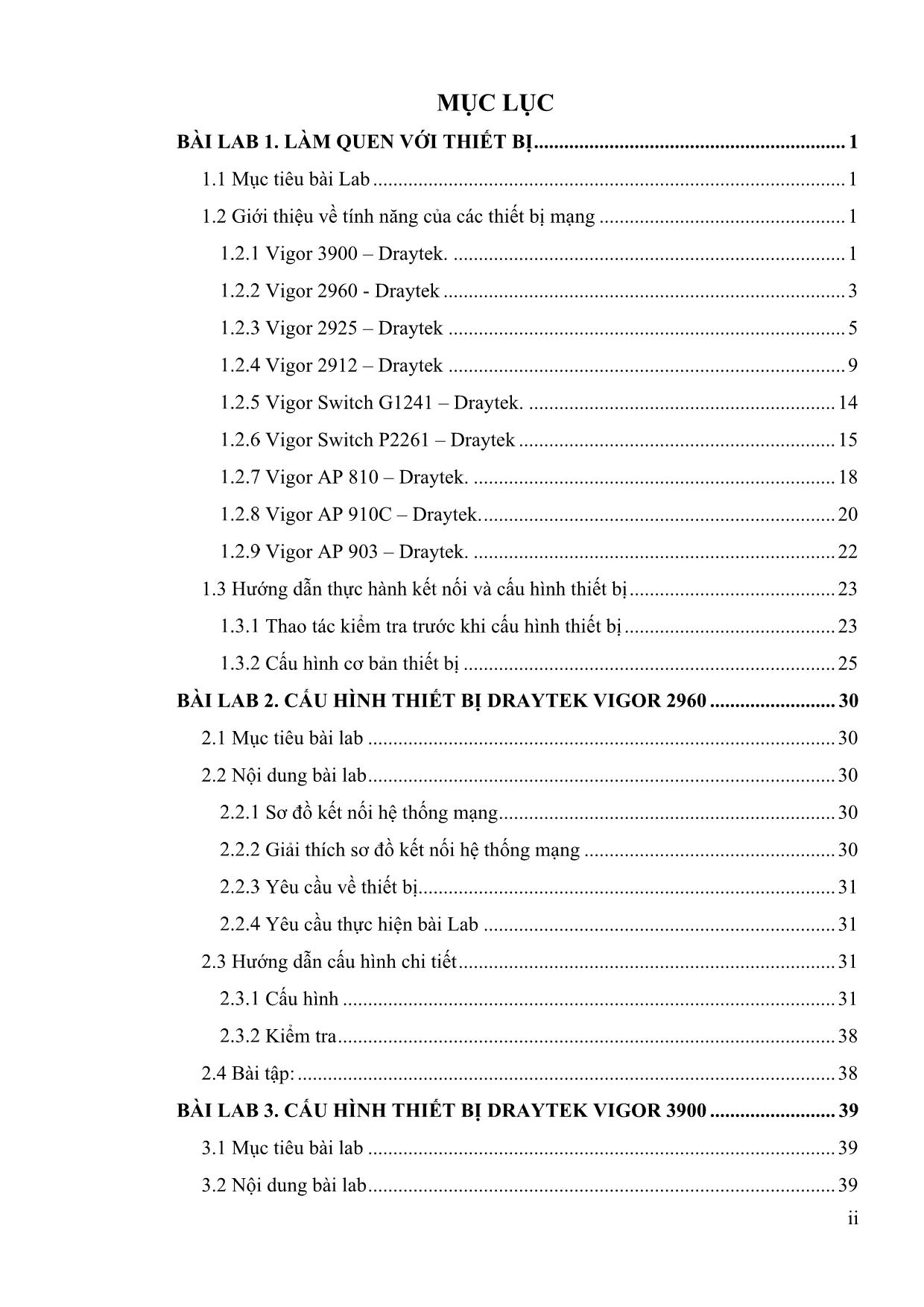
Trang 2
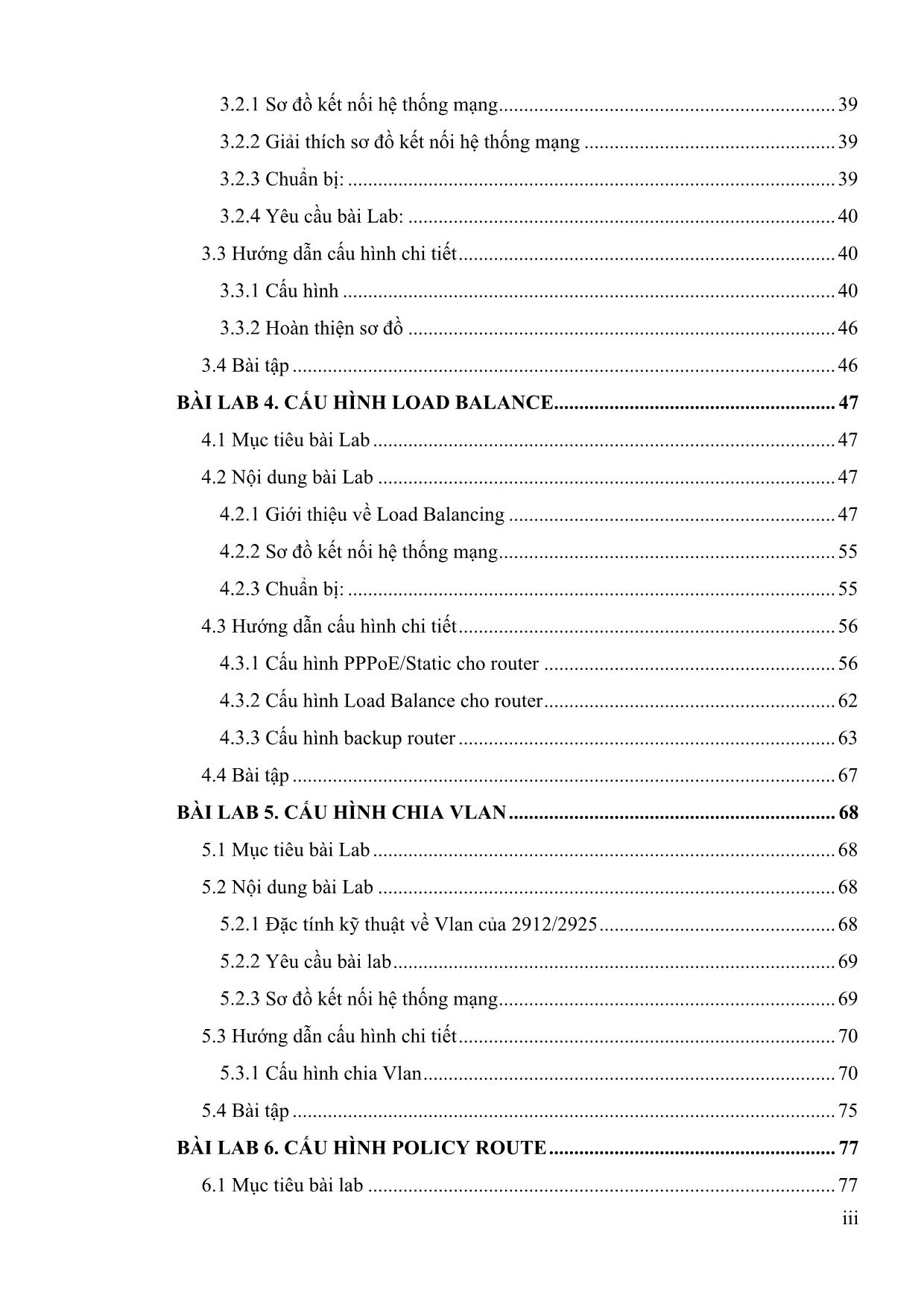
Trang 3
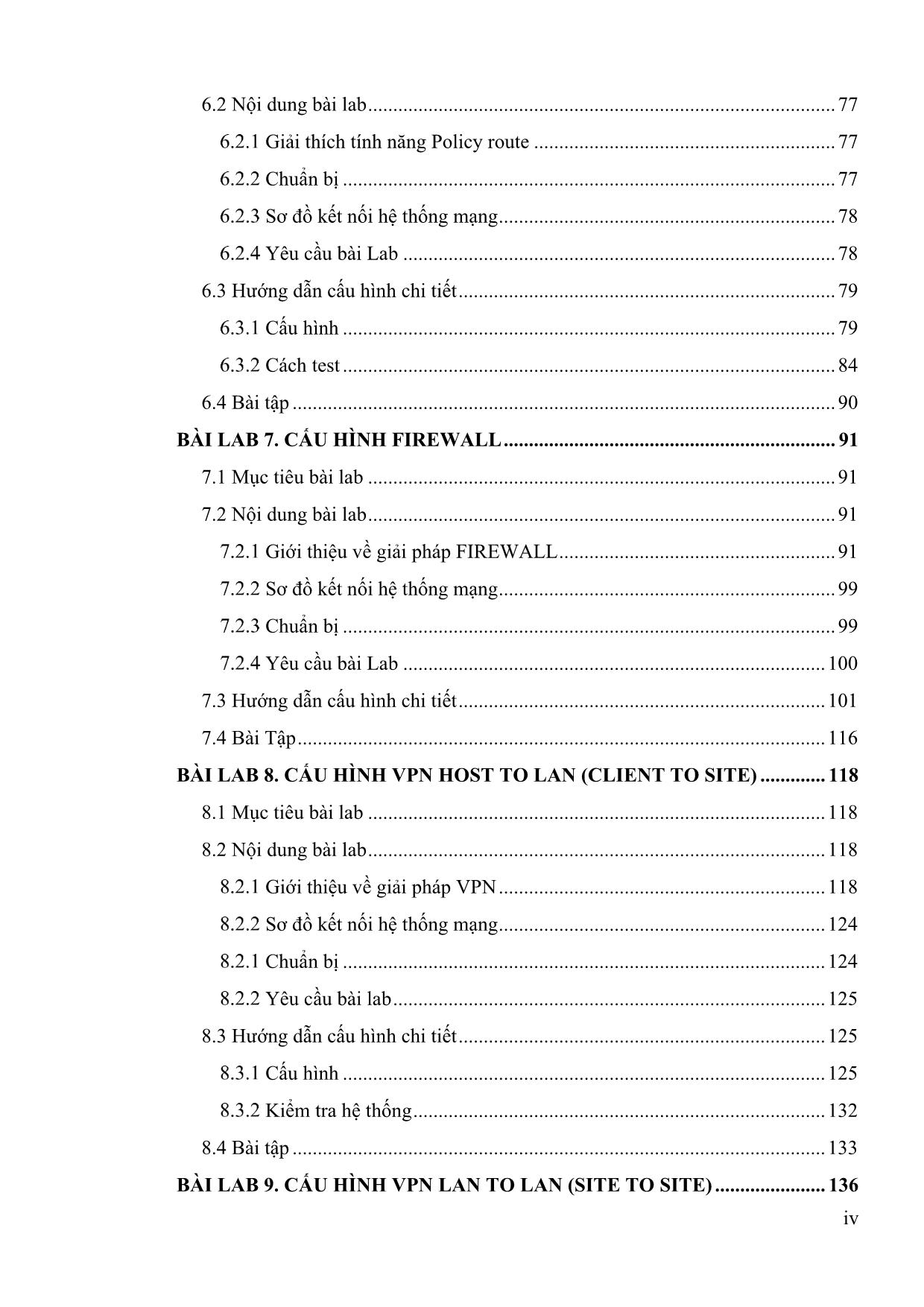
Trang 4
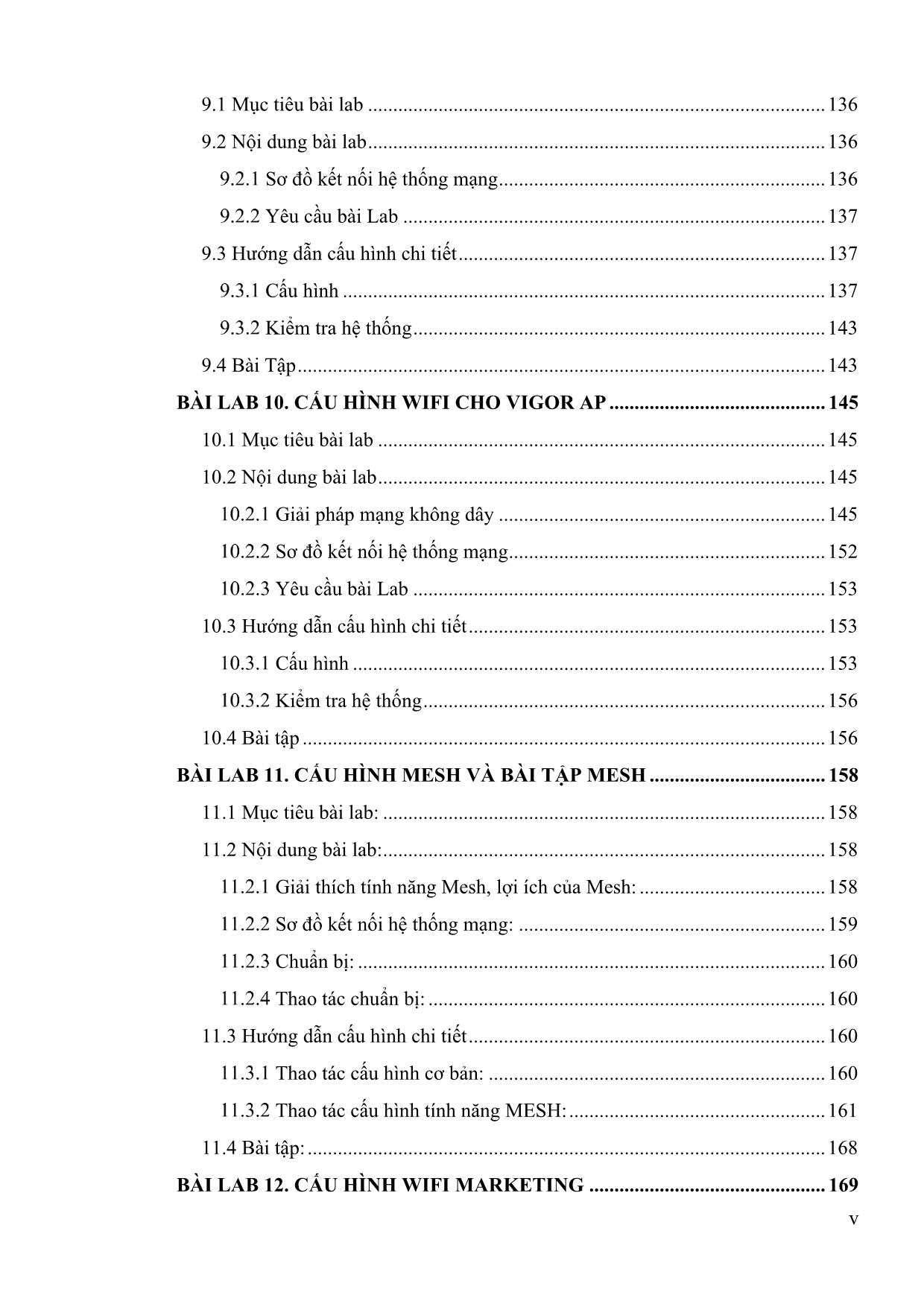
Trang 5
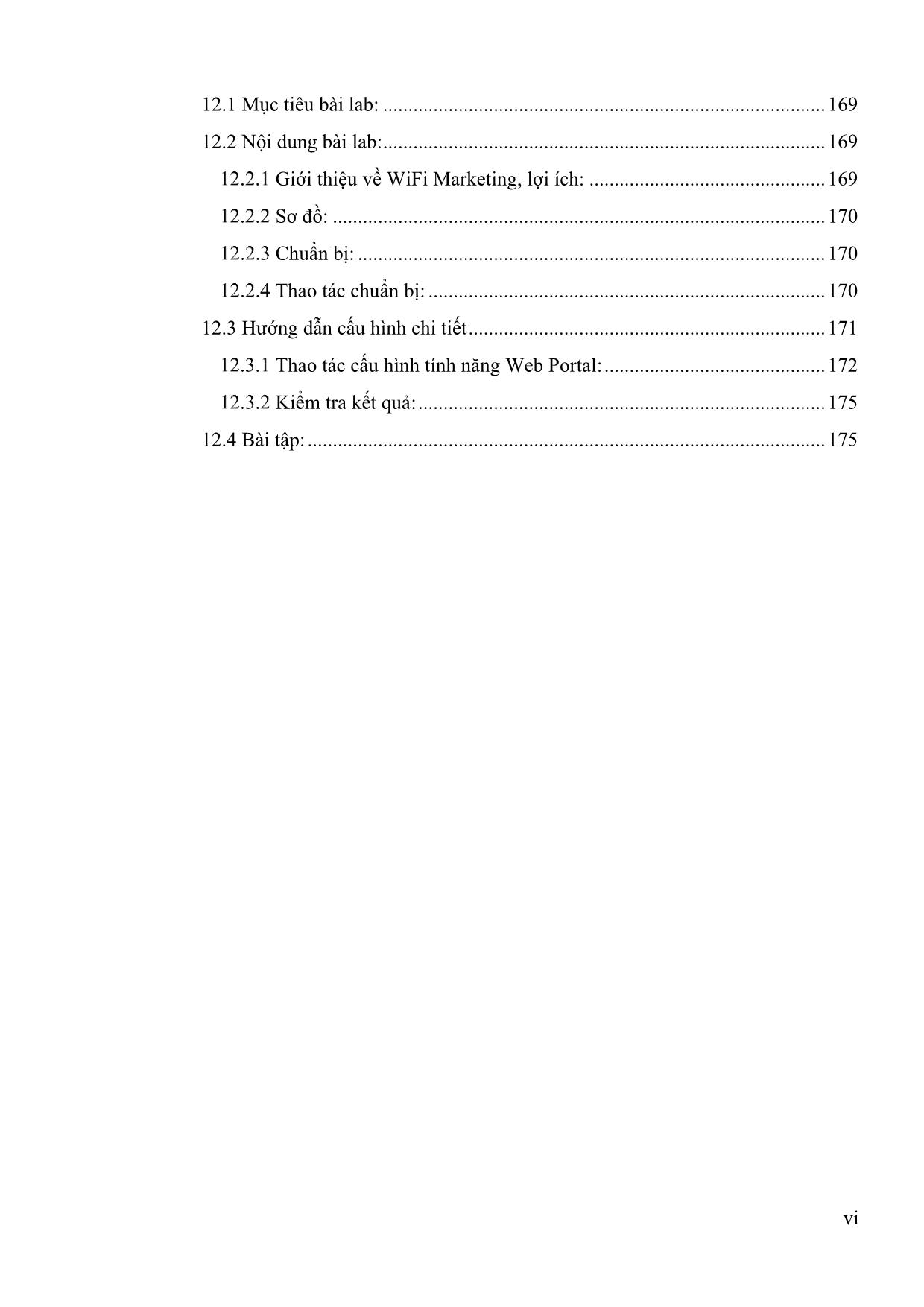
Trang 6
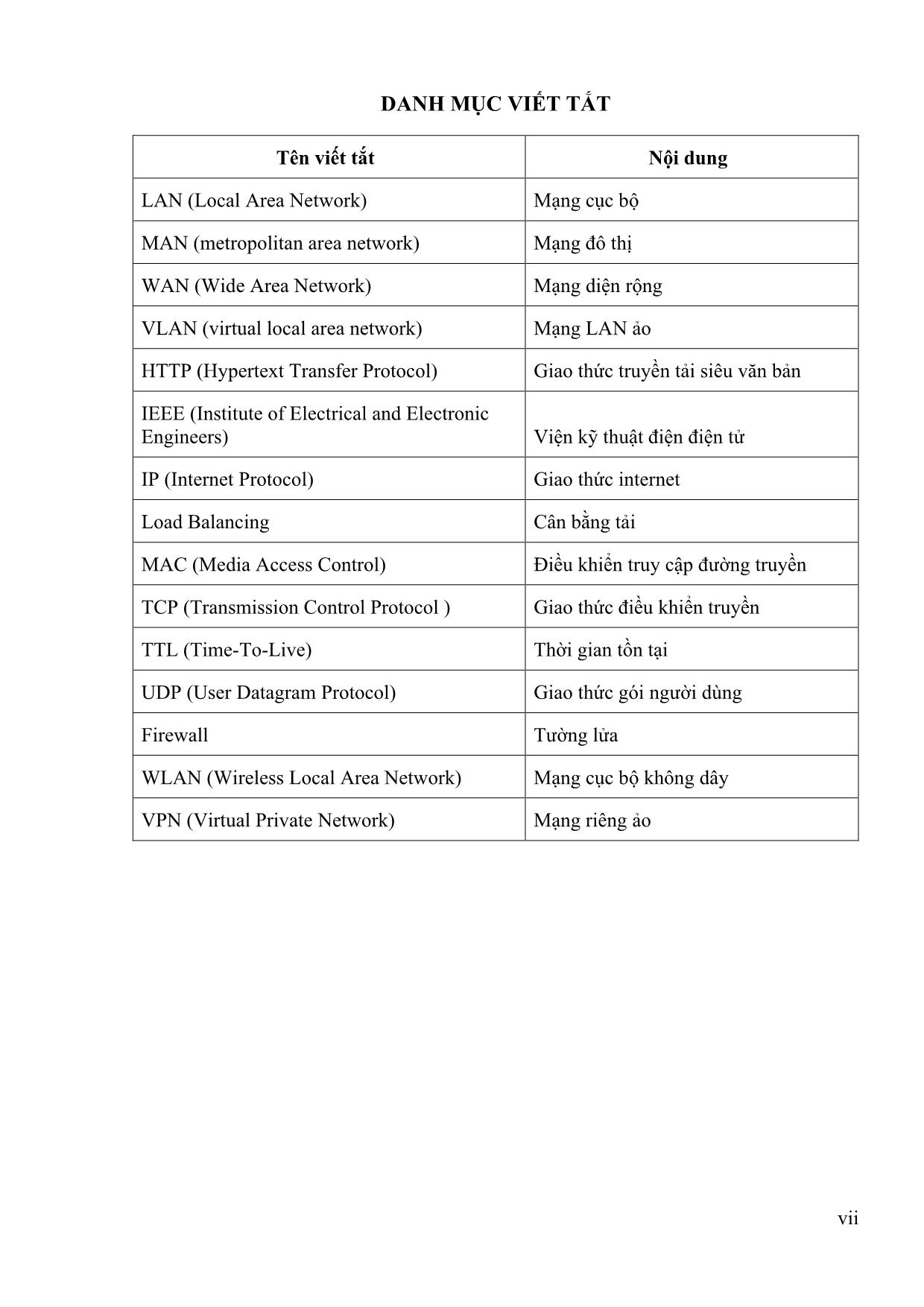
Trang 7
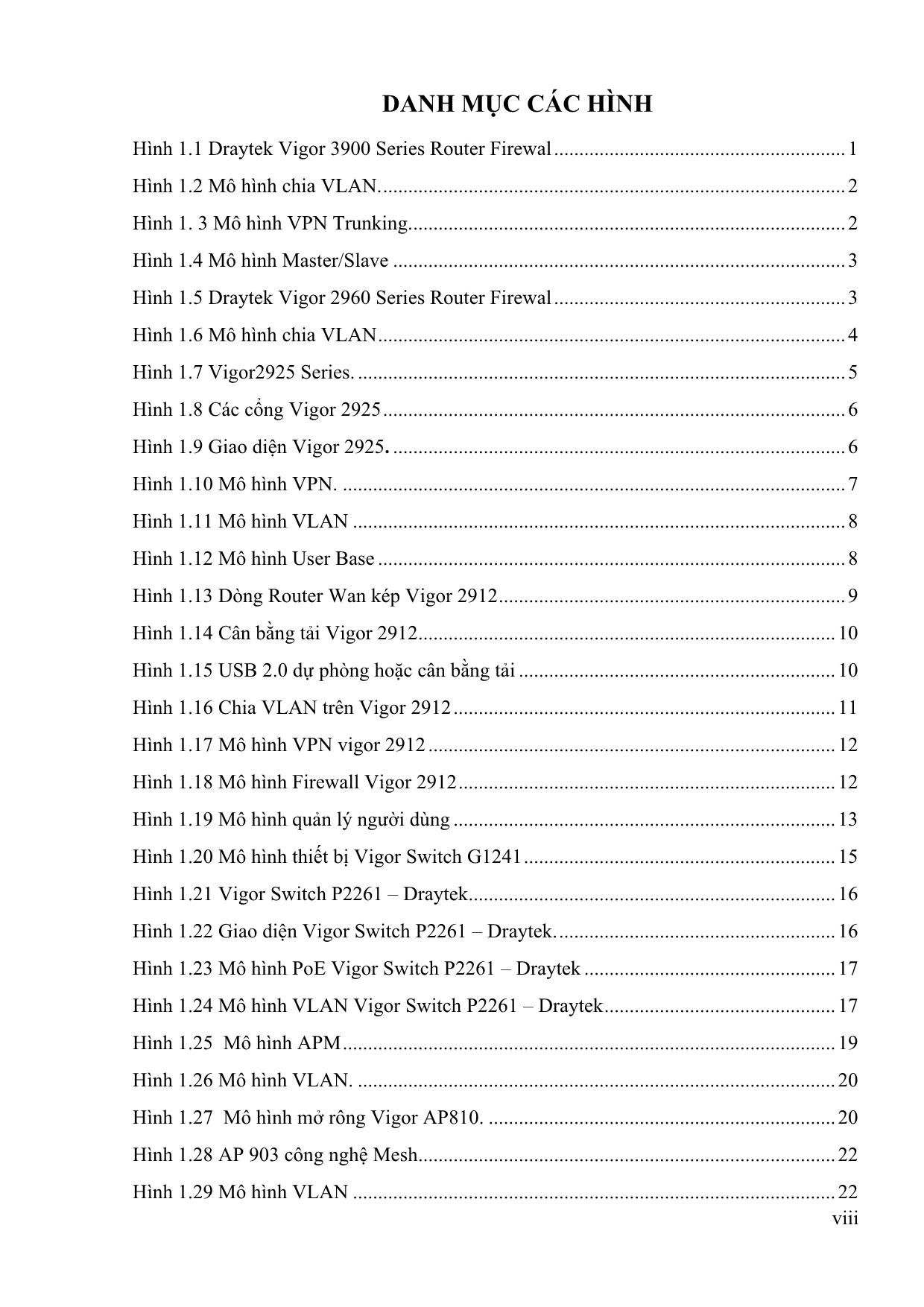
Trang 8
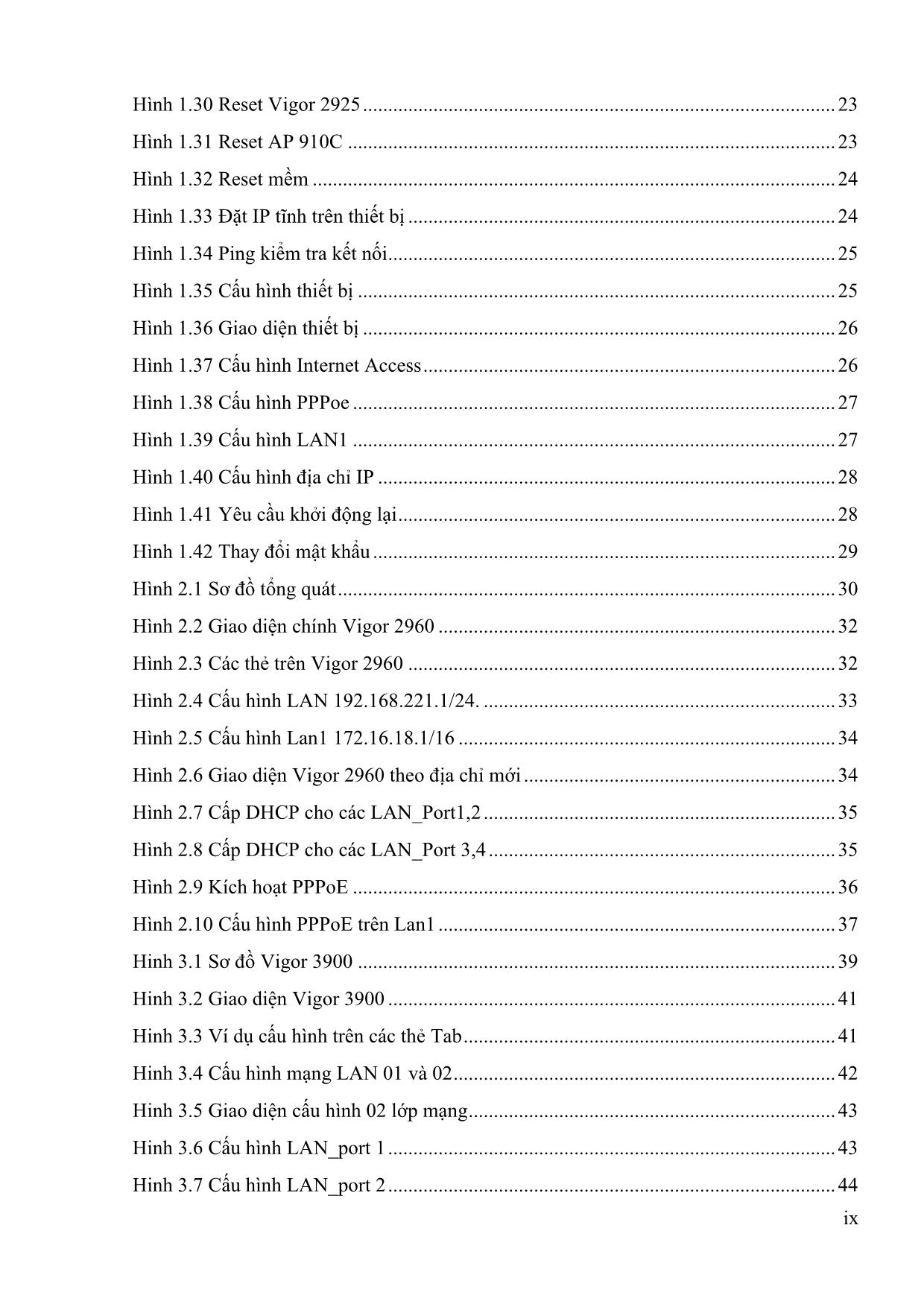
Trang 9
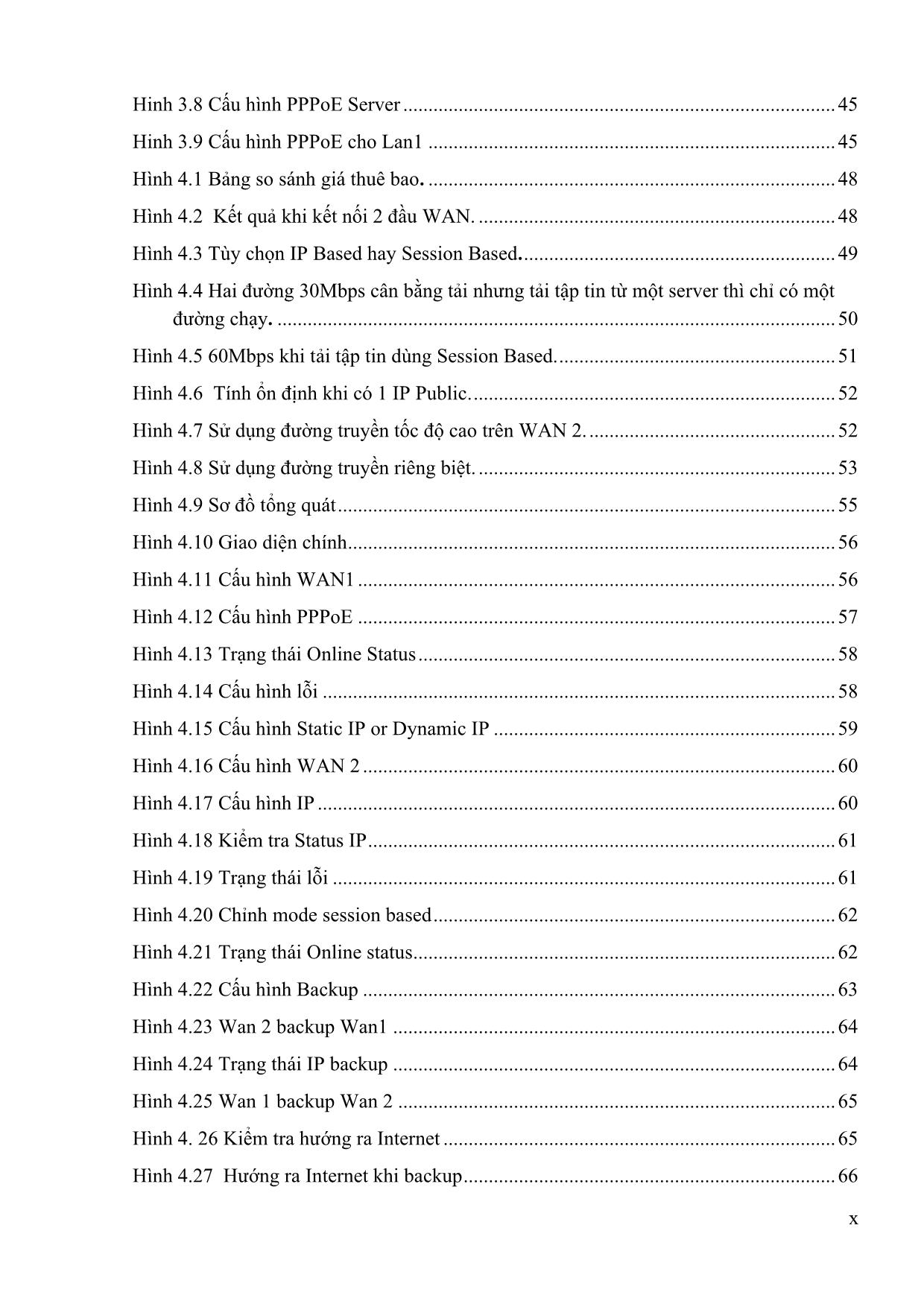
Trang 10
Tải về để xem bản đầy đủ
Tóm tắt nội dung tài liệu: Tài liệu học tập Giải pháp và ứng dụng hệ thống mạng doanh nghiệp trên nền công nghệ Draytek (Phần 1)
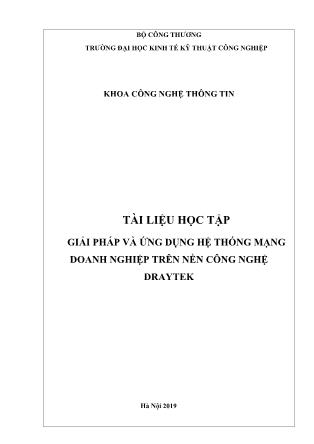
.7 Sử dụng đường truyền tốc độ cao trên WAN 2. 53 Trường hợp 3: Có thể phân chia từng bộ phận trong công ty đi trên 1 đường riêng biệt để dễ quản lý. Ví dụ bộ phận kinh doanh sẽ đi trên đường WAN 1 và bộ phận nghiên cứu & phát triển đi trên WAN 2. Hình 4.8 Sử dụng đường truyền riêng biệt. Trường hợp 4: Thuê 2 đường truyền 1 của FPT và 1 của VNN. Theo mặc định khi chạy Load Balancing, router sẽ phân bố các máy tính trong mạng truy cập Internet chạy trên cả 2 đường truyền. Điều này sẽ dẫn đến rắc rối sau: truy cập trang web www.ephim.com bằng đưởng truyền VNN nên không thể xem phim được (chỉ xem được với đưởng FPT). Tính năng Load Balancing Policy có thể giải quyết vấn đề này bằng cách có thể thiết lập cho các máy tính trong mạng, khi truy cập các trang web khác thì có thể chạy trên cả 2 đường truyền, nhưng khi truy cập trang web www.ephim.com thì bắt buộc phải chạy trên đường FPT. 54 4.2.1.3 Nội dung, ý nghĩa và lợi ích Load Balancing. Khả năng của cân bằng tải thể hiện ở các mặt sau: Tính linh hoạt (Flexibility): Hệ thống cho phép bổ sung và loại bỏ các máy chủ bất kỳ khi nào cần và hiệu quả ngay tức thì. Thực tế, việc này không làm gián đoạn tới hoạt động của cả hệ thống, mà chỉ tại một điểm (node) trong hệ thống đó. Điều này cho phép duy trì, sửa chữa bất kỳ máy chủ nào trong hệ thống (thậm chí trong giờ cao điểm) mà ít tác động hoặc không có tác động nào tới hệ thống. Một cân bằng tải (Load Balancer) cũng có thể trực tiếp điều khiển lưu lượng mạng bằng cách sử dụng tập tin cookie, phân tích cú pháp URL, các thuật toán tĩnh/động... để tìm ra cách phân tải tối ưu cho hệ thống. Tính sẵn sàng cao (High availability): Hệ thống sẽ liên tục kiểm tra trạng thái của các máy chủ trong hệ thống và tự động “loại” bất kỳ máy chủ nào không “trả lời” trong một chu kỳ, cũng như tự động bổ sung máy chủ đó ngay khi nó hoạt động trở lại. Quá trình này là hoàn toàn tự động, thông qua cơ chế giao tiếp của cân bằng tải và các máy chủ, không cần có sự tham gia điều khiển trực tiếp của người quản trị. Do dó, một hệ thống cân bằng tải hướng đến tính dự phòng cho thiết bị chính trong trường hợp có thiết bị nào đó bị “hỏng”. Khả năng mở rộng (Scalability): Cân bằng tải chịu trách nhiệm phân phối tải tới nhiều máy chủ trong một hệ thống (Server Farm theo mặt vật lý và được gọi là Server Cluser – các bó Server), với mục đích là nâng cao hiệu quả, tăng sức mạnh phục vụ với số lượng lớn các máy chủ. Điều này mang lại lợi ích lớn về kinh tế, vì chỉ phải chi phí cho nhiều máy chủ nhỏ, thay vì đầu tư cho một máy chủ lớn, thiết bị chuyên dụng. Ngoài ra, trong quá trình hoạt động, số các máy chủ có thể thay đổi, thêm/bớt, loại bỏ, thay thế một cách dễ dàng mà không ảnh hưởng đến hoạt động của hệ thống, giữ cho hệ thống luôn có tính sẵn sàng cao. Thuật toán cân bằng tải. Thuật toán được sử dụng phổ biến là Weighted Round Robin (WRR). Thuật toán này điều phối các máy chủ thực (real server) cũng luân phiên giống Round- Robin, nhưng nó còn kết hợp vào khả năng xử lý của từng máy chủ (Round - Robin xem như khả năng xử lý tất cả máy chủ bằng nhau). Mỗi máy chủ được đánh giá bằng một số nguyên (giá trị trọng số Weight – mặc định giá trị là 1), chỉ ra khả năng xử lý của nó. Ví dụ, các máy chủ thực A, B, C có weight lần lượt là 4, 3, 2 và thứ tự điều phối các yêu cầu AABABCABC, nó luân phiên trong chu kỳ (mod sum(Wi)). Thứ tự chọn máy chủ thực phục vụ dựa vào số Weight của máy chủ. 55 Trong WRR, các máy chủ thực có giá trị trọng số cao sẽ nhận được kết nối mới đầu tiên và nhận nhiều kết nối hơn máy chủ có trọng số thấp, máy chủ có giá trị trọng số bằng nhau sẽ nhận sự phân tải các kết nối mới bằng nhau. Ngoài thuật toán WRR còn có một số thuật toán như: Round Robin, Least Connection, Weighted Least Connection. Sơ đồ kết nối hệ thống mạng Hình 4.9 Sơ đồ tổng quát Chuẩn bị: - Laptop/PC, router 2925/2912, 3 sợi dây mạng - Thực hiện thao tác reset default (reset cứng) router 2925/2912 - Account PPPoE (username và password) và IP static → bạn liên hệ với giảng viên hướng dẫn để có thông tin chi tiết - Sử dụng 1 dây mạng nối Wan 1 của router vào 1 port bất kì trên swich P2261 trên tủ rack - Sử dụng 1 dây mạng nối Wan 2 của router vào 1 port bất kì trên switch G1241 trên tủ rack 56 - Sử dụng 1 dây cáp mạng nối từ cổng lan trên Laptop/PC vào cổng Lan trên router 4.3 Hướng dẫn cấu hình chi tiết Cấu hình PPPoE/Static cho router - Đăng nhập vào thiết bị với IP mặc định là 192.168.1.1 (admin/admin) Hình 4.10 Giao diện chính - Cấu hình PPPoE cho wan 1: ▪ Vào WAN >> Internet Access ▪ Ở WAN 1: Chọn Access Mode là PPPoE và nhấn Details Page Hình 4.11 Cấu hình WAN1 57 ▪ Ở Tab PPPoE : chọn Enable ▪ Username : Username mà giảng viên hướng dẫn đã cung cấp ▪ Password : Password mà giảng viên hướng dẫn đã cung cấp ▪ MTU : 1438 (MTU 1438, 1442, 1480 hoặc liên hệ với nhà cung cấp dịch vụ để có thông tin chính xác) ▪ Nhấn OK ▪ Sẽ hiện ra thông báo yêu cầu khởi động lại Vigor >> Nhấn OK Hình 4.12 Cấu hình PPPoE - Sau khi đăng nhập lại Vigor, vào Online Status >> Physical Connection sẽ hiện thông tin về cổng WAN1. Hiện màu xanh, có đầy đủ IP WAN >> Cấu hình thành công (IP trong hình chỉ mang tính minh họa vì mỗi nhà mạng sẽ cấp địa chỉ ip khác nhau) 58 Hình 4.13 Trạng thái Online Status Hiện màu đỏ, Error (Username or password error) >> Kiểm tra lại thông tin Hình 4.14 Cấu hình lỗi - Cấu hình Static IP or Dynamic IP cho wan 2 (Với thiết bị vigor 2912 thì cần phải làm thao tác chuyển port Lan 1 thành Wan 1 trước khi cấu hình IP cho wan 2, Vigor 2925 không cần làm bước này) Chuyển Lan 1 thành Wan 1: 59 ▪ Vào WAN >> General Setup ▪ Click vào WAN2 ▪ Lần lượt cấu hình như bên dưới Hình 4.15 Cấu hình Static IP or Dynamic IP Cấu hình IP cho Wan2: Vào Wan >> Internet Access ▪ Ở WAN 2: Chọn Access Mode là Static or Dynamic IP và nhấn Details Page 60 Hình 4.16 Cấu hình WAN 2 ▪ Chọn Enable ▪ Chọn Specify an IP Address: điền thông tin IP address, sunet mask, gateway IP address được giảng viên hướng dẫn cung cấp ở bước chuẩn bị ▪ DNS server IP Address: điền IP DNS server nhà mạng hoặc như trong hình ▪ Nhấn OK ▪ Sẽ hiện ra thông báo yêu cầu khởi động lại Vigor >> Nhấn OK Hình 4.17 Cấu hình IP - Sau khi đăng nhập lại Vigor, vào Online Status >> Physical Connection sẽ hiện thông tin về cổng WAN1 Hiện màu xanh, có đầy đủ IP WAN >> Cấu hình thành công 61 Hình 4.18 Kiểm tra Status IP - Nếu hiện màu đỏ thì bạn kiểm tra lại thông tin địa chỉ IP, subnet mask, gateway IP address, và tín hiệu kết nối từ wan 2 của router tới switch trên tủ rack Hình 4.19 Trạng thái lỗi 62 Cấu hình Load Balance cho router - Vào Wan >> General setup >> chỉnh mode session based >> Nhấn OK Hình 4.20 Chỉnh mode session based - Sau khi đăng nhập lại Vigor, vào Online Status >> Physical Connection sẽ hiện thông tin IP trên cổng WAN1 và Wan 2 là màu xanh Hình 4.21 Trạng thái Online status 63 - Cách test: ▪ Sử dụng 1 laptop/PC gắn vào port lan trên router và lên trình duyệt vào trang speedtest.net để xem băng thông. ▪ Trên laptop/PC vào start run >> gõ cmd >> gõ lệnh ping 8.8.8.8 –t , sau đó rút 1 dây wan 1 hay wan 2 ra thì internet vẫn còn và vẫn ping thấy 8.8.8.8 - Ưu điểm: ▪ Cộng gộp băng thông 2 đường truyền internet ▪ Tăng tính dự phòng cho hệ thống, nếu 1 wan bị rớt client bên trong vẫn có thể ra internet bằng đường còn lại Cấu hình backup router - Cấu hình Wan 2 backup Wan 1: Vào Wan >> General setup >> Wan 2 Hình 4.22 Cấu hình Backup ▪ Enable: chọn Yes ▪ Active mode: Failover ▪ Active When: sẽ có 2 tùy chọn ✓ Any of the select Wan disconnected: khi một trong những Wan chọn bên dưới bị disconnect thì wan 2 sẽ up lên chạy ✓ All of the select Wan disconnected: khi tất cả Wan được chọn bên dưới bị disconnect thì wan 2 sẽ up lên chạy ✓ Tích chọn Wan 1 64 ▪ Nhấn OK ▪ Sẽ hiện ra thông báo yêu cầu khởi động lại Vigor >> Nhấn OK Hình 4.23 Wan 2 backup Wan1 - Sau khi đăng nhập lại Vigor, vào Online Status >> Physical Connection sẽ hiện thông tin IP trên cổng WAN1 là màu xanh, thông tin IP Wan 2 (đang chạy backup) sẽ hiện màu đỏ Hình 4.24 Trạng thái IP backup 65 - Tương tự có thể cấu hình cho Wan 1 backup Wan 2 - Cách test: Hiện tại Gateway IP wan 1 là 172.16.17.1, gateway IP wan 2: 192.168.220.1 Hình 4.25 Wan 1 backup Wan 2 Trên laptop/PC vào start run >> gõ cmd >> gõ lệnh ping 8.8.8.8 –t, đồng thời sử dụng lệnh tracert -d 8.8.8.8 để xem hướng đi ra internet đang đi theo gateway internet 172.16.17.1 của wan 1 Hình 4. 26 Kiểm tra hướng ra Internet 66 Vẫn giữ lệnh ping 8.8.8.8 -t, rút dây Wan 1 ra, Wan 2 up lên và có màu xanh Hình 4.27 Hướng ra Internet khi backup Lúc này sẽ sử dụng lệnh tracert -d 8.8.8.8 để xem hướng ra internet đang đi theo gateway internet 192.168.220.1 của wan 2 67 Gắn lại dây wan 1 >> Wan 1 online trở lại, wan 2 sẽ offline Hình 4.28 Wan 2 trở về trạng thái backup - Ưu điểm: Tăng tính dự phòng cho hệ thống, thường được sử dụng trong trường hợp người dùng có 2 đường truyền nhưng tốc độ 2 đường truyền có sự chênh lệch lớn về băng thông (ví dụ: 1 wan có băng thông 70Mb, 1 wan băng thông 10Mb) 4.4 Bài tập Bài 1. Cấu hình lênh internet cho 2 wan theo mode PPPoE Bài 2. Cấu hình cho wan 1 backup wan 2 68 BÀI LAB 5. CẤU HÌNH CHIA VLAN 5.1 Mục tiêu bài Lab - Trang bị cho sinh viên kỹ năng: ▪ Đổi địa chỉ IP cho lan ▪ Chia vlan port based (mỗi port là 1 lớp mạng) ▪ Ôn tập cách cấu hình internet 5.2 Nội dung bài Lab Đặc tính kỹ thuật về Vlan của 2912/2925 - 2912 và 2925 có thể chia Vlan port based hoặc theo chuẩn 802.1q - 2912 hỗ trợ chia 2 lớp mạng - 2925 hỗ trợ chia 5 lớp mạng 3.1.1. Chuẩn bị - Router 2925/2912 - 3 dây cáp mạng RJ45 - PC/laptop - Thực hiện thao tác reset default (reset cứng) router 2925/2912 - Nối Wan 1 vào cổng bất kì trên switch P2261, nối wan 2 vào cổng bất kì trên switch G1241 - Cấu hình lên Load balance cho router với Wan 1 mode PPPoE, Wan 2 mode Static or Dynamic IP (các bạn có thể xem lại hướng dẫn trong bài “Cấu hình Load balance”) - Sử dụng 1 dây cáp mạng nối từ cổng lan trên Laptop/PC vào cổng Lan trên router Lưu ý: Các bạn liên hệ với giảng viên hướng dẫn để lấy thông tin Account PPPoE và IP để cấu hình Wan 69 Yêu cầu bài lab - Cấu hình chia vlan cho router 2925 sao cho mỗi port cấp 1 lớp mạng riêng ▪ Port 1: 192.168.11.x ▪ Port 2: 192.168.12.x ▪ Port 3: 192.168.13.x ▪ Port 4: 192.168.14.x ▪ Port 5: 192.168.15.x - Cấu hình chia vlan cho router 2912 sao cho ▪ Port 1: 192.168.11.x ▪ Port 2 và port 3: 192.168.12.x - Lưu ý: Riêng với dòng 2912 vì port 1 và wan 2 dùng chung port vì vậy khi bạn sử dụng nó là wan 2 thì lan 2912 chỉ còn lại 3 port - Tất cả các Vlan có thể truy cập lẫn nhau Sơ đồ kết nối hệ thống mạng 70 Hình 5.1 Sơ đồ chia VLAN Vigor 2925 và Vigor 2912 5.3 Hướng dẫn cấu hình chi tiết Cấu hình chia Vlan - Trong router sẽ qui đinh sẵn Vlan 0 đến Vlan 7. Khi cấu hình theo yêu cầu bài lab các bạn chỉ cần cho mỗi port thuộc 1 vlan và chọn subnet sẽ cấp IP cho vlan đó Bước 1: - Trên router 2925: Vào lan >>> Vlan ▪ Vlan 0: tích chọn P1, chọn subnet là lan 1 → thiết bị gắn vào port 1 sẽ nhận IP từ lan 1 cấp ▪ Vlan 1: tích chọn P2, chọn subnet là lan 2 → thiết bị gắn vào port 2 sẽ nhận IP từ lan 2 cấp ▪ Vlan 2: tích chọn P3, chọn subnet là lan 3 → thiết bị gắn vào port 3 sẽ nhận IP từ lan 3 cấp ▪ Vlan 3: tích chọn P4, chọn subnet là lan 4 → thiết bị gắn vào port 4 sẽ nhận IP từ lan 4 cấp 71 ▪ Vlan 5: tích chọn P5, chọn subnet là lan 5 → thiết bị gắn vào port 5 sẽ nhận IP từ lan 5 cấp Hình 5.2 Cấu hình chi tiết VLAN trên Vigor 2925 - Nhấn OK >>> Xuất hiện yêu cầu reboot router >>> Nhấn OK để reboot lại router Hình 5.3 Reboot router 2925 - Trên router 2912: Vào Lan >>> Vlan ▪ Vlan 0: tích chọn P1, chọn subnet là lan 1 → thiết bị gắn vào port 1 sẽ nhận IP từ lan 1 cấp 72 ▪ Vlan 1: tích chọn P2 và P3, chọn subnet là lan 2 → thiết bị gắn vào port 2 và port 3 sẽ nhận IP từ lan 2 cấp Hình 5.4 Cấu hình chi tiết VLAN trên Vigor 2912 - Nhấn OK >>> Xuất hiện yêu cầu reboot router >>> Nhấn OK để reboot lại router Hình 5.5 Reboot router 2912 Bước 2: Trên 2912 và 2925 thao tác giống nhau - Điều chỉnh IP lan: Vào Lan >>> General setup >>> Lan 1 >>> Nhấn Detail Page 73 Hình 5.6 Điều chỉnh IP VLAN ▪ Network configuration ✓ IP address: điền địa chỉ IP muốn thay đổi ✓ Subnet mask: điền subnet mask phù hợp ▪ DHCP configuration ✓ Chọn Enable Server ✓ Start IP address: địa chỉ IP bắt đầu để cấp DHCP ✓ IP pool counts: số lượng IP sẽ được cấp ▪ DNS server address ✓ Primary DNS: điền IP cho DNS server ✓ Secondary DNS: điền IP cho DNS server (Nếu sử dụng 2 nhà mạng khác nhau như VNPT, Viettel, thì nên sử dụng DNS mà cả 2 nhà mạng đều dùng được ví dụ như 8.8.4.4 và 8.8.8.8) Nhấn OK >>> Sau đó hiện ra yêu cần reboot router >>> Nhấn OK 74 Hình 5.7 Hoàn chỉnh IP VLAN - Tương tự sẽ cấu hình cho Lan 2, Lan 3, Lan 4, Lan 5 của 2925 thành ▪ Lan 2: 192.168.12.1/24 ▪ Lan 3: 192.168.13.1/24 ▪ Lan 4: 192.168.14.1/24 ▪ Lan 5: 192.168.15.1/24 - Tương tư sẽ cấu hình cho Lan 2 của 2912 thành ▪ Lan 2: 192.168.12.1/24 - Cấu hình Inter-lan routing (cấu hình các vlan có thể truy cập lẫn nhau): Vào Lan >>> General setup >>> Inter-lan routing (Để cấu hình cho 2 lan thấy nhau, ta tích chọn vào điểm giao của 2 lan đó) 75 Hình 5.8 Liên thông giữa các VLAN Bước 3: Cách test - Lấy Laptop/PC gắn vào từng port trên router và xem nhận đúng lớp mạng được câp hay không, và truy cập được internet hay không. - Gắn 2 laptop ở 2 lan khác nhau, và có thể truy cập lẫn nhau (có thể ping hoặc share file được với nhau) 5.4 Bài tập Bài 1. Cấu hình trên 2925 với 5 lớp mạng cấp ip như sau: ▪ Port 1: nhận IP từ lớp mạng 192.168.110.x/24 của lan 5 ▪ Port 2: nhận IP từ lớp mạng 192.168.120.x/24 của lan 4 ▪ Port 3: nhận IP từ lớp mạng 192.168.130.x/24 của lan 3 ▪ Port 4: nhận IP từ lớp mạng 192.168.140.x/24 của lan 2 ▪ Port 5: nhận IP từ lớp mạng 192.168.150.x/24 của lan 1 76 Bài 2. Cấu hình trên 2912 với 2 lớp mạng cấp ip như sau: ▪ Port 1 & 2: nhận IP từ lớp mạng 192.168.110.x/24 của lan 2 ▪ Port 3 & 4: nhận IP từ lớp mạng 192.168.120.x/24 của lan 1 ❖ Yêu cầu - Cấu hình trên vigor 2925 sao cho: ▪ Lan 1 chỉ truy cập được Lan 5 và ngược lại ▪ Lan 2 chỉ truy cập được Lan 3 và ngược lại ▪ Lan 4 không được truy cập vào Lan khác - Cấu hình trên 2912 ▪ Sao cho các lan có thể truy cập lẫn nhau
File đính kèm:
 tai_lieu_hoc_tap_giai_phap_va_ung_dung_he_thong_mang_doanh_n.pdf
tai_lieu_hoc_tap_giai_phap_va_ung_dung_he_thong_mang_doanh_n.pdf

