Giáo trình Soạn thảo văn bản điện tử
Mục tiêu
Trình bày được trình tự thực hiện các thao tác cơ bản trên trình soạn thảo văn
bản.
Giải thích được ý nghĩa và công dụng của các thao tác đó.
Thực hiện được các thao tác cơ bản trên một tài liệu theo yêu cầu.
Nội dung
1. Thao tác với thực đơn file
1.1.Tạo tài liệu mới
Phím tắt để tạo một tài liệu mới trong Word 2010 là Ctrl+N. Cách khác: Nhấn
chuột Tab File, chọn New, nhấn đúp chuột trái vào mục Blank document.
Tạo một tài liệu mới từ mẫu có sẵn: Kích chuột trái vào Tab File, chọn New.
Nhấn nút Create để tạo một tài liệu mới từ mẫu đã chọn.
1.2. Mở tài liệu đã tồn tại trên đĩa
- Cách 1: Sử dụng tổ hợp phím Ctrl +O
- Cách 2: Kích chọn thẻ File trên thanh Ribbon, chọn OpenTrang 8
Hình 1.2. Thực đơn mở một tài liệu đã có
1.3. Ghi tài liệu lên đĩa
Lưu tài liệu
- Cách 1: Sử dụng tổ hợp phím Ctrl+S
- Cách 2: Kích chọn thẻ File , chọn Save.
Nếu file tài liệu này trước đó chưa được lưu lần nào, MS Word sẽ được yêu cầu
đặt tên file và chọn nơi lưu.
Để lưu tài liệu với tên khác (hay định dạng khác), nhấn chọn Tab File, sau đó
chọn Save As (phím tắt F12).
Mặc định lưu tài liệu dạng Word 2003 trở về trước
Mặc định, tài liệu của Word 2010 được lưu với định dạng là *.DOCX, khác với
*.DOC đã quen thuộc.Với định dạng này,người dùng sẽ không thể nào mở được trên
Word 2003 trở về trước nếu không cài thêm bộ chuyển đổi. Để tương thích khi mở
trên Word 2003 mà không cài thêm chương trình, Word 2010 cho phép lưu lại với
định dạng Word 2003 (trong danh sách Save as type của hộp thoại Save As, bạn chọn
Word 97-2003 Document).
Muốn Word 2010 mặc định lưu với định dạng của Word 2003, Nhấn chọn tab
File, chọn Word Options để mở hộp thoại Word Options. Trong khung bên trái,
chọn Save. Tại mục Save files in this format, chọn Word 97-2003 Document (*.doc).
Nhấn OK.
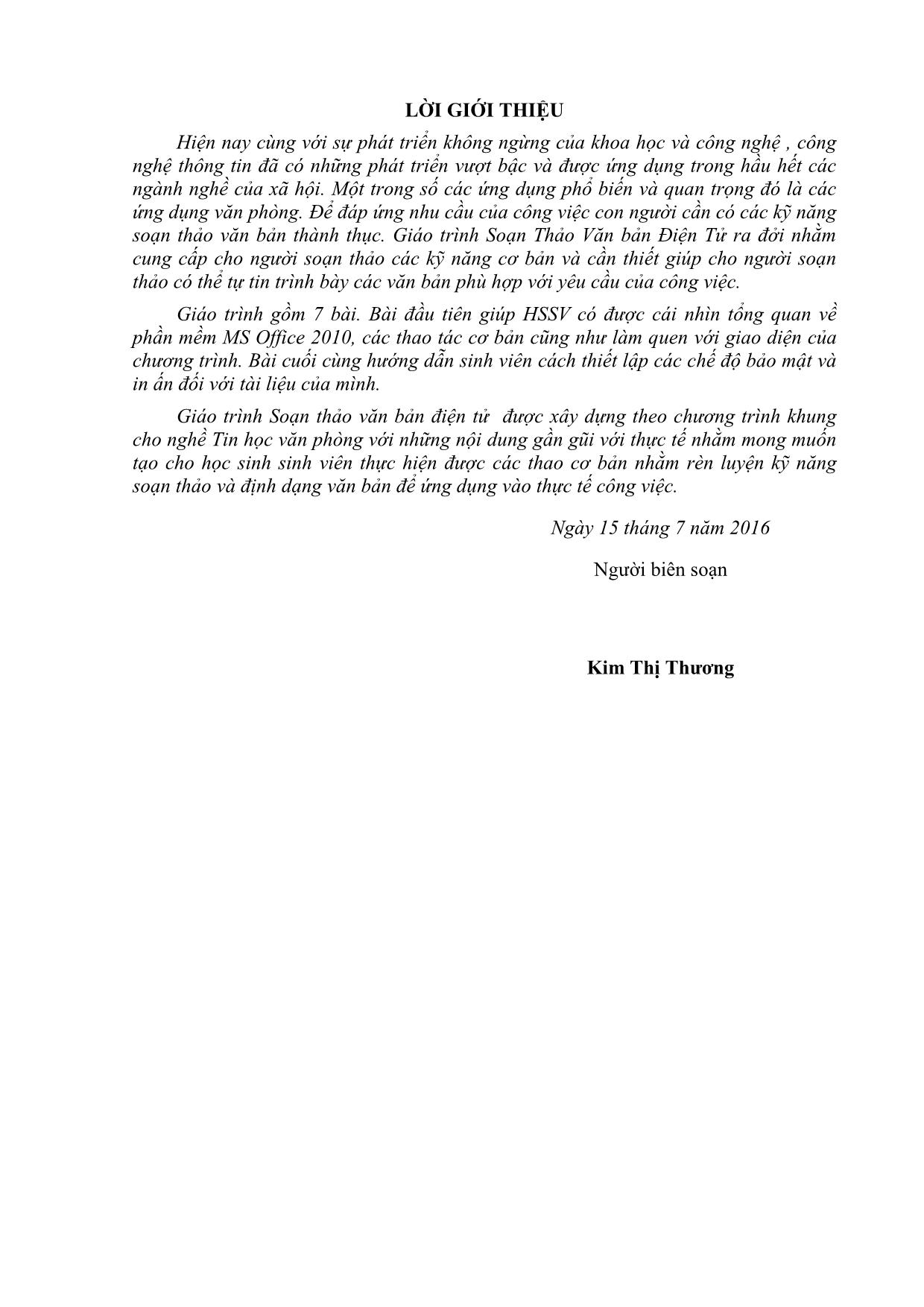
Trang 1
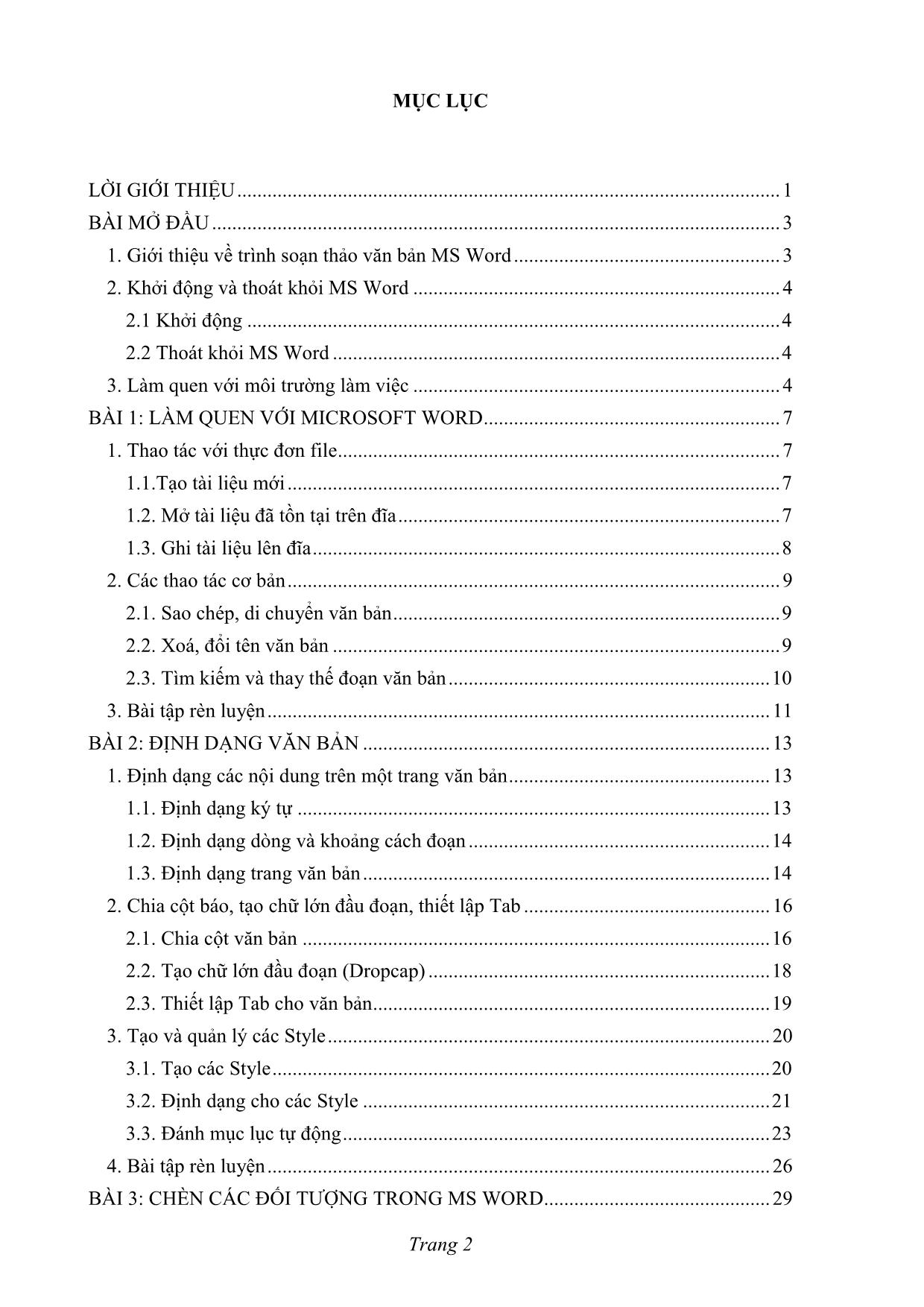
Trang 2
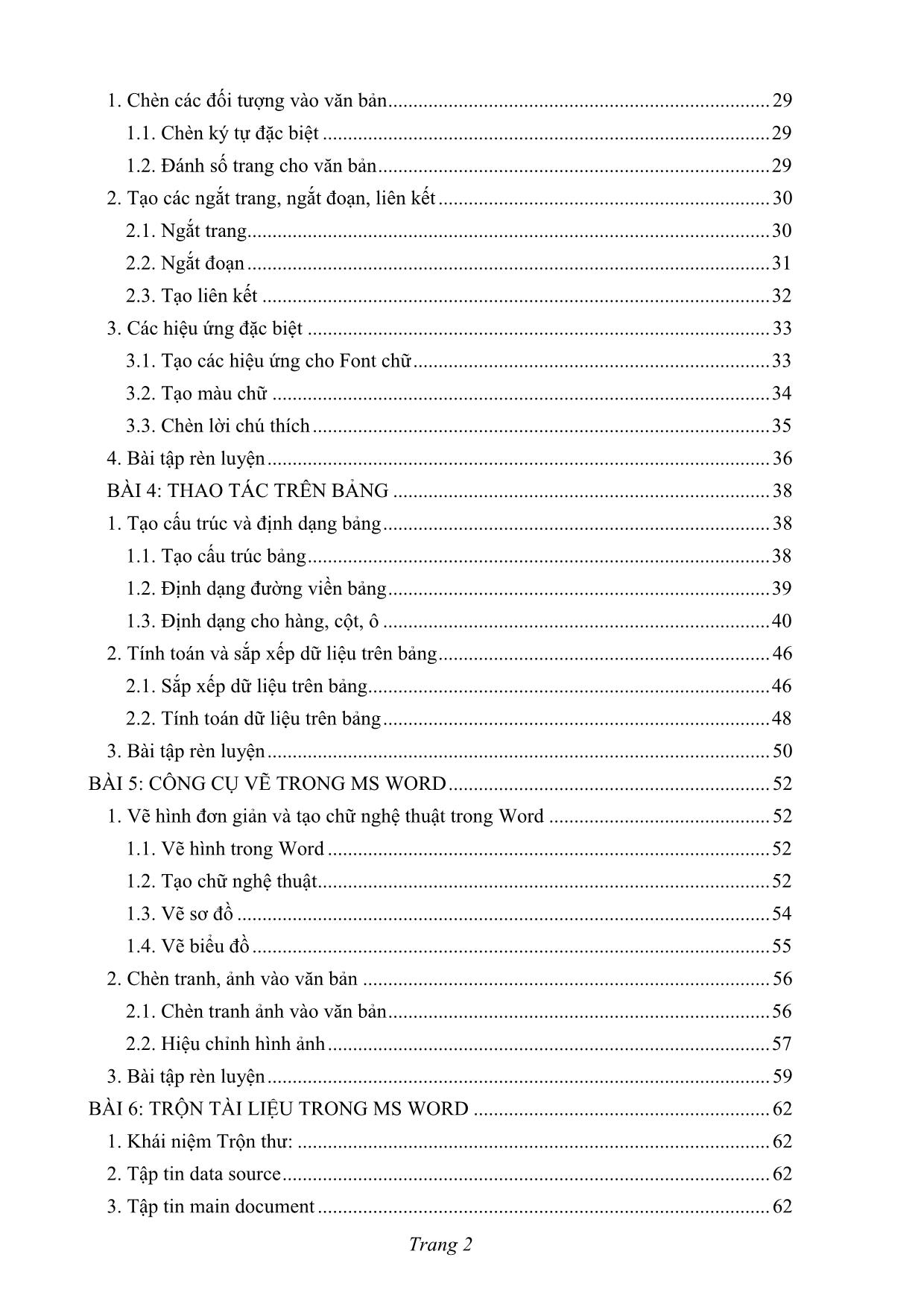
Trang 3
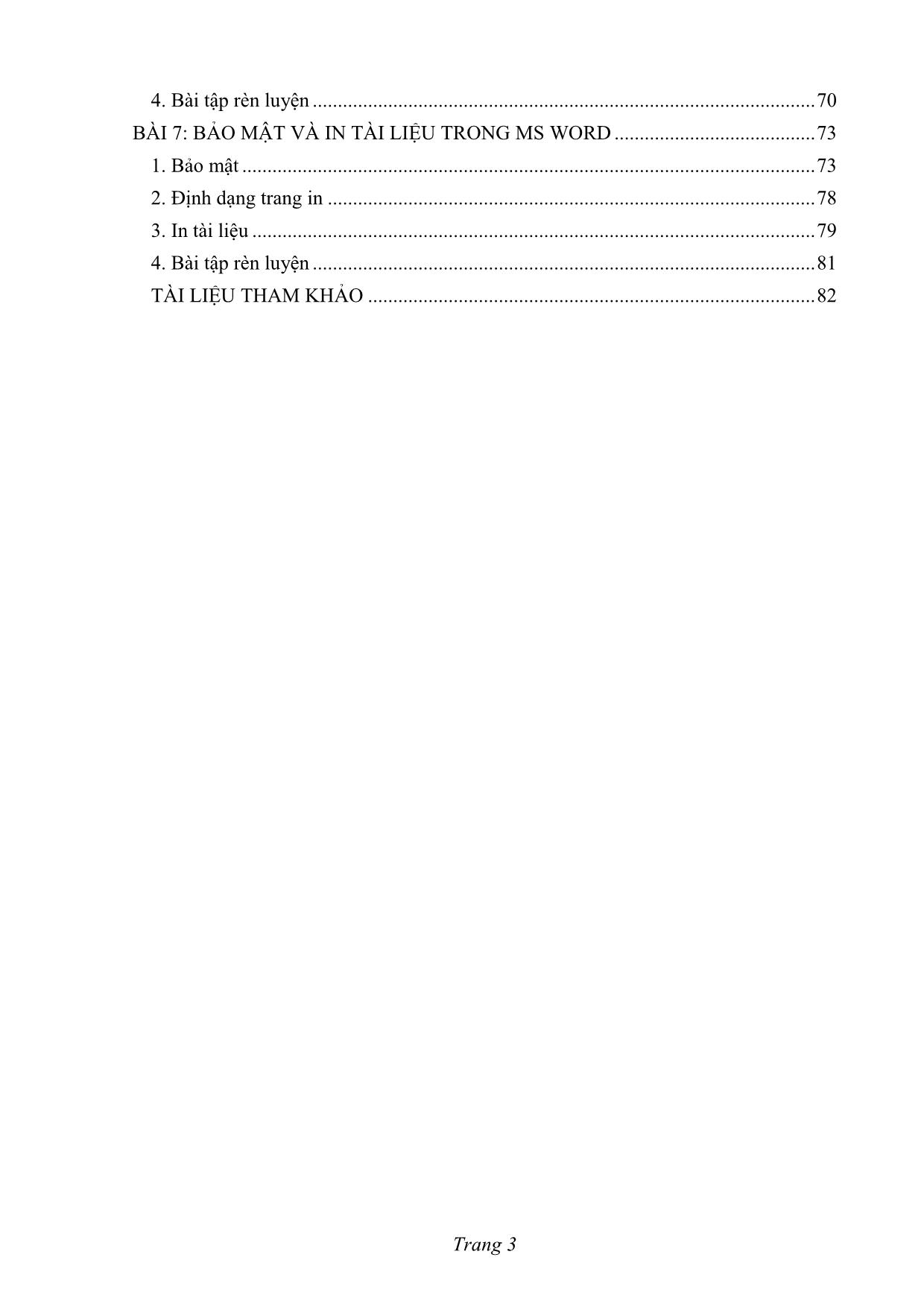
Trang 4
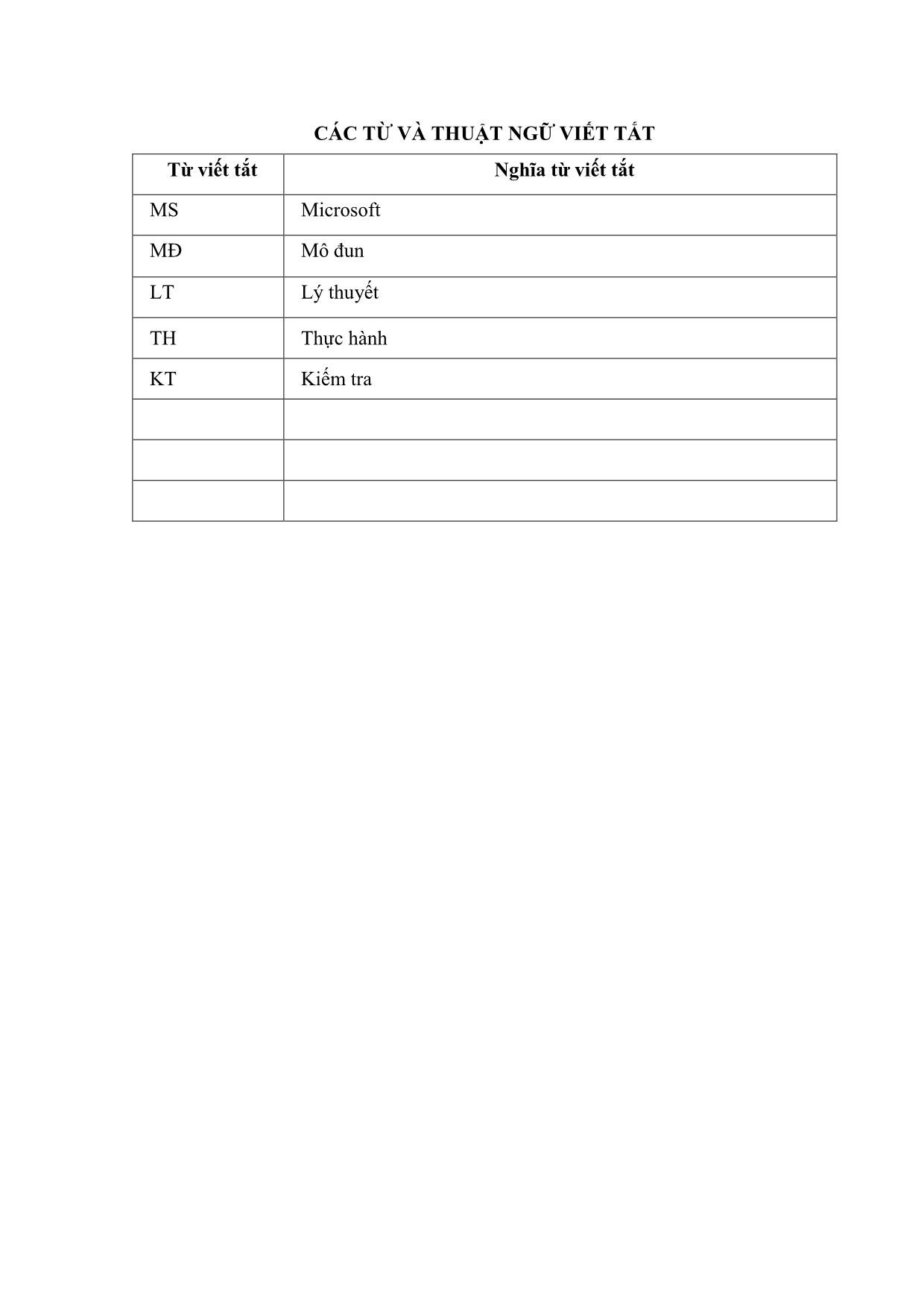
Trang 5
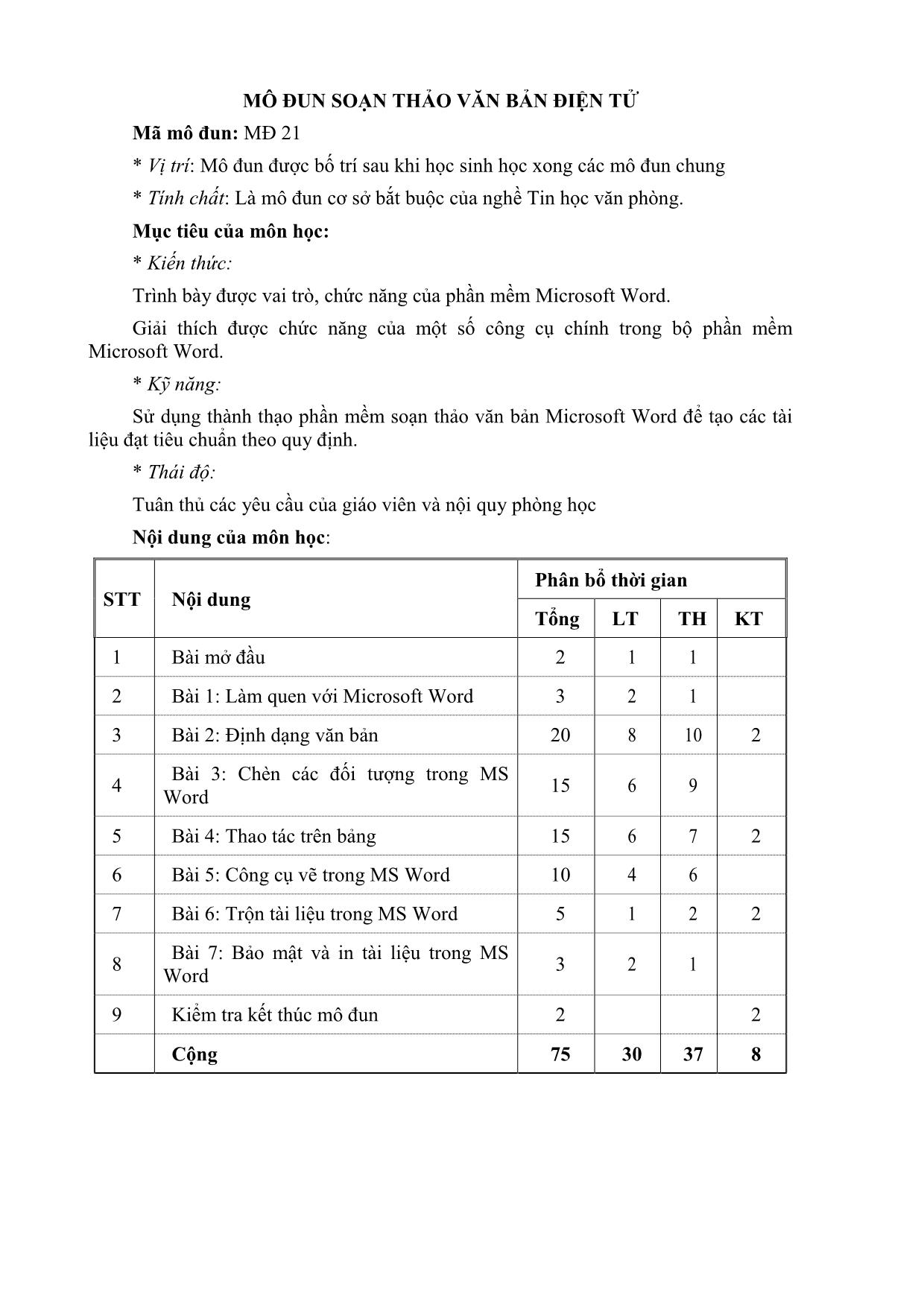
Trang 6
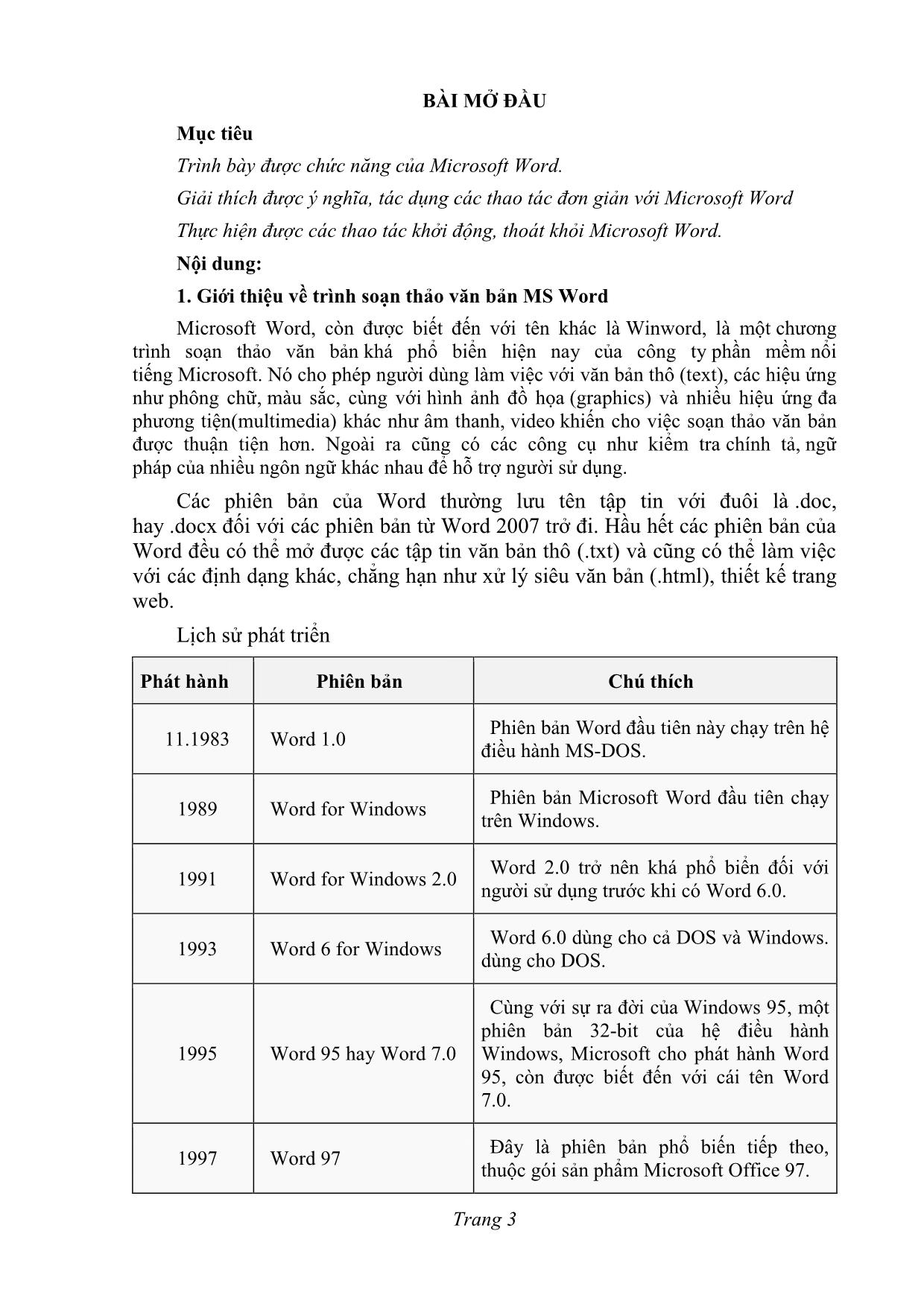
Trang 7
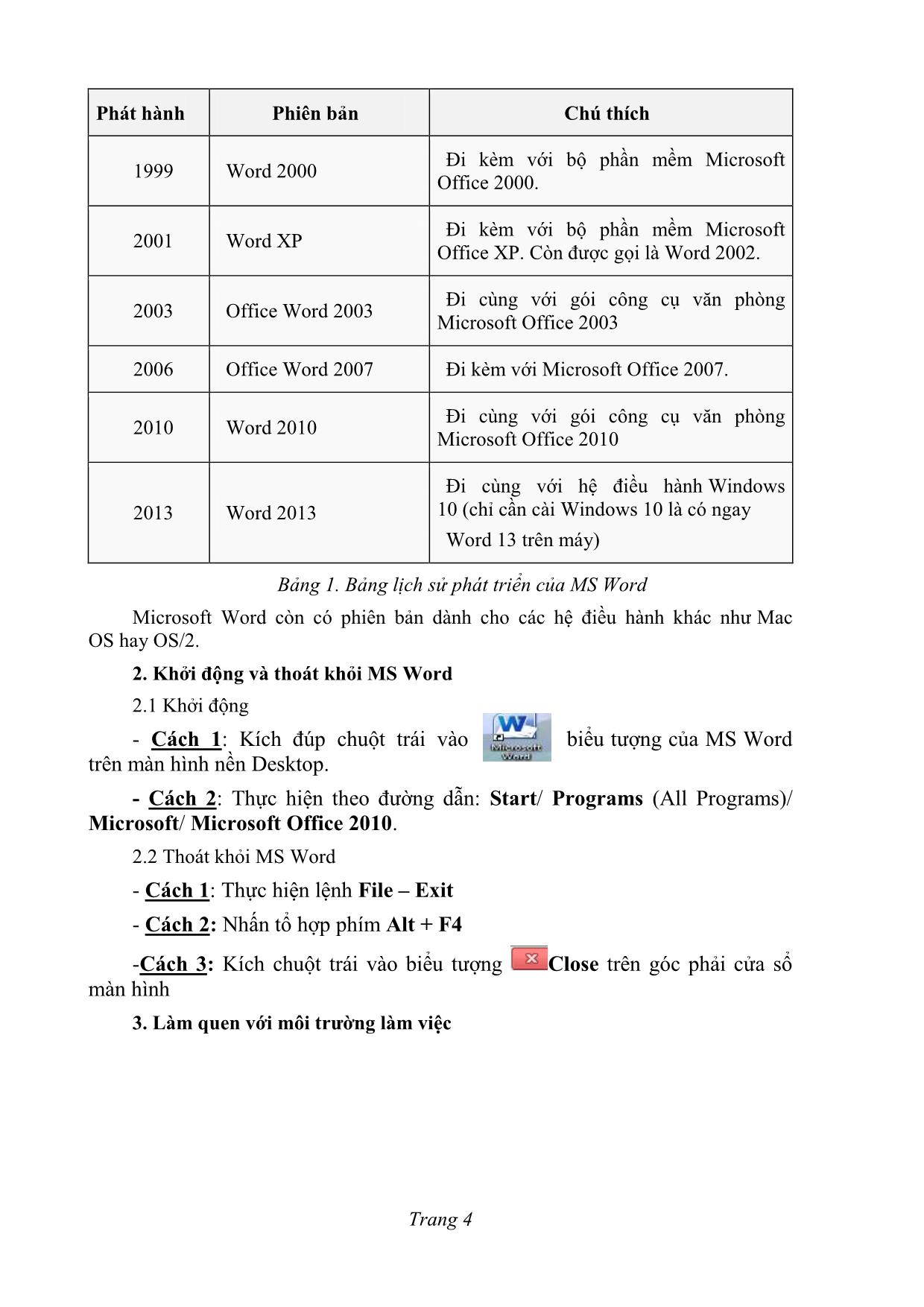
Trang 8
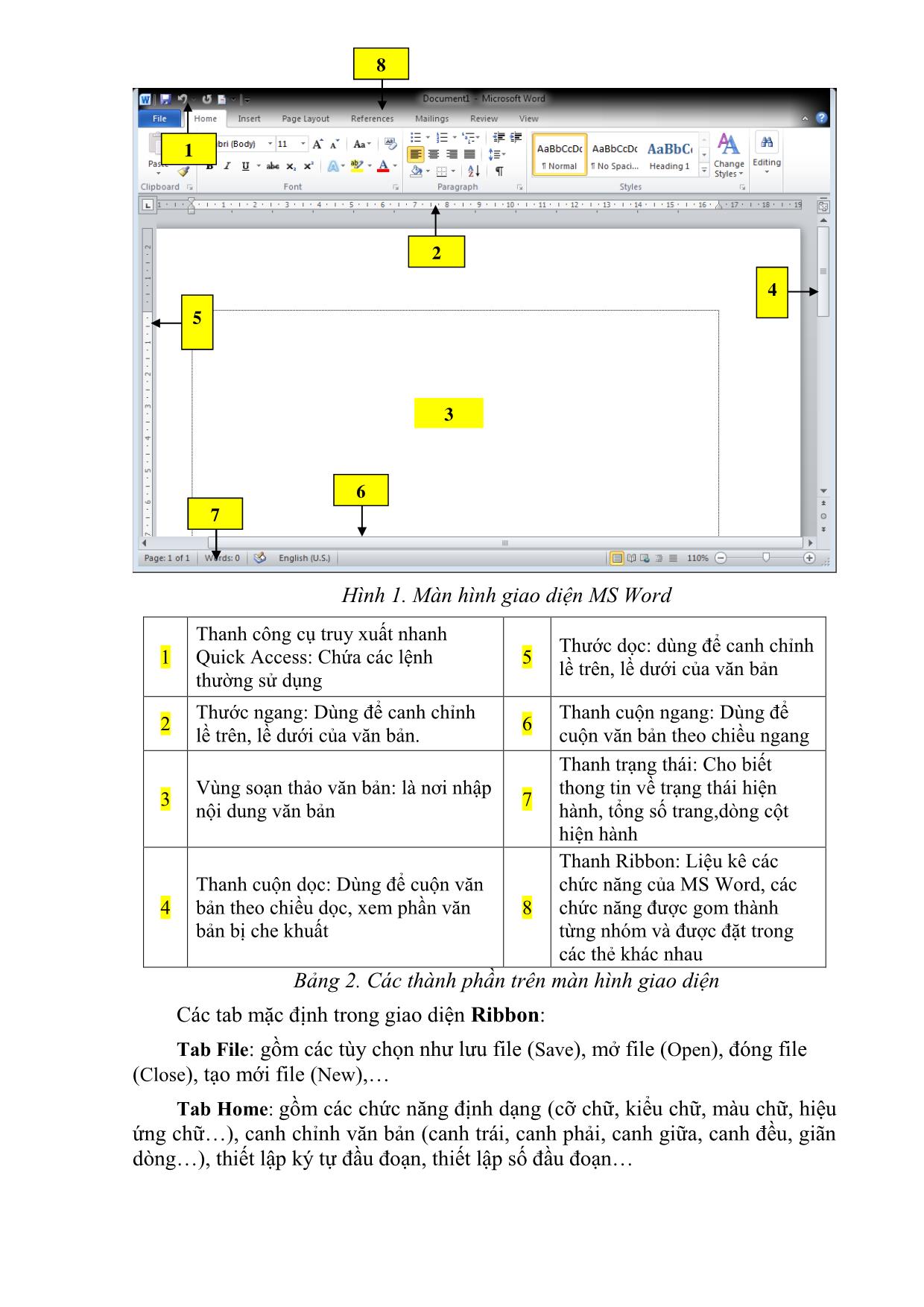
Trang 9
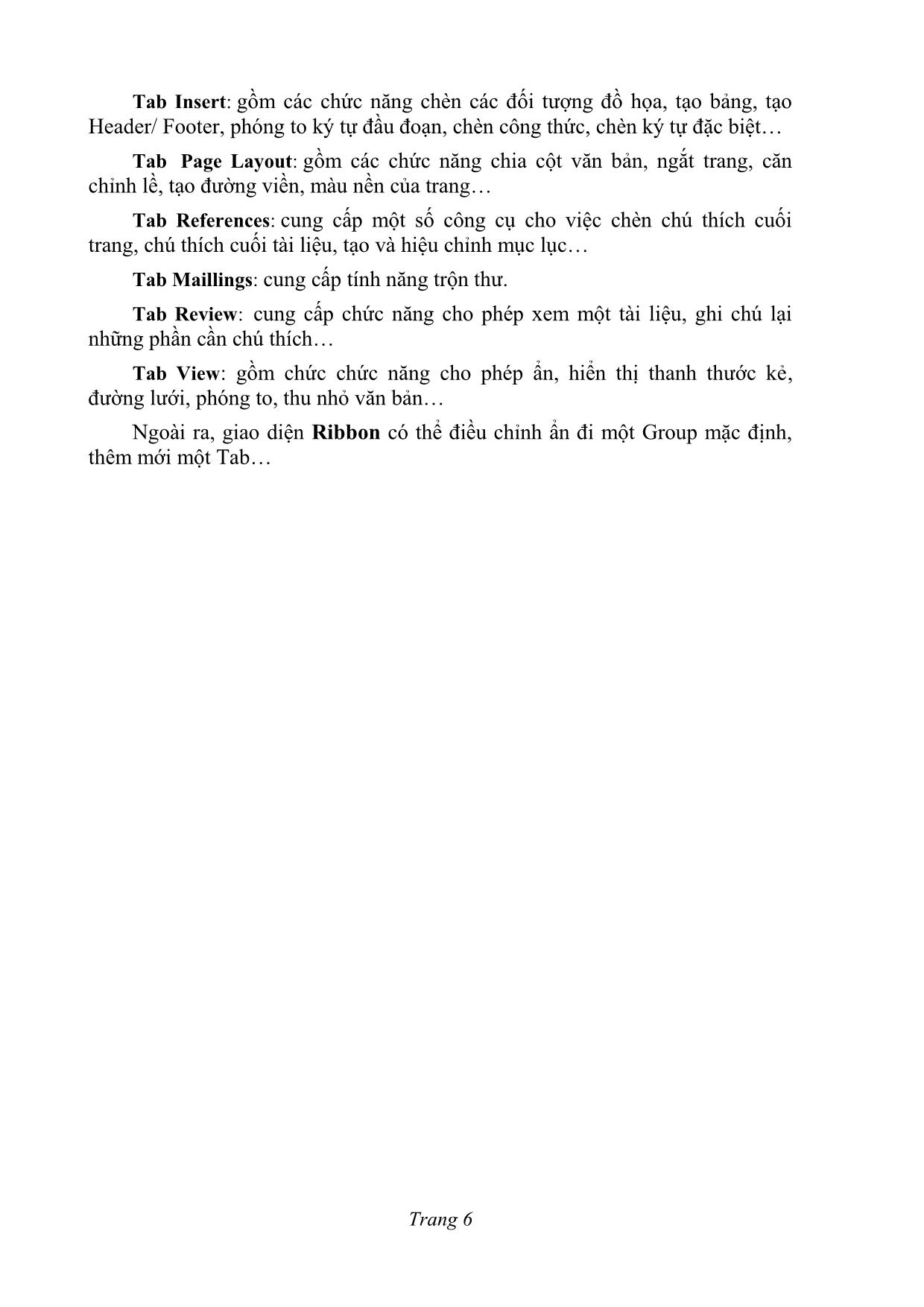
Trang 10
Tải về để xem bản đầy đủ
Tóm tắt nội dung tài liệu: Giáo trình Soạn thảo văn bản điện tử
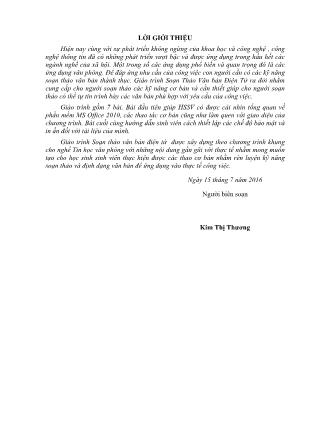
Cửa sổ chọn hình ảnh + ClipArt: Chèn hình ảnh có trong thư viện của MS Office Hình 5.11. Cửa sổ chèn ảnh Clip Art Trang 56 - Bước 3: Nháy đúp chuột trái vào hình ảnh muốn chèn để chèn vào văn bản 2.2. Hiệu chỉnh hình ảnh Để hiệu chỉnh hình ảnh ta thực hiện theo các bước sau: - Bước 1: Chọn hình ảnh cần hiệu chỉnh (Kích chuột trái vào hình ảnh) - Bước 2: Trên thanh Ribbon trong mục Picture Toolchọn thẻ Format Hình 5.12. Các công cụ của thẻ Format - Bước 3: Trong nhóm Picture Style Chọn các kiểu trình bày hình ảnh có sẵn Hình 5.13. Hộp thoại Picture Style + Picture Border: Tạo đường viền cho bức tranh. + Picture Effects: Chọn hiệu ứng cho bức tranh. + Picture Layout: Chọn kiểu bố cục cho hình ảnh Trang 57 Hình 5.14. Hộp thoại Picture Layout - Bước 4: Trong nhóm Arrange Hình 5.15. Hộp thoại Position Trang 58 + Position: chọn vị trí của hình ảnh ttrong văn bản + WapTexxt: Vị trí hình ảnh so với chữ trong văn bản In Line With Text: Văn bản và ảnh sẽ nằm trên cùng một dòng với nhau, kiểu trình bày này thường được sử dụng khi chèn các biểu tượng, hình ảnh nhỏ,... bổ sung vào dòng văn bản Square: Văn bản nằm xung quanh ảnh, kiểu trình bày này thường được sử dụng để trang trí hoặc khi muốn ghi chú ảnh. Tight: Văn bản nằm áp sát hai bên ảnh, kiểu trình bày này thường được sử dụng khi muốn trang trí cho nội dung văn bản. Behind Text: Văn bản hiển thị bên trên ảnh, kiểu trình bày này thường được sử dụng khi muốn dùng ảnh làm nền cho văn bản. In Front of Text: Văn bản hiển thị bên dưới ảnh, kiểu trình bày này thường được sử dụng khi muốn dùng để che một phần văn bản. Top and Bottom: Văn bản nằm trước và sau Hình 5.6. Hộp thoại ảnh, kiểu trình bày này thường được sử dụng khi Wrap Text muốn mình họa cho đoạn văn bản. Chọn More Layout Through: Văn bản nằm áp sát xung quanh Options để có nhiều lựa ảnh, kiểu trình bày này thường được sử dụng khi chọn hơn. muốn trang trí cho nội dung văn bản. 3. Bài tập rèn luyện Bài 1: Sử dụng Clip Art và Word Art để chèn vào các hình sau: Hình 1: Hình 2: Trang 59 Hình 3: Bài 2: Vẽ sơ đồ sau Trang 60 Bài 3:Sử dụng chức năng vẽ hình trong MS Word vẽ hình sau: Trang 61 BÀI 6 TRỘN TÀI LIỆU TRONG MS WORD Mục tiêu Trình bày được trình tự chuẩn bị dữ liệu nguồn và tài liệu mẫu Giải thích được các bước trộn tài liệu trong MS Word Thực hiện được các thao tác trộn văn bản nhanh, chính xác để phục vụ cho công tác văn phòng. Nội dung 1. Khái niệm Trộn thư: Trong thực tế, đôi khi chúng ta cần phải in văn bản gởi cho nhiều người chẳng hạn như thư mời, phiếu báo điểm, giấy chứng nhận, bằng tốt nghiệp Thay vì phải gõ những thông tin của từng người vào nội dung của từng giấy chứng nhận (rất dễ nhằm lẫn), ta có có thể dùng công cụ Mail Merge để giải quyết vấn đề trên một cách nhanh chóng. 2. Tập tin data source Một file chứa dữ liệu nguồn thường được trình bày dưới dạng bảng biểu đơn giản như table, sheet (của Excel, Access) bảo đảm đủ số cột, hàng và nội dung trong các ô. 3. Tập tin main document Một file văn bản mẫu đã được trình bày hoàn chỉnh a. Form letter - Bước 1: Tạo tập tin Main chính trong WORD như sau Hình 6.1. Tập tin dữ liệu chính Trang 62 - Bước 2: Tạo tập tin nguồn dữ liệu trên Excel với các cột có tên tương ứng (chú ý là tên cột không nên viết dấu tiếng việt, và phải bắt đầu dữ liệu ngay tại Cell A1). + Chú ý: tập tin dữ liệu này bạn có thể tạo bằng WORD, tuy nhiên nếu thể hiện trong Excel bạn sẽ có lợi hơn nếu bảng dữ liệu đó có hổ trợ nhiều phép tính và hàm phức tạp. Hình 6.2. Tập tin dữ liệu nguồn - Bước 3: Trên tập tin Main trong Word Chọn Start Mail Merge trên tab Mailings và sau đó chọn Step by Step Mail Merge Wizard. Trang 63 Hình 6.3. Hộp thoại Start Mail Merge Trình Wizard sẽ mở ra một cửa sổ bên phải tài liệu.Cửa sổ này có thể di chuyển bằng chuột đến một vị trí mới trên màn hình và người dùng cũng có thể thay đổi kích cỡ của nó. Hình 6.4. Hộp thoại Mail Merge bước 1 Trang 64 Để thực hiện merge mail cần phải qua 6 bước, làm theo hướng dẫn bằng cách chọn những tùy chọn phù hợp rồi nhấnNext ở dưới cùng của hộp thoại, nếu muốn quay lại thì nhấn vào Previous. Trong mục Select document type đã chọn sẵn Letters. Chọn Next qua bước 2 Hình 6.5. Hộp thoại Mail Merge bước 2 Trong mục Select sartting document đã chọn sẵn Use the current document. Chọn Next qua bước 3 Hình 6.6. Hộp thoại Mail Merge bước 3 Trong mục Select recipients nhấn nút Browse. Chọn va mở file danh sách excel đã lưu. Trang 65 Hình 6.7. Hộp thoại Select Table Chọn Sheet1, OK Hình 6.8. Cửa sổMail Merge Recipients - Ở hộp thoại Mail Merge Recipents, ta có thể loại bỏ hoặc trích lọc những hàng không muốn tạo thư mời. - Nhấn OK. - Nhấn Next qua bước 4. Trang 66 Hình 6.9. Hộp thoại Mail Merge bước 4 Trong mục Write your letter, nhấn chọn More items Hình 6.10. Hộp thoại Insert Merge Field Đặt con trỏ text ở vị trí xác định trong văn bản mẫu, nơi cần chèn dữ liệu vào, lần lượt chèn các field vào trong main document như sau: Trang 67 Hình 6.10. Thư mời Nhấn Next sang bước 5, ở bước này nhấn vào nút >> đề xem trước các thư mời tiếp theo Hình 6.11. Hộp thoại Mail Merge bước 5 Nhấn nút Next sang bước thứ 6. Trang 68 Hình 6.11. Hộp thoại Mail Merge bước 6 Chọn Print nếu muốn in các thư mời trực tiếp ra máy in, chọn Edit indidual letters nếu muốn xem trước các thư mời trong văn bản. Hình 6.12. Hộp thoại Merge to New Document Trong hộp thoại Merge to New Document có thể chọn tạo ra toàn bộ các thư mời có trong danh sách hoặc chỉ chọn tạo thư mời cho một số người. b. Envelopes Tạo những bì thư bằng cách Mail Merge. Thực hiện tương tự phần From letter nhưng chọn Envelops thay vì chọnFrom letter ở bước1. c. Labels Tạo nhãn bằng cách Mail Merge. Thực hiện tương tự phần From letter nhưng chọn Labels thay vì chọn From letter ở bước1. d. Catologes Tạo văn bản kiểu danh sách bằng cách Mail Merge. Thực hiện tương tự phần From letter nhưng chọn Catologes thay vì chọn From letter ở bước1. Ribbon cũng là một cách hữu ích để tạo một Mail Merge và quá trình xử lý rất giống với các bước trong trình Wizard.Bằng cách sử dụng thanh Ribbon, bạn sẽ có thể truy Trang 69 cập vào nhiều tính năng hơn, chẳng hạn như tự động kiểm tra tìm lỗi trước khi bạn hoàn tất việc hòa trộn.Ngoài ra còn có những yếu tố nâng cao, chẳng hạn như sử dụng các trường để thể hiện các thao tác hoặc tính toán trong tài liệu. Hình 6.13. Công cụ Preview Resullts Những lệnh dùng trên thẻ Mailings trong bốn nhóm sau: - Start Mail Merge: Đây là điểm bắt đầu từ nơi chọn một loại tài liệu và sau đó chọn, tạo, hoặc chỉnh sửa danh sách người nhận - Write & Insert Fields: Đây là nơi có thể chèn các Merge Field và sử dụng Rules để thể hiện các thao tác tính toán cho tài liệu. - Preview Results: Bên cạnh việc xem lại tài liệu đã hòa trộn, bạn có thể sử dụng tính năng kiểm tra lỗi một cách tự động. - Finish: Hoàn thành merge và kết hợp các tài liệu cá nhân vào một tài liệu toàn diện, hay in chúng ra hoặc gửi thư điện tử. 4. Bài tập rèn luyện Yêu cầu: Soạn thảo bằng font chữ Time New Roman, cỡ chữ 13. Bài 1: Dùng chức năng trộn văn bản để in giấy báo nhập học cho sinh viên Soạn danh sách sinh viên trúng tuyển và lưu vào file có tên “DSTrungTuyen” Soạn mẫu như sau và thực hiện trộn giấy báo nhập học tự động cho sinh viên: Trang 70 Bài 2: Dùng chức năng trộn văn bản để in giấy mời a. Soạn danh sách lớp như sau và lưu vào file có tên “DSLop” b. Soạn mẫu như sau và thực hiện trộn giấy mời tự động: Trang 71 Trang 72 BÀI 7 BẢO MẬT VÀ IN TÀI LIỆU TRONG MS WORD Mục tiêu Trình bày được các chế độ và cách hiệu chỉnh trước khi in cho văn bản Giải thích được các bước đặt mật khẩu cho File văn bản. Thực hiện được thao tác đặt mật khẩu cho file văn bản. Chọn lựa được các chế độ và hiệu chỉnh trước khi in ấn cũng như thực hiện tốt thao tác in văn bản ra giấy. Nội dung 1. Bảo mật Microsoft Word cung cấp sự bảo vệ cao cho tài liệu.Người sử dụng có thể lập một mật khẩu cho tài liệu để chặn việc đọc và chỉnh sửa tài liệu bởi một người nào khác.Hoặc nếu muốn ai đó chỉ có thể đọc mà không thể chỉnh sửa tài liệu.Mục này sẽ hướng dẫn làm thế nào để lập mật khẩu để bảo vệ và ngăn chặn việc chỉnh sửa và định dạng. Lập mật khẩu bảo vệ trong Word 2010 Khi người dùng lập mật khẩu bảo vệ cho tài liệu của mình thì người dung chỉ có thể mở tài liệu khi họ biết mật khẩu.Nếu người dùng quên mất mật khẩu thì không có cách nào để mở tài liệu.Vì thế phải thật cẩn thận trong khi lập mật khẩu cho các tài liệu quan trọng của mình. Các bước sau để lập mật khẩu cho tài liệu. - Bước 1: Mở một tài liệu muốn lập mật khẩu. - Bước 2: Chọn thẻ File và chọn Info, sau đó chọn Protect Document, sẽ hiển thị một danh sách các tùy chọn. Hình 7.1. Hộp thoại Protect Document Trang 73 - Bước 3: Chọn Encrypt with Password, nó sẽ hiển thị hộp thoại Encrypt Document hỏi người dùng mật khẩu cho tài liệu. Một hộp thoại giống như vậy sẽ xuất hiển lần hai để nhập mật khẩu lần hai.Sau khi nhập mật khẩu mỗi lần, nhấn nút OK. Hình 7.1. Hộp thoại Encrypt Document - Bước 4: Lưu sự thay đổi, và cuối cùng người dùng sẽ có tài liệu được bảo vệ bởi mật khẩu vừa lập. Lần sau khi có ai đó cố gắng mở tài liệu này, nó sẽ hỏi mật khẩu trước khi hiển thị nội dung tài liệu.Hãy nhớ rằng bây giờ tài liệu của người dùng đã được bảo vệ bởi mật khẩu cần nhớ mật khẩu để mở tài liệu. Hình 7.3. Hộp thoại Password Trang 74 Xóa mật khẩu trong Word 2010: Người dùng chỉ có thể xóa mật khẩu chỉ khi đã mở nó thành công. Sau đây là các bước đơn giản để xóa mật khẩu trong tài liệu. - Bước 1: Mở một tài liệu muốn xóa mật khẩu. - Bước 2: Trên thanh Ribbon chọn thẻ File và chọn Info và sau đó chọn Protect Document , sẽ hiển thị một danh sách các tùy chọn: Hình 7.4. Hộp thoại Protect Document Bước 3: Chọn Encrypt with Password, nó sẽ hiển thị hộp thoại Encrypt Document và mật khẩu xuất hiển dưới dạng các dấu chấm. Người dùng cần xóa hết các dấu chấm này để xóa mật khẩu. Hình 7.5. Hộp thoại Encrypt Document Trang 75 Thiết lập các hạn chế chỉnh sửa và định dạng trong Word 2010: Sau đây là các bước thiết lập các hạn chế chỉnh sửa và định dạng. - Bước 1: Mở một tài liệu muốn thiết lập các hạn chế chỉnh sửa. - Bước 2: Trên thanh Ribbon chọn thẻ File, chọn Info và cuối cùng chọn Protect Document để hiển thị các tùy chọn. Hình 7.6. Hộp thoại Protect Document - Bước 3: Chọn Restrict Editing, nó sẽ mở tài liệu và đưa ra các tùy chọn để người dùng có thể hạn chế chỉnh sửa tài liệu trong khu vực Restrict Formatting and Editing. Tại đây người dùng có thể thiết lập sự hạn chế chỉnh sửa cũng như định dạng cho tài liệu. Hình 7.7. Cửa sổ Restrict Formatting and Editing Trang 76 - Bước 4: Sau khi làm xong, nhấn Yes, nút Start Encrypt Protection sẽ hiển thị hộp thoại Start Enforcing Protection hỏi người dùng mật khẩu để không ai khác có thể thay đổi thiết lập này. Người dùng có thể nhập mật khẩu hoặc không nhập, có nghĩa là không có mật khẩu bảo vệ cho sự bảo vệ này. Hình 7.8. Hộp thoại Start Enforcing Protection - Bước 5: Cuối cùng nhấn nút OK và người dùng sẽ thấy tài liệu của mình đã được bảo vệ (chỉnh sửa hoặc định dạng). Xóa các hạn chế về chỉnh sửa và định dạng trong Word 2010: Nguời dùng có thể gỡ bỏ các hạn chế đã thiết lập theo các bước sau: - Bước 1: Mở một tài liệu mà bạn muốn xóa các hạn chế chỉnh sửa. - Bước 2: Trên thanh Ribbon chọn thẻFile, chọn Info và cuối cùng nhấn nút Protect Document sẽ hiển thị một hộp thoại các tùy chọn. Hình 7.9. Hộp thoại Protect Document Trang 77 - Bước 3: Chọn Restrict Editing, nó sẽ hiển thị khu vực Restrict Formatting and Editing như hình dưới. Hình 7.10. Cửa sổ Restrict Formatting and Editing - Bước 4: Bây giờ nhấn nút Stop Protect. Nếu người dùng đã lập mật khẩu cho việc giới hạn chỉnh sửa hoặc định dạng thì cũng cần một mật khẩu tương tự để xóa việc giới hạn đó. Sử dụng Unprotect document Dialog Box. 2. Định dạng trang in Các bước thực hiện định dạng trang in như sau: - Bước 1: Trên thanh Ribbon chọn thẻ Page Layout, sau đó mở hộp thoại Page Setup - Bước 2: Trong hộp thoại Page Setup + Thẻ Margins: Top: Khoảng cách từ văn bản đến lề trên trang giấy Bottom: Khoảng cách từ văn bản đến lề dưới Left : Khoảng cách từ văn bản đến lề trái Right: Khoảng cách từ văn bản đến lề phải Gutter: Khoảng cách gáy của văn bản Gutter position: Vị trí gáy + Orientation: Portrait: Hướng giấy dọc Landscape: Hướng giấy ngang + Preview: Hiển thị định dạng Hình 7.11. Hộp thoại Page Setup Trang 78 - Bước 3: Chọn OK để hoàn tất thiết lập định dạng 3. In tài liệu - Bước 1: Mở một tài liệu. Trên thanh Ribbon chọn thẻ File và chọn Print sẽ hiển thị Preview bên cột phải. Hình 7.12. Cửa sổ Print Preview - Bước 2: Thiết lập các tùy chọn Hình 7.13. Cửa sổ thiết lập Print Preview Trang 79 STT Tùy chọn và miêu tả Copies 1 Thiết lập số bản in, theo mặc định sẽ có một bản in của tài liệu Print Custom Range: Sử dụng để in một trang cụ thể trong tài liệu mà số 2 trang nhập vào tùy chọn Pages. Nếu muốn in các trang từ 7 đến 10, phải ghi rõ tùy chọn là 7-10. Print One Sided: Theo mặc định thì người dùng sẽ in một mặt của trang 3 giấy, tuy nhiên cũng có thể chọn để in hai mặt của trang. Collated: Mặc định thì tất cả các bản in sẽ in Collated, nhưng nếu muốn 4 in uncollated,thì chọn tùy chọn Uncollated. Orientation: Theo mặc định thì văn bản sẽ được in dưới dạng Portrait, 5 nhưng nếu muốn bản in của mình được in dưới dạng Landscape, chọn chế độ Landscape. A4:Theo mặc định thì tài liệu được in trên khổ giấy A4, nhưng nếu muốn 6 in ở khổ giấy khác, chọn các kích thước có trong danh sách. Custom Margin: Nhấn Custom Margins để chọn lề tài liệu. Ví dụ, nếu 7 bạn muốn in số lượng trang ít hơn, chọn lề hẹp hơn và nếu muốn có nhiều khoảng trống, chọn lề rộng hơn. 1 Page Per Sheet:Theo mặc định thì trên mỗi trang giấy là một trang tài 8 liệu, nhưng nếu muốn in nhiều trang trên một trang giấy, nhấn vào tùy chọn 1 Page Per Sheet để thiết lập. Bảng 7.1. Bảng các tùy chọn thiết lập trang in. - Bước 3: Khi đã thiết lập xong các tùy chọn, nhấn nút Print để gửi tài liệu của tới máy in. Hình 7.14. Cửa sổ in tài liệu Trang 80 4. Bài tập rèn luyện Bài1: Luyện tập thiết lập mật khẩu bảo vệ cho một tài liệu bất kỹ Bài 2: Luyện tập thiết lập định dạng trang in phù hợp cho các bài tập ở bài trước. Trang 81 TÀI LIỆU THAM KHẢO - TiengViet_Word2010_Training Book – Diendanbaclieu.net - tu-co-ban-den-nang-cao/ Trang 82
File đính kèm:
 giao_trinh_soan_thao_van_ban_dien_tu.pdf
giao_trinh_soan_thao_van_ban_dien_tu.pdf

