Bài giảng Tin học cơ bản - Chương 1: Sử dụng máy tính
• Nhấp chuột
Chuột là thiết bị giúp người dùng có thể tương tác với máy tính một cách trực quan và dễ
dàng thông qua các thao tác bấm phím trên bề mặt chuột. Mỗi con chuột thường có hai
phím bấm, phím phải và phím trái.
Nhấp chuột là hành động bấm vào phím chuột. Khi nói nhấp chuột phải, có nghĩa bấm phím
chuột phải; nhấp chuột trái có nghĩa bấm phím chuột trái.
Thông thường bạn sử dụng phím chuột trái. Khi chọn một cái gì đó, bạn nhấp chuột vào nó bằng
phím chuột trái. Trong cuốn tài liệu này, khi chỉ nói nhấp chuột thì bạn mặc định hiểu đó là nhấp
chuột trái.
• Chọn và thao tác
Trong quá trình sử dụng windows, khi bạn muốn làm một việc gì đó, bạn phải nói cho
windows biết bạn đang định soạn thảo hay thao tác cái gì. Muốn thao tác trên đối tượng
nào, trước tiên bạn cần chọn đối tượng đấy. Do vậy, nếu bạn muốn di chuyển biểu tượng
trên màn hình nền, trước tiên bạn cần nhấp chuột để chọn nó rồi sau đó với sử dụng kỹ
thuật kéo thả để di chuyển biểu tượng.
• Nhấp đúp chuột
Nhấp đúp chuột có nghĩa bạn nhấp chuột hai lần liên tiếp (nhấp càng nhanh càng tốt). Đôi
khi bạn nhận thấy việc nhấp đúp chuột không có tác dụng vì có thể bạn đã hơi di chuột
giữa hai lần nhấp chuột. Do vậy, bạn cần chú ý giữ nguyên chuột giữa hai lần nhấp.
• Di chuyển đối tượng bằng “kéo thả”
Thuật ngữ “kéo thả” về bản chất là việc “giữ” một đối tượng bằng chuột và kéo nó đến một
vị trí mới. Kỹ thuật này có thể được áp dụng để di chuyển một biểu tượng từ vị trí này đến
vị trí khác trên màn hình hoặc kéo các tệp tin từ thư mục này sang thư mục khác.
Để kéo và thả một đối tượng, trước tiên bạn phải nhấp chuột để chọn nó. Sau đó bạn giữ
phím chuột (ở trạng thái bấm) rồi di chuột đến vị trí khác. Nói tóm lại, kỹ thuật kéo thả cho
phép bạn dễ dàng di chuyển các đối tượng.
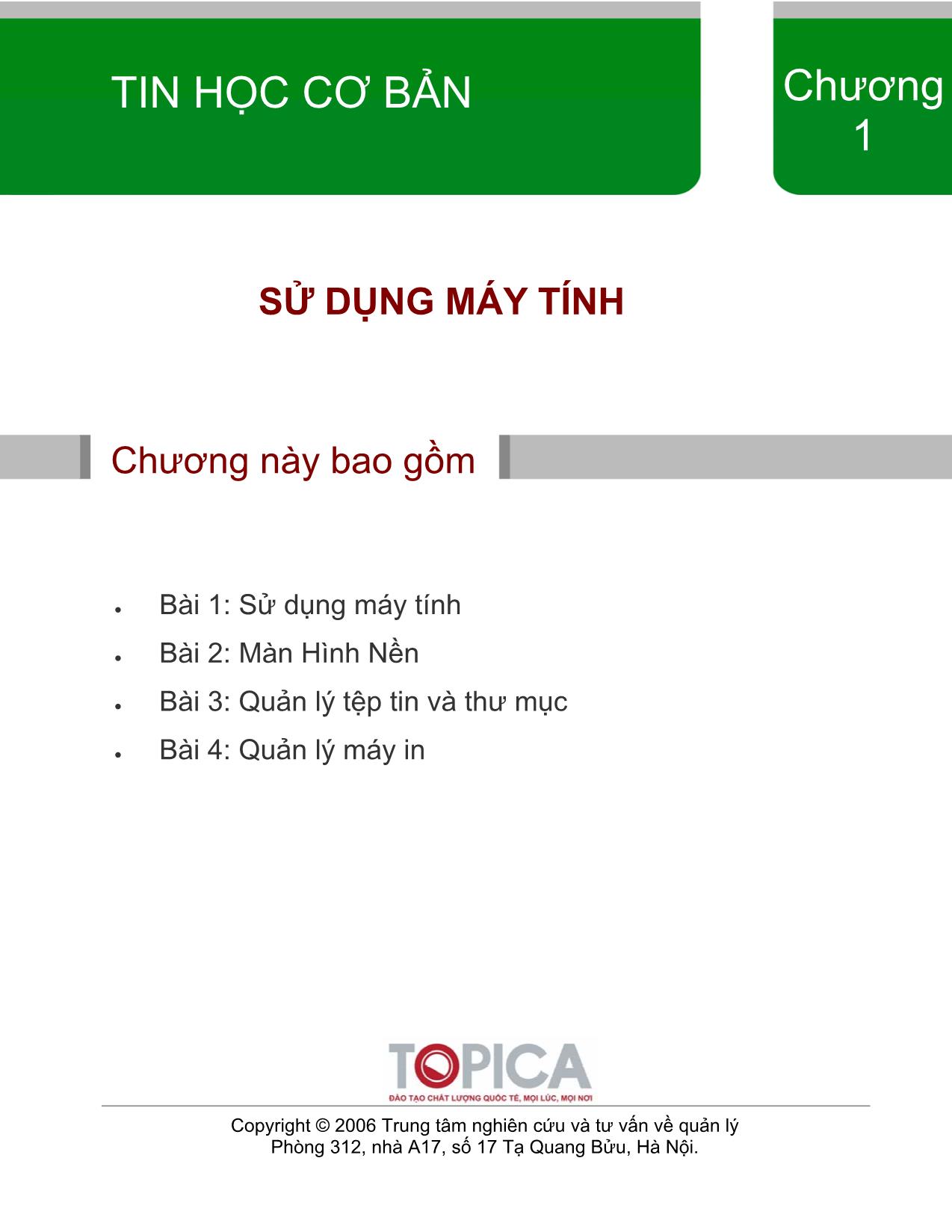
Trang 1
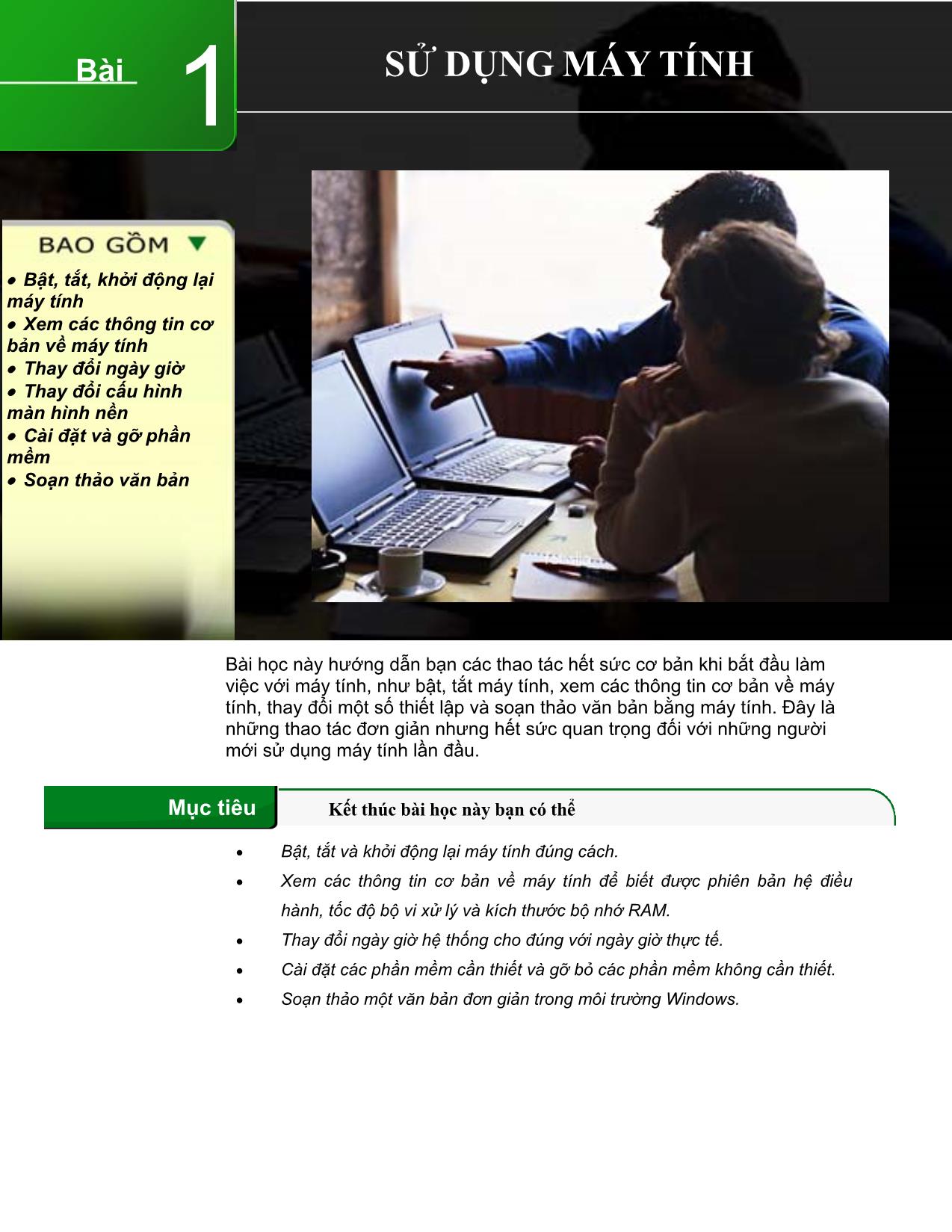
Trang 2
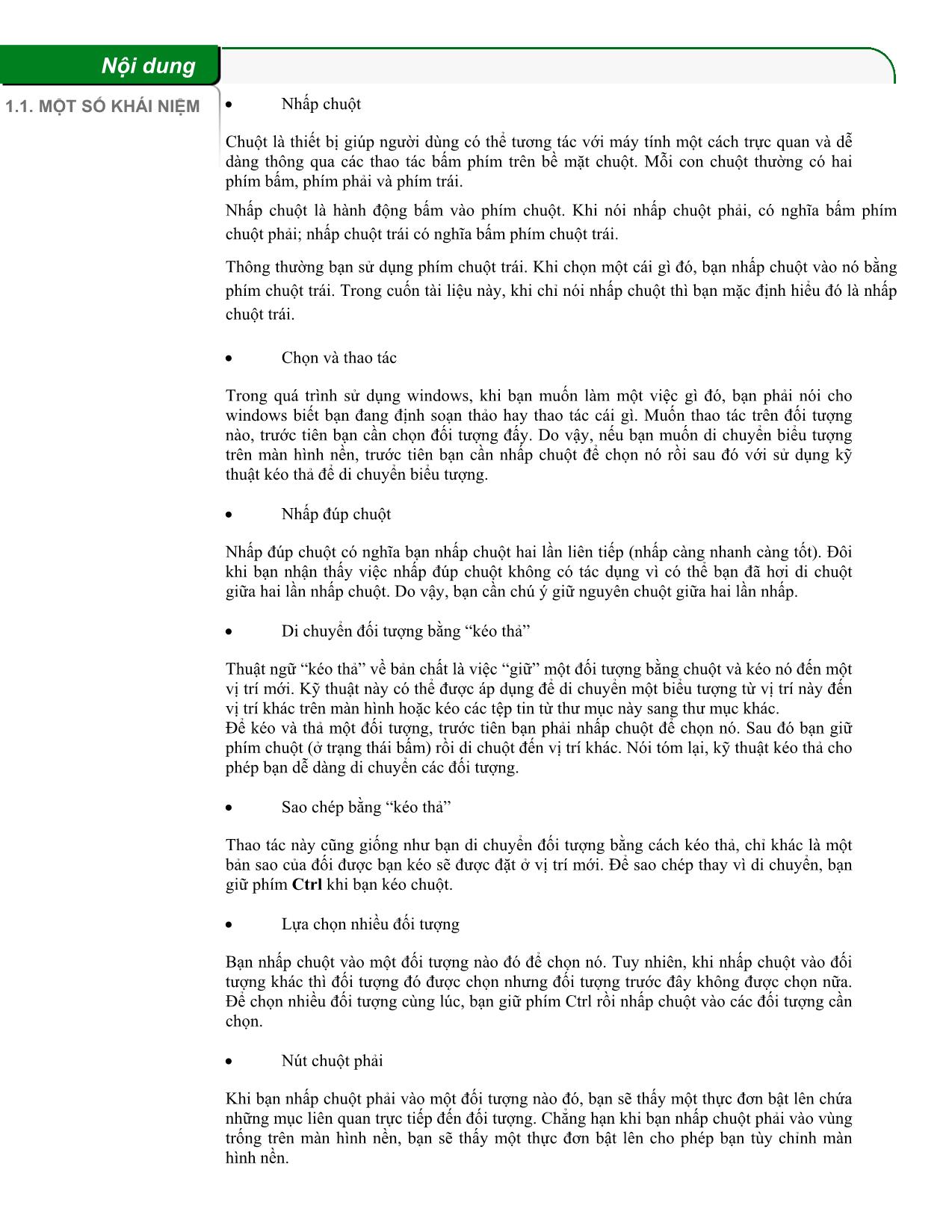
Trang 3
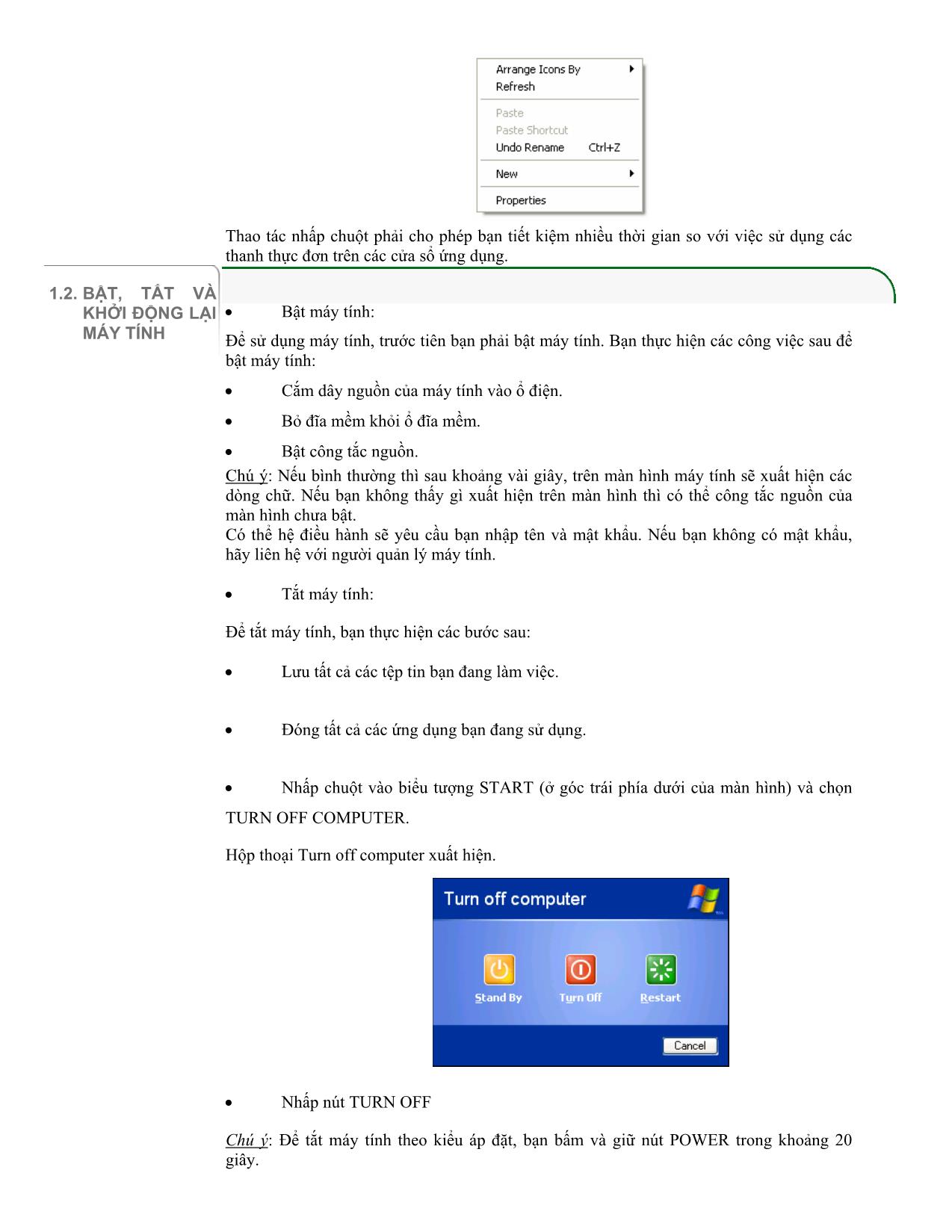
Trang 4
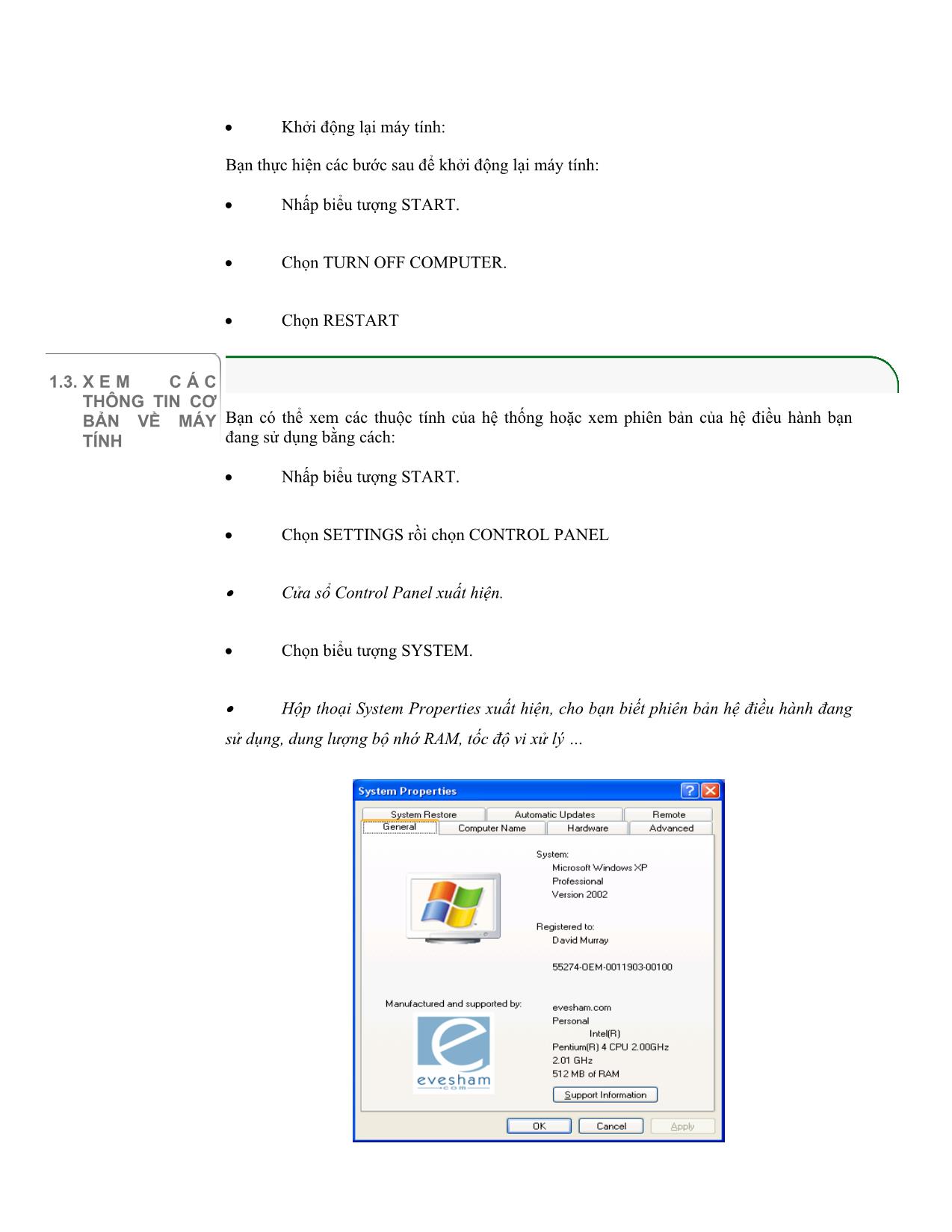
Trang 5
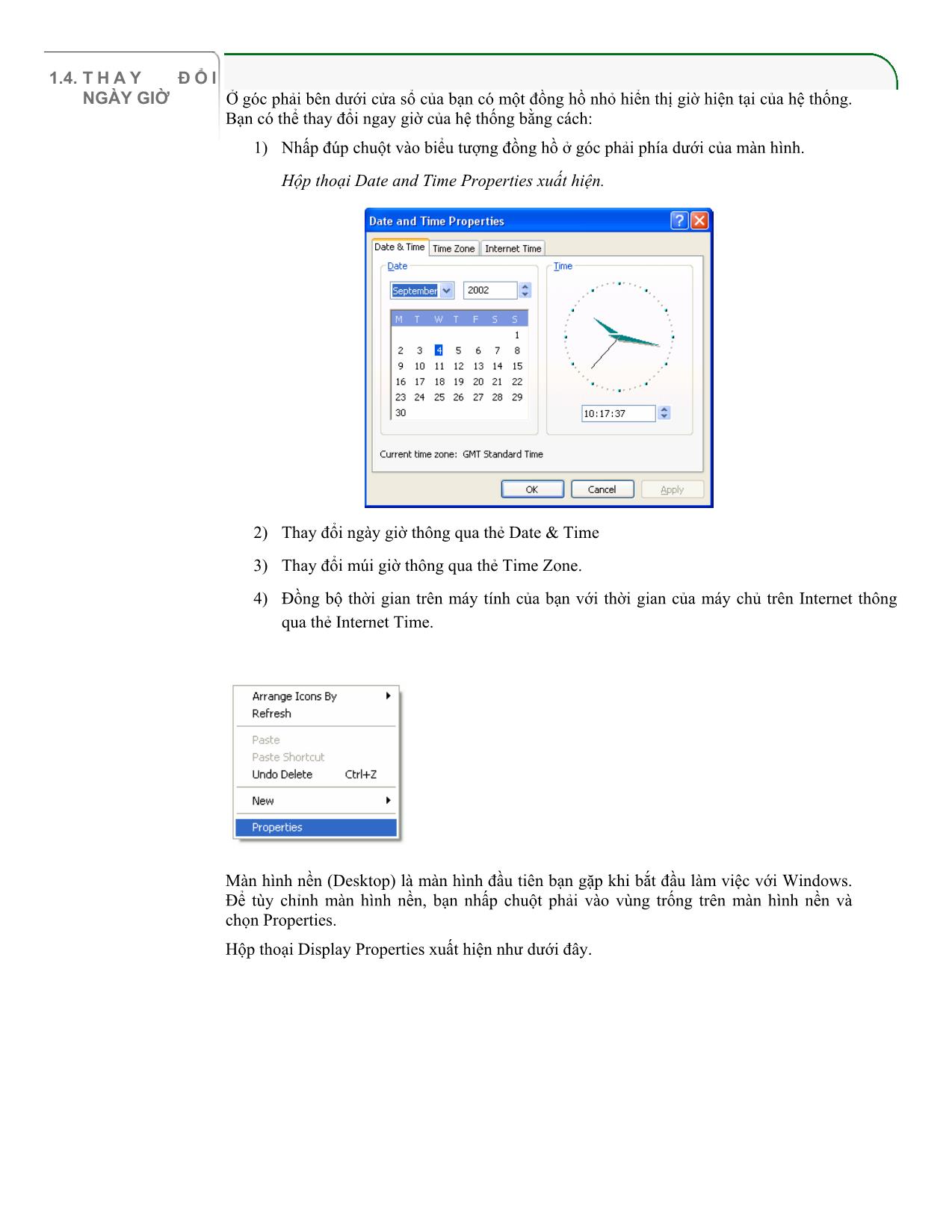
Trang 6
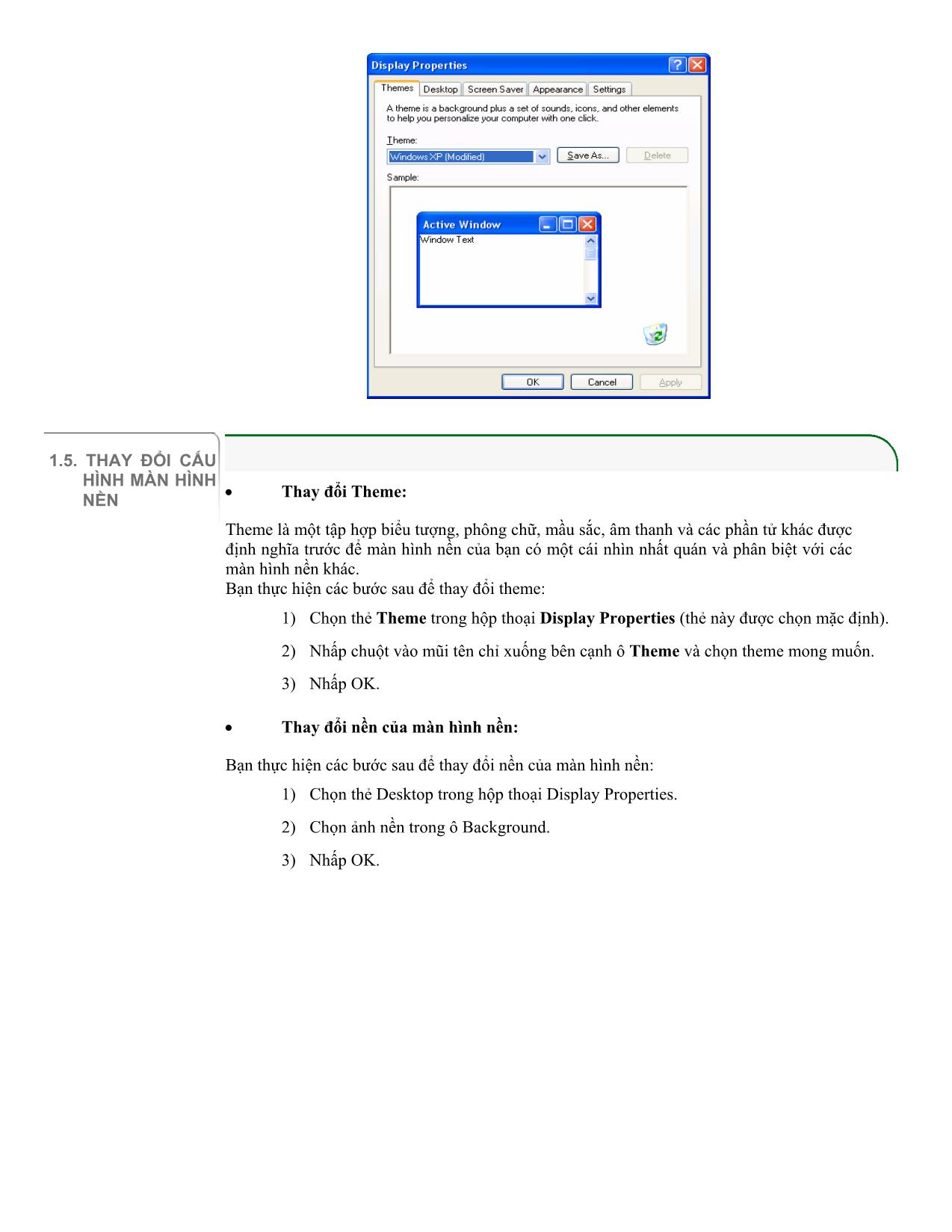
Trang 7
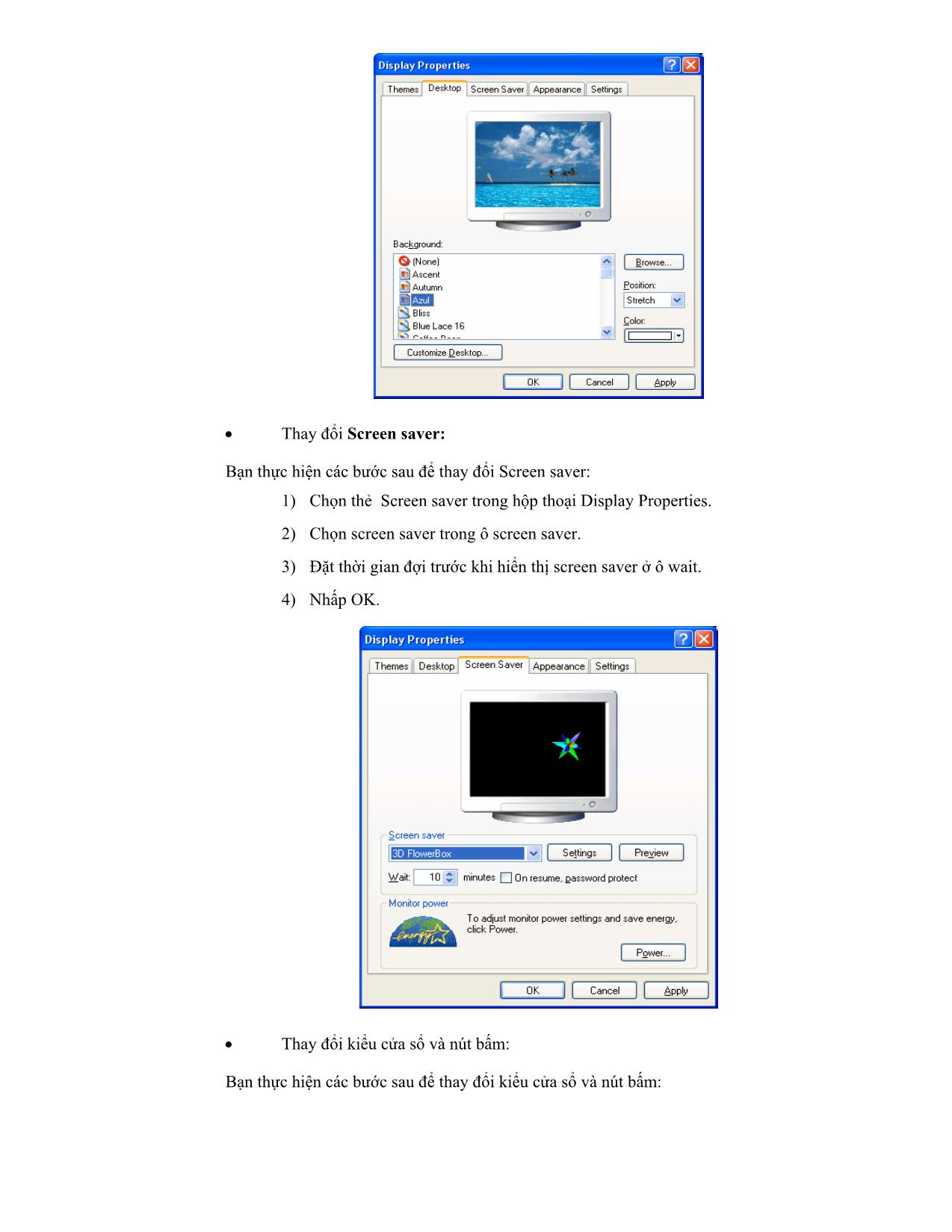
Trang 8
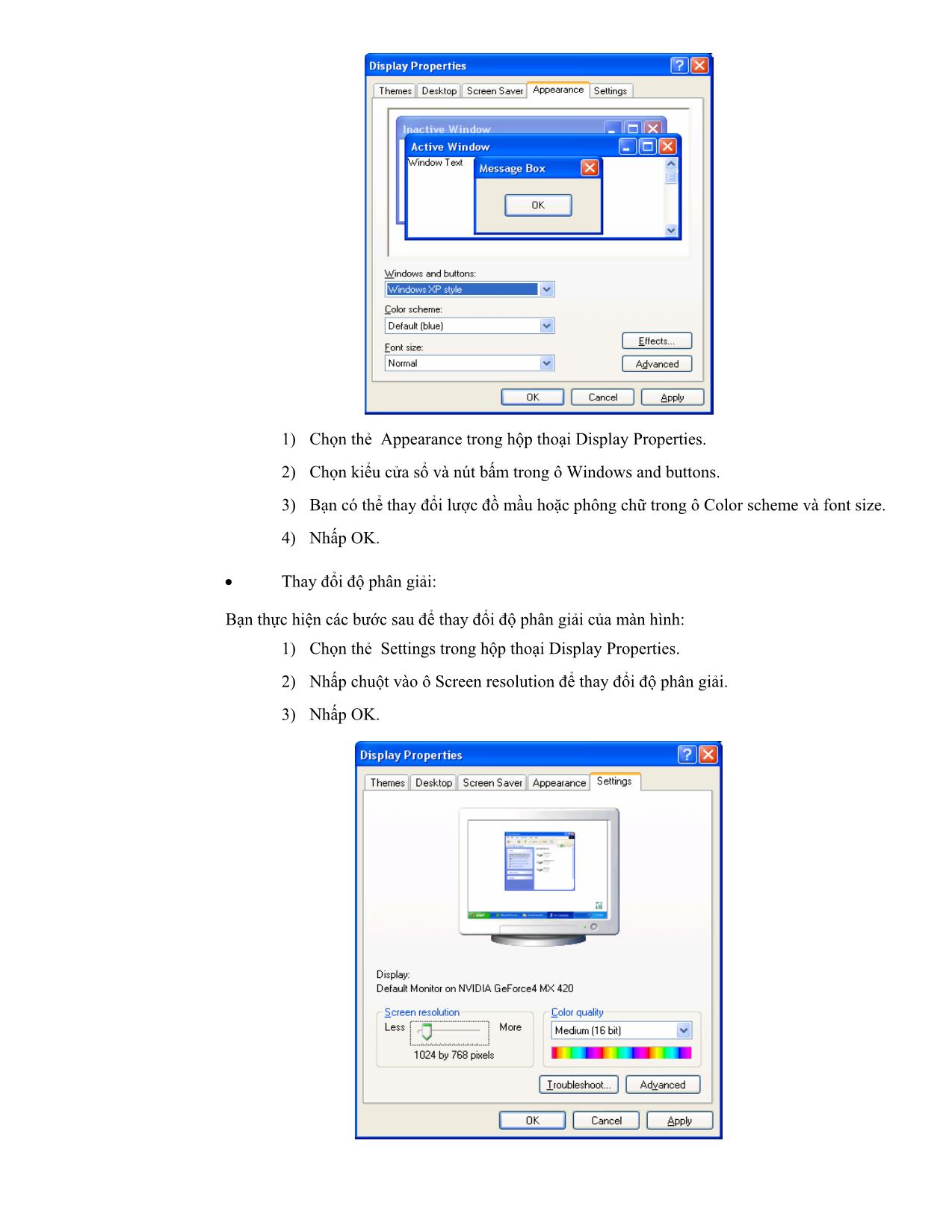
Trang 9
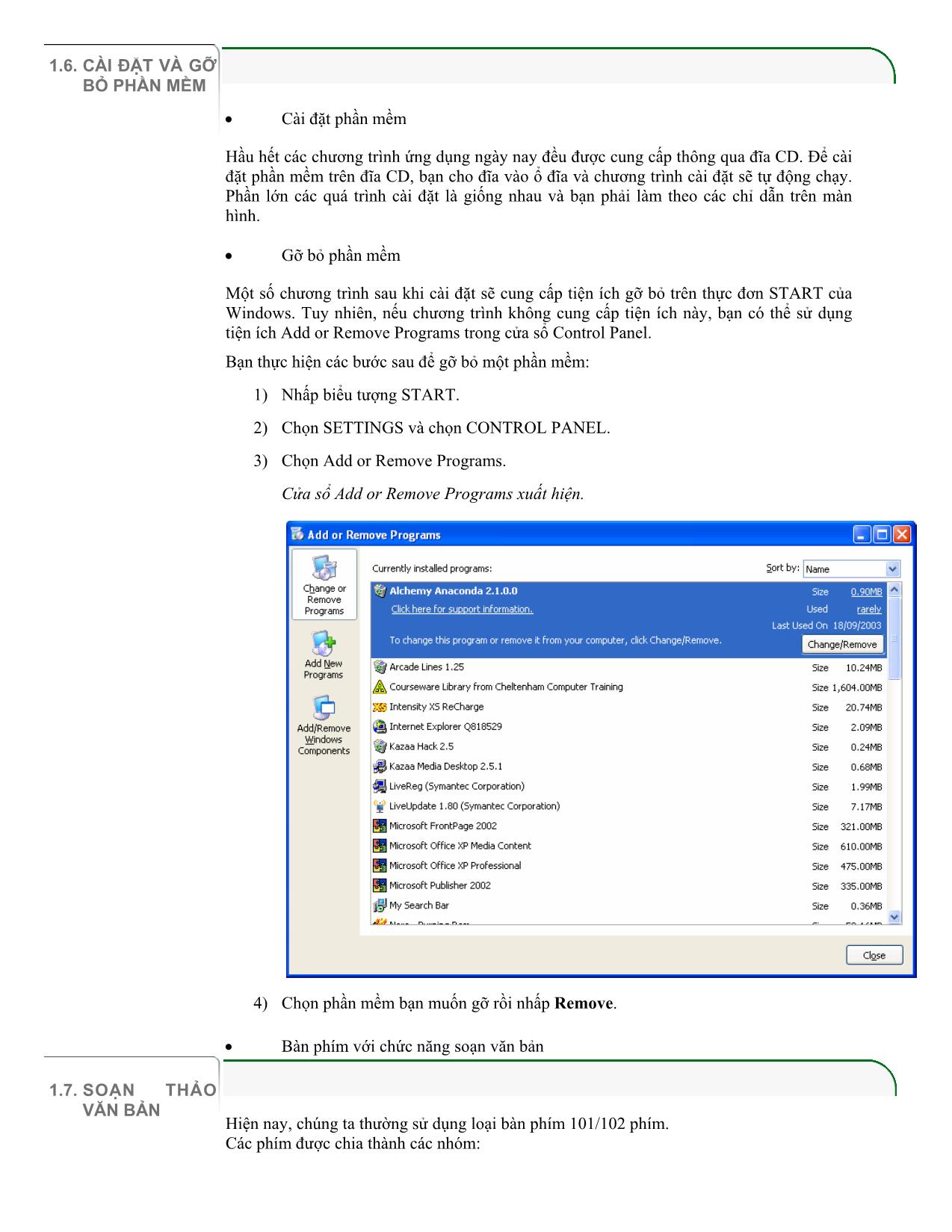
Trang 10
Tải về để xem bản đầy đủ
Tóm tắt nội dung tài liệu: Bài giảng Tin học cơ bản - Chương 1: Sử dụng máy tính
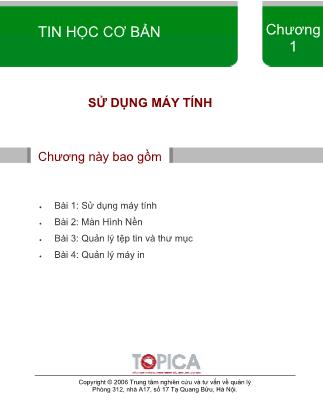
mục • Nén và giải nén tệp tin và thư mục Trong hệ điều hành Windows, tệp tin là đối tượng chứa dữ liệu, thư mục là đối tượng để lưu giữ, sắp xếp tệp tin thành một hệ thống phân cấp có tính chặt chẽ và tiện dụng khi tìm kiếm. Bài học này giúp bạn nắm vững những khái niệm về tệp tin và thư mục, cách tổ chức và quản lý chúng trong hệ điều hành Windows. Mục tiêu Kết thúc bài học này bạn có thể • Nắm được cách tổ chức tệp tin và thư mục của hệ điều hành Windows. • Tìm kiếm tệp tin và thư mục khi không biết chính xác vị trí lưu giữ chúng. • Biết cách sử dụng chương trình Windows Explorer để hiển thị và quản lý tệp tin và thư mục. • Biết cách nén tệp tin hoặc thư mục thành tệp tin nén có kích thước nhỏ hơn để thuận tiện cho việc trao đổi dữ liệu, đặc biệt là trao đổi thông qua môi trường Internet. 3.1 CÁC KHÁI NIỆM VỀ Ổ ĐĨA • Ổ đĩa cứng vật lý và lôgic CỨNG, THƯ Máy tính lưu dữ liệu và kết quả xử lý trên các bộ nhớ ngoài, như đĩa mềm, đĩa cứng và đĩa quang. Đĩa cứng có dung lượng rất lớn nên hệ điều hành có chức năng chia nhỏ đĩa cứng vật lý thành các đĩa cứng lôgic để người dùng tiện sử dụng. Mỗi ổ đĩa được hệ điều hành đặt tên theo một chữ cái. Chữ cái A, B được sử dụng để gán cho ổ đĩa mềm. Các chữ cái từ C trở đi được dùng đề gán cho các ổ đĩa cứng lôgic, đĩa quang, đĩa CD. • Tệp tin (file) Tệp tin là đối tượng chứa dữ liệu. Chẳng hạn văn bản khi nhập vào máy tính được lưu thành tệp tin để sau này có thể mở ra xem lại, chỉnh sửa hoặc in ấn. Tên tệp tin bao gồm 2 phần: Tên tệp tin và kiểu tệp tin. Hai phần này được phân tách bởi dấu chấm. - Tên tệp tin.Kiểu tệp tin Phần kiểu tệp tin còn được gọi là phần mở rộng. Đây là thông tin quan trọng giúp hệ điều hành thực hiện đúng yêu cầu của tệp tin. Ví dụ, nếu bạn bấm đúp chuột vào tệp tin giaymoi.doc thì hệ điều hành có thể hiểu là sử dụng chương trình Microsoft Word để mở tệp tin này. Một số kiểu tệp tin thông dụng được liệt kê dưới đây: + Doc, txt, rtf: Các tệp văn bản, thường được tạo ra bởi các chương trình soạn thảo văn bản. + Exe, bat: Các tệp tin chương trình. + Html, htm: Các tệp siêu văn bản. + Sql, mdb: Các tệp chứa cơ sở dữ liệu. + Mp3, dat, cda: Các tệp chứa âm thanh, video. + Gif, jpeg, bmp: Các tệp chứa hình ảnh. • Thư mục (Folder) Để lưu giữ, sắp xếp tệp tin thành một hệ thống phân cấp có tính chặt chẽ và tiện dùng khi tìm kiếm, Windows XP cho phép người sử dụng xây dựng thư mục theo cách thức: - Ổ đĩa cứng lôgic được xác định là thư mục gốc. - Có thể tạo nhiều thư mục con trong thư mục. - Tệp tin phải được chứa trong một thư mục. Có thể hình dung hệ thống thư mục của Windows qua tủ đựng ngăn phiếu tra cứu sách tại thư viện. Tủ đựng ngăn phiếu là thư mục gốc, trong tủ sách có các ngăn chia nhỏ theo từng chủ đề, đó là các thư mục con. Mỗi tấm phiếu là một tệp tin chứa thông tin tóm tắt về cuốn sách. • 3.2 LÀM VIỆC VỚI • Giới thiệu về Windows Explorer TỆP TIN VÀ THƯ MỤC Windows Explorer là một tiện ích của Windows, cho phép bạn khám phá mọi khía cạnh của hệ thống theo cái nhìn phân cấp. Để mở chương trình này, bạn nhấp biểu tượng START, chọn Programs, chọn Accessories rồi chọn Windows Explorer. Cửa sổ Windows Explorer được chia thành hai phần. Phía bên trái là ô thư mục hoặc ô tác vụ (Nhấp chuột vào nút Folders trên thanh công cụ để chuyển đổi giữa hai ô tác vụ và thư mục) và phía phải hiển thị nội dung cụ thể của thư mục. • Hiển thị tệp tin và thư mục Windows Explorer cho phép bạn hiển thị và sắp xếp thư mục và tệp tin theo nhiều cách. Bạn nhấp nút Views trên thanh công cụ để truy nhập tới những tuỳ chọn hiển thị sẵn có. - Thumbnails: Hiển thị các ảnh mà thư mục chứa bên trong biểu tượng thư mục. Do vậy bạn dễ dàng nhận diện được nội dung của thư mục. - Tiles: Hiển thị tệp tin và thư mục dưới dạng biểu tượng. Biểu tượng này to hơn biểu tượng trong cách nhìn Icons. Thông tin sắp xếp bạn chọn được hiển thị bên dưới tên tệp tin và thư mục. - Icons: Hiển thị tệp tin và thư mục dưới dạng biểu tượng. Tuy nhiên, thông tin sắp xếp không được hiển thị. - List: Hiển thị nội dung thư mục dưới dạng danh sách. Cách hiển thị này phù hợp với những thư mục chứa nhiều tệp tin. - Details : Hiển thị nội dung thư mục dưới dạng danh sách chi tiết, bao gồm các thông tin như tên, loại, kích thước, ngày sửa đổi. • Sắp xếp tệp tin và thư mục: Để sắp xếp, bạn chọn thực đơn VIEW và chọn mục Arrange Icons by. Bạn cũng có thể sắp xếp bằng cách bấm chuột phải vào vùng trống trong ô nội dung rồi chọn Arrange Icons by. - Name: Sắp xếp theo tên. - Size: Sắp xếp theo kích thước. - Type: Sắp xếp theo kiểu. - Modified: Sắp xếp theo ngày sửa đổi. • Xem và thay đổi thuộc tính tệp tin Muốn xem và thay đổi các thuộc tính của tệp tin, bạn nhấp chuột phải vào tệp tin rồi chọn Properties. Hộp thoại Properties xuất hiện cung cấp cho bạn các thông về tệp tin như: tên, loại, ứng dụng mở tệp tin, vị trí, kích thước, ngày tạo, ngày sửa đổi, ngày truy nhập và thuộc tính (chỉ đọc và ẩn). - Thay đổi tên: Nhập tên vào ô tên tệp tin. - Thay đổi ứng dụng mở tệp tin: Nhấp chuột vào nút Change. - Thay đổi thuộc tính: Nhấp chọn, hoặc bỏ chọn các thuộc tính trong phần Attributes. + Chỉ đọc (Read only): Chỉ cho phép xem tệp tin, không cho phép thay đổi. + Ẩn (Hidden): Ẩn không hiển thị tệp tin. • Đổi tên tệp tin Bạn thực hiện một trong ba cách sau để đổi tên tệp tin: - Cách 1: Nhấp chuột vào tệp tin, chọn lệnh Rename This File trong ô tác vụ, nhập tên mới cho tệp tin và nhấn phím Enter. - Cách 2: Chọn tệp tin, nhấn phím F2, nhập tên mới cho tệp tin và nhấn phím Enter. - Cách 3: Nhấp chuột phải vào tệp tin, chọn Rename, nhập tên mới cho tệp tin và nhấn phím Enter. Chu ý: Ở chế độ mặc định, Windows XP không hiển thị phần mở rộng của tệp tin. Do vậy, khi bạn thay đổi tên, bạn thường không cần gõ phần mở rộng. Tuy nhiên, khi phần mở rộng được hiển thị, bạn phải chú ý không thay đổi nó vì có thể Windows không nhận diện được phần mở rộng bạn mới nhập vào và do đó không biết dùng chương trình nào để mở tệp tin. • Tạo thư mục: Bạn thực hiện các bước sau để tạo thư mục: 1) Mở thực đơn FILE, chọn NEW rồi chọn FOLDER; hoặc nhấp chuột phải vào vùng trống trong ô nội dung, chọn NEW rồi chọn FOLDER. 2) Đặt tên cho thư mục. 3) Nhấn phím Enter để kết thúc. • Đổi tên thư mục: Đổi tên thư mục được thực hiện giống như đổi tên tệp tin. • Xem thuộc tính thư mục: Bạn thực hiện một trong hai cách sau để xem các thuộc tính của thư mục: Cách 1: 1) Chọn thư mục muốn xem thuộc tính. 2) Mở thực đơn FILE. 3) Chọn PROPERTIES. Cách 2: 1) Nhấp chuột phải vào thư mục muốn xem thuộc tính. 2) Chọn PROPERTIES Hộp thoại Properties xuất hiện. • Tìm kiếm tệp tin và thư mục: Tiện ích tìm kiếm của Windows cho phép bạn tìm kiếm tệp tin theo tên, một phần của tên, nội dung của tệp tin và thậm trí là theo ngày tạo tệp tin. Bạn có thể tìm kiếm một kiểu tệp tin cụ thể (chẳng hạn tệp âm thanh, đuôi .WAV) hoặc bạn có thể tìm kiếm những tệp tin chứa một từ hoặc một đoạn cụ thể. Để mở tiện ích tìm kiếm, bạn nhấp nút START, chọn SEARCH, chọn FOR FILES OR FOLDERS. Cửa sổ Search Results xuất hiện như dưới đây. • Tìm kiếm theo tên: 1) Trong cửa sổ Search Results, chọn All files and folders. Ô Search Companion xuất hiện như sau: 2) Trong phần All or part of the file name, nhập tên tệp tin hoặc thư mục cần tìm. 3) Nhấp nút Search để tìm kiếm. • Tìm kiếm tệp tin chứa một cụm từ cụ thể: 1) Trong cửa sổ Search Results, chọn All files and folders. Ô Search Companion xuất hiện như sau: 2) Trong phần A word or phrase in the file, nhập cụm từ cần tìm. 3) Có thể quy định vị trí tìm thông qua ô Look in. 4) Nhấp nút Search để tìm kiếm. • Tìm các tệp tin được tạo trong một khoảng thời gian nhất định: 1) Trong cửa sổ Search Results, chọn All files and folders. 2) Nhấp chuột vào mũi tên chỉ xuống nằm bên phải phần When was it modified? 3) Chọn các tùy chọn tìm kiếm. 4) Nhấp nút Search để tìm kiếm. • Tìm một loại tệp tin cụ thể: 1) Trong cửa sổ Search Results, chọn loại tệp tin bạn muốn tìm kiếm: - Pictures, music, or video: Tìm tệp tin hình ảnh, âm thanh và video. - Documents: Tìm tệp tin tài liệu. - All files and folders: Bạn chọn tùy chọn này rồi gõ phần mở rộng của tệp tin (chẳng hạn *.doc) vào ô All or part of the file name. 2) Chọn các tùy chọn tìm kiếm. 3) Nhấp nút Search để tìm kiếm. 3.3 TỔ CHỨC TỆP TIN VÀ THƯ • Chọn tệp tin và thư mục: MỤC 1) Chọn 1 tệp tin hoặc thư mục: Nhấp chuột vào tệp tin hoặc thư mục. 2) Chọn nhiều tệp tin hoặc thư mục liền nhau: - Chọn tệp tin hoặc thư mục đầu tiên trong dãy. - Giữ phím Shift rồi nhấp chuột vào tệp tin hoặc thư mục cuối cùng trong dãy. 3) Chọn nhiều tệp tin và thư mục rời rạc: 1. Giữ phím Ctrl. 2. Nhấp chuột vào từng tệp tin và thư mục cần chọn. 4) Chọn tất cả các tệp tin và thư mục: Mở thực đơn EDIT, chọn SELECT ALL; hoặc bấm Ctrl + A. • Sao chép tệp tin và thư mục: 1) Mở cửa sổ Windows Explorer. 2) Chọn tệp tin và thư mục cần sao chép. 3) Mở thực đơn EDIT, chọn COPY; hoặc sử dụng chuột phải rồi chọn COPY. 4) Chọn thư mục đích. 5) Mở thực đơn EDIT, chọn PASTE; hoặc sử dụng chuột phải rồi chọn PASTE. • Di chuyển tệp tin và thư mục: 1) Mở cửa sổ Windows Explorer. 2) Chọn tệp tin và thư mục cần di chuyển. 3) Mở thực đơn EDIT, chọn CUT; hoặc sử dụng chuột phải rồi chọn CUT. 4) Chọn thư mục đích. 5) Mở thực đơn EDIT, chọn PASTE; hoặc sử dụng chuột phải rồi chọn PASTE. • Xóa tệp tin, thư mục 1) Chọn tệp tin hoặc thư mục cần xóa. 2) Mở thực đơn FILE, chọn DELETE; hoặc nhấn phím Delete; hoặc nhấp chuột phải rồi chọn DELETE. • Khôi phục tệp tin, thư mục 1) Mở thùng rác: Nhấp đúp chuột vào biểu tượng Recycle Bin trên màn hình nền hoặc chọn biểu tượng Recycle Bin trong ô Folders của cửa sổ Windows Explorer. 2) Chọn tệp tin hoặc thư mục cần khôi phục rồi chọn lệnh Restore this item; hoặc nhấp chuột phải vào tệp tin hoặc thư mục cần khôi phục rồi chọn RESTORE. Bạn có thể nén các tệp tin thành một tệp tin có kích thước nhỏ hơn tổng kích thước của các tệp tin, nhưng khi giải nén thì bạn lại được các tệp tin ban đầu mà không bị mất dữ liệu. Điều này đặc biệt có ích khi chúng ta tiến hành trao đổi dữ liệu qua mạng Internet, nhất là đối với những đường truyền Internet tốc độ thấp. 3.4 NÉN VÀ GIẢI NÉN TỆP TIN Trong phần này, bạn sẽ học cách nén và giải nén tệp tin/thư mục bằng chương trình VÀ THƯ MỤC Winrar. • Nén tệp tin/thư mục: 1) Nhấp chuột phải vào tệp tin/thư mục cần nén. 2) Chọn mục Add to Archive Hộp thoại Archive name and parameters xuất hiện. 1) Nhập tên cho tệp nén vào ô Archive name. 2) Chọn kiểu tệp nén (.Rar; .zip) trong ô Archive format. 3) Nhấp OK. • Giải nén tệp tin/thư mục: 1) Nhấp chuột phải vào tệp tin cần giải nén. 2) Chọn Extract Here. Tóm lược Trong bài học này bạn đã học các nội dung: • Các khái niệm về ổ cứng, thư mục và tệp tin • Các thao tác đối với tệp tin và thư mục • Quản lý tệp tin và thư mục • Tìm kiếm tệp tin và thư mục • Nén và giải nén tệp tin và thư mục Câu hỏi ôn tập 1) Trình bày cấu trúc của tên tệp tin. 2) Một thư mục có thể chứa tối đa bao nhiêu tệp tin? 3) Tạo thư mục Bai3 trong ổ đĩa C. 4) Tìm kiếm tất cả các tệp tin .DOC chứa chữ “Internet”. 5) Sao chép tất cả các tệp tin tìm được vào thư mục Bai3. 6) Nén thư mục Bai3. Bài QUẢN LÝ MÁY IN 4 • Cài đặt máy in • Chia sẻ máy in • In tài liệu Máy in là một thiết bị ngoại vi, cho phép bạn in các tài liệu trên máy tính ra giấy. Bài học này hướng dẫn bạn cài đặt máy in và in tài liệu. Mục tiêu Kết thúc bài học này bạn có thể • Cài đặt máy in rồi chia sẻ máy in cho mọi người có thể sử dụng chung. • In tài liệu ra máy in vừa cài đặt. 4.1 CÀI MÁY IN Bạn thực hiện các bước sau đây để cài đặt máy in: 1) Nhấp START, chọn Settings, chọn Printers and Faxes. Cửa sổ Printers and Faxes xuất hiện. 2) Chọn Add Printer. 3) Trong hộp thoại Add Printer Wizard vừa xuất hiện, nhấp Next để tiếp tục. 4) Hộp thoại tiếp theo cho phép bạn chọn lựa cài đặt máy in cục bộ hay máy in mạng. Bạn bấm Next để cài đặt máy in cục bộ. 5) Hộp thoại tiếp theo cho phép bạn chọn lựa cổng máy in sử dụng. Bạn bấm Next để chọn cổng mặc định LPT1. 6) Hộp thoại tiếp theo cho phép bạn chọn loại máy in. Trong hộp thoại này, ô bên trái là danh sách nhà sản xuất, ô bên phải là danh sách máy in cụ thể. Nếu bạn có đĩa cài đặt thì bạn chọn nút Have Disk. Sau đó, nhấp Next để tiếp tục. 7) Bạn đặt tên cho máy in trong ô Printer name và chọn nó là máy in mặc định hay không. Sau đó, nhấp Next để tiếp tục. 8) Hộp thoại tiếp theo hỏi bạn có in trang kiểm tra không. Bạn chọn No rồi nhấp Next để tiếp tục. 9) Hộp thoại cuối cùng thông báo máy in đã được cài đặt thành công. Bạn nhấp Finish để kết thúc. 4.2 THAY ĐỔI MÁY IN MẶC ĐỊNH Máy tính của bạn có thể cài đặt đồng thời nhiều máy in và bạn có thể chọn in trên máy nào. Tuy nhiên, nếu bạn không yêu cầu thì hệ điều hành sẽ tự động in trên một máy in đặc biệt, đó là máy in mặc định. Máy in mặc định được bạn quy định trong quá trình cài đặt và bạn cũng có thể thay đổi khi muốn. Bạn thực hiện các bước sau để thay đổi máy in mặc định: 1) Nhấp START, chọn Settings, chọn Printers and Faxes. Cửa sổ Printers and Faxes xuất hiện. Trong cửa sổ này, bạn sẽ thấy danh sách các máy in đã được cài đặt. Máy in mặc định được đánh dấu bằng dấu tick. 2) Nhấp chuột phải vào máy in bạn muốn đặt là máy in mặc định rồi chọn Set as Default Printer. 4.3 CHIA SẺ MÁY IN Nếu máy tính của bạn nối mạng cục bộ, bạn có thể chia sẻ máy in để các người dùng khác có thể sử dụng. Bạn thực hiện các bước sau để chia sẻ máy in: 1) Nhấp START, chọn Settings, chọn Printers and Faxes. 2) Nhấp chuột phải vào máy in muốn chia sẻ rồi chọn Sharing. 3) Chọn Share this printer. 4) Nhập tên chia sẻ vào ô Share name. 5) Nhấp OK. Hình bàn tay thể hiện máy in được chia sẻ. 4.4 IN TÀI LIỆU Thông thường, bạn in tài liệu từ một ứng dụng nào đó, chẳng hạn Microsoft Word. Để in tài liệu, cách đơn giản nhất là bấm chuột vào biểu tượng máy in trên thanh công cụ. Nếu muốn điều khiển một số tuỳ chọn in, chẳng hạn số lượng bản in, bạn chọn lệnh Print trong thực đơn File. Tổng kết bài Trong bài học này bạn đã học các nội dung: • Cài đặt máy in • Chia sẻ máy in • In tài liệu Câu hỏi ôn tập 1. Để cài đặt máy in, có nhất thiết phải nối máy in với máy tính không? 2. Trên một máy tính có thể cài đặt nhiều máy in không? 3. Thực hành cài đặt máy in: HP LaserJet 1200 Series PCL của hãng HP. 4. Chia sẻ máy in vừa cài đặt và đặt tên chia sẻ là: May in Laser.
File đính kèm:
 bai_giang_tin_hoc_co_ban_chuong_1_su_dung_may_tinh.pdf
bai_giang_tin_hoc_co_ban_chuong_1_su_dung_may_tinh.pdf

