Giáo trình Quản trị môi trường mạng (Phần 2)
1.2. Cấu hình Share Permissions
Bạn muốn cấp quyền cho các người dùng truy cập qua mạng thì
dùng Share Permissions. Share Permissions chỉ có hiệu lực khi người dùng
truy cập qua mạng chứ không có hiệu lực khi người dùng truy cập cục bộ.
Khác với NTFS Permissions là quản lý người dùng truy cập dưới cấp độ
truy xuất đĩa. Trong hộp thoại Share Permissions, chứa danh sách các quyền
sau:
- Full Control: cho phép người dùng có toàn quyền trên thư mục chia sẻ.
- Change: cho phép người dùng thay đổi dữ liệu trên tập tin và xóa tập tin
trong thư mục chia sẻ.
- Read: cho phép người dùng xem và thi hành các tập tin trong thư mục
chia sẻ. Bạn muốn cấp quyền cho người dùng thì nhấp chuột vào nút Add.
Hộp thoại chọn người dùng và nhóm xuất hiện, bạn nhấp đôi chuột vào
các tài khoản người dùng và nhóm cần chọn, sau đó chọn OK.
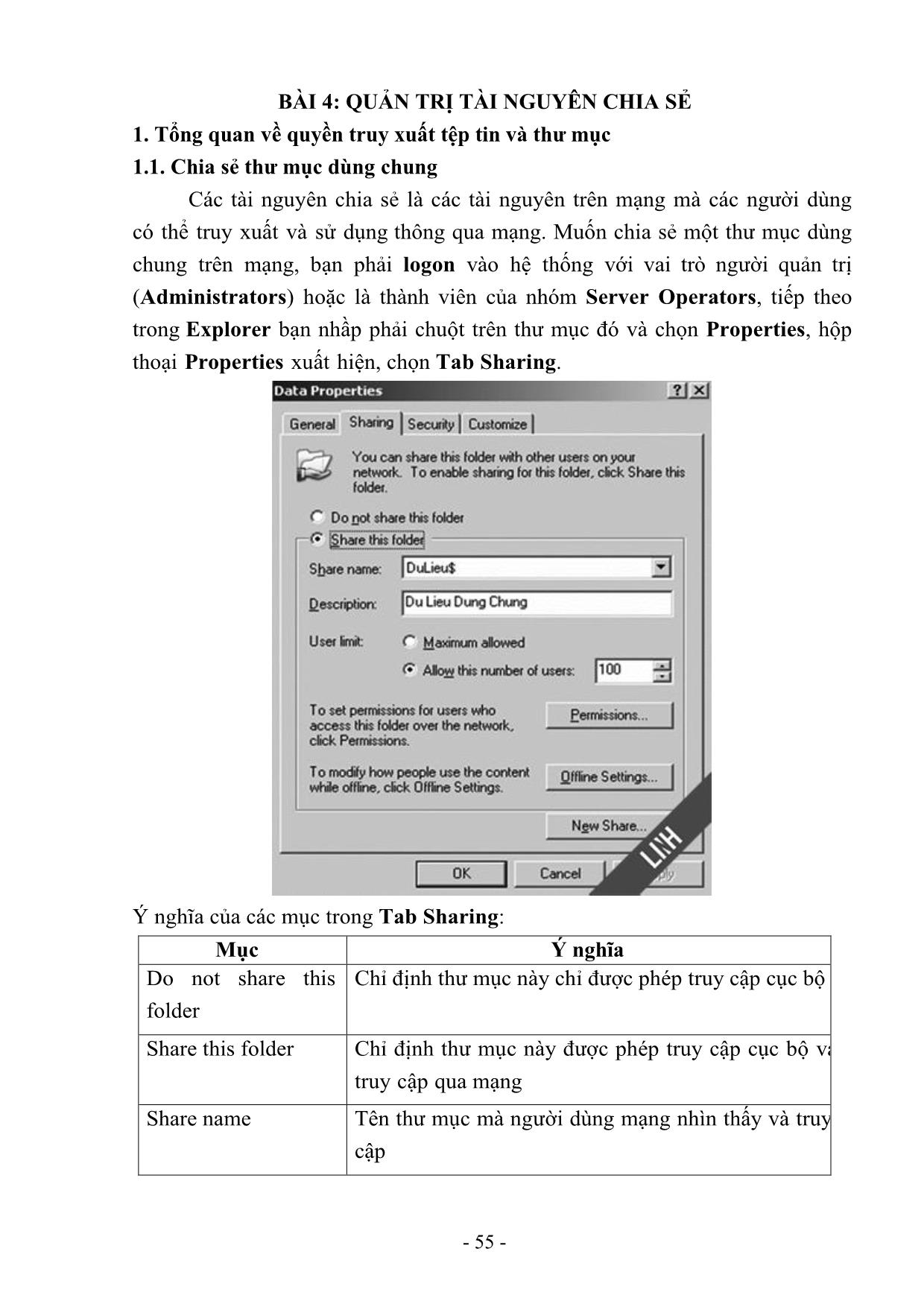
Trang 1
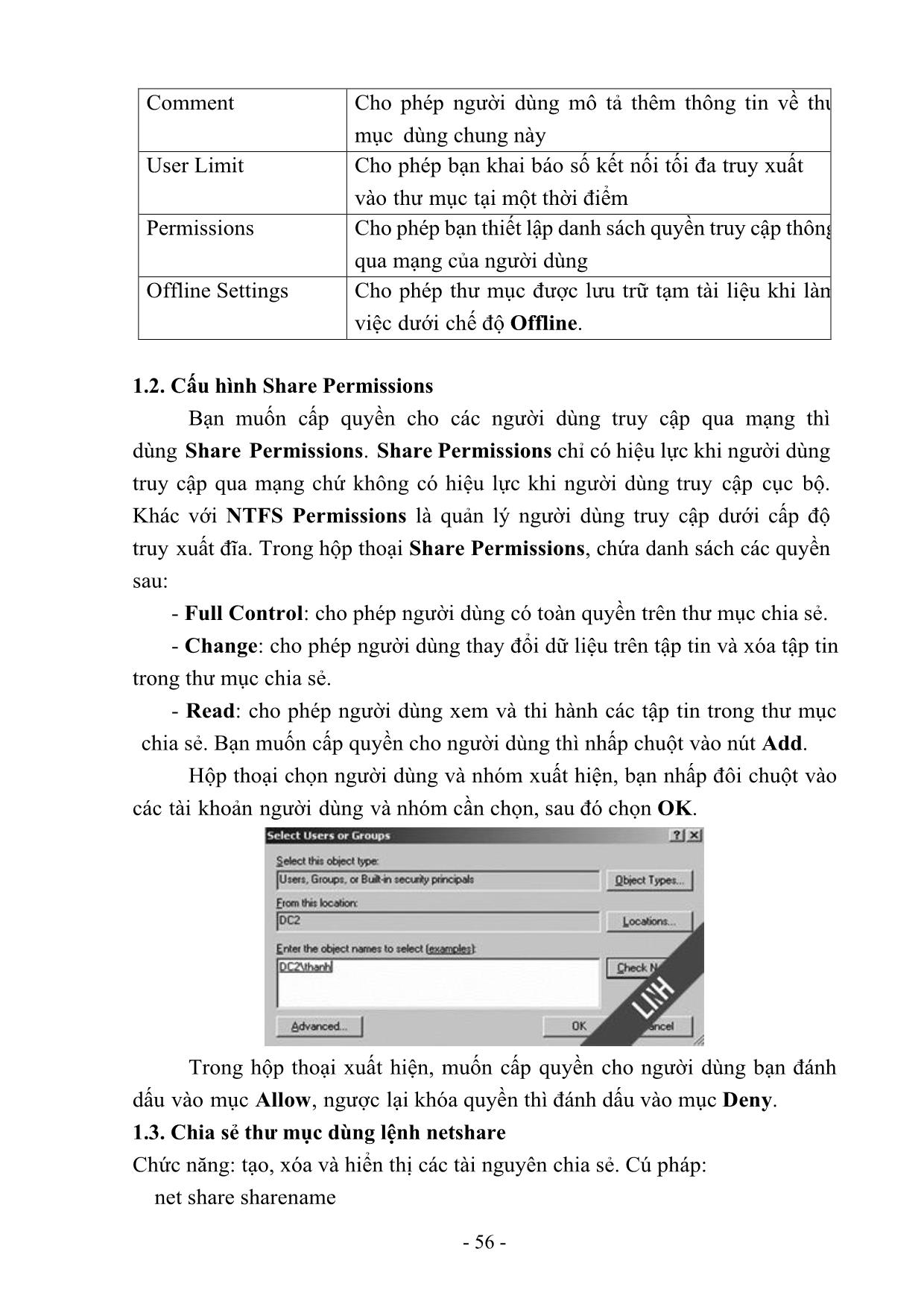
Trang 2
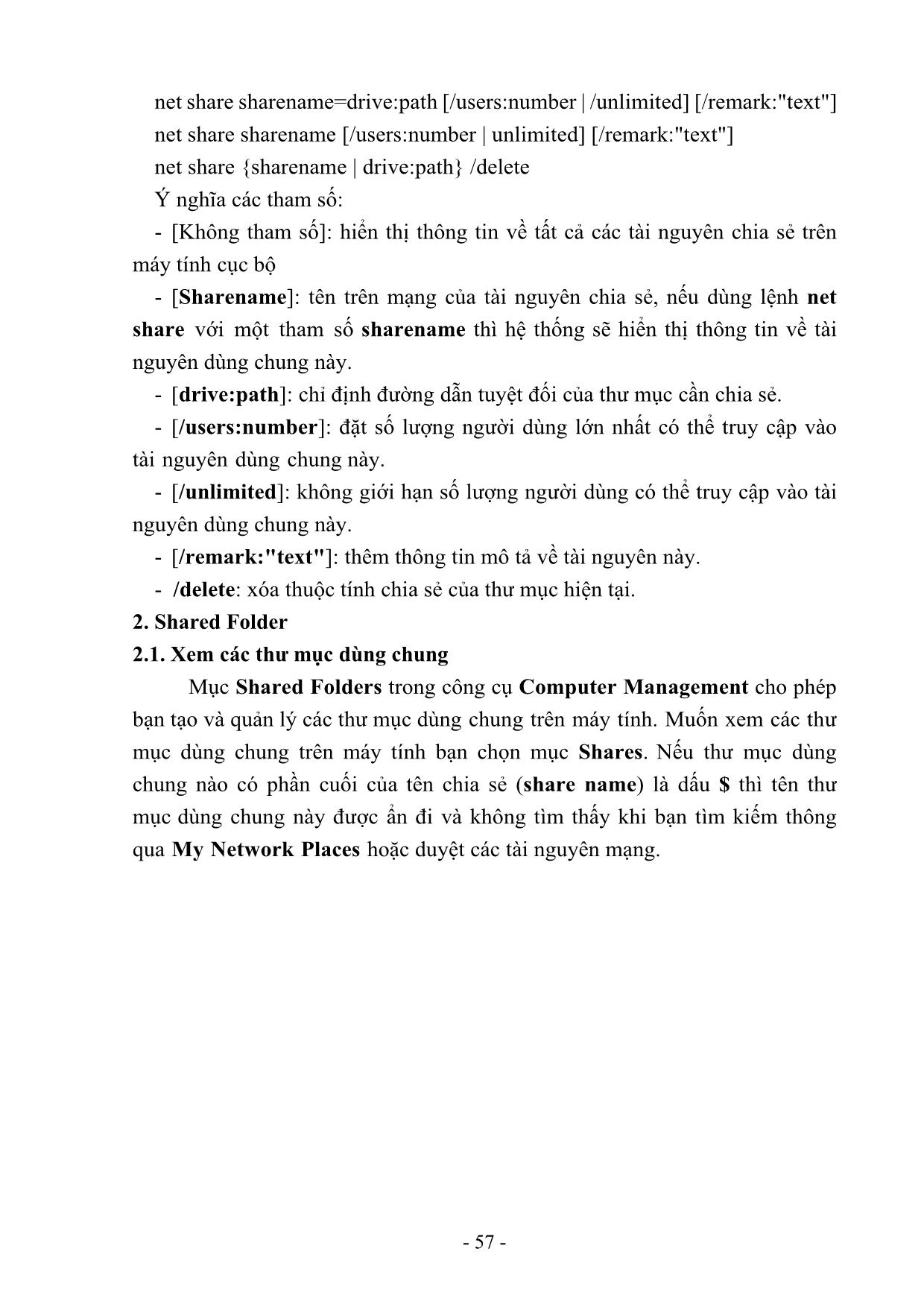
Trang 3
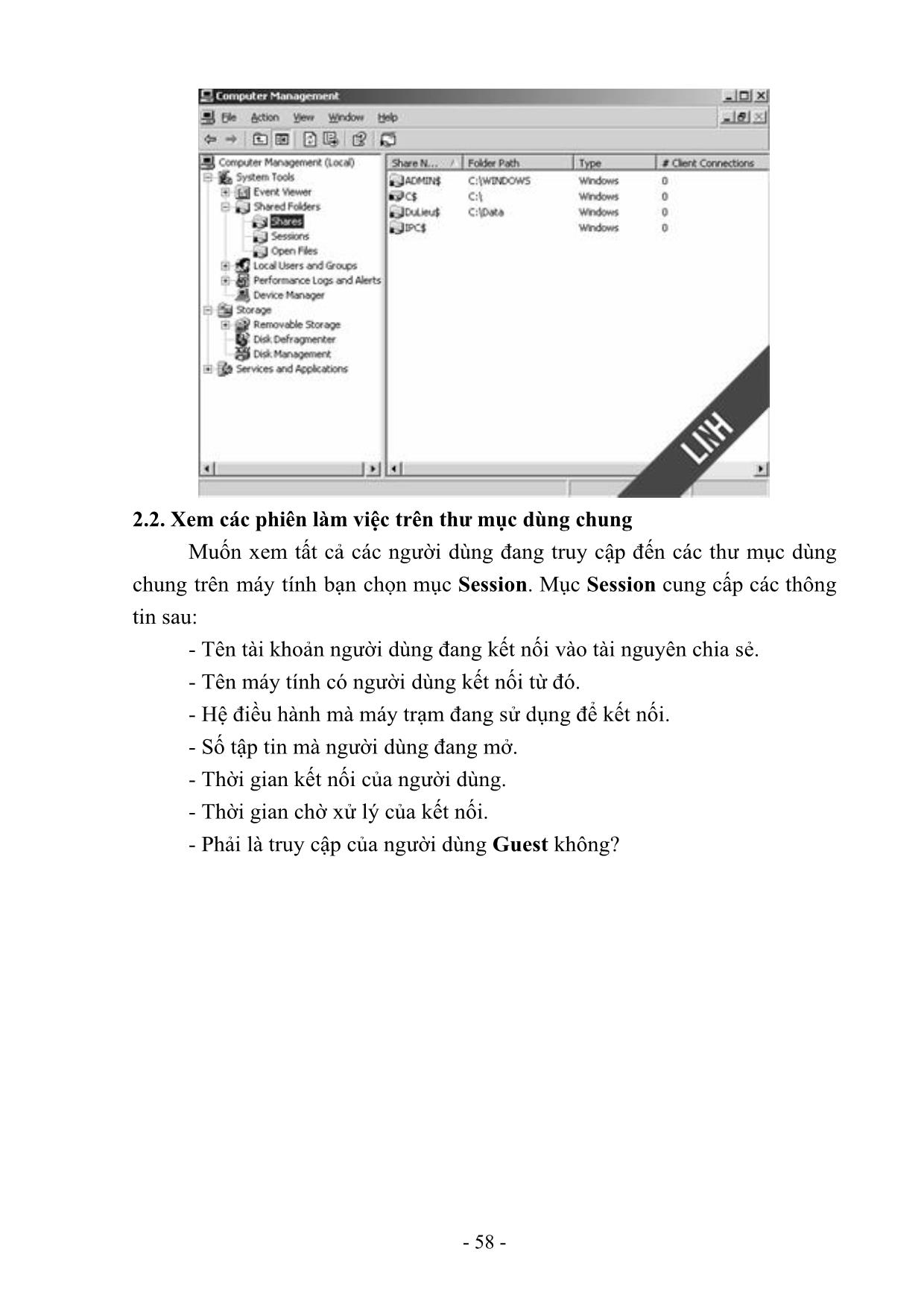
Trang 4
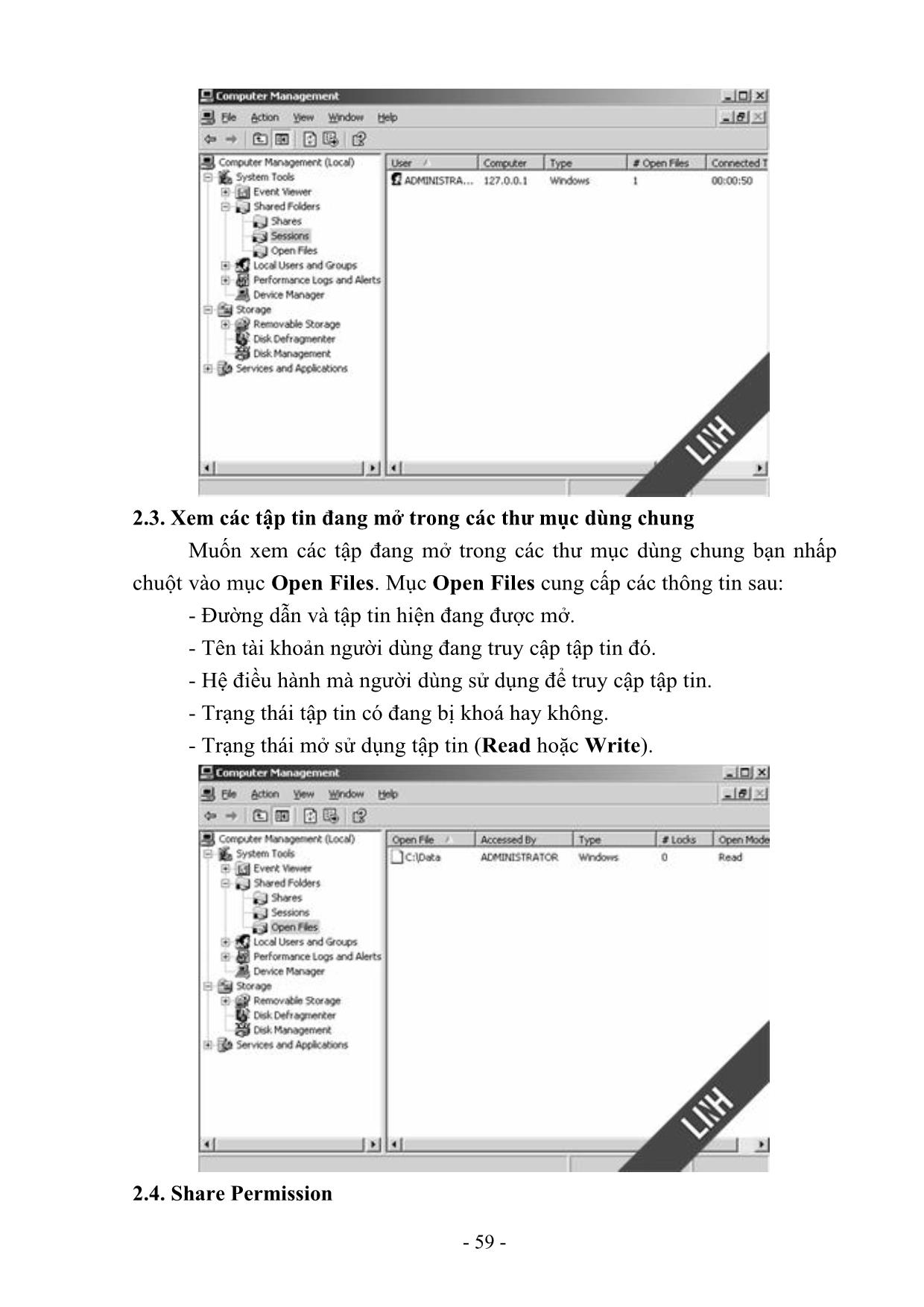
Trang 5
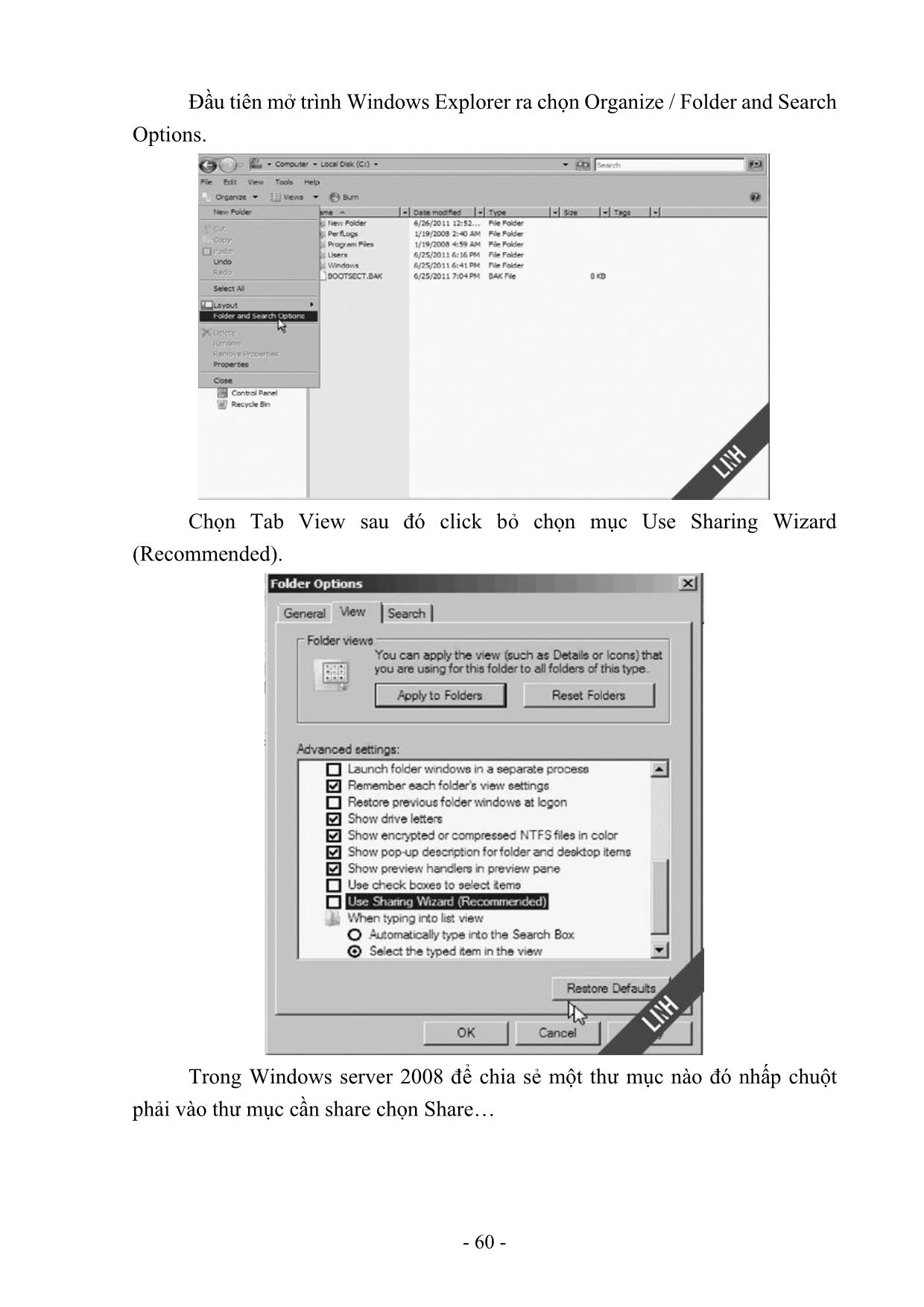
Trang 6
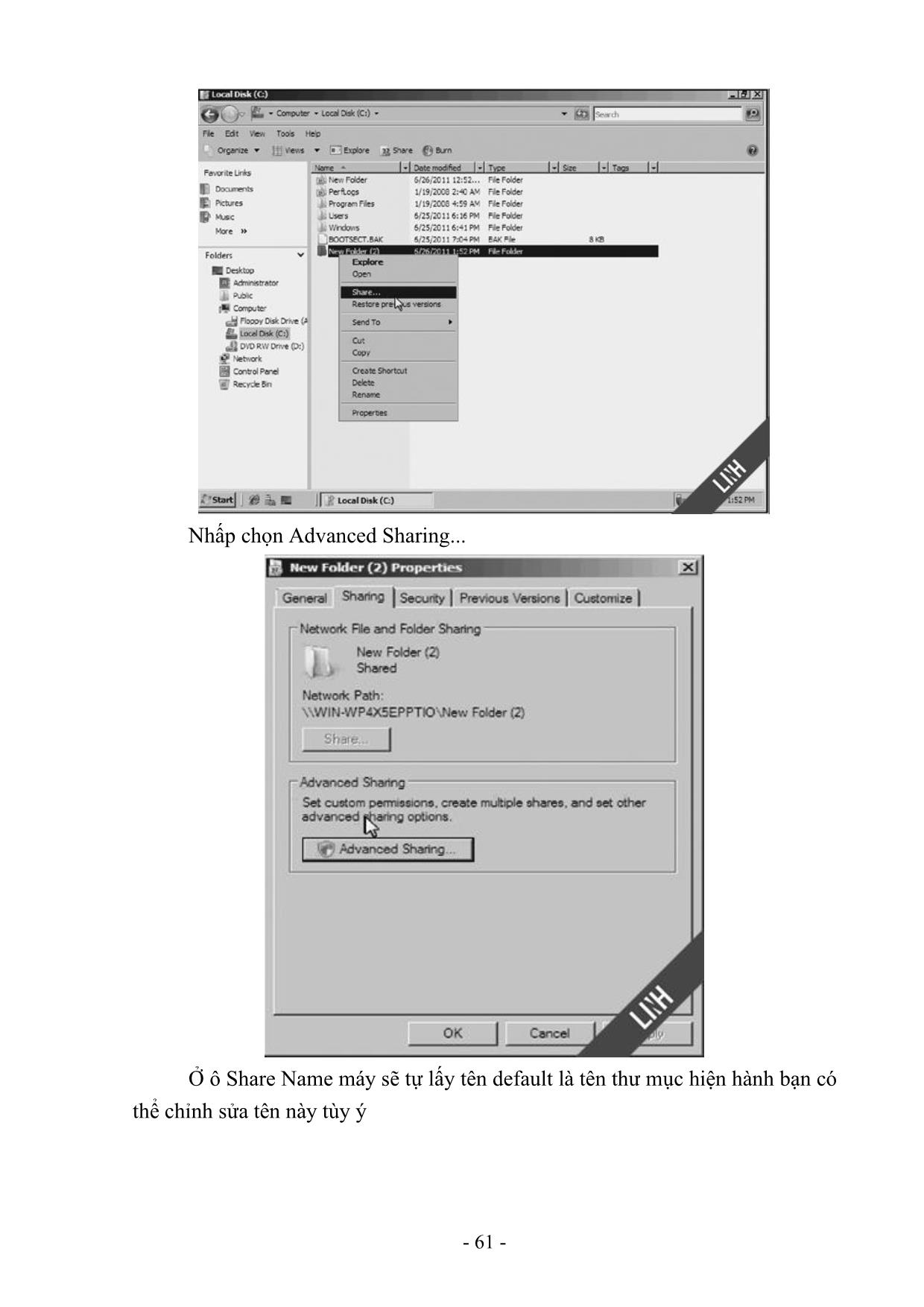
Trang 7
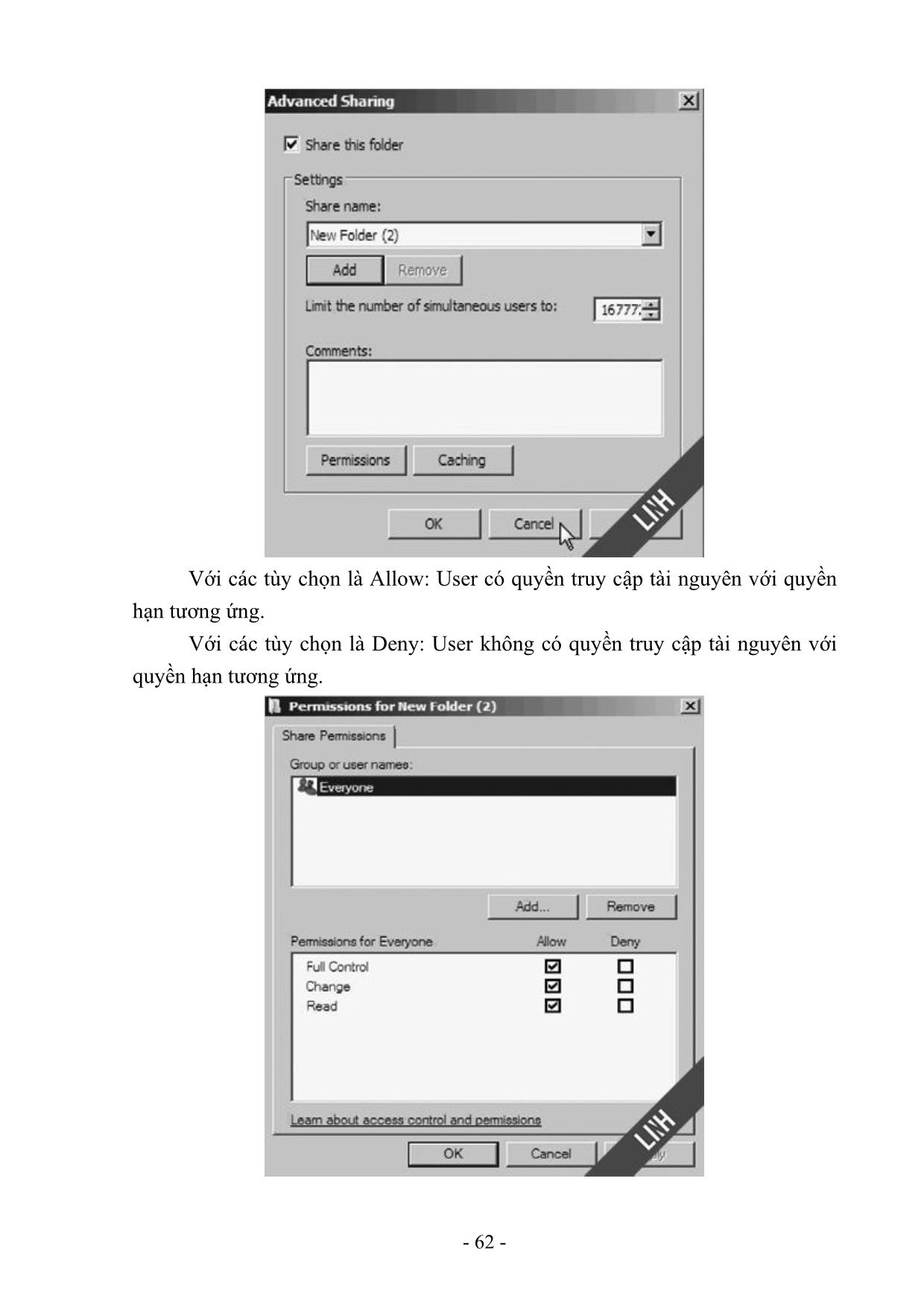
Trang 8
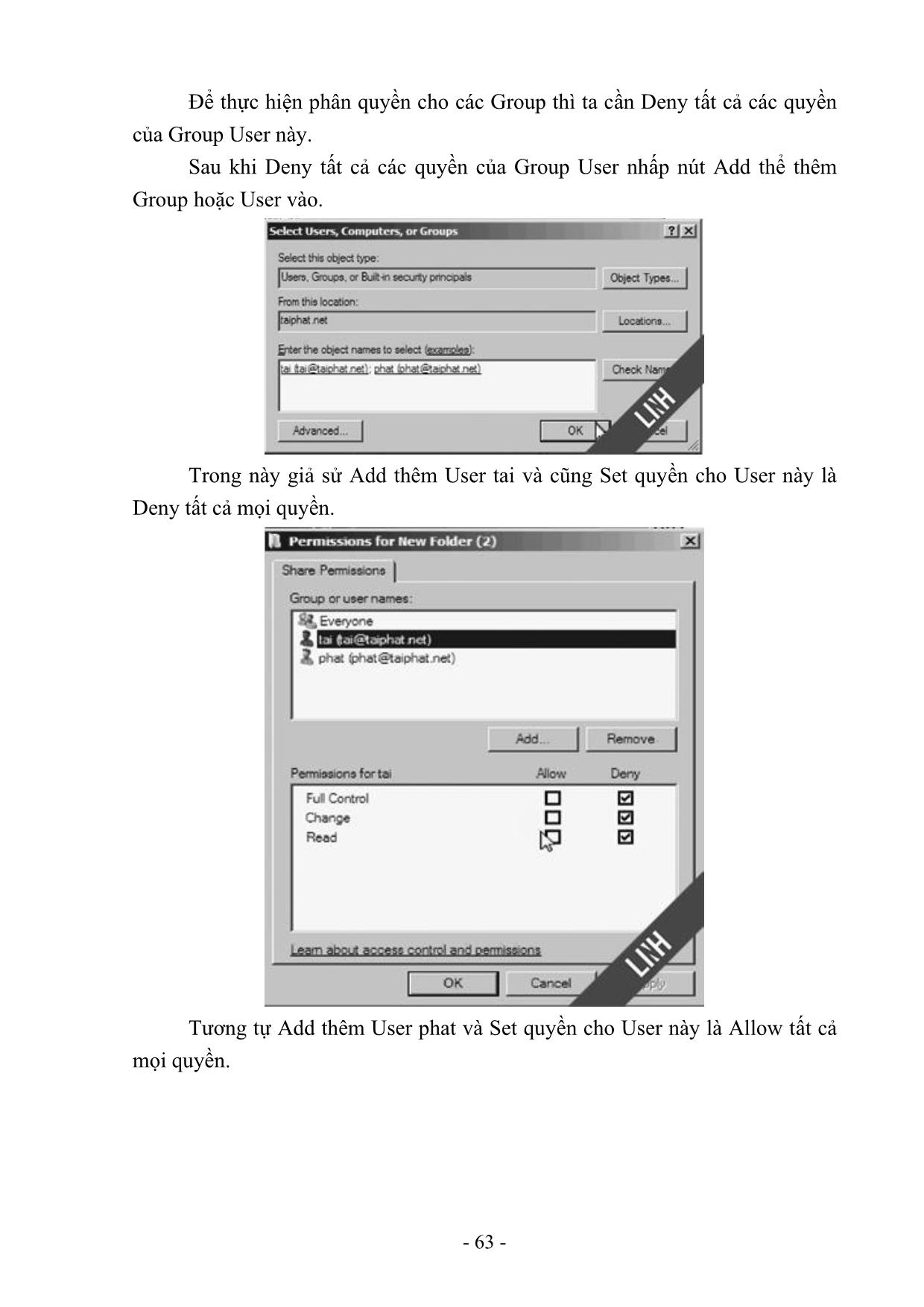
Trang 9
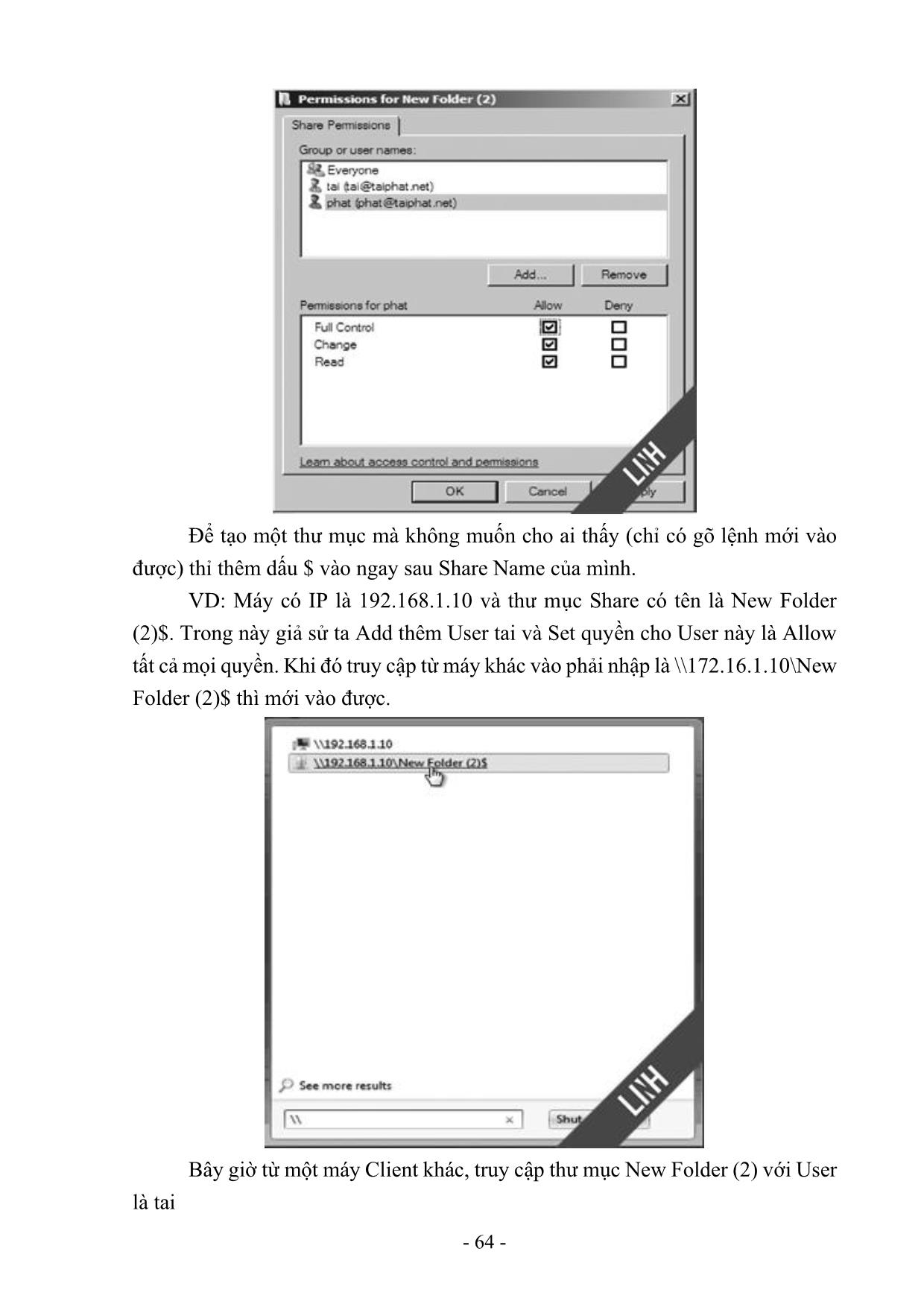
Trang 10
Tải về để xem bản đầy đủ
Tóm tắt nội dung tài liệu: Giáo trình Quản trị môi trường mạng (Phần 2)
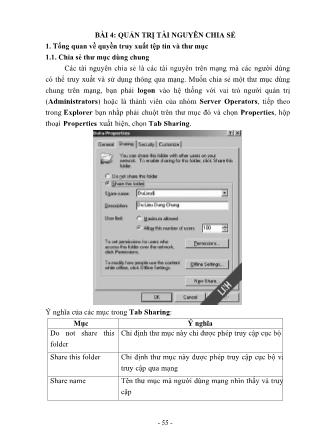
hệ thống người ta sẽ nghĩ ngay tới công cụ chủ yếu là Performance Monitor và Reliability Monitor của Monitoring Tools trong Reliability and Performance Monitor. Để sử dụng công cụ Reliability and Performance Monitor, từ menu Start, chọn Run; khi hộp thoại Run xuất hiện, gõ perfmon.msc Performance Monitor Performance Monitor là một công cụ rất mạnh để giám sát các counter chi tiết của những đối tượng khác nhau, với tính năng thêm bớt rất linh hoạt cho phép người dùng có thể chỉ cần nhấn vào dấu + để add thêm các counter khác, hoặc có thể nhấn X để không giám sát những counter không cần thiết. Mặc định hệ thống sẽ giám sát ba đối tượng là: Memory, PhysicalDisk, và Processor. Các thuộc tính đặc trưng của mỗi đỗi tượng là: Memory với thuộc tính Pages/sec, PhysicalDisk với thuộc tính AVG Disk Queue Length, với Processor có thuộc tính % Preccessor Time - 97 - Giao diện Performance Monitor Khi muốn thêm các counter của một object cụ thể, nhấn vào nút + sẽ suất hiện cửa cửa sổ. Hình dưới minh họa việc add thêm thuộc tính %user time của Processor. - 98 - Thêm các counter vào theo dõi Sau đó loại bỏ toàn bộ các counter khác của các đối tượng khác và chỉ giám sát mỗi counter % User Time của processor mà thôi Giám sát counter % User Time của đối tượng Processor Khi cần xem lại, nhắp chuột phải vào cửa sổ, chọn Save Settings As để lưu với định dạng html. Với định dạng này có thể view trực tiếp hoặc có thể xem các quá trình đã được ghi lại trong hệ thống - 99 - Xem lại các thiết lập đã được ghi lại bởi định dạng file html Reliability Monitor Độ tin cậy của một hệ thống là thước đo mức độ thường xuyên hệ thống hoạt động như là cấu hình và dự kiến sẽ thực hiện. Độ tin cậy có thể giảm khi ứng dụng ngừng đáp ứng, dừng và khởi động lại các dịch vụ, khởi tạo các trình điều khiển bị lỗi, hoặc trong trường hợp xấu nhất, khi hệ điều hành bị lỗi. Reliability Monitor cung cấp thông tin tổng quát một cách nhanh chóng. Ngoài ra, nó theo dõi sự kiện sẽ giúp xác định những gì gây ra lỗi. Bằng cách ghi lại các lỗi (bao gồm cả lỗi bộ nhớ, đĩa cứng, ứng dụng và hệ điều hành), nhưng cũng có các sự kiện quan trọng về cấu hình của hệ thống (bao gồm cả việc cài đặt ứng dụng mới, cập nhật hệ điều hành. Reliability Monitor ước tính chỉ số ổn định hệ thống (System Stability Index) với một biểu đồ chỉ số ổn định để xác định một cách nhanh chóng các vấn đề có thể xảy ra. Các báo cáo kèm theo cung cấp một cách chi tiết giúp xác định và khắc phục sự cố các nguyên nhân xảy ra lỗi. Khi xem các thay đổi trên hệ thống từ báo cáo (cài đặt / loại bỏ các ứng dụng, cập nhật hệ điều hành hay lỗi phần cứng) người quản trị có thể có chiến lược để giải quyết các vấn đề một cách nhanh chóng. - 100 - * Ghi lại sự kiện hệ thống bằng công cụ Event Viewer Event Viewer là một công cụ tích hợp trong Windows cho phép xem lại các sự kiện đã xảy ra trong hệ thống một cách chi tiết với nhiều tham số cụ thể như: user, time, computer, services Các sự kiện rời rạc được lọc lại thành những sự kiện giống nhau giúp chúng ta lấy được những thông tin cần thiết một cách nhanh nhất. Trong Event Viewer đã phân vùng các sự kiện riêng biệt cho từng ứng dụng, một máy chủ cài đặt mặc định sẽ có các phân vùng trong Event Viewer: Application, Security, System Để mở Event Viewer, mở công cụ Server Manager bằng cách nhắp phải chuột vào biểu tượng Computer chọn Manage rồi truy cập vào Event Viewer. - 101 - Event viewer chia các vùng log riêng biệt cho các ứng dụng Application log Application log ghi lại sự kiện của các ứng dụng khác từ các nhà sản xuất khác như symantec hay các ứng dụng mail Thường thiết lập trong application là mặc định của các ứng dụng nên chúng ta chỉ có thể đọc nó mà không thiết lập được. - 102 - Các sự kiện được lưu lại trong application log Trong ví dụ trên application log chỉ được phần mềm symantec sử dụng. Security log Đây là một trong những log quan trọng nhất trong hệ thống, nó ghi lại toàn bộ các thiết lập audit trong group policy. Nhưng trong các thiết lập group policy quan trọng nhất là thiết lập giám sát quá trình login vào hệ thống, truy cập dữ liệu. - 103 - Thiết lập audit trong group policy Trong thiết lập này chỉ thiết lập giám sát quá trình truy cập login - logoff hệ thống. Nếu với thiết lập như trên toàn bộ người dùng logon hay logoff vào hệ thống đều được ghi lại sau khi thiết lập trong group policy, chúng ta nên logoff hoặc restart lại máy bởi các thông tin chỉnh trong group policy bản chất là tùy chỉnh các thông số trong registry. Sau khi logoff ra và login vào sẽ thấy ghi lại trong security log. - 104 - Xem lại event logon vào hệ thống của các user Sau khi logon vào máy tính mở event viewer ra xem, chúng ta có thể phát hiện ra hệ thống đã lưu lại username: vangtrang computer: vnexperts, event: success audit, time: 8:10:06 PM System Log System log được thiết lập mặc định của hệ thống giúp chúng ta xem lại các sự kiện: Bật, tắt, pause, disable, enable các services của hệ thống. Chẳng hạn, một service bật bị lỗi trong thời điểm nào nó sẽ ghi lại trong system log của event viewer. - 105 - Xem một event trong system log (với thông tin là Server đã bị lỗi do trong mạng LAN có máy tính trùng tên hoặc trùng địa chỉ IP) Log Properties Log properties giúp chúng ta cấu hình dung lượng file log, cách xoá các event cũ đi như thế nào, và những tính năng lọc các sự kiện. - 106 - Tab General của Security Properties Đây là thiết lập cho security properties: Với file log tên là gì và ở đâu: %SystemRoot%\System32\Winevt\Logs\Security.evtx Dung lượng tối đa cho file log này là 20480 KB; tuy nhiên,chúng ta có thể cấu hình lại lớn hơn hoặc nhỏ hơn, nếu dung lượng file log lớn hơn 20480 KB hệ thống sẽ tự xoá các sự kiện cũ theo thuật toán First in First out (vào trước - ra trước). 3. Phát hiện và khắc phục sự cố Để giữ cho server an toàn, cần thực hiện các yêu cầu sau: - Duy trì nhiều bản sao đối với dữ liệu quan trọng, các server có vai trò quan trọng (chẳng hạn Domain Controller). - Bảo vệ mạng về mặt vật lý. - Bảo vệ dữ liệu hệ thống và dữ liệu người dùng bằng chiến lược lưu dự phòng hợp lý. - Chuẩn bị kế hoạch khôi phục từng thời điểm. - 107 - - Tìm hiểu cách server hoạt động để có thể giải quyết trục trặc và có thể ngăn ngừa phát sinh về sau. - Cài đặt các hotfix, patch, và service pack do nhà cung cấp phát hành. * Có dự phòng Trên server, bảo vệ dữ liệu quan trọng bằng các volume đĩa có tính chịu lỗi, bằng phần mềm, hoặc bằng phần cứng. Để bảo vệ dữ liệu khỏi tổn hại do các hỏng hóc của server – không chỉ hỏng hóc về đĩa – có thể sao chép ra nhiều nơi trên mạng. Nguyên tắc dự phòng cũng có thể áp dụng cho mạng; cụ thể, khi có nhiều Domain Controller có thể sẽ đơn giản quá trình khôi phục mà người quản trị sẽ tiến hành nếu một máy bị hỏng. Thay vì khôi phục cấu trúc miền từ các bản dự phòng hoặc xây dựng lại hoàn toàn, có thể để quy trình sao chép đảm trách việc khôi phục. * Bảo vệ điện năng cho server Sử dụng UPS bất kỳ khi nào để bảo vệ điện năng cho các server và các thiết bị phần cứng của mạng. Đây là cách bảo vệ mạng khỏi các tổn hại do sự thay đổi điện áp một cách đột ngột. Bảo vệ điện năng cũng là cách bảo vệ dữ liệu khỏi sự mất mát. * Quan tâm về môi trường Làm giảm các hỏng hóc do môi trường sinh ra bằng cách tránh xa môi trường “có vấn đề”. Đảm bảo rằng, phòng chứa server phải được điều hòa không khí, tránh ánh nắng trực tiếp. Tránh xa mọi thứ có thể gây ô nhiễm, có thể gây hại cho server. * Hạn chế tiếp cận server Những người đang sử dụng mạng, hoặc không có phận sự thì không được phép tiếp cận server. Điều đó nghĩa là, một người dùng thông thường thì không được thực hiện các thao tác sau tại server: - Reboot hoặc tắt các server. - Lấy đĩa cứng có chứa dữ liệu ra khỏi server khi chưa được phép. - Cài đặt lại hệ điều hành máy. - Hạn chế quyền truy cập vào server. * Sử dụng hiệu quả password - Không cho mạo danh lẫn nhau để sử dụng tài khoản và mật khẩu trên tài khoản. - 108 - - Sử dụng mật khẩu có độ phức tạp cao - nếu phải crack thì cần phải có nhiều thời gian để thực hiện. - Ngăn ngừa việc tiếp cận tài khoản của người khác. 4. Sao lưu và phục hồi hệ thống Windows Server Backup cho phép tạo bản sao lưu để khôi phục lại ứng dụng và dữ liệu nhằm khôi phục lại hệ thống khi có sự cố đối với server. Để thực hiện sao lưu, cần phải: - Xác định vị trí để lưu trữ bản sao; bản sao phải được lưu trữ trên đĩa đính kèm hoặc thư mục được chia sẻ từ xa. Đảm bảo rằng bất kỳ đĩa cứng để lưu trữ bản sao lưu của bạn có kèm theo và trực tuyến. Đĩa nên có dung lượng lớn hơn ít nhất là 2,5 lần dung lượng cần lưu trữ. Mặc định, nếu lưu trữ bản sao trong một thư mục được chia sẻ từ xa, sao lưu sẽ được ghi đè mỗi khi tạo bản sao lưu mới. Nếu muốn lưu trữ nhiều bản sao lưu, không nên chọn tuỳ chọn này. - Cài đặt công cụ Backup, bằng cách: + Mở Server Manager, nhắp phải vào Features, chọn Add Features; + Trong cửa sổ Add Features Wizard, đánh dấu chọn mục Windows Server Backup Features; chọn Next; chọn Install. 4.1. Cách lưu dự phòng 1. Mở công cụ Backup: Start -> Administrative Tools -> Windows Server Backup; hoặc từ cửa sổ Server Manager, chọn Storage, chọn Windows Server Backup 2. Tại khung Actions, chọn Backup Schedule 3. Khi hộp thoại Backup Schedule Wizard – Getting started xuất hiện, chọn Next; 4. Trong trang Select backup configuration, chọn kiểu backup, chọn Next - 109 - Trong đó: + Full server: sao lưu tất cả các volume trên server. Đây là tùy chọn được khuyến cáo nên chọn. + Custom: sao lưu volume được chỉ định. Khi chọn tùy chọn này, cần chỉ định: Trên trang Select Items for Backup, chọn Add Items. Trong Select Items chọn volume cần sao lưu; chọn OK. 5. Trong hộp thoại Specify Backup Time, chọn tần suất và thời điểm thực hiện backup rồi chọn Next; - 110 - 6. Trên trang Specify Destination Type, chỉ định vị trí lưu trữ bản sao: - Back up to a hard disk that is dedicated for backups: Chỉ định lưu bản sao trên một đĩa cứng dành riêng; - Back up to a shared network folder: Chỉ định lưu bản sao trên một thư mục được chia xẻ. 7. Trên trang Confirmation, xem các thông tin chi tiết rồi chọn nút Finish để hoàn tất. 4.2. Khôi phục dữ liệu a. Khôi phục file và Folder Có thể sử dụng Recovery Wizard trong Windows Server Backupđể khôi phục các file và Folder từ bản sao lưu. Trước khi bạn bắt đầu, cần phải: - Đảm bảo tồn tại ít nhất một sao lưu trên một đĩa ngoài hoặc trong Folder được chia xẻ từ xa. - Hãy chắc chắn rằng đĩa ngoài hoặc Folder được chia xẻ từ xa đang lưu trữ bản sao lưu là trực tuyến và có sẵn cho máy chủ. Xác định các file hoặc Folder muốn khôi phục. Để khôi phục file hoặc Folder, sử dụng giao diện Windows Server Backup: - 111 - 1. Từ Start menu, chọn Administrative Tools, chọn Windows Server Backup. 2. Trong khung Actions chọn Recover để mở Recovery Wizard. Trên trang Getting Started chọn một trong các tùy chọn This server hoặc Another server để chỉ định vị trí nguồn, sau đó chọn Next. 3. Trên trang Select Backup Date , chọn thời điểm khôi phục, rồi chọn Next. 4. Trên trang Select Recovery Type , chọn Files and folders, chọn Next. 5. Chọn thư mục với các nội dung cần khôi phục trong trang Select Items to Recover, chọn Next. 6. Trên trang Specify Recovery Options, chọn vị trí để chứa các đối tượng khôi phục. 7. Chọn phương thức khôi phục (tạo bản sao / Ghi đè ) rồi chọn Next: 8. Lựa chọn các thiết lập liên quan đến file hay Folder được khôi phục, chọn Next. 9. Chọn Recover trên trang Confirmation để khôi phục các đối tượng được chỉ định. b. Khôi phục ứng dụng và dữ liệu Có thể sử dụng Recovery Wizard trong Windows Server Backup để khôi phục ứng dụng và dữ liệu liên quan đến từ bản sao lưu. Trước khi bắt đầu, cần chắc chắn rằng, có ít nhất một bản sao lưu của các ứng dụng tồn tại trên máy cục bộ hoặc trong một thư mục được chia sẻ từ xa, và đĩa chứa file backup là trực tuyến hoặc thư mục được chia xẻ từ xa là có sẵn. Cách thực hiện: 1. Từ Start menu, chọn Administrative Tools, chọn Windows Server Backup. 2. Trong khung Actions chọn Recover để mở Recovery Wizard. Trên trang Getting Started chọn một trong các tùy chọn This server hoặc Another server để chỉ định vị trí nguồn, sau đó chọn Next. 3. Trên trang Select Backup Date , chọn thời điểm khôi phục, rồi chọn Next. 4. Trên trang Select Recovery Type , chọn Applications, chọn Next. 5. Lựa chọn các thiết lập liên quan đến ứng dụng cần khôi phục, chọn Next. 6. Trên trang Specify Recovery Options, chọn vị trí để chứa các đối tượng khôi phục. - 112 - 7. Chọn phương thức khôi phục (tạo bản sao / Ghi đè ) rồi chọn Next: 8. Lựa chọn các thiết lập liên quan đến file hay Folder được khôi phục, chọn Next. 9. Chọn Recover trên trang Confirmation để khôi phục các đối tượng được chỉ định. c. Khôi phục đĩa Có thể sử dụng Recovery Wizard trong Windows Server Backup để khôi phục lại đĩa. Khi bạn khôi phục đầy đủ một đĩa, tất cả nội dung của đĩa sẽ được khôi phục Cách thực hiện: 1. Từ Start menu, chọn Administrative Tools, chọn Windows Server Backup. 2. Trong khung Actions chọn Recover để mở Recovery Wizard. Trên trang Getting Started chọn một trong các tùy chọn This server hoặc Another server để chỉ định vị trí nguồn, sau đó chọn Next. 3. Trên trang Select Backup Date , chọn thời điểm khôi phục, rồi chọn Next. 4. Trên trang Select Recovery Type , chọn Volumes, chọn Next. 5. Lựa chọn các thiết lập liên quan đến đĩa cần khôi phục, chọn Next. 6. Chọn Recover trên trang Confirmation để khôi phục các đối tượng được chỉ định. d. Khôi phục hệ điều hành và server Có thể khôi phục Hệ thống điều hành máy chủ hoặc máy chủ bằng cách sử dụng Windows Recovery Environment và một bản sao lưu đã tạo ra trước đó với Windows Server Backup. Có thể truy cập công cụ phục hồi và xử lý sự cố trong Windows Recovery Environment thông qua hộp thoại System Recovery Options trong Install Windows Wizard. Trong Windows Server 2008 R2, để khởi động công cụ này, sử dụng đĩa cài đặt Windows hoặc khởi động lại máy tính, nhấn F8, và sau đó chọn Repair Your Computer từ danh sách các tùy chọn khởi động. Cách thực hiện: 1. Đặt đĩa cài đặt Windows vào khay đĩa, khởi động lại máy, chờ xuất hiện cửa sổ Install Windows Wizard 2. Trong Install Windows, chọn ngôn ngữ cài đặt rồi chọn Next. 3. Chọn Repair your computer. - 113 - 4. Trên trang System Recovery Options , chọn System Image Recovery sẽ mở trang Re-image your computer. 5. Lựa chọn phương thức khôi phục rồi chọn Next. 6. Chọn nút Finish để hoàn tất. - 114 -
File đính kèm:
 giao_trinh_quan_tri_moi_truong_mang_phan_2.pdf
giao_trinh_quan_tri_moi_truong_mang_phan_2.pdf

