Giáo trình Nâng cao hiệu quả sử dụng tin học trong nhà trường
1.1 Tạo mới
Làm việc với word là làm việc trên các tài liệu (Documents). Mỗi tài liệu phải
được cất lên đĩa với một tệp tin có phần mở rộng .DOC. Thường thì các tệp tài liệu của
bạn sẽ được cất vào thư mục C:\Documents and Settings\TEN_NGUOI_DUNG\My
Documents trên đĩa cứng (có thể truy cập nhanh đến thư mục trên bằng cách chọn My
Documents trên màn hình Destop). Tuy nhiên, bạn có thể thay đổi lại thông số này khi
làm việc với Word (Tools Æ Options Æ File Locations Æ Documents Æ Modify Æ chỉ
ra nơi lưu trữ của thư mục Documents).
Sau khi khởi động Word, một màn hình trắng xuất hiện. Đó cũng là tài liệu mới
mà Word tự động tạo ra. Tuy nhiên để tạo một tài liệu mới, ta có thể sử dụng một trong
các cách sau:
- Mở mục chọn File | New
hoặc
- Nhấn nút New trên thanh công cụ Standard
1.2 Ghi tài liệu
Để ghi tài liệu đang làm việc lên đĩa, ta có thể chọn một trong các cách sau:
- Mở mục chọn File | Save.;
- Nhấn nút Save trên thanh công cụ Standard; hoặc
- Nhấn tổ hợp phím tắt Ctrl + S. Sẽ có hai khả năng xảy ra: Nếu đây là tài liệu
mới, hộp thoại Save As xuất hiện, cho phép ghi tài liệu này bởi một tệp tin có
tên mới.
Xác định thư mục (Folder) - nơi sẽ chứa tệp tin mới rồi gõ tên tệp tin vào mục
File name: (ví dụ don_xac_nhan) rồi nhấn nút Save để kết thúc việc ghi nội dung tài liệu.
Tất cả nội dung hiện tại của văn bản (được hiển thị tại thời điểm ghi trên màn hình) được
ghi vào tệp với tên vừa đặt
Ta phải chu ý các điều sau với thao tác ghi:
+ Nên ghi tên tệp dễ gợi nhớ và khoa học
+ Nên ghi thường xuyên để tránh trường hợp mất dữ liệu khi máy bị trục trặc
+ Nên ghi vào một nơi an toàn (không nên ghi ở màn hình Destop, hoặc trong thư
mục Windows, hoặc thư mục My Documents Æ Vì khi cài lại máy nếu không để ý dễ
mất dữ liệu)
1.3 Mở tài liệu
Để mở một tài liệu Word đã có trên đĩa, ta chọn một trong các cách sau đây:
- Mở mục chọn File | Open
- Nhấn tổ hợp phím tắt Ctrl+O. Hộp thoại Open xuất hiện, ta chọn đến thư mục
cất giữ và tên tệp cần mở
Để mở nhanh một văn bản đã được mở từ trước: File Æ danh sách các văn bản đã
mở (thường là 4 văn bản được mở gần đây nhất)
File Æ Open Æ Tools Æ Search Æ Ta có thể gõ vào một vài từ trong văn bản mà
ta nhớ hoặc có các lựa chọn tìm kiếm khác
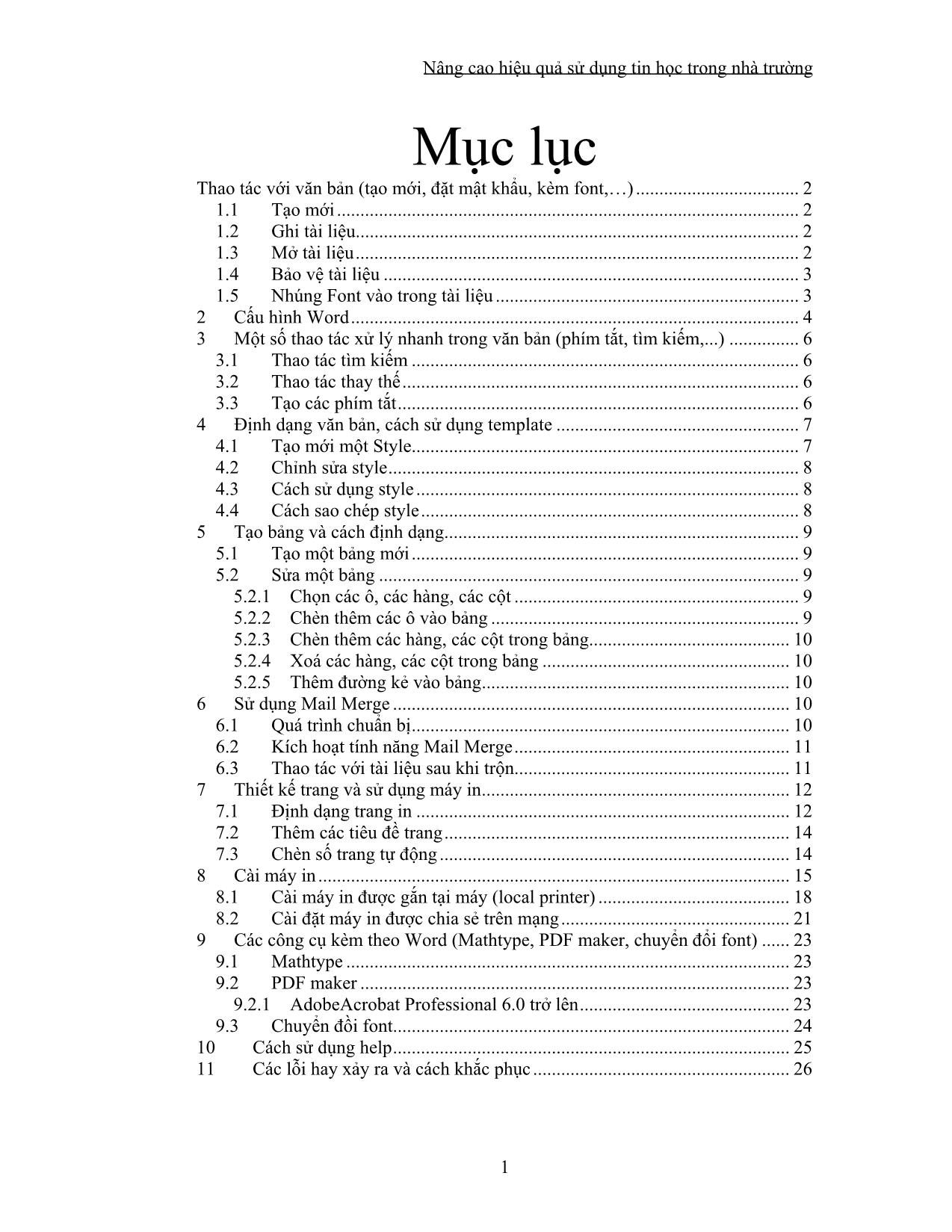
Trang 1
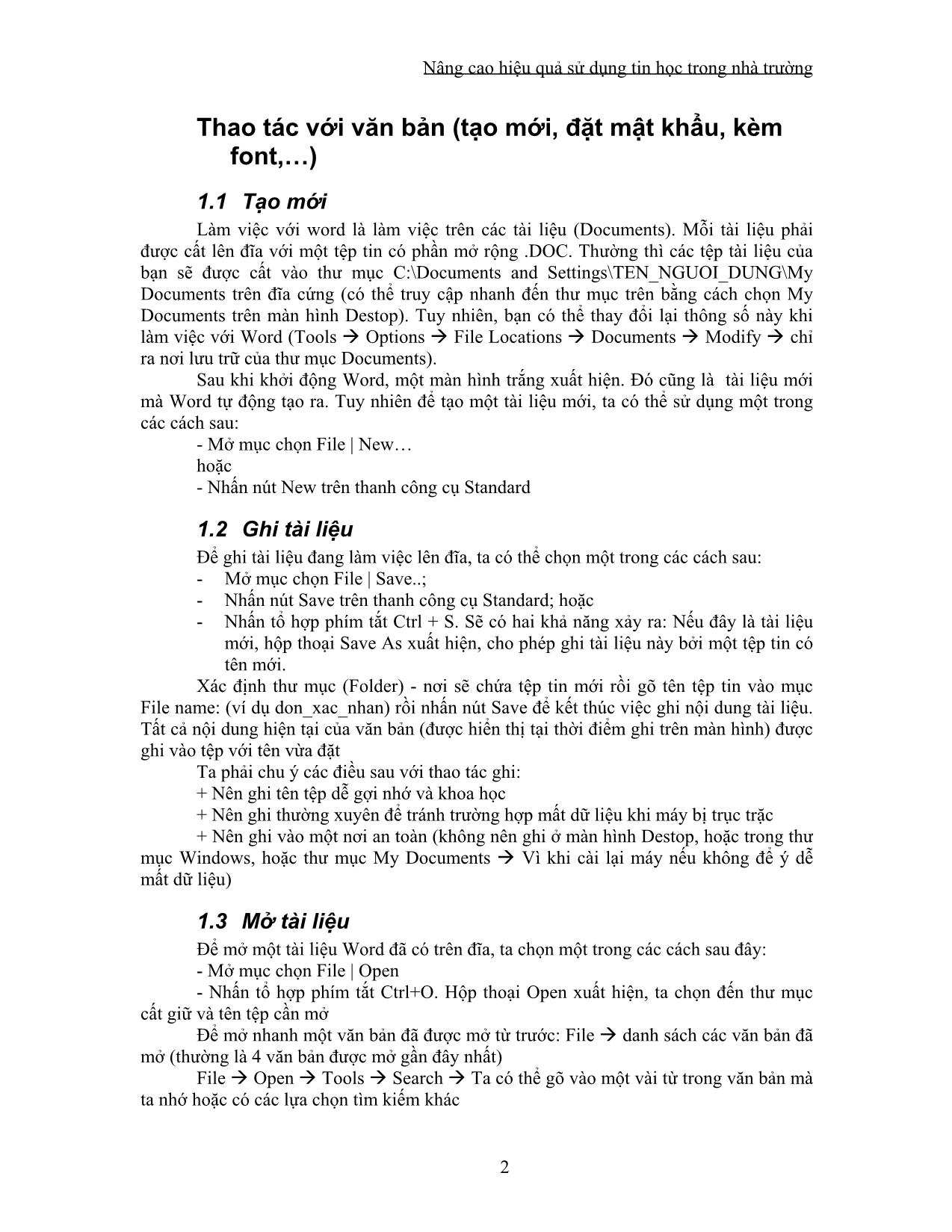
Trang 2
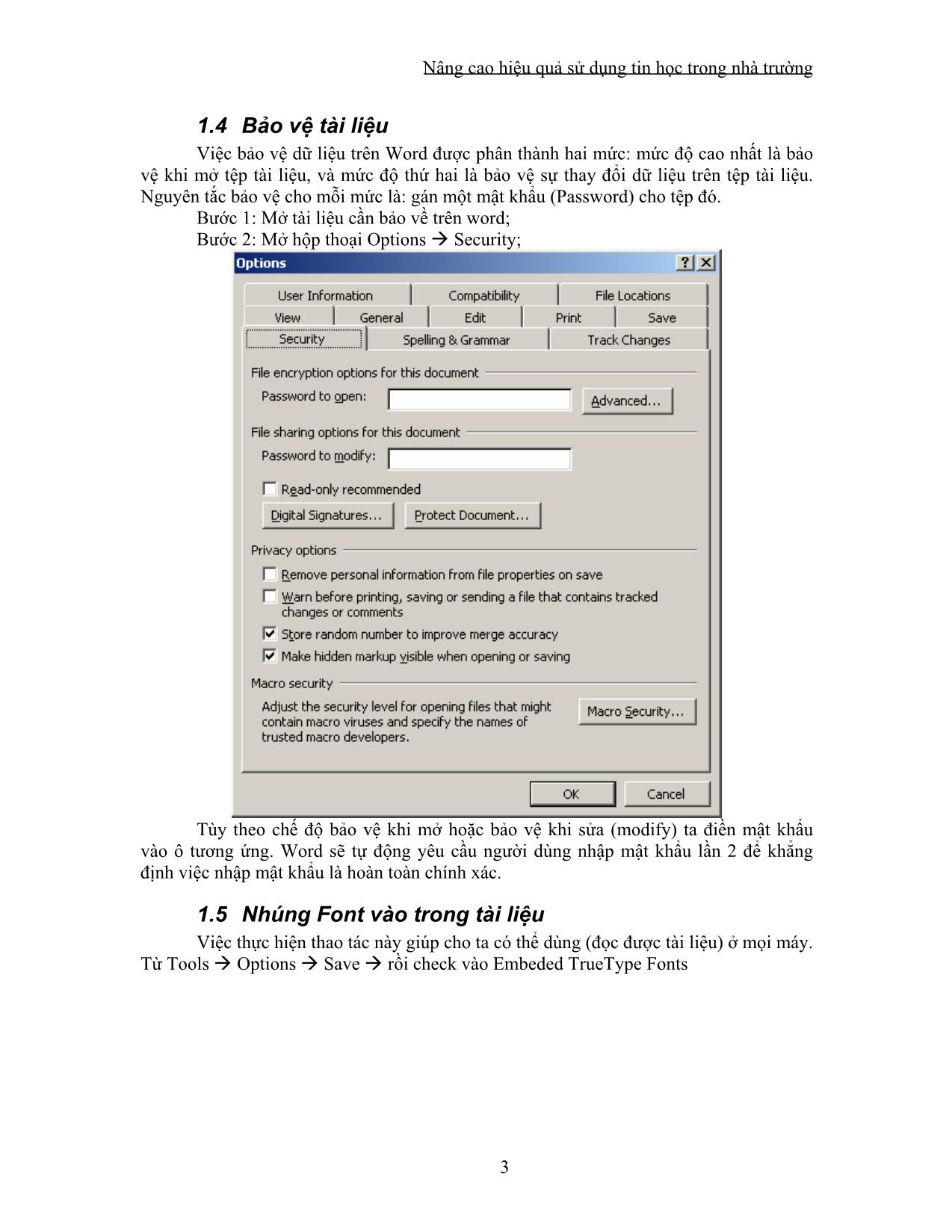
Trang 3
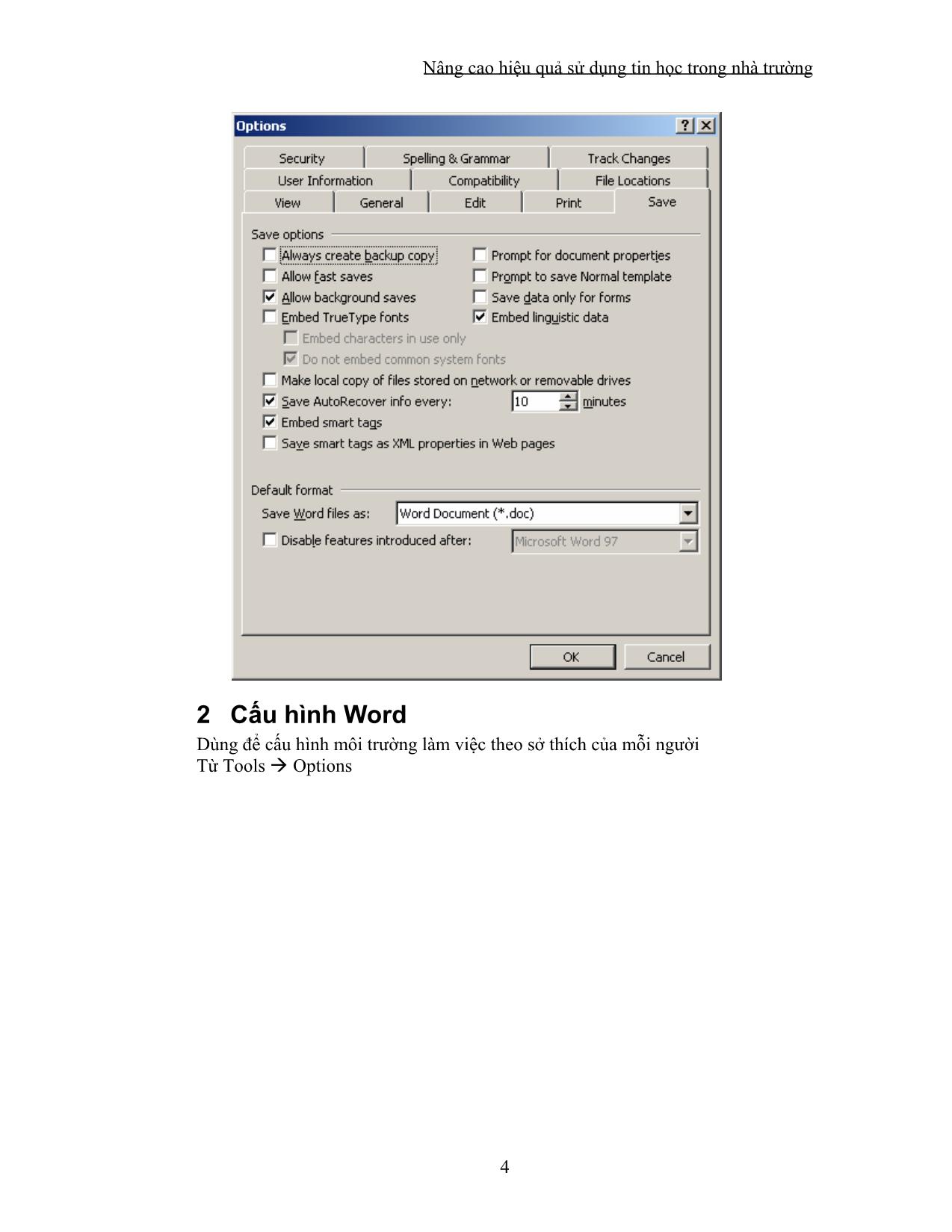
Trang 4
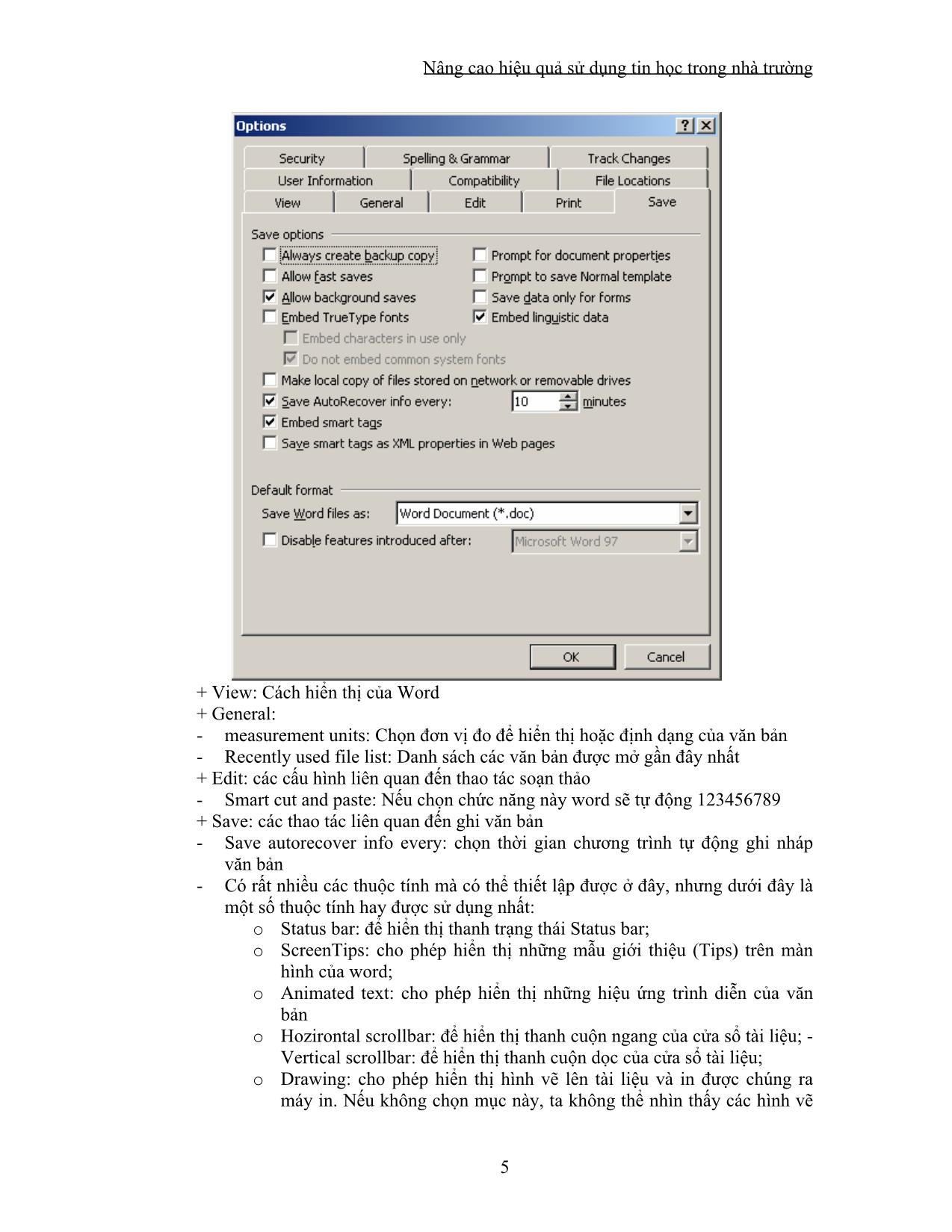
Trang 5
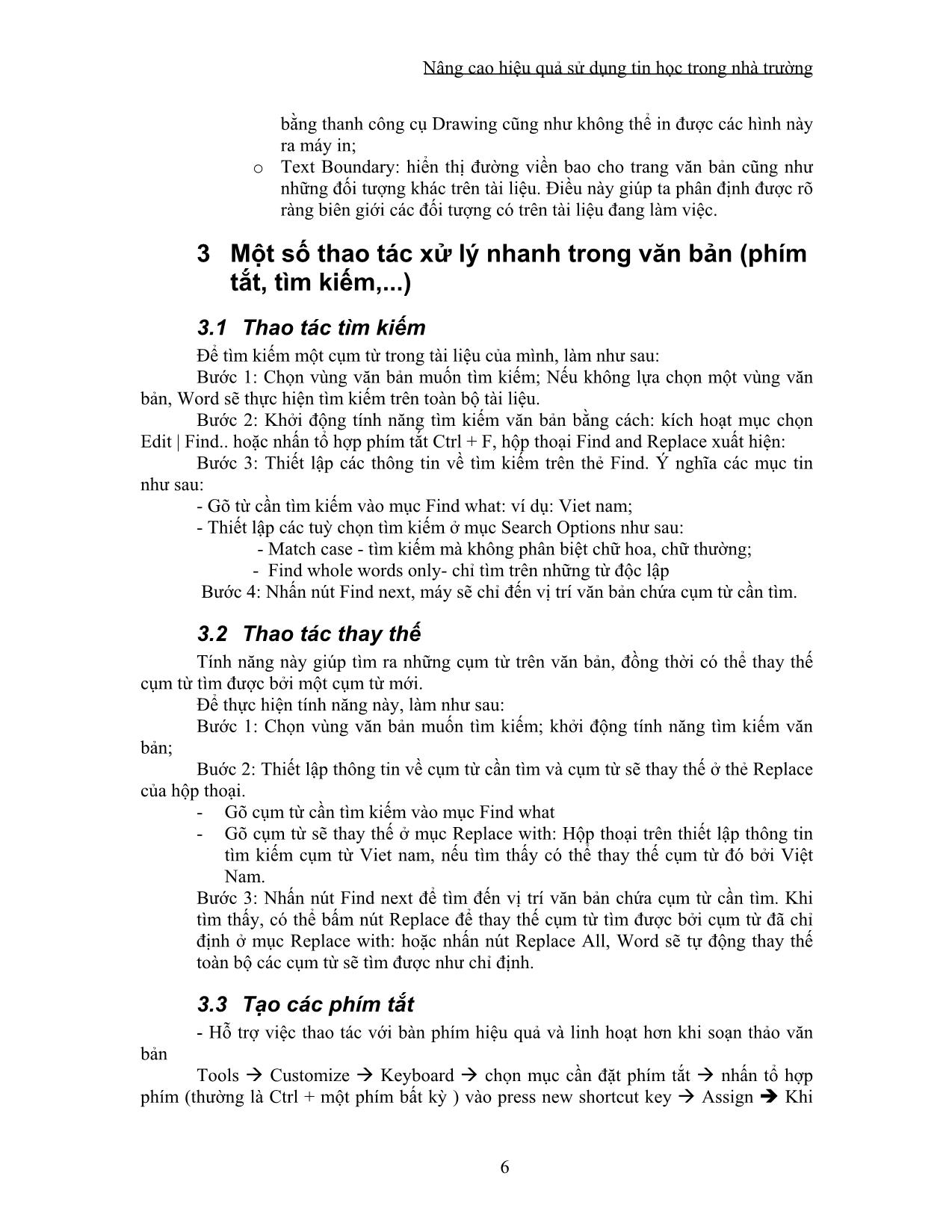
Trang 6
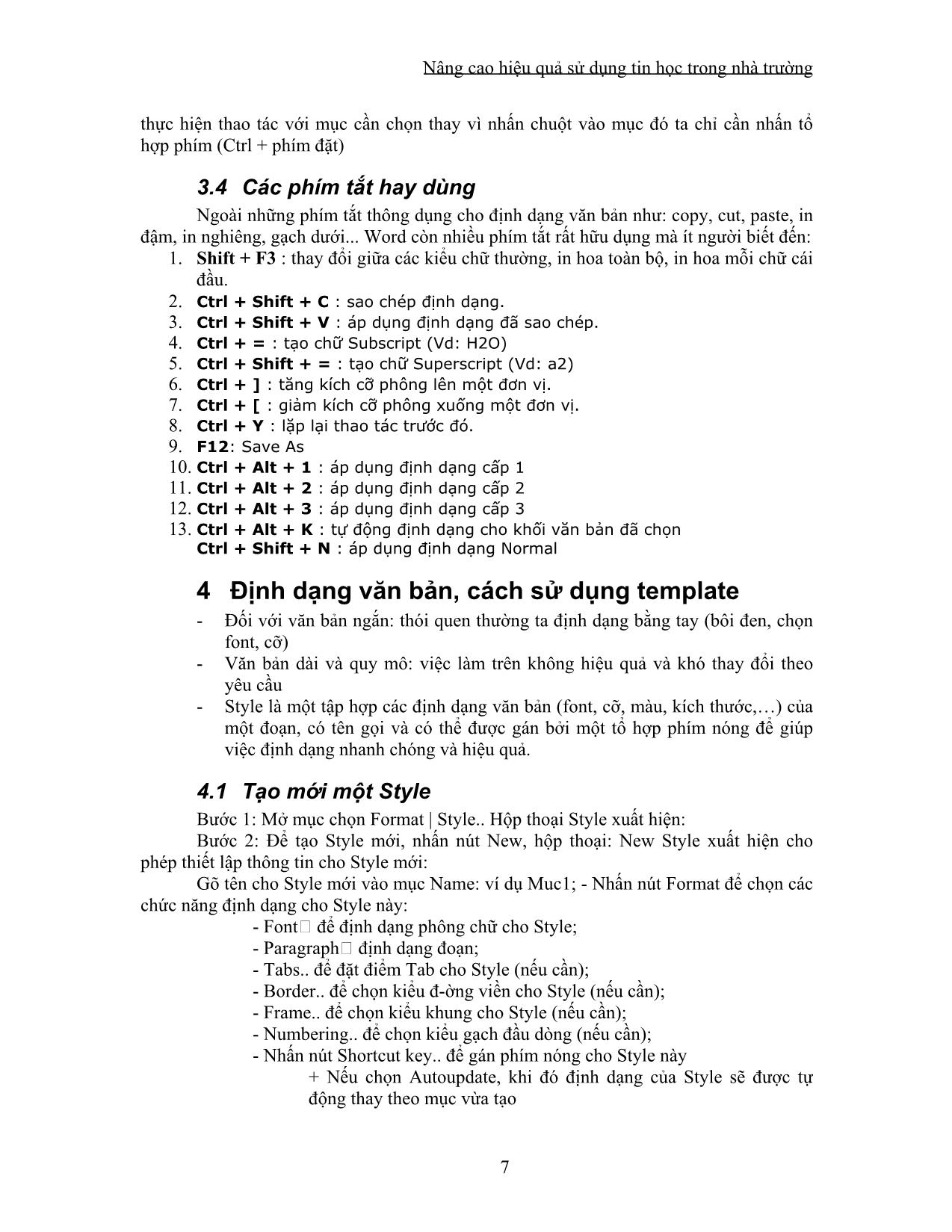
Trang 7
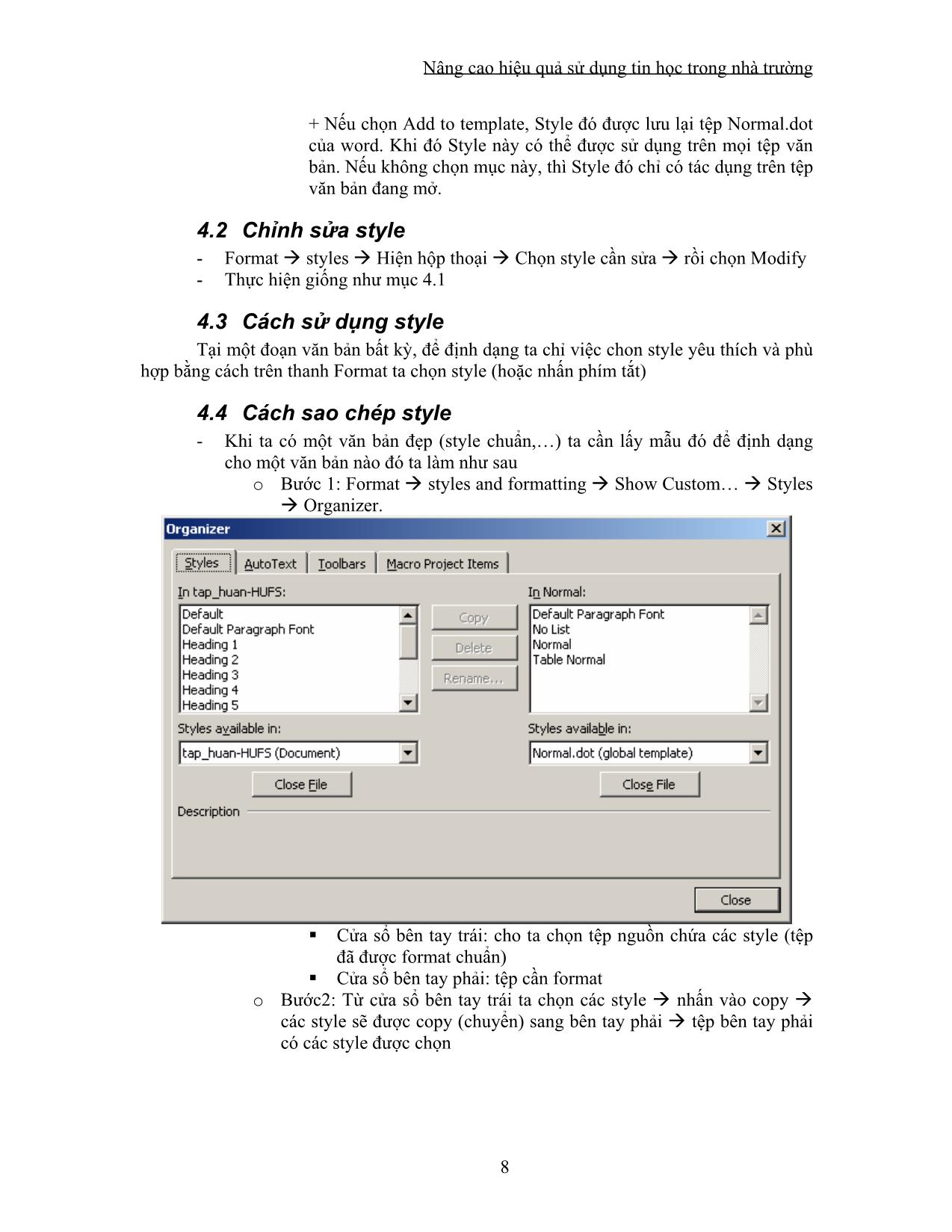
Trang 8
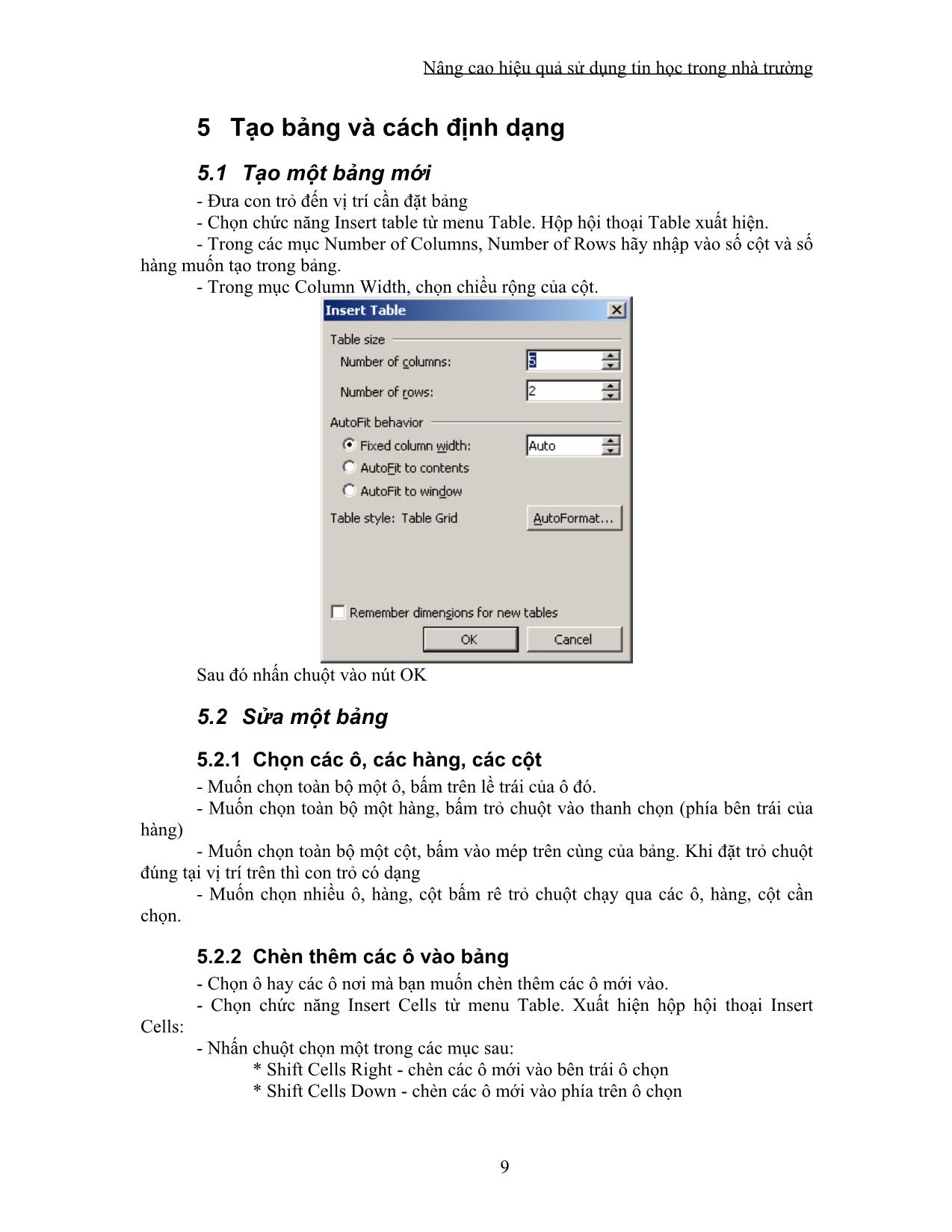
Trang 9
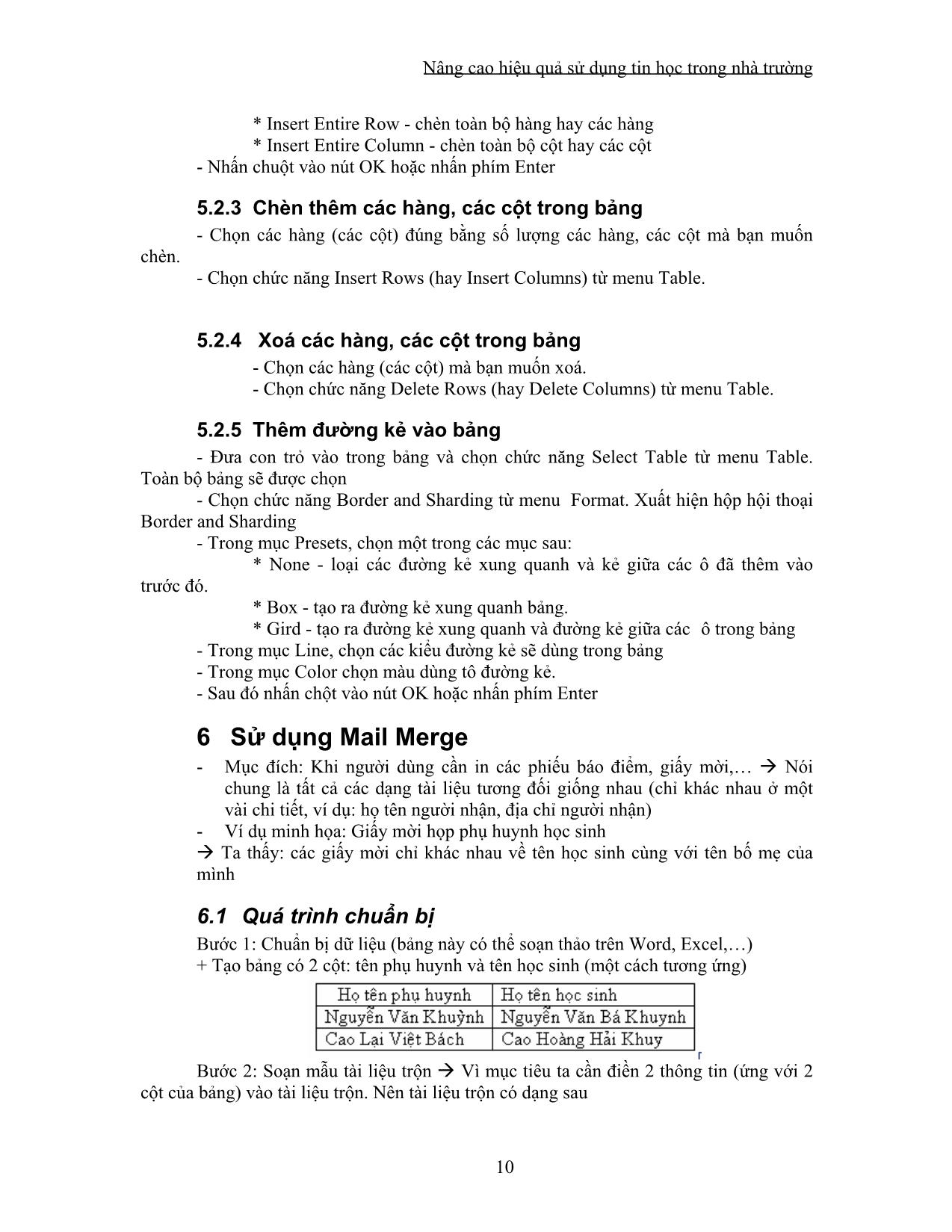
Trang 10
Tải về để xem bản đầy đủ
Tóm tắt nội dung tài liệu: Giáo trình Nâng cao hiệu quả sử dụng tin học trong nhà trường
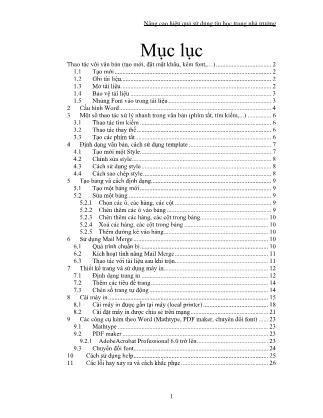
- Muốn chọn nhiều ô, hàng, cột bấm rê trỏ chuột chạy qua các ô, hàng, cột cần chọn. 5.2.2 Chèn thêm các ô vào bảng - Chọn ô hay các ô nơi mà bạn muốn chèn thêm các ô mới vào. - Chọn chức năng Insert Cells từ menu Table. Xuất hiện hộp hội thoại Insert Cells: - Nhấn chuột chọn một trong các mục sau: * Shift Cells Right - chèn các ô mới vào bên trái ô chọn * Shift Cells Down - chèn các ô mới vào phía trên ô chọn 9 Nâng cao hiệu quả sử dụng tin học trong nhà trường * Insert Entire Row - chèn toàn bộ hàng hay các hàng * Insert Entire Column - chèn toàn bộ cột hay các cột - Nhấn chuột vào nút OK hoặc nhấn phím Enter 5.2.3 Chèn thêm các hàng, các cột trong bảng - Chọn các hàng (các cột) đúng bằng số lượng các hàng, các cột mà bạn muốn chèn. - Chọn chức năng Insert Rows (hay Insert Columns) từ menu Table. 5.2.4 Xoá các hàng, các cột trong bảng - Chọn các hàng (các cột) mà bạn muốn xoá. - Chọn chức năng Delete Rows (hay Delete Columns) từ menu Table. 5.2.5 Thêm đường kẻ vào bảng - Đưa con trỏ vào trong bảng và chọn chức năng Select Table từ menu Table. Toàn bộ bảng sẽ được chọn - Chọn chức năng Border and Sharding từ menu Format. Xuất hiện hộp hội thoại Border and Sharding - Trong mục Presets, chọn một trong các mục sau: * None - loại các đường kẻ xung quanh và kẻ giữa các ô đã thêm vào trước đó. * Box - tạo ra đường kẻ xung quanh bảng. * Gird - tạo ra đường kẻ xung quanh và đường kẻ giữa các ô trong bảng - Trong mục Line, chọn các kiểu đường kẻ sẽ dùng trong bảng - Trong mục Color chọn màu dùng tô đường kẻ. - Sau đó nhấn chột vào nút OK hoặc nhấn phím Enter 6 Sử dụng Mail Merge - Mục đích: Khi người dùng cần in các phiếu báo điểm, giấy mời, Æ Nói chung là tất cả các dạng tài liệu tương đối giống nhau (chỉ khác nhau ở một vài chi tiết, ví dụ: họ tên người nhận, địa chỉ người nhận) - Ví dụ minh họa: Giấy mời họp phụ huynh học sinh Æ Ta thấy: các giấy mời chỉ khác nhau về tên học sinh cùng với tên bố mẹ của mình 6.1 Quá trình chuẩn bị Bước 1: Chuẩn bị dữ liệu (bảng này có thể soạn thảo trên Word, Excel,) + Tạo bảng có 2 cột: tên phụ huynh và tên học sinh (một cách tương ứng) Bước 2: Soạn mẫu tài liệu trộn Æ Vì mục tiêu ta cần điền 2 thông tin (ứng với 2 cột của bảng) vào tài liệu trộn. Nên tài liệu trộn có dạng sau 10 Nâng cao hiệu quả sử dụng tin học trong nhà trường Trân trọng kính mời Ông (Bà): --------------------- Phụ huynh học sinh em: ------------------------ 6.2 Kích hoạt tính năng Mail Merge Từ tệp chứa mẫu tài liệu chọn ta thao tác theo bước sau đây để tạo Mail Merge. Bằng cách mở mục chọn Tools | Mail Merge.. , Hộp thoại Mail Merge Helper xuất hiện (tùy theo từng phiên bản của Word mà ta có các cách thực hiện-ở đây thực hiên với Office 2003). Sau đó ta thực hiện theo các bước sau: Bước 1: Chọn kiểu (ví dụ Letters) rồi bấm Next: starting document Bước 2: Vì ta đã chọn mẫu trộn nên tại bước này ta chọn User a current document rồi nhấn Next: select recipients Bước 3: Vì ta cũng đã có Danh sách (soạn ở bước 1) nên ta chọn Use an existing list Æ Browse Æ chỉ tên tệp chứa danh sách dữ liệu cần điền Æ Next: write your letter Bước 4: Đặt con trỏ đến nơi cần điền thông tin ở tài liệu trộn Æ More items.. Æ Hiện của sổ Ta chọn dữ liệu cần điền Æ Nhấn Insert Cứ tiếp tục bước 4 cho đến khi điền xong dữ liệu 6.3 Thao tác với tài liệu sau khi trộn Để hiển thị thanh công cụ Mail Merge ta vào Tools Æ Letters and Mailings Æ Show Mail Merge Toolbar 11 Nâng cao hiệu quả sử dụng tin học trong nhà trường Sau đó ta có thể in Tài liệu trộn (Chọn Merge to printer) hoặc ghi tài liệu trộn ra tệp mới (Merge to new document) Æ Khu khoanh đỏ Bài tập Có danh sách của lớp: yêu cầu chỉ họp phụ huynh của những học sinh học kém 7 Thiết kế trang và sử dụng máy in Để soạn thảo một văn bản mang tính chuyên nghiệp ta thường thực hiện theo sơ đồ sau: + Định dạng trang in: đây là bước phải làm đầu tiên khi soạn thảo một tài liệu trên Word; + Soạn thảo tài liệu: bao gồm tất cả các kỹ năng định dạng, soạn thảo văn bản đã đề cập ở trên. + Thiết lập tiêu đề đầu, tiêu đề cuối trang; + Print Preview: là khâu rất quan trọng cho phép ta có thể xem nội dung các trang in trước khi in; + In ấn tài liệu: thực hiện in tài liệu ra giấy. 7.1 Định dạng trang in Từ File | Page Setup.. để kích hoạt. Hộp thoại Page Setup xuất hiện 12 Nâng cao hiệu quả sử dụng tin học trong nhà trường + Tab (thẻ) Paper: dùng để lựa chọn khổ giấy in, bao gồm các khổ: Letter, A0, A1, A2, A3, A4, A5,.. tuỳ thuộc vào từng loại máy in của bạn. Bình thường, văn bản được soạn thảo trên khổ A4; - Ngoài ra có thể thiết lập chiều rộng (mục Width), chiều cao (mục Height) cho khổ giấy; - Mục Apply to: để chỉ định phạm vi các trang in được áp dụng thiết lập này. Nếu là Whole Document - áp dụng cho toàn bộ tài liệu; This point forward - áp dụng bắt đầu từ trang đang chọn trở về cuối tài liệu; - Mục Preview: cho phép nhìn thấy cấu trúc trang in đã thiết lập; - Nhấn nút Default.. nếu ta muốn áp dụng thiết lập này là ngầm định cho các tệp tài liệu sau của Word; - Nhấn OK để đồng ý và đóng hộp thoại lại. + Tab (thẻ) Margin: cho phép thiết lập lề trang in. - Mục Top: để thiết lập chiều cao của lề trên của trang in; - Mục Bottom: để thiết lập chiều cao của lề dưới của trang in; - Mục Left: để thiết lập chiều rộng của lề bên trái của trang in; - Mục Right: để thiết lập chiều rộng của lề bên phải của trang in; - Mục Gutter: để thiết lập bề rộng phần gáy tài liệu; 13 Nâng cao hiệu quả sử dụng tin học trong nhà trường - Mục Orientation: để chọn chiều in trên khổ giấy (Portrait: in theo chiều dọc; Lanscape: in theo chiều ngang khổ giấy) - Sau đó ta chọn phạm vi áp dụng các định dạng cho văn bản, sau đó nhấn OK để đồng ý việc thay đổi 7.2 Thêm các tiêu đề trang Từ View Æ Header and Footer Bài tập: Tạo các tiêu đề theo trang chẵn lẻ Gợi ý: Page setup Æ Layout Æ Different odd and even, sau đó chèn tiêu đề giống như mục 7.2 7.3 Chèn số trang tự động Từ Insert Æ Page Numbers 14 Nâng cao hiệu quả sử dụng tin học trong nhà trường 7.4 In ấn trong MS word 1. Vào File\chọn Print (Ctrl + P) Xuất hiện hộp thoại Print 2. Printer: Máy in. Nếu máy tính của bạn cài đặt nhiều loại máy in cùng sử dụng thì lưu ý lựa chọn loại máy in phù hợp. Nếu máy tính chỉ cài một loại máy in thì bạn không cần quan tâm đến phần này. 9 Name: Tên loại máy in 9 Status: Trạng thái 9 Type: Loại máy in 9 Where: Cổng kết nối với máy tính 3. Page range: Vùng in 9 ☼ All: In tất cả các trang trong file 15 Nâng cao hiệu quả sử dụng tin học trong nhà trường 9 ☼ Current page: In tại trang con trỏ định vị 9 ☼ Pages: In những trang được chỉ định rõ: Ví dụ: nhập số vào hộp box • 2 -> in trang số 2 • 2,3,5 -> in trang số 2, 3, 5 • 2-6 -> in từ trang số 2 đến trang số 6 (2, 3, 4, 5, 6) 9 ☼ Selection: Chỉ in tại những vùng đã được lựa chọn (vùng bạn đã bôi đen) 4. Number of copies: In ra bao nhiêu bản 5. Mục Print: Mặc định ở chế độ All pages in range 9 All pages in range: In toàn bộ trang 9 Odd pages: Chỉ in những trang lẻ 9 Even pages: Chỉ in những trang chẵn 6. � Collate: In lần lượt từ trang 1 đến hết, quay lại in tiếp từ trang 1 đến hết. � Collate: In hết trang 1, trang 2, đến hết trang cuối cùng 7. Properties: Chọn chi tiết loại giấy in. Lưu ý: Nếu file của bạn đã đặt số trang (ví dụ số trang bắt đầu đánh từ số 10 trở đi), nhưng bạn đặt lệnh in trang số 8 thì máy in sẽ không thực hiện được lệnh in này. 7.5 Hủy bỏ lệnh in Trường hợp bạn đã thực hiện lệnh in nhưng lại muốn hủy bỏ luôn lệnh in này, bạn không nên thực hiện luôn thao tác xóa bỏ lệnh in vì khi máy in đang in nếu bỏ luôn lệnh in rất dễ xảy ra trường hợp bị kẹt giấy. Trước hết cần bỏ giấy ra khỏi máy in sau đó thực hiện lần lượt các bước sau: 1. Kích chuột phải vào biểu tượng máy in trên thanh Taskbar, chọn Open All Active Printers and Faxes 2. Sau đó chọn Cancel 8 Cài máy in Từ Æ Settings Æ Printers and Faxes 16 Nâng cao hiệu quả sử dụng tin học trong nhà trường Sau đó chọn Add a printer (vùng khoanh tròn) Æ nhấn Next. Khi đó sẽ xuất hiện cửa sổ hỏi ta cài máy in ở đâu (máy in chia sẻ - shared qua mạng và máy in của máy tính). Có hai khả năng được trình bày dưới đây 17 Nâng cao hiệu quả sử dụng tin học trong nhà trường 8.1 Cài máy in được gắn tại máy (local printer) + Local printer attached to this computer: Cài đặt máy in được kết nối với máy tính hiện tại. Ngoài ra nếu ta chọn Automatically detect and install my plug and Play printer Æ Máy tính sẽ tự động dò tìm máy in được kết nối với trong máy tính và cài (thường ta không chọn chức năng này mà ta tự chọn máy in) + Nhấn Next để chọn cấu hình cài máy in 18 Nâng cao hiệu quả sử dụng tin học trong nhà trường + Chỉ ra cổng mà máy tính kết nối với máy in (thường khi cài chương trình tự động nhận ra cổng mà máy tính gắn kết với máy in) Æ Nhấn Next để tiếp tục Windows hỗ trợ một số loại máy in của các nhà sản xuất được liệt kê trên hình vẽ + Bên cột Manufacturer: chọn nhà sản xuất + Printer: chọn kiểu máy in 19 Nâng cao hiệu quả sử dụng tin học trong nhà trường Nếu không có trong danh sách thì ta chọn vào Have Disk Chỉ đường dẫn chứa Driver (chương trình nhận dạng một loại thiết bị nào đó) bằng cách nhấn vào Browse rồi nhấn OK + Trong ô Printer name: đặt tên cho máy in. Nếu muốn máy in này là máy in ngầm định (mọi thao tác in, nếu ta chọn in và không chỉ ra máy in nào thì lệnh in se dùng máy in mà ta chọn làm ngầm định để in) ta chọn vào Yes (ngược lại ta chọn No) + Sau đó nhấn Next để tiếp tục 20 Nâng cao hiệu quả sử dụng tin học trong nhà trường + Nếu muốn chi sẻ máy in (cho người khác dùng qua mạng) ta chọn Share name, nếu không muốn chia sẻ máy in (dùng một mình trên máy tính gắn máy in) ta chọn Do not share this printer Æ Nhấn Next cho đến khi hoàn tất quá trình cài đặt 8.2 Cài đặt máy in được chia sẻ trên mạng + A network printer, or a printer attached to another computer: Máy in được gắn ở máy tính khác, nhưng ở chế độ dùng chung (mọi người có quyền đều dùng được)Æ Sau đó nhấn Next Æ Xuất hiện cửa sổ hỏi tên máy in cần cài được gắn trên máy tính của ai (thường ta để nguyên) rồi nhấn Next (xem hình vẽ dưới đây) 21 Nâng cao hiệu quả sử dụng tin học trong nhà trường Xuất hiện cửa sổ để ta chọn máy in một cách trực quan Sau đó nhấn Next để tiếp tục quá trình cài đặt Æ Các thao tác tiếp theo (ví dụ như đặt máy in này làm máy in ngầm định,) giống như mục cài máy in Local. 22 Nâng cao hiệu quả sử dụng tin học trong nhà trường 9 Các công cụ kèm theo Word (Mathtype, PDF maker, chuyển đổi font) 9.1 Mathtype Dùng để gõ công thức nói chung và công thức toán học nói riêng. Đây là phần mềm rất hữu ích cho việc soạn thảo các văn bản nhiều công thức 9.2 PDF maker Chương trình dùng tạo cac tệp văn bản dạng PDF (một định dạng “cứng” cho phép hiển thị ở các máy tính khác chỉ cần cài chương trình hỗ trợ tệp PDF. Ưu điểm của PDF là giữ nguyên định dạng, không bị lỗi Font và người khác khó sửa tệp văn bản đó) Một số chương trình tạo PDF 9.2.1 AdobeAcrobat Professional 6.0 trở lên Cài đặt: giống các chương trình phần mềm thông thường Cách sử dụng + Sau khi cài xong lần đầu tiên khởi động Word Æ Ta phải chọn cho phép AdobeAcrobat chạy macro Æ Khi đó mới có thanh công cụ trên thanh công cụ Word (để ẩn thanh công cụ ta bấm chuột phải vào vùng trắng bất kỳ của thanh công cụ Æ bỏ chọn PDFmaker 6.0) + Từ văn bản hiện tại (nên ghi trước khi tạo tệp PDF), nếu chưa ghi hộp thoại xuất hiện + Nhấn yes để tiếp tục Æ 23 Nâng cao hiệu quả sử dụng tin học trong nhà trường Ghi tên tệp cần tạo vào File name Æ chọn thư mục lưu trữ rồi nhấn Save 9.3 Chuyển đồi font - Chuyển đổi giữa các kiểu font (ABCÆ VniÆUnicode và ngược lại) - Có nhiều chương trình cho phép chuyển đổi, ở đây lấy ví dụ là Unikey (tương tự cho Vietkey) - Từ biểu tượng bấm chuột phải, có 2 chế độ + Để chuyển đổi cả file ta chọn Công cụ.. 24 Nâng cao hiệu quả sử dụng tin học trong nhà trường Ta chọn File nguồn (bấm vào ) để chọn văn bản cần chuyển mã. Khi đó chương trình sẽ tự động nhận ra mã nguồn. Tiếp đến ta chọn tên văn bản ghi lại sau khi chuyển (văn bản đích) và bảng mã đích. Sau đó nhấn chuyển mã khi đã cấu hình xong. + Chuyển nhanh một đoạn văn bản (đã được copy vào Clipboard): Chuyển mã nhanh (bằng cách bấm chuột phải vào Unikey) Æ Sau đó chương trình thông báo đã chuyển xong Æ Ta thực hiện thao tác dán (Paste) vào vùng (nơi) cần dán. 10 Cách sử dụng help Khi thực hiện không đúng (hay cần giúp đỡ) thao tác nào đó, ta nhấn F1 sẽ hiện lên một cửa sổ sau: Gõ vào đó thông báo lỗi (hoặc từ cần giúp đỡ) rồi nhấn nút Æ Kết quả tìm kiếm cho việc giúp đỡ hiện ra Æ Dựa vào đó ta có thể khắc phục được lỗi. Ví dụ: để biết cách tạo bảng ta gõ vào đó một vài từ tiếng Anh cơ bản (ví dụ Table hoặc create table,) 25 Nâng cao hiệu quả sử dụng tin học trong nhà trường 11 Các lỗi hay xảy ra và cách khắc phục 11.1 Khi đang ở chế độ Print Preview nếu cần sửa lỗi văn bản ta có thể thực hiện theo cách sau: bấm vào nút Magnifier ( ) trên thanh Toolbar Print Preview. Lúc này, con chuột hình kính lúp trở thành hình chữ I và khi đó ta sửa lỗi văn bản giống như ở trạng thái soạn thảo 11.2 In tiếng Việt với Unicode Hầu hết các máy in mới đều có thể in văn bản được soạn thảo bằng Unicode. Với những trường hợp không in được tiếng Việt bằng font Unicode thì nguyên nhân chủ yếu là do các máy này không “hiểu” font Unicode và tự động thay thế bằng một font khác có sẵn trong máy in. Cách khắc phục khác nhau tùy theo từng máy in cụ thể, nhưng cũng có một số điểm chung. Trước hết cần làm như sau: Start -> Settings - Printers - > Bấm chuột phải vào biểu tượng của máy in -> chọn Properties. Tiếp theo, tại của sổ của Properties, di chuyển giữa các tab (thẻ) và thay đổi các thông số theo một hoặc tổng hợp những cách sau (nếu có): - Chuyển giá trị của "Spooling data format" sang "RAW". - Chọn và sử dụng chức năng "Always use True type Fonts". - Chọn để máy in “Download font” từ máy tính trước khi in. - Chọn để máy in không thay thế (Substitute) font trước khi in. - Chọn chức năng “Print Text as graphics”. Ngoài ra, tải về trình điều khiển (driver) mới nhất và cài lại cho máy in cũng sẽ giúp máy in hoạt động tốt với Unicode trong hầu hết các trường hợp 11.3 Khi gõ chữ tự động tách rời Mở Word, vào Tools/Option/Edit bỏ dấu check ở mục use Smart cut & paste. 11.4 Chữ “i” biến thành “I” Từ Tools/AutoCorrect và bỏ dấu check trong mục Replace text as you type. 11.5 26
File đính kèm:
 giao_trinh_nang_cao_hieu_qua_su_dung_tin_hoc_trong_nha_truon.pdf
giao_trinh_nang_cao_hieu_qua_su_dung_tin_hoc_trong_nha_truon.pdf

