Giáo trình Microsoft PowerPoint 2013
Cách khởi động chương trình:
Có nhiều cách để khởi động chương trình Powerpoint 2013, tuỳ vào mục đích sử
dụng và sở thích bạn có thể sử dụng một trong cách cách sau:
Cách 1: Nhấp đúp vào biểu tượng Microsoft Powerpoint ngoài Desktop.
Cách 2: Vào Start / Program files / Microsoft Office / Powerpoint 2013.
Cách 3: Vào hộp thoại Run (bấm phím Windows + R), nhập “powerpnt” (không
có dấu ngoặc kép). Bấm Enter.
Cách 4: Đối với Windows 8 và màn hình Metro, gõ “Powerpoint 2013” để tìm
kiếm.
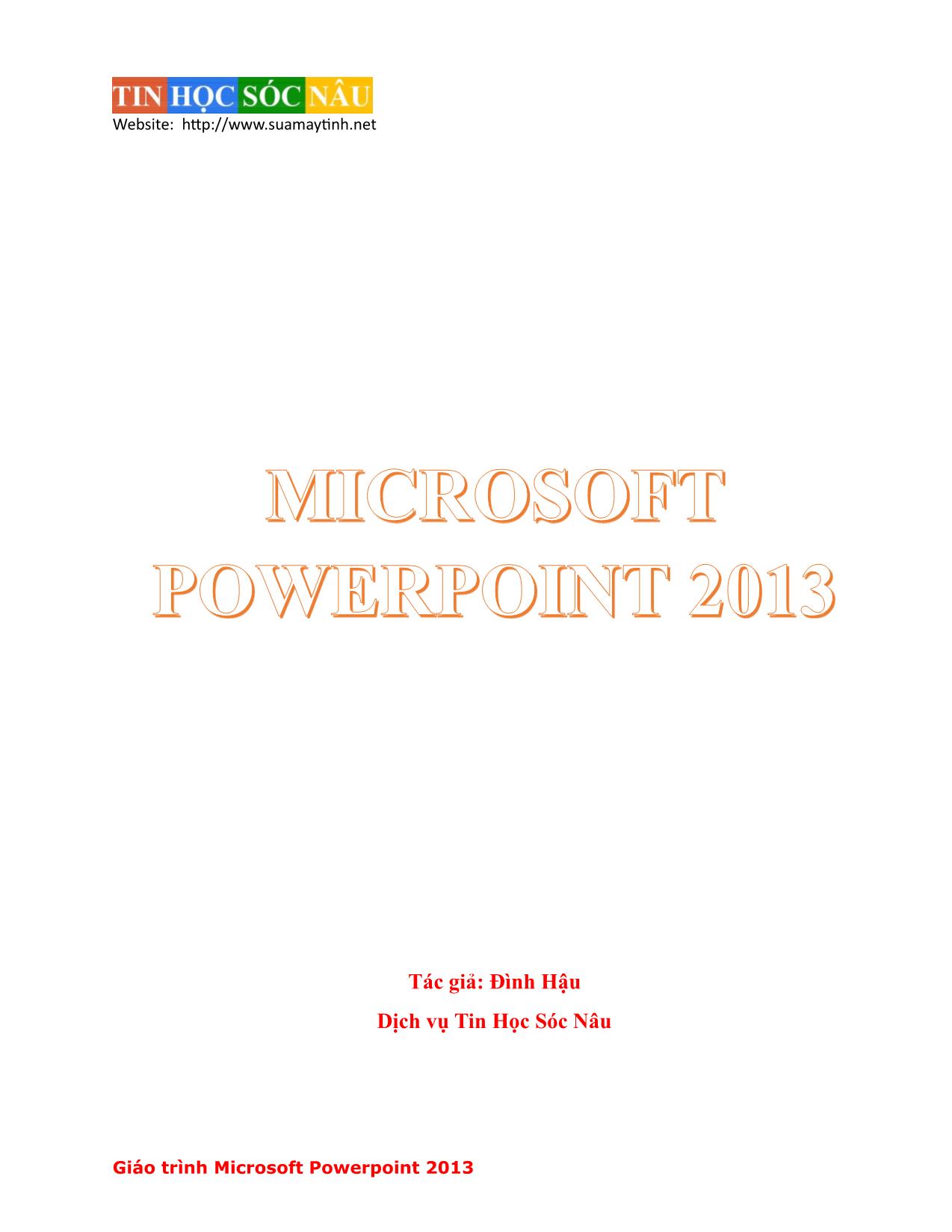
Trang 1
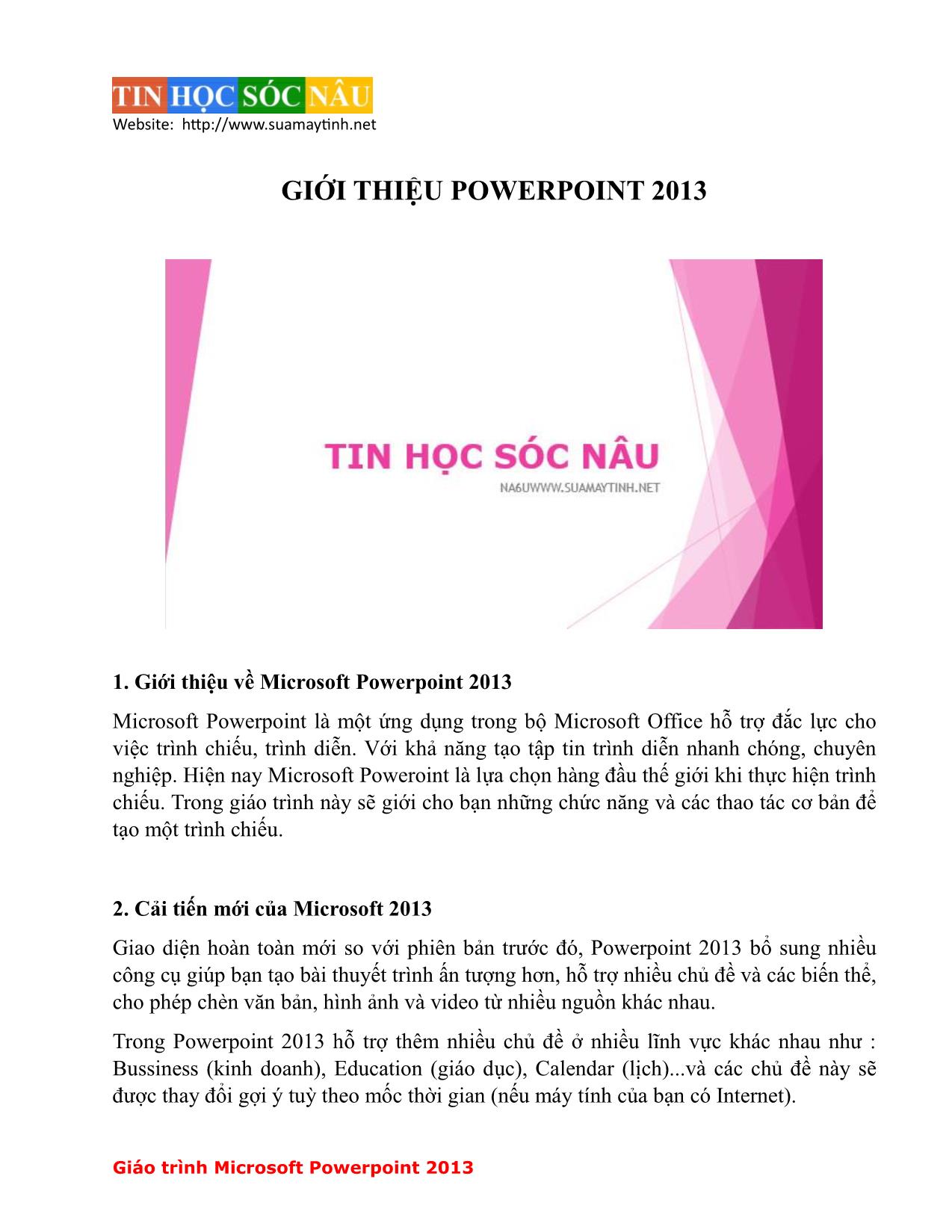
Trang 2
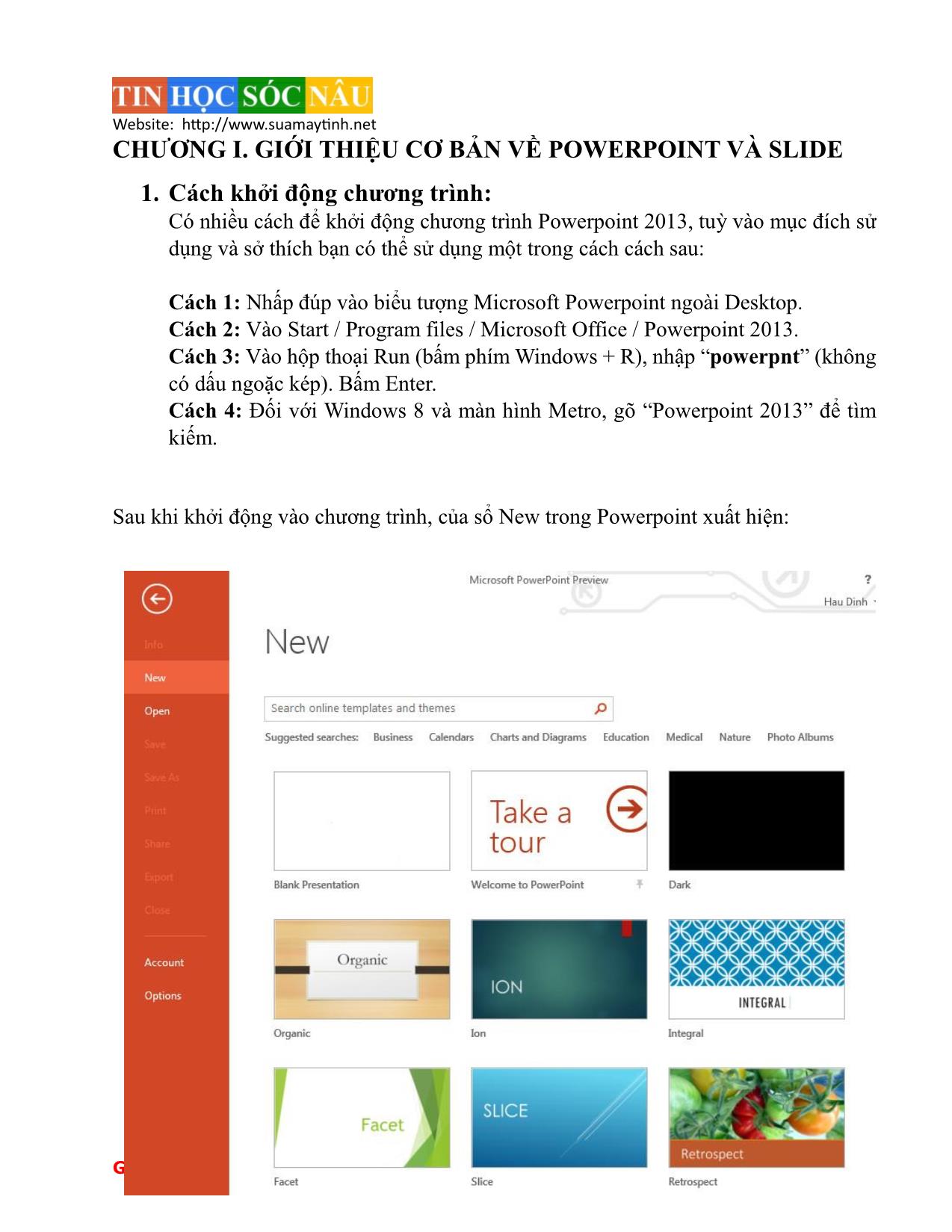
Trang 3
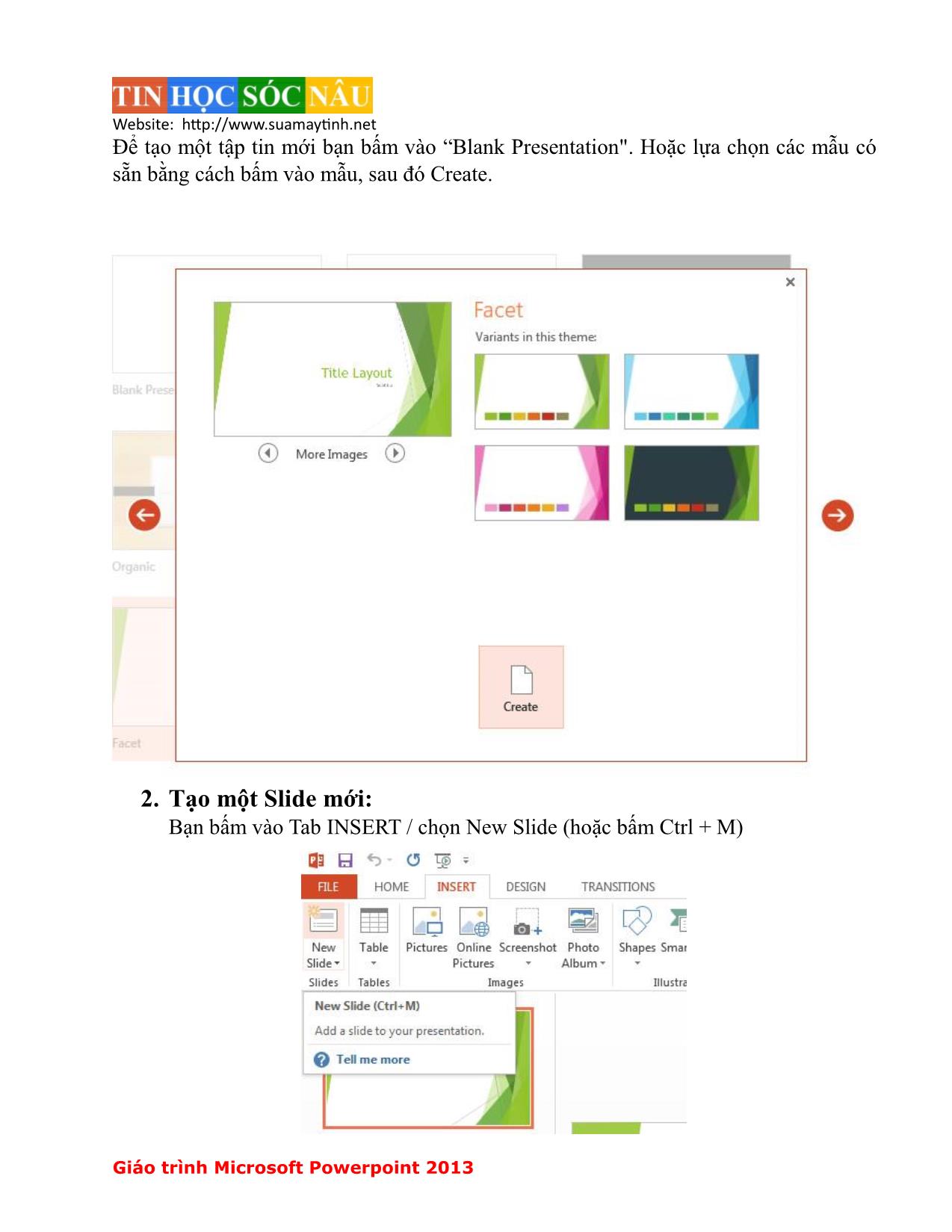
Trang 4
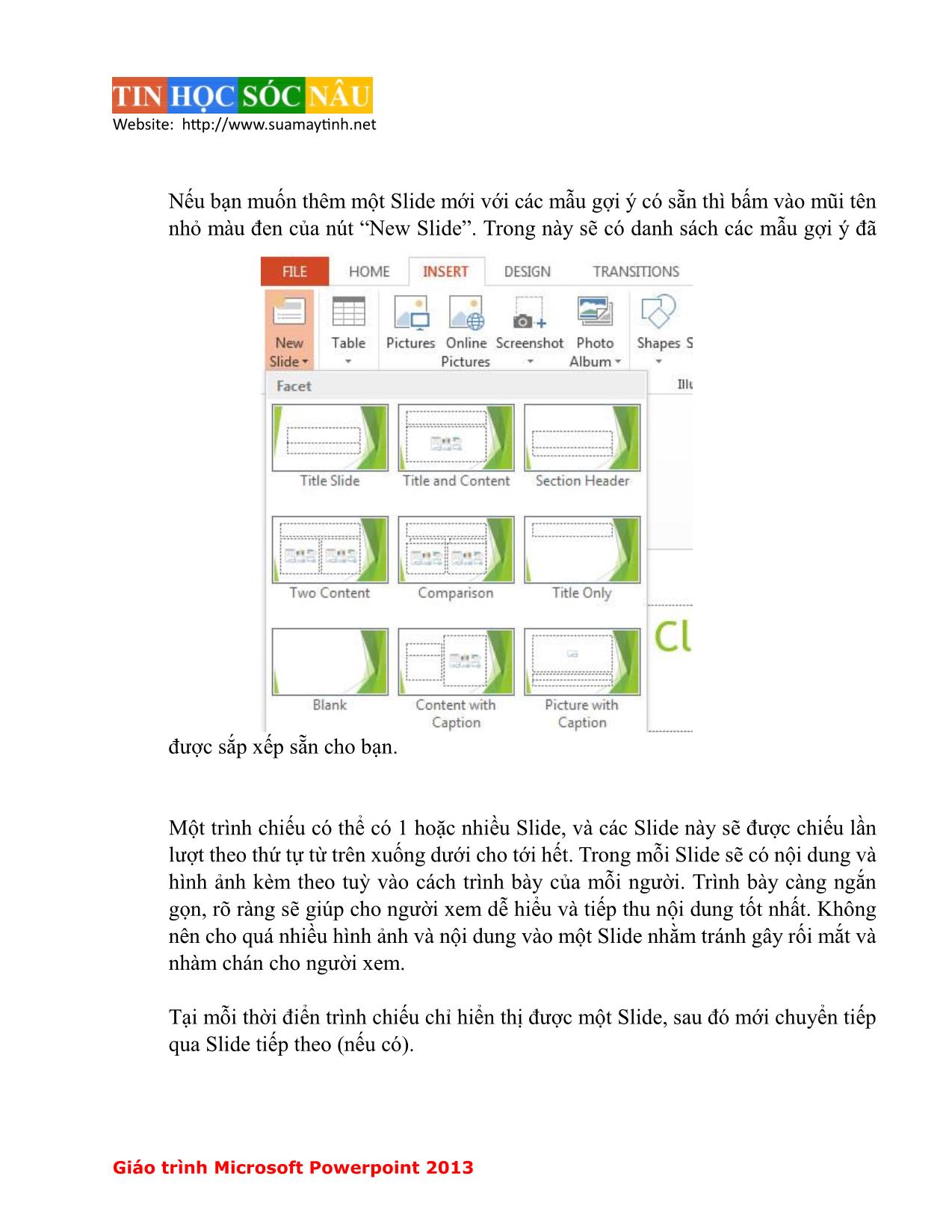
Trang 5
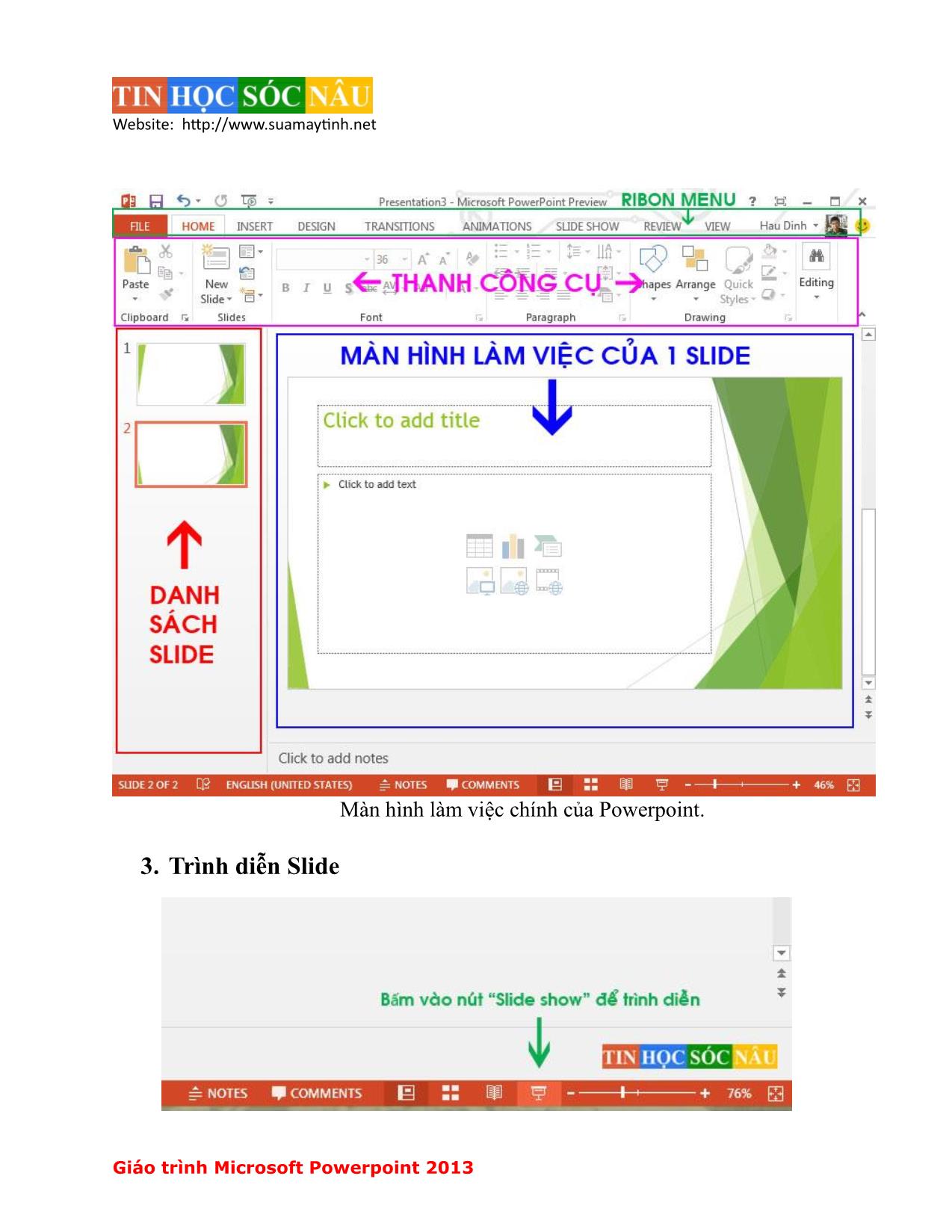
Trang 6
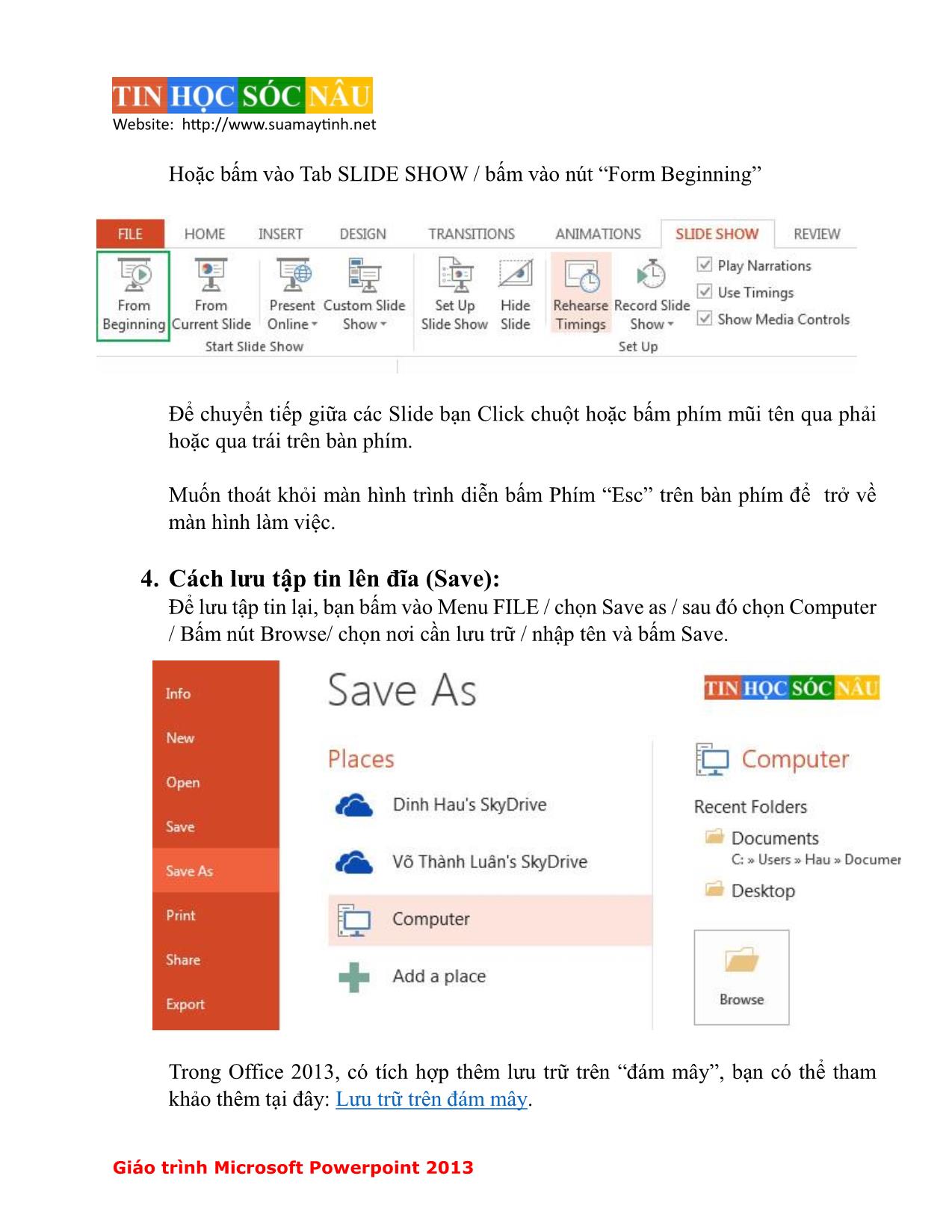
Trang 7
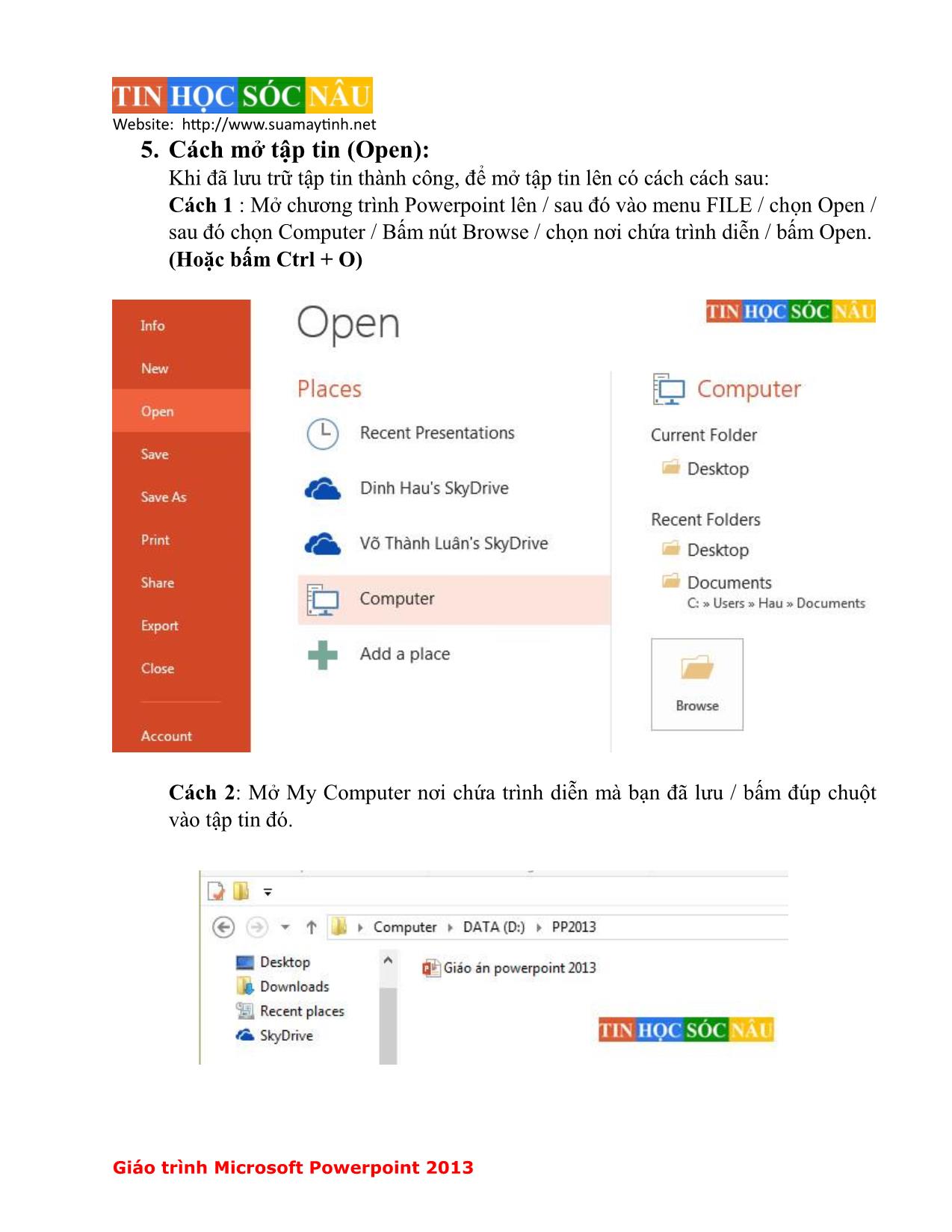
Trang 8
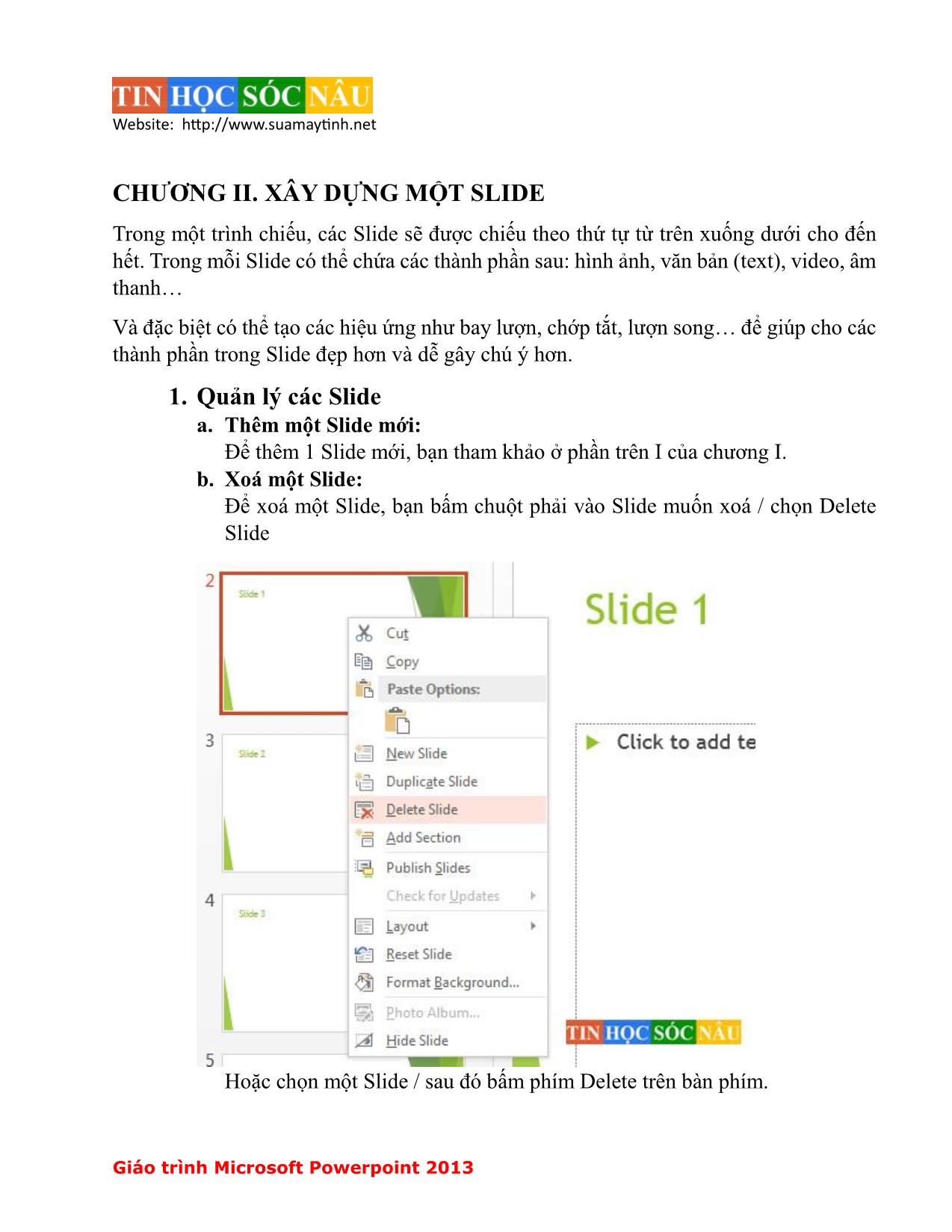
Trang 9
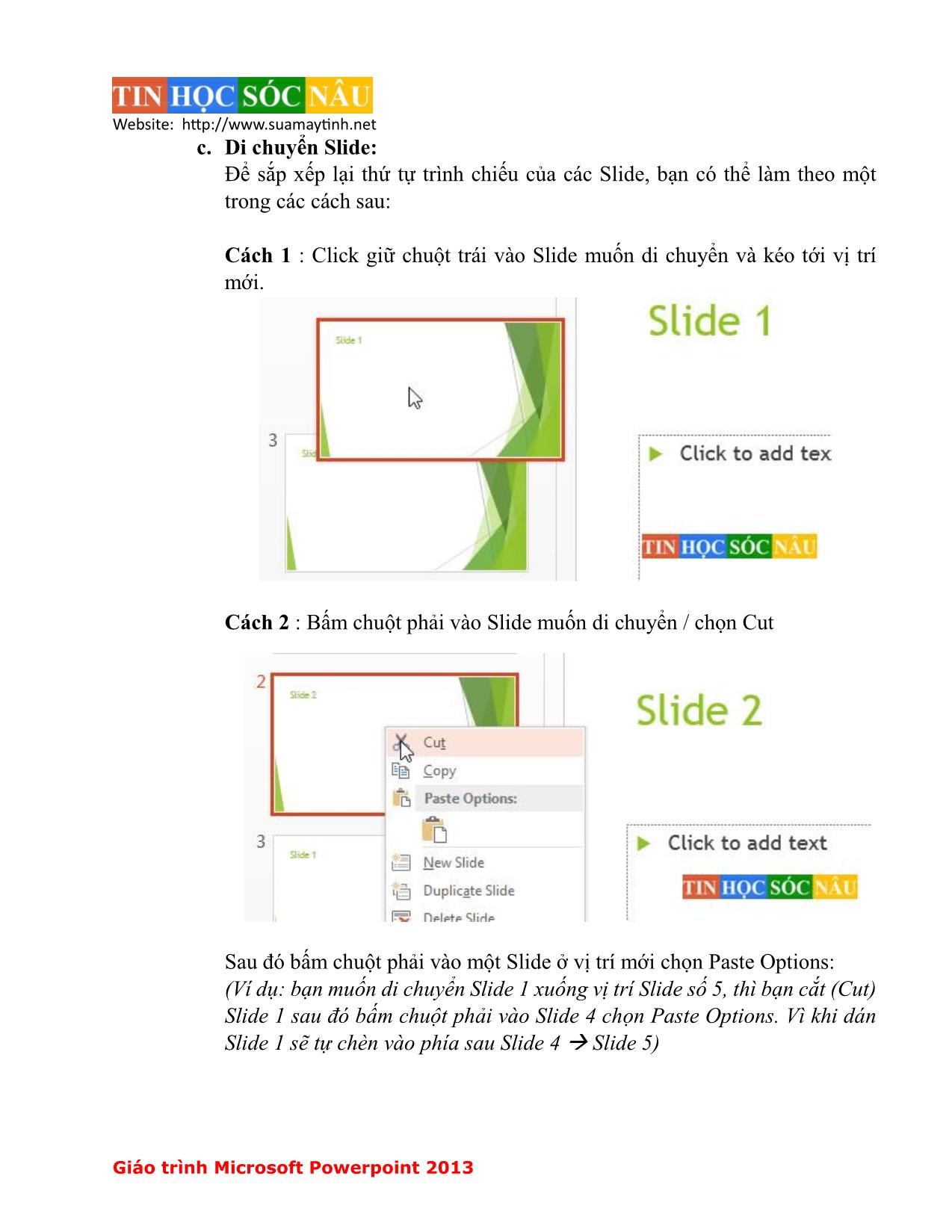
Trang 10
Tải về để xem bản đầy đủ
Bạn đang xem 10 trang mẫu của tài liệu "Giáo trình Microsoft PowerPoint 2013", để tải tài liệu gốc về máy hãy click vào nút Download ở trên
Tóm tắt nội dung tài liệu: Giáo trình Microsoft PowerPoint 2013
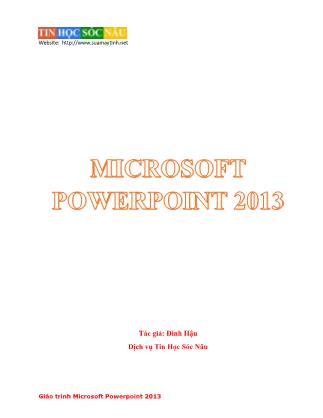
khởi động chương trình: Có nhiều cách để khởi động chương trình Powerpoint 2013, tuỳ vào mục đích sử dụng và sở thích bạn có thể sử dụng một trong cách cách sau: Cách 1: Nhấp đúp vào biểu tượng Microsoft Powerpoint ngoài Desktop. Cách 2: Vào Start / Program files / Microsoft Office / Powerpoint 2013. Cách 3: Vào hộp thoại Run (bấm phím Windows + R), nhập “powerpnt” (không có dấu ngoặc kép). Bấm Enter. Cách 4: Đối với Windows 8 và màn hình Metro, gõ “Powerpoint 2013” để tìm kiếm. Sau khi khởi động vào chương trình, của sổ New trong Powerpoint xuất hiện: Giáo trình Microsoft Powerpoint 2013 Website: Để tạo một tập tin mới bạn bấm vào “Blank Presentation". Hoặc lựa chọn các mẫu có sẵn bằng cách bấm vào mẫu, sau đó Create. 2. Tạo một Slide mới: Bạn bấm vào Tab INSERT / chọn New Slide (hoặc bấm Ctrl + M) Giáo trình Microsoft Powerpoint 2013 Website: Nếu bạn muốn thêm một Slide mới với các mẫu gợi ý có sẵn thì bấm vào mũi tên nhỏ màu đen của nút “New Slide”. Trong này sẽ có danh sách các mẫu gợi ý đã được sắp xếp sẵn cho bạn. Một trình chiếu có thể có 1 hoặc nhiều Slide, và các Slide này sẽ được chiếu lần lượt theo thứ tự từ trên xuống dưới cho tới hết. Trong mỗi Slide sẽ có nội dung và hình ảnh kèm theo tuỳ vào cách trình bày của mỗi người. Trình bày càng ngắn gọn, rõ ràng sẽ giúp cho người xem dễ hiểu và tiếp thu nội dung tốt nhất. Không nên cho quá nhiều hình ảnh và nội dung vào một Slide nhằm tránh gây rối mắt và nhàm chán cho người xem. Tại mỗi thời điển trình chiếu chỉ hiển thị được một Slide, sau đó mới chuyển tiếp qua Slide tiếp theo (nếu có). Giáo trình Microsoft Powerpoint 2013 Website: Màn hình làm việc chính của Powerpoint. 3. Trình diễn Slide Giáo trình Microsoft Powerpoint 2013 Website: Hoặc bấm vào Tab SLIDE SHOW / bấm vào nút “Form Beginning” Để chuyển tiếp giữa các Slide bạn Click chuột hoặc bấm phím mũi tên qua phải hoặc qua trái trên bàn phím. Muốn thoát khỏi màn hình trình diễn bấm Phím “Esc” trên bàn phím để trở về màn hình làm việc. 4. Cách lưu tập tin lên đĩa (Save): Để lưu tập tin lại, bạn bấm vào Menu FILE / chọn Save as / sau đó chọn Computer / Bấm nút Browse/ chọn nơi cần lưu trữ / nhập tên và bấm Save. Trong Office 2013, có tích hợp thêm lưu trữ trên “đám mây”, bạn có thể tham khảo thêm tại đây: Lưu trữ trên đám mây. Giáo trình Microsoft Powerpoint 2013 Website: 5. Cách mở tập tin (Open): Khi đã lưu trữ tập tin thành công, để mở tập tin lên có cách cách sau: Cách 1 : Mở chương trình Powerpoint lên / sau đó vào menu FILE / chọn Open / sau đó chọn Computer / Bấm nút Browse / chọn nơi chứa trình diễn / bấm Open. (Hoặc bấm Ctrl + O) Cách 2: Mở My Computer nơi chứa trình diễn mà bạn đã lưu / bấm đúp chuột vào tập tin đó. Giáo trình Microsoft Powerpoint 2013 Website: CHƯƠNG II. XÂY DỰNG MỘT SLIDE Trong một trình chiếu, các Slide sẽ được chiếu theo thứ tự từ trên xuống dưới cho đến hết. Trong mỗi Slide có thể chứa các thành phần sau: hình ảnh, văn bản (text), video, âm thanh Và đặc biệt có thể tạo các hiệu ứng như bay lượn, chớp tắt, lượn song để giúp cho các thành phần trong Slide đẹp hơn và dễ gây chú ý hơn. 1. Quản lý các Slide a. Thêm một Slide mới: Để thêm 1 Slide mới, bạn tham khảo ở phần trên I của chương I. b. Xoá một Slide: Để xoá một Slide, bạn bấm chuột phải vào Slide muốn xoá / chọn Delete Slide Hoặc chọn một Slide / sau đó bấm phím Delete trên bàn phím. Giáo trình Microsoft Powerpoint 2013 Website: c. Di chuyển Slide: Để sắp xếp lại thứ tự trình chiếu của các Slide, bạn có thể làm theo một trong các cách sau: Cách 1 : Click giữ chuột trái vào Slide muốn di chuyển và kéo tới vị trí mới. Cách 2 : Bấm chuột phải vào Slide muốn di chuyển / chọn Cut Sau đó bấm chuột phải vào một Slide ở vị trí mới chọn Paste Options: (Ví dụ: bạn muốn di chuyển Slide 1 xuống vị trí Slide số 5, thì bạn cắt (Cut) Slide 1 sau đó bấm chuột phải vào Slide 4 chọn Paste Options. Vì khi dán Slide 1 sẽ tự chèn vào phía sau Slide 4 Slide 5) Giáo trình Microsoft Powerpoint 2013 Website: Trong “Paste Options” có 3 tuỳ chọn: - Tuỳ chọn đầu tiên (use destination theme): tuỳ chọn này sẽ làm cho slide mới di chuyển sẽ mang các định dạng của slide phía trước nó. (ví dụ trước khi di chuyển Slide của bạn có phông nền màu xanh lá cây, khi di chuyển sang vị trí mới mà trước vị trí đó là Slide có màu hồng thì khi dán slide của bạn sẽ có màu hồng. Nhưng nội dung sẽ vẫn giữ nguyên). - Tuỳ chọn thứ 2 (Keep Source formatting) : tuỳ chọn này sẽ giữ nguyên định dạng Slide của bạn không thay đổi bất kỳ điều gì. - Tuỳ chọn thứ 3 (Picture): tuỳ chọn này sẽ biến Slide của bạn thành 1 tấm hình và sẽ không thể chỉnh sửa nội dung được nữa. 2. Đưa nội dung vào Slide: a. Chèn văn bản, hình vẽ: Để chèn văn bản vào Slide bạn phải sử dụng tới text box. Qua tab INSERT / Chọn Text Box. Sau đó nhập nội dung và tuỳ chỉnh font chữ (trong bài viết này mình sẽ không giới thiệu cách tuỳ chỉnh font như như đậm, nghiêng, màu sắc) Giáo trình Microsoft Powerpoint 2013 Website: Để chèn hình vẽ (hình vuôn, tròn, tam giác, sao,): Cũng tại Tab INSERT / bạn chọn Shapes / lựa chọn hình vẽ muốn chèn vào. b. Chèn hình ảnh, âm thanh, video b1. Chèn hình ảnh: Bạn qua Tab INSERT / bấm vào Picture và dẫn tới thư mục chứa hình ảnh của bạn. Ngoài ra trong Powerpoint 2013, cho phép bạn chèn cả một album hình vào trong trình chiếu bằng cách bấm vào nút “Photo Album”. Giáo trình Microsoft Powerpoint 2013 Website: b2. Chèn âm thanh: Tại Tab INSERT / bạn bấm vào nút Audio / chọn “Audio on My PC” / rồi dẫn tới thư mục chứa tập tin Audio Bạn chỉ có thể chèn các định dạng như : mp3, wav, wma, au, aiff, midi, mp4, ADTS. Sau khi chèn xong, trên Slide sẽ có biểu tượng cái loa. Khi đưa chuột lại thì sẽ có nút Play để phát nhạc. Để tuỳ chỉnh chi tiết hơn bạn bấm vào biểu tượng này và trên thanh Ribon bạn chọn Playback. Giáo trình Microsoft Powerpoint 2013 Website: Nếu bạn không muốn, xuất hiện biểu tượng này thì trên thanh công cụ PLAYBACK, bạn bấm vào nút “Play in Background”. Còn bạn muốn tự động chạy thì tại mục Start bạn chọn “Automatically” Bạn có thể tuỳ chỉnh âm lượng cao hay thấp bằng cách bấm vào nút “Volume”. b3. Chèn Video: Tại Tab INSERT / bạn bấm vào nút Video / chọn “Video on My PC” / rồi dẫn tới thư mục chứa tập tin Audio Giáo trình Microsoft Powerpoint 2013 Website: Bạn cũng có thể chèn Video online từ các trang web như : Youtube, Bing Video bằng cách bấm vào nút “Online Video” b4. Chèn tiêu đề đầu / cuối trang Để chèn tiêu đề đầu trang hoặc cuối trang bạn qua Tab INSERT / chọn Header and Footer Giáo trình Microsoft Powerpoint 2013 Website: Trong hộp thoại Header and Footer để chèn ngày tháng bạn đánh dấu vào “Date anf time”, để chèn nội dung cuối Slide bạn đánh dấu vào “Footer” và nhập nội dung. Để chèn nội dung trên đầu Slide bạn qua Tab “Notes and Handouts” đánh dấu vào “Header” và nhập nội dung. Sau khi thiết lập xong nếu bạn bấm vào nút “Apply” thì các thiết lập này sẽ áp dụng cho Slide hiện tại. Nếu bạn bấm vào “Apply to All” thì các thiết lập này sẽ áp dụng cho toàn bộ Slide trong trình chiếu. b5. Cách đổi màu và hình nền cho Slide: Để thay đổi màu nền hoặc hình nền cho Slide, bạn bấm chuột phải vào Slide muốn thay đổi / chọn format Background / lúc này bên trái cửa sổ làm việc sẽ xuất hiện công cụ “Format Background” . Giáo trình Microsoft Powerpoint 2013 Website: Trong cửa sổ “Format Background” sẽ có 4 tuỳ chọn: - Solid fill : tuỳ chọn này cho phép bạn tô màn nền bằng 1 màu duy nhất. - Gradident fill : tuỳ chọn này cho phép bạn tô mày nền chuyển sắc. - Picture or texture fill : tuỳ chọn này cho phép bạn đổi hình nền bằng hình của bạn hoặc màu Texture có sẵn. Để chọn hình nền thì bạn bấm vào nút “File” rồi dẫn tới thư mục chứa hình ảnh của bạn. - Pattern fill: tuỳ chọn này cho phép bạn tô màu nền với các mẫu Pattern (sọc, lưới, theo mẫu có sẵn) - Nếu bạn đánh dấu vào mục “Hide background graphics” thì hình ảnh ở các template sẽ không còn nữa. Giáo trình Microsoft Powerpoint 2013 Website: b6. Cách thay đổi Template (giao diện mẫu) của Slide: Trên thanh Ribon / bạn chọn Tab DESIGN / lúc này trên thanh công cụ RIBON sẽ xuất hiện những Template (giao diện mẫu) bạn bấm vào để thay đổi. Lưu ý: Nếu bạn bấm trực tiếp vào Template thì tất cả các Slide sẽ thay đổi theo, để thay đổi Template cho một Slide nhất định thì bạn bấm chuột phải vào Template chọn một trong các chức năng sau: + Apply to All slides : thay đổi cho toàn bộ Slide + Apply to Selected Slides : thay đổi cho Slide đang chọn. + Set as default Theme : đặt mặc định cho lần sau. b7. Cách tạo hiệu ứng khi chuyển Slide: Mặc định sau khi hết một Slide, thì trình chiếu sẽ chuyển sang Slide kế tiếp và hiệu ứng chuyển tiếp thì không có gì để nói. Để thay đổi hiệu ứng chuyển tiếp này cho bắt mắt hơn, bạn làm các thao tác sau. Trên thanh công cụ Ribon / bạn chọn Tab TRANSITIONS / tại đây bạn sẽ thoải mái chọn hiệu ứng chuyển Slide rất đẹp mắt. Khi bạn đang chọn Slide nào thì hiệu ứng sẽ áp dụng cho Slide đó. Giáo trình Microsoft Powerpoint 2013 Website: Hiệu ứng chuyển Slide Để chỉnh thời gian cho hiệu ứng chuyển Slide, trên thanh Ribon trong mục “Duration” là thời gian hiệu ứng sẽ chạy mặc định là 1 giây 50. Nếu bạn muốn có âm thanh kèm theo lúc chuyển Slide thì trong mục “Sound” bạn chọn 1 hiệu ứng âm thanh. Mặc định thì khi hết 1 Slide muốn qua Slide khác thì bạn phải click chuột hoặc bấm bàn phím. Tuy nhiên trong một vài trường hợp bạn muốn hết một Slide thì trình chiếu sẽ tự động chuyển qua Slide tiếp theo trong khoảng thời gian nhất định thì bạn bỏ dấu chọn vào mục “On Mouse click”, đánh dấu vào “After” và nhập khoảng thời gian trình chiếu tự động chuyển Slide (giờ / phút / giây). Muốn áp dụng cho toàn bộ Slide thì bạn bấm vào nút “Apply To All”. Giáo trình Microsoft Powerpoint 2013 Website: b8. Cách tạo hiệu ứng cho chữ và hình ảnh. Để tạo hiệu ứng cho chữ, trong Slide đang thiết kế bạn chọn chữ muốn tạo hiệu ứng. Trên thanh Ribon bạn chọn Tab ANIMATIONS / lúc này phía dưới sẽ hiện ra danh sách các hiệu ứng. Sau đó chỉ việc bấm chọn hiệu ứng, muốn hiển thị nhiều hiệu ứng hơn nữa bạn bấm vào phím mũi tên màu đen. Giáo trình Microsoft Powerpoint 2013 Website: Tuỳ chỉnh cho hiệu ứng: Start : hiệu ứng xuất hiện tự động hoặc bấm chuột. Duration : thời gian hiệu ứng xuất hiện (giây) Delay: thời gian lập lại hiệu ứng Nếu bạn muốn copy hiệu ứng đã làm để áp dụng cho các chữ khác thì bấm vào nút “Animation Painter”. Lúc này con trỏ chuột của bạn sẽ có thêm biểu tượng hình “cây cọ”, bạn chỉ việc bấm vào chữ muốn áp dụng hiệu này của chữ trước. Đối với hình ảnh thì bạn làm tương tự như chữ. Bạn cũng nên chú ý điều này, trong một Slide có thể có một hoặc nhiều chữ, hình ảnh. Việc sắp xếp thứ tự cho chúng cũng rất quan trọng. Vd: Khi bạn đã trình bày xong 1 Slide trong đó nội dung là một bài toán hình học bao gồm câu hỏi, đáp án và hình học, trình bày rất đẹp nhưng khi trình chiếu thì đáp án lại xuất hiện trước, rồi mới tới câu hỏi rồi cuối cùng là hình học xuất hiện. Bạn nghĩ xem điều gì sẽ xảy ra. Để sắp xếp chúng trên thanh Ribon bạn chọn Tab ANIMATIONS / sau đó bấm vào nút “Animation Pane” Giáo trình Microsoft Powerpoint 2013 Website: Cửa sổ Animation Pane xuất hiện phía bên phải, trong này thì hiệu ứng nào đứng trên cùng sẽ được xuất hiện trước rồi tiếp theo cho đến hết. Để di chuyển bạn chỉ việc nắm giữ chuột và kéo tới vị trí mới. Để tuỳ chỉnh chi tiết hơn cho chữ/ hình ảnh thì tại cửa sổ “Animation Pane” , bạn bấm chuột phải vào hiệu ứng muốn tuỳ chỉnh chọn “Effect Options” Giáo trình Microsoft Powerpoint 2013 Website: Tab Effect Cửa sổ Grow/Shrink xuất hiện: Để tạo âm thanh lúc xuất hiện chữ trong mục “Sound” bạn chọn một âm thanh. After animation: hành động sau khi hiệu ứng chạy xong. Animate text : chữ xuất hiện theo kiều nào? (từng ký tự, từng chữ hay cả đoạn văn). Tab Timing: Start : chạy hiệu ứng bằng cách nào? Delay : thời gian trì hoãn. Duration: thời gian chạy hiệu ứng. Repeat: lập lại hành động. Giáo trình Microsoft Powerpoint 2013 Website: CHƯƠNG III. TUỲ CHỈNH TOÀN BỘ TRÌNH CHIẾU: Sau khi hoàn tất các Slide, việc cuối cùng lúc này là cài đặt cho trình chiếu. Để trình chiếu chạy “mượt” hơn và đúng theo ý định của mình. Để tiến hành cài đặt cho toàn bộ Trình chiếu, trên thanh Ribon bạn chọn Tab SLIDE SHOW / bấm vào nút “Set uo Slide Show” Hộp thoại “Setup Slide Show” xuất hiện, chúng ta sẽ tìm hiểu một số chức năng trong hộp thoại này. Giáo trình Microsoft Powerpoint 2013 Website: Trong Group “Show type” có 3 tuỳ chọn + Presented by a speaker (full screen): tuỳ chọn này lúc trình chiếu sẽ hiển thị toàn màn hình, có người thuyết trình. + Browsed by an individual (window): tuỳ chọn này lúc trình chiếu sẽ hiện thị có kèm cửa sổ Window. + Browsed at a kiosk (full screen) : tuỳ chọn này có tác dụng khi chạy tới slide cuối cùng sẽ tự động lập lại không cần người điều khiển (chạy ở chế độ toàn màn hình). Giáo trình Microsoft Powerpoint 2013 Website: Trong group “Show options” có các tuỳ chọn sau: + Loop continuously until ‘Esc’ : đánh dấu vào tuỳ chọn này thì khi tới Slide cuối cùng sẽ tự dộng lặp lại Slide đầu tiên. Nếu không đánh dấu thì khi chạy hết mọi Slide sẽ xuất hiện một màn hình đen. + Show without narration : chạy trình chiếu tắt lời tường thuật. + Show without animation: chạy trình chiếu không có bất kỳ hiệu ứng nào. + Disable hardware graphics acceleration: tắt chức năng tăng tốc phần cứng đồ họa. Pen color và Laser pointer color: Màu nét vẽ của trỏ chuột trên Slide lúc trình chiếu. Giáo trình Microsoft Powerpoint 2013 Website: Group “Show slides”: + All : đánh dấu vào tuỳ chọn này thì tất cả các Slide đều được trình chiếu. + From : chỉ trình chiếu từ Slide a đến Slide n. (ví dụ từ 2 đến 10) + Custom Show: tuỳ chọn slide. Group “Advance slides”: + Manually: Khi trình chiếu các Slide không tự động chạy mà phải có tác động bằng chuột hoặc bàn phím. + Using timings, if present: khi trình chiếu các slide sẽ tự động chạy (nếu có thiết lập). -- Hết – CẢM ƠN CÁC BẠN ĐÃ ĐỌC TÀI LIỆU. CHÚC CÁC BẠN THÀNH CÔNG Tài liệu được soạn bởi Đình Hậu Do kinh nghiệm còn chưa nhiều nên không tránh khỏi các sai sót mong các bạn thông cảm và giúp mình hoàn thiện tài liệu này. Mọi đóng góp của các bạn xin vui lòng gửi về theo địa chỉ dưới. DỊCH VỤ TIN HỌC SÓC NÂU Website: Email: dinhhau@suamaytinh.net Giáo trình Microsoft Powerpoint 2013
File đính kèm:
 giao_trinh_microsoft_powerpoint_2013_phan_1.pdf
giao_trinh_microsoft_powerpoint_2013_phan_1.pdf

