Giáo trình Microsoft Powerpoint 2010
A. MỤC TIÊU.
- Trình bày được ứng dụng phần mềm dùng để trình diễn;
- Thực hiện được các thao tác trên trình đơn;
- Rèn luyện ý thức lao động, tác phong công nghiệp, có trách nhiệm và sáng tạo.
B. DỤNG CỤ - THIẾT BỊ - VẬT LIỆU.
C. NỘI DUNG.
1.1. GIỚI THIỆU MS. POWER POINT
PowerPoint 2010 là một phần của bộ Microsoft Office 2010. Cũng giống như Word
(chương trình xử lý văn bản), Excel (bảng tính), Outlook (trình quản lý e-mail và quản lý
công việc cá nhân) và Access (cơ sở dữ liệu), PowerPoint giúp chúng ta tạo nên các bài
thuyết trình sinh động và lôi cuốn.
Khi thuyết trình, chúng ta có thể dùng các loại dụng cụ hỗ trợ như : slide 35mm,
phim chiếu cho máy overhead, các slide trên máy tính, bản thuyết trình được in ra giấy,
các bản ghi chú của người thuyết trình. PowerPoint có thể tạo ra tất cả các loại dụng cụ
trên và có thể kèm theo các hiệu ứng hấp dẫn và thu hút người nghe.
Do PowerPoint được tích hợp rất chặt chẽ với các thành phần khác của bộ
Microsoft Office 2010, nên chúng ta có thể chia sẽ thông tin giữa các ứng dụng này rất dễ
dàng. Ví dụ, chúng ta có thể vẽ biểu đồ trong Excel và có thể chèn biểu đồ này vào slide
của PowerPoint hoặc chúng ta có thể chép các đoạn văn bản của Word để đưa vào
slide,.
1.2. KHỞI ĐỘNG VÀ THOÁT
1.2.1. Khởi động
Tùy theo phiên bản Windows mà bạn đang sử dụng mà đường dẫn đến chương trình
PowerPoint sẽ khác nhau đôi chút. Trong Windows XP, Windows Vista và Windows 7
thì đường dẫn truy cập đến chương trình là giống nhau. Các bước khởi động như sau:
Cách 1:
- Bước 1: Từ cửa sổ Windows bạn chọn Start2
- Bước 2: Chọn All Programs
- Bước 3: Chọn Microsoft Office
- Bước 4: Nhấp chuột lên Microsoft Office PowerPoint 2010
Cách 2: Chọn biểu tượng trên màn hình Desktop
1.2.2. Thoát
Thoát chương trình PowerPoint rất đơn giản, bạn làm theo các cách sau :
- Cách 1: Nhấp vào nút Close ( ) ở góc trên cùng bên phải cửa sổ PowerPoint.
- Cách 2: Vào ngăn File chọn Exit.
- Cách 3: Dùng tổ hợp phím tắt ALT+F4.
1.3. MỘT SỐ THAO TÁC CẦN THIẾT
1.3.1. Tìm hiểu các thành phần trên cửa sổ
1.3.1.1. Giao diện
Giao diện của Powerpoint 2010 không có nhiều thay đổi so với Powerpoint 2007
nhưng nó hoàn toàn khác so với Powerpoint 2003 trở về trước. Các thành phần trên màn
hình giao diện như hình 1.1
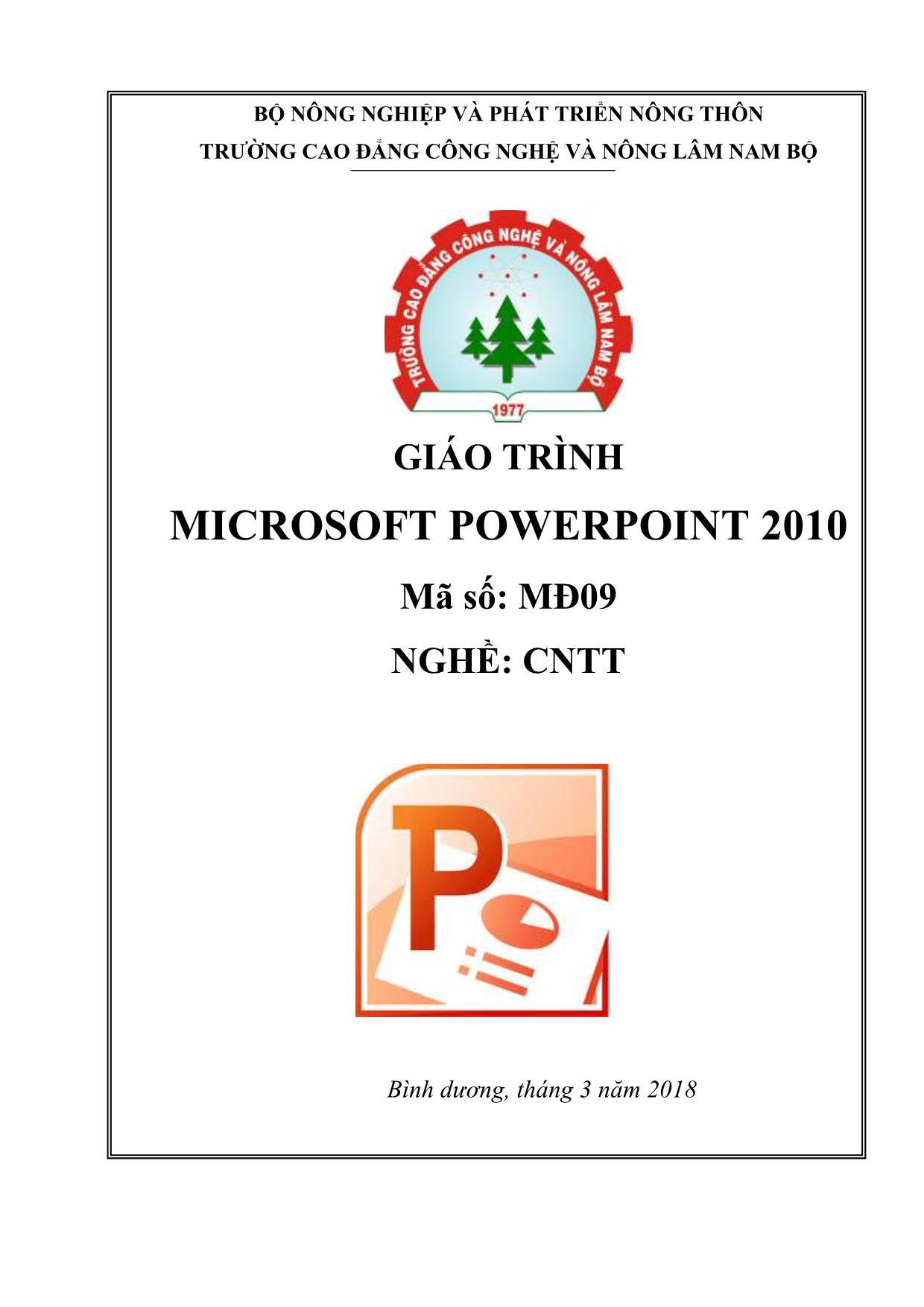
Trang 1
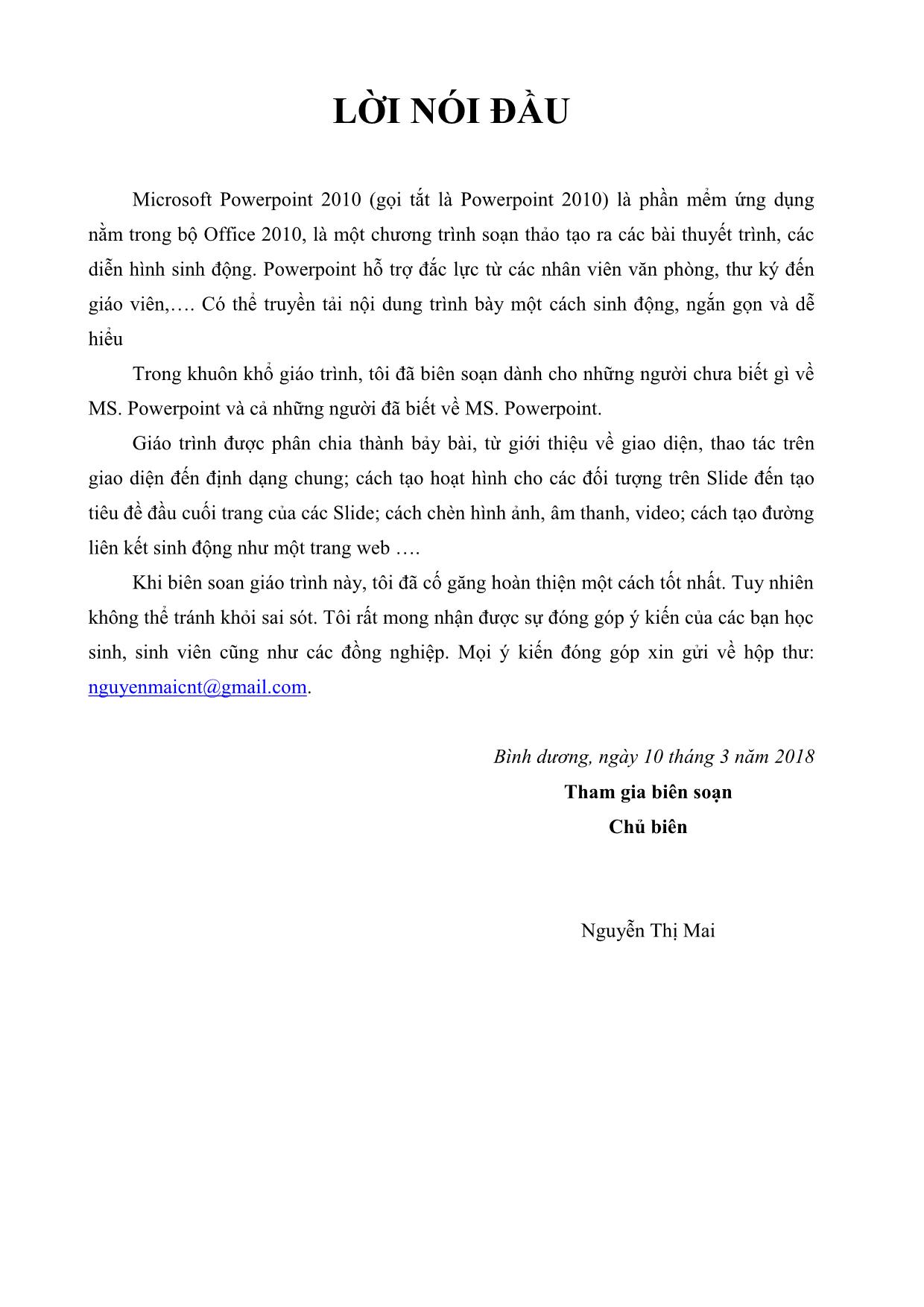
Trang 2
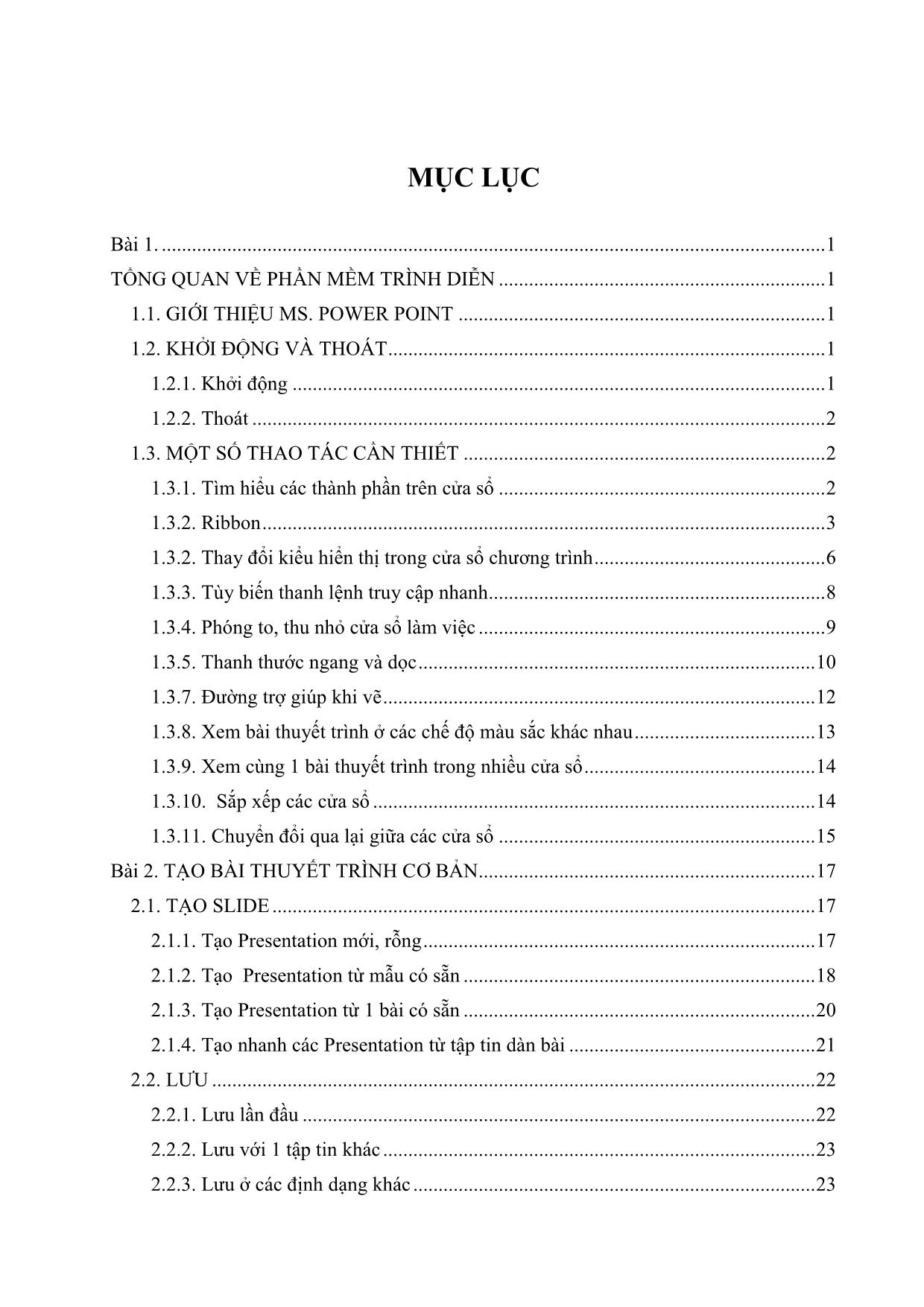
Trang 3
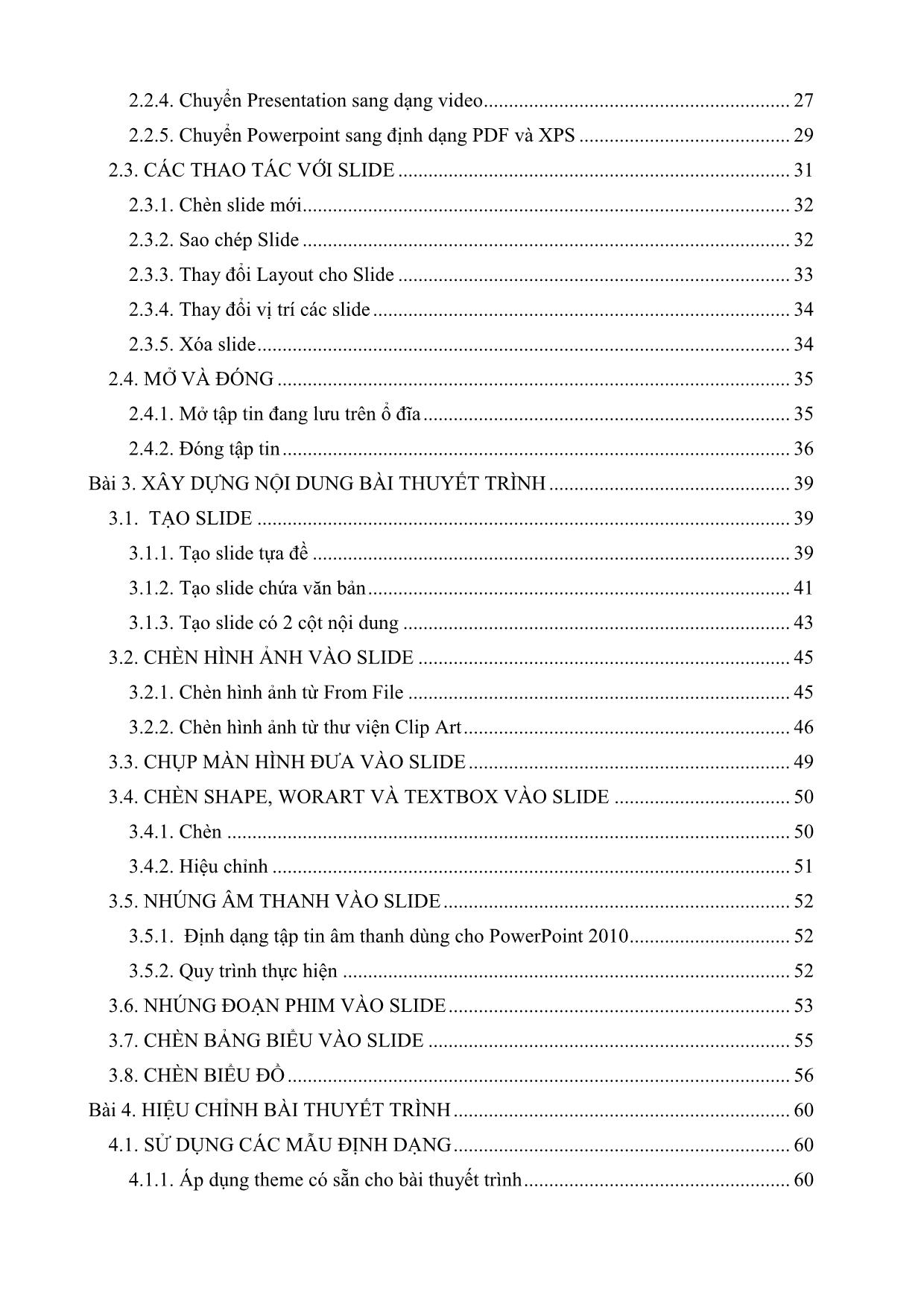
Trang 4
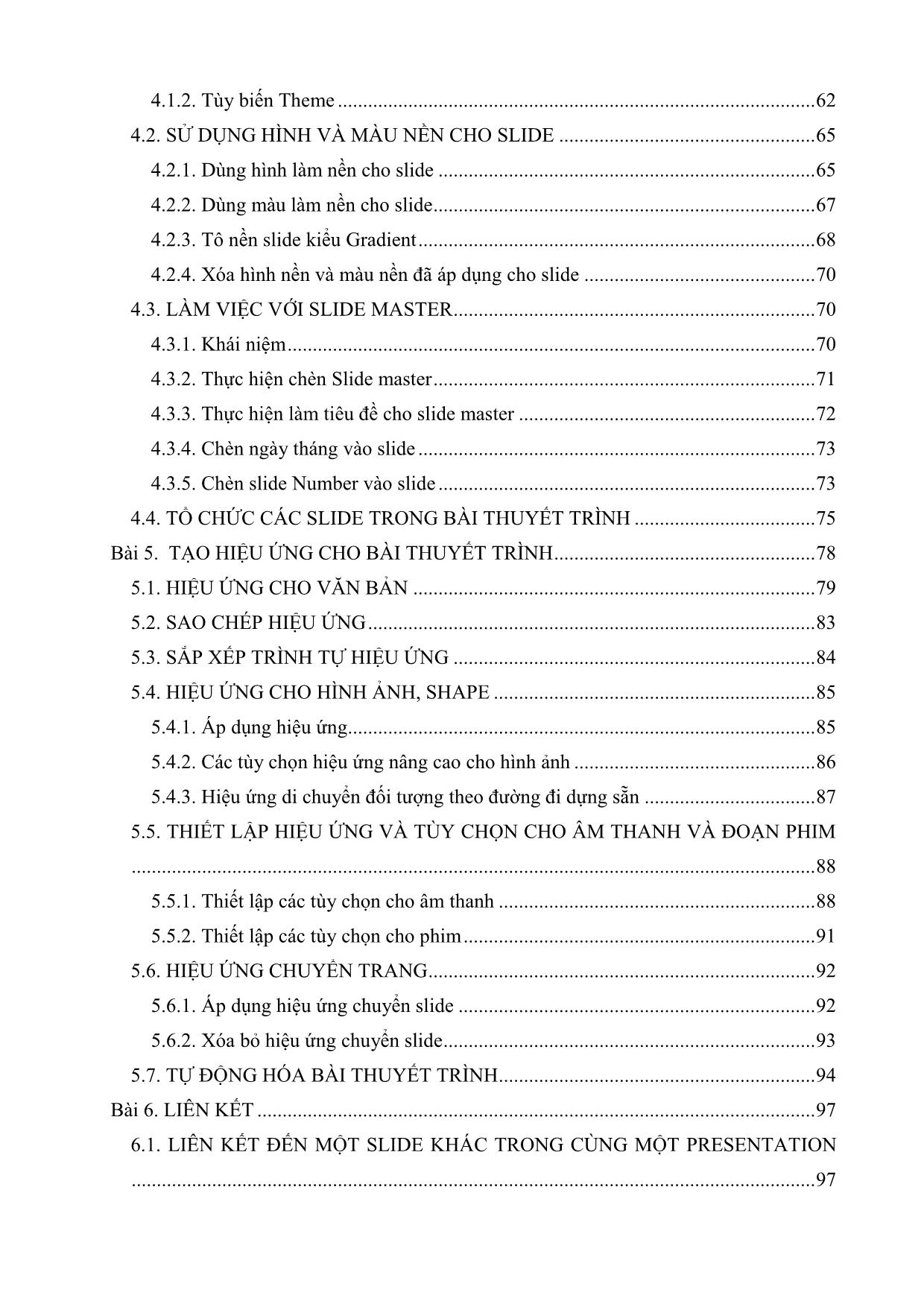
Trang 5
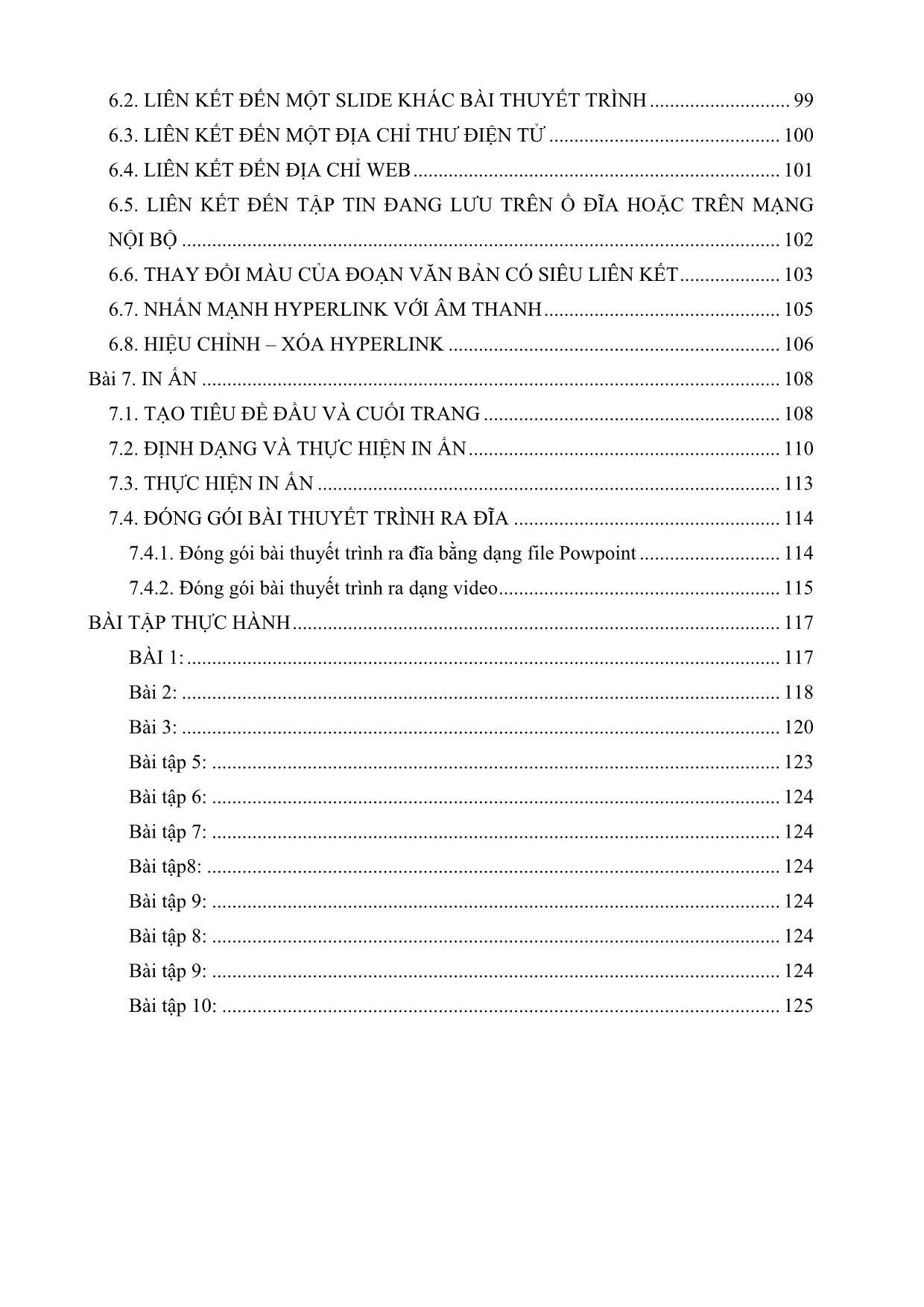
Trang 6
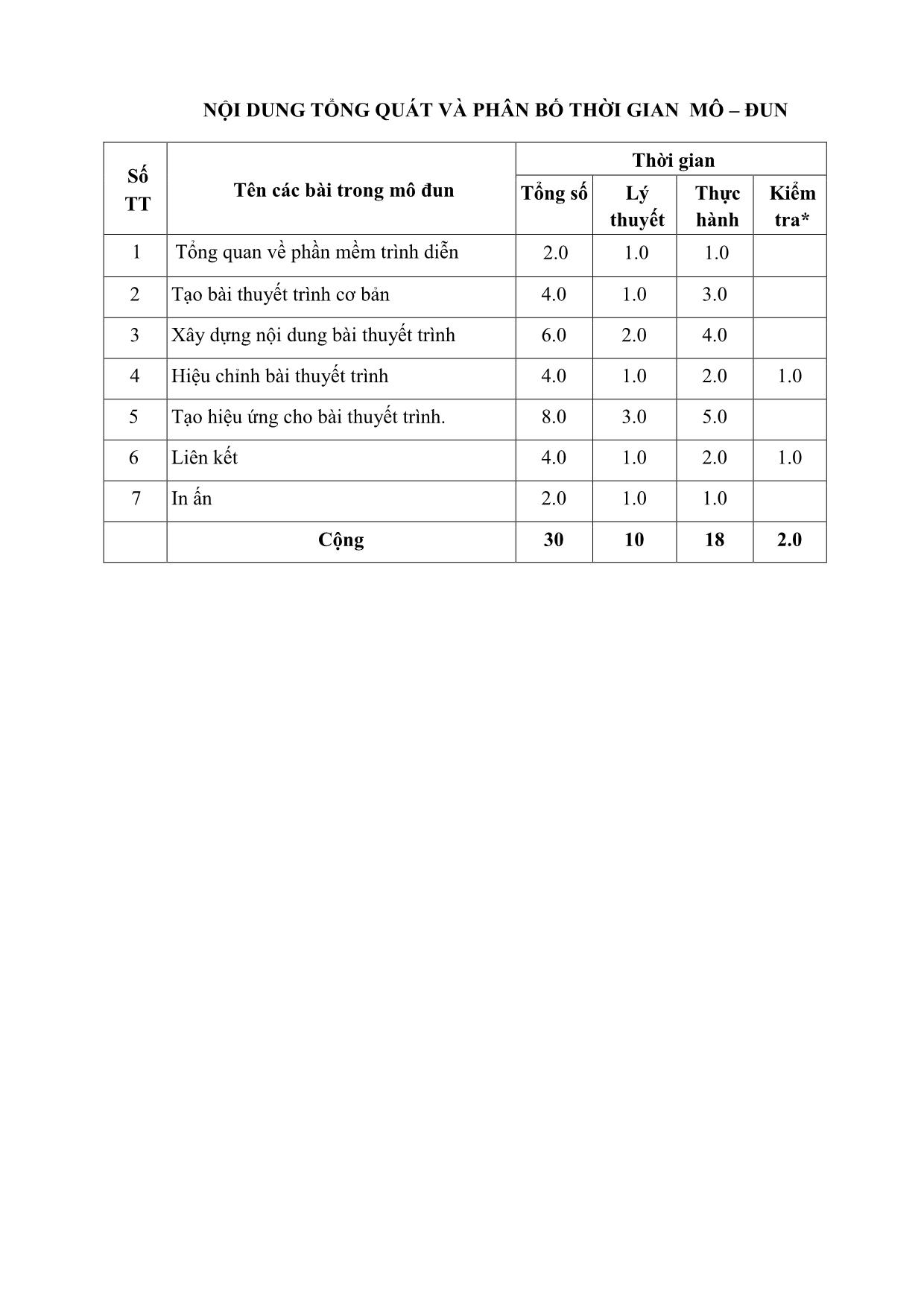
Trang 7
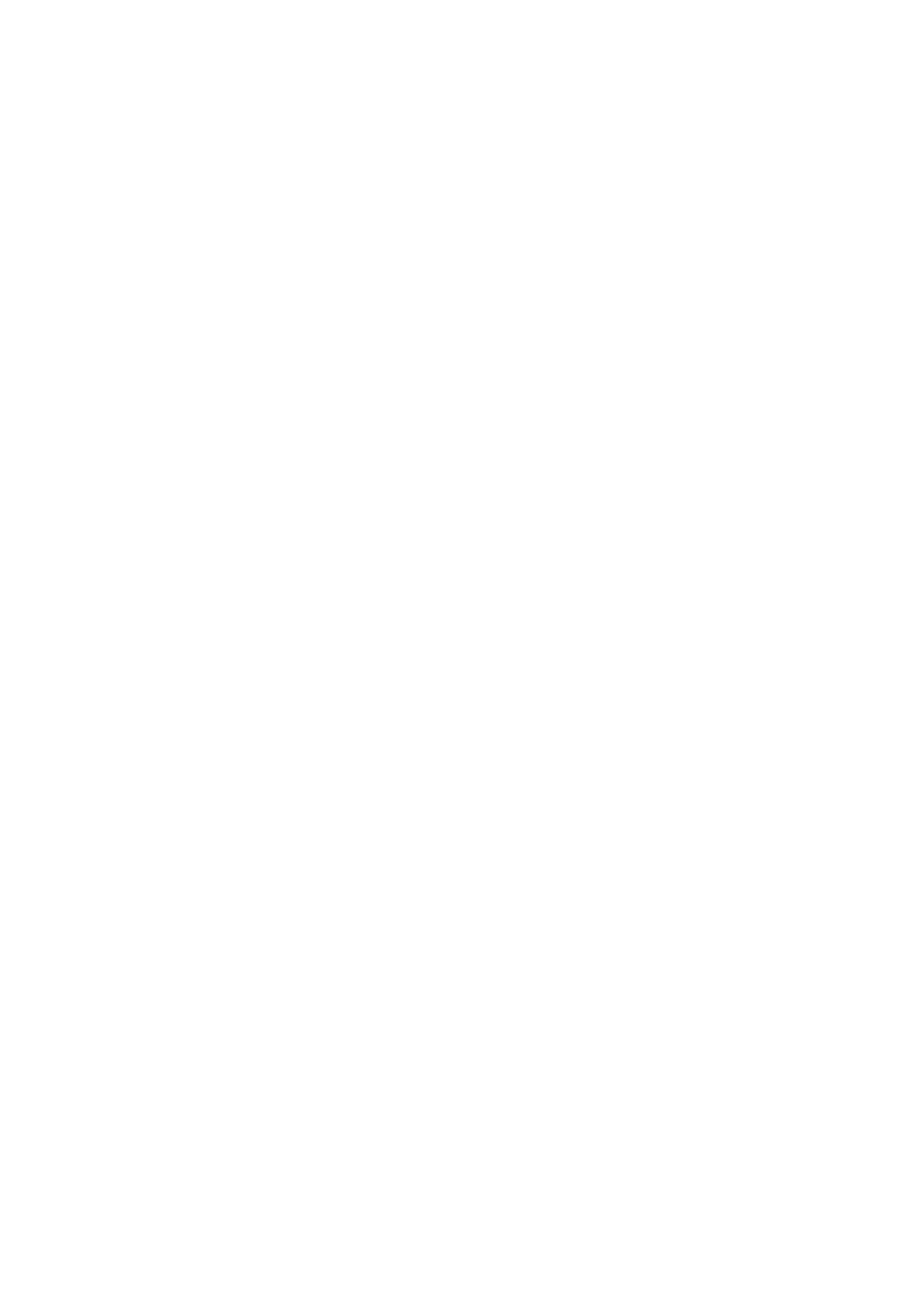
Trang 8
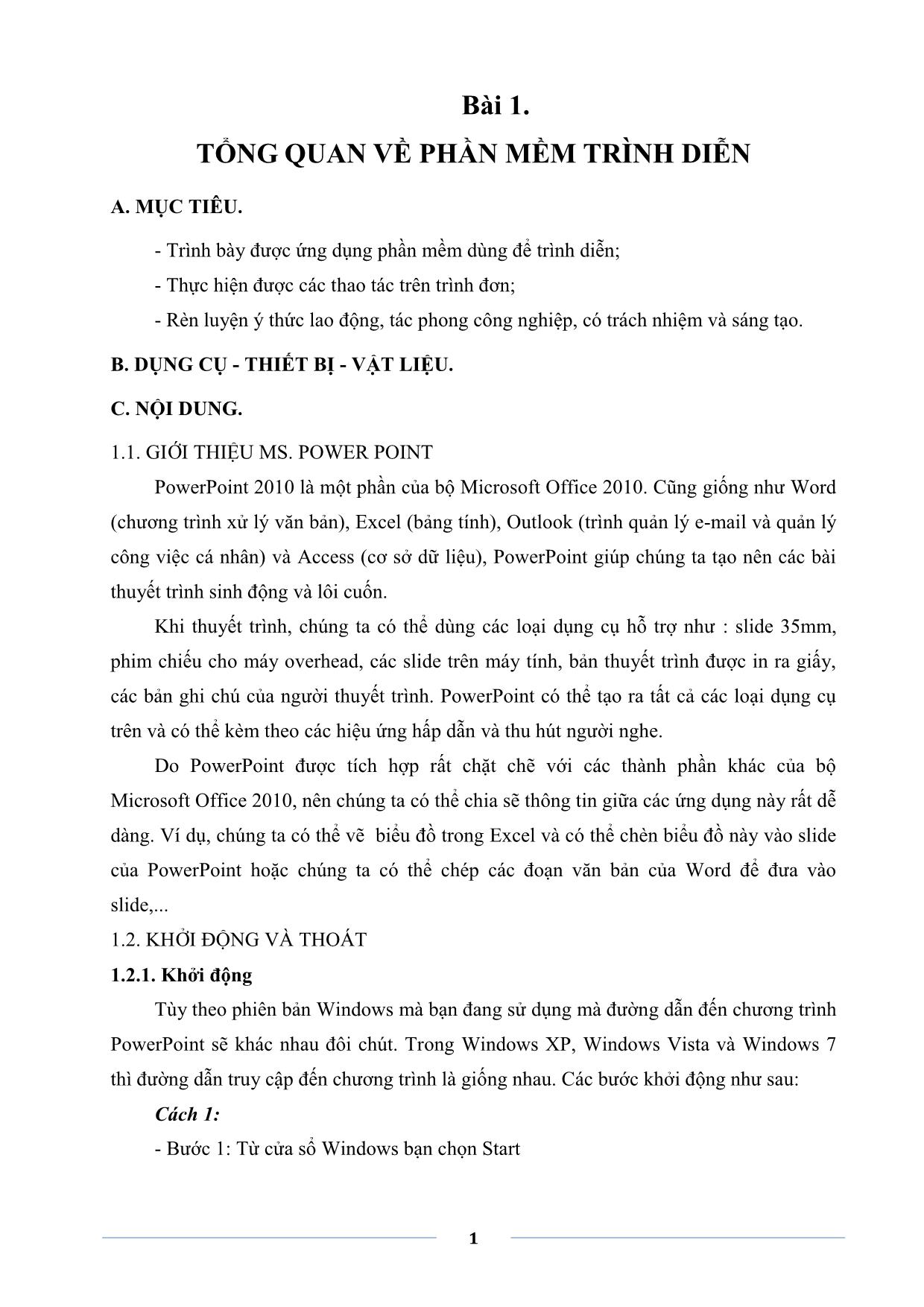
Trang 9
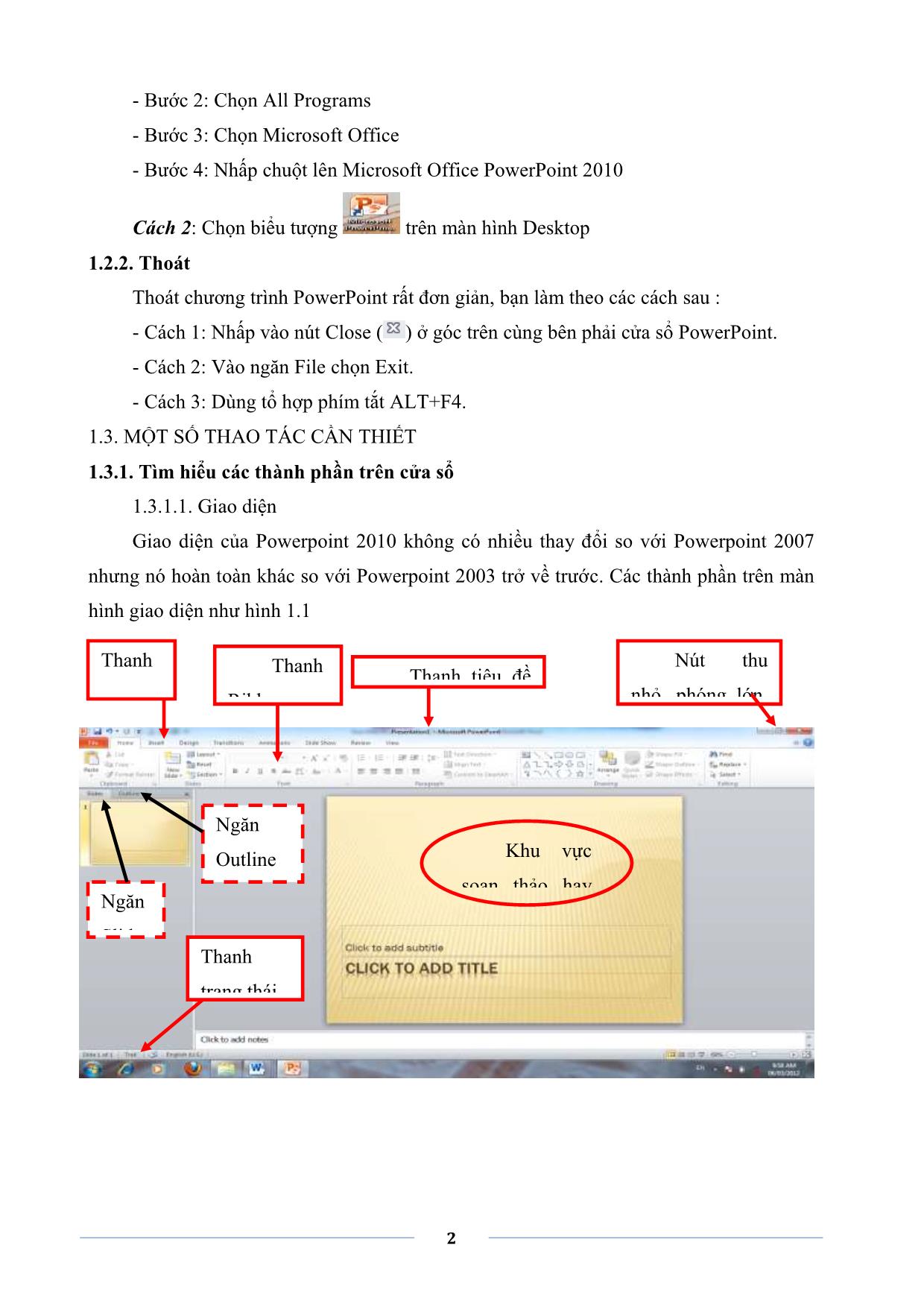
Trang 10
Tải về để xem bản đầy đủ
Tóm tắt nội dung tài liệu: Giáo trình Microsoft Powerpoint 2010
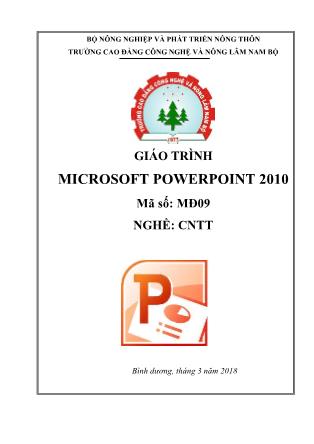
Theme Color màu không đúng chưa được định Chọn lại màu tại hyperlink và mục đích. dạng lại. Fllowed Hyperlink. - Chưa có kỹ - Rèn luyện thật nhiều để tạo thành năng. kỹ năng. D. TIÊU CHÍ ĐÁNH GIÁ MÔ ĐUN. Điểm chuẩn Điểm đánh TT Nội dung giá I Điểm thao tác 55 1 Tạo được liên kết đến một Slide khác trong cùng 10 một bài thuyết trình. 2 Tạo được liên kết đến một Slide khác bài thuyết 10 trình. 3 Tạo được liên kết đến một email 10 4 Tạo được liên kết đến một địa chỉ trang web 10 5 Tạo được liên kết đến tập tin khác. 10 6 Xóa bỏ được liên kết đã tạo. 05 II Điểm kỹ thuật 35 1 Thay đổi được màu của liên kết 10 2 Hiệu chỉnh được đường link sau khi đã tạo. 15 3 Tạo được âm thanh khi người dùng mở liên kết. 10 III. Điểm thời gian 10 1 Đúng thời gian 0 2 Xong trước thời gian định mức cứ 1 phút thì 02 được cộng thêm: Điểm cộng tối đa là 10 điểm Tổng điểm 100 107 Bài 7. IN ẤN A. MỤC TIÊU. - Trình bày được các chế độ và hiệu chỉnh trước khi in ấn; - Thực hiện in các tài liệu theo yêu cầu; - Rèn luyện ý thức lao động, tác phong công nghiệp, có trách nhiệm và sáng tạo. B. DỤNG CỤ - THIẾT BỊ - VẬT LIỆU. C. NỘI DUNG. 7.1. TẠO TIÊU ĐỀ ĐẦU VÀ CUỐI TRANG Trong PowerPoint, việc thiết lập Header & Footer cho Slide và trang in kiểu Handout hoặc Notes có một số điểm khác nhau. PowerPoint thiết kế sẵn các placeholder trên slide và các trang handout hoặc notes để chứa các thông tin header & footer mà người dùng sẽ nhập vào. Chúng ta có thể thực hiện một số tùy chỉnh đối với các placeholder này trong chế độ Slide Master, Handout Master và Notes Master. Header & Footer cho Slide có 3 placeholder như sau: - Footer: Dùng để chứa đoạn văn bản như tên tác giả, tên chương, ... - Date and Time: Chứa thông tin ngày tháng tạo hoặc cập nhật lần cuối bài thuyết trình. - Slide Number: Chứa số thứ tự của slide trong bài thuyết trình - Header & Footer cho Handout và Notes có 4 placeholder sau: - Header: Dùng để chứa đoạn văn bản như là tên tựa đề của bài báo cáo, tên chương, ... - Footer: Dùng để chứa đoạn văn bản như tên tác giả, tên chương, ... - Date and Time: Chứa thông tin ngày tháng tạo hoặc cập nhật lần cuối bài thuyết trình. - Page Number: Chứa số thứ tự của trang in trong bài thuyết trình Các bước thực hiện tạo tiêu đề đầu và cuối trang như sau: - Bước 1: Mở tập tin sẽ tạo Header & Footer 108 - Bước 2: Vào ngăn Insert, nhóm Text, chọn lệnh Header & Footer, hộp thoại Header and Footer xuất hiện. Hình 7.1: Chọn lệnh Header & Footer - Bước 3: Chọn ngăn Slide trong hộp thoại Header and Footer và chọn các tùy chọn với công dụng như sau: + Date and time: thiết lập thời gian sẽ xuất hiện trên slide . Update automatically: thời gian sẽ là ngày hiện hành của máy tính đang sử dùng và sẽ tự động thay đổi thời gian trong những lần mở sau. Bạn có thể chọn thêm kiểu định dạng theo ngôn ngữ tại hộp Language và kiểu ngày tháng tại hộp Calendar type. Ví dụ, bạn chọn tùy chọn này và chọn định dạng là tháng/ngày/năm theo thiết lập trong Control Panel của máy đang sử dụng. . Fixed: nhập thời gian cố định vào ô trống bên dưới + Slide number: Bạn đánh dấu chọn vào ô này để cho hiện số thứ tự của slide. + Footer: Hãy nhập vào tên của bạn + Don’t show on title slide: bạn hãy chọn tùy chọn này để không áp dụng Header & Footer trên các slide tựa đề (title slide). Hình 7.2: Thiết lập Header & Footer cho Slide Nếu nhấn nút Apply thì chỉ áp dụng các thuộc tính Header & Footer cho các slide đang chọn. Nếu nhấn nút Apply to All thì sẽ áp dụng các thuộc tính Header & Footer cho toàn bộ bài thuyết trình. 109 - Bước 4: Chọn ngăn Notes and Handouts: Hình 7.3: Thiết lập Header & Footer cho Notes and Handout + Date and time: Bạn chọn kiểu Update automatically và chọn định dạng ngày tháng như hình. + Header: Nhập tiêu đề cho Header + Page number: Đánh dấu chọn vào ô này để cho hiện số thứ tự trên các trang in Handout hoặc Notes Pages. + Footer: Nhập vào tên của người tạo ra bài thuyết trình + Nhấn nút Apply to All để áp dụng các thuộc tính Header & Footer các trang in Handout và Notes Pages. 7.2. ĐỊNH DẠNG VÀ THỰC HIỆN IN ẤN Trước khi in bài thuyết trình ra giấy, các bạn phải định dạng chúng trước khi in để đảm bảo tính thẩm mĩ và theo đúng ý đồ của mình. Các bước thực hiện như sau: - Bước 1: Mở bài thuyết trình cần in - Bước 2: Vào ngăn File chọn Print 110 Hình 7.4: Hộp thoại Print - Bước 3: Thực hiện thiết lập các tùy chọn sau: + Tại Copies: thiết lập số lượng bản in + Tại Printer: chọn máy in từ danh sách, bạn có thể thiết lập các tùy chọn cho máy in bằng cách nhấn vào Printer Properties. + Tại Settings: Thiết lập số lượng slide sẽ in từ danh mục: . Print All Slides: để in tất cả các slide trong bài thuyết trình. Ví dụ, bạn chọn in hết slide. . Print Selection: chỉ in các slide đang chọn . Print Current Slide: chỉ in slide hiện hành . Custom Range: thiết lập các slide sẽ in tại hộp Slides bên dưới. Hình 7.5: Chọn các slide sẽ in . Chọn kiểu Layout cần in: Bạn chọn kiểu Notes Page, và tùy chọn thêm . Frame Slides: in đường viền xung quang Notes Page, bạn không chọn. . Scale to Fit Paper: bạn chọn tùy chọn này để nới rộng diện tích Notes Page 111 vừa với trang giấy. . High Quality: chọn tùy chọn này để in với chất lượng bản in cao nhất. Nếu chọn thì sẽ in chậm hơn bình thường. . Print Comments and Ink Markup: bạn chọn tùy chọn này để in các nhận xét trên slide nếu có. Hình 7.6: Chọn kiểu layout để in - Thiết lập chế độ in: + Print One Sided: in một mặt giấy + Print on Both Sides: in hai mặt giấy với gáy đóng ở cạnh dài bên trái. + Print on Both Sides: in hai mặt giấy với gáy đóng ở cạnh ngắn bên trên. - Thiết lập chế độ sắp giấy khi in nhiều bản: + Collated: in có tách ra từng bộ, bạn nên chọn tuỳ chọn này khi in ra nhiều bộ vì đỡ tốn công chia bộ sau này. + Uncollated: in không tách bộ - Thiết lập chiều trang in: + Portrait Orientation: in trang nằm dọc + Landscape Orientation: in trang nằm ngang - Thiết lập màu sắc cho bản in: + Color: In đầy đủ màu sắc, màu sắc các slide in ra (trên máy in màu) sẽ giống 112 với các slide mà bạn chiếu trên máy tính. + Grayscale: In với tông màu xám, các màu nền sẽ không được in ra, các màu sắc sẽ được PowerPoint điều chỉnh sao cho bản in ra đẹp và rõ ràng nhất. + Pure Black and White: Tùy chọn này thích hợp cho việc gửi fax hoặc in lên phim máy chiếu overhead. Hình 7.7: Tùy chọn màu bản in - Bước 4: Nhấn nút Print để gửi lệnh in ra máy in 7.3. THỰC HIỆN IN ẤN - Bước 1: Nhấp vào File Chọn Print (hoặc nhấn tổ hợp phím Ctrl + P), màn hình xuất hiện như hình 6.8 - Printer: Chọn loại máy in trong khung Name - Settings: + Nhấp vào mũi tên cạnh Print All Slide: Hình 7.8: Lựa chọn in từ Pint All Slide 113 . Print All Slide: in tất cả các Slide . Print Current Slide: Chỉ in Slide hiện đang chứa con trỏ . Print Custom Range: Liệt kê Slide cần in vào Page (các số cách nhau bởi dấu phẩy‘,’), hoặc nhập phạm vi trang cần in (các số cách nhau bởi dấu trừ‘-‘) + Full page Slide: chọn in tất cả các Slide; hoặc chọn in 1 slide hoặc 2 silde Hình 7.9: Lựa chọn số Slide trước khi in - Print Copies: Chọn số bản cần in - Bước 2: Nhấp vào Print để thực hiện lệnh in. 7.4. ĐÓNG GÓI BÀI THUYẾT TRÌNH RA ĐĨA Bài thuyết trình đã được soạn thảo và hiệu chỉnh hoàn thiện, bạn có thể xuất ra đĩa bằng filde video hoặc bằng file Powerpoint. Nhưng nếu bạn xuất ra dạng video thì các nút liên kết của bạn không còn thực hiện được. 7.4.1. Đóng gói bài thuyết trình ra đĩa bằng dạng file Powpoint - Bước 1: Mở Slide PowerPoint cần đóng gói. - Bước 2: Vào ngăn File Chọn Save & Send Chọn Package Presentation for CD Chọn Package for CD (xem hình 7.10) + Name the CD: Đặt tên cho CD muốn đóng gói. + Option: Trong mục Option cho phép đặt Password để bảo vệ file được đóng gói. + Copy to Folder: Chọn kiểu đóng gói lưu lại dạng Thư mục trên máy tính. 114 + Copy to CD: Chọn kiểu đóng gói xuất ra đĩa CD để ghi ra đĩa CD nếu máy tính có ổ ghi. Hình 7.10: Đóng gói bài thuyết trình ra đĩa 7.4.2. Đóng gói bài thuyết trình ra dạng video - Bước 1: Mở Mở Slide PowerPoint cần đóng gói. - Bước 2: Vào ngăn File chọn Save & Send chọn Create a Video. - Bước 3: Nhấp chuột vào mũi tên cạnh Computer & HD Displays. - Bước 4: Chọn một trong các tùy chọn (xem hình 7.11) + Computer & HD Displays: Xuất Slide ra video lưu trên ổ cứng của máy tính. + Internet & DVD: Xuất Slide ra dạng file mở bằng trình duyệt Internet và lưu trên DVD. + Protable Devices: Xuất ra thiết bị di động. 115 Hình 7.11: Tùy chọn xuất Video vào ổ cứng trên máy tính. D. TIÊU CHÍ ĐÁNH GIÁ MÔ ĐUN. Điểm chuẩn Điểm đánh TT Nội dung giá I Điểm thao tác 20 1 Mở được hộp thoại Page Setup để định dạng. 10 2 In ấn được bài thuyết trình. 10 II Điểm kỹ thuật 70 1 Canh lề văn bản, chọn khổ giấy, hướng giấy 20 đúng theo yêu cầu. 2 Chọn in được nhiều Slide trên cùng một trang 20 giấy. 3 Đóng gói được bài thuyết trình ra ổ đĩa. 15 4 Đóng gói được bài thuyết trình ra dạng video 15 chạy tự động. III. Điểm thời gian 10 1 Đúng thời gian 0 2 Xong trước thời gian định mức cứ 1 phút thì 02 được cộng thêm: Điểm cộng tối đa là 10 điểm Tổng điểm 100 116 BÀI TẬP THỰC HÀNH Bài tập 1: 1. Tạo một diễn hình mới gồm 1 slide như hình sau: Yêu cầu: Lựa chọn font chữ, cỡ chữ. Đổi màu chữ, đổi màu nền tùy ý. 2. Tạo diễn hình và chèn thêm slide mới, thay đổi mẫu thiết kế từ design templates hoặc từ From AutoContent wizard. Đổi font, màu chữ, size chữ. Chèn thêm hình ảnh sao cho phù hợp với nội dung như sau: 117 3. Lưu bài thực hành với tên tập tin là: BTP1 Bài tập 2: Tạo các diễn hình có nội dung như các hình minh họa sau và lưu bài với tên tập tin: BTP2 118 119 Bài tập 3: Tạo các diễn hình có nội dung và yêu cầu như sau: 1. Slide 1 bao gồm có nội dung như hình sau. Yêu cầu tựa đề là chữ dạng ảnh WordArt, chèn thêm hình từ Clip Art. Tạo hiệu ứng cho từng text sao cho phù hợp 120 2. Slide 2. Yêu cầu chèn hình từ Clip Art, có cả nội dung. Khi trình diễn, click chuột vào biểu tượng hình sau thì sẽ xuất hiện nội dung và ẩn hình Hình sau là nội dung văn bản của slide thứ 2 121 3. Slide 3: yêu cầu sử dụng tựa đề bằng kiểu ảnh Word Art và có nội dung như hình sau. Tất cả 3 slide trên đều chung yêu cầu sử dụng Design templates Lưu bài với tên tập tin: BTP3 Bài tập 4 Tạo diễn hình theo yêu cầu sau: - 4 mũi tên là 4 đối tượng - Click chọn mũi tên nối từ Mặt trời đến Chiếu ánh sáng, tạo hiệu ứng - Click chọn mũi tên nối từ Xe hơi đến Chạy trên đường, tạo hiệu ứng - Click chọn mũi tên nối từ Máy bay đến Bay trên bầu trời, tạo hiệu ứng - Click chọn mũi tên nối từ Tàu thủy đến Chạy dưới nước, tạo hiệu ứng 122 Yêu cầu khi Click Slide show: - Lần nhấp chuột đầu tiên xuất hiện text box “Nối từ thích hợp bên trái với bên phải”, tạo hiệu ứng - Lần nhấp chuột thứ 2 xuất hiện toàn khung bên trái gồm từ a đến d - Lần nhấp chuột thứ 3 xuất hiện toàn khung bên phải gồm từ 1 đến 4 - Lần nhấp chuột thứ 4 xuất hiện mũi tên nối từ a đến 4 - Lần nhấp chuột thứ 5 xuất hiện mũi tên nối từ b đến 1 - Lần nhấp chuột thứ 6 xuất hiện mũi tên nối từ c đến 3 - Lần nhấp chuột 7 xuất hiện mũi tên nối từ d đến 2 - Lưu bài với tên BTP4 Bài tập 5: Tạo diễn hình gồm 1 slide, chưa sơ đồ các hành tinh trong hệ mặt trời như hình sau và lưu lưu bài với tên tập tin: BTP5 Yêu cầu: Tạo hiệu ứng. Khi click slide show thì: - Đầu tiên là hiệu ứng cho xuất hiện câu “ĐÂY LÀ CÁC HÀNH TINH TRONG HỆ MẶT TRỜI” - Hiệu ứng thứ 2 cho xuất hiện hình mặt trời - Hiệu ứng thứ 3 cho xuất hiện chữ “Mặt trời” - Hiệu ứng thứ 4 cho xuất hiện vòng Oval nhỏ nhất - Hiệu ứng thứ 5 cho xuất hiện “O Sao thủy” - Hiệu ứng thứ 6 cho xuất hiện vòng Oval nhỏ kế tiếp 123 - Hiệu ứng thứ 7 cho xuất hiện “O sao kim” - Các hiệu ứng kế tiếp tương tự như vậy cho đến hết vòng Oval ngoài cùng - Cuối cùng là chọn thêm một hiệu ứng nữa cho text box “ĐÂY LÀ CÁC HÀNH TINH TRONG HỆ MẶT TRỜI”. nên chọn hiệu ứng cho chữ xoay vòng, hoặc là chữ lớn dần ra để gây sự thu hút đối với người xem Bài tập 6: Mở các bài tập đã thực hành và làm theo các yêu cầu sau: - Tạo hiệu ứng Custom Animation cho slide với từng đoạn trên text. - Lồng âm thanh vào hiệu ứng - Lưu bài với tên tập tin: BTP6 Bài tập 7: Sau khi hoàn thành bài tập 4, sử dụng slide master và title master cho từng bài. Yêu cầu chèn ngày tháng cài đặt chế độ tự động cập nhật. Chèn số slide và tên người thực hiện diễn hình Bài tập8: (Chuẩn bị văn bản sẵn ở nhà). Mỗi học sinh tự làm Yêu cầu: Tạo diễn hình gồm 5 đến 10 slide với chủ đề về “môi trường hiện nay”. Chèn hình ảnh, âm thanh, tạo các hiệu ứng, slide master, title master Bài tập 9: (Chuẫn bị văn bản sẵn ở nhà). Mỗi học sinh tự làm Yêu cầu: Tạo diễn hình gồm 5 đến 10 slide với chủ đề “kỷ niệm đáng nhớ nhất trong cuộc đời học sinh”. Chèn hình ảnh, âm thanh, tạo các hiệu ứng, slide master, title master Bài tập 8: (Chuẫn bị văn bản sẵn ở nhà). Thực hiện theo nhóm (tối đa 5 người / nhóm) Yêu cầu: Tạo diễn hình khoảng 8 đến 12 slide viết về “Người mẹ thân yêu của mình”. Chèn hình ảnh, âm thanh, tạo các hiệu ứng, slide master, title master Bài tập 9: (Chuẫn bị văn bản sẵn ở nhà). Thực hiện theo nhóm (tối đa 5 người / nhóm) Yêu cầu: Tạo diễn hình khoảng 8 đến 12 slide, chủ đề tự do. Chèn hình ảnh, âm 124 thanh, tạo các hiệu ứng, slide master, title master Bài tập 10: Tạo diễn hình theo yêu cầu sau: 1. Tạo diễn hình lưu với tên Bài tập _LK gồm 3 slide lần lượt như sau: - Slide 1: - Slide 2 như sau: - Slide 3 như sau: 125 2. Tạo diễn hình và lưu với tên Bài tập _LK_TĐ gồm 3 slide lần lượt như sau: - Slide 1: - Slide 2 như sau: - Slide 3 như sau: 126 Yêu cầu chung: 1. Tại diễn hình “Bài tập_LK” và ở slide đầu tiên, tạo đường liên kết Hyperlink - Khi trình diễn, click vào nút Menu sẽ hiển thị trên màn hình slide đầu tiên của Bài tập _LK_TĐ, tiếp tục click đến slide cuối cùng của “Bài tập _LK_TĐ” thì click vào nút Trang đầu sẽ quay trở lại slide 1 của Bài tập_LK - Khi trình diễn, click vào nút Thông tin sẽ hiển thị slide thứ 3 của “Bài tập_LK” - Khi trình diễn, click vào nút Trang chủ sẽ hiển thị slide thứ 2 của “Bài tập_LK” - Khi trình diễn, click vào nút Truyện cười sẽ hiển thị “Bài tập 3” mà các bạn đã làm ở các buổi học trước. và ở slide cuối cùng của “Bài tập 3” các bạn tạo thêm 1 nút Trang đầu và thực hiện liên kết đế trở về slide 1 của “Bài tập_LK” 2. Tạo các hiệu ứng hoạt hình cho tất cả các slide 127
File đính kèm:
 giao_trinh_microsoft_powerpoint_2010.pdf
giao_trinh_microsoft_powerpoint_2010.pdf

