Bài giảng Tin học văn phòng - Bài 5: In ấn và trộn tài liệu - Nguyễn Thị Phương Thảo
NỘI DUNG
• In ấn
– Quy trình để in ấn
– Tính năng Page Setup
– Tiêu đề đầu, tiêu đề cuối trang
– Chèn số trang tự động
– Xem tài liệu trước khi in
– In tài liệu
• Trộn tài liệu
– Khái niệm
– Chuẩn bị dữ liệu
– Soạn mẫu tài liệu trộn
– Chèn các trường tin lên tài liệu
– Thực hiện trộn
– Thanh công cụ Mail Merge

Trang 1

Trang 2
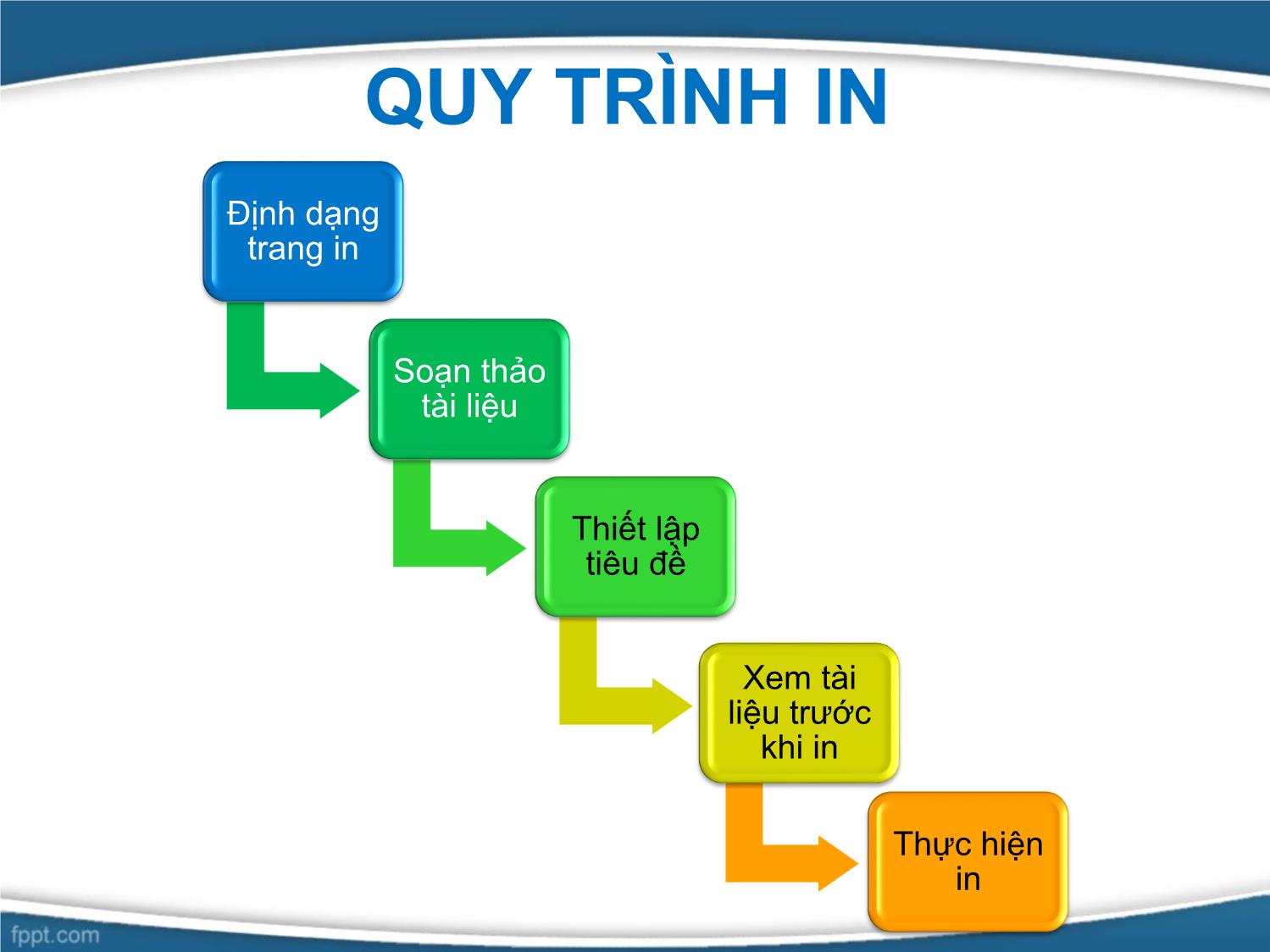
Trang 3

Trang 4
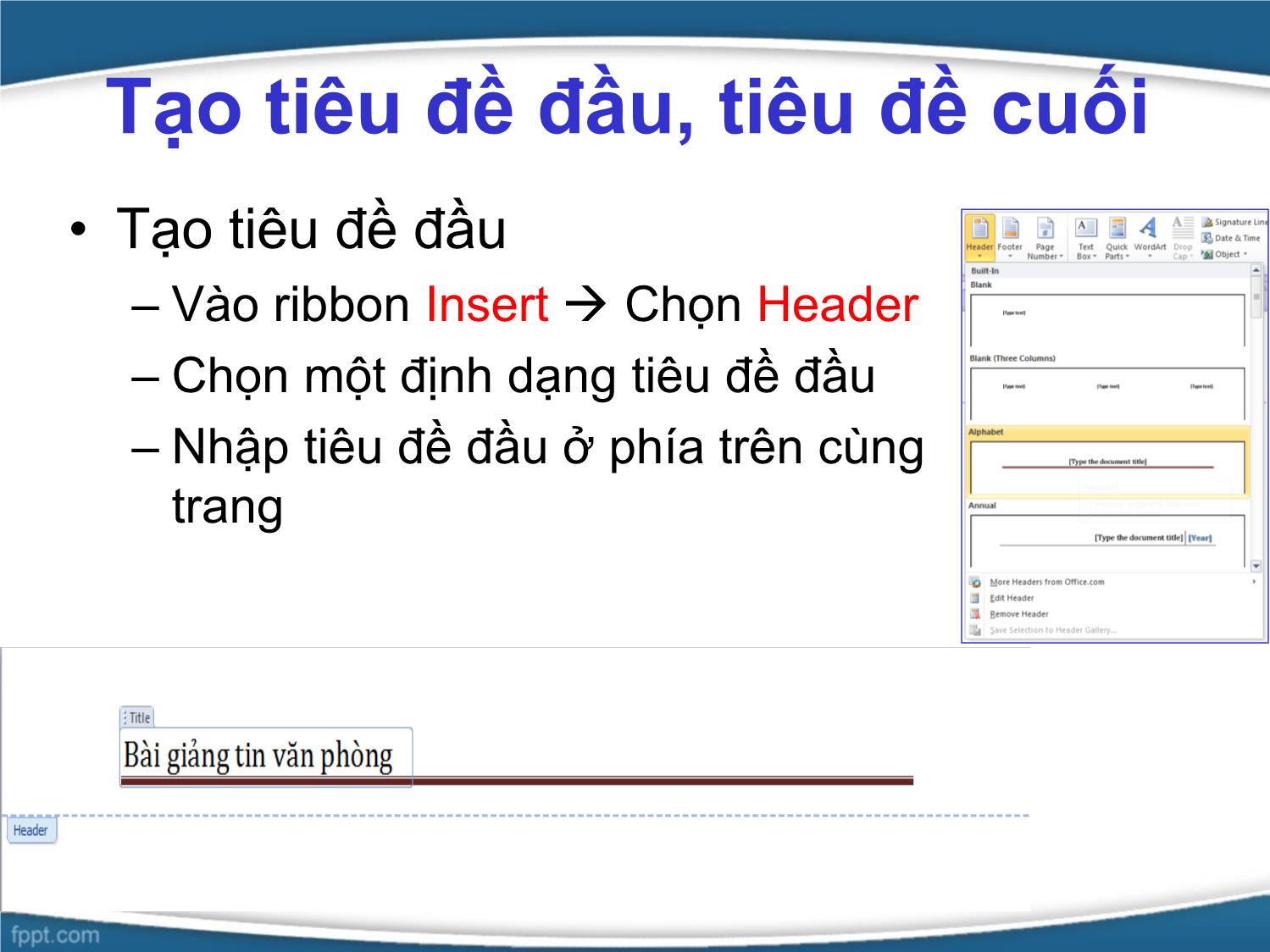
Trang 5

Trang 6

Trang 7
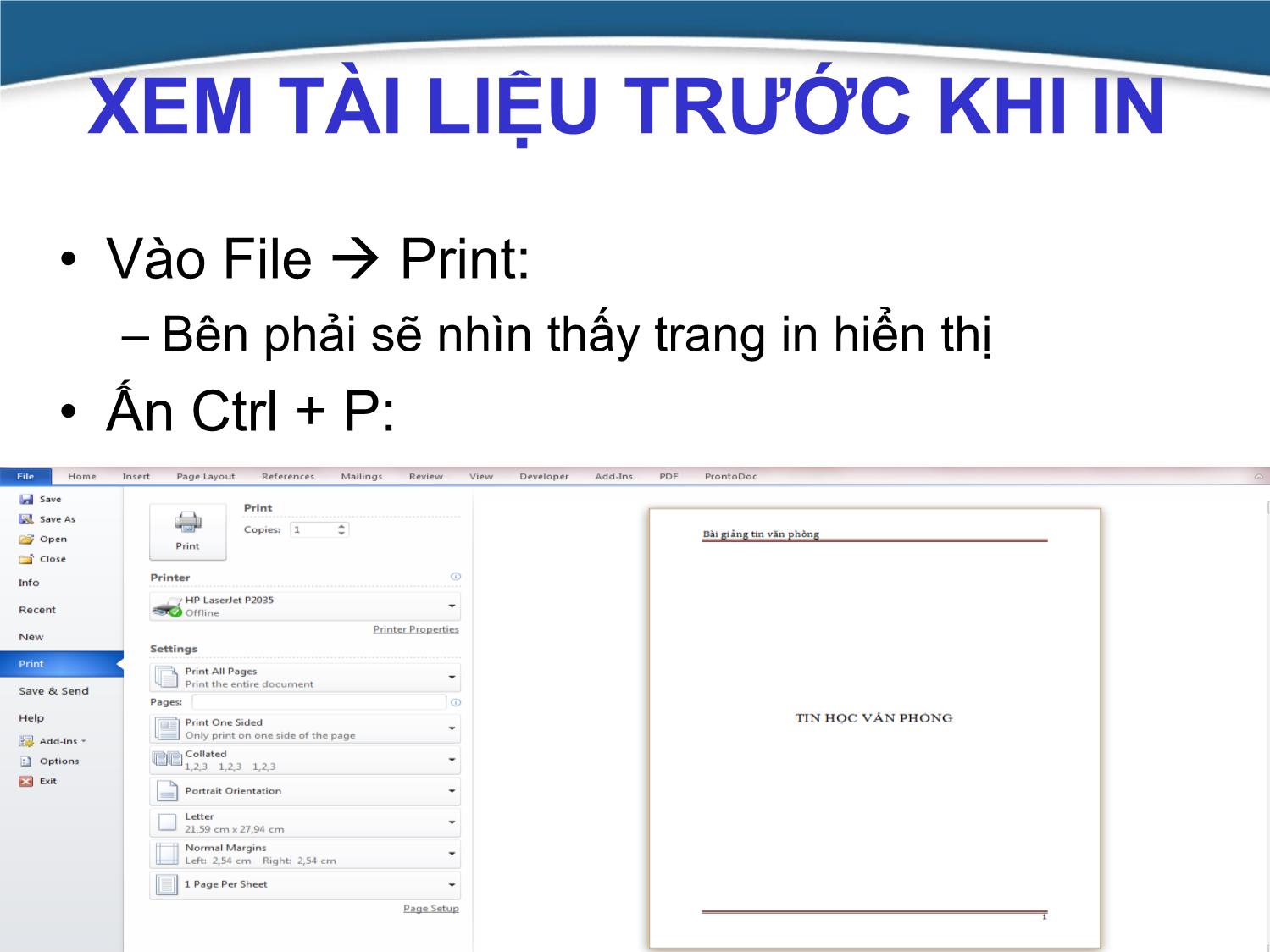
Trang 8
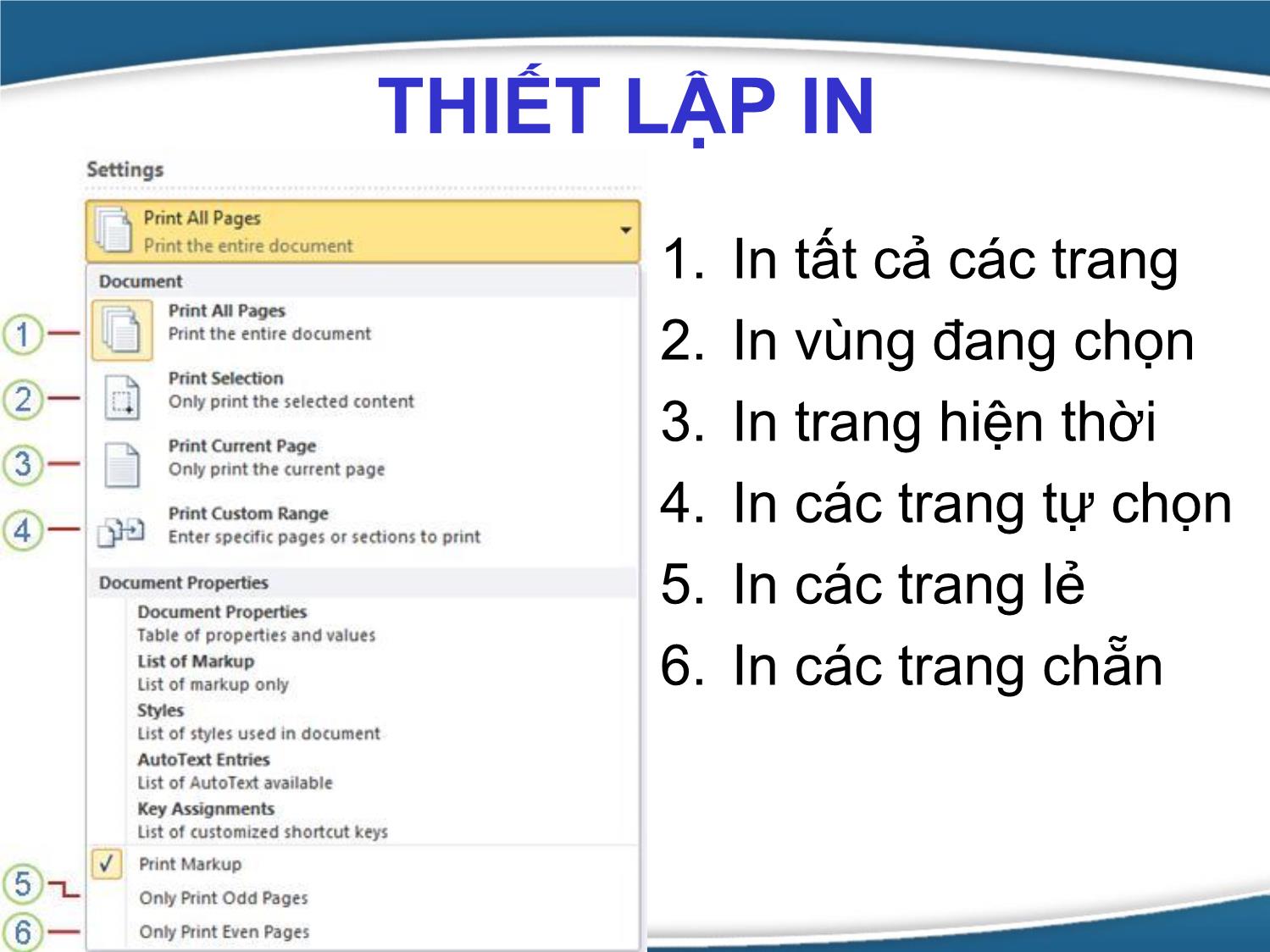
Trang 9
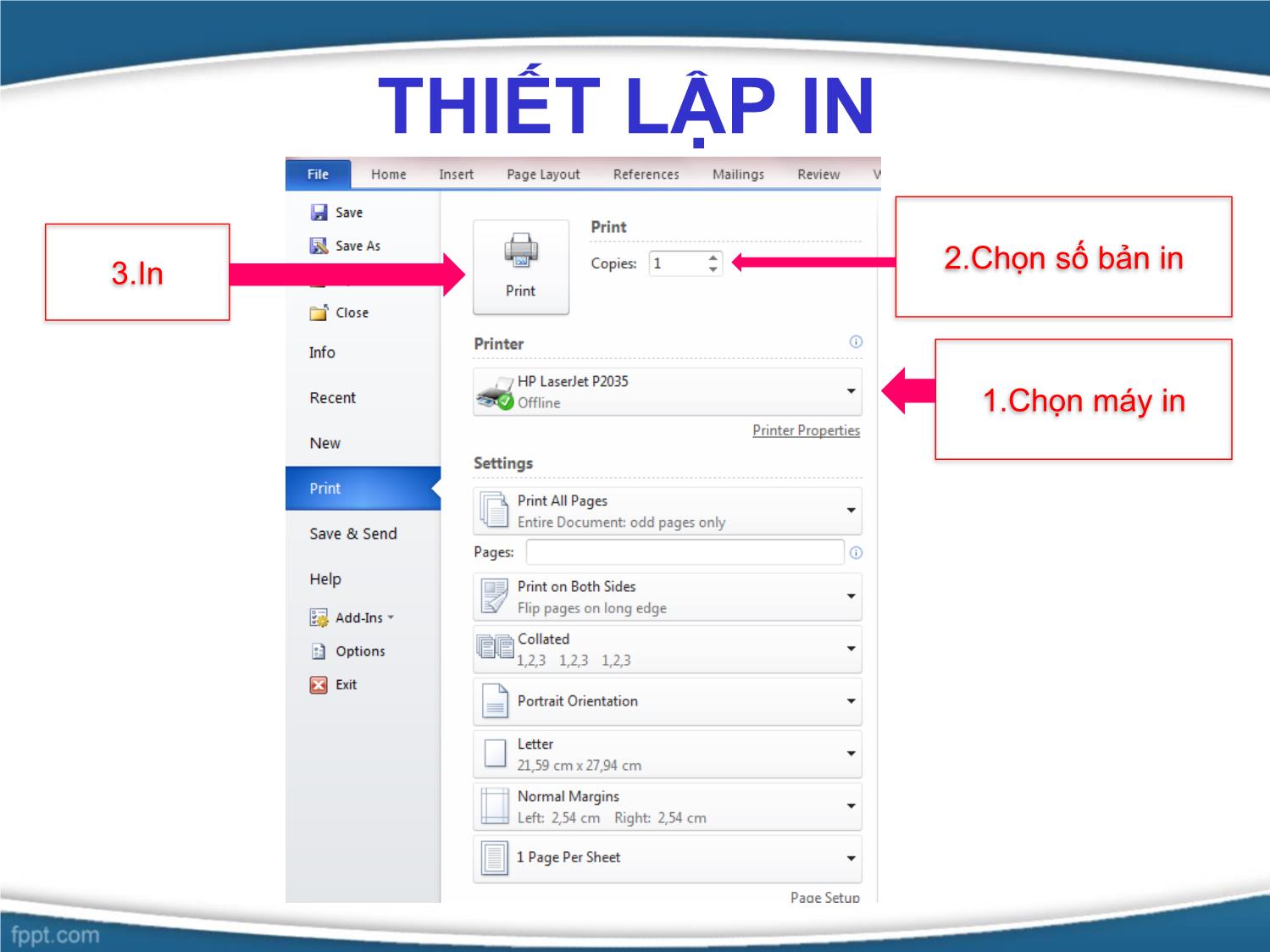
Trang 10
Tải về để xem bản đầy đủ
Bạn đang xem 10 trang mẫu của tài liệu "Bài giảng Tin học văn phòng - Bài 5: In ấn và trộn tài liệu - Nguyễn Thị Phương Thảo", để tải tài liệu gốc về máy hãy click vào nút Download ở trên
Tóm tắt nội dung tài liệu: Bài giảng Tin học văn phòng - Bài 5: In ấn và trộn tài liệu - Nguyễn Thị Phương Thảo

Bài 5 IN ẤN VÀ TRỘN TÀI LIỆU Môn : Tin học văn phòng Giảng viên : Nguyễn Thị Phương Thảo Khoa Công nghệ thông tin – ĐH Thủy Lợi Email : thaont@tlu.edu.vn Bài giảng : https://sites.google.com/a/wru.vn/thaont/tin-hoc-van-phong NỘI DUNG • In ấn – Quy trình để in ấn – Tính năng Page Setup – Tiêu đề đầu, tiêu đề cuối trang – Chèn số trang tự động – Xem tài liệu trước khi in – In tài liệu • Trộn tài liệu – Khái niệm – Chuẩn bị dữ liệu – Soạn mẫu tài liệu trộn – Chèn các trường tin lên tài liệu – Thực hiện trộn – Thanh công cụ Mail Merge QUY TRÌNH IN Định dạng trang in Soạn thảo tài liệu Thiết lập tiêu đề Xem tài liệu trước khi in Thực hiện in IN ẤN – Thiết lập trang in • Mở hộp thoại Page Setup: – Vào ribbon Page Layout Ấn vào biểu tượng góc bên phải phần Page Setup • Thiết lập trang in: – Margin: căn lề – Orientation: Chiều khổ giấy • Thiết lập khổ giấy: – Vào tab Paper – Page size:Chọn các kích cỡ giấy in Tạo tiêu đề đầu, tiêu đề cuối • Tạo tiêu đề đầu – Vào ribbon Insert Chọn Header – Chọn một định dạng tiêu đề đầu – Nhập tiêu đề đầu ở phía trên cùng trang Tạo tiêu đề đầu, tiêu đề cuối • Tạo tiêu đề cuối – Vào ribbon Insert Chọn Footer – Chọn một định dạng tiêu đề cuối – Nhập tiêu đề ở phía dưới cùng trang Thêm các trường • Thêm ngày tháng hiện tại: – Ấn chọn Header hay Footer cần thêm trường – Vào ribbon Design chọn Date & Time – Chọn định dạng thời gian/ngày tháng • Thêm số thứ tự trang: – Vào ribbon Design chọn Page Number XEM TÀI LIỆU TRƯỚC KHI IN • Vào File Print: – Bên phải sẽ nhìn thấy trang in hiển thị • Ấn Ctrl + P: THIẾT LẬP IN 1. In tất cả các trang 2. In vùng đang chọn 3. In trang hiện thời 4. In các trang tự chọn 5. In các trang lẻ 6. In các trang chẵn THIẾT LẬP IN 3.In 2.Chọn số bản in 1.Chọn máy in TRỘN TÀI LIỆU Mục đích • Tạo nhiều file văn bản giống nhau chỉ khác một vài thông tin Các kiểu trộn tài liệu • Email • Nhãn • Phòng bì TRỘN TÀI LIỆU Quy trình trộn tài liệu 1. Thiết lập file văn bản gốc trên word 2. Kết nối văn bản gốc với file dữ liệu trên excel 3. Chèn dữ liệu vào văn bản 4. Sửa đổi format và căn chỉnh font chữ 5. Kiểm tra hoàn thiện trộn TRỘN TÀI LIỆU Thiết lập file văn bản gốc • Tạo 1 file văn bản mới • Vào ribbon Mailings • Ấn vào Start Mail Merge để chọn loại văn bản cần trộn • Letter: Viết thư • Email Message: Gửi thư • Enverlopes: Bì thư • Labels: Nhãn TRỘN TÀI LIỆU Lựa chọn dữ liệu kết nối • Vào ribbon Mailings • Kích vào Select Recipients, chọn các lựa chọn sau: – Type New List: Nhập thông tin bằng tay – Use Existing List: Chọn file dữ liệu có sẵn – Select From Outlook Contacts: lấy thông tin từ Outlook • Chỉnh sửa lại danh sách dữ liệu • Chọn Edit Recipient List TRỘN TÀI LIỆU Sửa dữ liệu kết nối • Checkbox: Chọn những dòng dữ liệu cần trộn • Sort: Sắp xếp dữ liệu theo thứ tự • Filter: Lọc dữ liệu theo điều kiện mong muốn • Find duplication: Tìm những dòng dữ liệu bị trùng • Find recipient: Tìm thông tin cụ thể TRỘN TÀI LIỆU Đưa các trường thông tin lên văn bản • Tạo mẫu văn bản cần trộn • Chọn các trường thông tin hiển thị: vào ribbon Mailings Insert Merge Field • Chỉnh sửa font chữ, kích thước cho phù hợp TRỘN TÀI LIỆU Thêm điều kiện hiển thị • Để hiển thị nội dung khi có điều kiện từ dữ liệu đầu vào • Chọn ribbon Mailings • Ấn chọn Rules TRỘN TÀI LIỆU Xem văn bản trước khi hoàn thiện • Vào ribbon Mailings • Ấn vào nút Preview Result • Sử dụng mũi tên để xem các văn bản khác sinh ra TRỘN TÀI LIỆU Thực hiện trộn • Vào ribbon Mailings • Ấn vào nút Finish & Merge • Edit Individual Documents: Tạo ra file văn bản mới • Print Documents: Thực hiện in • Send Email Messages: Cho phép gửi mail (dùng cho trộn để gửi email) TRỘN BÌ THƯ Thao tác • Vào ribbon Mailings • Ấn vào nút Start Mail Merge – Evelope size: lựa chọn kích cỡ – Delivery address: chọn font chữ và vị trí địa chỉ người nhận – Return address: chọn font chữ và vị trí địa chỉ người gửi • Các bước sau tương tự THỰC HÀNH
File đính kèm:
 bai_giang_tin_hoc_van_phong_bai_5_in_an_va_tron_tai_lieu_ngu.pdf
bai_giang_tin_hoc_van_phong_bai_5_in_an_va_tron_tai_lieu_ngu.pdf

