Bài giảng Tin học văn phòng - Bài 13: Lập trình VBA trong Excel - Nguyễn Thị Phương Thảo
NỘI DUNG
• GIỚI THIỆU VBA
• MỘT SỐ KIẾN THỨC CƠ BẢN VBA
• MACRO
• XÂY DỰNG HÀM MỚI TRONG EXCEL
• MỘT SỐ VÍ DỤ CƠ BẢN VỀ MARCO
2GIỚI THIỆU VBA
• VBA viết tắt của Visual basic for application
• Sử dụng trên tất cả các ứng dụng Microsoft Office
• Bật menu VBA
– Vào File Chọn Options Chọn Customize Ribbon
– Bên phần Customize the Ribbon, chọn Main Tabs
– Chọn Developer
– Nhấn OK

Trang 1
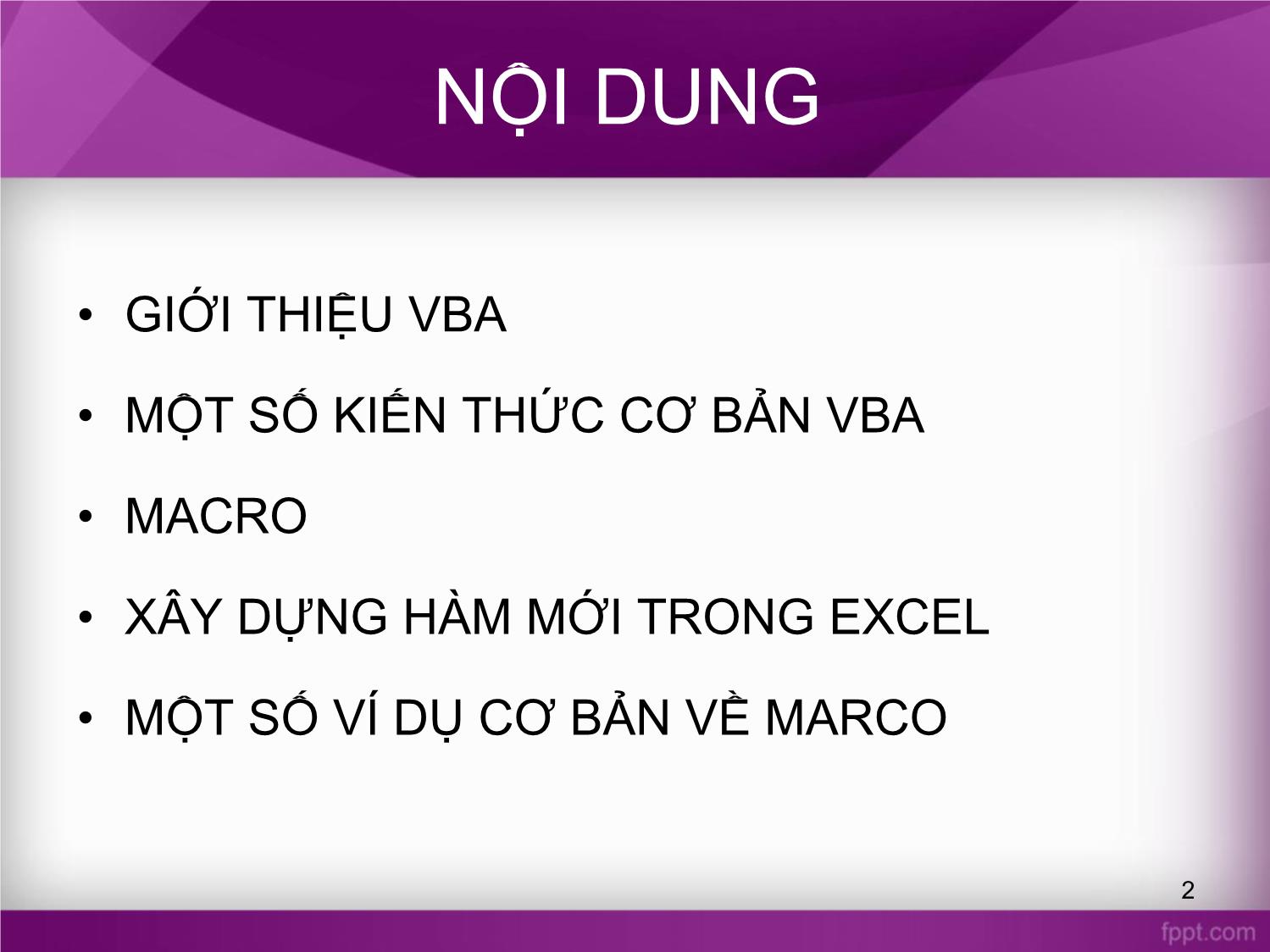
Trang 2
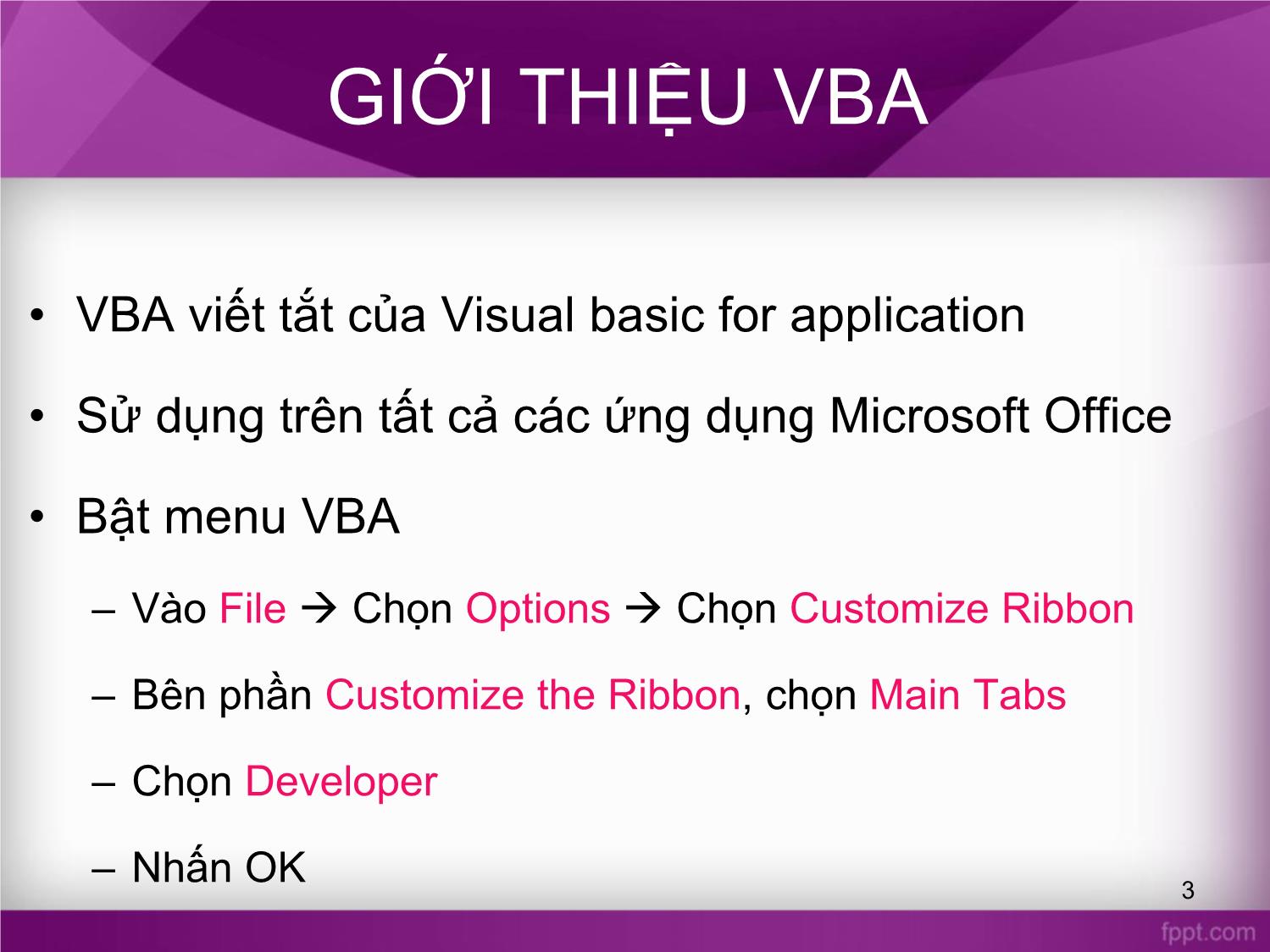
Trang 3
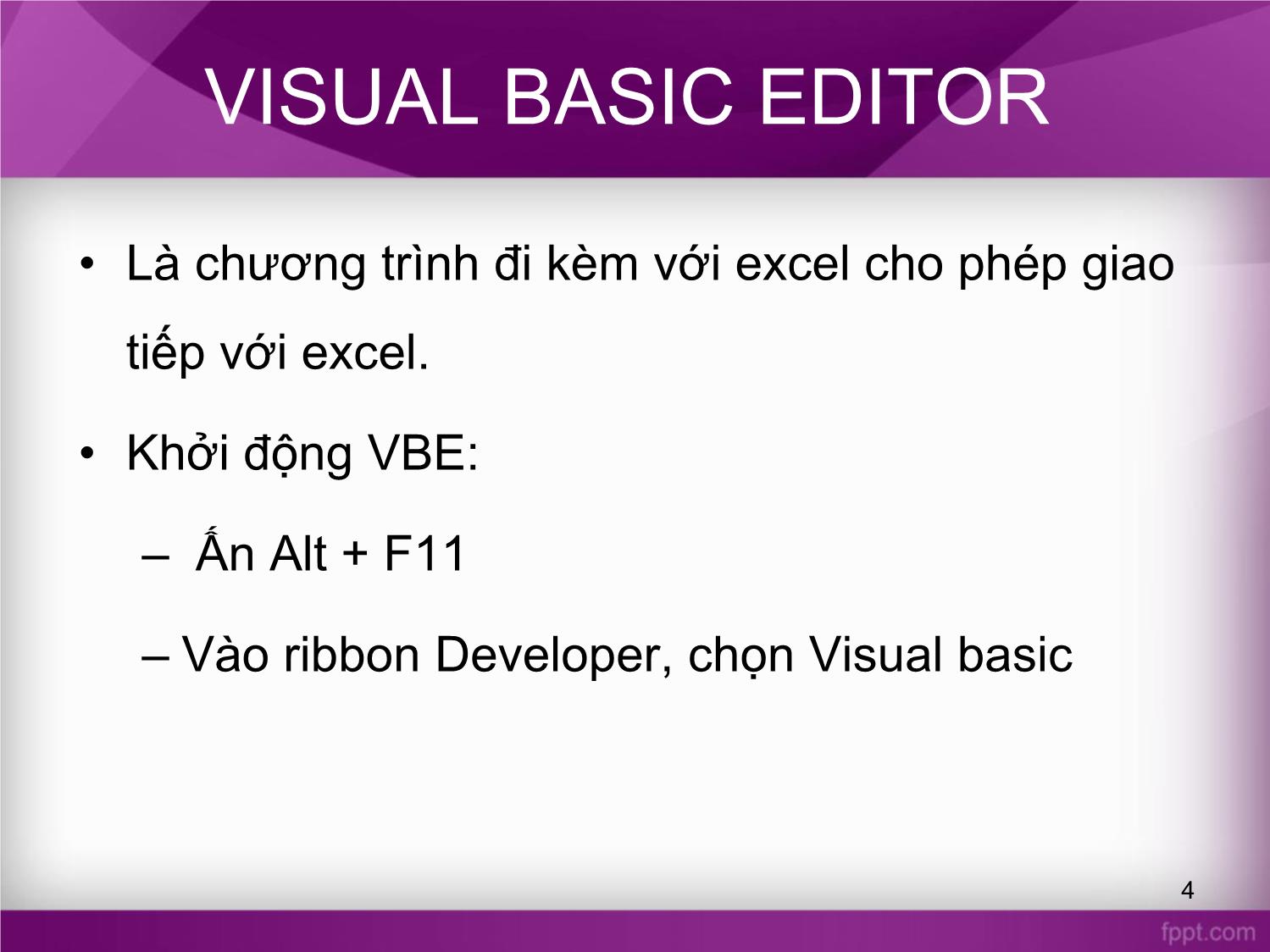
Trang 4
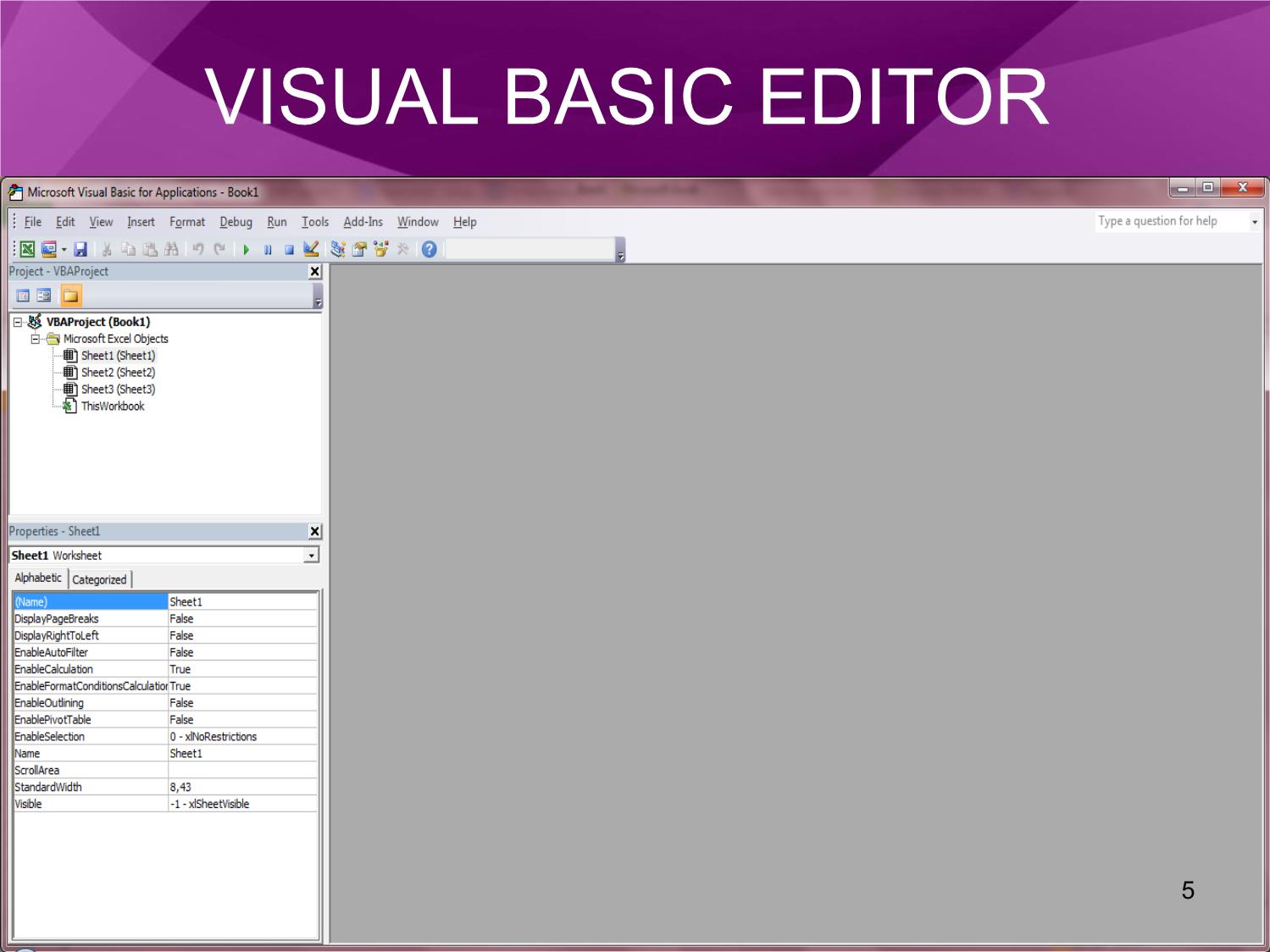
Trang 5

Trang 6
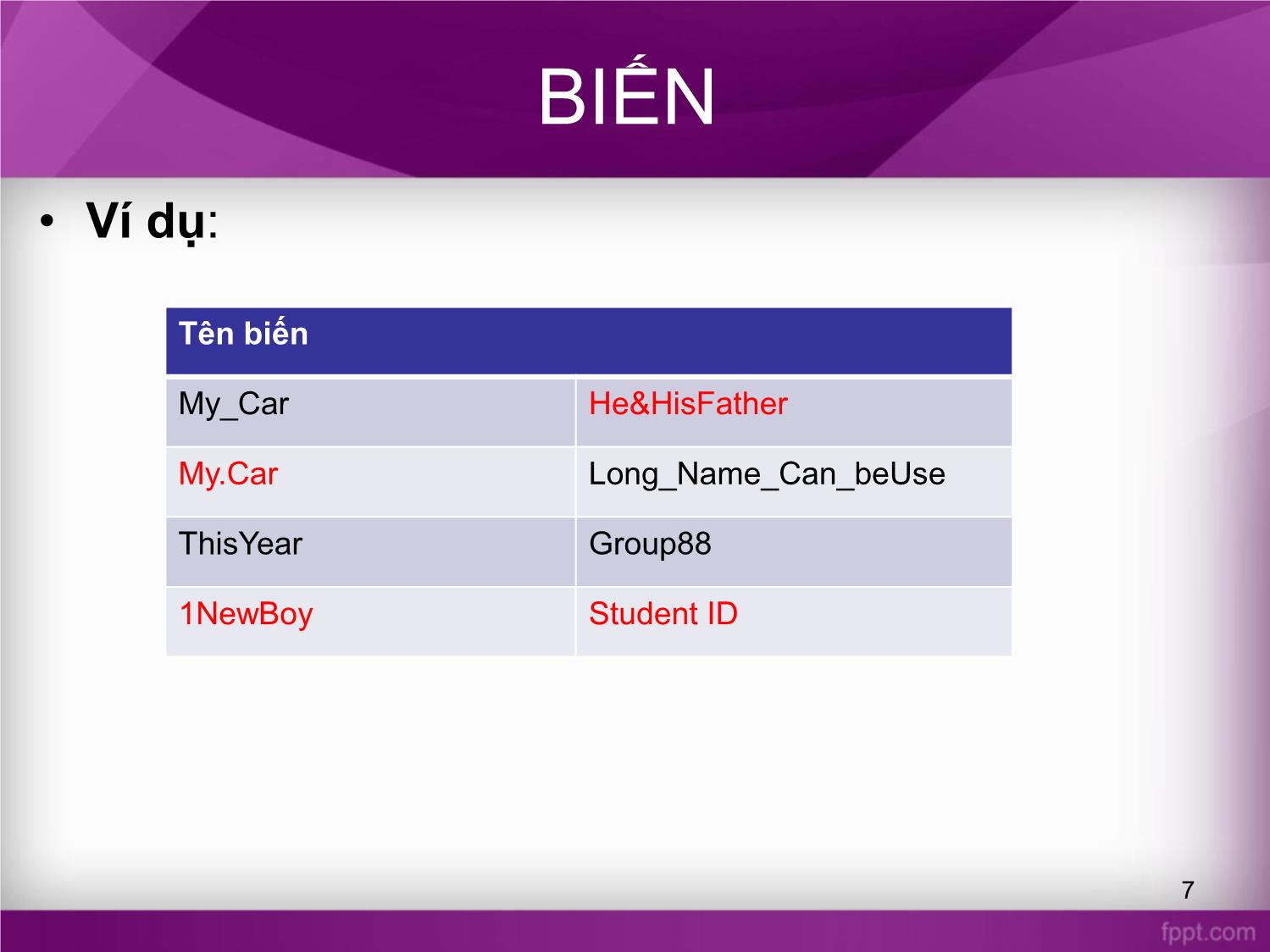
Trang 7

Trang 8
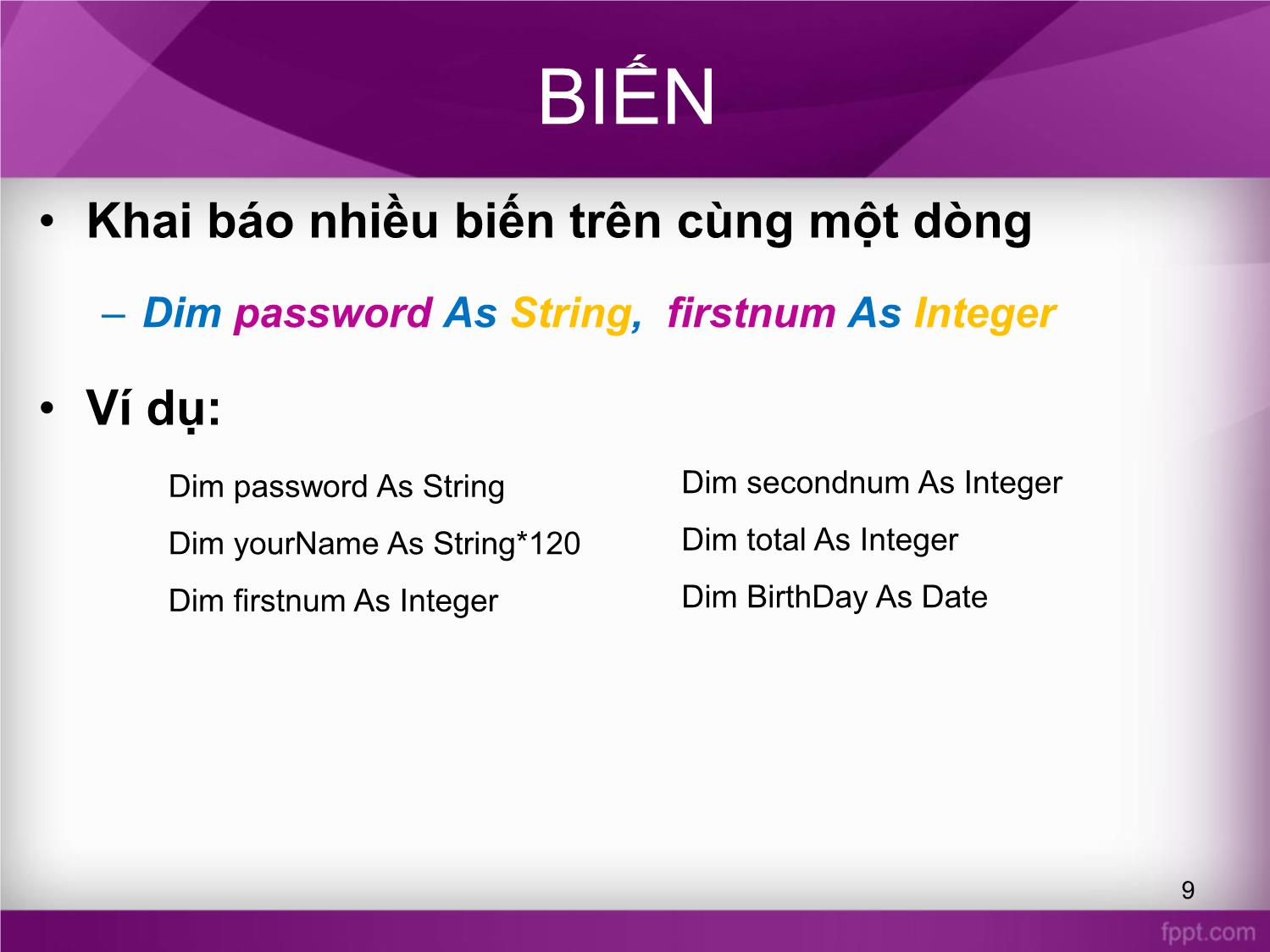
Trang 9
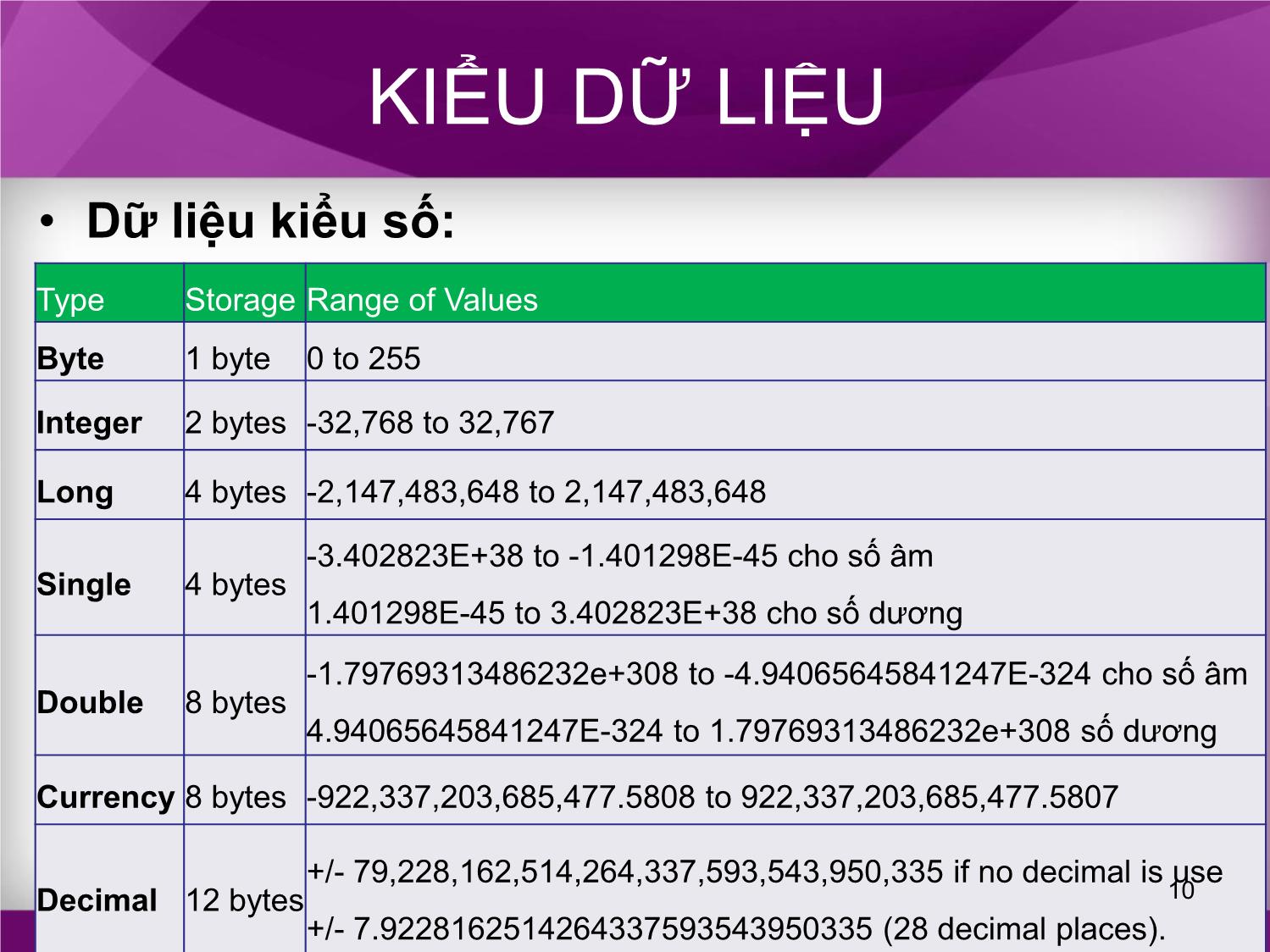
Trang 10
Tải về để xem bản đầy đủ
Bạn đang xem 10 trang mẫu của tài liệu "Bài giảng Tin học văn phòng - Bài 13: Lập trình VBA trong Excel - Nguyễn Thị Phương Thảo", để tải tài liệu gốc về máy hãy click vào nút Download ở trên
Tóm tắt nội dung tài liệu: Bài giảng Tin học văn phòng - Bài 13: Lập trình VBA trong Excel - Nguyễn Thị Phương Thảo

BÀI 13
LẬP TRÌNH VBA TRONG EXCEL
Môn : Tin học văn phòng
Giảng viên : Nguyễn Thị Phương Thảo
Khoa Công nghệ thông tin – ĐH Thủy Lợi
Email : thaont@tlu.edu.vn
Bài giảng : https://sites.google.com/a/wru.vn/thaont/tin-hoc-van-phong
1
NỘI DUNG
• GIỚI THIỆU VBA
• MỘT SỐ KIẾN THỨC CƠ BẢN VBA
• MACRO
• XÂY DỰNG HÀM MỚI TRONG EXCEL
• MỘT SỐ VÍ DỤ CƠ BẢN VỀ MARCO
2
GIỚI THIỆU VBA
• VBA viết tắt của Visual basic for application
• Sử dụng trên tất cả các ứng dụng Microsoft Office
• Bật menu VBA
– Vào File Chọn Options Chọn Customize Ribbon
– Bên phần Customize the Ribbon, chọn Main Tabs
– Chọn Developer
– Nhấn OK
3
VISUAL BASIC EDITOR
• Là chương trình đi kèm với excel cho phép giao
tiếp với excel.
• Khởi động VBE:
– Ấn Alt + F11
– Vào ribbon Developer, chọn Visual basic
4
VISUAL BASIC EDITOR
5
BIẾN
• Là vùng nhớ để máy tính lưu trữ dữ liệu. Mỗi biến
có một tên.
• Các đặt tên của biến:
– Phải nhỏ hơn 255 ký tự
– Không chứa khoảng trắng
– Không bắt đầu bằng ký tự số
– Không chứa các ký tự đặc biệt như &,%,..
6
BIẾN
• Ví dụ:
Tên biến
My_Car He&HisFather
My.Car Long_Name_Can_beUse
ThisYear Group88
1NewBoy Student ID
7
BIẾN
• Khai báo nhiều biến trên cùng 1 dòng
– Dim variableName as DataType
• Dim: Từ khóa chỉ phạm vi sử dụng của biến.
– Dim: biến sử dụng trong thủ tục con hoặc ở trong một module
– Public: biến khai báo ở mức module. Có thể sử dụng trong tất cả các
module nằm trong workbook
– Private: biến khai báo ở mức module. Chỉ sử dụng trong module đó
• VariableName: tên biến
• DataType: kiểu dữ liệu
– Phải khai báo biến trước khi sử dụng biến
8
BIẾN
• Khai báo nhiều biến trên cùng một dòng
– Dim password As String, firstnum As Integer
• Ví dụ:
Dim password As String Dim secondnum As Integer
Dim yourName As String*120 Dim total As Integer
Dim firstnum As Integer Dim BirthDay As Date
9
KIỂU DỮ LIỆU
• Dữ liệu kiểu số:
Type Storage Range of Values
Byte 1 byte 0 to 255
Integer 2 bytes -32,768 to 32,767
Long 4 bytes -2,147,483,648 to 2,147,483,648
-3.402823E+38 to -1.401298E-45 cho số âm
Single 4 bytes
1.401298E-45 to 3.402823E+38 cho số dương
-1.79769313486232e+308 to -4.94065645841247E-324 cho số âm
Double 8 bytes
4.94065645841247E-324 to 1.79769313486232e+308 số dương
Currency 8 bytes -922,337,203,685,477.5808 to 922,337,203,685,477.5807
+/- 79,228,162,514,264,337,593,543,950,335 if no decimal is use
Decimal 12 bytes 10
+/- 7.9228162514264337593543950335 (28 decimal places).
KIỂU DỮ LIỆU
• Dữ liệu khác:
Data Type Storage Range
String(fixed length) Length of string 1 to 65,400 characters
String(variable length) Length + 10 bytes 0 to 2 billion characters
January 1, 100 to December
Date 8 bytes
31, 9999
Boolean 2 bytes True or False
Object 4 bytes Any embedded object
Variant(numeric) 16 bytes Any value as large as Double
Variant(text) Length+22 bytes Same as variable-length string
11
KIỂU DỮ LIỆU
• Ví dụ:
Private Sub Button1_Click()
Dim YourName As String
Dim BirthDay As Date
Dim Income As Currency
YourName = "Alex"
BirthDay = "1/8/1980"
Income = 1000
Range("A1") = YourName
Range("A2") = BirthDay
Range("A3") = Income
End Sub
12
VÀO RA DỮ LIỆU
• Nhận giá trị từ một ô bảng tính vào một biến:
Var_name = Range(“cell”).Value
Var_name = Cells(rowIndex, colIndex).Value
• Đưa giá trị từ một biến ra một ô bảng tính:
Range(“Cell”). Value=
Cells(x, y). Value=
13
VÀO RA DỮ LIỆU
• Ví dụ lấy giá trị từ ô bảng tính:
hoten = Range(“A1”).Value
tuoi = Cell(2, 1).Value
• Ví dụ đưa giá trị ra ô bảng tính:
Range(“A1”).Value = “Nguyễn Văn A”
Dim r as Double
r = 2
Cell(4, 1).Value = Excel.WorksheetFunction.Pi()*r^2
14
CÂU LỆNH LỰA CHỌN IF
• Cú pháp dạng 1:
If then
Khối_lệnh
End If
• Cú pháp dạng 2:
If then
Khối_lệnh_1
Else
Khối_lệnh_2
End If
15
CÂU LỆNH LỰA CHỌN IF
• Ví dụ Cú pháp dạng 1:
If LRegion ="N" Then
LRegionName = "North"
End If
• Ví dụ Cú pháp dạng 2:
If Range(“A1”).Value =“Saturday” or Range(“A1”).Value = “Sunday” then
Range(“A2”).Value = “Yes”
Else
Range(“A2”).Value = “No”
End If
16
CÂU LỆNH LỰA CHỌN IF
• Cú pháp dạng 3:
If Then
[Khối_lệnh_1]
ElseIf Then
[khối_lệnh_n]
Else
[Khối_lệnh_2]]
End If
17
CÂU LỆNH LỰA CHỌN IF
• Ví dụ Cú pháp dạng 3:
If LRegion ="N" Then
LRegionName = "North"
ElseIf LRegion = "S" Then
LRegionName = "South"
ElseIf LRegion = "E" Then
LRegionName = "East"
Else
LRegionName = "West"
End If
18
CÂU LỆNH LỰA CHỌN CASE
• Lệnh lựa chon Case sử dụng khi có nhiều giá trị có
thể xảy ra
• Cú pháp: Select Case
[Case điều_kiện_1]
[khối_lệnh_1]
[Case điều_kiện_n]
[khối_lệnh_n]
[Case Else]
[khối_lệnh_else]
End Select
19
CÂU LỆNH LỰA CHỌN CASE
• Ví dụ 1:
Select Case LRegion
Case "N"
LRegionName = "North"
Case "S"
LRegionName = "South"
Case "E“
LRegionName = "East"
Case "W"
LRegionName = "West"
End Select
20
CÂU LỆNH LỰA CHỌN CASE
• Ví dụ 2:
Select Case LNumber
Case 1 To 10
LRegionName = "North"
Case 11 To 20
LRegionName = "South"
Case 21 To 30
LRegionName = "East"
Case Else
LRegionName = "West"
End Select
21
CÂU LỆNH LỰA CHỌN CASE
• Ví dụ 3:
Select Case LNumber
Case 1, 2
LRegionName = "North"
Case 3, 4, 5
LRegionName = "South"
Case 6
LRegionName = "East"
Case 7, 11
LRegionName = "West"
End Select
22
LẶP VỚI SỐ LẦN XÁC ĐỊNH
• Thực hiện lặp một khối lệnh theo một biến đếm với
số lần lặp xác định
• Cú pháp:
For = To [Step ]
[Khối_lệnh]
Next []
23
LẶP VỚI SỐ LẦN XÁC ĐỊNH
• Ví dụ:
Dim i As Integer
For i = 1 To 10
Cells(i, 1).Value = i
Next i
Dim i As Integer, j As Integer
For i = 1 To 10
For j = 1 To 2
Cells(i, j).Value = 100
Next j
Next i
24
LẶP KHÔNG XÁC ĐỊNH
• Dạng 1: Khối lệnh được thực hiện khi điều kiện còn
đúng
• Cú pháp: Do While
[Khối_lệnh]
Loop
• Ví dụ:
Dim i As Integer
i = 1
Do While i < 6
Cells(i, 1).Value = 20
i = i + 1
Loop
25
LẶP KHÔNG XÁC ĐỊNH
• Dạng 2: Khối lệnh được thực hiện cho đến khi điều
kiện sai
• Cú pháp: Do Until
[Khối_lệnh]
Loop
• Ví dụ:
Dim i As Integer
i = 1
Do Until i > 5
Cells(i, 1).Value = 20
i = i + 1
Loop
26
MACRO
• Macro Là tập hợp các lệnh và hàm được lưu trữ trong một
module của VBA nhằm thực hiện một nhiệm vụ nào đó
• Macro là một chương trình con dạng thủ tục (Sub) với từ
khóa Public, không có tham số
• Ví dụ:
Sub Macro() ‘ Macro
Public Sub Macro () ‘Macro
Private Sub Macro() ‘Thủ tục với từ khoá Private,không phải Macro
Sub Macro(Input as Double) ‘ Thủ tục có tham số, không phải Macro
Public Function Macro() as Double ‘Hàm, không phải Macro
27
CẤU TRÚC MACRO
[Public] Sub Tên_Macro()
[Câu_lệnh]
End Sub
• Ví dụ:
Sub Macro1 ()
For n = 1 To 5
Cells(n, 1) = n
Next n
End Sub
28
TẠO MACRO
• Cách 1: Ghi lại các thao tác
– Bước 1: Vào ribbon Developer, chọn Record Macro
– Bước 2: Đặt tên Macro và phím tắt
– Bước 3: Thực hiện các thao tác muốn ghi lại
– Bước 4: Kết thúc bằng cách chọn Stop Recording
29
TẠO MACRO
• Cách 2: Tạo Macro sử dụng VBA
– Bước 1: Vào ribbon Developer, chọn Visual Basic
– Bước 2: Nhấn chuột phải vào VBAProject, chọn Inset Module
– Bước 3: Nhập các dòng lệnh cho Macro
– Bước 4: chọn trình đơn File/Close and Return to Microsoft Excel để
trở về màn hình chính của Excel
30
CHẠY MACRO
• Cách 1:
– Bước 1: Vào ribbon Developer, chọn Macro
– Bước 2: Nhấn chuột phải vào VBAProject, chọn Inset Module
– Bước 3: Chọn Macro cần chạy, nhấn Run
• Cách 2:
– Bước 1: Vào ribbon Developer, chọn Visual Basic
– Bước 2: Chọn Macro đã có, nhấn nút Run hoặc ấn F5
• Cách 3:
– Nhấn phím tắt đã quy ước khi tạo Macro
31
XÂY DỰNG HÀM MỚI
• Hàm: là những công thức được định nghĩa sẵn trong excel
• Cấu trúc:
[Public/Private] Function Tên_hàm([DSách_tham_số]) [as kiểu dữ liệu]
[Câu_lệnh]
[Tên_hàm = biểu_thức]
End Function
32
XÂY DỰNG HÀM MỚI
• Hàm: là những công thức được định nghĩa sẵn trong excel
• Cấu trúc:
[Public/Private] Function Tên_hàm( [DSách_tham_số] ) as [kiểu dữ liệu]
[Câu_lệnh]
[Tên_hàm = biểu_thức]
End Function
• Ví dụ:
Public Function Dien_Tich(Rong As Double, Cao As Double) As Double
Dien_Tich = Rong * Cao ‘Hàm tính diện tích hình chữ nhật
End Function
33
SỬ DỤNG HÀM
34
THỰC HÀNH
35File đính kèm:
 bai_giang_tin_hoc_van_phong_bai_13_lap_trinh_vba_trong_excel.pdf
bai_giang_tin_hoc_van_phong_bai_13_lap_trinh_vba_trong_excel.pdf

