Bài giảng Tin học đại cương - Chương: Microsoft Word - Nguyễn Lê Minh
KHÁI NIỆM CƠ BẢN
Soạn thảo văn bản
– Trình bày dữ liệu văn bản (text) theo khuôn mẫu,định dạng.
Chương trình soạn thảo văn bản
– Notepad: Đơn giản, không có định dạng.
– WordPad: Nhiều chức năng hơn Notepad nhưng chưa chuyên
nghiệp.
– BKED: Chương trình soạn thảo giao diện tiếng Việt, TS. Quách Tuấn
Ngọc, đại học Bách Khoa, HN .
– Microsoft Word: Chương trình soạn thảo văn bản chuyên nghiệp.
– OpenOffice – Chương trình soạn thảo văn bản mã nguồn mở -
Chuyên nghiệp, miễn phí .v.v.
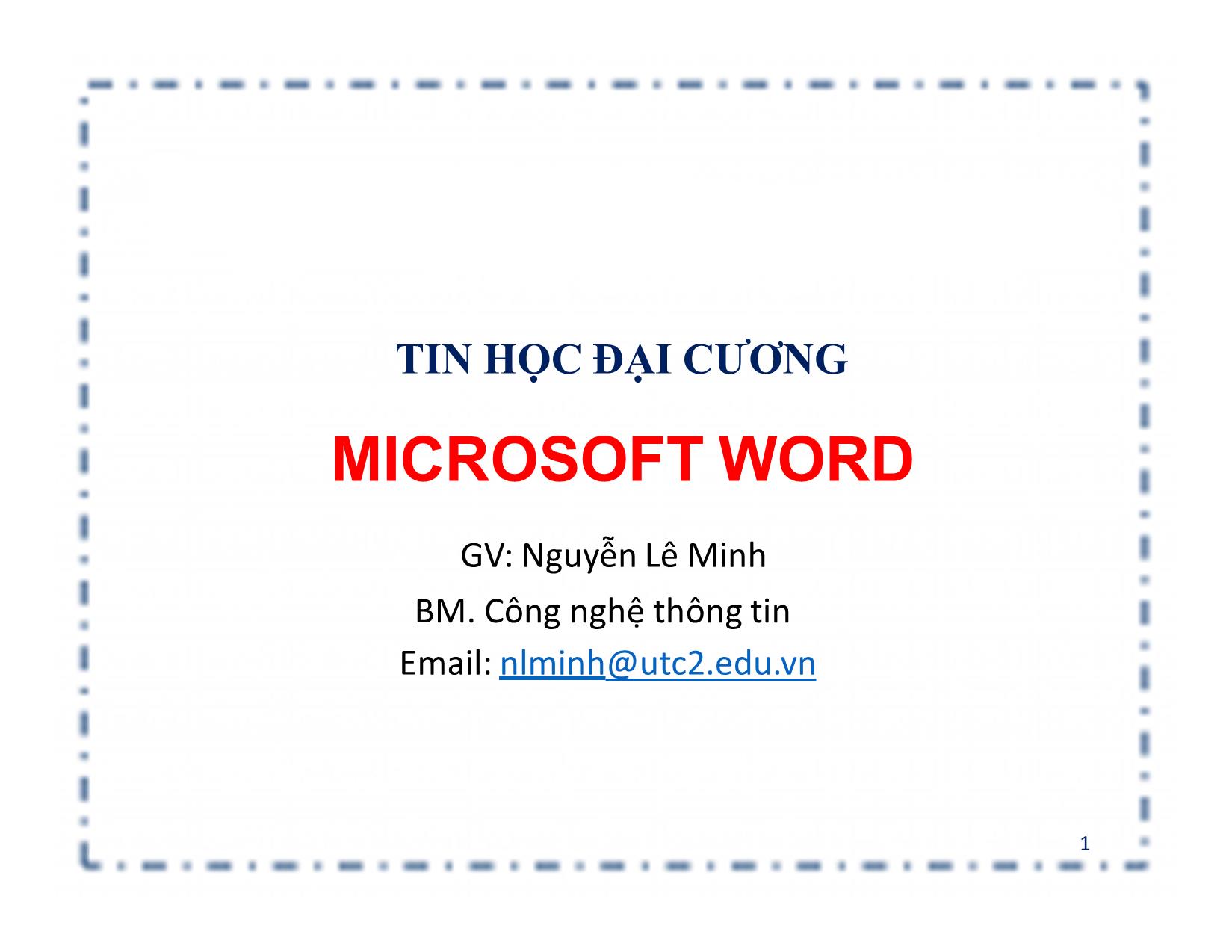
Trang 1

Trang 2

Trang 3
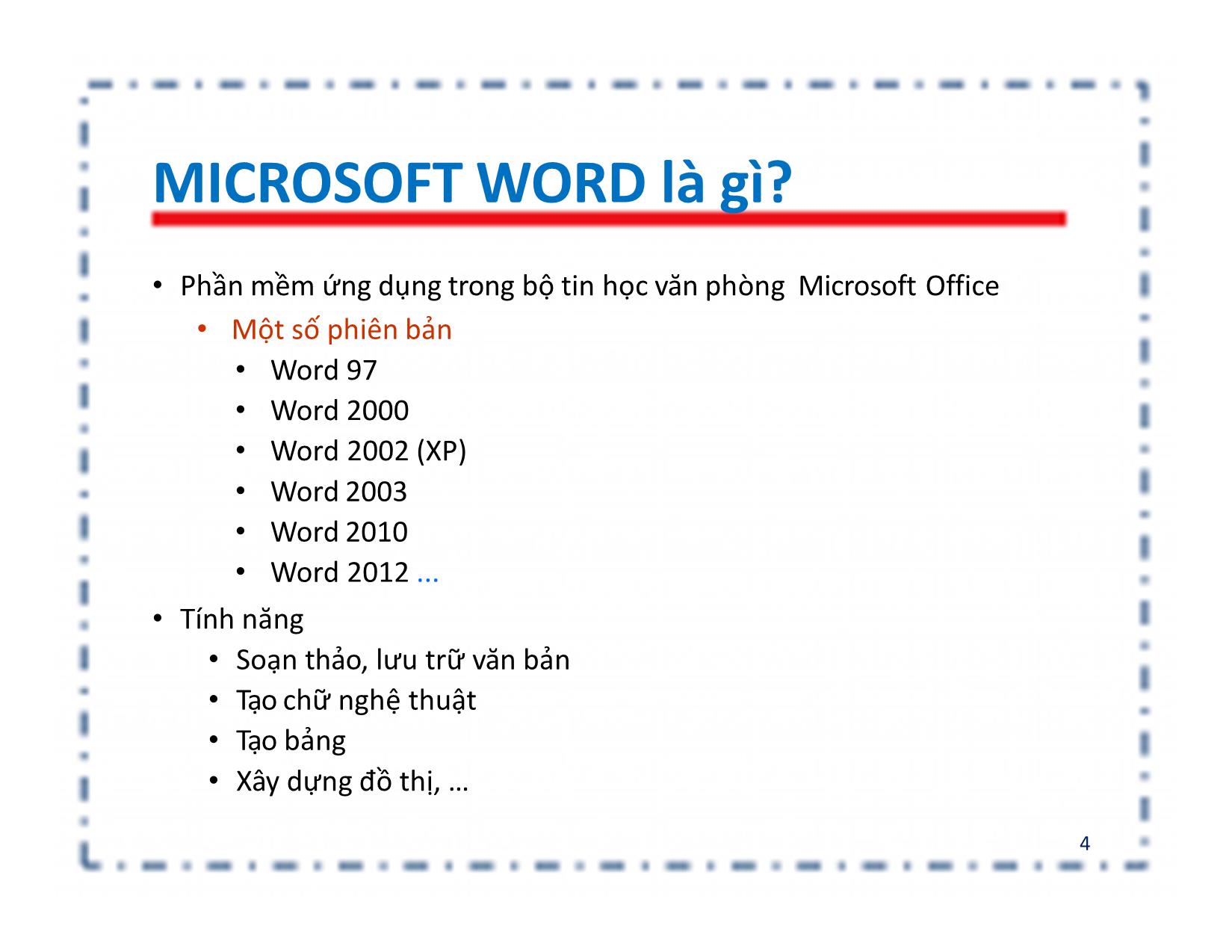
Trang 4
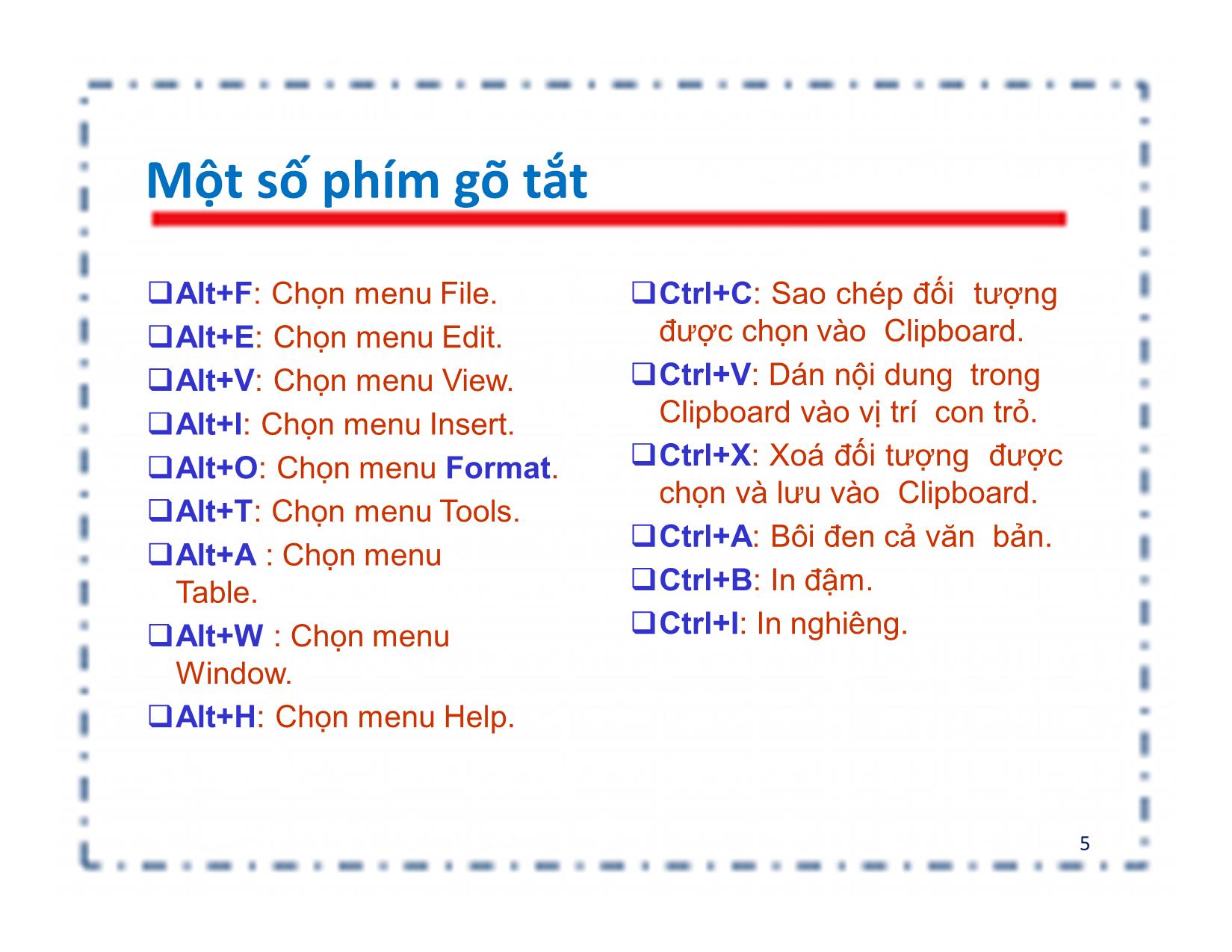
Trang 5

Trang 6
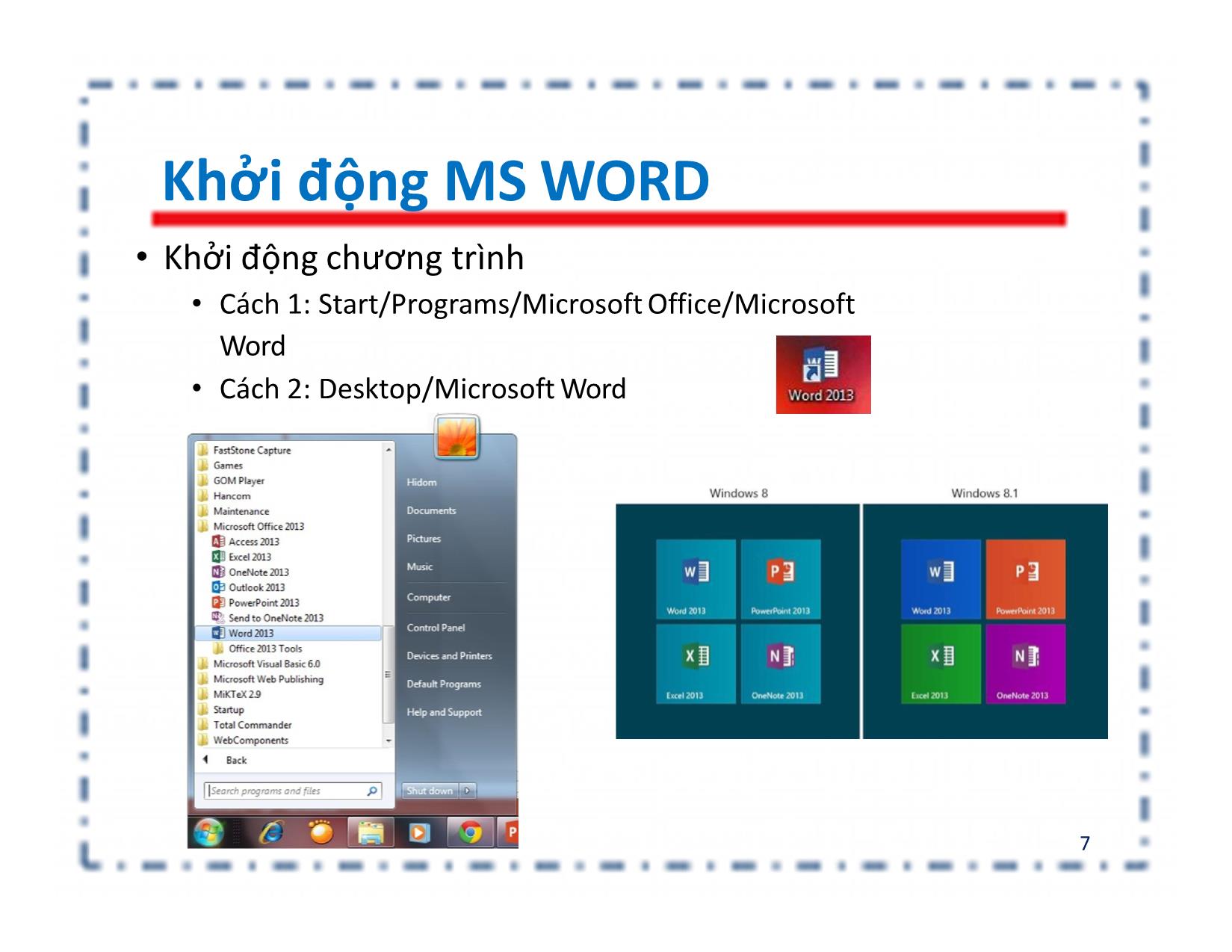
Trang 7
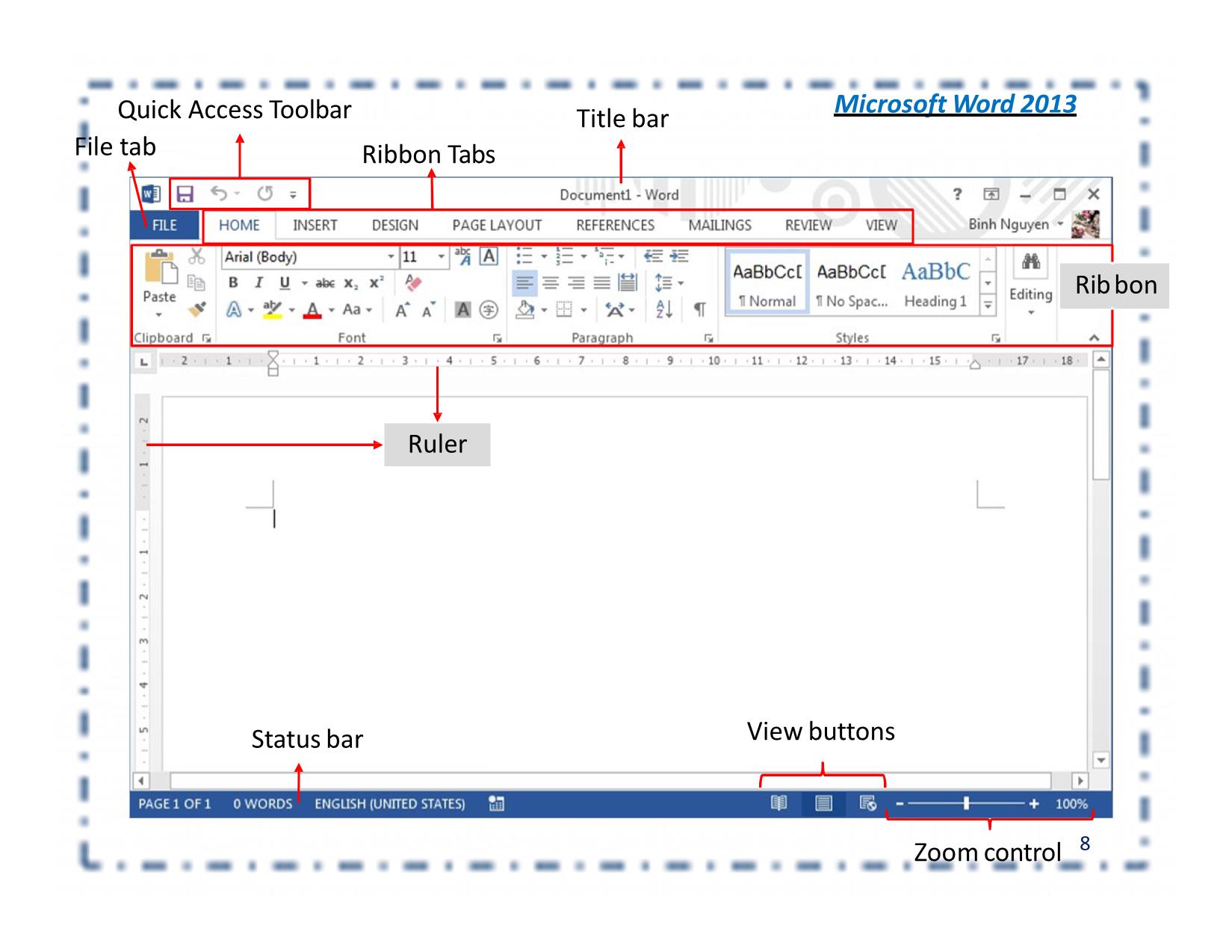
Trang 8
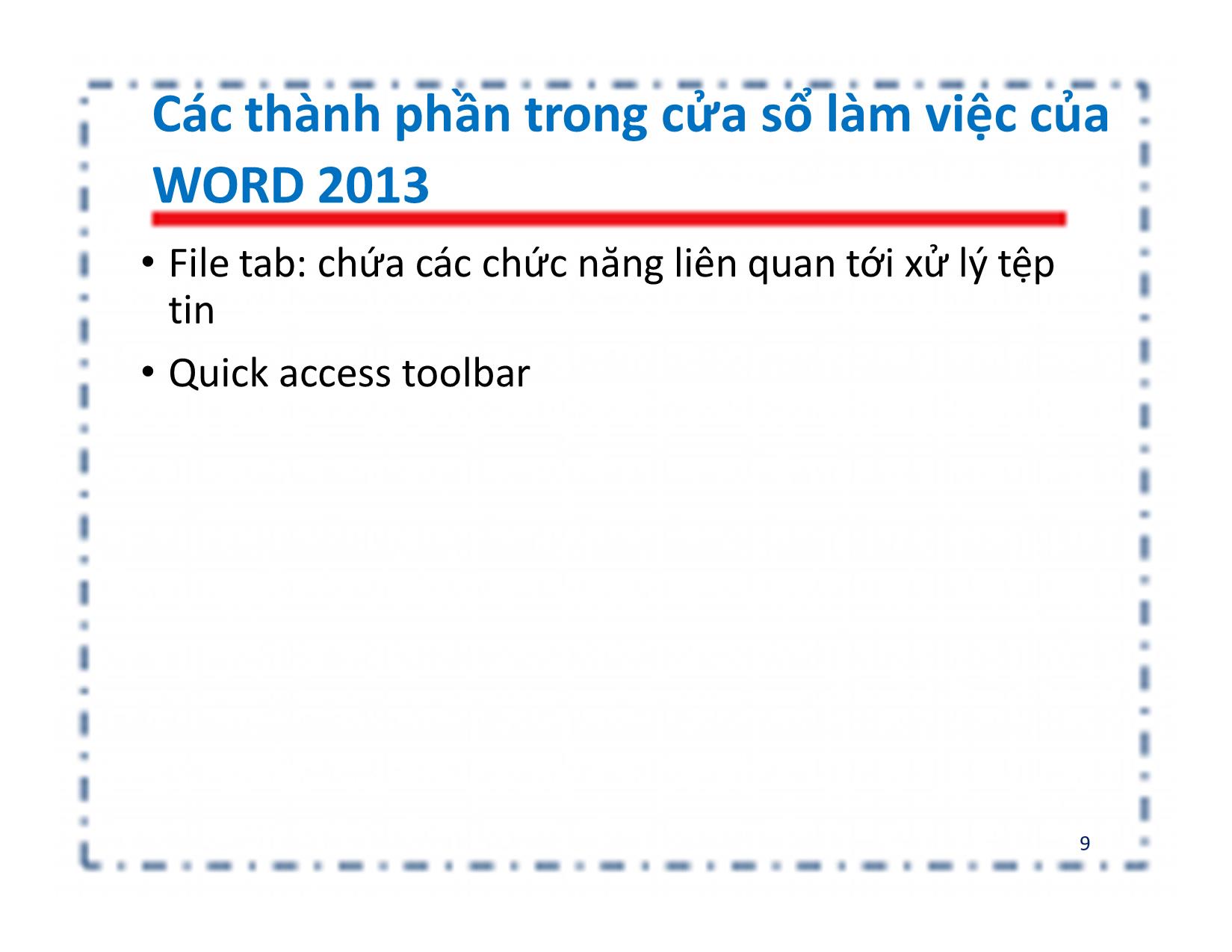
Trang 9
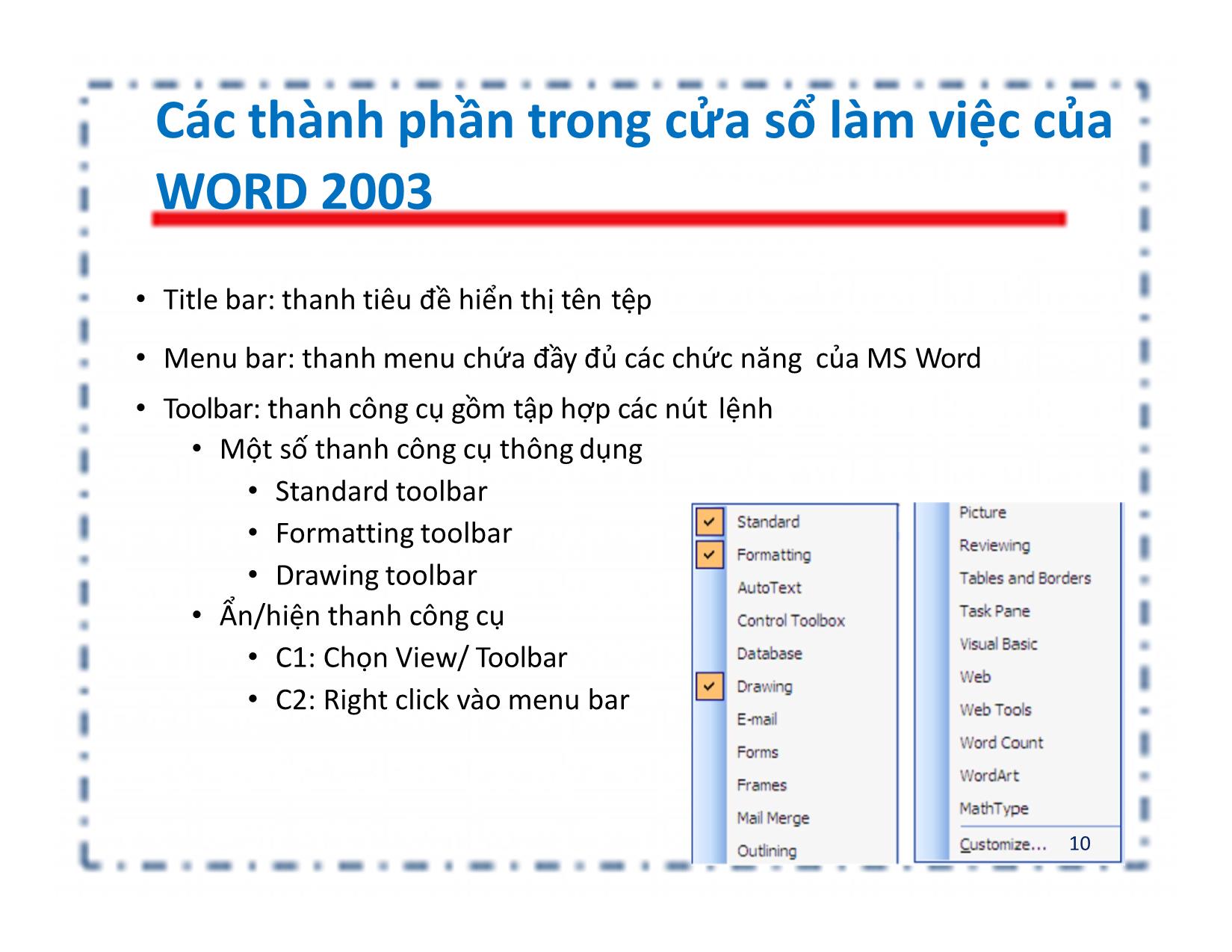
Trang 10
Tải về để xem bản đầy đủ
Bạn đang xem 10 trang mẫu của tài liệu "Bài giảng Tin học đại cương - Chương: Microsoft Word - Nguyễn Lê Minh", để tải tài liệu gốc về máy hãy click vào nút Download ở trên
Tóm tắt nội dung tài liệu: Bài giảng Tin học đại cương - Chương: Microsoft Word - Nguyễn Lê Minh
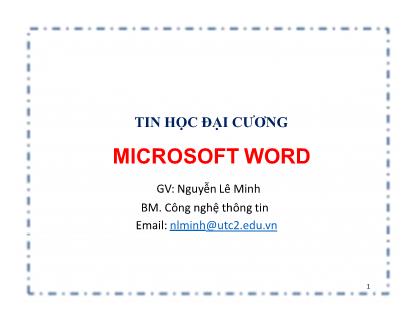
TIN HỌC ĐẠI CƯƠNG MICROSOFT WORD GV: Nguyễn Lê Minh BM. Công nghệ thông tin Email: nlminh@utc2.edu.vn 1 MỘT SỐ THAO TÁC CƠ BẢN 2 KHÁI NIỆM CƠ BẢN Soạn thảo văn bản – Trình bày dữ liệu văn bản (text) theo khuôn mẫu,định dạng. Chương trình soạn thảo văn bản – Notepad: Đơn giản, không có định dạng. – WordPad: Nhiều chức năng hơn Notepad nhưng chưa chuyên nghiệp. – BKED: Chương trình soạn thảo giao diện tiếng Việt, TS. Quách Tuấn Ngọc, đại học Bách Khoa, HN . – Microsoft Word: Chương trình soạn thảo văn bản chuyên nghiệp. – OpenOffice – Chương trình soạn thảo văn bản mã nguồn mở - Chuyên nghiệp, miễn phí.v.v. 3 MICROSOFT WORD là gì? • Phần mềm ứng dụng trong bộ tin học văn phòng Microsoft Office • Một số phiên bản • Word 97 • Word 2000 • Word 2002 (XP) • Word 2003 • Word 2010 • Word 2012 ... • Tính năng • Soạn thảo, lưu trữ văn bản • Tạo chữ nghệ thuật • Tạo bảng • Xây dựng đồ thị, 4 Một số phím gõ tắt Alt+F: Chọn menu File. Ctrl+C: Sao chép đối tượng Alt+E: Chọn menu Edit. được chọn vào Clipboard. Alt+V: Chọn menu View. Ctrl+V: Dán nội dung trong Alt+I: Chọn menu Insert. Clipboard vào vị trí con trỏ. Alt+O: Chọn menu Format. Ctrl+X: Xoá đối tượng được chọn và lưu vào Clipboard. Alt+T: Chọn menu Tools. Ctrl+A: Bôi đen cả văn bản. Alt+A : Chọn menu Table. Ctrl+B: In đậm. Alt+W : Chọn menu Ctrl+I: In nghiêng. Window. Alt+H: Chọn menu Help. 5 Một số phím gõ tắt Ctrl+Shift+H: Ẩn văn bản. Ctrl+]: Tăng kích thước Ctrl+Shift+C: Sao chép phông chữ. định dạng. Ctrl+[: Giảm kích thước phông chữ. Ctrl+Shift+V: Dán định dạng Ctrl+Shift+W: Gạch chân Ctrl+SpaceBar: Loại bỏ định từng từ bằng nét đơn. dạng. Ctrl+Shift+D: Gạch chân cả Shift+End: Bôi đen văn bản đến dòng bằng nét kép. cuối dòng. Ctrl+=: Viết chỉ số dưới Shift+Home: Bôi đen đến đầu dòng. Ctrl+Shift+=: Viết chỉ số trên Shift+xuống hoặc lên: Bôi (số mũ, x2). đen một dòng. Ctrl+Shift+K: iChữ n hoa nhỏ. Shift+trái hoặc phải: Bôi đen một ký tự. Ctrl+Shift+A: Tất cả chữ in hoa. 6 Khởi động MS WORD • Khởi động chương trình • Cách 1: Start/Programs/Microsoft Office/Microsoft Word • Cách 2: Desktop/Microsoft Word 7 Microsoft Word 2013 Quick Access Toolbar Title bar File tab Ribbon Tabs Ribbon Ruler Status bar View buttons Zoom control 8 Các thành phần trong cửa sổ làm việc của WORD 2013 • File tab: chứa các chức năng liên quan tới xử lý tệp tin • Quick access toolbar 9 Các thành phần trong cửa sổ làm việc của WORD 2003 • Title bar: thanh tiêu đề hiển thị tên tệp • Menu bar: thanh menu chứa đầy đủ các chức năng của MS Word • Toolbar: thanh công cụ gồm tập hợp các nút lệnh • Một số thanh công cụ thông dụng • Standard toolbar • Formatting toolbar • Drawing toolbar • Ẩn/hiện thanh công cụ • C1: Chọn View/ Toolbar • C2: Right click vào menu bar 10 Các thành phần trong cửa sổ làm việc của WORD 2003 • Ruler: thanh thước ngang và dọc trên màn hình soạn thảo • Ẩn/hiển: View/ Ruler • Text boundaries: đường bao văn bản • Ẩn/hiển: Tools/option/view/text boundaries/OK • Scroll bar: thanh cuộn ngang và dọc của văn bản • Ẩn/hiển: Tools/option/view/horizontal scroll (hoặc vertical scroll) / OK • State bar: thanh trang thái cho biết vị trí dòng, cột của con trỏ nhập dữ liệu, số trang văn bản, chế độ soạn thảo, 11 WORD OPTION 12 GÕ TIẾNG VIỆT Để gõ được tiếng Việt, máy tính phải có: – Bộ gõ tiếng Việt: ABC, Vietkey, Unikey (máy tính tại phòng thực hành sử dụng Unikey). – Phông chữ hỗ trợ tiếng Việt: •TCVN3 (8BITs): .VnTime, .VnTimeH, .VnArial, •Unicode: Times New Roman, Tahoma, Arial, 13 CHẾ ĐỘ GÕ TELEX Gõ vào Nhận được Gõ vào Nhận được aw ă OW Ơ ow hoặc [ ơ W Ư uw hoặc w , ] ư AA Â aa â OO Ô oo ô EE Ê ee ê DD Đ dd đ AW Ă 14 GÕ DẤU TIẾNG VIỆT f: huyền s: sắc r: hỏi x: ngã j: nặng z: xoá dấu Ví dụ: Trường Đại học Giao thông Vận tải được gõ là: Truwowng DDaij hocj Giao thoong Vaanj tair Nguyên tắc: Dấu có thể gõ ngay sau nguyên âm nhưng thường gõ vào cuối từ. 15 MỘT SỐ MẸO TRONG KHI GÕ TIẾNG VIỆT Nếu gõ tiếng Việt không ra chữ tiếng Việt, hãy xoá cả từ đi và gõ lại. Gõ hai lần ký tự để trả lại ký tự tiếng Anh trong khi gõ tiếng Anh mà gặp phải các từ có các ký tự liên tiếp tạo thành ký tự tiếng Việt, ví dụ: – Gõ ww sẽ nhận được w – Gõ aww sẽ nhận được aw – Gõ eee sẽ nhận được ee. – Gõ casse sẽ nhận được case – Gõ brieff sẽ nhận được brief – 16 Chế độ gõ VNI 17 Một số thao tác cơ bản Tạo mới (Ctrl + N) Mở văn bản đã có (Ctrl + O) Lưu văn bản vào đĩa cứng (Ctrl + S) Tạo bản sao của văn bản Đóng văn bản đang mở 18 Nhập nội dung văn bản • Các phím và tổ hợp phím thông dụng • →,← , ↓, ↑: Di chuyển con trỏ theo 4 hướng mũi tên. • Home: Đưa con trỏ đến đầu dòng. • End: Đưa con trỏ đến cuối dòng. • Ctr + Home: Đưa con trỏ về đầu văn bản. • Ctr + End: Đưa con trỏ về cuối văn bản. • PageUp: Chuyển đến trang màn hình phía trước. • PageDown: Chuyển đến trang màn hình phía sau. • Enter: Đưa con trỏ xuống đầu dòng dưới và tạo ra một đoạn văn bản mới. 19 Nhập nội dung văn bản • Các phím và tổ hợp phím thông dụng • Caps Lock: Bật/ tắt chế độ nhập chữ cái hoa. • Shift + : Nhập chữ cái hoa tương ứng. • Shift + : Nhập ký tự ở hàng trên. • ← (Back Space): Xoá ký tự bên trái con trỏ. • Delete: Xoá ký tự bên phải con trỏ. • Insert: Chuyển đổi giữa hai chế độ chèn và đè. • Ctrl + Shift + =: Bật/ tắt chế độ nhập chỉ số trên, ví dụ: x2 • Ctrl + =: Bật/ tắt chế độ nhập chỉ số dưới, ví dụ: H2O 20 Làm việc với khối văn bản • Lựa chọn khối văn bản • Copy, cắt, dán, xoá khối văn bản • Chức năng Undo/Redo • Có thể thực hiện được bao nhiêu lần? 21 Lựa chọn khối văn bản • Lựa chọn một khối: Đặt con trỏ tại ký tự bắt đầu của khối, sau đó: • Hoặc giữ và kéo chuột tới ký tự cuối cùng. • Hoặc giữ phím Shift, đồng thời bấm chuột tại ký tự cuối cùng. • Hoặc giữ phím Shift, đồng thời bấm các phím mũi tên →, ← , ↓, ↑ để lựa chọn. • Lựa chọn toàn bộ văn bản: • Hoặc bấm tổ hợp phím tắt Ctrl + A. • Hoặc vào Edit/Select All 22 Copy, cắt, dán, xoá khối văn bản • Bước 1: Lựa chọn khối văn bản • Bước 2: • Copy: Ctrl + C • Cắt: Ctrl + X • Dán: Ctrl + V • Xoá: Delete 23 Chức năng UNDO/REDO • Chức năng Undo • Ctrl + Z • Chức năng Redo • Ctrl + Y 24 Các chế độ hiển thị văn bản Read mode Print layout Web layout 25 Kích thước giấy 26 Tìm kiếm và thay thế • Vào tab HOME → diting • Phím tắt: Ctrl + F 27 ĐỊNH DẠNG VÀ TRANG TRÍ VĂN BẢN 28 Định dạng font chữ • Vào Tab HOME Font • Một số phím tắt • Ctrl + B • Ctrl + I • Ctrl + U • Ctrl + = • Ctrl + Shift + = • Ctrl + ] • Ctrl + [ 29 Đặt lề và khổ giấy cho văn bản • Vào tab PAGE LAYOUT 30 Đặt lề 31 Hướng giấy 32 Định dạng văn bản • Vào tab HOME Paragraph • Một số phím tắt • Ctrl + L • Ctrl + E • Ctrl + R • Ctrl + J 33 Danh sách liệt kê • Danh sách liệt kê gạch đầu dòng – bulleted • Danh sách liệt kê số thứ tự - numbering 34 Danh sách liệt kê gạch đầu dòng 35 Danh sách đánh số thứ tự 36 Tạo khung viền và màu nền cho văn bản • Vào Tab DESIGN Page Background 37 Định dạng văn bản thành cột báo • Vào tab PAGE LAYOUT Page Setup 38 Định dạng văn bản thành cột báo • Chức năng Break 39 Đặt tab căn chỉnh đoạn văn 40 Đặt tab căn chỉnh đoạn văn • Vào tab HOME Paragraph Tab 41 Tạo chữ in hoa đầu dòng • Vào tab INSERT Text 42 CHÈN CÁC ĐỐI TƯỢNG VÀO VĂN BẢN 43 Chèn các ký tự đặc biệt và công thức toán học • Vào tab INSERT Symbol 44 Chèn hình ảnh • Vào tab INSERT Symbol 45 Tạo chữ nghệ thuật • Vào tab INSERT Text • Xuất hiện tab phụ DRAWING TOOLS 46 BẢNG BIỂU VÀ BIỂU ĐỒ 47 Tạo bảng • Vào Tab INSERT Table • Xuất hiện 2 tab phụ để xử lý bảng: DESIGN VÀ LAYOUT 48 Một số thao tác • Nhập nội dung • Thay đổi kích thước của dòng – cột • Lựa chọn dòng – cột • Chèn và xoá dòng – cột • Trộn và chia ô • Căn chỉnh lề trong ô • Thay đổi hướng văn bản trong ô • Tạo đường viền vào màu nền cho bảng • Tính toán số liệu trong bảng • Sắp xếp trong bảng 49 Chèn và xoá dòng – cột 50 Chèn và xoá dòng – cột 51 Trộn và chia ô 52 Căn chỉnh lề và hướng chữ trong ô • Vào tab phụ LAYOUT Alignment 53 Tạo đường viền vào màu nền cho bảng 54 Tính toán số liệu trong bảng • Địa chỉ ô • Được đánh theo quy tắc: • Ví dụ: A2, B3 • Vùng địa chỉ • Viết theo quy tắc : • Ví dụ: A1:B3 55 Tính toán số liệu trong bảng • Đưa con trỏ tới ô kết quả • Vào tab phụ LAYOUT Data Formula 56 Sắp xếp dữ liệu trong bảng • Đưa con trỏ tới ô kết quả • Vào tab phụ LAYOUT Data Sort 57 Biểu đồ • Vào tab INSERT Illustration 58 HOÀN THIỆN VÀ IN ẤN VĂN BẢN 59 Đánh số trang • Vào tab INSERT Header & Footer 60 Chèn tiêu đề đầu và cuối trang • Vào tab INSERT Header & Footer 61 Tạo, chỉnh sửa style • Vào tab HOME Style 62 Tạo mục lục • Tạo, chỉnh sửa, xoá Style • Tạo mục lục 63 Tạo mục lục • Vào tab REFERENCES Table of Contents 64 Tạo mục lục • Custom table of contents 65 Tạo mục lục • Update table of contents 66 Xem và in ấn văn bản • Tham khảo trong giáo trình 67
File đính kèm:
 bai_giang_tin_hoc_dai_cuong_chuong_microsoft_word_nguyen_le.pdf
bai_giang_tin_hoc_dai_cuong_chuong_microsoft_word_nguyen_le.pdf

