Bài giảng Tin học đại cương - Chương 5: Soạn thảo bảng tính với Microsoft Excel - Trần Thị Bích Phương
Các thành phần của màn hình làm việc
Thanh tiêu đề (Title Bar).
Thanh menu (Menu Bar).
Thanh công cụ chuẩn (Standard Toolbar).
Thanh công cụ định dạng (Formating Toolbar).
Thanh công thức (Formula Bar).
Trang tính (Sheet).
256 cột (A.Z, AA,AB IV).
65536 dòng.
Một tệp (workbook) gồm nhiều trang tính (sheet).
Các thanh cuộn (scroll bars).
Thanh trạng thái (status bar).
Hàng tên cột (column heading).
Cột tên hàng (row heading).

Trang 1
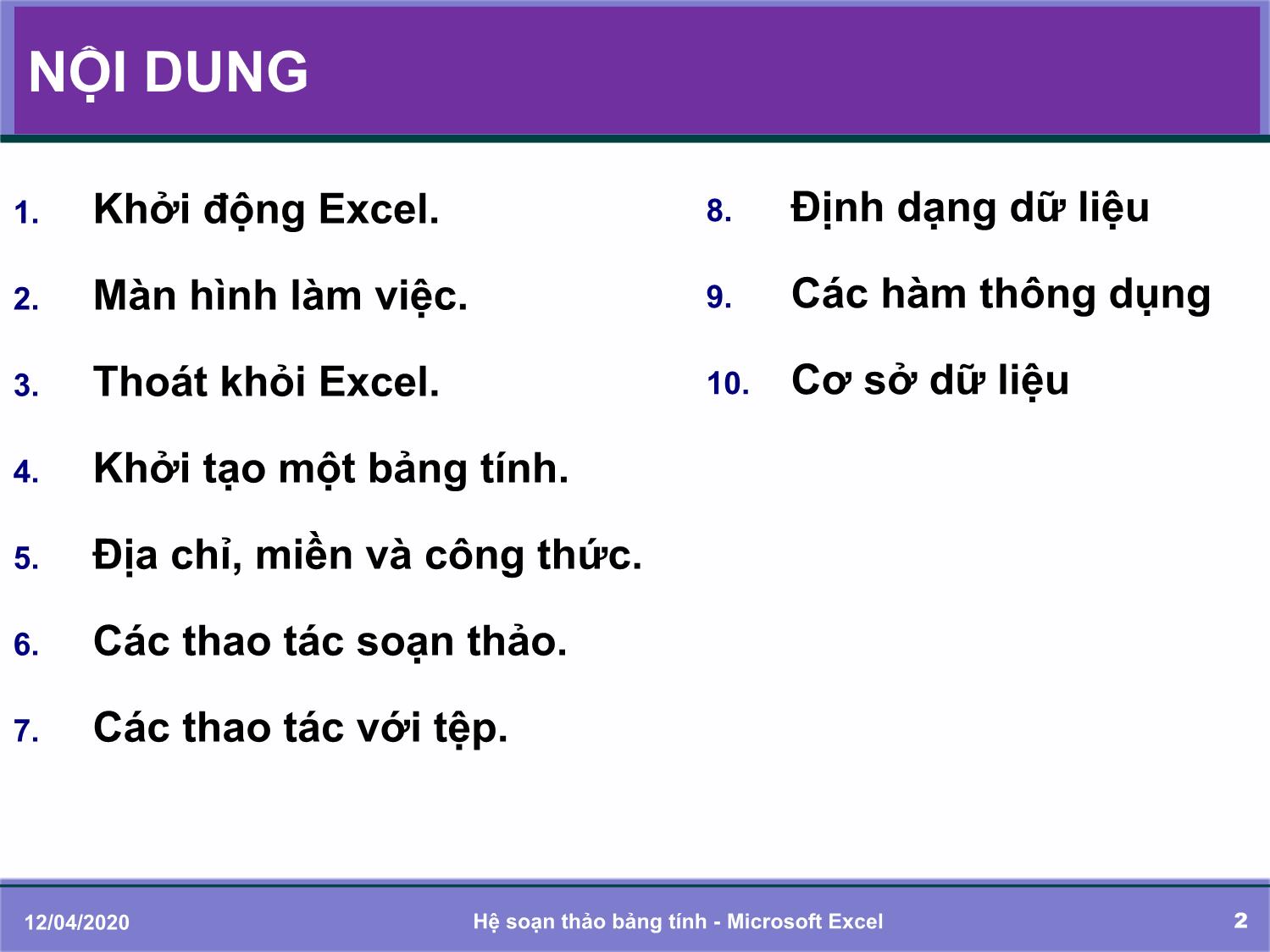
Trang 2
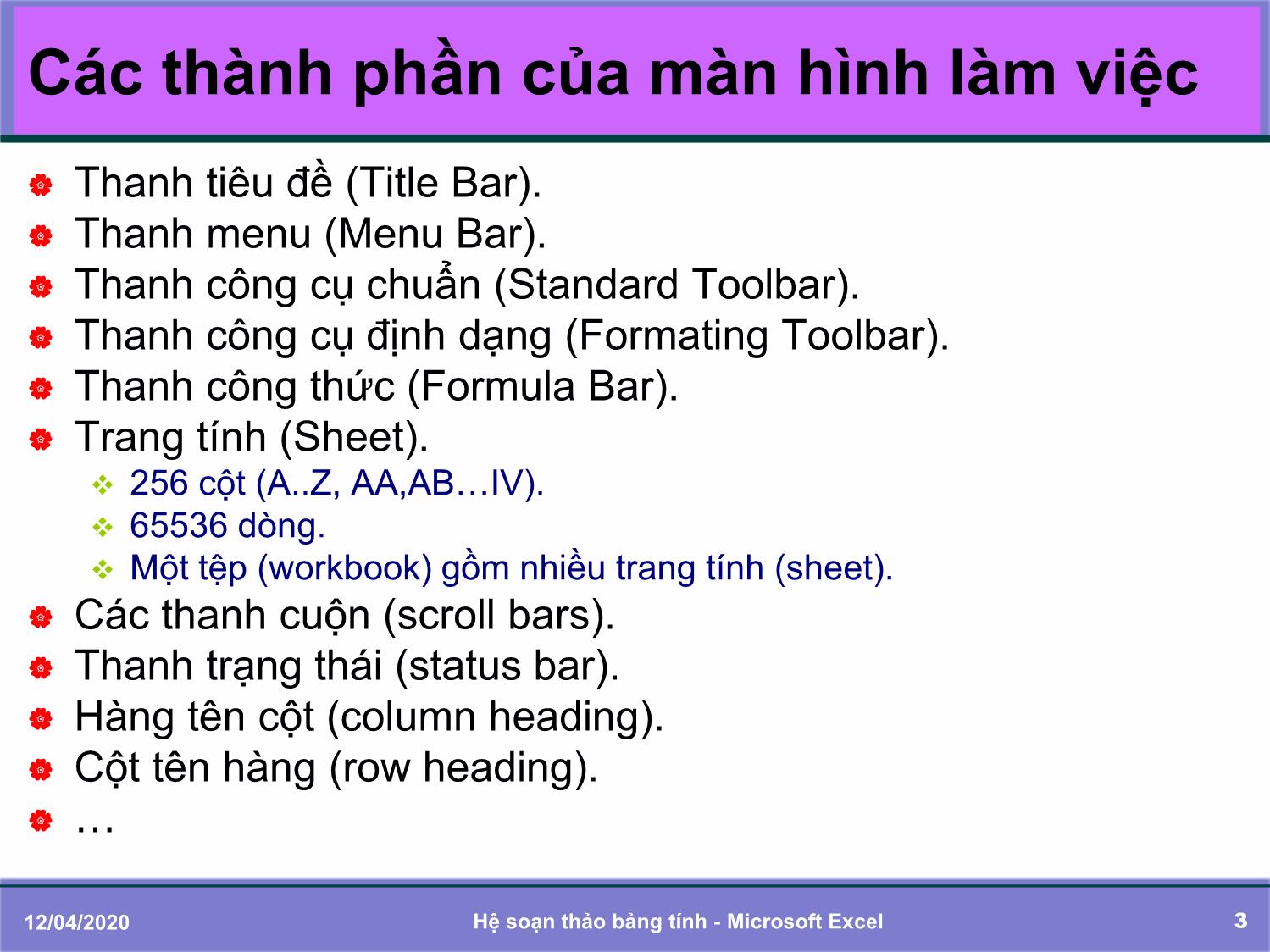
Trang 3

Trang 4

Trang 5
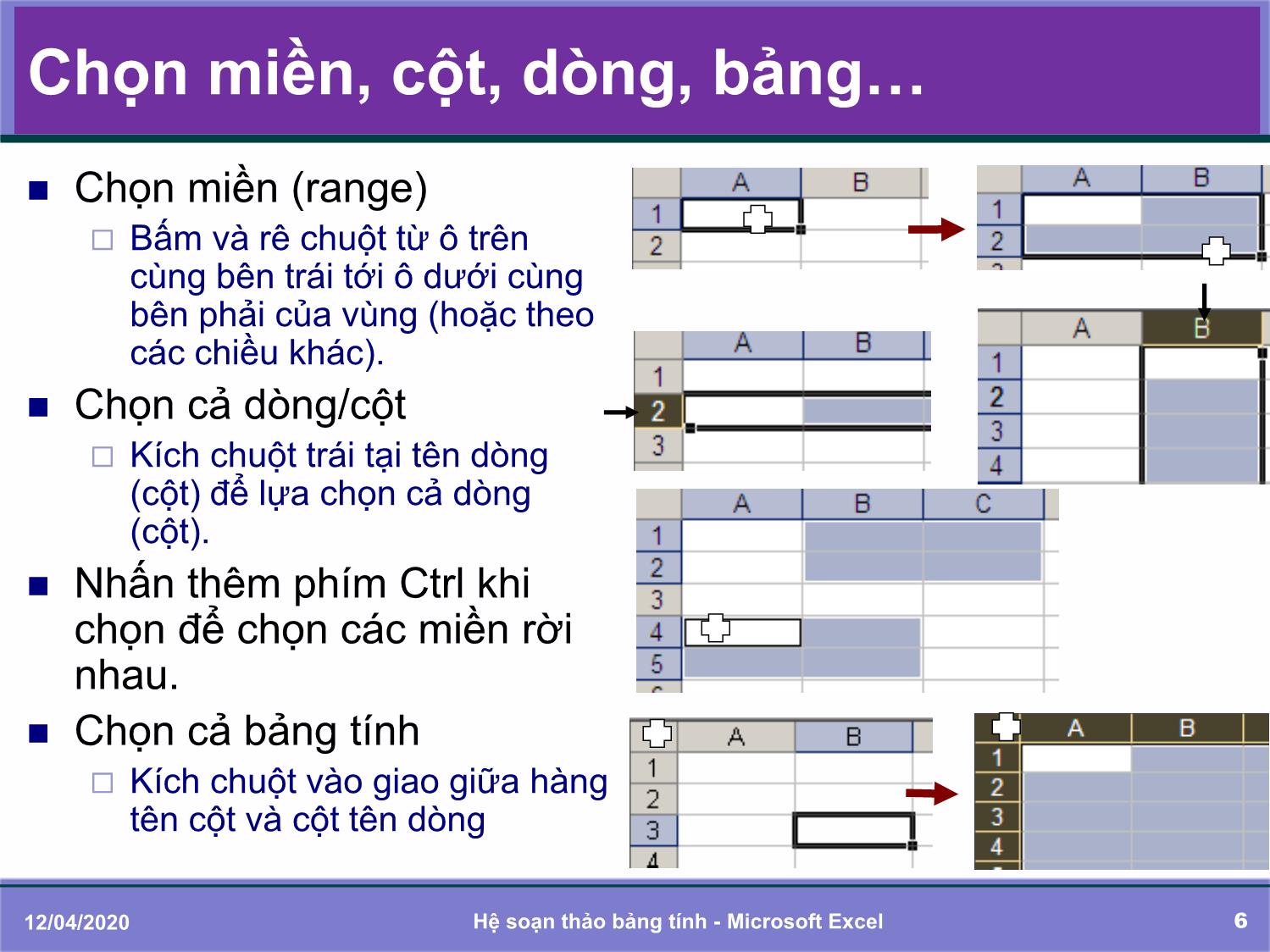
Trang 6

Trang 7
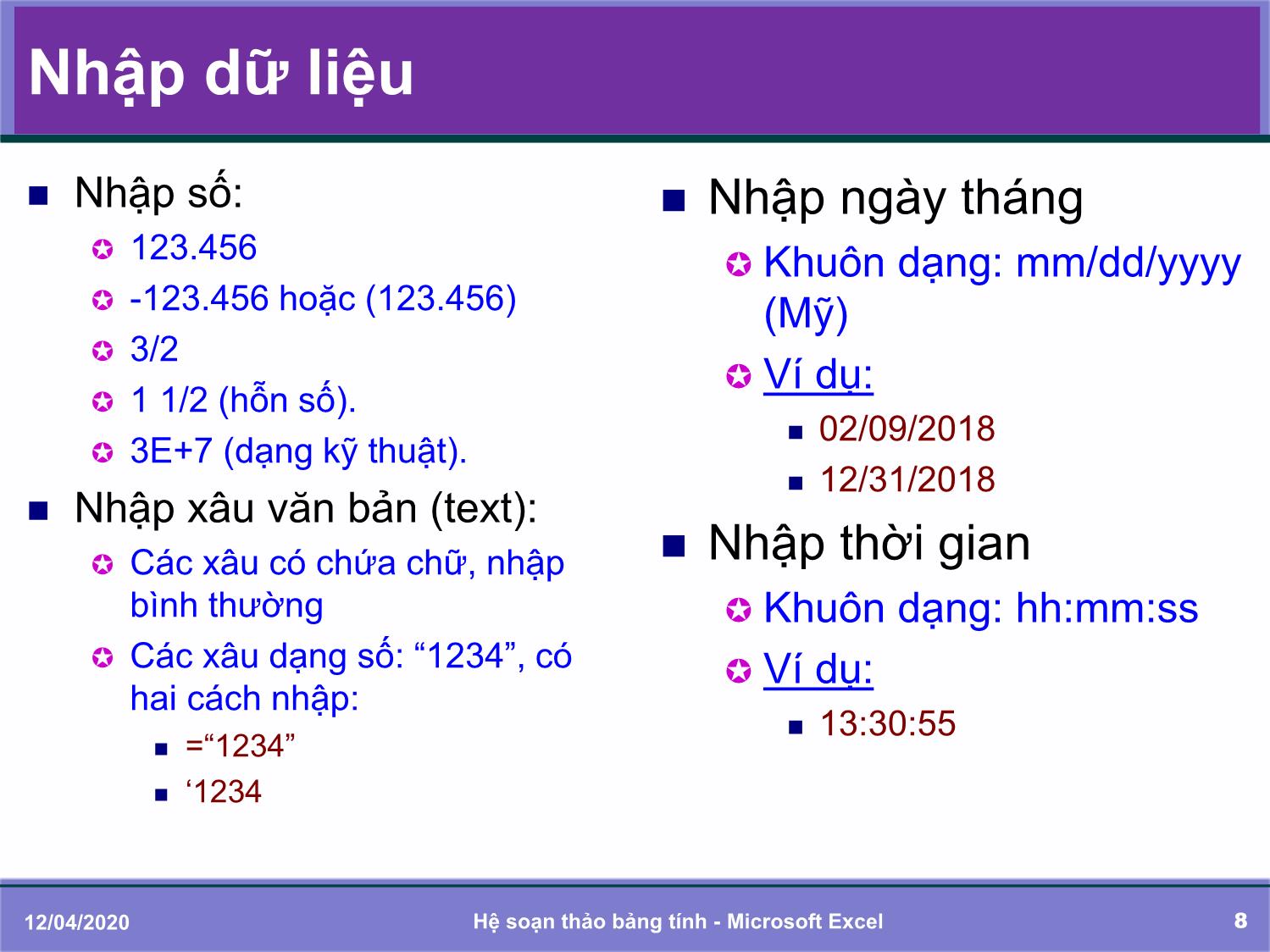
Trang 8

Trang 9
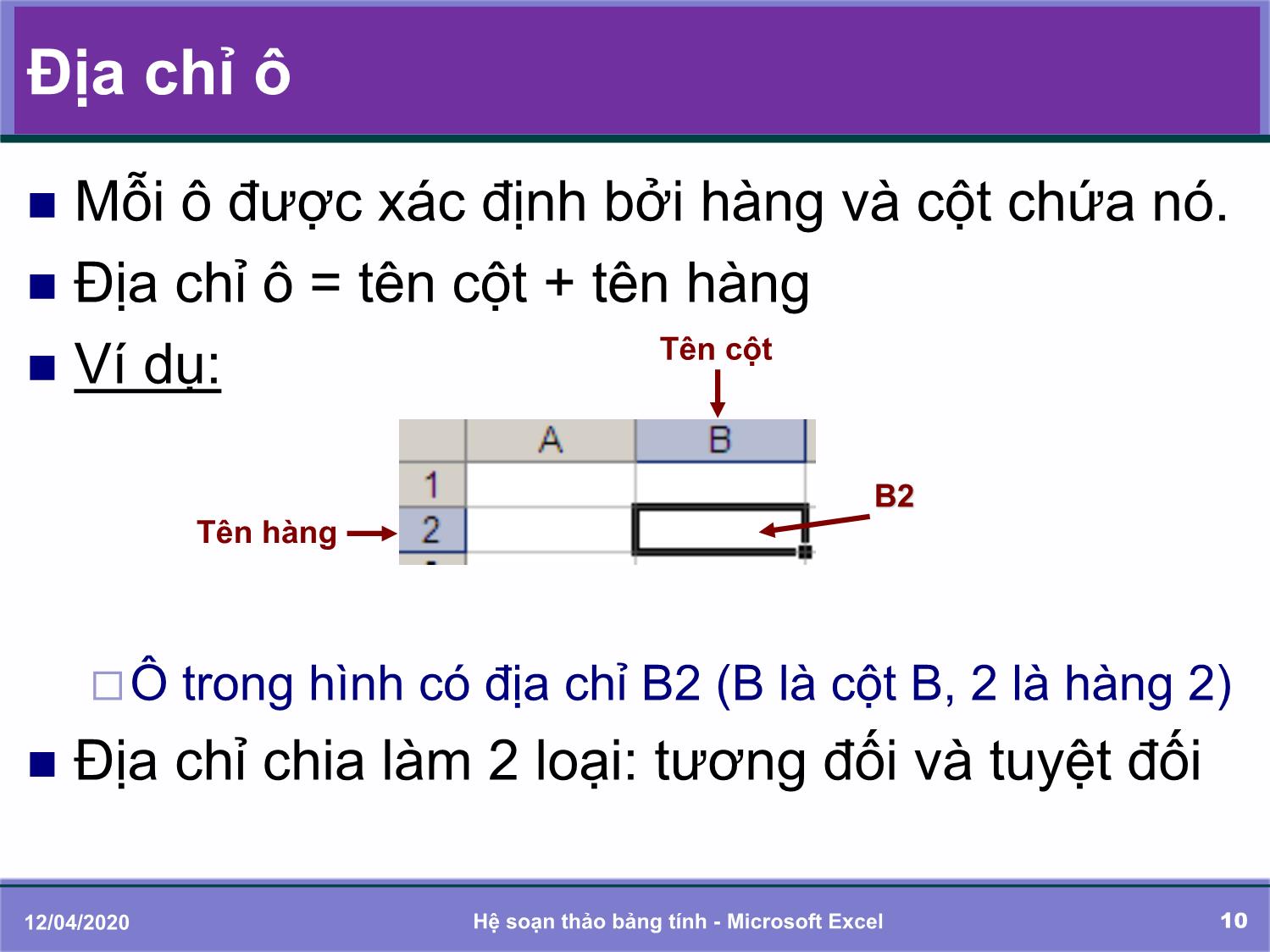
Trang 10
Tải về để xem bản đầy đủ
Bạn đang xem 10 trang mẫu của tài liệu "Bài giảng Tin học đại cương - Chương 5: Soạn thảo bảng tính với Microsoft Excel - Trần Thị Bích Phương", để tải tài liệu gốc về máy hãy click vào nút Download ở trên
Tóm tắt nội dung tài liệu: Bài giảng Tin học đại cương - Chương 5: Soạn thảo bảng tính với Microsoft Excel - Trần Thị Bích Phương

công cụ chuẩn (Standard Toolbar).
Thanh công cụ định dạng (Formating Toolbar).
Thanh công thức (Formula Bar).
Trang tính (Sheet).
256 cột (A..Z, AA,ABIV).
65536 dòng.
Một tệp (workbook) gồm nhiều trang tính (sheet).
Các thanh cuộn (scroll bars).
Thanh trạng thái (status bar).
Hàng tên cột (column heading).
Cột tên hàng (row heading).
12/04/2020 Hệ soạn thảo bảng tính - Microsoft Excel 3
Một số thao tác trên bảng tính
Đặt tên cho trang tính:
Kích chuột phải vào tên
trang, chọn Rename
Gõ tên rồi gõ Enter.
BẤM
Bố trí trật tự các sheets:
Dùng chuột bấm và rê RÊ
tên sheet tới vị trí mong
muốn. THẢ
12/04/2020 Hệ soạn thảo bảng tính - Microsoft Excel 4
Dịch chuyển con trỏ
Con trỏ ô (Cell poiter) là hình chữ nhật bao
quanh đường viền ô
Di chuyển: Sử dụng các phím mũi tên, Page
Up, Page Down, Home.
Nhấn Ctrl + mũi tên để di chuyển đến ô cuối
cùng (đầu tiên) của bảng tính theo chiều mũi
tên.
Kích chuột vào ô nào đó
12/04/2020 Hệ soạn thảo bảng tính - Microsoft Excel 5
Chọn miền, cột, dòng, bảng
Chọn miền (range)
Bấm và rê chuột từ ô trên
cùng bên trái tới ô dưới cùng
bên phải của vùng (hoặc theo
các chiều khác).
Chọn cả dòng/cột
Kích chuột trái tại tên dòng
(cột) để lựa chọn cả dòng
(cột).
Nhấn thêm phím Ctrl khi
chọn để chọn các miền rời
nhau.
Chọn cả bảng tính
Kích chuột vào giao giữa hàng
tên cột và cột tên dòng
12/04/2020 Hệ soạn thảo bảng tính - Microsoft Excel 6
Nhập dữ liệu
Sử dụng bàn phím để nhập dữ liệu cho ô tại vị
trí con trỏ. Gõ Enter để hoàn tất
Nhập số:
Nhập bình thường
Sử dụng dấu chấm “.” làm dấu phân cách thập
phân (Regional setting là US).
Sử dụng dấu gạch chéo “/” để nhập phân số.
Viết cách phần nguyên và phần thập phân để
nhập hỗn số.
12/04/2020 Hệ soạn thảo bảng tính - Microsoft Excel 7
Nhập dữ liệu
Nhập số: Nhập ngày tháng
123.456
Khuôn dạng: mm/dd/yyyy
-123.456 hoặc (123.456) (Mỹ)
3/2
Ví dụ:
1 1/2 (hỗn số).
02/09/2018
3E+7 (dạng kỹ thuật).
12/31/2018
Nhập xâu văn bản (text):
Các xâu có chứa chữ, nhập Nhập thời gian
bình thường Khuôn dạng: hh:mm:ss
Các xâu dạng số: “1234”, có Ví dụ:
hai cách nhập:
13:30:55
=“1234”
‘1234
12/04/2020 Hệ soạn thảo bảng tính - Microsoft Excel 8
Địa chỉ, miền, công thức
Địa chỉ ô
Địa chỉ tương đối
Địa chỉ tuyệt đối
Miền
Khái niệm miền
Đặt tên miền
Công thức
Khái niệm
Hàm
12/04/2020 Hệ soạn thảo bảng tính - Microsoft Excel 9
Địa chỉ ô
Mỗi ô được xác định bởi hàng và cột chứa nó.
Địa chỉ ô = tên cột + tên hàng
Ví dụ: Tên cột
B2
Tên hàng
Ô trong hình có địa chỉ B2 (B là cột B, 2 là hàng 2)
Địa chỉ chia làm 2 loại: tương đối và tuyệt đối
12/04/2020 Hệ soạn thảo bảng tính - Microsoft Excel 10
Địa chỉ tương đối
Chỉ bao gồm tên cột viết liền tên hàng.
Ví dụ:
A1
F9
Công thức bị thay đổi theo vị trí tương đối của ô chép tới so
với ô gốc khi sao chép công thức.
Kéo xuống Thả Kích chọn Nhấn F2
12/04/2020 Hệ soạn thảo bảng tính - Microsoft Excel 11
Địa chỉ tuyệt đối
Thêm dấu $ vào trước tên cột (hàng) không muốn
thay đổi khi sao chép công thức.
Ví dụ:
$A1: Luôn ở cột A
$F$9: Luôn là ô F9
Không bị thay đổi khi sao chép công thức
Công thức sử dụng
địa chỉ tuyệt đối Sao chép công chức
12/04/2020 Hệ soạn thảo bảng tính - Microsoft Excel 12
Miền (range)
Tập hợp các ô
Cách viết
Đ/c ô trái trên:Đ/c ô phải dưới
B2:D5
Đ/c ô trái trên..Đ/c ô phải dưới
B2..D5
Dùng “;” phân cách các miền
rời nhau:
A2..A5 ; E2:E5
12/04/2020 Hệ soạn thảo bảng tính - Microsoft Excel 13
Công thức (formula)
Sử dụng để tính toán, thống kê trên dữ liệu.
Bắt đầu bằng dấu bằng ( = )
Tiếp theo là:
Các hằng, địa chỉ,
Phép toán số học: + , - , * , / , ^
Hàm
Ví dụ:
=A1/B1+COS(A1)*SIN(B1)
12/04/2020 Hệ soạn thảo bảng tính - Microsoft Excel 14
Formula bar
Có thể sử dụng thanh công thức để nhập công
thức cho tiện.
Thanh công thức Nhập công thức
12/04/2020 Hệ soạn thảo bảng tính - Microsoft Excel 15
Định dạng dữ liệu
a. Thay đổi kích thước của ô.
b. Định dạng ô.
c. Sử dụng thanh công cụ định dạng.
12/04/2020 Hệ soạn thảo bảng tính - Microsoft Excel 16
Number
General: Theo dữ liệu nhập.
Number: Con số.
Currency: Tiền tệ.
Accounting: Tài chính.
Date: Ngày tháng.
Time: Thời gian.
Percentage: Phần trăm.
Text: Chữ
Custom: Tuỳ biến.
Nhập xâu định dạng
12/04/2020 Hệ soạn thảo bảng tính - Microsoft Excel 17
Alignment
Trình bày dữ liệu theo chiều dọc
(horizontal) và ngang (Vertical)
General – theo dữ liệu
Left – căn lề trái
Right – căn lề phải
Top – căn lề ở đỉnh ô
Center – căn lề giữa
Bottom – căn lề ở đáy ô
Wrap text - Gói gọn dữ liệu trong ô
Shrink to fit – Tự động thay
đổi kích cỡ chữ cho vừa ô
Merge Cells – Hoà nhập các
ô đã chọn thành 1 ô
Text direction - chiều viết chữ Orientation - Hướng viết chữ (tính theo độ)
12/04/2020 Hệ soạn thảo bảng tính - Microsoft Excel 18
Font
Font Style – Kiểu font Size – Kích thước
Font – Phông chữ
Color – Màu sắc
Underline – Gạch chân
Effects – Các hiệu ứng khác
Preview – Xem trước
12/04/2020 Hệ soạn thảo bảng tính - Microsoft Excel 19
Border
Border – Đường viền hiện, nút chìm
Line Style – Kiểu đường viền
Line Color – Màu sắc đường viền
12/04/2020 Hệ soạn thảo bảng tính - Microsoft Excel 20
Patterns
Color – Màu tô
Patterns – Mẫu tô
12/04/2020 Hệ soạn thảo bảng tính - Microsoft Excel 21
Các hàm thông dụng
a. Nhắc lại khái niệm công thức
b. Khái niệm hàm
c. Thiết lập dấu phân cách
d. Nhập công thức và hàm
e. Một số hàm thông dụng
12/04/2020 Hệ soạn thảo bảng tính - Microsoft Excel 22
Công thức (nhắc lại)
Công thức:
Bắt đầu bởi dấu “=“
Gồm:
Địa chỉ, hằng, miền,
Toán tử
Hàm
Ví Dụ:
= B2+C2+D2
= SIN(A1) + COS(B2)
= LN(A5)
12/04/2020 Hệ soạn thảo bảng tính - Microsoft Excel 23
Khái niệm hàm
Các công thức tính toán được xây dựng trước.
Cú pháp:
Tên hàm (danh sách đối số)
Đối số được phân cách bởi dấu phẩy “,” (hoặc
dấu chấm phẩy “;”)
Ví dụ: = Rank(x , range , order)
Đối số có thể là giá trị, địa chỉ, hằng,
Ví dụ: = Vlookup(Left(B1,2) , $A$13:$D$16 , 3 , 0 )
Hàm Miền địa chỉ Hằng
12/04/2020 Hệ soạn thảo bảng tính - Microsoft Excel 24
Nhập công thức và hàm
Nhập trực tiếp vào ô
Sử dụng thanh công thức:
Kích chuột vào biểu tượng fx
hoặc shift + f3 để mở hộp
thoại chọn hàm.
Select a category: Chọn
loại hàm.
Select a function: Chọn
hàm.
12/04/2020 Hệ soạn thảo bảng tính - Microsoft Excel 25
Một số hàm thông dụng
Một số hàm toán học và lượng giác (Math & Trig)
Một số hàm thống kê (Statistical)
Một số hàm xử lý văn bản (Text)
Một số hàm xử lý thời gian (Date & Time)
Một số hàm tra cứu và tham chiếu (Lookup & Reference)
Một số hàm Logic (Logical)
12/04/2020 Hệ soạn thảo bảng tính - Microsoft Excel 26
Một số hàm toán học và lượng giác {1}
ABS(X) : Giá trị tuyệt đối của X
ABS(4) = ABS(-4) = 4
ABS(-4.5) = 4.5
INT(X) : Làm tròn “dưới” tới một số nguyên gần nhất
INT(-4.45) = -5
INT( 4.55) = 4
12/04/2020 Hệ soạn thảo bảng tính - Microsoft Excel 27
Một số hàm toán học và lượng giác {3}
ROUND(X,N) : Làm tròn X
N - số chữ số sau dấu phân cách phần thập phân
ROUND(4.27, 1) = 4.3
ROUND(-4.27, 0) = - 4
ROUND(16.27, -1) = 20
12/04/2020 Hệ soạn thảo bảng tính - Microsoft Excel 28
Một số hàm toán học và lượng giác {6}
SUM(X1,X2,)
Tổng dãy số X1,X2,
Ví dụ:
SUM(B2,C2,D2)
SUM(miền)
Tổng các số trong miền
Ví dụ:
SUM(B2:D2)
SUM(B2..D2)
12/04/2020 Hệ soạn thảo bảng tính - Microsoft Excel 29
Một số hàm toán học và lượng giác {7}
SUMIF(,,)
Tính tổng các phần tử trong với điều kiện phần tử
tương ứng trong thoả mãn
Ví dụ:
F2: Tổng số lượng trái cây mà cửa hàng A bán được
Tại ô F2 ta gõ công thức: =SUMIF(A2:A5, “A”, C2:C5)
12/04/2020 Hệ soạn thảo bảng tính - Microsoft Excel 30
Một số hàm thống kê {1}
COUNT(X1,X2,) hay COUNT (miền)
Đếm số ô có giá trị số trong dãy, miền
Đếm số ô có giá trị số trong dãy
Đếm số ô có giá trị số trong miền
12/04/2020 Hệ soạn thảo bảng tính - Microsoft Excel 31
Một số hàm thống kê {2}
COUNTA (X1,X2,) hay COUNTA(miền)
Đếm số ô có chứa dữ liệu trong dãy, miền
Đếm số ô có chứa giá trị số trong dãy
Đếm số ô có chứa giá trị số trong miền
12/04/2020 Hệ soạn thảo bảng tính - Microsoft Excel 32
Một số hàm thống kê {3}
COUNTIF(, )
Đếm số ô trong có giá trị thoả mãn .
COUNTIF(C3:C11,">=5"): Số ô có giá trị ≥ 5 trong miền C3:C11
1
12/04/2020 Hệ soạn thảo bảng tính - Microsoft Excel 33
Một số hàm thống kê {4}
AVERAGE(X1,X2,) hay AVERAGE()
Trung bình cộng của dãy (miền) các ô có chứa giá trị số.
Trung bình cộng của dãy các ô
Trung bình cộng của miền các ô
12/04/2020 Hệ soạn thảo bảng tính - Microsoft Excel 34
Một số hàm thống kê {5}
MAX(X1,X2,) hay
MAX()
Giá trị lớn nhất
MIN(X1,X2,) hay
MIN()
Giá trị nhỏ nhất
Giá trị lớn nhất
Giá trị nhỏ nhất
12/04/2020 Hệ soạn thảo bảng tính - Microsoft Excel 35
Một số hàm thống kê {6}
RANK(X,,)
Cho thứ hạng của X trong miền
= 0 hoặc khuyết thì
sắp xếp theo chiều giảm dần,
khác 0 thì sắp xếp tăng dần.
Thứ tự tăng dần Thứ tự giảm dần
12/04/2020 Hệ soạn thảo bảng tính - Microsoft Excel 36
Một số hàm xử lý văn bản {1}
LEFT(s,n) : n ký tự trái của
xâu s.
RIGHT(s,n) : n ký tự phải của
xâu s.
MID(s,m,n) : n ký tự, từ vị trí m
của xâu s.
TRIM(s) : Bỏ dấu cách thừa
trong xâu s.
LEN(s) : Độ dài xâu s.
B2 = TRIM(A2)
12/04/2020 Hệ soạn thảo bảng tính - Microsoft Excel 37
Một số hàm xử lý văn bản {2}
VALUE(s) : Chuyển xâu s thành số.
TEXT(value, định_dạng) : Chuyển thành xâu theo định dạng.
Ví dụ:
TEXT(“01/01/2018”, ”mmm”) = “Jan”
TEXT(1/3,"0.00") = 0.33.
LOWER(s) : Đổi xâu s thành chữ thường.
UPPER(s) : Đổi xâu s thành chữ hoa. C2 = UPPER(A2)
B2 = LOWER(A2)
B2 = VALUE(A2)
A2 = ‘1234.56
12/04/2020 Hệ soạn thảo bảng tính - Microsoft Excel 38
Một số hàm thời gian {1}
NOW() : Thời điểm hiện tại
TODAY() : Ngày hôm nay
DATE(năm, tháng, ngày) : Giá trị ngày tháng năm
Năm = 1900-9999
A1 = NOW() B1 = TODAY() C1 = DATE(2008,11,20)
12/04/2020 Hệ soạn thảo bảng tính - Microsoft Excel 39
Một số hàm thời gian {2}
DAY(xâu ngày tháng) : Lấy giá trị ngày
MONTH(xâu ngày tháng) : Lấy giá trị tháng
YEAR(xâu ngày tháng) : Lấy giá trị năm
DATEVALUE(xâu ngày) : Chuyển xâu sang dữ liệu số biểu
diễn ngày tháng
B2 = DAY(A2) C2 = MONTH(A2) D2 = YEAR(A2)
B2 = DATEVALUE(B1) I2 = DATEVALUE(I1)
12/04/2020 Hệ soạn thảo bảng tính - Microsoft Excel 40
Một số hàm Logic {1}
NOT(X) : Phủ định của X
AND(X1,X2,) :
- TRUE : nếu X1, X2, đều nhận giá trị TRUE
- FALSE : nếu một trong các X1, X2, nhận giá trị FALSE
OR(X1,X2,) :
- TRUE : nếu một trong các X1, X2, nhận giá trị TRUE
- FALSE : nếu X1, X2, đều nhận giá trị FALSE
12/04/2020 Hệ soạn thảo bảng tính - Microsoft Excel 41
Một số hàm Logic {2}
IF( , , )
Nếu đúng, trả về
Nếu sai, trả về
C3 = IF(B3>=14 , ”ĐẬU” , ”RỚT”)
12/04/2020 Hệ soạn thảo bảng tính - Microsoft Excel 42
Một số hàm Logic {3}
IF( , , )
có thể là một hàm IF khác
C2 = IF(B2<6.5 , "TRUNG BÌNH“ , IF(B2<8 , "KHÁ“ , "GIỎI"))
12/04/2020 Hệ soạn thảo bảng tính - Microsoft Excel 43
Một số hàm tra cứu và tham chiếu {1}
VLOOKUP(Trị_tra_cứu, Bảng_tra_cứu, Cột_lấy_dữ_liệu, Kiểu_tra_cứu)
Lấy giá trị của ô thuộc Cột_lấy_dữ_liệu mà giá trị của ô thuộc cột đầu
tiên trong Bảng_tra_cứu có giá trị bằng Trị_tra_cứu.
F2 = SUM(C2:E2) + VLOOKUP(B2,$A$8:$B$10,2,0)
Tổng điểm 3 môn Điểm cộng theo khu vực
12/04/2020 Hệ soạn thảo bảng tính - Microsoft Excel 44
Một số hàm tra cứu và tham chiếu {2}
Điểm cộng theo khu vực: VLOOKUP(B2,$A$8:$B$10,2,0)
Trị_tra_cứu : B2 F2 = SUM(C2:E2) + VLOOKUP(B2,$A$8:$B$10,2,0)
Kiểu_tra_cứu :
. 0 (false):
- So khớp
- Vùng tra cứu không cần
sắp xếp
. 1 (true):
- So gần khớp (tìm giá trị
Cột_tra_cứu : 2 “gần nhất”)
- Vùng tra cứu phải được
sắp xếp sẵn
Bảng_tra_cứu : $A$8:$B$10
12/04/2020 Hệ soạn thảo bảng tính - Microsoft Excel 45
Một số hàm tra cứu và tham chiếu {3}
HLOOKUP(Trị_tra_cứu, Bảng_tra_cứu, Hàng_lấy_dữ_liệu, Kiểu_tra_cứu)
Giống hàm VLOOKUP nhưng dữ liệu được xử lý theo hàng
Tổng điểm 3 môn Điểm cộng theo khu vực
F2 = SUM(C2:E2) + HLOOKUP(B2,$A$8:$B$10,2,0)
12/04/2020 Hệ soạn thảo bảng tính - Microsoft Excel 46
Một số hàm tra cứu và tham chiếu {4}
Điểm cộng theo khu vực: HLOOKUP(B2,$A$8:$B$10,2,0)
Trị_tra_cứu : B2 F2 = SUM(C2:E2) + VLOOKUP(B2,$A$8:$B$10,2,0)
Bảng_tra_cứu : $A$8:$B$10
Hàng_tra_cứu : 2
12/04/2020 Hệ soạn thảo bảng tính - Microsoft Excel 47
Cơ sở dữ liệu
a. Khái niệm về CSDL
b. Sắp xếp
c. Lọc dữ liệu
d. Các hàm thông dụng trong CSDL
12/04/2020 Hệ soạn thảo bảng tính - Microsoft Excel 48
Lọc dữ liệu
Mục đích: Lấy ra những bản ghi thoả mãn
điều kiện nhất định.
Có thể lọc theo 2 cách:
AutoFilter: Excel hỗ trợ điều kiện lọc
Advanced Filter: người sử dụng tự định điều
kiện lọc.
12/04/2020 Hệ soạn thảo bảng tính - Microsoft Excel 49
Lọc dữ liệu dùng AutoFilter
Chọn miền CSDL gồm
cả dòng tên trường
Click Menu Data – Filter
– AutoFilter
Click chuột vào mũi tên:
All: hiện lại mọi bản ghi
Top 10: các giá trị lớn
nhất
Custom: tự định điều
kiện lọc
Các giá trị của cột
12/04/2020 Hệ soạn thảo bảng tính - Microsoft Excel 50
Lọc dữ liệu dùng AutoFilter (tiếp)
Nếu chọn Custom sẽ hiện hộp thoại Custom
AutoFilter để người sử dụng tự định điều kiện lọc:
Ví dụ: Lọc những bản ghi thoả mãn năm sinh < 1989 hoặc ≥ 1990
12/04/2020 Hệ soạn thảo bảng tính - Microsoft Excel 51
Lọc dữ liệu dùng Advanced Filter
Bước 1: Xác định miền điều kiện
Dòng đầu ghi tên trường để định điều kiện, chú ý phải giống hệt tên
trường của miền CSDL, tốt nhất là copy từ tên trường CSDL.
Các dòng tiếp dưới ghi điều kiện: các điều kiện cùng dòng là phép
AND, các điều kiện khác dòng là phép OR.
12/04/2020 Hệ soạn thảo bảng tính - Microsoft Excel 52
Lọc dữ liệu dùng Advanced Filter – Ví dụ
Lọc ra những bản ghi thỏa điều kiện:
Năm sinh < 1989 Năm sinh = 1990 1988 < Năm sinh <= 1990
Năm sinh 1989 Năm sinh > 1989
hoặc và hoặc
Năm sinh >=1990 Quê quán = “Nghệ An” Quê quán = “Quảng Trị”
12/04/2020 Hệ soạn thảo bảng tính - Microsoft Excel 53
Lọc dữ liệu dùng Advanced Filter (tiếp)
Bước 2: Thực hiện lọc
Vào menu Data – Filter – Advanced Filter
Hiện kết quả lọc ngay tại miền
dữ liệu
Hiện kết quả lọc ra nơi khác
Chọn miền CSDL
Chọn miền điều kiện
Chọn miền hiện kết quả
Chỉ hiện 1 bản ghi trong số những
kết quả trùng lặp
12/04/2020 Hệ soạn thảo bảng tính - Microsoft Excel 54File đính kèm:
 bai_giang_tin_hoc_dai_cuong_chuong_5_soan_thao_bang_tinh_voi.pdf
bai_giang_tin_hoc_dai_cuong_chuong_5_soan_thao_bang_tinh_voi.pdf

