Bài giảng Phần cứng máy tính - Bài 10: Cài đặt OS & Application - Huỳnh Nam
Giải thích các cách phân vùng ổ đĩa cứng (HDD)
Hiểu biết cấu trúc hệ thống tập tin FAT32 và NTFS
Hiểu biết Hệ điều hành Windows, Linux
Giải pháp cài đặt nhiều hệ điều hành
Giải thích quá trình Boot OS
Sao lưu, phục hồi hệ thống
Nhân bản OS
Nhận diện và xử lý lỗi trong quá trình cài đặt

Trang 1

Trang 2

Trang 3
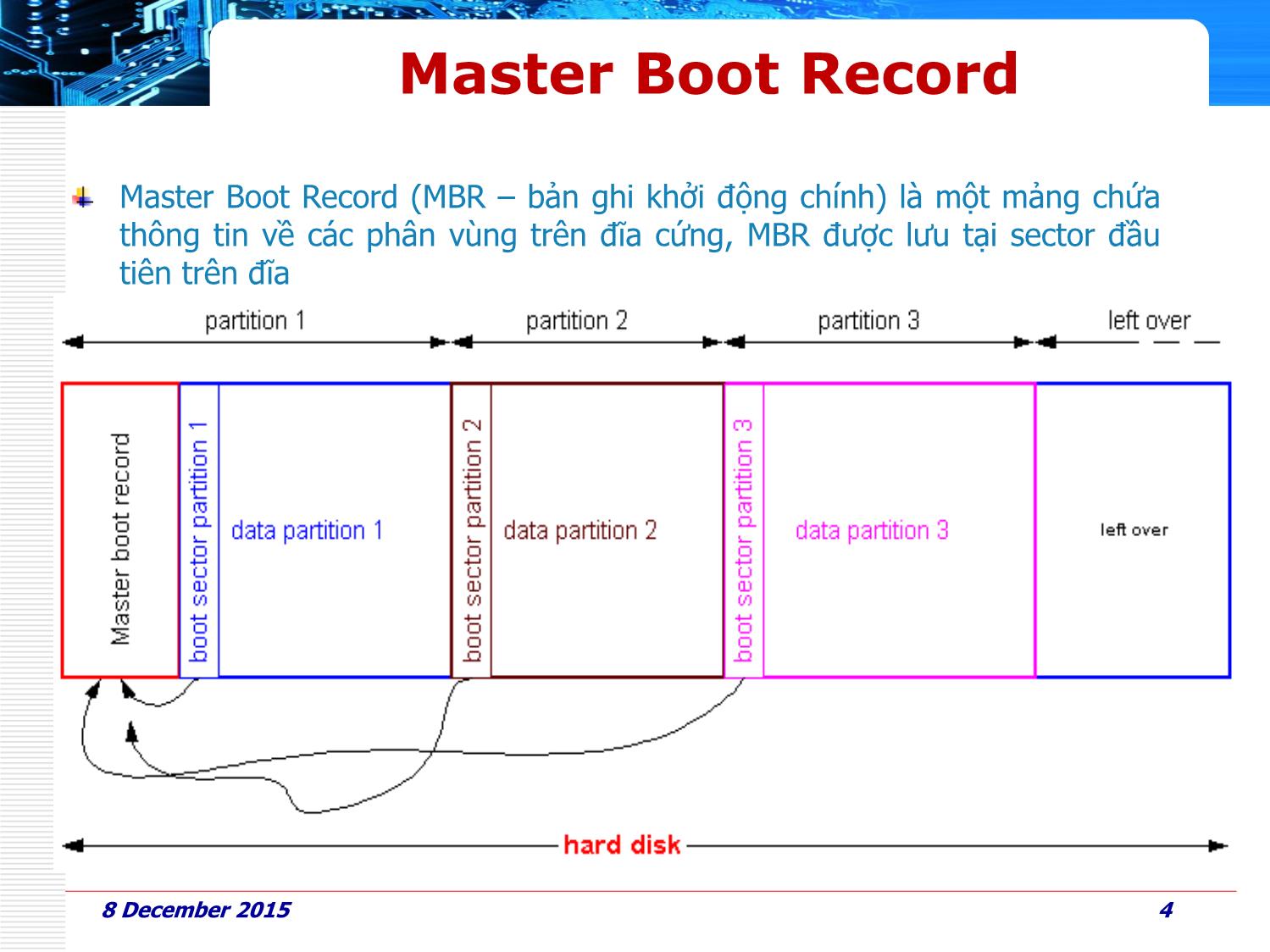
Trang 4
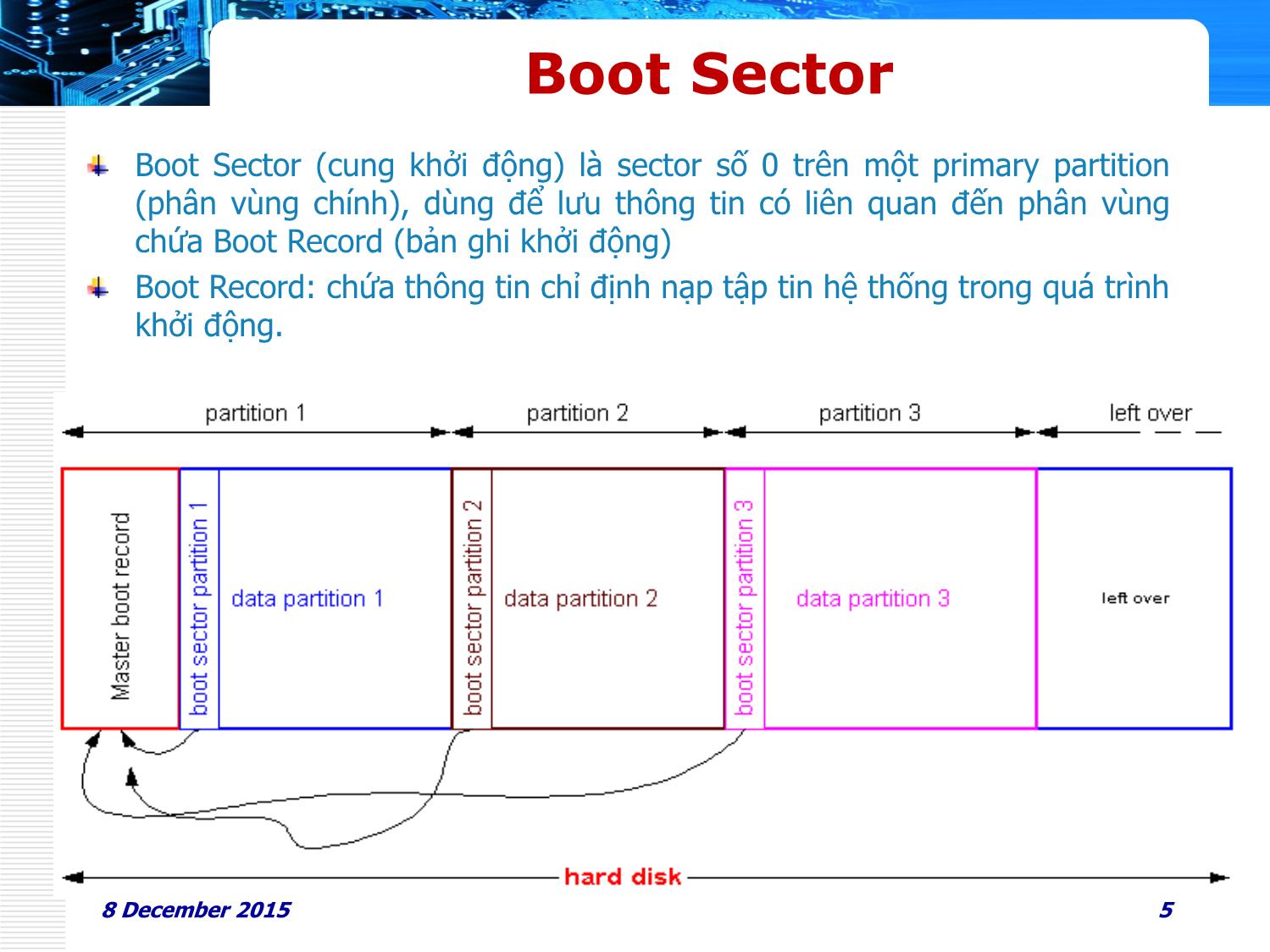
Trang 5
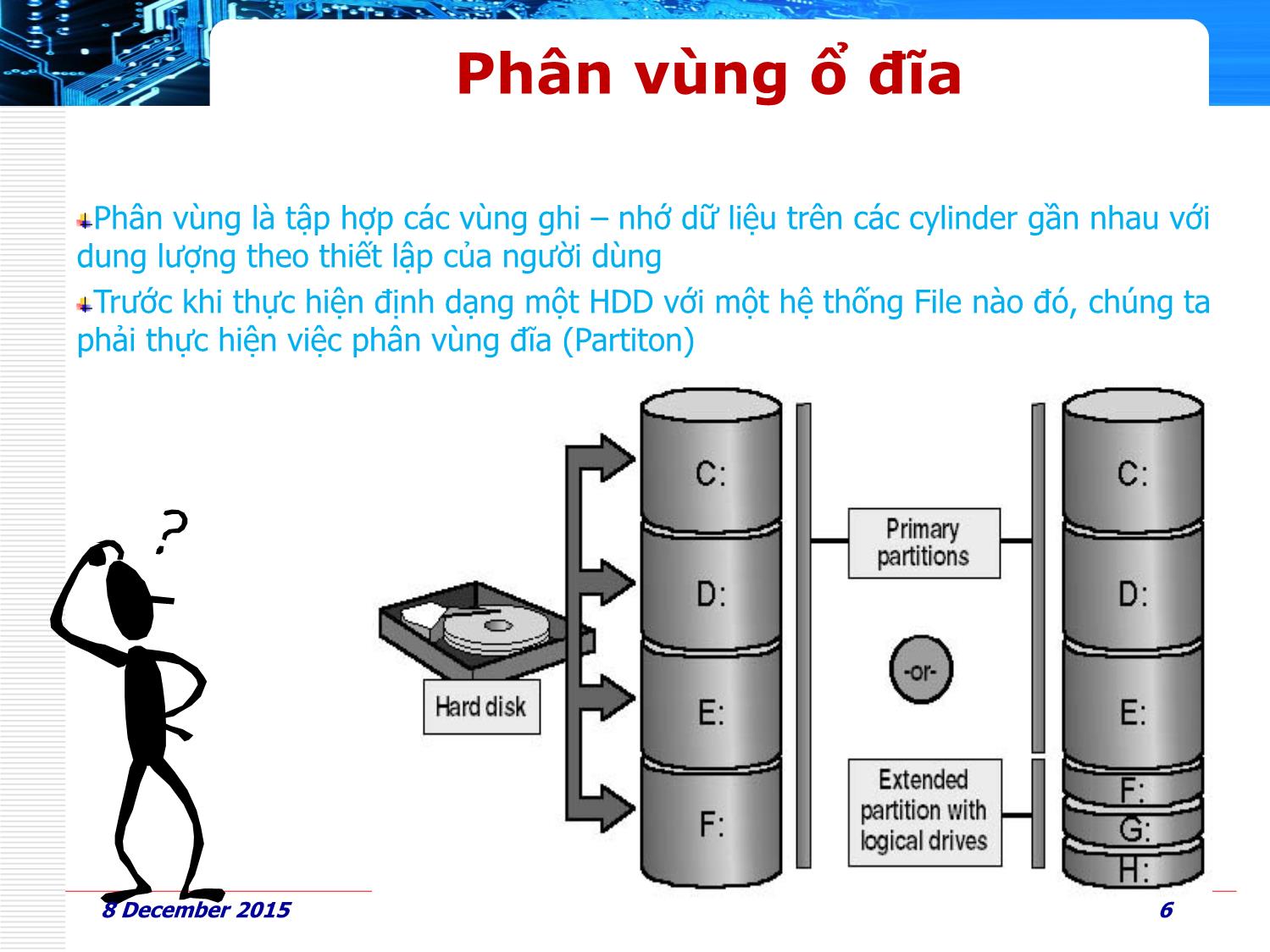
Trang 6
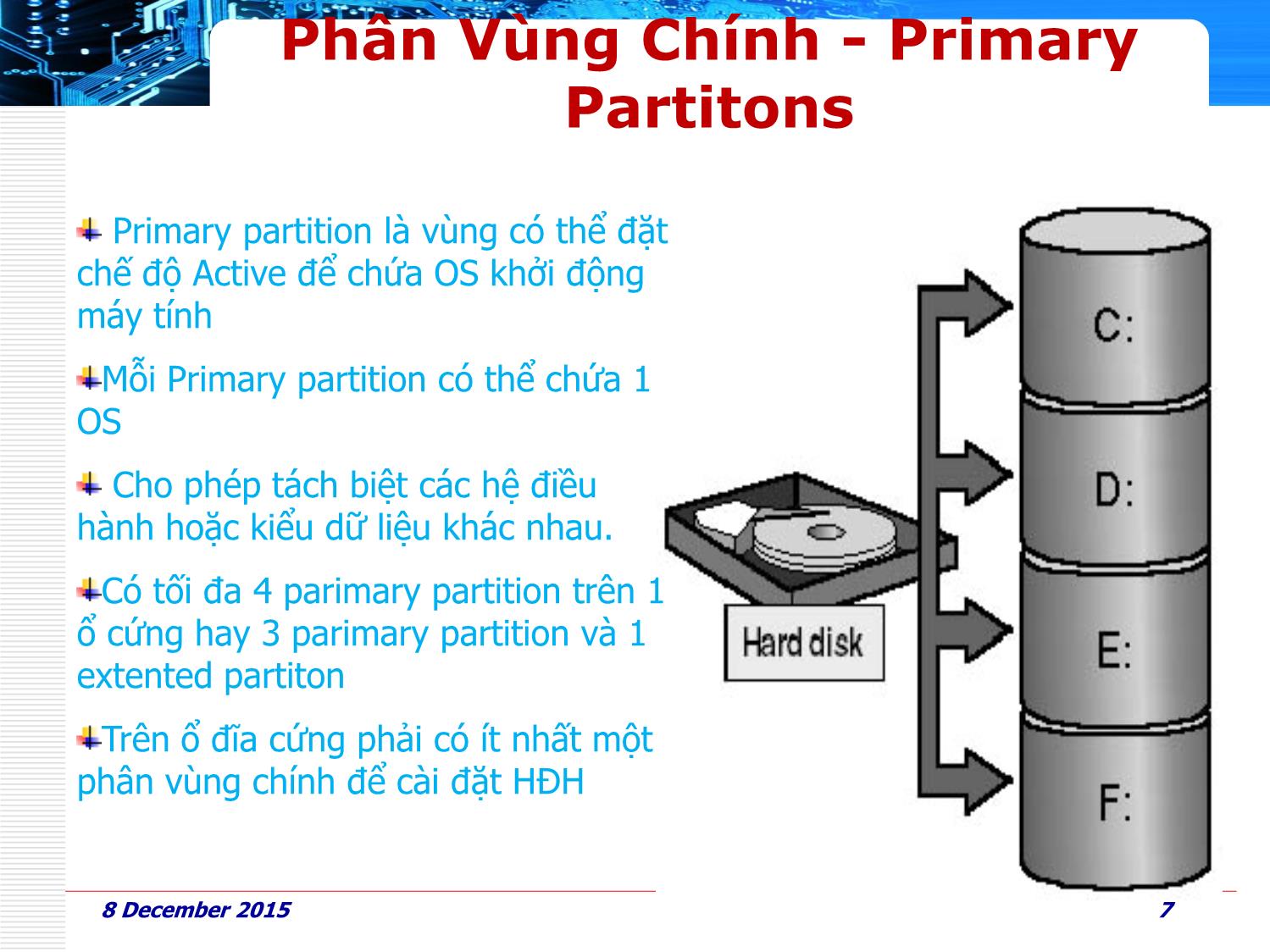
Trang 7

Trang 8
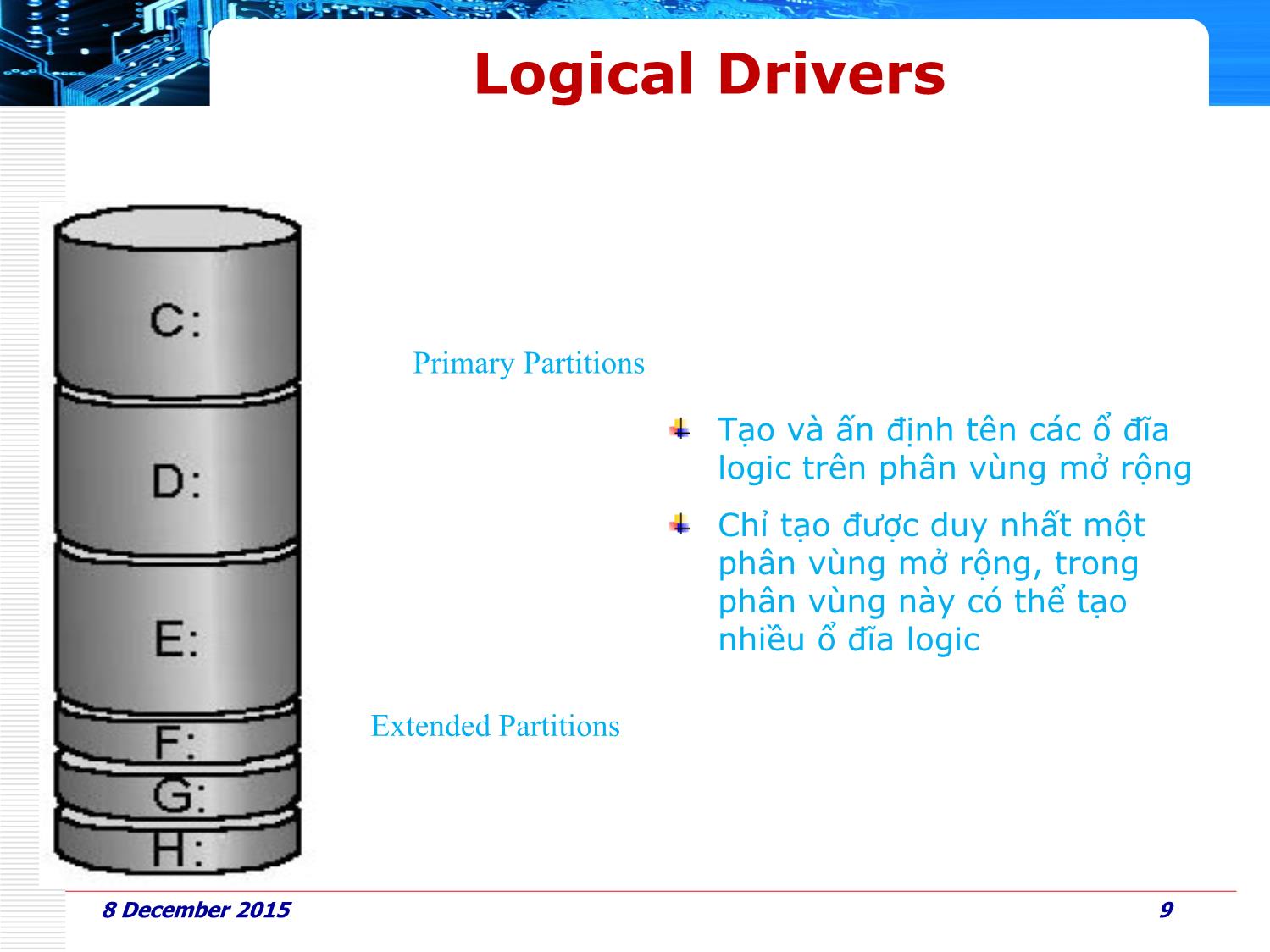
Trang 9
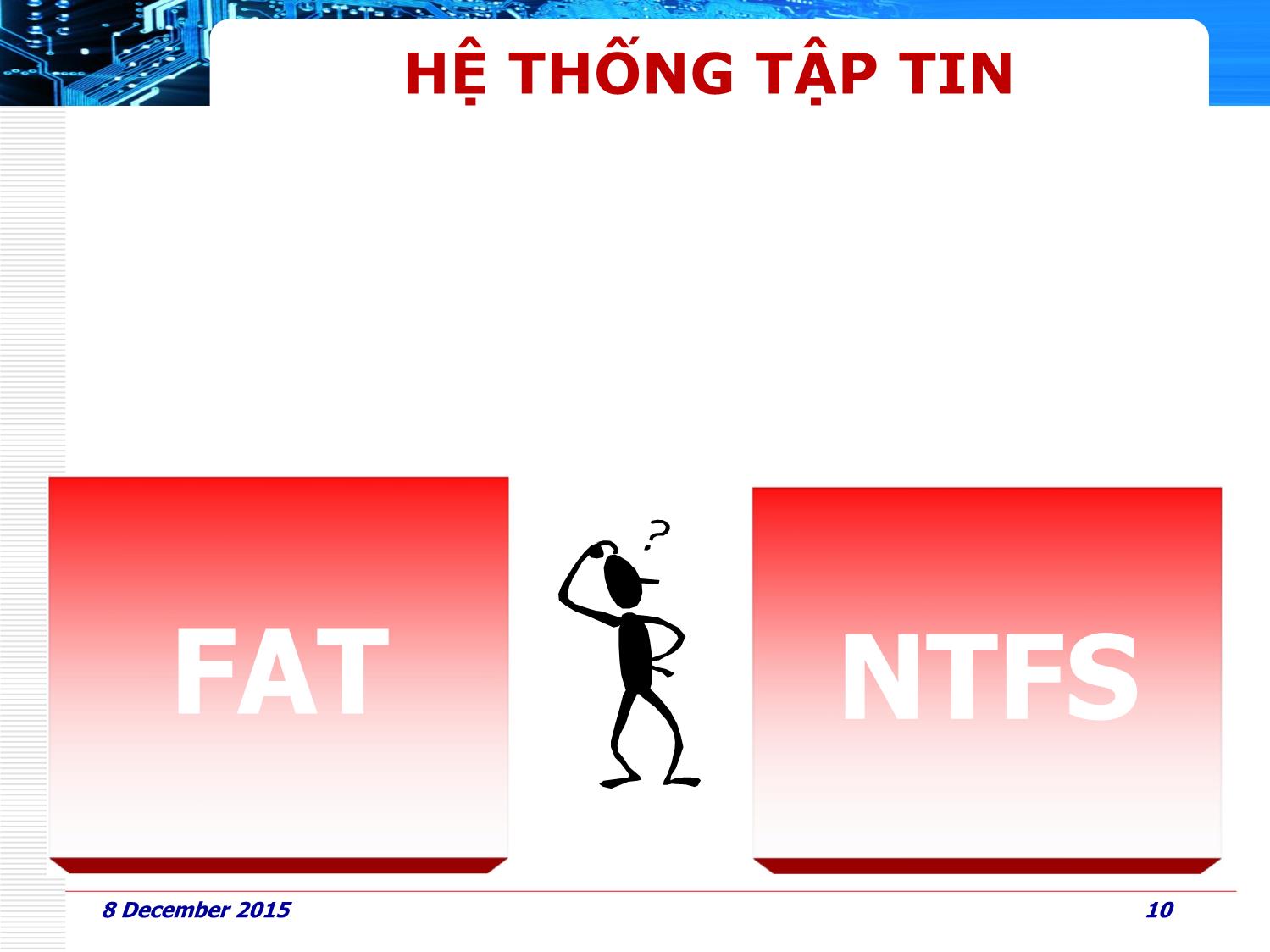
Trang 10
Tải về để xem bản đầy đủ
Bạn đang xem 10 trang mẫu của tài liệu "Bài giảng Phần cứng máy tính - Bài 10: Cài đặt OS & Application - Huỳnh Nam", để tải tài liệu gốc về máy hãy click vào nút Download ở trên
Tóm tắt nội dung tài liệu: Bài giảng Phần cứng máy tính - Bài 10: Cài đặt OS & Application - Huỳnh Nam

Phân vùng ổ đĩa Phân vùng là tập hợp các vùng ghi – nhớ dữ liệu trên các cylinder gần nhau với dung lượng theo thiết lập của người dùng Trước khi thực hiện định dạng một HDD với một hệ thống File nào đó, chúng ta phải thực hiện việc phân vùng đĩa (Partiton) Logo 8 December 2015 6 Phân Vùng Chính - Primary Partitons Primary partition là vùng có thể đặt chế độ Active để chứa OS khởi động máy tính Mỗi Primary partition có thể chứa 1 OS Cho phép tách biệt các hệ điều Logo hành hoặc kiểu dữ liệu khác nhau. Có tối đa 4 parimary partition trên 1 ổ cứng hay 3 parimary partition và 1 extented partiton Trên ổ đĩa cứng phải có ít nhất một phân vùng chính để cài đặt HĐH 8 December 2015 7 Phân Vùng Mở Rộng - Extended Partitions Phân vùng mở rộng là để mở rộng phạm vi sử Primary Partitions dụng đĩa cứng Chỉ có duy nhất 1 phân Logo hoạch mở rộng trên 1 ổ cứng Extended Partitions 8 December 2015 8 Logical Drivers Primary Partitions Tạo và ấn định tên các ổ đĩa Logo logic trên phân vùng mở rộng Chỉ tạo được duy nhất một phân vùng mở rộng, trong phân vùng này có thể tạo nhiều ổ đĩa logic Extended Partitions 8 December 2015 9 HỆ THỐNG TẬP TIN Logo FAT NTFS 8 December 2015 10 FAT - File Allocation Table FAT - File Allocation Table - Bảng cấp phát tập tin. FAT được giới thiệu lần đầu tiên vào năm 1977 với phiên bản FAT12. Sau đó là các phiên bản FAT16 và FAT32. Bảng FAT gồm nhiều phần tử. Chiều dài mỗi phần tử được tính bằng số bit, biểu thị số đếm của bảng FAT. Root directory: Chứa thông tin về tập tin gồm tên, dung lượng, thời gian tạo và số hiệu cluster đầu tiên Logo chứa dữ liệu của tập tin FAT (File Allocation Table): chứa số hiệu các cluster được sử dụng cho tập tin. Allocation: các cluster chứa dữ liệu của tập tin. 8 December 2015 11 Cấu trúc của FAT Phân vùng FAT (File Allocation Table) Logo The Root Directory FAT Allocation 8 December 2015 12 FAT - File Allocation Table Logo 8 December 2015 13 NTFS (New Technology File System) NTFS là một hệ thống tập tin được Microsoft giới thiệu vào tháng 7 năm 1993 cùng với hệ điều hành Windows NT version 3.1. Các hệ điều hành Windows NT sau đó, Windows 2000, Windows XP và Windows Server 2003 đều hổ trợ NTFS. Phân vùng NTFS (New Technology File System) Logo MFT Entry Allocation (Master File Table) 8 December 2015 14 Cấu trúc của NTFS NTFS sử dụng bảng quản lý tập tin MFT (Master File Table) thay cho bảng FAT (File Allocation Table) quen thuộc nhằm tăng cường khả năng lưu trữ, tính bảo mật cho tập tin và thư mục, khả năng mã hóa dữ liệu đến từng tập tin. Logo 8 December 2015 15 Disk Management Logo 8 December 2015 16 Sử dụng tiện ích Hiren’s Boot 2. Start BootCD 1. Disk Partition Tools Logo 8 December 2015 17 Phân vùng ổ đĩa Logo 8 December 2015 18 Phân vùng ổ đĩa Logo 8 December 2015 19 CÀI ĐẶT HỆ ĐIỀU HÀNH (OS) Để sử dụng được máy tính thì mục đích cuối cùng của chúng ta là phải cài đặt HĐH, HĐH sẽ giúp người sử dụng tương tác với các thiết bị phần cứng, đồng thời là nền tảng để cài đặt các chương trình ứng dụng khác. Giới thiệu họ Windows, Linux Yêu cầu cài đặt: chuẩn bị, yêu cầu phần Logo cứng, tương thích Các bước cài đặt cơ bản: từ CD-ROM, HDD Quá trình khởi động OS 8 December 2015 20 Giới thiệu hệ điều hành Hệ điều hành là chương trình hệ thống quản lý tất cả các thiết bị phần cứng máy tính, là nền tảng cho cả các phần mềm hoạt dộng trên máy tính Hệ điều hành – Operating System Chương trình hệ thống Logo Quản lý thiết bị phần cứng máy tính Quản lý tài nguyên phần mềm máy tính Làm nền tảng cho các ứng dụng khác Làm trung gian giữa máy tính và con người HỆ ĐIỀU HÀNH MỘT SỐ HỆ ĐIỀU HÀNH THÔNG DỤNG Logo MS-DOS WINDOWS LINUX UNIX MAC Windows Timeline Logo 8 December 2015 23 Microsoft Windows 98 Logo 8 December 2015 24 Microsoft Windows 2000 Professional Logo 8 December 2015 25 Microsoft Windows XP Logo Microsoft Windows Vista Logo 8 December 2015 27 Microsoft Windows 7 Logo 8 December 2015 28 Microsoft Windows 8 / 8.1 Logo 8 December 2015 29 Microsoft Windows 10 Logo 8 December 2015 30 Quá trình phát triển UNIX 1969 1973 1976 1979 Logo UNIX bắt nguồn từ một Năm 1973, V4 được Ba năm sau, 1979, V7 đề án nghiên cứu trong viết bằng C. Đây là sự Năm 1976, V6 là được phát hành rộng Bell Labs của AT&T vào kiện đáng chú ý nhất version đầu tiên rãi với giá $100 cho năm 1969. Chữ UNIX trong lịch sử hệ điều được phát hành ra các trường đại học và ban đầu viết là Unics là hành này vì nó làm cho ngoài Bell Labs và $21000 cho những chữ viết tắt của UNIX có thể được được phát miễn phí thành phần khác. V7 là Uniplexed Information chuyển sang các cho các trường đại version căn bản cho and Computing hardware mới trong học. các version sau này System. vòng vài tháng. của UNIX. Quá trình phát triển LINUX version version Version Version 0.01 0.12 1.0 1.0 Logo Ngày 25/8/1991, 1/1992, Linus cho Cuối 2001, phiên Linus (Linus ra version 0.12 với bản mới nhất của Torvalds) cho ra shell và C compiler. Linux kernel là version 0.01 và Linus không cần 1994, phiên bản 2.4.2-2, có khả thông báo trên Minix nữa để chính thức 1.0 năng điều khiển comp.os.minix của recompile HDH của được phát hành. các máy đa bộ vi Internet về dự mình. Linus đặt xử lý và rất nhiều định của mình về tên HDH của mình các tính năng Linux. là Linux. khác. Red Hat (Linux) Logo 8 December 2015 33 Quá trình phát triển MAC Mac Mac OS 6 OS 7 Mac OS (Macintosh Operating System) là hệ điều hành có giao diện cửa s và được phát Mac triển bởi công ty Apple Computer cho các máy tính Apple Macintosh. Phiên bản đầu tiên Logo OS 8 ra đời năm 1984. Mac OS 9 Mac OS X Yêu cầu phần cứng Hệ điều hành Cấu hình tối thiểu Phiên bản HĐH Processor RAM HDD Windows XP Professional 233 MHz 64 MB 1.5 GB Edition Logo Windows 2000 Professional 133 MHz 64 MB 650 MB Windows NT Workstation 100 MHz 16 MB 110 MB Windows 9x/ME 100 MHz 32 MB 455MB Red Hat Linux 9x 133 MHz 64 MB 1.5 GB Windows Vista 1GHz 512MB 15GB 8 December 2015 35 Cài đặt hệ điều hành WinXP Cho đĩa cài đặt vào khay ổ đĩa quang Chỉnh First boot từ ổ đĩa quang Lưu CMOS và khởi động lại máy Logo ẤN 1 PHÍM BẤT KỲ ĐỂ TIẾN HÀNH CÀI ĐẶT 8 December 2015 36 Cài đặt hệ điều hành WinXP Logo Quá trình nạp các trình điều khiển cho việc cài đặt 8 December 2015 37 Cài đặt hệ điều hành WinXP Logo Nếu muốn cài mới thì nhấn Enter để tiếp tục quá trình cài đặt Nếu ta chọn R sẽ vào mục Recovery Console 8 December 2015 38 Cài đặt hệ điều hành WinXP Logo 8 December 2015 39 Cài đặt hệ điều hành WinXP Logo Chấp nhận các ràng buộc về bản quyền - nhấn f8 để tiếp tục quá trình cài đặt 8 December 2015 40 Cài đặt hệ điều hành WinXP Logo Bảng này chỉ hiển thị khi chúng ta đang có một HĐH trong máy 8 December 2015 41 Cài đặt hệ điều hành WinXP Logo Nếu muốn cài đặt mới thì chọn phân vùng và nhấn Enter Nếu muốn chọn phân vùng mới thì chọn C Nếu muốn xoá phân vùng đang có thì chọn D 8 December 2015 42 Cài đặt hệ điều hành WinXP Logo Chọn định dạng hệ thống tập tin cho phân vùng cài đặt 8 December 2015 43 Cài đặt hệ điều hành WinXP Logo Quá trình copy file vào phân vùng cài đặt 8 December 2015 44 Cài đặt hệ điều hành WinXP Logo Quá trình chuẩn bị restart 8 December 2015 45 Cài đặt hệ điều hành WinXP Logo Quá trình cài đặt hệ điều hành bắt đầu 8 December 2015 46 Cài đặt hệ điều hành WinXP Logo Tuỳ chọn ngôn ngữ cho Hệ điều hành 8 December 2015 47 Cài đặt hệ điều hành WinXP Logo Đặt tên cho hệ điều hành của mình 8 December 2015 48 Cài đặt hệ điều hành WinXP Logo Nhập số CDKey vào để tiếp tục quá trình cài 8 December 2015 49 Cài đặt hệ điều hành WinXP Logo Nhập vào tên máy tính và password đăng nhập 8 December 2015 50 Cài đặt hệ điều hành WinXP Logo Tuỳ chọn ngày tháng và múi giờ hiển thị 8 December 2015 51 Cài đặt hệ điều hành WinXP Logo Tuỳ chọn cấu hình mạng cho hệ thống 8 December 2015 52 Cài đặt hệ điều hành WinXP Logo Tuỳ chọn mô hình mạng mà mình kết nối ( thông thường để mặc định là Workgroup) 8 December 2015 53 Cài đặt hệ điều hành WinXP Logo Tiến trình cài đặt tiếp tục 8 December 2015 54 Cài đặt hệ điều hành WinXP Logo Tiến trình gỡ bỏ các tập tin tạm phục vụ trong quá trình cài 8 December 2015 55 Cài đặt hệ điều hành WinXP Logo Quá trình cài đặt hoàn tất, máy tính khởi động lại và đăng nhập vào Windows 8 December 2015 56 Cài đặt hệ điều hành WinXP Logo Thông báo của HĐH cho biết về tuỳ chọn chế độ hiển thị 8 December 2015 57 Cài đặt hệ điều hành WinXP Logo Vào giao diện ban đầu của HĐH để xác lập một số thông số cơ 8 Decemberbản 2015 58 Cài đặt hệ điều hành WinXP Logo Giao diện bảo vệ máy tính của HĐH – ta nên chọn NOT và nhấn Next để tiếp tục 8 December 2015 59 Cài đặt hệ điều hành WinXP Logo Giao diện giúp đỡ trực tuyến từ nhà cung cấp – ta nên chọn NO và nhấn Next để tiếp tục 8 December 2015 60 Cài đặt hệ điều hành WinXP Logo Thêm vào User name sử dụng HĐH, nhấn Next để tiếp tục 8 December 2015 61 Cài đặt hệ điều hành WinXP Logo Nhấn Finish để hoàn thành bước cuối cùng 8 December 2015 62 Cài đặt hệ điều hành WinXP Logo Và chúng ta hãy tận hưởng Hệ điều hành Windows XP 8 December 2015 63 CÀI ĐẶT TRÌNH ĐIỀU KHIỂN THIẾT BỊ Thường sau khi cài đặt HĐH cần phải tiến hành cài đặt trình điều khiển thiết bị (driver). Driver là 1 phần mềm đặc biệt mà nhà sản xuất thường gửi kèm theo từng thiết bị nhằm hỗ trợ, khai thác và sử dụng được tất cả các tính năng của thiết bị đó. Cách xác định thông số kỹ thuật cho thiết bị Quan sát trực tiếp Dùng phần mềm (Everest, LogoCPUz, HWiNFO, Astra) Các bước cài đặt cơ bản: có 2 cách cài đặt cơ bản. Khởi động Computer Management Làm sao để kiểm tra các thiết bị nào cần cài đặt driver Một số thiết bị không cần phải cài đặt driver Logo 8 December 2015 65 Device Manager Chưa nhận driver card mạng (Ethernet Controller) Chưa nhận driver chip âm thanh (Multimedia Audio Controller) Chưa nhận driver card màn hình (Video Controller) Logo 8 December 2015 66 Update Driver Cách cập nhật driver cho thiết bị Click phải chuột vào mục thiết bị cần cài đặt driver, chọn mục Update Driver Logo 8 December 2015 67 SAO LƯU VÀ PHỤC HỒI HĐH Sau khi hoàn tất các thao tác cài đặt trên máy tính, chúng ta nên sao lưu lại toàn bộ hệ thống nhằm mục đích dự phòng, trong trường hợp gặp sự cố thì có thể tiến hành phục hồi lại hệ thống một cách nhanh chóng, nhằm rút ngắn thời gian cài đặt. Khái niệm và ý nghĩa Logo Sao lưu/ phục hồi System Sao lưu driver: Genius Professional, cdriver backup Nhân bản OS – OS Clone Local: Norton Ghost 8 December 2015 68 Chương trình Norton Ghost 11.0 Logo 8 December 2015 69 Chương trình Norton Ghost 11.0 Logo 8 December 2015 70 Chương trình Norton Ghost 11.0 Logo 8 December 2015 71 Chương trình Norton Ghost 11.0 Logo 8 December 2015 72 Chương trình Norton Ghost 11.0 Logo 8 December 2015 73 Chương trình Norton Ghost 11.0 Logo 8 December 2015 74 Ghost Disk to Disk Ghost từ đĩa 1 sang đĩa 2 có dung lượng bằng nhau sau khi Ghost xong, đĩa 2 sẽ giống hệt đĩa 1 Ghost từ đĩa 1 sang đĩa 2 có dung lượng nhỏ hơn sau khi Ghost xong, dung lượng các ổ thay đổi nhưng tỷ lệ % của các ổ không thay đổi Logo 8 December 2015 75 Ghost Disk to Disk Logo Chọn Local => Disk => To Disk 8 December 2015 76 Ghost Disk to Disk Logo 8 December 2015 77 Ghost Disk to Disk Chương trình cho phép bạn có thể thay đổi kích thước các ổ logic trên đĩa đích ở mục New site, nếu bạn không muốn thay đổi thì giữ nguyên kích thước mặc định Logo 8 December 2015 78 Ghost Disk to Disk Logo 8 December 2015 79 Ghost Disk to Disk Logo 8 December 2015 80 Ghost Disk to Image Ghost dự phòng đĩa cứng vào một File ảnh, và như vậy với một đĩa dự trữ bạn có thể lưu được nhiều File ảnh Ghost từ nhiều đĩa cứng cài đặt trên các Mainboard khác nhau. Logo 8 December 2015 81 Ghost Disk to Image Logo Chọn Local => Disk => To Image 8 December 2015 82 Ghost Disk to Image Logo Chọn ổ đĩa nguồn cần ghost 8 December 2015 83 Ghost Disk to Image Logo 8 December 2015 84 Ghost Disk to Image Logo Chọn NO – không nén Chọn Fast – Nén còn 80% Chọn Hight – Nén lại còn 60% 8 December 2015 85 Ghost từ Partition đến Partition Logo 8 December 2015 86 Ghost từ Partition đến Partition Logo Chọn Local => Partition => To Partition 8 December 2015 87 Ghost từ Partition đến File Image Logo 8 December 2015 88 Ghost từ Partition đến File Image Logo Chọn Local => Partition => To Image 8 December 2015 89 Ghost từ Partition đến File Image Logo 8 December 2015 90 Ghost từ Partition đến File Image Logo 8 December 2015 91 Ghost từ Partition đến File Image Logo 8 December 2015 92 Ghost từ File Image đến Partition Quá trình bung file GHOST Logo Chọn Local => Partition => From Image 8 December 2015 93 Ghost từ File Image đến Partition Logo 8 December 2015 94 Ghost từ File Image đến Partition Logo 8 December 2015 95 Ghost từ File Image đến Partition Logo 8 December 2015 96 Ghost từ File Image đến Partition Logo 8 December 2015 97 Chương trình Norton Ghost 2003 Tiến hành cài đặt và sử dụng chương trình Norton Ghost 2003 trong Hệ điều hành Windows Logo 8 December 2015 98 CÀI ĐẶT ĐA HỆ ĐIỀU HÀNH Cài đặt đa Hệ điều hành trên một máy tính là một giải pháp mang lại nhiều lợi ích thiết thực, nhằm đáp ứng được các yêu cầu khác nhau khi sử dụng máy tính, qua đó mang lại hiệu quả kinh tế và tiết kiệm thời gian cho người sử dụng. Cài đặt Windows, Linux Tại sao phải cài đặt đa Hệ điềuLogo hành Giải pháp thực hiện Số lượng OS tối đa có thể cài đặt Boot Manager OS: Windows (boot.ini), Grub (Linux) Boot Magic, System Commander Cài đa Hệ điều hành với boot.ini Ưu và nhược điểm khi sử dụng phương pháp này Điều kiện để sử dụng Hướng dẫn cài đặt và thiết lặp tập tin boot.ini Logo 8 December 2015 100 Chương trình Symantec BootMagic Ưu và nhược điểm của chương trình Điều kiện để cài đặt và sử dụng chương trình Hướng dẫn cài đặt và cấu hình chương trình Logo 8 December 2015 101 Phục hồi tập tin bị mất Bản chất khi ta xóa file Bản chất các chương trình phục hồi file Logo 8 December 2015 102 Boot Recovery Logo 8 December 2015 103 USB Boot Logo 8 December 2015 104 Mini Windows – ALL IN ONE Logo 8 December 2015 105 Mini Windows – ALL IN ONE Logo 8 December 2015 106 HỎI VÀ ĐÁP 8 December 2015 107
File đính kèm:
 bai_giang_phan_cung_may_tinh_bai_10_cai_dat_os_application_h.pdf
bai_giang_phan_cung_may_tinh_bai_10_cai_dat_os_application_h.pdf

