Tài liệu học tập Giải pháp và ứng dụng hệ thống mạng doanh nghiệp trên nền công nghệ Draytek (Phần 2)
6.1 Mục tiêu bài lab
- Trang bị cho sinh viên kỹ năng cấu hình: Cấu hình policy route – định hướng
đường đi cho dữ liệu trong hệ thống
- Ôn tập lại cách cấu hình internet, đổi lớp mạng, chia vlan
6.2 Nội dung bài lab
Giải thích tính năng Policy route
- Tính năng Policy route dùng để định tuyến chiều đi ra (outbound) của các
client bên trong theo các interface đã được chỉ định. Có thể định tuyến theo source
IP, destination IP, protocol
- Khi xét rule trong policy route sẽ xét theo priority trước, priority thấp hơn sẽ
có độ ưu tiên cao hơn, sau đó sẽ xét tới thứ tự rule, rule nào đứng trước sẽ thực hiện
trước.
Chuẩn bị
- 2 Laptop/PC, 3 sợi dây cáp mạng RJ45, router 2925/2912
- Thực hiện thao tác reset default (reset cứng) router 2925/2912
- Nối Wan 1 vào cổng bất kì trên switch P2261, nối wan 2 vào cổng bất kì trên
switch G1241
- Cấu hình lên internet cho router, đổi lớp mạng router thành 192.168.11.x/24
(cách cấu hình có thể xem lại bài hướng dẫn “Cấu hình load balance” và “Cấu hình
chia Vlan”)
- Cấu hình lên Load balance cho router với Wan 1 mode PPPoE, Wan 2 mode
Static or Dynamic IP
- Sử dụng 1 dây cáp mạng nối từ cổng lan trên Laptop/PC vào cổng Lan trên
router78
Lưu ý: Các bạn liên hệ với giảng viên hướng dẫn để lấy thông tin Account
PPPoE và IP để cấu hình Wan
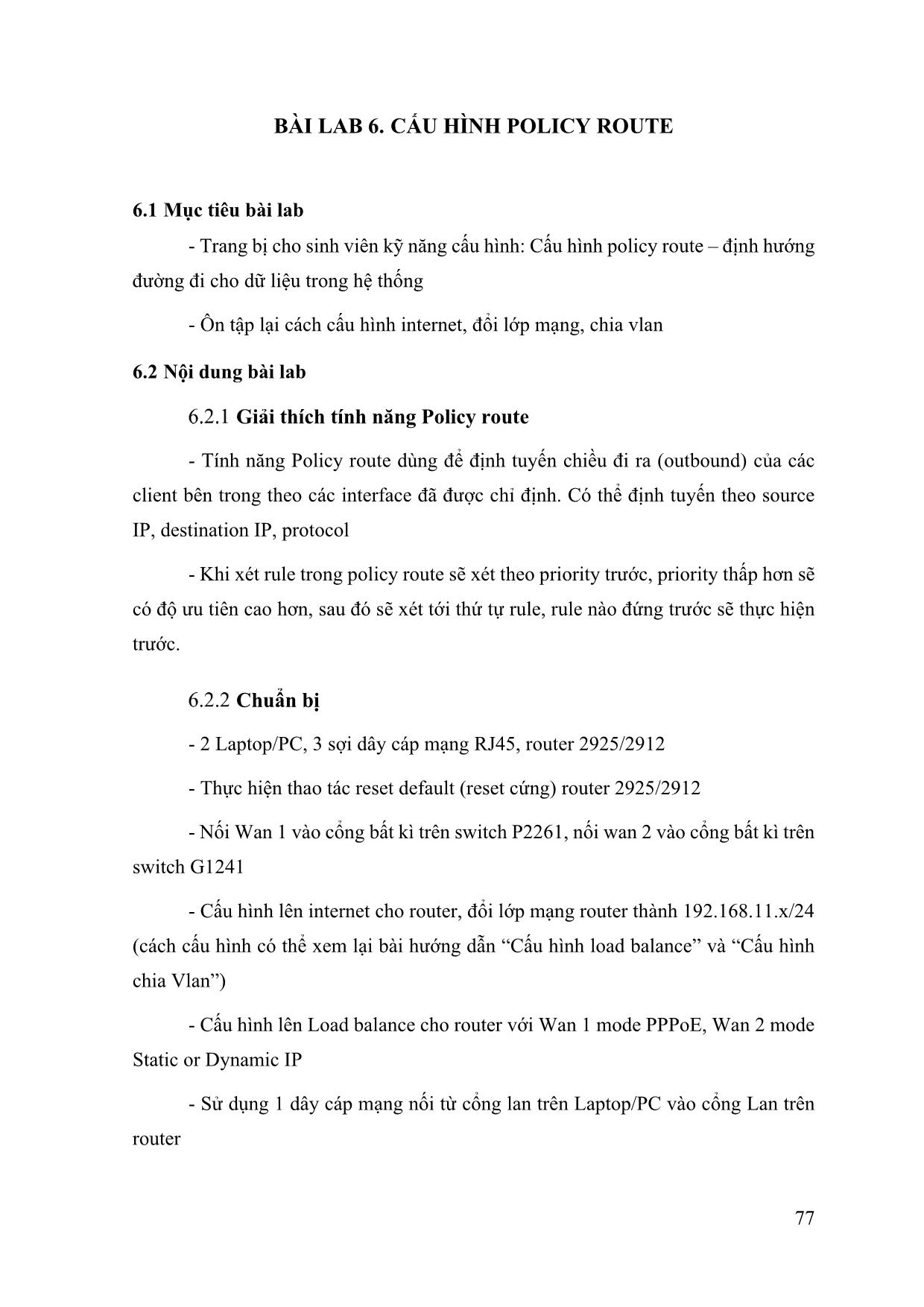
Trang 1
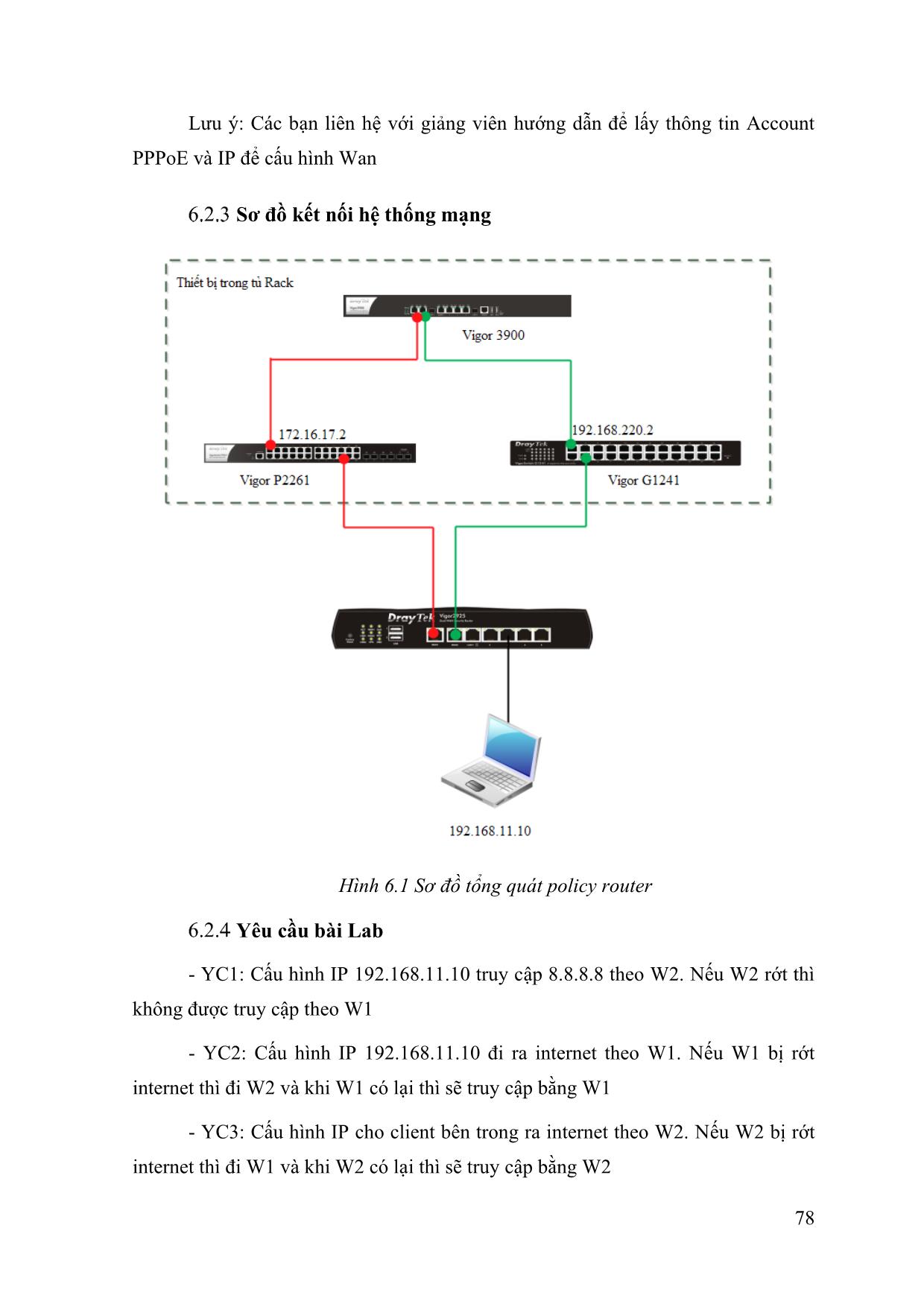
Trang 2
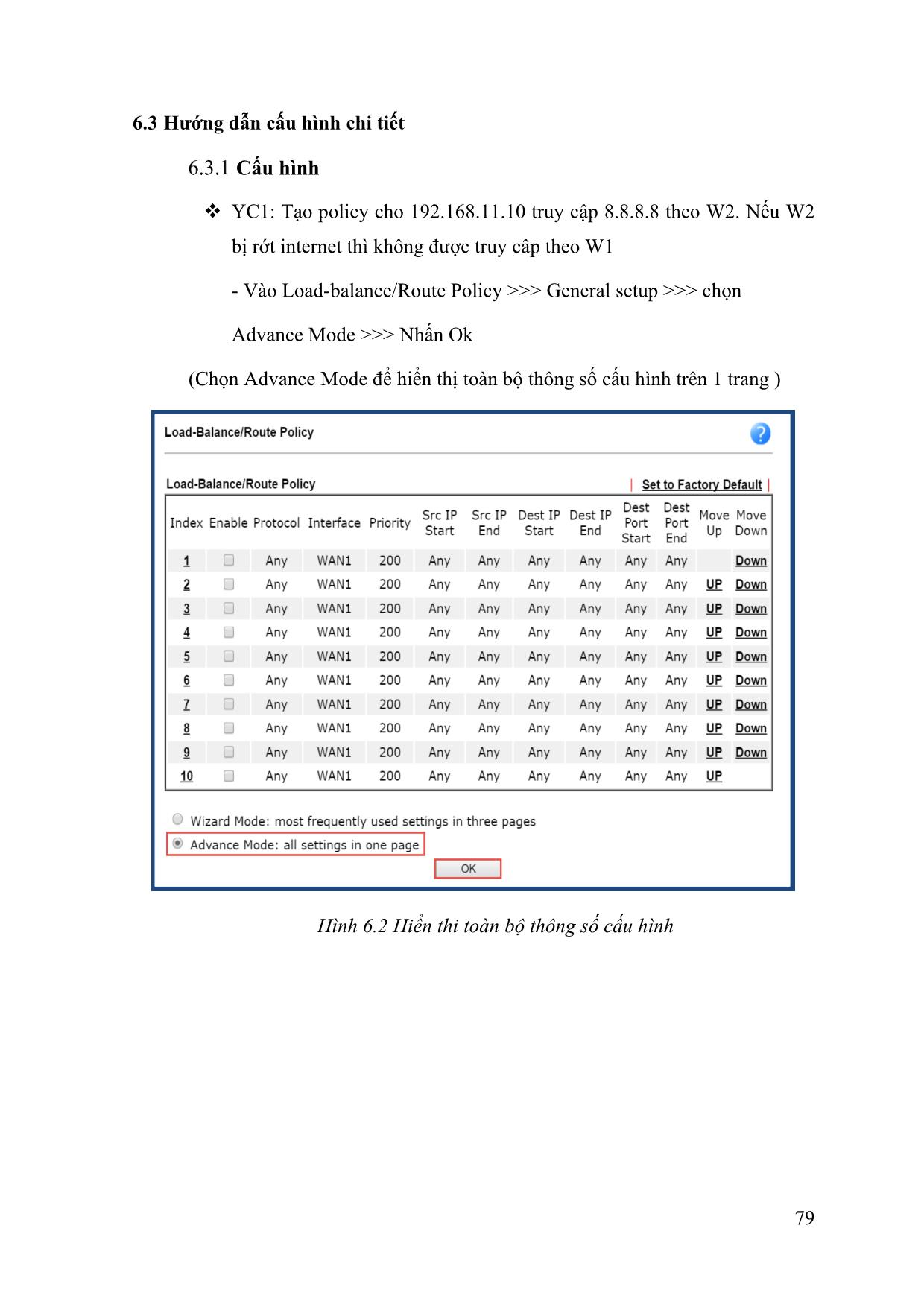
Trang 3
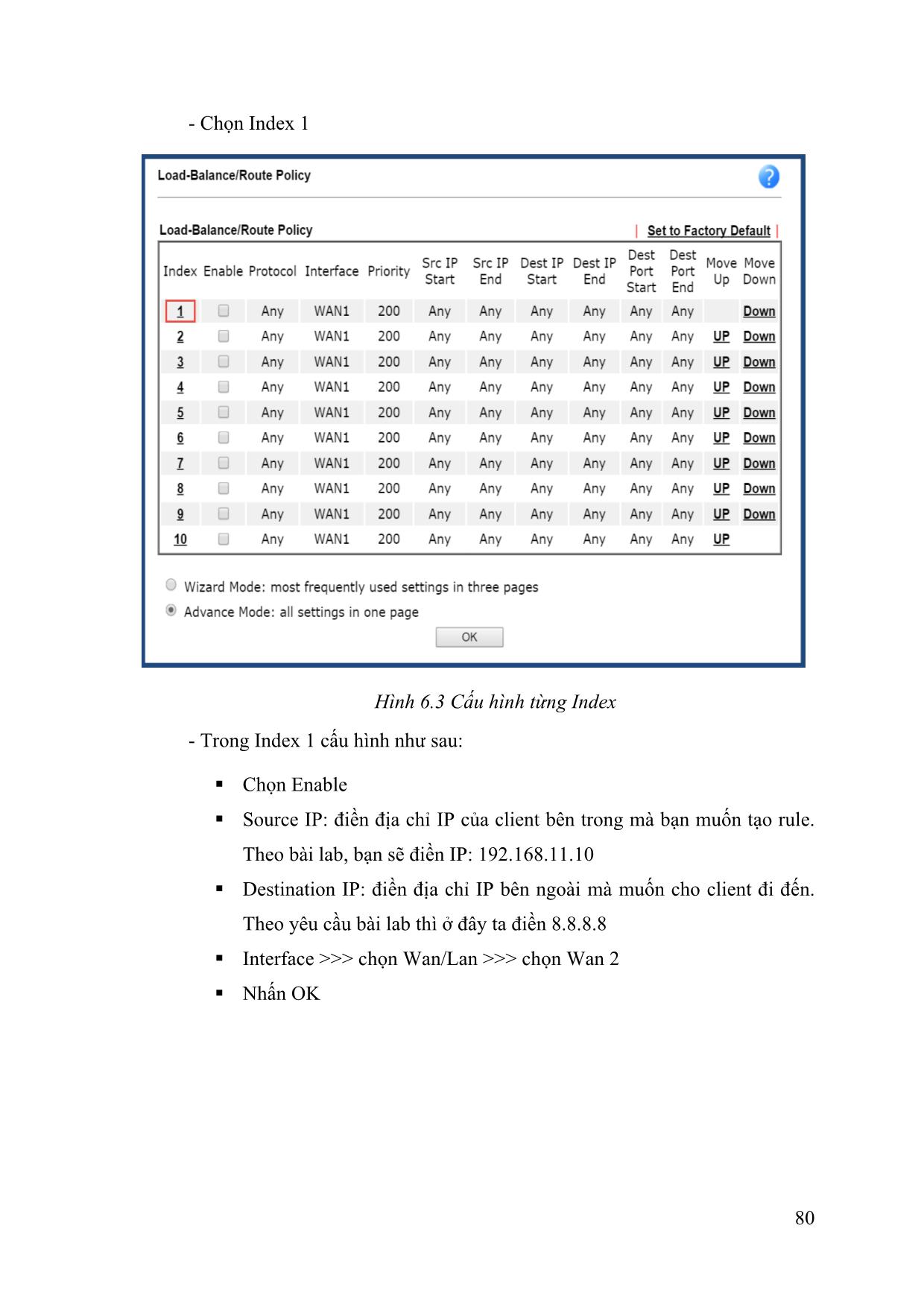
Trang 4
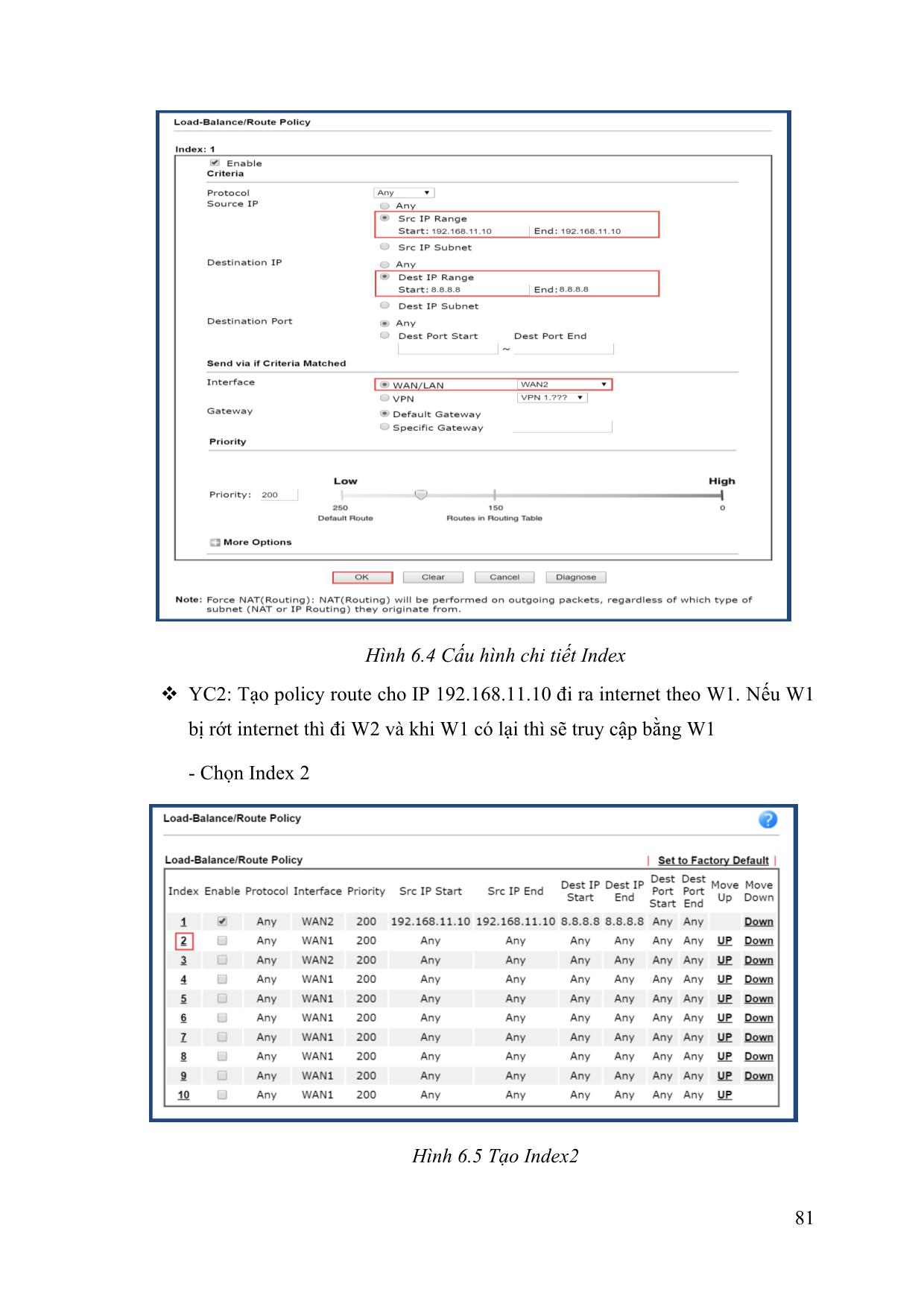
Trang 5
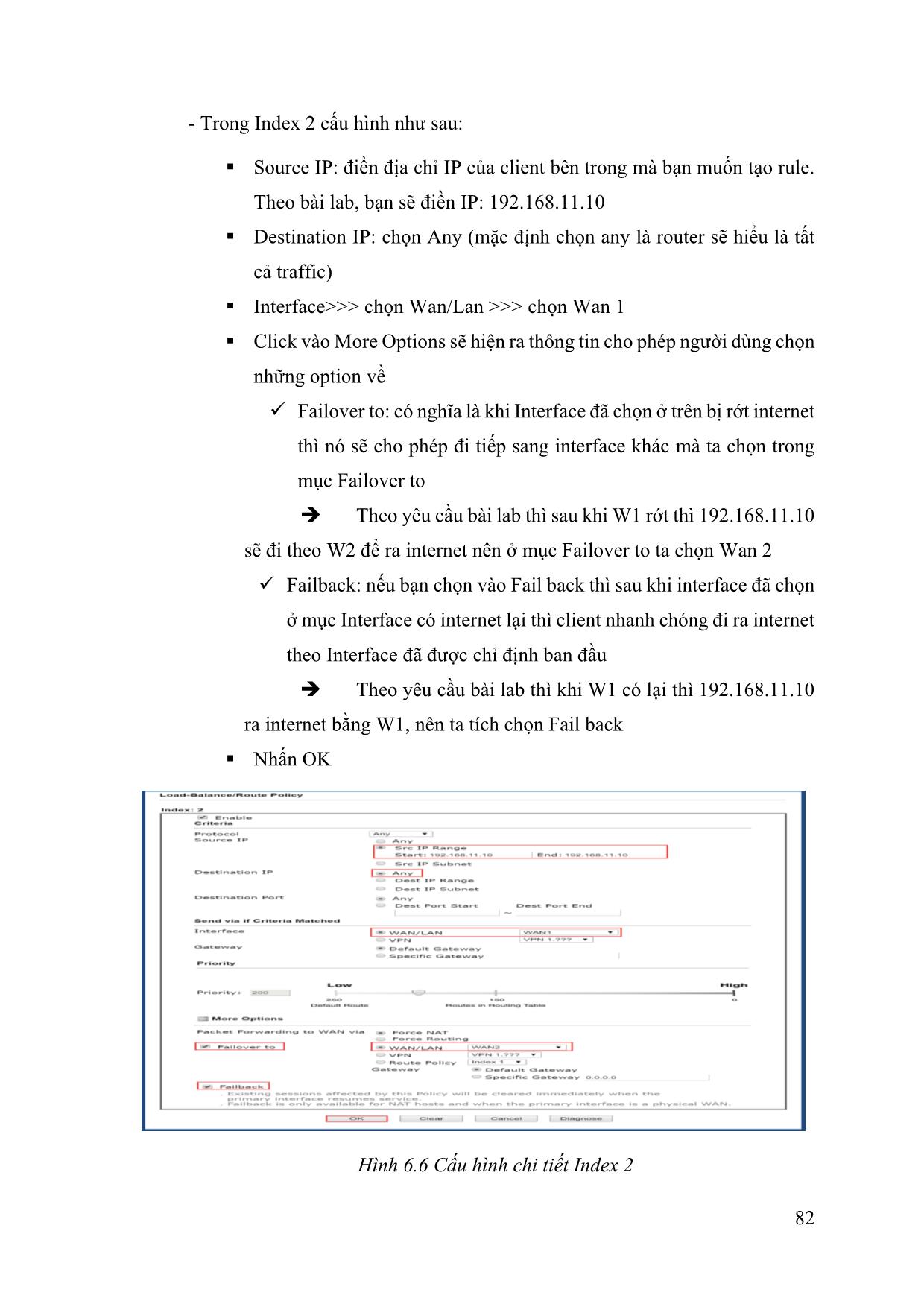
Trang 6
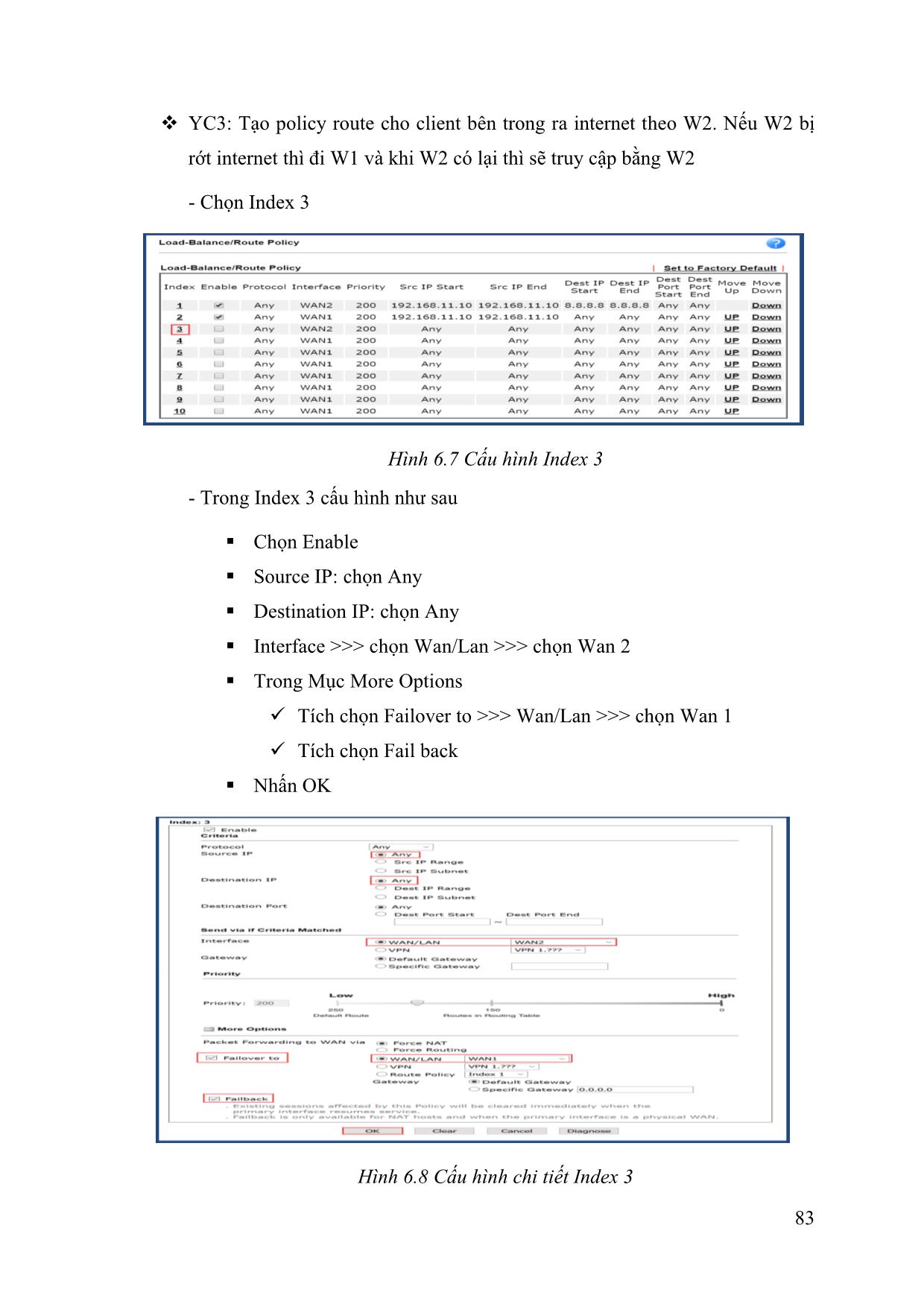
Trang 7
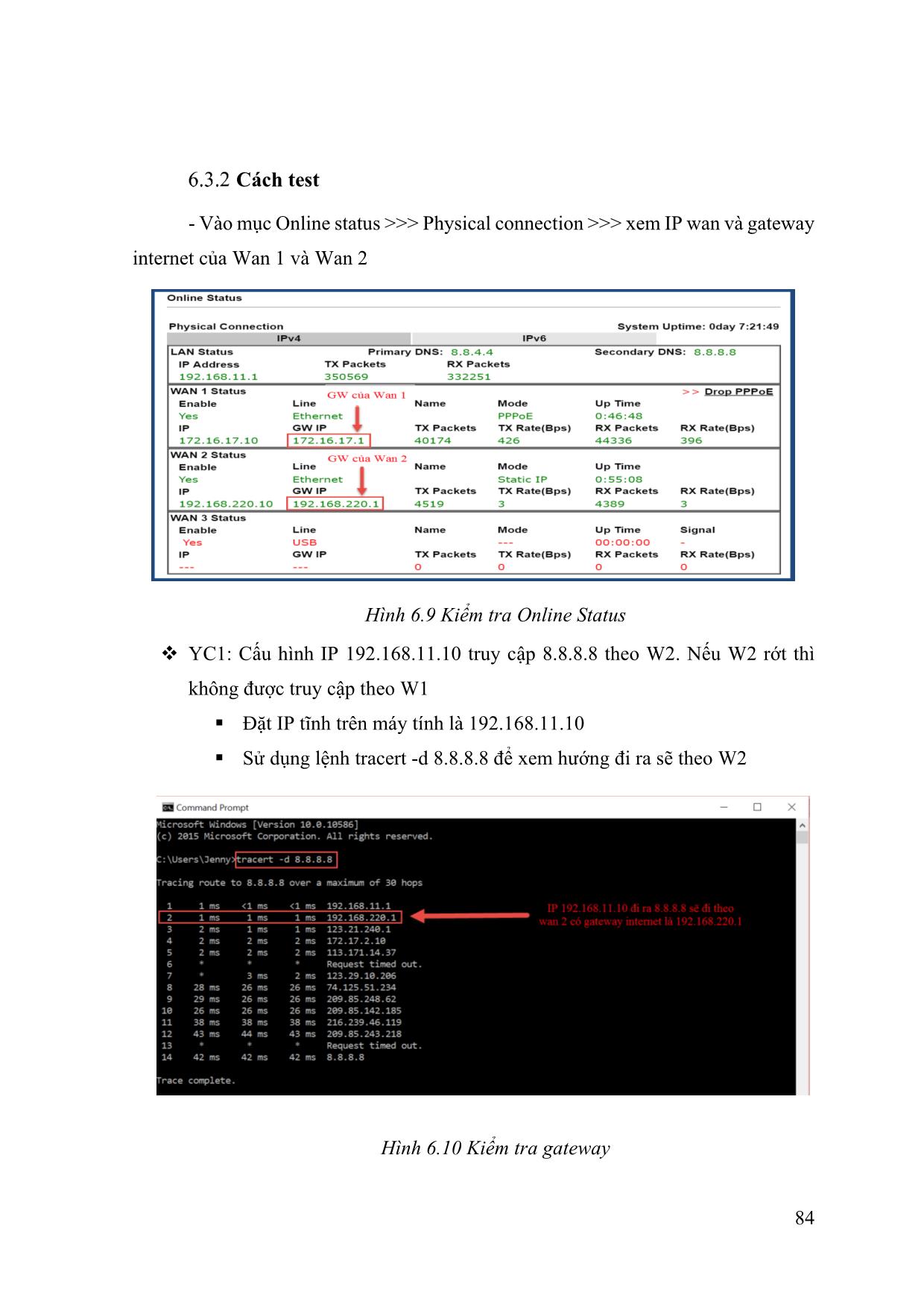
Trang 8
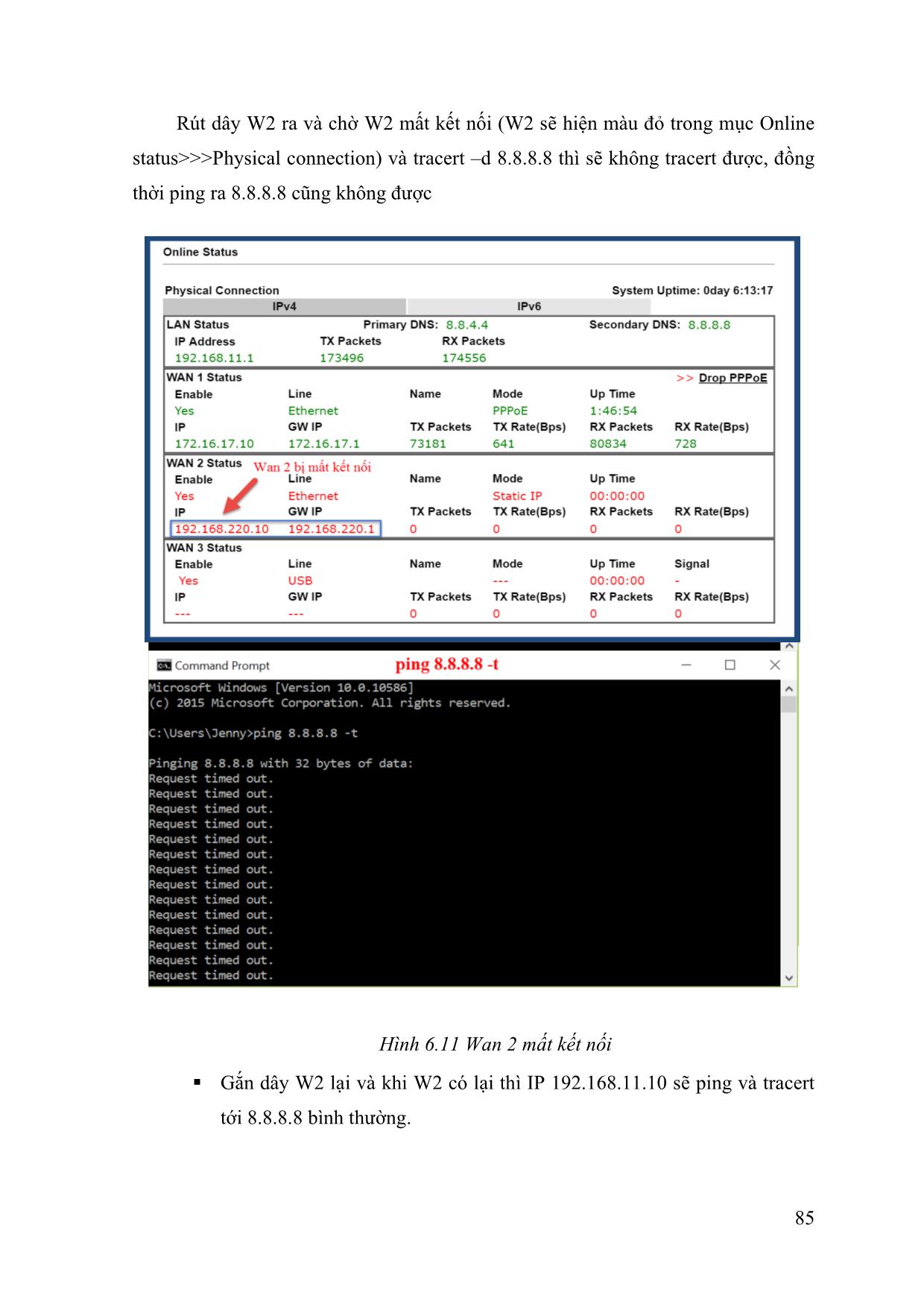
Trang 9
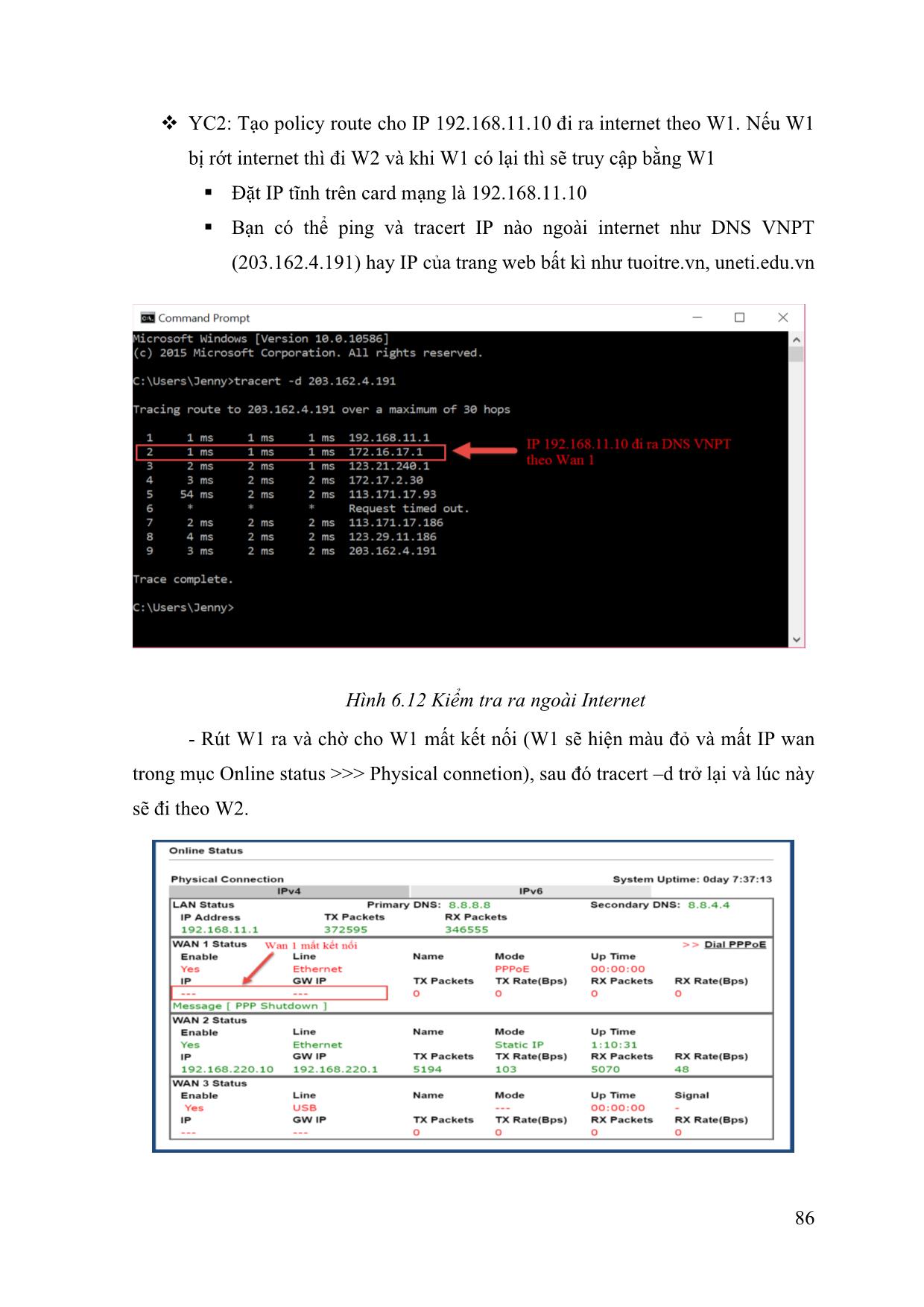
Trang 10
Tải về để xem bản đầy đủ
Tóm tắt nội dung tài liệu: Tài liệu học tập Giải pháp và ứng dụng hệ thống mạng doanh nghiệp trên nền công nghệ Draytek (Phần 2)
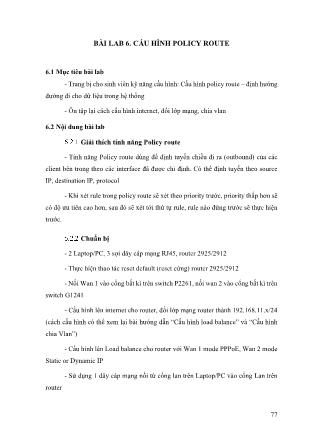
a nội bộ, chọn action là block) ▪ Sẽ có sẵn những máy tính được gán IP tĩnh từ 192.168.200.10 đến 192.168.200.15 cho khách hàng sử dụng máy in nội bộ với IP: 192.168.100.254 (Gợi ý: tạo rule với Source IP là range IP 192.168.200.10 đến 192.168.200.15, Dest IP: 192.168.100.254, Action chọn Pass) → Hình 10.6 gợi ý test: gắn PC/laptop vào P4 đặt IP tĩnh từ IP 192.168.200.10 đến 192.168.200.15, và 1 máy gắn vào P2 đặt IP 192.168.100.254, 2 máy này có thể ping thông nhau - Nhân viên truy cập vào wifi NhanVien nhận được IP trong dãy 192.168.100.2 đến 192.168.100.254 và ra internet được 158 BÀI LAB 11. CẤU HÌNH MESH VÀ BÀI TẬP MESH 11.1 Mục tiêu bài lab: ▪ Trang bị cho sinh viên kỹ năng cấu hình tính năng Mesh. ▪ Ôn tập cách cấu hình Internet. ▪ Ôn tập cách cấu hình WiFi. 11.2 Nội dung bài lab: Giải thích tính năng Mesh, lợi ích của Mesh: - Mesh là một tính năng giúp bạn triển khai giải pháp thu sóng phát lại nhằm mở rộng vùng phủ sóng WiFi mà không cần kéo thêm dây mạng. - Khác với các tính năng cùng loại ra đời trước đó như repeater và WDS thì Mesh có ưu thế hơn do có khả năng tự động tìm kiếm và kết nối các Access Point để làm điểm thu sóng phát lại, cũng như đồng bộ cấu hình WLAN giữa điểm chính với các điểm thành viên. Hình 11.1 Hệ thống Mesh - Một mạng Mesh (Mesh group) sẽ bao gồm một thiết bị chính (Mesh Root - Root Node) và nhiều thiết bị phụ (Mesh Node - Sub Node). Hiện nay, DrayTek cho phép bạn kết nối tối đa 8 thành viên vào một mạng Mesh (1 Mesh Root và 7 Mesh Node). 159 Hình 11.2 Mest root và mest note ❖ Lợi ích của Mesh: ▪ Mở rộng vùng phủ sóng Wifi. ▪ Đảm bảo độ ổn định của sóng Wifi. ▪ Quản lý tập trung, dễ dàng cấu hình, thay đổi thông tin trên toàn hệ thống và không phải vào trực tiếp từng thiết bị. ▪ Triển khai hệ thống mạng không dây tại các vị trí không thể đi dây vì điều kiện địa hình hay do yêu cầu thẩm mỹ Sơ đồ kết nối hệ thống mạng: Hình 11.3 Sơ đồ hệ thống Mesh 160 Chuẩn bị: - 1 x Router Vigor2925 hoặc Vigor2912 - 2 x VigorAP 903 - 3 x Đoạn dây mạng RJ45 - 1 x Tài khoản PPPoE của nhóm hoặc địa chỉ IP tĩnh cho WAN (liên hệ giáo viên hướng dẫn để được cấp) - 1 x Máy tính (laptop hoặc desktop) để cấu hình Thao tác chuẩn bị: - Thực hiện thao tác reset default (khôi phục cấu hình mặc định) các thiết bị router và Access Point được phát. - Sử dụng một dây mạng nối WAN1 của router vào cổng bất kỳ trên switch P2261 hoặc G1241 trên tủ rack (tùy vào việc dùng kết nối PPPoE hay IP tĩnh cho Internet). - Sử dụng một dây mạng nối cổng LAN A1 của VigorAP 903 thứ nhất được cấp vào cổng LAN bất kỳ trên thiết bị router Vigor được cấp. - Sử dụng một dây mạng nối cổng LAN của máy tính vào cổng LAN còn lại bất kỳ trên thiết bị router Vigor được cấp. - Xác định địa chỉ MAC của thiết bị VigorAP 903 thứ nhất và thứ hai được cấp (xem trên tem nhãn dán trên thiết bị). Hình 11.4 Xác định địa chỉ MAC 11.3 Hướng dẫn cấu hình chi tiết Thao tác cấu hình cơ bản: - Cấu hình kết nối Internet bằng tài khoản PPPoE hoặc IP tĩnh được cấp (thao tác tham khảo bài lab trước). 161 - Xác định địa chỉ IP của thiết bị VigorAP 903 thứ nhất. ▪ Bạn truy cập vào giao diện cấu hình của thiết bị router Vigor và mở menu LAN >> Bind IP to MAC. ▪ Trong cửa sổ bên tay phải, tại mục ARP Table, bạn tìm dòng IP có địa chỉ MAC tương ứng với thiết bị VigorAP 903 thứ nhất mà bạn được cấp. Hình 11.5 Giao diện mục ARP Table Thao tác cấu hình tính năng MESH: Bài 1 - Cấu hình bằng Quick Start Wizard (cấu hình nhanh): - Đăng nhập vào giao diện Web của VigorAP 903 thứ nhất với địa chỉ IP đã tìm ra ở bước trên với username / password mặc định admin / admin. - Nhấn vào menu Quick Start Wizard và cấu hình tiếp theo hướng dẫn. - Chọn Operation mode là Mesh Root, nhấn Next Step. 162 Hình 11.6 Cấu hình Operation Mode - Cấu hình tên SSID / Password WiFi, nhấn Next Step. ❖ Yêu cầu khi cấu hình: - Tên sóng WiFi: Theo định dạng "Mesh lab - Nhom ". Ví dụ: Nhóm 1 thì đặt tên sóng WiFi là "Mesh lab - Nhom 1" (không bao gồm 2 ký tự đóng ngoặc ""). - Mật khẩu: Có thể tự chọn theo ý muốn. 163 Hình 11.7 Cấu hình Wifi Setup - Đổi mật khẩu đăng nhập (đổi mật khẩu quản trị) của VigorAP 903 thứ nhất, nhấn Next - Mật khẩu mới không được để như mặc định hoặc giống mật khẩu kết nối WiFi. Hình 11.8 Cấu hình Admin Password 164 - Kiểm tra lại thông số đã cấu hình, nhấn Finish Hình 11.9 Kết thúc cấu hình - Tiếp tục trong giao diện của VigorAP 903 thứ nhất tiến hành Search (tìm kiếm) các thiết bị VigorAP lân cận đang ở chế độ chờ kết nối Mesh. Hình 11.10 Tìm các AP lân cận 165 - Chỉ chọn VigorAP 903 thứ hai của nhóm (căn cứ vào địa chỉ MAC của thiết bị đã xác định ở bước trước đó) để thêm vào Mesh Group, và đặt tên thành "Sub node nhom ". Ví dụ: Nhóm 1 đặt tên thành "Sub node nhom 1" (không bao gồm 2 ký tự đóng ngoặc ""), nhấn Apply. Hình 11.11 Đặt tên cho nhóm - Nhấn Finish để hoàn tất việc thêm các Mesh Node. Hình 11.12 Hoàn tất thêm các Mesh note 166 ❖ Kiểm tra trạng thái Mesh: - Vào menu Dashboard >> Mesh Network. - Hoặc các thông tin trong menu Mesh >> Mesh Status. Hình 11.13 Kiểm tra các Mesh note - Nếu thấy có thiết bị VigorAP 903 thứ hai của nhóm là đã cấu hình thành công. - Bạn có thể kiểm tra thêm bằng cách dùng dây mạng LAN để kết nối máy tính vào cổng LAN A bất kỳ trên thiết bị VigorAP 903 thứ hai, nếu có thể lấy IP và kết nối Internet như trước đó là đã thành công. Bài 2 - Cấu hình bằng giao diện Web - Thực hiện thao tác reset default (khôi phục cấu hình mặc định) cho hai thiết bị VigorAP 903 của nhóm mình. - Thực hiện truy cập lại giao diện Web của VigorAP 903 thứ nhất như hướng dẫn trước. - Vào menu Operation mode, và chọn là Mesh Root, sau đó nhấn OK. 167 Hình 11.14 Cấu hình bằng giao diện Web - Tiếp đó vào menu Mesh >> Mesh Setup, để thêm thiết bị VigorAP 903 thứ hai. - Nhấn nút Search để dò tìm các Mesh Node lân cận. Sau đó chọn thiết bị VigorAP 903 thứ hai của nhóm mình và đặt tên như yêu cầu ở bài 1, nhấn Apply để thêm thiết bị. - Hoàn tất cấu hình Mesh - Tiếp đến cấu hình tên sóng WiFi (SSID) và mật khẩu trên thiết bị VigorAP 903 thứ nhất (Mesh root) như yêu cầu ở bài 1 (thao tác có thể tham khảo theo phần thực tập lab về cấu hình WiFi). 168 11.4 Bài tập: Bài 1. Thực hiện thêm các yêu cầu sau: ✓ Kết nối thêm một thiết bị vào mạng Mesh đang có (phải thêm sau khi đã làm bài 1 / bài 2). Thiết bị có thể mượn thêm từ người hướng dẫn hoặc mượn của nhóm khác. ✓ Đổi tên và mật khẩu của WiFi trên thiết bị Mesh Root và theo dõi quá trình đồng bộ. ✓ Tạo thêm một SSID mới với mật khẩu tự chọn trên thiết bị VigorAP 903 thứ nhất của nhóm và xem quá trình tự động đồng bộ. 169 BÀI LAB 12. CẤU HÌNH WIFI MARKETING 12.1 Mục tiêu bài lab: ▪ Trang bị cho sinh viên kỹ năng cấu hình tính năng WiFi Marketing (Hotspot Web Portal). ▪ Ôn tập lại cấu hình internet, cấu hình WiFi. 12.2 Nội dung bài lab: Giới thiệu về WiFi Marketing, lợi ích: - WiFi Marketing là một hình thức quảng cáo thông qua mạng WiFi miễn phí. Bằng cách cho người dùng sử dụng WiFi miễn phí tốc độ cao, nhưng thay vì phải nhập mật khẩu thông thường thì người dùng sẽ phải tương tác với quảng cáo trước khi truy cập internet. Đây là một sự kết hợp tuyệt vời giữa Marketing và thiết bị di động đang rất phát triển ở nước ta. - WiFi Marketing có thể triển khai tại bất cứ nơi đâu có mạng lưới WiFi miễn phí cho người dùng như: Quán Cafe, nhà hàng, trường học, bệnh viện, điểm giao dịch, Người dùng sẽ phải tương tác bằng việc xem hình ảnh, click chuột vào thông điệp, xem một đoạn clip ngắn hoặc truy cập bằng tài khoản Google, Facebook hay mạng xã hội nào đó để chia sẻ rộng hơn đến bạn bè của người dùng. Thông điệp đó có thể là thông tin về cửa hàng, những sản phẩm mới ra, hay thông tin khuyến mại hoặc cũng có thể là một thông điệp về môi trường, khí hậu. - Ngoài ra khi họ truy cập bằng tài khoản Google hay Facebook. Điều này có hiệu quả rất lớn. Khi họ checkin hay chia sẻ lên các mạng xã hội thì bạn bè và người thân của họ cũng nhìn thấy. Giúp thông điệp được chia sẻ ra nhiều hơn, nhiều người nhìn thấy hơn, giúp cho hiệu quả mang lại càng tốt hơn. 170 Sơ đồ: Hình 12.1 Sơ đồ hệ thống Chuẩn bị: - 1 x Router Vigor2925 / 2926 / 2952 / 3220 - 1 x VigorAP (có thể dùng loại bất kỳ VigorAP 902 / 903 / 910C) - 3 x Đoạn dây mạng RJ45 - 1 x Tài khoản PPPoE của nhóm hoặc địa chỉ IP tĩnh cho WAN (liên hệ giáo viên hướng dẫn để được cấp) - 1 x Máy tính (laptop hoặc desktop) để cấu hình Thao tác chuẩn bị: - Thực hiện thao tác reset default (khôi phục cấu hình mặc định) các thiết bị router và Access Point được phát. - Sử dụng một dây mạng nối WAN1 của router vào cổng bất kỳ trên switch P2261 hoặc G1241 trên tủ rack (tùy vào việc dùng kết nối PPPoE hay IP tĩnh cho Internet). 171 - Sử dụng một dây mạng nối cổng LAN A1 của VigorAP được cấp vào cổng LAN bất kỳ trên thiết bị router Vigor được cấp. - Sử dụng một dây mạng nối cổng LAN của máy tính vào cổng LAN còn lại bất kỳ trên thiết bị router Vigor được cấp. - Xác định địa chỉ MAC của thiết bị VigorAP được cấp (xem trên tem nhãn dán trên thiết bị). Hình 12.2 Xác định địa chỉ MAC 12.3 Hướng dẫn cấu hình chi tiết - Cấu hình kết nối Internet bằng tài khoản PPPoE được cấp (thao tác tham khảo bài lab trước). - Xác định địa chỉ IP của thiết bị VigorAP. - Truy cập vào giao diện cấu hình của thiết bị router Vigor và mở menu LAN >> Bind IP to MAC. - Trong cửa sổ bên phải, tại mục ARP Table, tìm dòng IP có địa chỉ MAC tương ứng với thiết bị VigorAP mà được cấp. - Cấu hình WiFi trên thiết bị VigorAP được cấp. Hình 12. 3 Cấu hình Wifi 172 ❖ Yêu cầu khi cấu hình: - Tên sóng WiFi: Theo định dạng "Web Portal lab - Nhom <số thứ tự nhóm>". Ví dụ: Nhóm 1 thì đặt tên sóng WiFi là "Web Portal lab - Nhom 1" (không bao gồm 2 ký tự đóng ngoặc ""). - Mật khẩu: Có thể tự chọn theo ý muốn. Thao tác cấu hình tính năng Web Portal: - Đăng nhập vào giao diện web cấu hình của thiết bị router Vigor được phát (IP mặc định 192.168.1.1 với tài khoản / mật khẩu đăng nhập mặc định admin / admin). - Vào menu Hotspot Web Portal >> Profile Setup. Trong cửa sổ bên phải nhấn vào mục Index 1. Hình 12. 4 Cấu hình Hospot Web Portal Cấu hình lần lượt các bước như sau: Bước 1: Chọn loại hình tương tác của Web Portal muốn sử dụng. - Đánh dấu vào mục Enable this profile. - Comments: Điền tên nhóm của mình vào. Ví dụ nhóm 1 thì điền "Nhom 1". - Portal Method: Bạn chọn Click through. - Nhấn nút Save and Next. Hình 12.5 Chọn tương tác Web Portal 173 - Nhấn OK ở bảng thông báo tiếp theo (nội dung của thông báo này là về việc tính năng này sẽ thu thập thông tin của người dùng). Hình 12.6 Thu thập thông tin người dùng Trong các bước 2, 3 và 4 tiếp theo để mặc định và chỉ nhấn Save and Next, bao gồm: Bước 2: Cấu hình Background (hình nền của trang thông báo, ví dụ: kiểu nền, logo, màu sắc của nền, ...) Bước 3: Cấu hình Login Page Setup (nội dung của phần thông tin hiển thị trên trang Web Portal, ví dụ: thông điệp chào mừng, nội dung trên nút nhấn, chính sách sử dụng, ...) Bước 4: Cấu hình Whitelist Setting (danh sách các dịch vụ hoặc thiết bị được loại trừ không cần phải xác thực Web Portal trước khi ra Internet, ví dụ: loại trừ các thiết bị được NAT, tên miền của một trang web nào đó, địa chỉ IP nguồn hoặc IP đích, theo cổng dịch vụ, ...) Các phần này sẽ tìm hiểu thêm trong phần bài tập làm thêm. Bước 5: Cấu hình thêm các tùy chọn tùy theo nhu cầu. Đánh dấu Enable ở các mục sau: ✓ HTTPS Redirection: Chuyển hướng truy cập đến trang Web Portal trong cả trường hợp người dùng đang cố gắng mở trang bắt đầu bằng https. Việc này sẽ làm phát sinh thông báo lỗi của chứng chỉ bảo mật (certificate). ✓ Captive Portal Detection: Tùy chọn này cho phép kích hoạt tính năng tự động dò tìm Web Portal (tự động mở trang Web Portal) trên các thiết bị. Trong trường hợp thiết bị hỗ trợ tính năng thì trang Web Portal sẽ tự động mở ra mà không cần người dùng truy cập trang web nào hết. 174 Hình 12.7 Cấu hình các tùy chọn theo yêu cầu ✓ Landing Page After Authentication: Chọn Fixed URL và điền vào địa chỉ trang web của trường: "", đây là trang sẽ được chuyển hướng và hiển thị sau khi người dùng hoàn tất tương tác với trang Web Portal. ✓ Applied Interfaces: Chọn lớp mạng sẽ cần phải xác thực Web Portal trước khi ra internet. Trường hợp này chọn lớp LAN1. - Nhấn Finish để hoàn tất phần cấu hình. Hình 12.8 Xác thực Web Portal 175 Kiểm tra kết quả: - Lúc này, sẽ nhận thấy sau khi kết nối vào mạng (bằng dây hoặc WiFi) của Router Vigor thì sẽ không ra được Internet. - Cần mở trình duyệt web lên để mở một trang web bất kỳ, khi đó sẽ được chuyển hướng đến trang Web Portal và cần nhấn nút đồng ý. Và thấy trình duyệt tự động mở trang "". Sau đó có thể sử dụng Internet bình thường. Lưu ý: Trong quá trình kiểm tra sẽ có thể gặp một số vấn đề sau: Báo lỗi chứng chỉ bảo mật không hợp lệ khi cố truy cập vào trang bắt đầu bằng https. Trường hợp này có thể giải quyết bằng các cách sau: • Truy cập một trang bắt đầu bằng http. • Chọn tùy chọn Advanced và đồng ý truy cập đến trang được chuyển hướng. Không nên dùng trang "" để truy cập lần đầu, vì nó nằm trong danh sách loại trừ nên có thể truy cập thẳng đến nó sẽ không truy cập được Internet. Nếu đã xác thực và muốn kiểm tra lại Web Portal thì có thể làm bằng các cách sau: Khởi động lại thiết bị router. Vào lại menu Hotspot Web Portal >> Profile Setup. Bỏ chọn Enable ở Profile Web Portal tương ứng và nhấn nút OK. Sau đó, bạn đánh dấu lại mục Enable ở Profile Web Portal tương ứng và nhấn nút OK thêm lần nữa. 12.4 Bài tập: Bài 1. Dùng điện thoại thông minh (Android hoặc iOS) để truy cập vào hệ thống mạng sau khi đã cấu hình Web Portal. - Thay đổi màu nền và logo của trang Web Portal; Thay đổi nội dung thông báo và nội dung của nút nhấn. - Chuyển hướng truy cập sau khi tương tác Web Portal đến một trang khác. Bài 2. - Thêm vào danh sách loại trừ (Whitelist) một tên miền trang web nào đó để các người dùng có thể truy cập đến nó mà không cần xác thực Web Portal. - Thử thêm một địa chỉ IP trong mạng LAN để khi máy đó truy cập Internet thì không cần xác thực Web Portal. - Thử tạo thêm một lớp mạng mới trên router và Access Point. Sau đó, bạn thử cấu hình cho chỉ một lớp mạng cần xác thực Web Portal, còn lớp kia thì không cần. 176 TÀI LIỆU THAO KHẢO [1] Computer Networks, Fifth Edition, By Andrew, S. Tanenbaum Prentice Hall, March 17, 2007. [2] TS. Phạm Thế Quế, Giáo trình Mạng máy tính, NXB Thông tin - Truyền thông, 2008. [3] Bộ lab kỹ thuật về thiết bị mạng hãng DrayTek. [4] website: www.draytek.com.vn.
File đính kèm:
 tai_lieu_hoc_tap_giai_phap_va_ung_dung_he_thong_mang_doanh_n.pdf
tai_lieu_hoc_tap_giai_phap_va_ung_dung_he_thong_mang_doanh_n.pdf

