Giáo trình Ứng dụng & dịch vụ trên Internet
➢ Giới thiệu chương:
Trong chương này nhằm giúp cho sinh viên có cái nhìn tổng quan về công việc tổ
chức lưu trữ trực tuyến trên các hệ thống đám mây điện toán. Qua đó người đọc sẽ hiểu
hơn về các dịch vụ lưu trữ miễn phí hiện nay cũng như một số dịch vụ lưu trữ thuận tiện
có tính phí ở Việt Nam. Kết nối dịch vụ lưu trữ trực tuyến thông qua các ứng dụng trên
PC hay trên thiết bị di động để thuận tiện trong việc sử dụng tài nguyên đã lưu trữ trên
mạng.
➢ Mục tiêu chương:
- Kiến thức:
o Nêu được khái niệm về điện toán đám mây
o Trình bày đượcácách thức tổ chức lưu trữ trên dịch vụ lưu trữ trực
tuyến
o Giải thích được nguyên tắcáchia sẻ dữ liệu qua các dịch vụ lưu trữ
trực tuyến
o Nêu đượcácác thao tácácơ bản trong việc sử dụng ứng dụng văn
phòng trực tuyến
o Giải thích đượcácác loại tiểu mục trong biểu mẫu
- Kỹ năng:
o Đăng ký được một loại dịch vụ lưu trữ trực tuyến
o Thực hiện đượcácác thao tác tác trên không gian lưu trữ trực tuyến:
tạo, xoá, sửa, chia sẻ tài liệu, thư mục trên đĩa trực tuyến
- Tự chủ và tự chịu trách nhiệm:
o Ý thức được tầm quan trọng của lưu trữ trực tuyến
o Chọn lựa sử dụng dịch vụ trực tuyến an toàn và lâu dài
1.1 Khái quát về điện toán đám mây
1.1.1 Khái niệm
Theo [2] “Điện toán đám mây là một dạng hệ thống song song phân tán bao gồm
tập hợp các máy chủ ảo kết nối với nhau, các máy chủ ảo này đượcácấp phát tự động
và thể hiện như một hay nhiều tài nguyên tính toán độc lập dựa trên sự đồng thuận ở
mức dịch vụ được thiết lập thông qua quá trình đàm phán giữa người sử dụng và nhà
cung cấp.”
Theo [3] “Điện toán đám mây (cloud computing) là một mô hình điện toán có khả
năng co giãn (scalable) linh động và các tài nguyên thường được ảo hóa và đượcácung
cấp như một dịch vụ trên mạng Internet”.
1.1.2 Các thành phần của điện toán đám mây
Một cach đơn giản, giải phap điện toán đám mây đượcácấu tạo từ nhiều thành phần
bao gồm: những máy client, trung tâm dữ liệu (datacenter) và các máy chủ phân tán
(distributed servers). Các thành phần này tạo nên ba phần của giải pháp điện toán đám
mây Mỗi phần có mục đích và vai trò cụ thể trong việcácung cấp ứng dụng chức năng
đám mây
Máy trạm (Clients): Thông thường, Clients là những máy tính để bàn, nhưng
Clients cũng có thể là những laptop, tablet, hay các thiết bị di dộng.
Trung tâm dữ liệu (Datacenter) [1]: Trung tâm dữ liệu là tập hợp các máy chủ
nơi mà các ứng dụng của khách hàng đăng ký được lưu trữ. Xu hướng phát triển của
công nghệ hiện nay là ảo hóa máy chủ. Nghĩa là, phần mềm cho phép cài đặt nhiều thể
hiện máy chủ ảo để sử dụng. Theo cách này, ta có thể có hàng chục máy chủ ảo trên một
máy chủ thực
Máy chủ phân tán (Distributed Servers) [1]: Các máy chủ không đặt cùng một vị
trí mà các máy chủ này được đặt ở nhiều vị trí khác nhau Phương pháp này sẽ cũng cấp
các dịch vụ một cách linh hoạt hơn trong việc lựa chọn và bảo mật
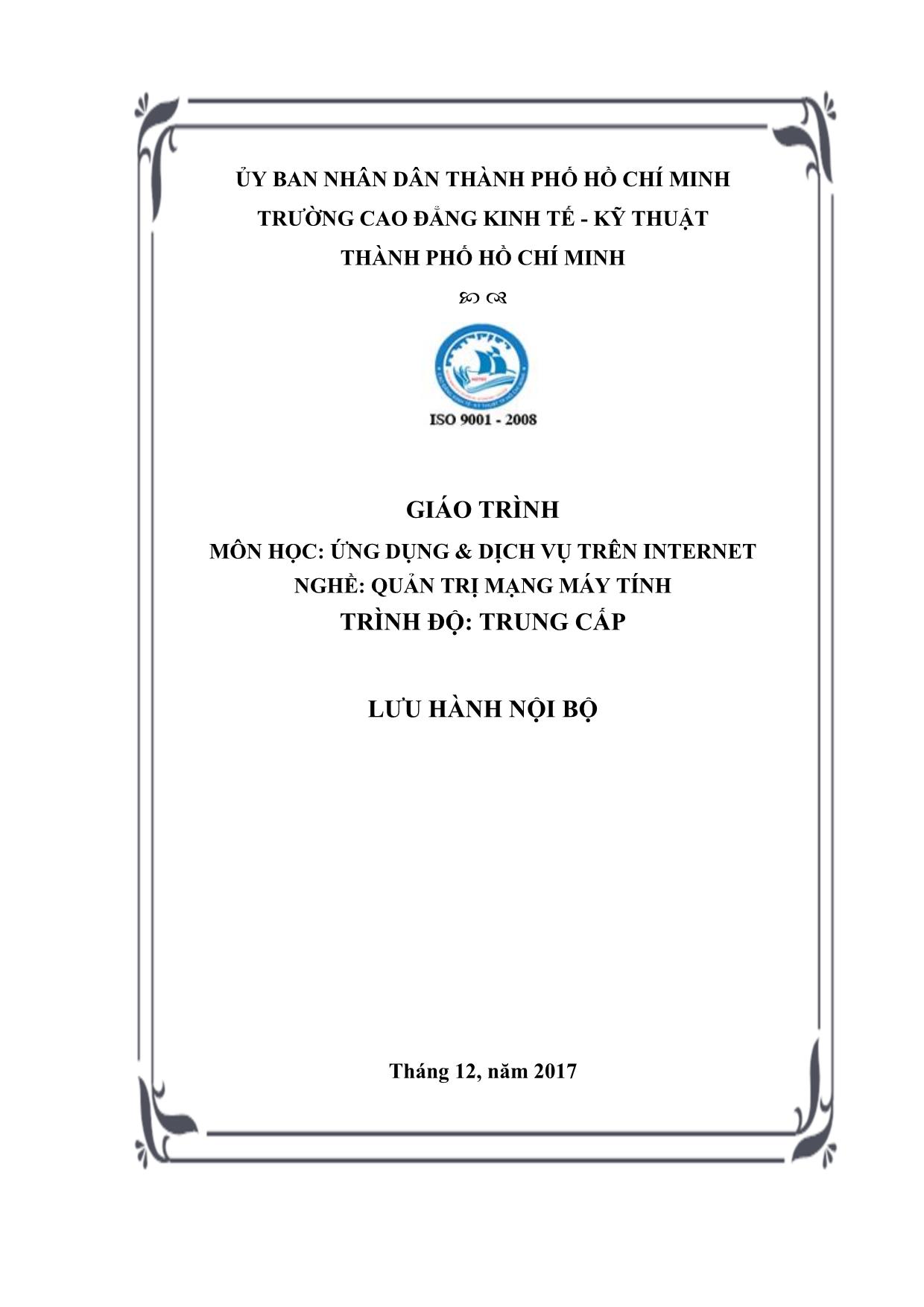
Trang 1
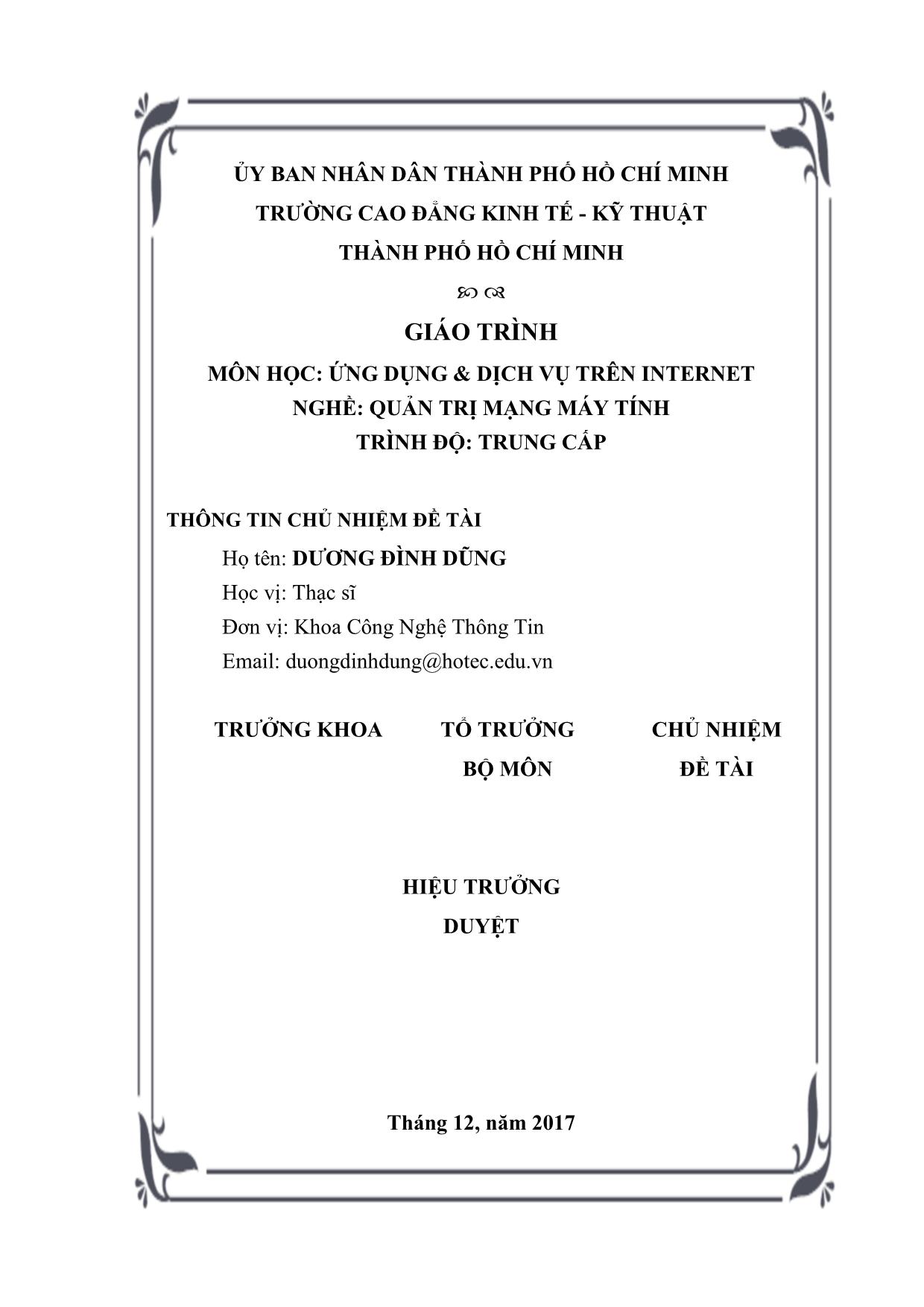
Trang 2
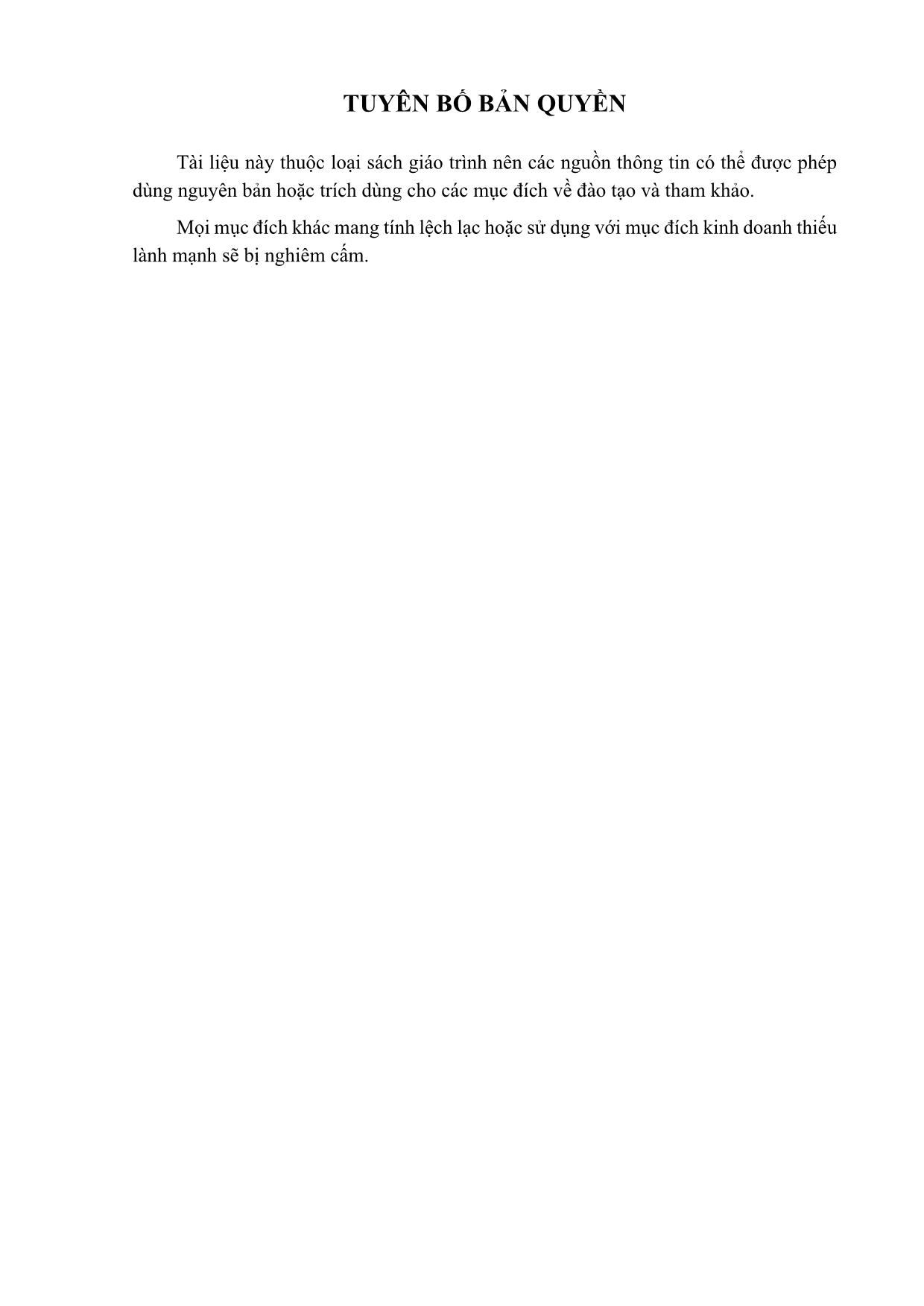
Trang 3
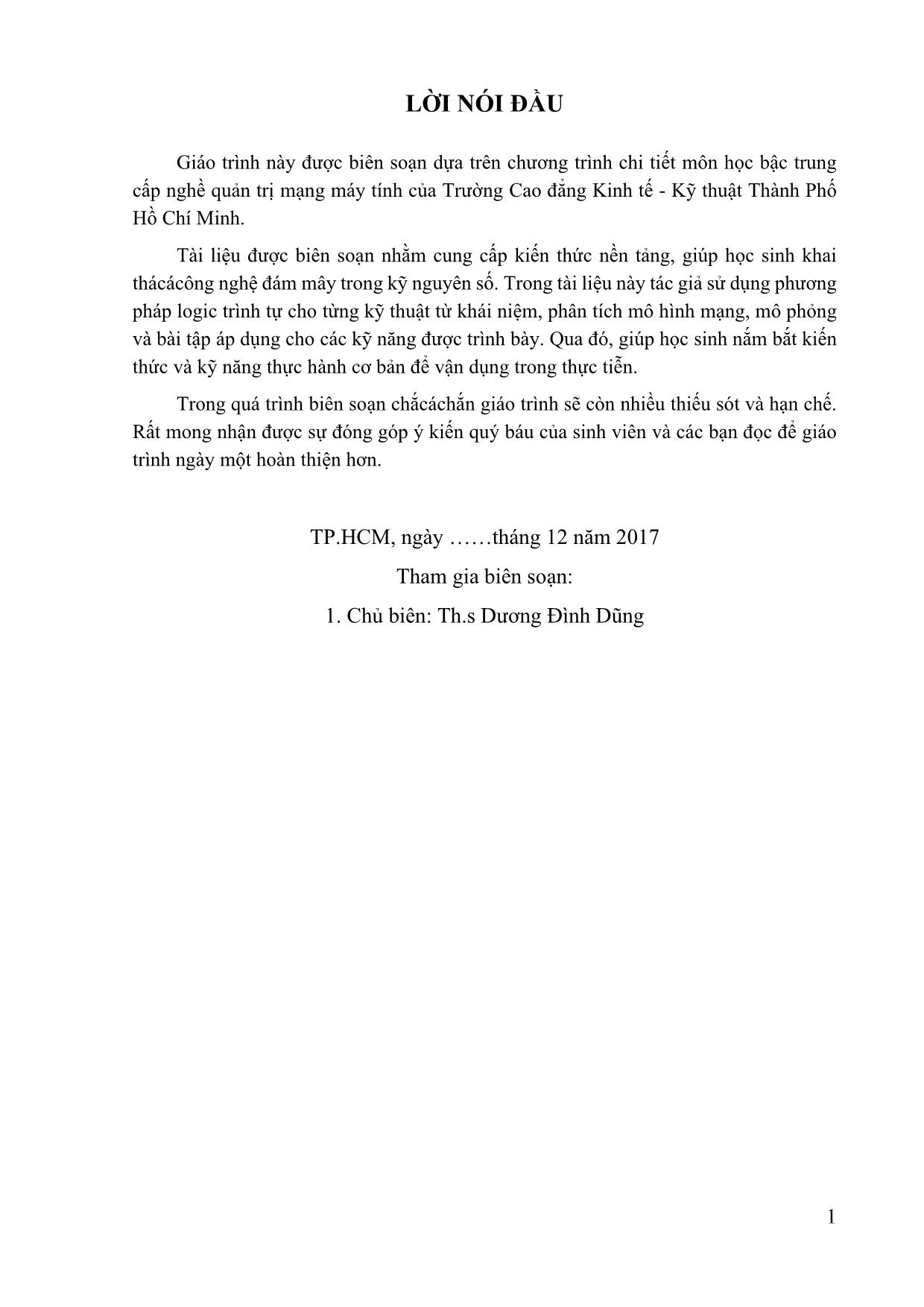
Trang 4
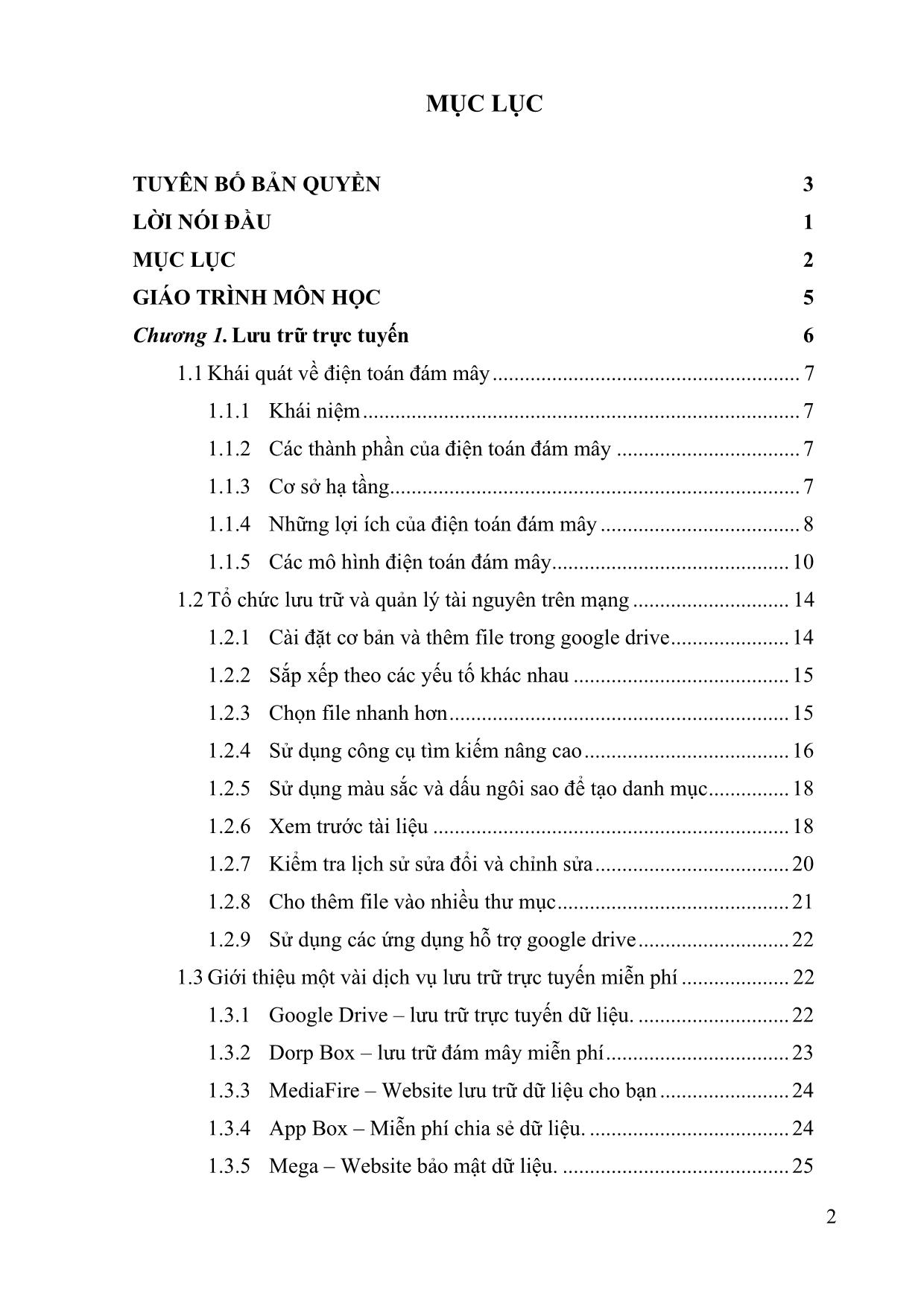
Trang 5
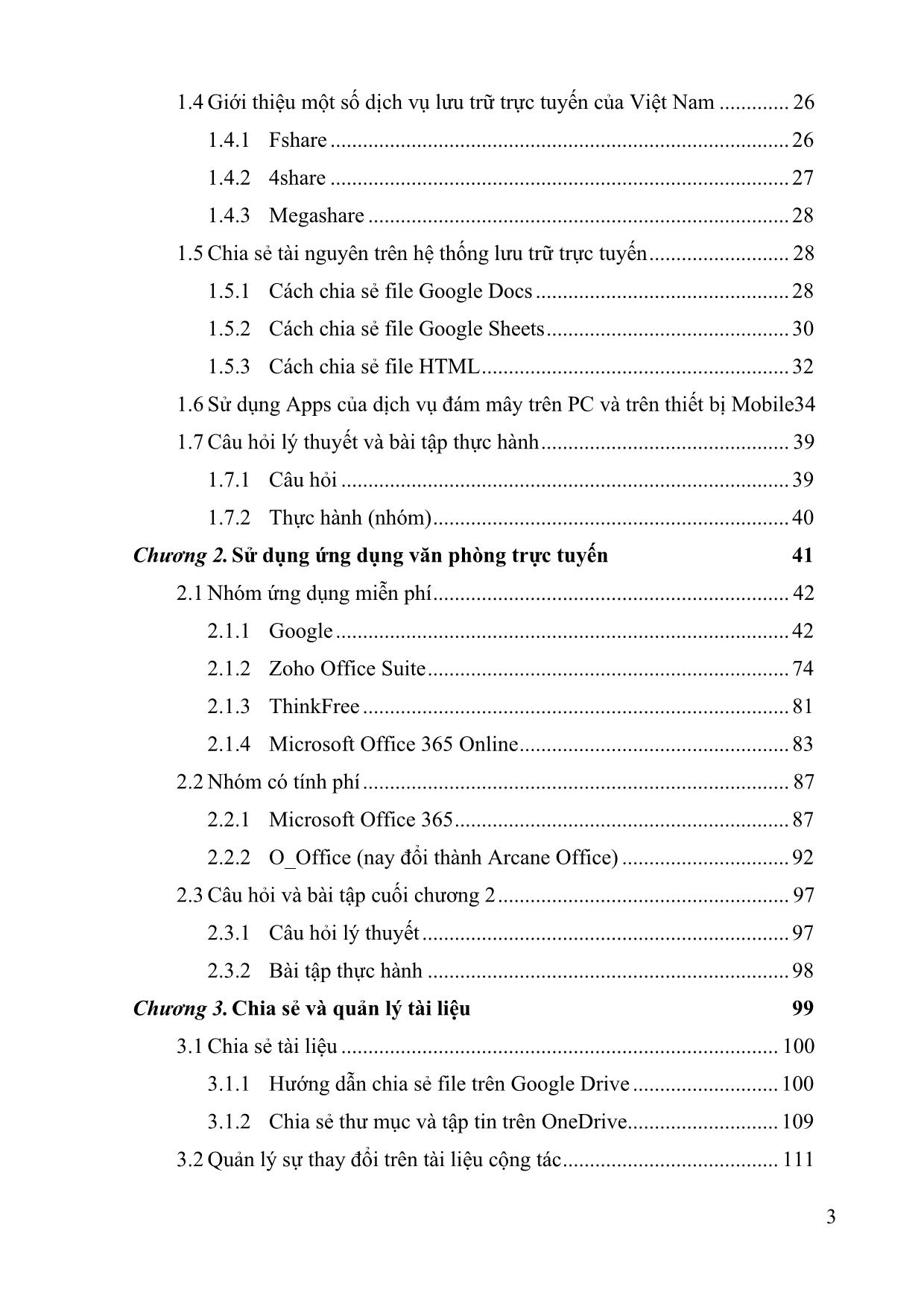
Trang 6
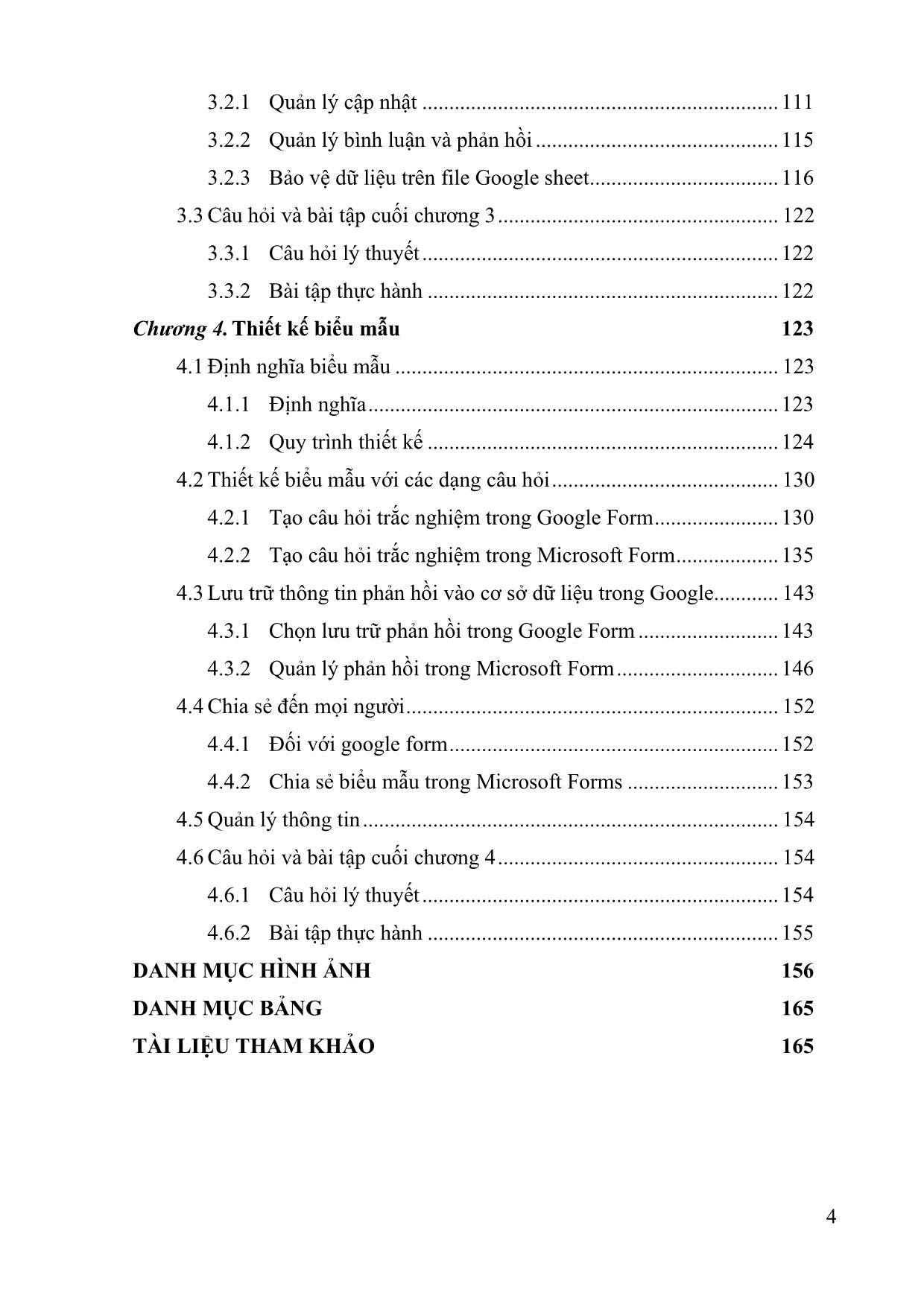
Trang 7
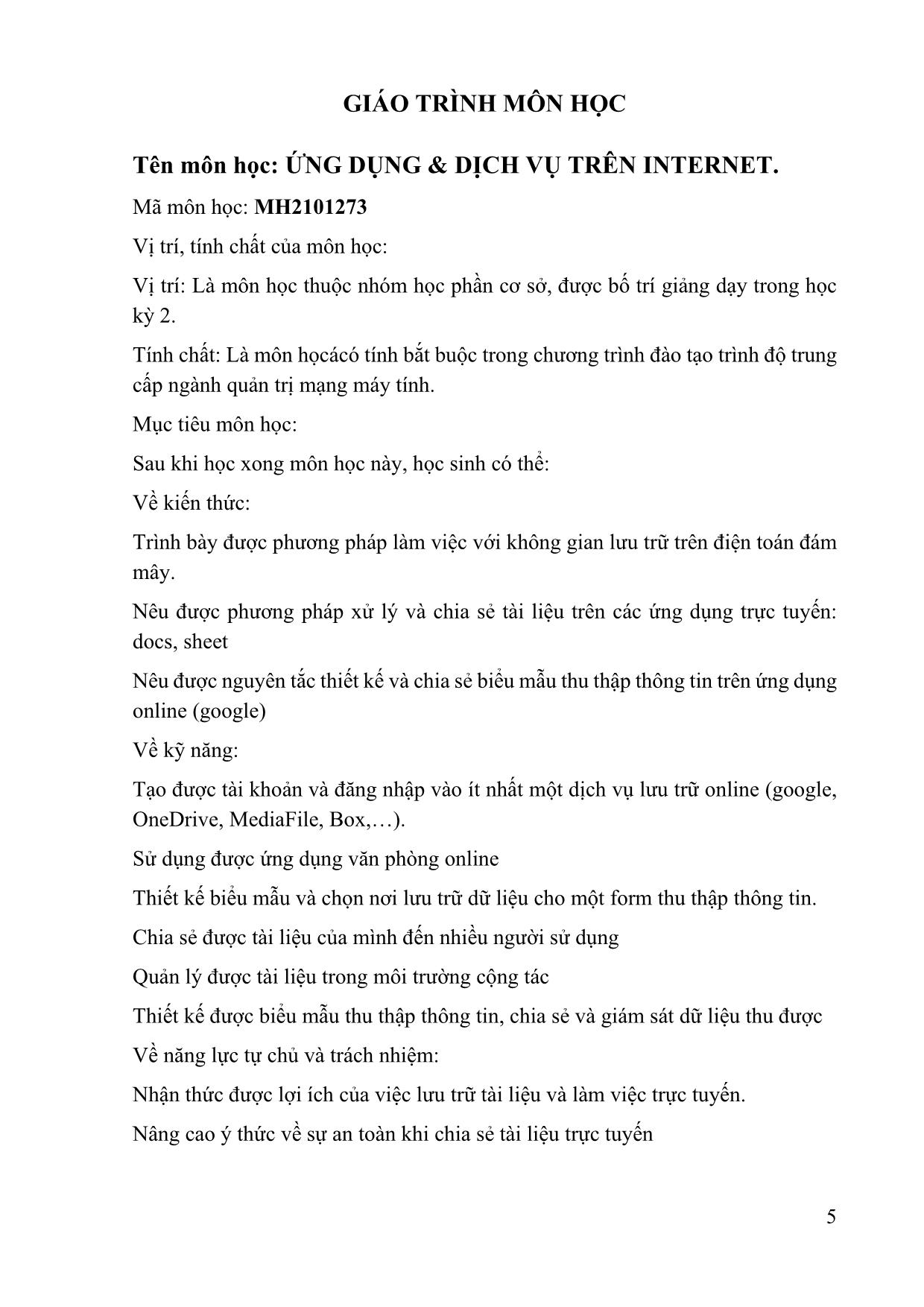
Trang 8
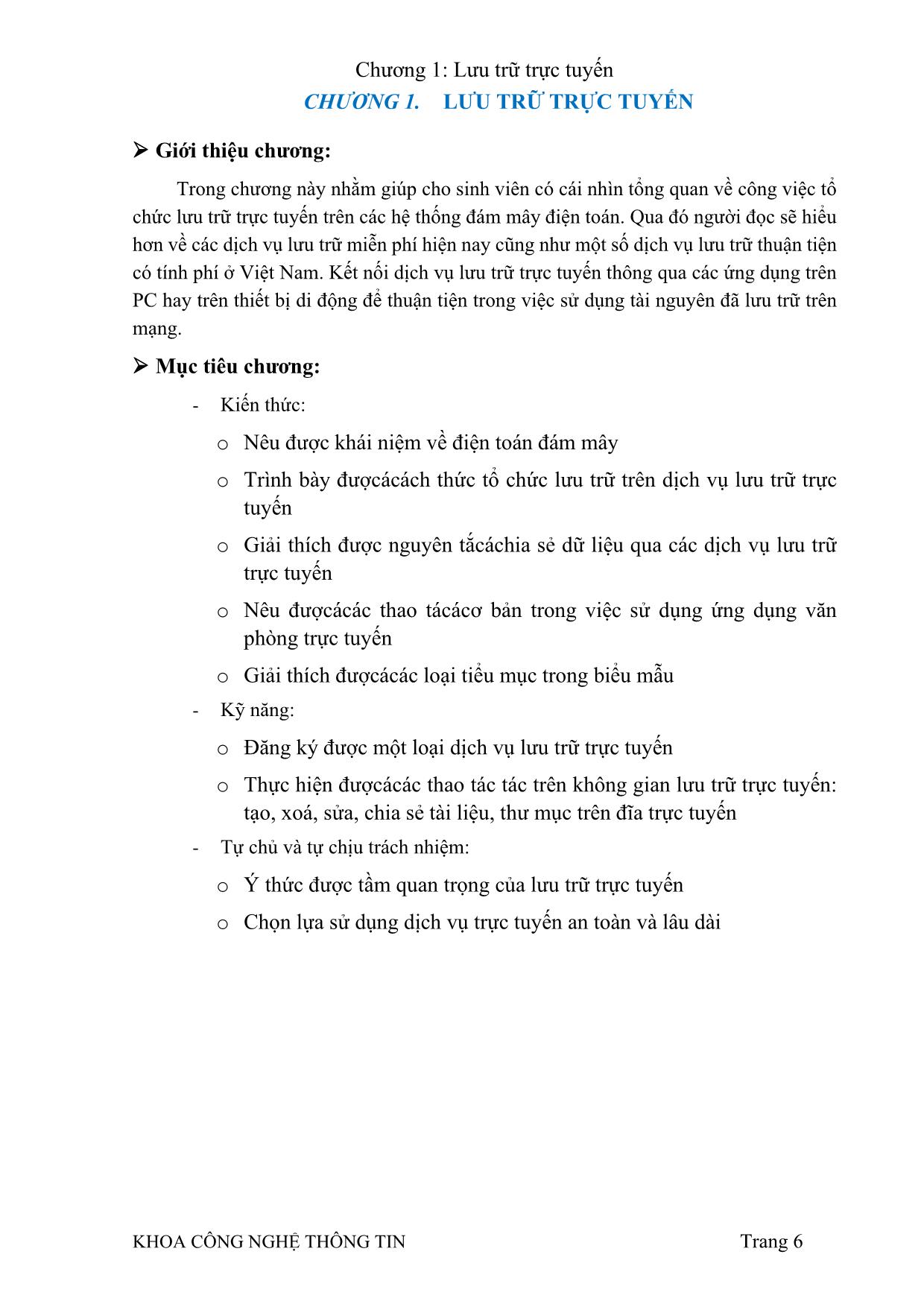
Trang 9
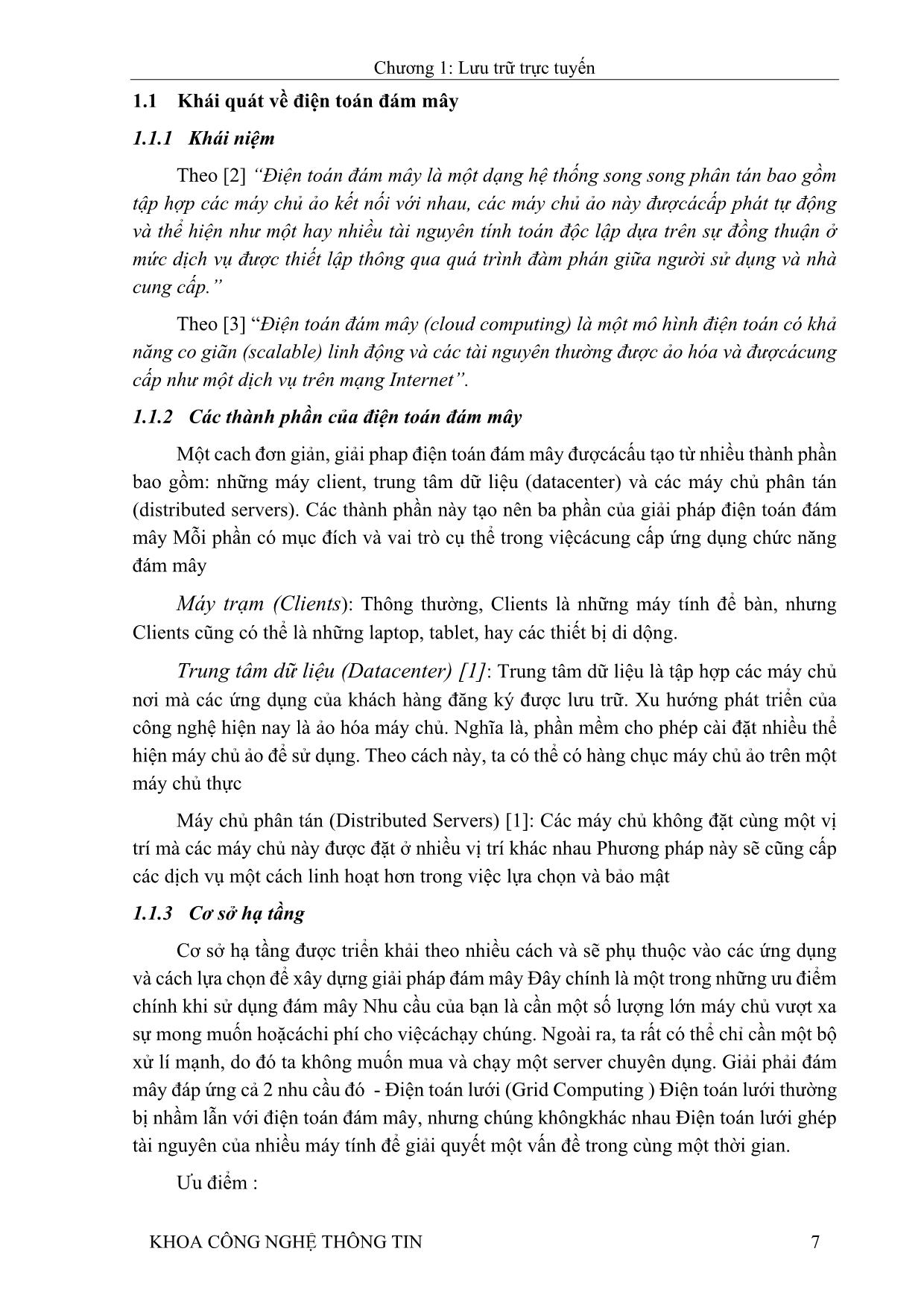
Trang 10
Tải về để xem bản đầy đủ
Tóm tắt nội dung tài liệu: Giáo trình Ứng dụng & dịch vụ trên Internet
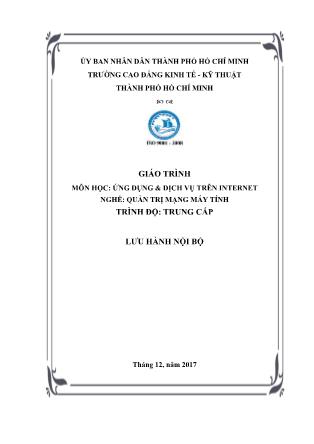
..................... 62 Hình 2.40 Khởi động Google Slides ......................................................... 62 Hình 2.41 Tạo một thuyết trình mới. ........................................................ 63 Hình 2.42 Một vài chủ đề mẫu của Google Slides. .................................. 63 Hình 2.43 Những mẫu Google Slides đẹp nhất, được bán trên GraphicRiver. ............................................................................................ 64 Hình 2.44 Bạn có thể tải một chủ đề gốc vào Google Slides bằng cách sử dụng cửa sổ. .............................................................................................. 64 Hình 2.45 Chọn kích thước phù hợp với trang trình chiếu của bạn. ........ 65 Hình 2.46 Đặt tên trình chiếu mới. ........................................................... 65 Hình 2.47 Giao diện Google Slides. ......................................................... 66 Hình 2.48 Thêm một tiêu đề vào Google Slides. ...................................... 66 Hình 2.49 Các nhóm chức năng hỗ trợ soạn thảo ..................................... 66 Hình 2.50 Nhấn phím "+" để thêm một slide mới. ................................... 67 Hình 2.51 Tạo một danh sách bằng cách chọn More > Bulleted List. ..... 67 Hình 2.52 Tìm thông tin ngay trong ứng dụng sử dụng thanh sidebar Explore. ..................................................................................................... 68 Hình 2.53 Chọn một bố cục cho slide. ...................................................... 68 Hình 2.54 Chọn một ảnh nguồn từ bảng điều khiển Insert image. ........... 69 Hình 2.55 Thay đổi kích cỡ hình ảnh. ...................................................... 69 Hình 2.56 Nhấp vào Transition để thêm chuyển tiếp giữa các slide. ....... 70 Hình 2.57 Chọn loại hoạt hình. ................................................................. 71 Hình 2.58 Các hiệu ứng có thể được tắt mở bằng tay hoặc tự động. ....... 71 Hình 2.59 Hiển thị các thành viên cộng tác soạn thảo trình chiếu. .......... 72 Hình 2.60 Chọn phương tiện chia sẻ link. ................................................ 72 Hình 2.61 Phân quyền sử dụng Slides. ..................................................... 73 KHOA CÔNG NGHỆ THÔNG TIN 160 Hình 2.62 Một Google Slides hoàn chỉnh. ............................................... 73 Hình 2.63 Nhóm các ứng dụng Zoho. ...................................................... 74 Hình 2.64 .Màn hình đặng nhập vào Zoho Meeting ................................. 76 Hình 2.65 Tổ chức họp trên trình duyệt. ................................................... 76 Hình 2.66 Tổ chức cuộc họp và hội thảo trực tuyến không giới hạn ngay bây giờ. ...................................................................................................... 77 Hình 2.67 Đăng ký tài khoản Zoho........................................................... 77 Hình 2.68 Xác thực email đăng ký tài khoản Zoho. ................................. 78 Hình 2.69 Màn hình làm việc của Zoho Writer. ....................................... 78 Hình 2.70 Góp ý bằng comment. .............................................................. 79 Hình 2.71 Truy cập trang Zoho Sheet trên nền web. ................................ 79 Hình 2.72 Màn hình làm việc ban đầu của Zoho. ..................................... 80 Hình 2.73 Màn hình chính của Zoho Sheet. ............................................. 80 Hình 2.74 Màn hình chính vào Zoho Show .............................................. 81 Hình 2.75 truy cập trang account.microsoft.com ..................................... 83 Hình 2.76 Sử dụng email cá nhân hiện có để đăng ký tài khoản Microsoft. ................................................................................................................... 84 Hình 2.77 Tạo tài khoản Microsoft qua số điện thoại. ............................. 84 Hình 2.78 Tạo tài khoản Microsoft thông qua mail @outlook.com. ........ 85 Hình 2.79 Đăng ký Office 365 Edu. ......................................................... 85 Hình 2.80 Các ứng dụng trong tài khoản Edu. ......................................... 85 Hình 2.81 Màn hình làm việc của Word 365 trên nền Web. .................... 86 Hình 2.82 Màn hình chính của Excel online. ........................................... 86 Hình 2.83 Màn hình chính của PowerPoint Online. ................................. 87 Hình 2.84 Cài đặt Office 365. ................................................................... 88 Hình 2.85 Nhập key bản quyền Office 365. ............................................. 88 Hình 2.86 Màn hình Word 365. ................................................................ 89 Hình 2.87 Màn hình làm việc của Excel 365............................................ 89 Hình 2.88 Màn hình chính của PowerPoint 365. ...................................... 90 KHOA CÔNG NGHỆ THÔNG TIN 161 Hình 2.89 Màn hình đầu tiên của hệ A_office.......................................... 92 Hình 2.90 Khởi động chức năng soạn thảo văn bản. ................................ 93 Hình 2.91 Đăng ký tài khoản sử dụng bộ A_Office. ................................ 93 Hình 2.92 Nhận ID sử dụng A_Office. ..................................................... 93 Hình 2.93 Các hành động khi bắt đầu dùng Docs. ................................... 94 Hình 2.94 Đặt tên tài liệu. ......................................................................... 94 Hình 2.95 Định dạng Style chữ trong soạn thảo. ...................................... 94 Hình 2.96. Chia sẻ tài liệu ......................................................................... 95 Hình 2.97 Tạo Sheet mới. ......................................................................... 95 Hình 2.98 Bảng tính tiêu biểu. .................................................................. 96 Hình 2.99 Chia sẻ bảng tính. ..................................................................... 96 Hình 2.100 Các thao tác trong quản lý tập tin bảng tính. ......................... 96 Hình 2.101 Quản lý hình ảnh bằng ứng dụng photo. ................................ 97 Hình 3.1 Các bước khởi đầu chia sẻ ....................................................... 101 Hình 3.2 cung cấp địa chỉ email của người được share .......................... 101 Hình 3.3 Nhập thông tin mô tả hay tin nhắn ........................................... 101 Hình 3.4- Thêm email của người được chia sẻ. ...................................... 102 Hình 3.5- Nhập nội dung mô tả cho tài liệu. .......................................... 102 Hình 3.6- Nhận đường link truy cập tài liệu. .......................................... 103 Hình 3.7- Nhận link và phân quyền. ....................................................... 103 Hình 3.8- Phân quyền cho người dùng. .................................................. 104 Hình 3.9- Xác định thông số khác. ......................................................... 105 Hình 3.10- Cấu hình kế thừa cho người được chia sẻ. ........................... 105 Hình 3.11 Kích hoạt menu ngữ cảnh của file. ........................................ 106 Hình 3.12 Chọn chức năng thêm người. ................................................. 107 Hình 3.13 Các chức năng thêm người dùng và phân quyền. .................. 107 Hình 3.14 Chuyển trạng thái gửi tin nhắn. ............................................. 108 Hình 3.15 Các quyền của người dùng. ................................................... 108 Hình 3.16 Cấu hình quyền hạn của từng người được chia sẻ. ................ 109 KHOA CÔNG NGHỆ THÔNG TIN 162 Hình 3.17 Chia sẻ trên OneDrive............................................................ 110 Hình 3.18- Tạo Datacenter. ..................................................................... 111 Hình 3.19 Quản lý các phiên bản của các tập tin trên OneDrive. .......... 112 Hình 3.20 Xem tên cho phiên bản. ......................................................... 113 Hình 3.21 Xem lịch sử chỉnh sửa tập tin. ............................................... 114 Hình 3.22 Hiển thị các thành viên cộng tác trên tài liệu. ....................... 115 Hình 3.23 Kết quả của quá trình làm việc nhóm. ................................... 116 Hình 3.24 Chia sẻ một tài liệu trong Google Drive. ............................... 117 Hình 3.25 Các quyền đối với một thành viên. ........................................ 117 Hình 3.26 Advanced: Tính cấu hình chia sẻ nâng cao. .......................... 118 Hình 3.27 Vai trò của các thành viên trong danh sách chia sẻ. .............. 119 Hình 3.28 Cấu hình bảo vệ (Protect) một bảng tính. .............................. 119 Hình 3.29 Thiết lập bảo vệ một vùng bảng tính. .................................... 119 Hình 3.30 Thiết lập quyền hạn truy cập. ................................................ 120 Hình 3.31 Sheet được bảo vệ có hình ổ khoá. ........................................ 120 Hình 3.32Chọn vùng hoặc tên bảng tính muốn bỏ bảo vệ . ................... 121 Hình 3.33 Bấm thùng rác để xoá bỏ bảo vệ. ........................................... 121 Hình 4.1 Khởi động trang tạo Form từ Google Drive. ........................... 125 Hình 4.2 Form mới không có tiêu đề. ..................................................... 125 Hình 4.3 .Chọn công cụ thiết kế form .................................................... 125 Hình 4.4 .Thêm một câu hỏi vào form .................................................... 126 Hình 4.5 .Chọn kiểu câu trả lời ............................................................... 127 Hình 4.6 .Thiết lập thuộc tính cho một câu trả lời .................................. 127 Hình 4.7 .Thêm tiêu đề mới cho form .................................................... 128 Hình 4.8 Chèn hình vào form. ................................................................ 128 Hình 4.9 Chèn Video vào form. .............................................................. 128 Hình 4.10 Phân tách form thành nhiều phần. ......................................... 129 Hình 4.11 Form sẽ được thể hiện theo từng phần. ................................. 129 Hình 4.12 Chọn màu cho form. .............................................................. 130 KHOA CÔNG NGHỆ THÔNG TIN 163 Hình 4.13 Thiết kế form trắc nghiệm. .................................................... 130 Hình 4.14 .Thiết lập chung cho Form ..................................................... 131 Hình 4.15 Thiết lập phần thể hiện. .......................................................... 131 Hình 4.16 Chọn các thuộc tính cho bài kiểm tra. ................................... 132 Hình 4.17 Chọn đáp an và số điểm tương ứng từng câu. ....................... 133 Hình 4.18 Thêm giải thích cho câu trả lời. ............................................. 133 Hình 4.19 .Chức năng Xem trước (View) và Gửi Form đến người thực hiện trắc nghiệm .............................................................................................. 134 Hình 4.20 Hoàn tất bài trắc nghiệm có nút bấm xem điểm. ................... 134 Hình 4.21 Chức năng xem lại bài làm của thí sinh. ................................ 135 Hình 4.22 Tạo Form mới. ....................................................................... 137 Hình 4.23 Đặt tên cho form. ................................................................... 137 Hình 4.24 Các công cụ hỗ trợ thiết kế form. .......................................... 137 Hình 4.25 Soạn câu hỏi đầu tiên. ............................................................ 138 Hình 4.26 Các bước phải thực hiện. ....................................................... 138 Hình 4.27 Chọn tính năng xem trước. .................................................... 139 Hình 4.28 Chọn theme cho form. ........................................................... 139 Hình 4.29 Quy trình cài đặt thông số trước khi chia sẻ. ......................... 140 Hình 4.30 Các lựa chọn trước khi chia sẻ. .............................................. 140 Hình 4.31 Các hình thức chia sẻ. ............................................................ 141 Hình 4.32 Quản lý danh sách các form. .................................................. 142 Hình 4.33 xem hồi đáp của form. ........................................................... 142 Hình 4.34 .Xem kết quả (Result) và ghi nhận trong file Excel .............. 142 Hình 4.35 Quản lý các kết quả phản hồi. ................................................ 143 Hình 4.36 Chọn Settings ở nút bánh răng. .............................................. 143 Hình 4.37 Các tuỳ chọn cấu hình phản hồi. ............................................ 144 Hình 4.38 Các thao tác quản lý form. ..................................................... 144 Hình 4.39 Thực hiện chia sẻ form. ......................................................... 144 Hình 4.40 Xem các phản hồi của Google Form. .................................... 145 KHOA CÔNG NGHỆ THÔNG TIN 164 Hình 4.41 Tạo một bảng tính mới để lưu trữ thông tin. ......................... 145 Hình 4.42 Kết quả khảo sát. .................................................................... 146 Hình 4.43 Chia sẻ trang kết quả khảo sát với cộng sự............................ 146 Hình 4.44 Ngừng khảo sát. ..................................................................... 146 Hình 4.45 Xem thông tin và thống kê phản hồi. ..................................... 147 Hình 4.46 Xem phản hồi từng thành viên tham gia trả lời. .................... 148 Hình 4.47 Xem kết quả quá trình phản hồi. ............................................ 148 Hình 4.48 Xem phản hồi từng thành viên. .............................................. 149 Hình 4.49 Quản lý phản hồi. ................................................................... 149 Hình 4.50 Mở kết quả dưới dạng bảng tính. ........................................... 150 Hình 4.51- Data phản hồi được lưu trong file excel. .............................. 151 Hình 4.52- Các phương thức chia sẻ trong Google Form. ..................... 152 Hình 4.53- Nhúng mã HTML. ................................................................ 153 Hình 4.54- Chia sẻ form của Microsoft. ................................................. 153 KHOA CÔNG NGHỆ THÔNG TIN 165 DANH MỤC BẢNG Bảng 1.2-Các tính năng của Fshare ......................................................... 27 Bảng 2.1 So sánh tính năng giữa Zoho và Office 365 ............................. 75 TÀI LIỆU THAM KHẢO [1] Kiến Anh. (2016). "Giới thiệu tổng quan về Data center - Trung tâm dữ liệu". Hosting Viet Nam, pp. [2] Minh Khang. (2017). "Cloud Computing – Điện toán đám mây là gì ?". System IT, pp. [3] Wiki. (2012). "Điện toán đám mây". Wikipedia, pp.
File đính kèm:
 giao_trinh_ung_dung_dich_vu_tren_internet.pdf
giao_trinh_ung_dung_dich_vu_tren_internet.pdf

