Giáo trình Tin học văn phòng - Nghề: Lập trình máy tính
Giới thiệu: Trong bài học này chúng ta sẽ đi tìm hiểu và sử dụng ứng dụng Microsoft Word như thế nào? Định dạng văn bản, thiết lập bảng biểu ra sao? Cách làm việc với các chức năng nâng cao của Microsoft Word?
Mục tiêu:
Sau khi học xong bài này người học có khả năng.
- Nắm được các thao tác định dạng trong văn bản;
- Thiết lập được bảng biểu và các đối tượng trong văn bản;
- Hiểu được các kiến thức về tham chiếu chéo, Hyperlink, trộn thư và các thao tác nâng cao trên Microsoft Word;
- Trình bày được các thao tác tham chiếu chéo, Hyperlink, trộn thư trên Microsoft Word;
- Thao tác được các chức năng tham chiếu chéo, Hyperlink, trộn thư trên Microsoft Word;
- Rèn luyện tính cẩn thận, chính xác, đảm bảo an toàn cho người và trang thiết bị.
Nội dung chính:
1. Định dạng văn bản
1.1. Nhập văn bản
* Lý thuyết liên quan.
- Sử dụng phần mềm gõ tiếng việt bằng phần mềm Vietkey hoặc Unikey.
+ Khởi động chương trình hỗ trợ tiếng Việt (Vietkey, Unikey,.).
+ Chọn chế độ gõ tiếng Việt
+ Chọn bảng mã và Font chữ thích hợp: nên sử dụng bảng mã và bộ font Unicode.
+ Chọn kiểu gõ (Telex, VNI, .)
- Chế độ gõ chèn và chế độ gõ đè.
Trong Word có hai chế độ nhập văn bản:
+ Chế độ viết chèn (Insert): chế độ mặc nhiên, khi bạn nhập vào thì ký tự đó sẽ chèn vào tại vị trí con trỏ và đẩy các ký tự bên phải con trỏ qua phải.
+ Chế độ viết đè (Overtype): khi bạn nhập vào thì ký tự đó sẽ viết đè lên ký tự bên phải con trỏ.
Để chuyển đổi qua lại giữa hai chế độ trên thì nhấn phím Insert hoặc D_Click vào ký hiệu OVR trên thanh trạng thái (Status bar).
- Cách nhập văn bản.
+ Khi nhập văn bản con trỏ tự động dịch chuyển sang phải, nếu có từ vượt quá lề phải qui định thì Word sẽ tự động cắt từ đó đem xuống dòng tiếp theo (chế độ tự động xuống dòng). Muốn kết thúc một đoạn thì gõ phím Enter (ngắt đoạn).
+ Khi nhập văn bản đầy trang thì Word sẽ tự động cho qua trang mới (ngắt trang mềm). Nếu muốn chủ động qua trang mới trong khi trang hiện hành vẫn còn trống thì gõ tổ hợp phím Ctrl + Enter (ngắt trang cứng).
+ Nhập các ký tự thuộc chức năng thứ hai của một phím:
Trên bàn phím có một số phím có đồng thời hai ký tự (như phím 1 và dấu !, phím 2 và dấu @, ) để nhập ký tự thuộc chức năng thứ hai của một phím ta nhấn và giữ thêm phím Shift rồi nhấn phím đó.
- Các phím xóa văn bản:
+ Phím Delete: xóa ký tự tại vị trí con trỏ hoặc xóa các đối tượng đã chọn.
+ Phím Backspace: xóa ký tự tại phía trước (bên trái) con trỏ.
- Chèn ký tự đặc biệt (Symbol)
+ Đặt dấu nháy tại vị trí cần chèn Symbol.
+ Vào menu Insert/Symbol, xuất hiện hộp thoại Symbol như Hình 8.2:
+ Chọn lớp Symbol để chèn các ký hiệu hoặc lớp Special Characters để chèn các ký tự đặc biệt.
+ Chọn Font cho symbol: sử dụng hộp thoại Font, thường sử dụng các font symbol như: Wingdings, Symbol, Webdings, .
* Trình tự thực hiện.
B1. Khởi động chương trình gõ tiếng việt và cài đặt kiểu gõ.
B2. Khởi động chương trình Microsoft Word.
B3. Nhập văn bản theo yêu cầu bài toán.
1.2. Làm việc với các tập tin
* Lý thuyết liên quan.
- Mở tệp tin.
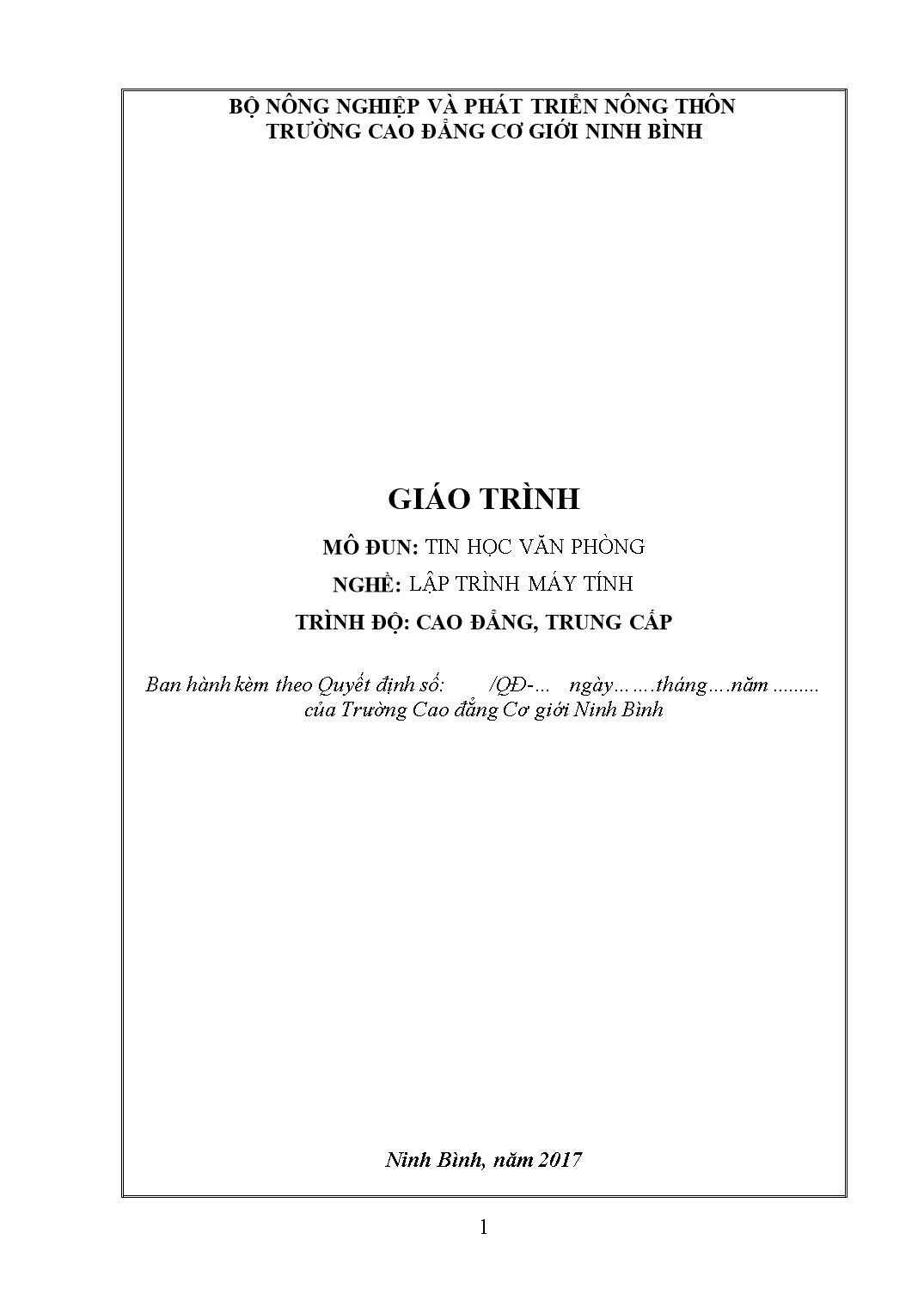
Trang 1
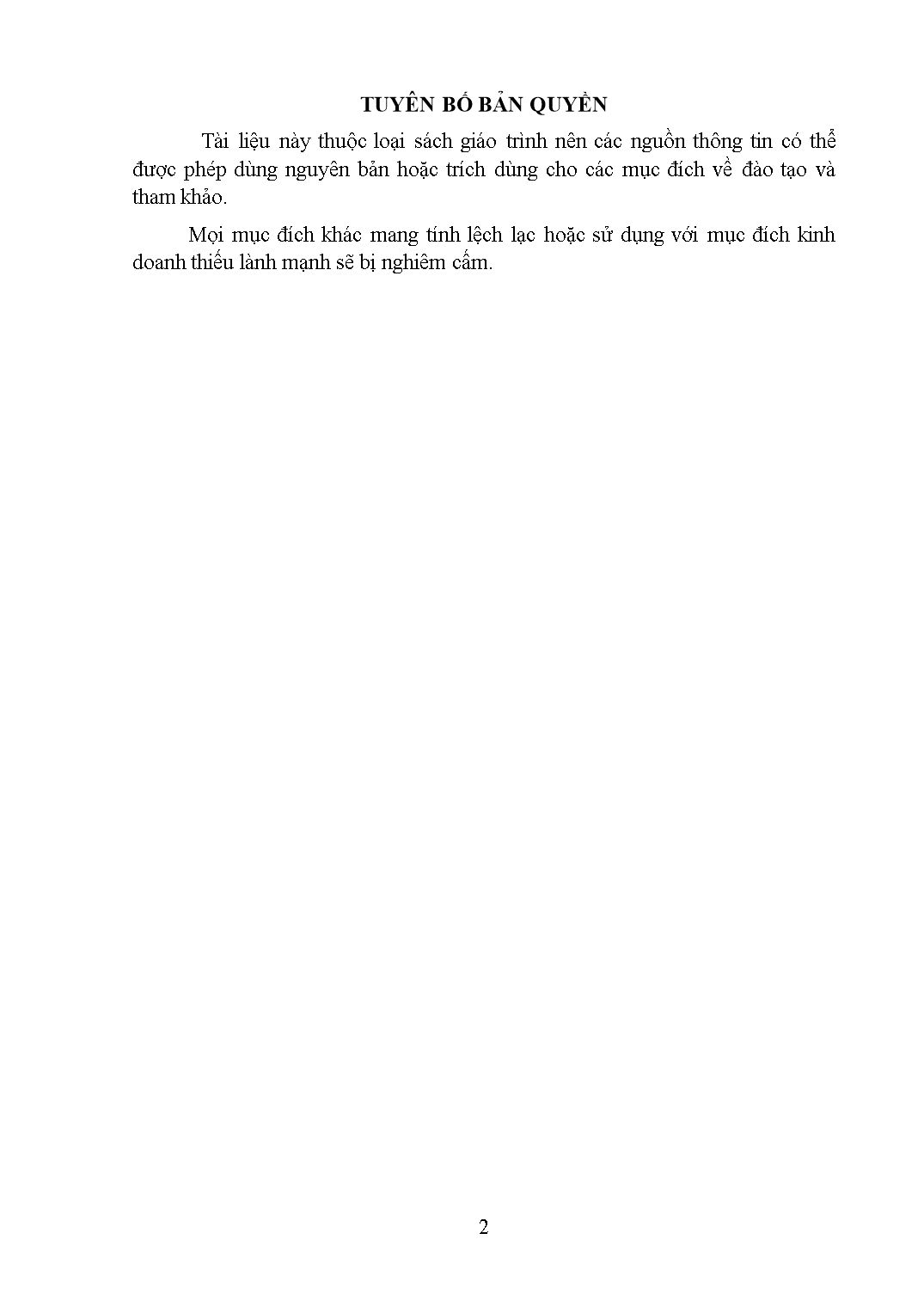
Trang 2
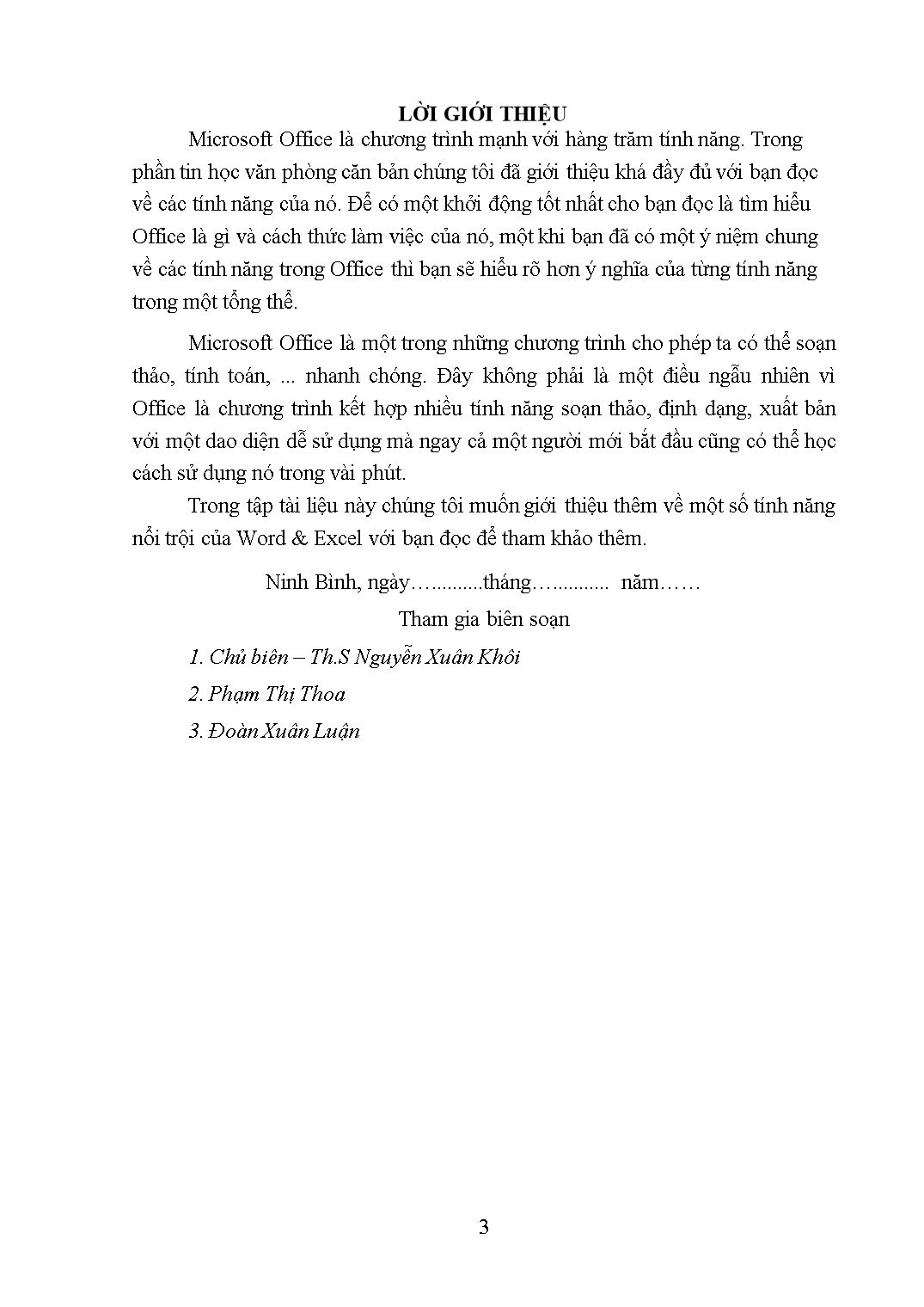
Trang 3
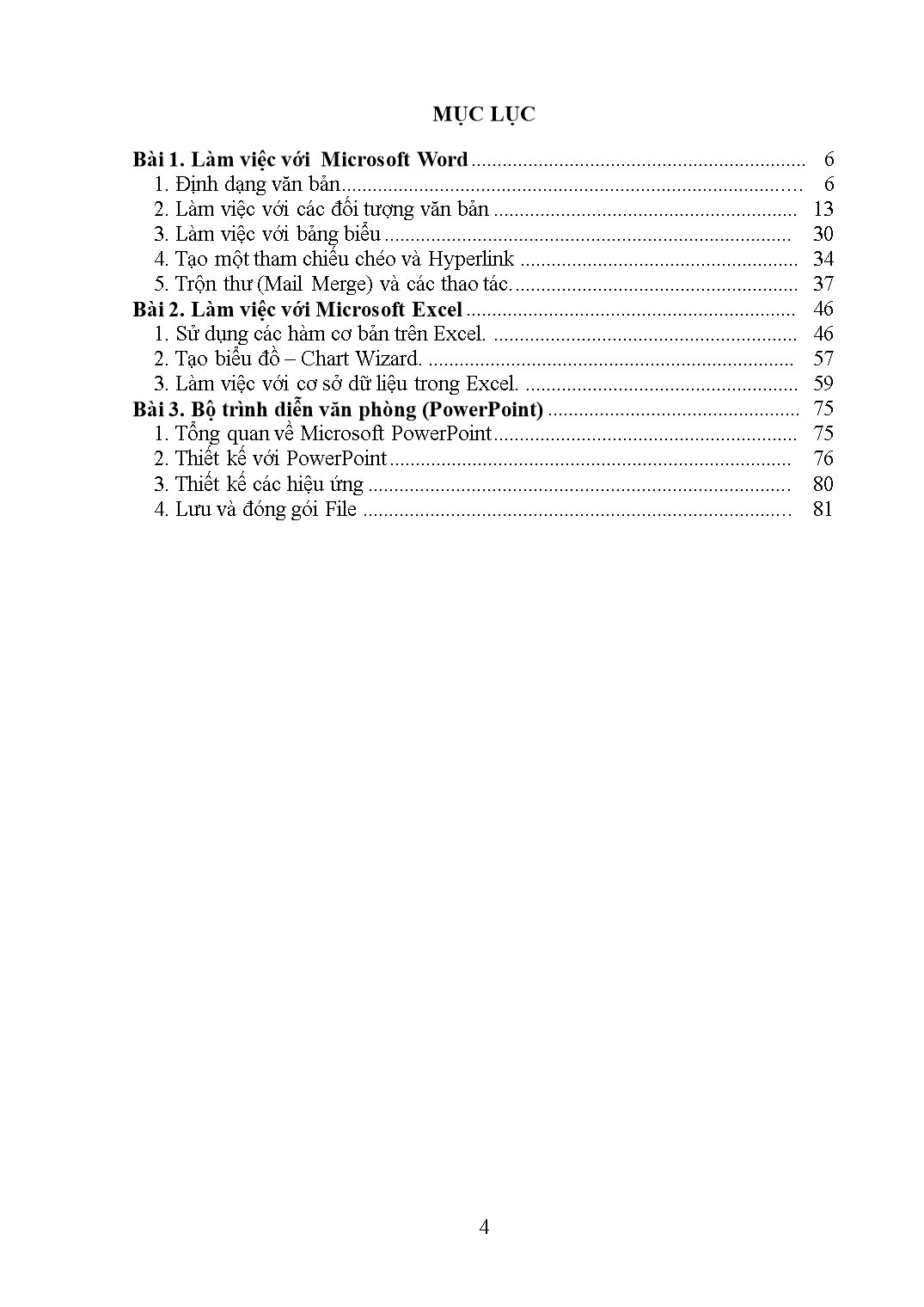
Trang 4
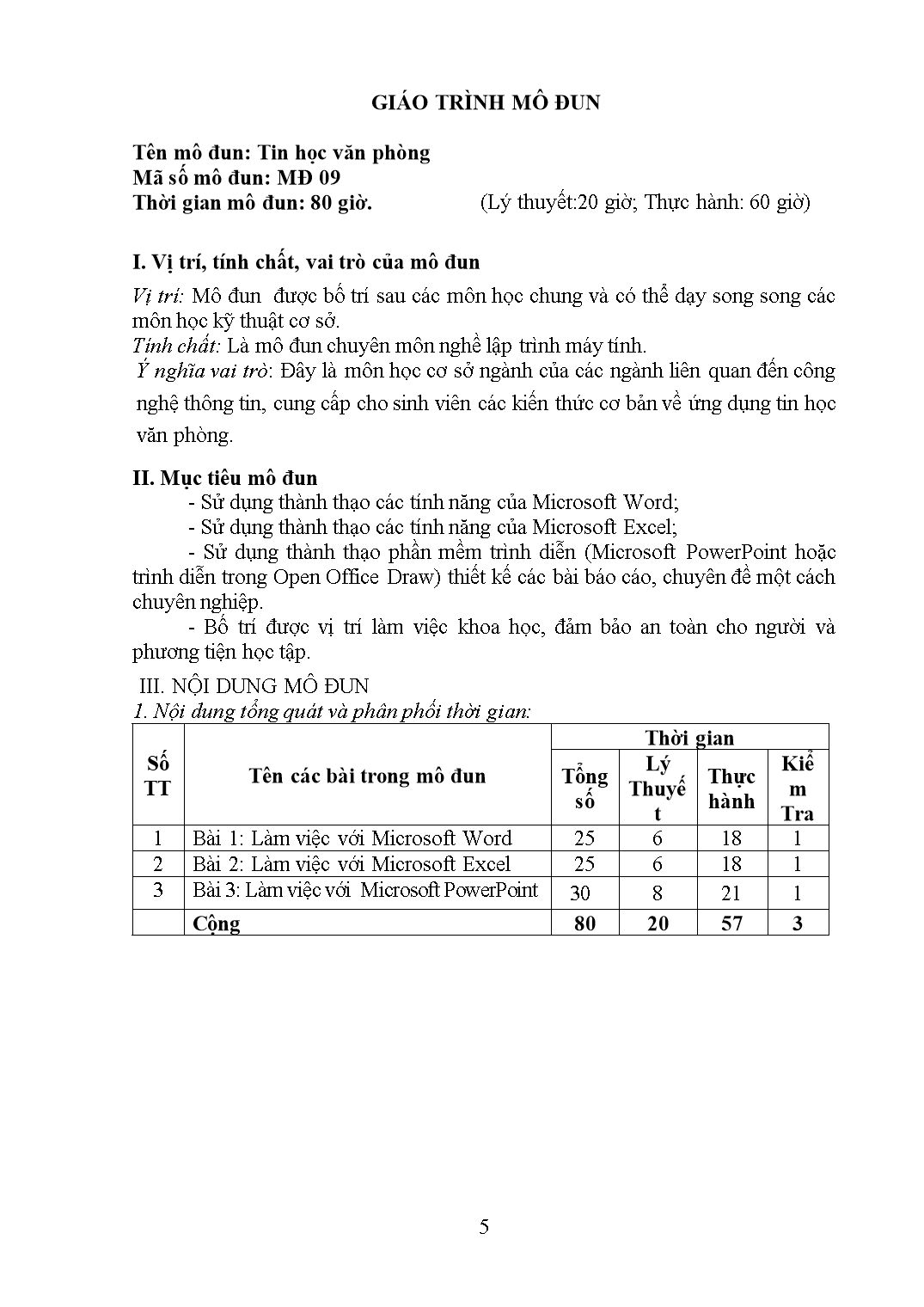
Trang 5
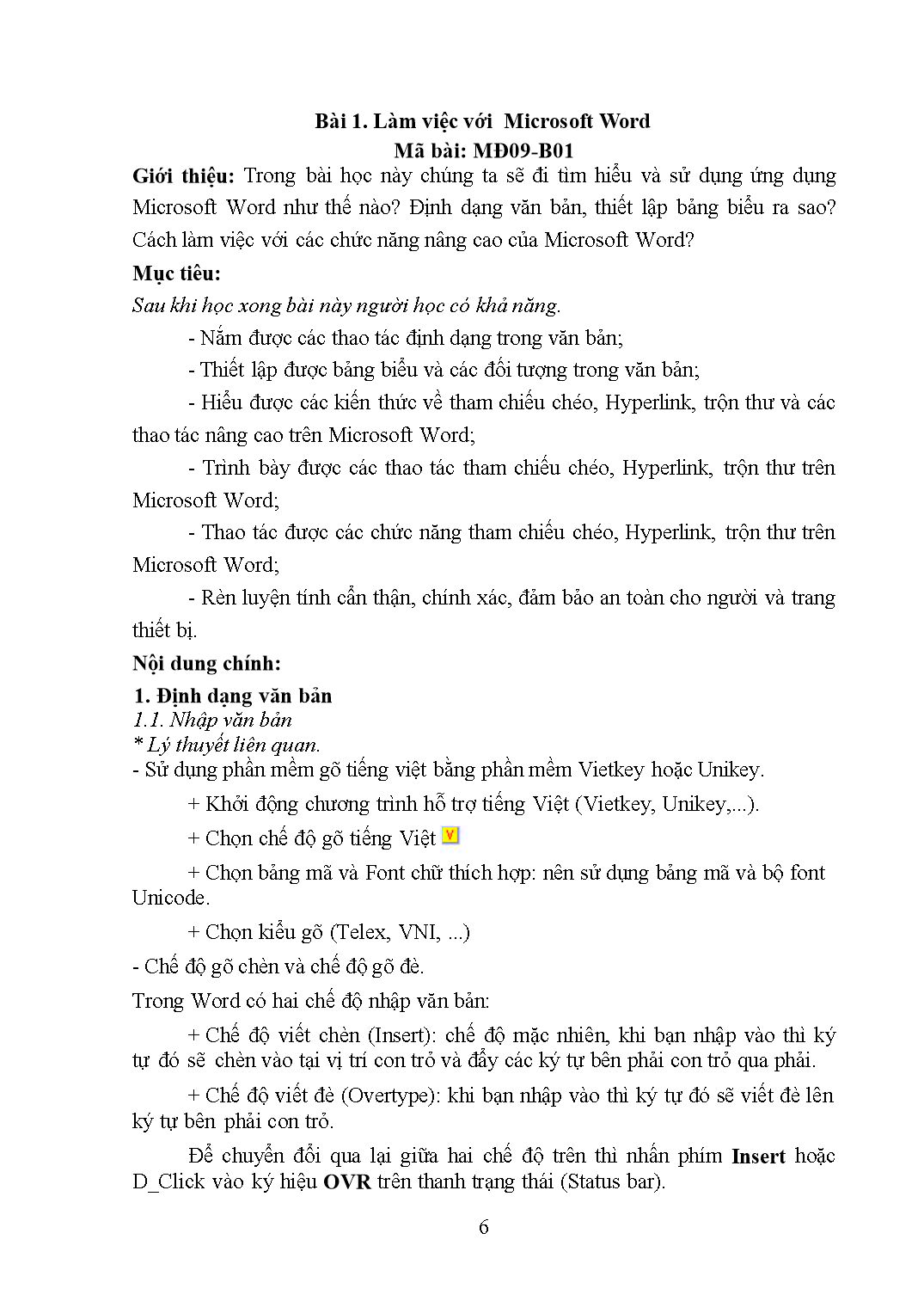
Trang 6
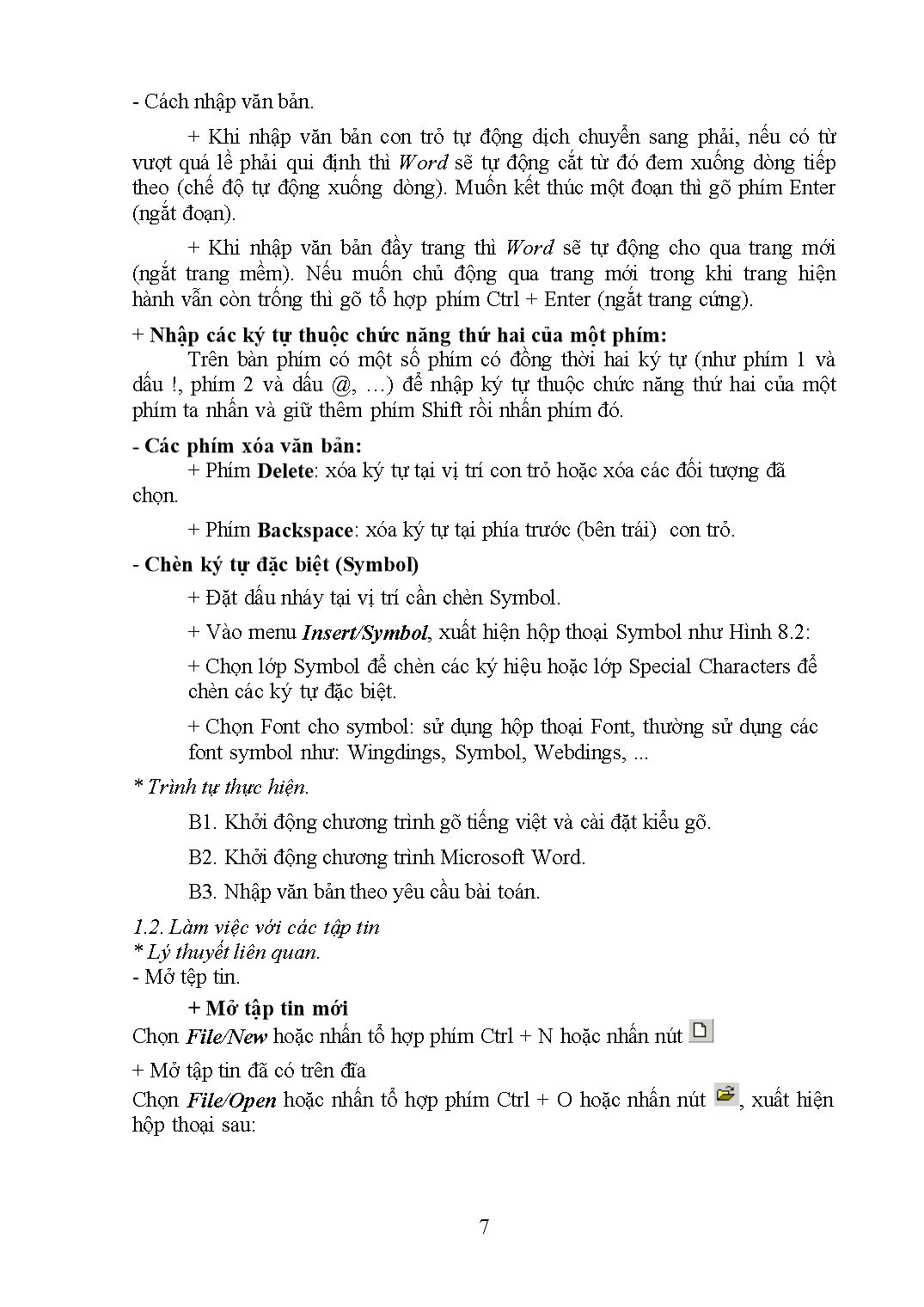
Trang 7
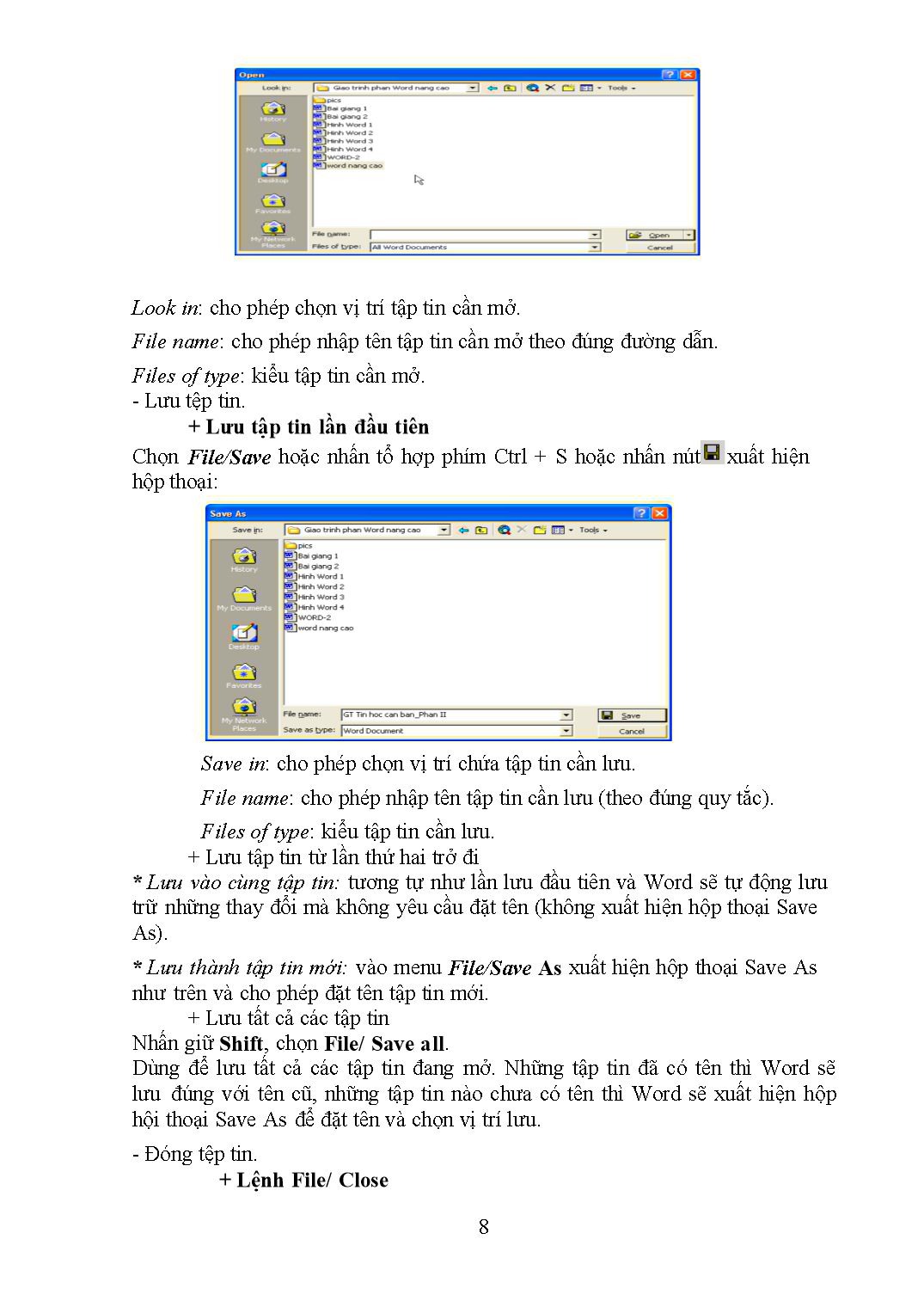
Trang 8
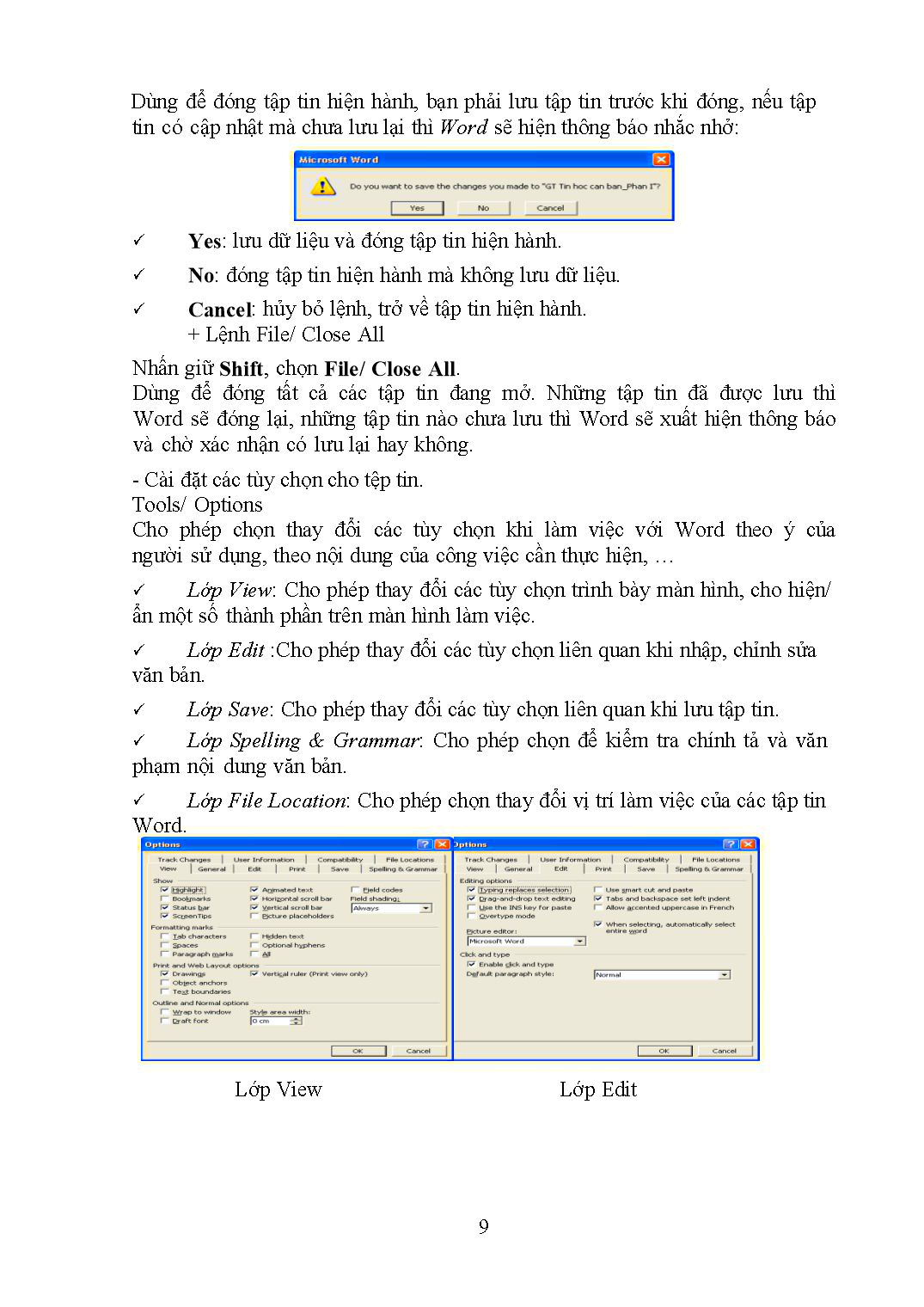
Trang 9
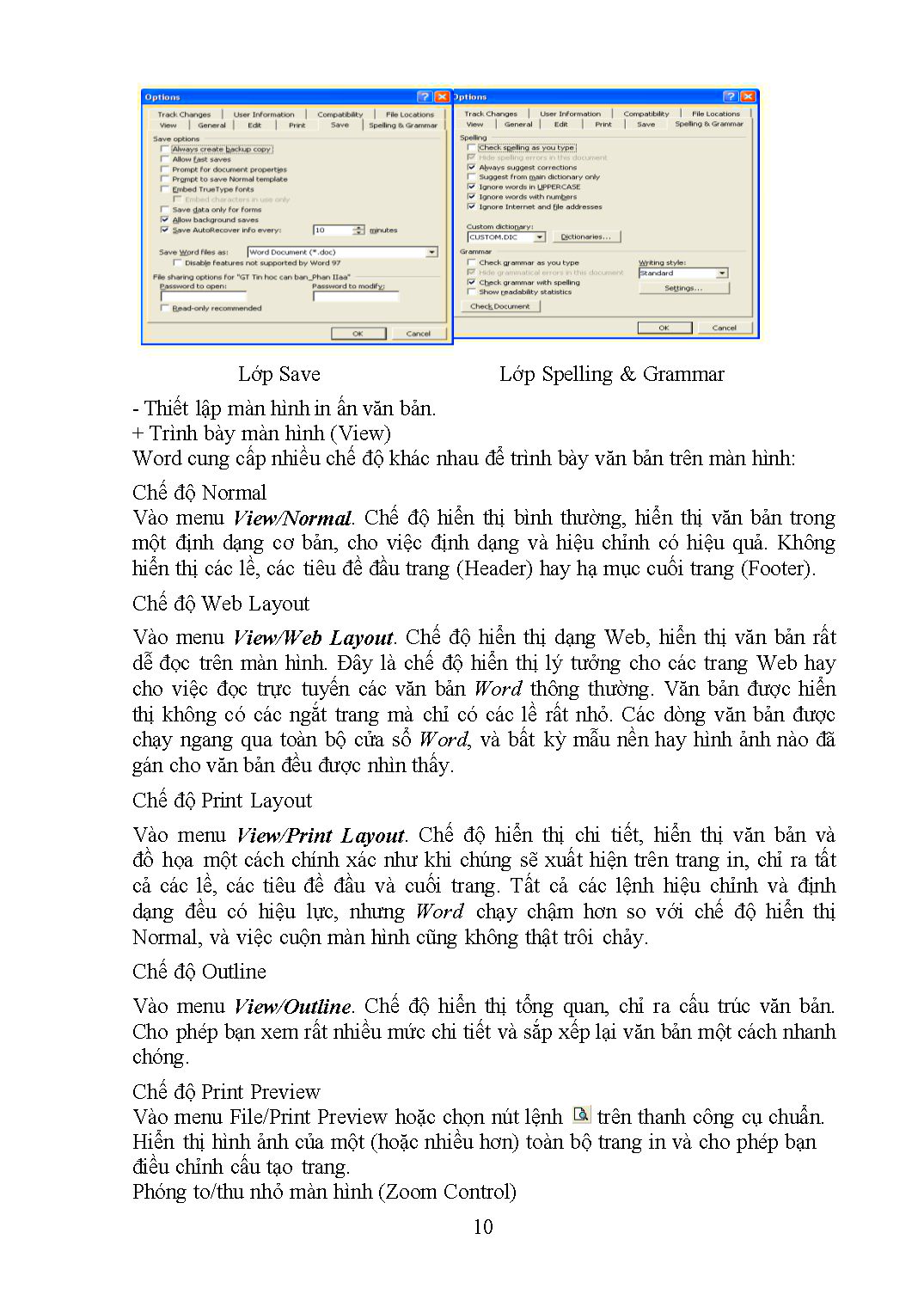
Trang 10
Tải về để xem bản đầy đủ
Tóm tắt nội dung tài liệu: Giáo trình Tin học văn phòng - Nghề: Lập trình máy tính
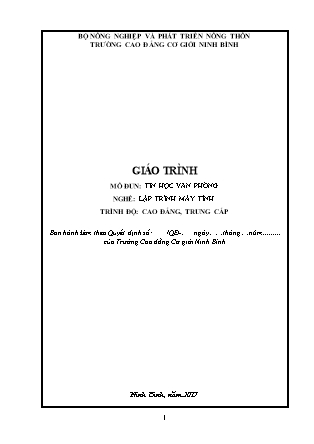
họn mục đầu: () Microsoft Excel list or database. Sau đó nhấn Next để sang bước 2. Bước 2: Chỉ định bảng dữ liệu Nếu trước đó chưa chọn bảng thì sau khi xuất hiện hộp thoại, dùng mouse chọn danh sách dữ liệu cần phân tích. Nhấn [Next] để sang bước 3 của Wizard. Bước 3: Chọn vị trí cho các trường cần phân tích Bước này quyết định kiểu phân tích sẽ tiến hành trên bảng dữ liệu. Tùy theo ý đồ, ta sẽ thiết lập các vị trí thích hợp cho các trường, bao gồm 4 vị trí: [PAGE] dữ liệu đặt ở đây thường là loại có phân nhóm, ở danh sách dữ liệu làm ví dụ ta sẽ chọn trường TEN để đưa vào đây. Khi phân tích ta có thể chọn All để xem toàn bộ hoặc chỉ chọn từng nhóm để xem. [COLUMN] và [ROW] chọn các trường sẽ cung cấp thông tin và tùy ý bố trí theo cột (column) hay hàng (row). [DATA] là vùng chính của bảng, ở đó số liệu cần quan tâm nhất sẽ hiển thị và được tính toán tự động theo tùy chọn (bao gồm tính tổng sum, min, max, average...) tương tự chức năng subtotal. Sau khi hoàn tất chọn Next để chuyển sang bước 4. Bước 4: Chọn vị trí đặt bảng phân tích Ở bước này có 2 tùy chọn, hoặc ta sẽ lưu bảng phân tích trong một worksheet mới, hoặc là sẽ đặt chung với danh sách dữ liệu. Nếu chọn mục 2: Existing worksheet, ta cần nhập vào vị trí sẽ lưu (tương tự chức năng Copy to trong khi lọc nâng cao) Đến đây ta có thể chọn [Finish] để hoàn tất việc tạo bảng phân tích hoặc chọn [Options...] để bổ sung các tùy chọn trước khi kết thúc. Với danh sách dữ liệu ở trên, ta có thể tạo bảng phân tích như sau: Các tùy chọn của bảng phân tích: Thêm các mục tóm tắt dữ liệu (sử dụng các hàm trong subtotal: sum, min, max, average...) ở cuối các cột hoặc cuối hàng dữ liệu và tự động tạo dạng bảng Điều chỉnh bảng phân tích - Sau khi tạo xong, ta có thể điều chỉnh, định lại dạng của bảng phân tích bởi các thao tác như: thiết lập lại các tùy chọn như ở trên; hoặc bổ sung, điều chỉnh vị trí các mục, xóa các mục không cần thiết... - Nhấn D-click vào tên một trường sẽ làm xuất hiện hộp thay đổi các thuộc tính của nó, như thay đổi vị trí của trường... c. Thực hành. Bài 3. Bộ trình diễn văn phòng (PowerPoint) Mã bài: MĐ09-B03 Giới thiệu: Trong bài này chúng ta sẽ đi nghiên cứu tổng quan về PowerPoint, cách sử dụng phần mềm quản lý Microsoft PowerPoint như thế nào? Tạo các slide, thiết lập các hiệu ứng ra sao? Mục tiêu: - Hiểu được Powerpoint là phần mềm dùng để trình diễn; - Mô tả được các thao tác trên trình đơn. - Thực hiện các thao tác an toàn với máy tính. Nội dung chính: 1. Tổng quan về Microsoft PowerPoint MS Powerpoint: Là chương trình ứng dụng trong bộ phần mềm MS Office của hãng Microsoft. Dùng để thiết kế và trình chiếu thông tin. Đây là một phần mềm phổ biến được phát triển cho hệ điều hành Microsoft Windows và Mac. Được sử dụng rộng rãi trong giới doanh nhân, các nhà giáo dục đào tạo và được coi là một dạng phổ biến nhất của công nghệ trình diễn. Theo nhà sản xuất, có khoảng 30 triệu trình diễn được tạo ra mỗi ngày. Presentation (trình diễn): là sản phẩm được tạo ra từ MS Powerpoint. Trong mỗi Presentation cũng bao gồm các Slide như máy chiếu slide, chúng được sắp xếp theo một trình tự nhất định. Slile chứa đựng các thông tin trình diễn. Bản thân trong mỗi slide có thể chứa nhiều thông tin khác nhau như chữ (text), hình ảnh (image), tranh vẽ (picture), âm thanh (sound), hoạt hình (animation), phim (movie), Trong quá trình trình diễn các thông tin, các slide có thể được xuất hiện một cách tự động hay tuân theo sự điều khiển của người dùng. Với khả năng chứa đựng nhiều dạng thông tin trong một slide, với các hiệu ứng Animation kết hợp với sự sinh động khi chuyển đổi giữa các slide ( slide Transition), phần mềm này thực sự mạnh và rất hữu ích trong việc thay đổi phong cách giảng dạy của giáo viên nhằm nâng cao chất lượng dạy và học. Có thể nói, đối với quá trình dạy học, về mặt khả năng trình diễn thông tin, MS Powerpoint là tất cả những gì chúng ta cần. Đây là một sự thay thế tốt cho những gì chúng ta đã có trước đây. Tuy nhiên không phải có MS Powerpoint là có tất cả. Như mọi phương tiện khác MS Powerpoint cũng chỉ là công cụ. Mọi nguồn thông tin ( hình ảnh, âm thanh, chữ viết,..) lấy ở đâu? Cách sắp xếp chúng theo trình tự thế nào? kịch bản ra sao? Lời thuyết minh cho thông tin ấy thế nào thì hoàn toàn phụ thuộc vào con người. Ở đây nảy sinh vấn đề làm thế nào để có được một Presentation với chất lượng cao? 2. Thiết kế với PowerPoint 2.1. Giao diện của PowerPoint Có nhiều phiên bản office khác nhau, phần mềm PP chúng tôi giới thiệu sau đây thuộc bộ office XP. Giống như nhiều ứng dụng khác chạy trên hệ điều hành windows, cửa sổ làm việc của PP có các thành phần cơ bản như hình sau Trong đó, các thành phần cơ bản là: - Thanh thực đơn ( Menu Bar ) Với thanh thực đơn này, người dùng có thể thực hiện hầu hết các thao tác, chức năng của chương trình PP. Dưới đay là ý nghĩa cụ thể của một số thực đơn: Tên Menu Chức năng File Thực hiện các thao tác, chức năng liên quan tới tài liệu (file) do PP tạo ra như tạo mới (New), mở ( Open), lưu (Save, Save as), xem trước khi in (Print Preview), in (Print) tài liệu.. Edit Thực hiện các thao tác, chức năng cho việc soạn thảo nội dung tài liệu như di chuyển (Cut & Paste), sao chép (Copy & Paste), tìm kiếm (Find), thay thế (Replace) đối tượng.. View Thực hiện các chức năng thay đổi giao diện của chương trình như hình thức hiển thị (Normal, Slide Sorter, Slide Show, Note page), ẩn hiện các thanh công cụ (Toolbar), thước (Ruler), lưới (Grid), Insert Thêm Slide mới vào trình diễn hoặc chèn các đối tượng vào Slide như hộp văn bản ( Text box), hình ảnh ( Picture), âm thanh ( Sound), phim (Movie), biểu đồ (Chart), bảng biểu ( Table), các đối tượng nhúng ( Object) Format Thực hiện các thao tác định dang Slide và các đối tượng như kiểu chữ (Font), căn lề (Alignment), mầu nền ( Background), mẫu thiết kế ( Slide Design), định dạng khung ( Slide Layout). Tools Thực hiện các tính năng nâng cao như kiểm tra ngữ pháp ( Spelling), tiện ích Macro, đặt cấu hình cho chương trình ( Options), tuỳ chỉnh ( Customize) Slide Show Thực hiện các tính năng liên quan tới ttrình diễn như thiết lập các thông số trình diễn (Set up Show), hoạt hình các đối tượng kkhi trình diễn (Animation Schemes, Customize Animation), đặt chế độ chuyển đổi giữa các slide ( Slide transition) Windows Quản lí, sắp xếp các tài liệu đang được mở Help Thực hiện các tính năng trợ giúp - Thanh công cụ ( Toolbar): PP cung cấp nhiều thanh công cụ ( có nhiều nút lệnh trên mỗi thanh), khi nhấp chuột vào đó sẽ thực hiện một chức năng tương ứng (hầu hết các chức năng thực hiện qua nút lệnh đều có thể thực hiện thông qua hệ thống Menu). Ví dụ, nhấp chuột vào nút lệnh có biểu tượng chiếc đĩa mềm trên thanh công cụ chuẩn Standard) sẽ lưu tài liệu hiện thời ( thao tác tương đương qua hệ thống Menu là: Fide => Save). Dưới đây là một vài thanh công cụ thường dùng: - Thanh công cụ chuẩn (Standard bar): Dùng để thực hiện một số chưc năng chuẩn như tạo tài liệu mới, mở tài liệu đã có, lưu tài liệu, cắt dán các đối tượng, tạo bảng - Thanh công cụ định dạng ( Fomating bar): dùng để thực hiện các thao tác định dạng cho đối tượng trong tài liệu như chọn phông chữ, cỡ chữ, kiểu chữ, canh lề chữ - Thanh công dụ vẽ (Drawing bar): dùng để vẽ và xử lí trực tiếp các đối tượng lên slide như vẽ đường thẳng, mũi tên, các hình cơ bản ( hình tròn, hình chữ nhật), các hình dựng sẵn (Auto Shapes), tạo chữ nghệ thuật - Thanh trạng thái (Status bar): là nơi cung cấp cho người dùng các thông tin trạng thái của tài liệu như số Slide, slide hiện thời, ngôn ngữ, - Thay đổi thực đơn và thanh công cụ: Có thể thêm, bớt, ẩn, hiện các chức năng ở thanh thực đơn và công cụ theo các cách sau: Chọn Tools => Cusomize Chọn View => Toolbars Nhắp chuột phải vào thực đơn hoặc một trong các thanh công cụ 2.2. Một số thao tác cơ bản với Presentation 2.2.1. Khởi động PP Sử dụng một trong các cách sau để khởi động chương trình PP: Start=> Programs=> microssoft PowerPoint Sử dụng Windows Explore mở file Powerpnt. Exe Mở trực tiếp từ các file trình diễn(*.ppt) 2.2.2. Tạo mới, mở một Presentation Khi PP mới khởi động hoặc chọn File=> New, cửa sổ Task pane hiện ra bên phải của cửa sổ chính. Có thể bắt đầu công việc với các lựa chọn dưới đây: Thực hiện lưu Presentation bằng một trong các cách sau: Chọn File=> Save Chọn nút lệnh save ( có hình đĩa mềm) trên thanh công cụ Với một file đã lưu, muốn sao sang một file có cùng nội dung với một tên khác thì chọn File=> Save As 2.2.3. Thoát khỏi PP Chọn File=> Exit 2.2.4. Thêm mới Slide Chọn Insert=> New slide: slide mới được thêm vào đồng thời cửa sôr Slide Layout hiện ra cho phép thay đổi layout của slide đó. Chọn Insert=> Duplicate slide: tạo ra một slide mới có nội dung, định dạng giống hệt với slide hiện tại ( sử dụng chức năng này kkhi slide mới cần thêm vào có nội dung hay định dạng gần giống với slide hiện thời) 2..2.5. Thay đổi vị trí của slide trong presentation Chọn tab Outline hay Slide tại cửa sổ bên trái (trong chế độ View=> Normal) hoặc chuyển về chế độ sắp xếp (View=> Slide Sorter), nhắp và giữ chuột trái vào slide cần thay đổi vị trí, xuất hiện đường kẻ mờ (thể hiện vị trí của slide), di chuột chuyển đường kẻ tới vị trí mới và nhả chuột. 2.2.6. Xoá Slide Xoá slide hiện tại: Chọn Edit=> Delete Slide. Xoá slide bất kì: Chọn slide cần xoá trong tab Outline hay Slides hoặc trong chế độ sắp xếp và nhấn phím Delete trên bàn phím. 2.2.7. Chèn các đối tượng vào slide: Một trong những thế mạnh của PP là nó có thể chứa đựng nhièu dạng thông tin khác nhau như chữ viết (Text), hình ảnh (Picture), hoạt hình (Animation), âm thanh (Sound), phim (Movie), siêu liên kết (hyper link)Dưới đây là cách chèn một số đối tượng vào trong slide của presentation: - Chèn hộp văn bản: Chữ viết trong slide chỉ tồn tại dưới dạng hộp văn bản, trong một slide có thể chèn một hay nhiều hộp văn bản ở những vị trí khác nhau. Để chèn hộp văn bản vào slide chọn lệnh Insert=> Text box - Chèn ảnh: Thông thường, hình ảnh trong máy tính tồn tại dưới dạng tệp, thường phần mở rộng là *.bmp, *.gif, *.jpg, *.pngVậy muốn chèn ảnh vào slide, trước hết phải tạo ra ảnh đó (bằng cách chụp hình, vẽ rồi scan, chụp hình bằng máy kỹ thuật số, sử dụng các phần mềm đồ hoạ vẽ trực tiếp trong máy tính). Chọn lệnh: Insert=> picture=> From file - Chèn âm thanh, phim: Các thao tác chèn âm thanh và chèn phim được thực hiện tương tự nhưchèn ảnh. Chọn Insert=> Movies and Sounds=> Movies from file(nếu muốn chèn phim) hoặc Sounds from file(nếu muốn chèn âm thanh). - Chèn đồ thị: Chọn Insert=>Chart, một vùng đồ thị được chèn vào slide kèm theo một bảng dữ liệu (Datasheet) tương ứng với đồ thị đó. Sửa chữa tiêu đề, nội dung trong bảng dữ liệu cho đồ thị cần chèn vào. - Chèn siêu liên kết: Siêu liên kết (Hyperlink) là một đối tượng trong slide khi nhắp chuột vào đó sẽ chuyển tới một địa chỉ mới (slide khác trong presentation đó, slide trong một presentation khác). Hyperlink thường dùng để chỉ ra nơi chứa các thông tin bổ xung, nội dung chi tiết cho các vấn đề đang trình chiếu. Ví dụ từ các tiêu đề học, chuyển tới các nội dung tương ứng trên các slide khác. 2.3. Định dạng các đối tượng Với tất cả các đối tượng được chèn vào slide đều có thể định dạng lại cho đẹp và phù hợp với trình diễn như chọn font chữ, kiểu chữ, cỡ chữ (đối với text box), chọn màu nền, chọn đường bao, chọn kích cỡ, chọn chức năng liên kếtĐể định dạng một đối tượng, thực hiện như sau: Chọn đối tượng cần định dạng. Chọn Format=> [tên đối tượng] (tên đối tượng đựoc hiển thị tương ứng với đối tượng chọn) hoặc kích chuột phải, chọn Format [Tên đối tượng] trong popup menu. Thực hiện thay đổi định dạng trong hộp hội thoại. 3. Thiết kế các hiệu ứng Các đối tượng trong slide có thể xuất hiện cùng một lúc, lần lượt, theo các hình thức biểu diễn sinh động. Để làm được điều này, ta sử dụng tính năng Animation (hoạt hình) các đối tượng. Các bước để hoạt hình một đối tượng như sau: Chọn đối tượng cần hoạt hình. Chọn Slide Show=> Animation Schemes (để chọn các hoạt hình thông dụng) hoặc Slide Show=> Custom Animation (để thực hiện các hoạt hình phong phú hơn) Chọn Schemes Animation hay thao tác với cửa sổ Custom Animation Mục đích Cách thức thực hiện Chuyển tới slide kế tiếp + Nhấn chuột trái + Nhấn một trong các phím: Space bar, N, mũi tên phải, mũi tên xuống, Page Down, Enter. Quay lại slide trước Nhấn một trong các phím: Backspace, P, mũi tên trái, mũi tên lên, Page Up Đến một slide bất kì Gõ số thứ tự của slide đó rồi nhấn Enter Bật/Tắt chế độ bôi đen màn hình Nhấn phím B hoặc phím “ . ” Bật/Tắt chế độ xoá trắng màn hình Nhấn phím W hoặc phím “ ,” Hiện/Ẩn mũi tên ở góc trái màn hình Nhấn phím A hoặc phím “ = ” Dừng/Tiếp tục trình diễn Nhấn phím S hoặc phím “ + ” Xoá các nét vẽ trên màn hình Nhấn phím E Kích hoạt bút đánh dấu Nhấn phím Ctrl + P Ẩn con trỏ chuột và mũi tên Nhấn phím Ctrl + H Ẩn, hiện con trỏ chuột Nhấn phím Ctrl+U Kết thúc trình diễn Nhấn một trong các phím Esc, Ctrl+Break, - 4. Lưu và đóng gói File Lần đầu tiên lưu file, khi chọn lệnh Save, hộp thoạt Save as được hiển thị. Trong hộp thoại Save as bạn có thể đặt tên cho bài trình bày và chọn thư mục để lưu giữ nó. Sau khi đặt tên cho bài bạn có thể nháy nút Save trên thanh công cụ chuẩn hay chọn Save trên bảng File. Phiên bản mới sẽ được ghi đè lên phiên bản gốc. Nếu muốn lưu giữ cả tệp tin gốc và phiên bản mới bạn chọn Save as trên bảng file để lưu trữ bản mới với tên khác. Các bước thực hiện B1. Nháy nút Save trên thanh công cụ chuẩn. PowerPoint hiển thị hộp thoại Save as, như hình minh họa sau. Sau đó gõ tên bài trình bày trong ô File name. B2. Trong hộp thoại File name, gõ tên bài. B3. Nháy nút Save In, và chọn ổ đĩa và chọn thư mục cần lưu. B4 Nháy nút Save hay nhấn phím Enter để lưu bài. HƯỚNG DẪN THỰC HIỆN MÔ ĐUN 1. Phạm vi áp dụng chương trình mô đun: Chương trình mô đun được sử dụng để giảng dạy cho trình độ cao đẳng nghề Lập trình máy tính. 2. Hướng dẫn một số điểm chính về phương pháp giảng dạy mô đun đào tạo: - Giải thích các câu lệnh. - Trình bày đầy đủ các lệnh trong nội dung bài học. - Cho sinh viên thực hiện các câu lệnh trên máy tính và đặt các câu hỏi để sinh viên trả lời. - Phân nhóm cho các sinh viên thực hiện tính toán trên máy tính. - Sinh viên trao đổi với nhau, thực hiện các bài thực hành và trình bày theo nhóm. - Thực hiện các bài tập thực hành được giao. 3. Những trọng tâm chương trình cần chú ý: - Giáo viên trước khi giảng dạy cần phải căn cứ vào nội dung của từng bài học - Chuẩn bị đầy đủ các điều kiện thực hiện bài học để đảm bảo chất lượng giảng dạy. TÀI LIỆU THAM KHẢO [1]. Nhóm biên dịch tri thức thời đại. Tin học văn phòng, 2010 [2]. TS Thạc Đình Cường, Tin học văn phòng ,NXB Giáo dục, 2013 [3]. Nguyễn Đình Tuệ, Hoàng Đức Hải. Giáo trình lý thuyết và thực hành Tin học văn phòng, Nhà xuất bản lao động xã hội , 2013
File đính kèm:
 giao_trinh_tin_hoc_van_phong_nghe_lap_trinh_may_tinh.doc
giao_trinh_tin_hoc_van_phong_nghe_lap_trinh_may_tinh.doc

