Giáo trình Tin học văn phòng (Bản đẹp)
Mục tiêu:
Trình bày cách soạn thảo, các loại văn bản thông dụng bằng MICROSOFT WORD;
Trình bày cách nhúng các đối tượng vào văn bản: hình ảnh, bảng biểu, công thức,
cơ sở dữ liệu,.;
Thành thạo trong việc đánh máy, lưu trữ, bảo vệ văn bản;
Tạo được các văn bản có thẩm mỹ, có nhiều tính năng;
Có tính cần cù, cẩn thận, chăm chỉ trong công việc.
1. Giới thiệu chung về Microsoft Office và Microsoft Word
1.1. Giới thiệu
Microsoft Office được sử dụng khá rộng rãi trong đời sống hằng ngày. Đối với
nhiều trường học và doanh nghiệp, kỹ năng sử dụng ứng dụng tin học văn phòng
không còn là điều xa lạ, ngoài tầm với, mà là một sự cần thiết tuyệt đối.
Microsoft Word hay còn gọi là Winword, là một phần mềm trong bộ Microsoft
Office của hãng phần mềm nổi tiếng Microsoft, chuyên dùng để soạn thảo các loại văn
bản, sách vở, tạp chí . phục vụ cho công tác văn phòng
1.2. Khởi động
Dùng lệnh Start \ All Programs \ Microsoft Office \ MicrosoftWord.
Ngoài cách khởi động trên, ta còn có thể khởi động Winword theo các cách sau:
Click biểu tượng Word trên Desktop.
Click biểu tượng Word trên Start Menu.
1.3. Màn hình giao tiếp
- Title Bar (thanh tiêu đề): Thanh chứa tên của tập tin văn bản.
- Menu Bar (thực đơn ngang): Thanh chứa các lệnh của Word, mỗi mục trên
Menu Bar ứng với một Menu Popup (thực đơn dọc). Thao tác để mở một Menu Popup
là click vào tên mục hoặc nhấn tổ hợp phím Alt + ký tự đại diện của tên mục.
- Toolbars (các thanh công cụ): Các thanh công cụ chứa một số biểu tượng
hoặc nút điều khiển thể hiện một số lệnh thông dụng. Muốn biết chức năng của một
Title Bar Menu Bar Standard Toolbar Formatting Toolbar
Drawing Toolbar Status barTrang 5
biểu tượng hay một nút điều khiển nào đó ta chỉ cần rà mũi tên chuột lên biểu tượng
hay nút đó và chờ vài giây (nếu chưa có tính chất này thì ta dùng lệnh Tools \
Customize \ Options, chọn mục Show ScreenTips on Toolbars). Để hiển thị hay ẩn
các thanh công cụ, ta dùng lệnh View \ Toolbars, sau đó click đánh dấu hoặc bỏ dấu
check tại các mục tương ứng.
- Standard (thanh công cụ chuẩn): chứa các biểu tượng, nút điều khiển thực
hiện các chức năng thông dụng như ghi văn bản vào đĩa, mở văn bản, in văn bản .
Thay vì phải vào các menu để chọn lệnh, chỉ cần click biểu tượng hoặc nút điều khiển
tương ứng. Chẳng hạn, muốn lưu văn bản đang soạn thảo lên đĩa, thay vì vào menu
File chọn Save, chỉ cần click biểu tượng .
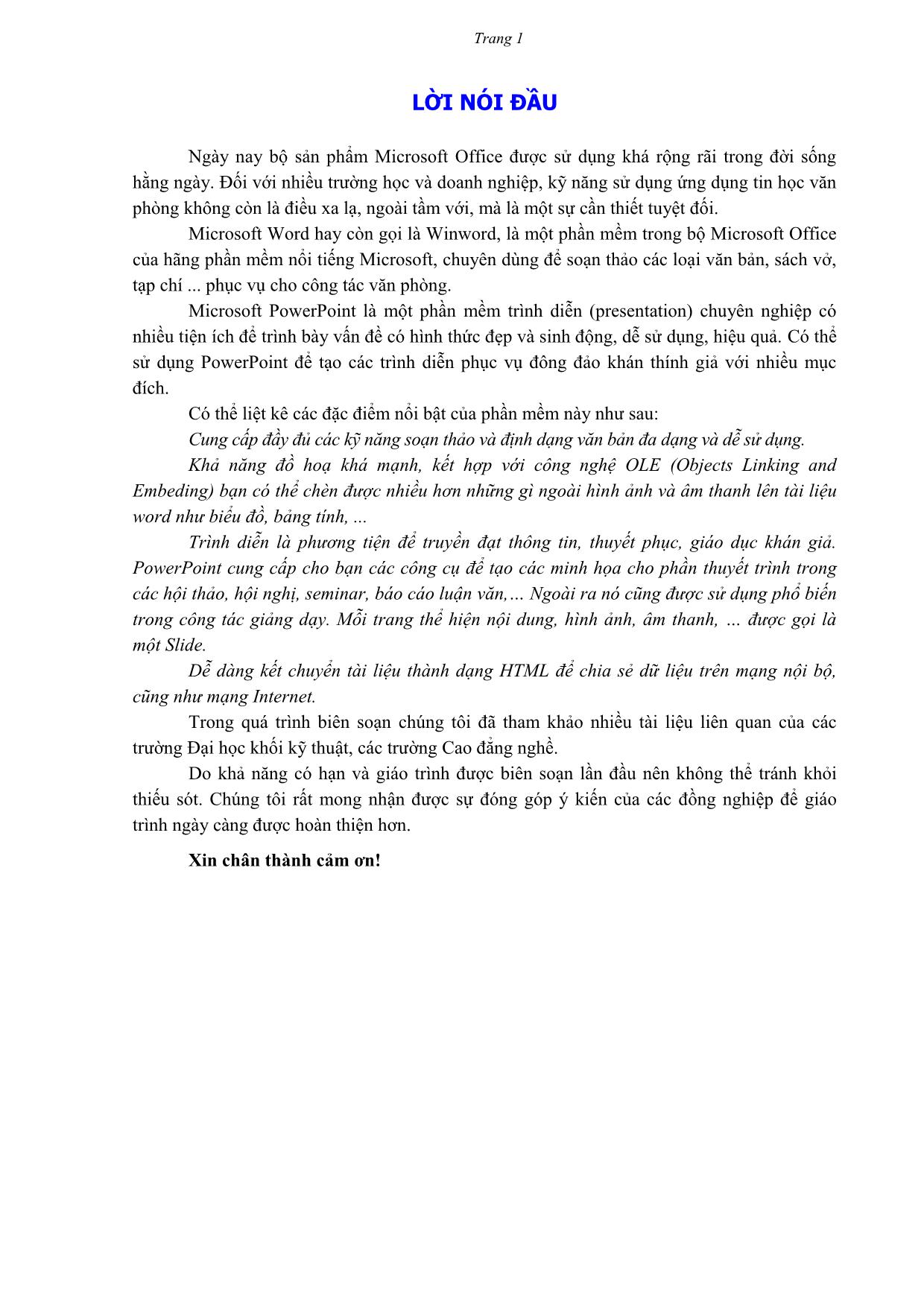
Trang 1
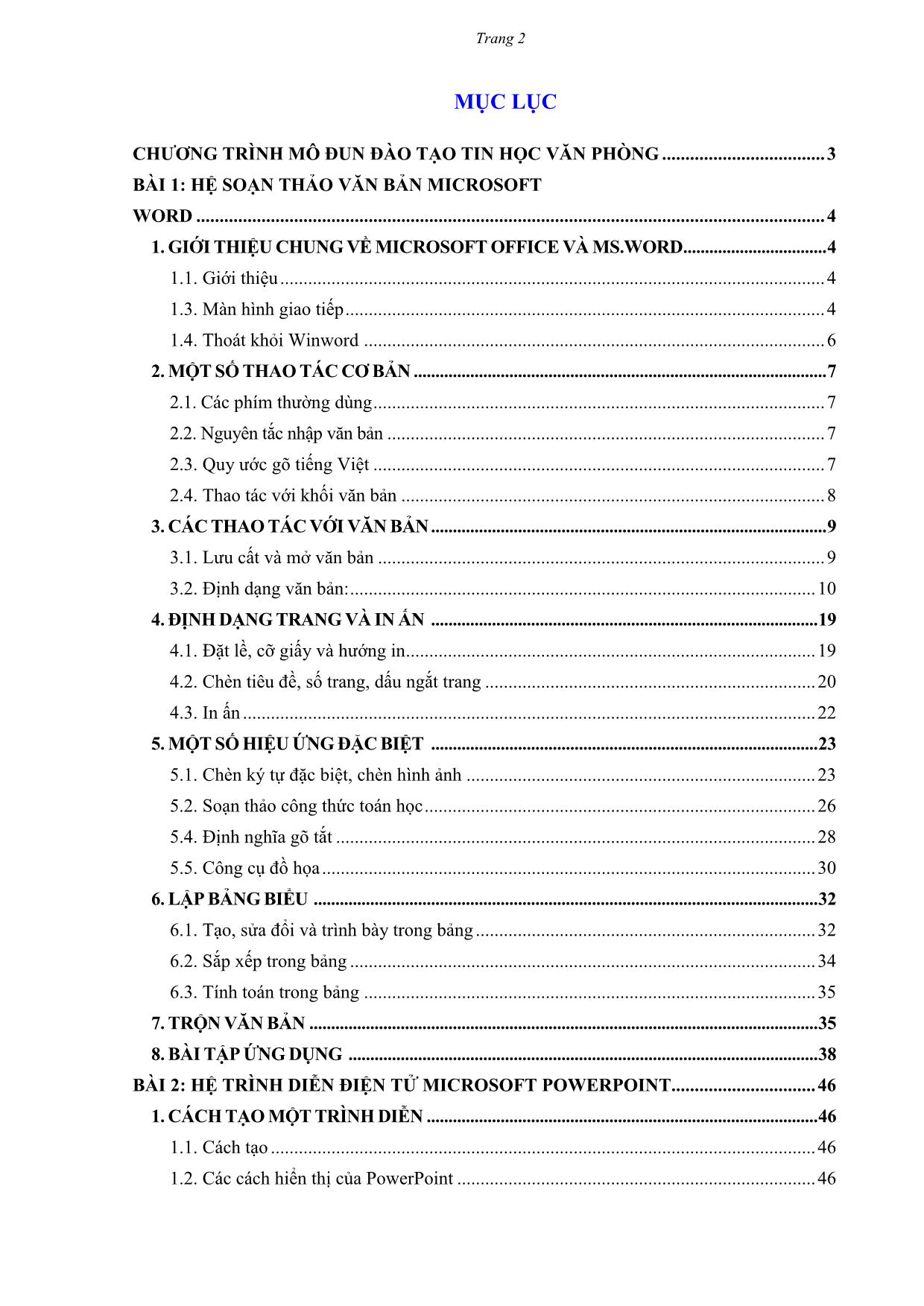
Trang 2
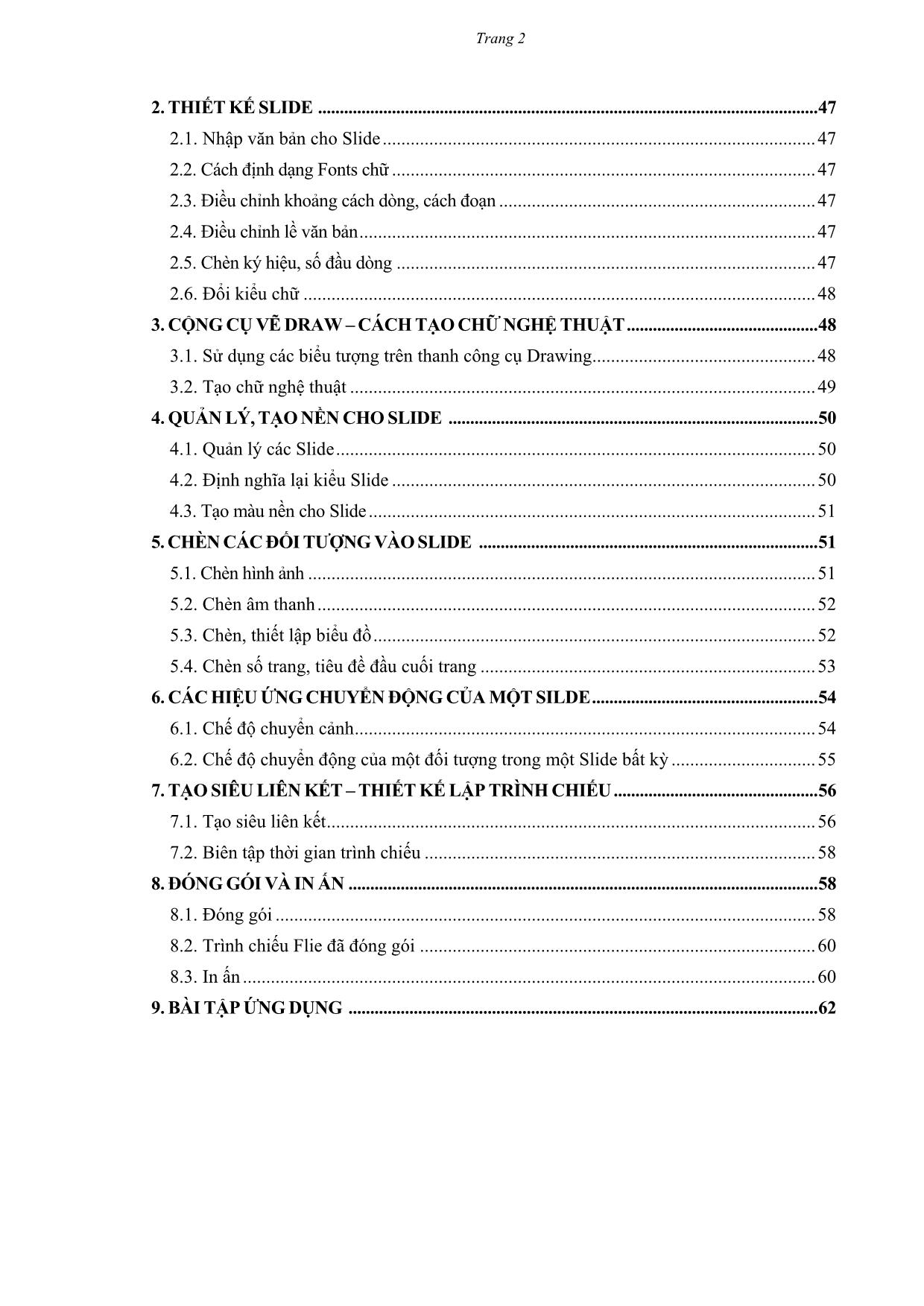
Trang 3
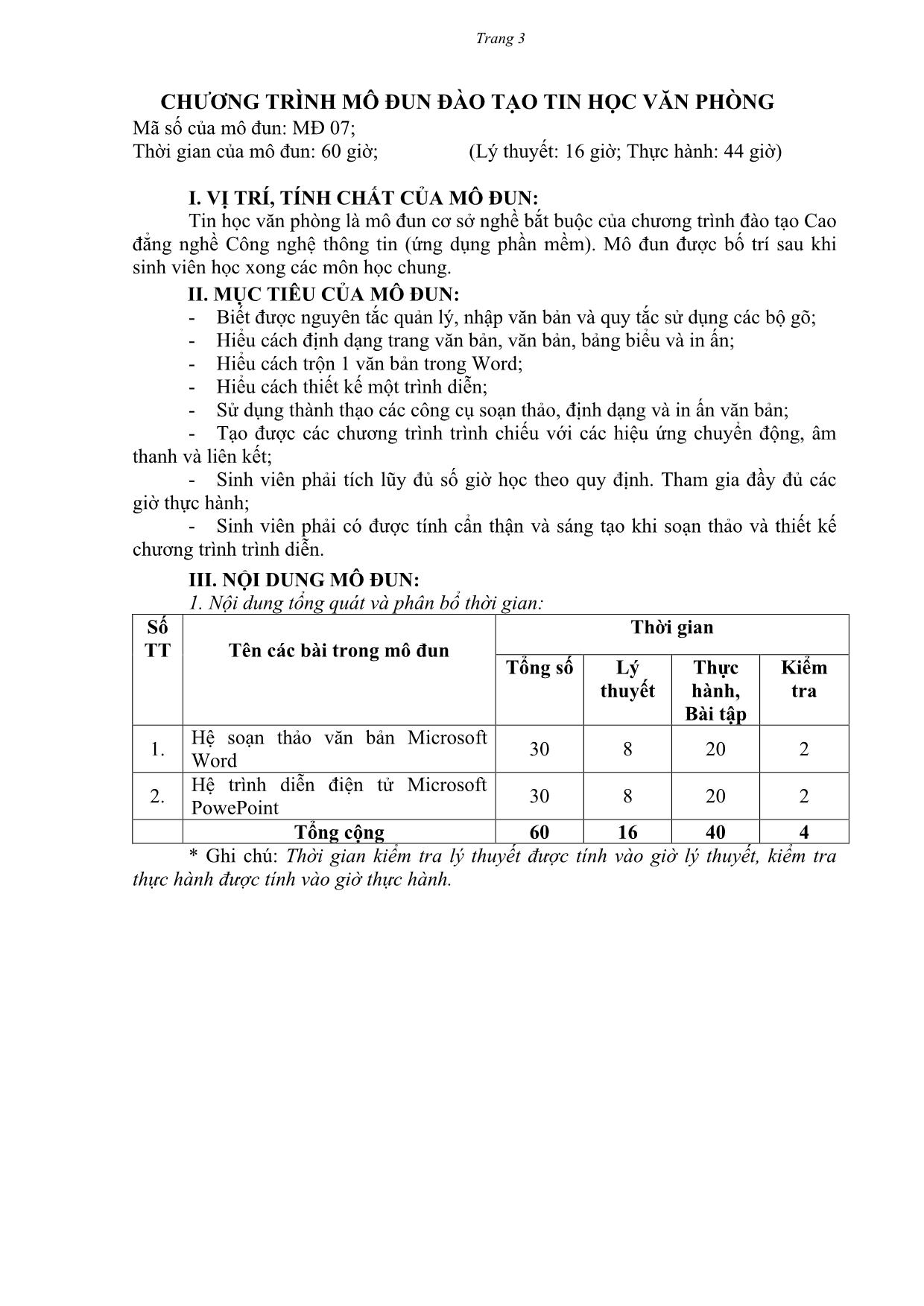
Trang 4
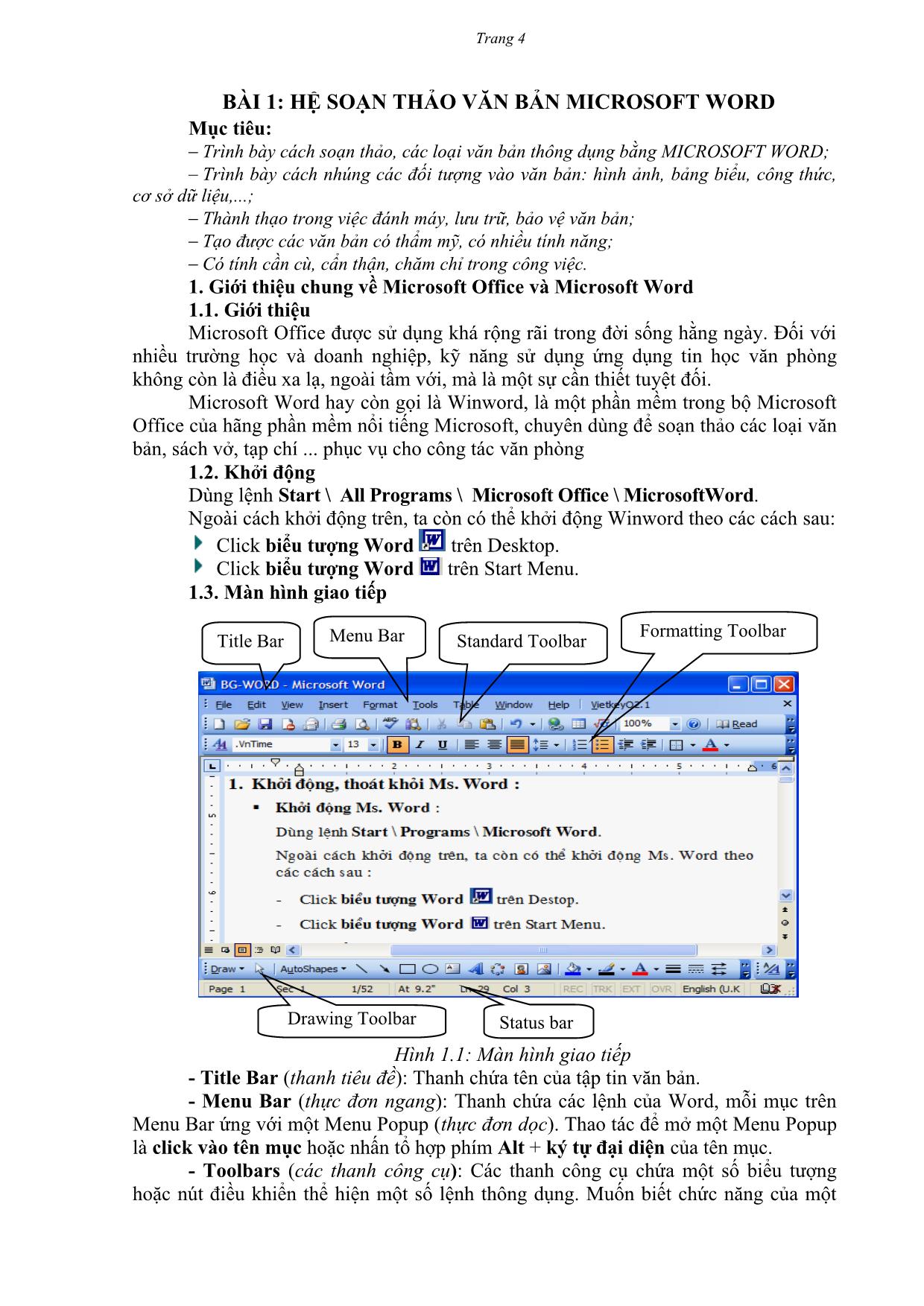
Trang 5
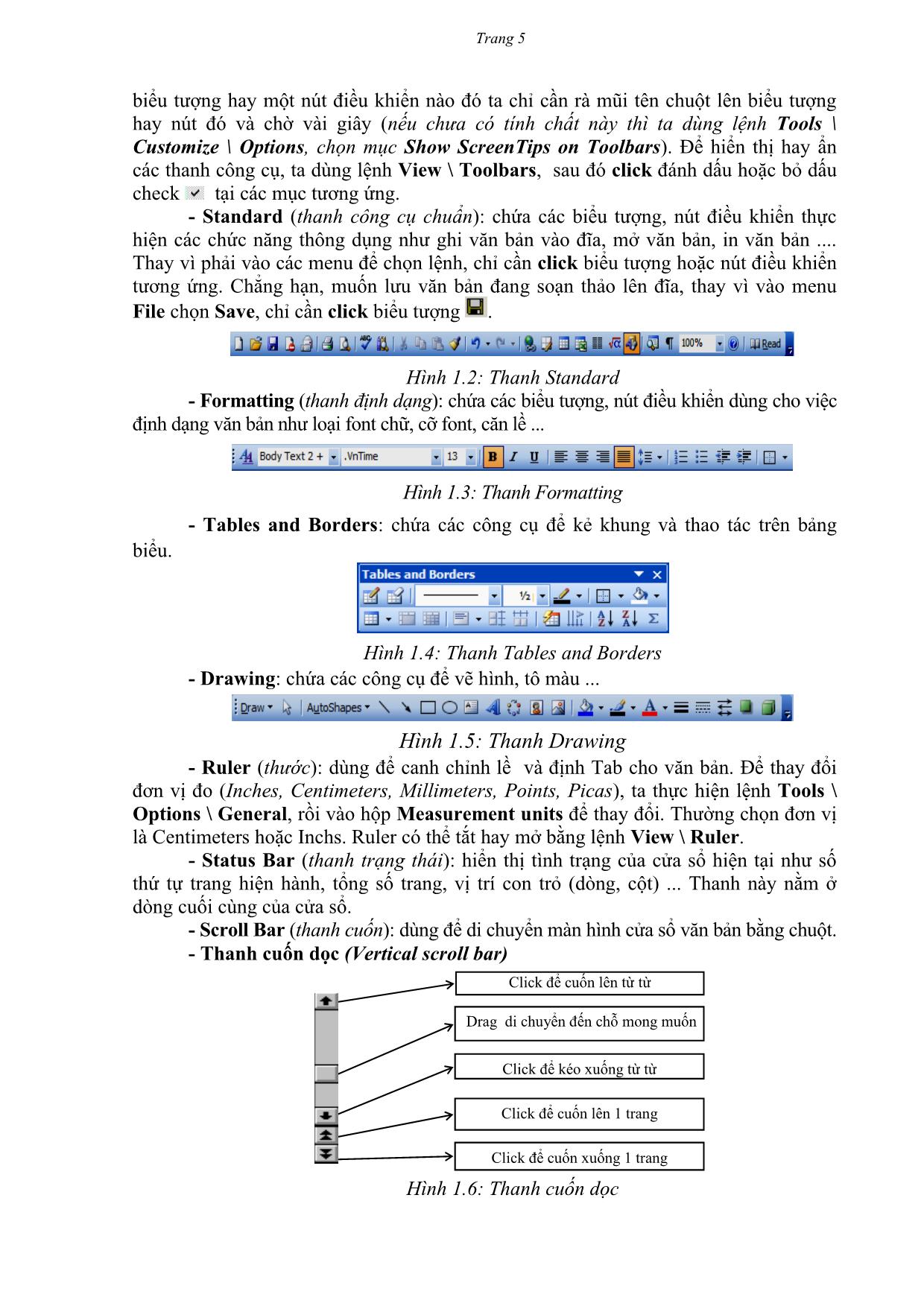
Trang 6
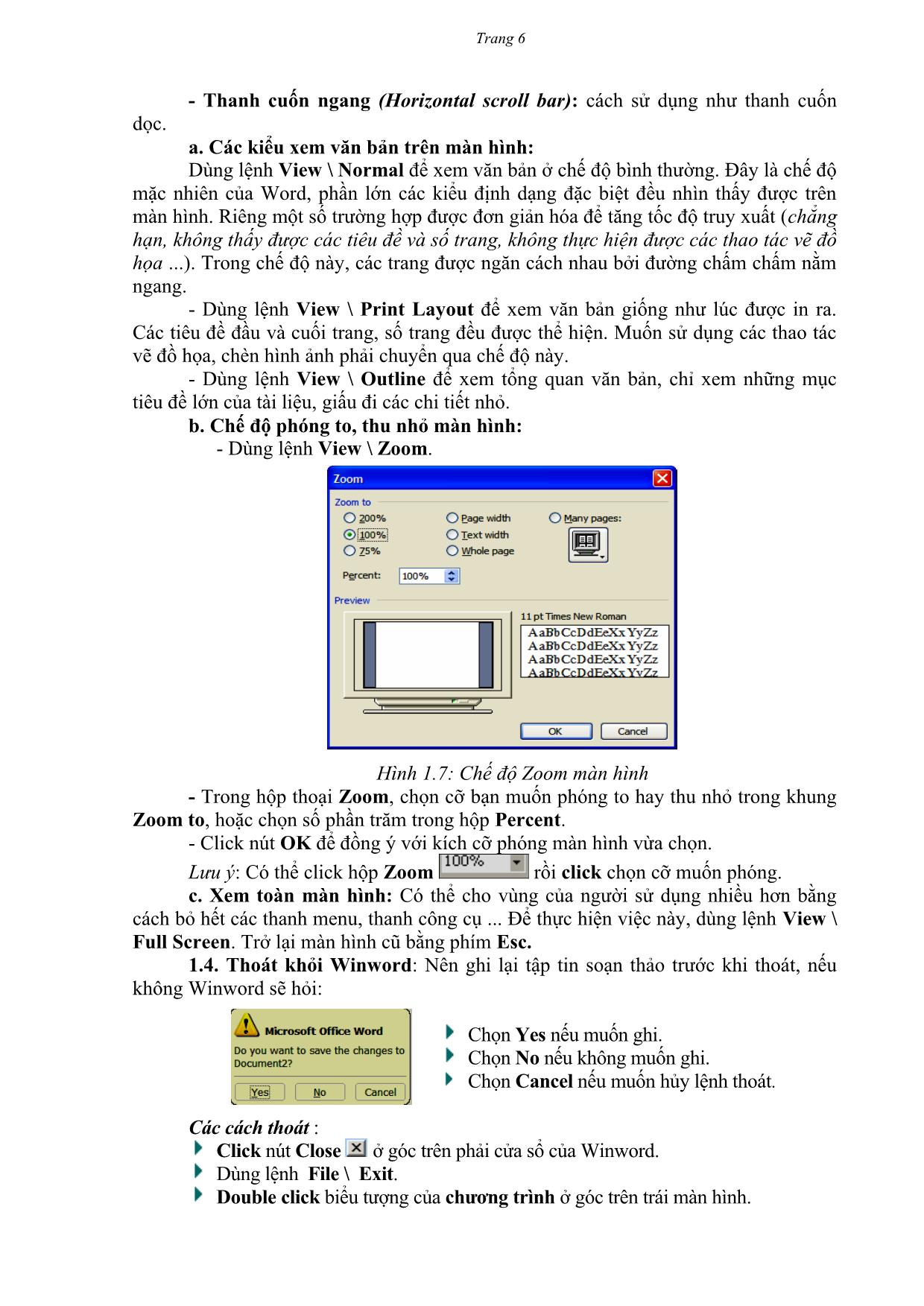
Trang 7
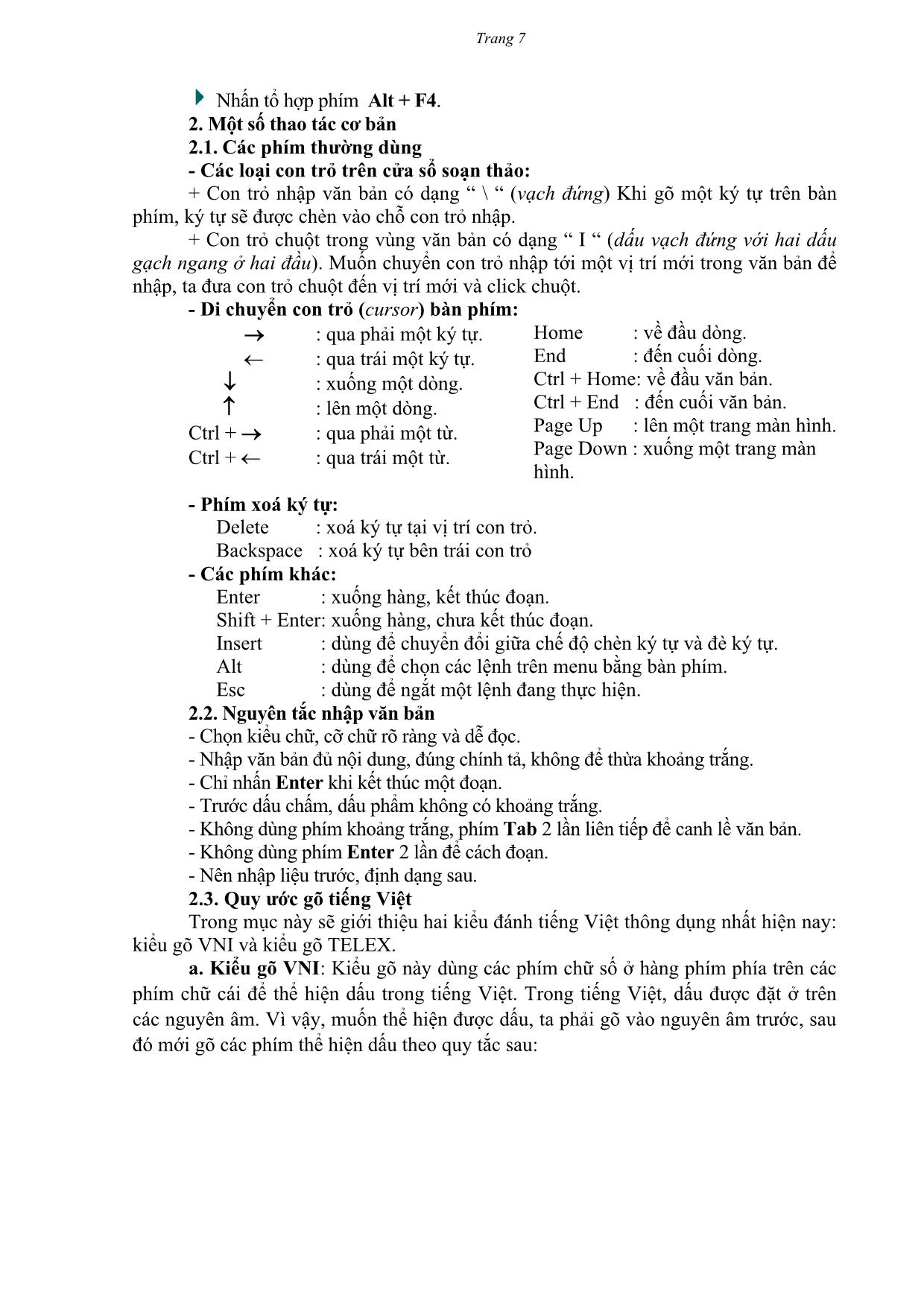
Trang 8
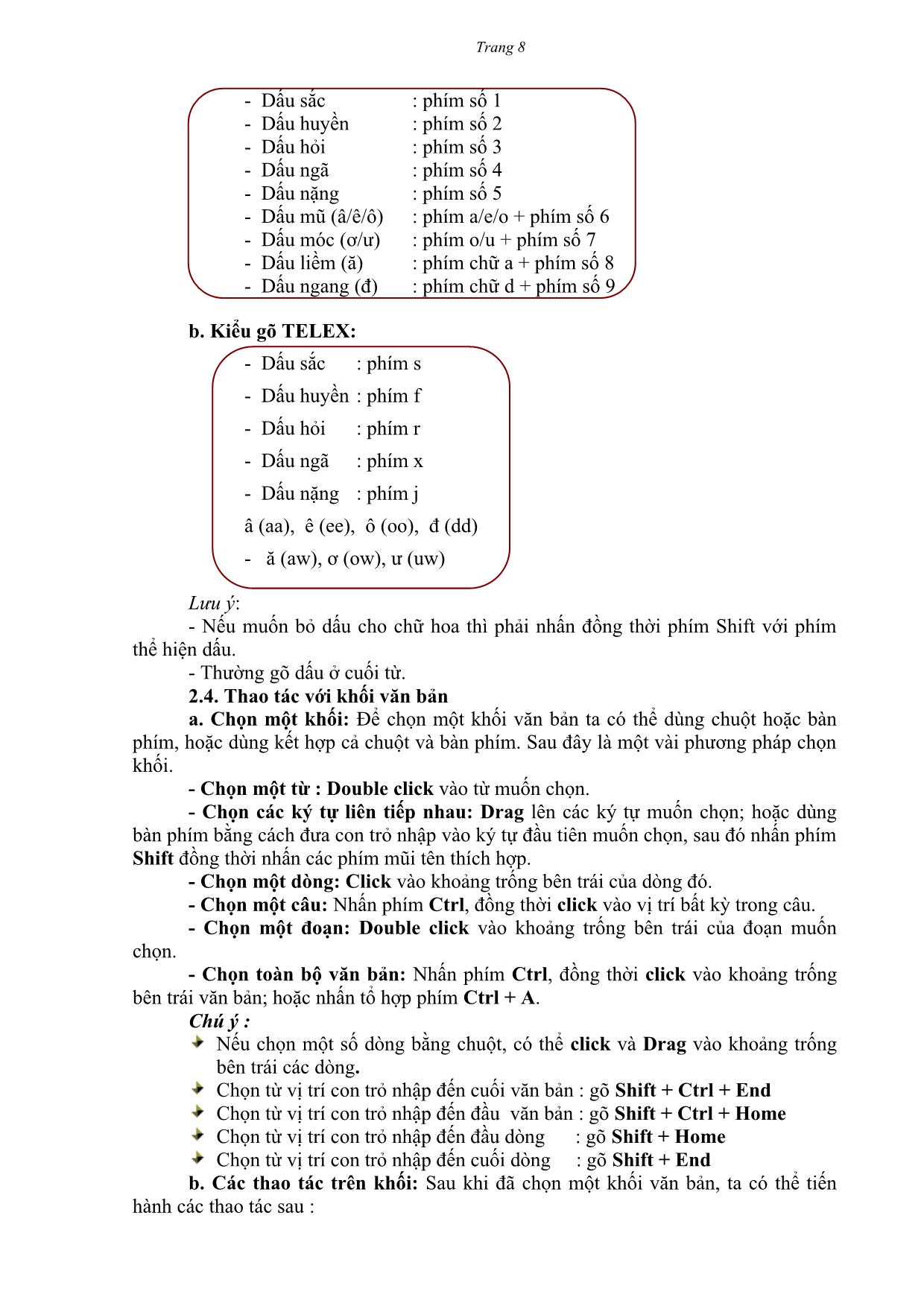
Trang 9
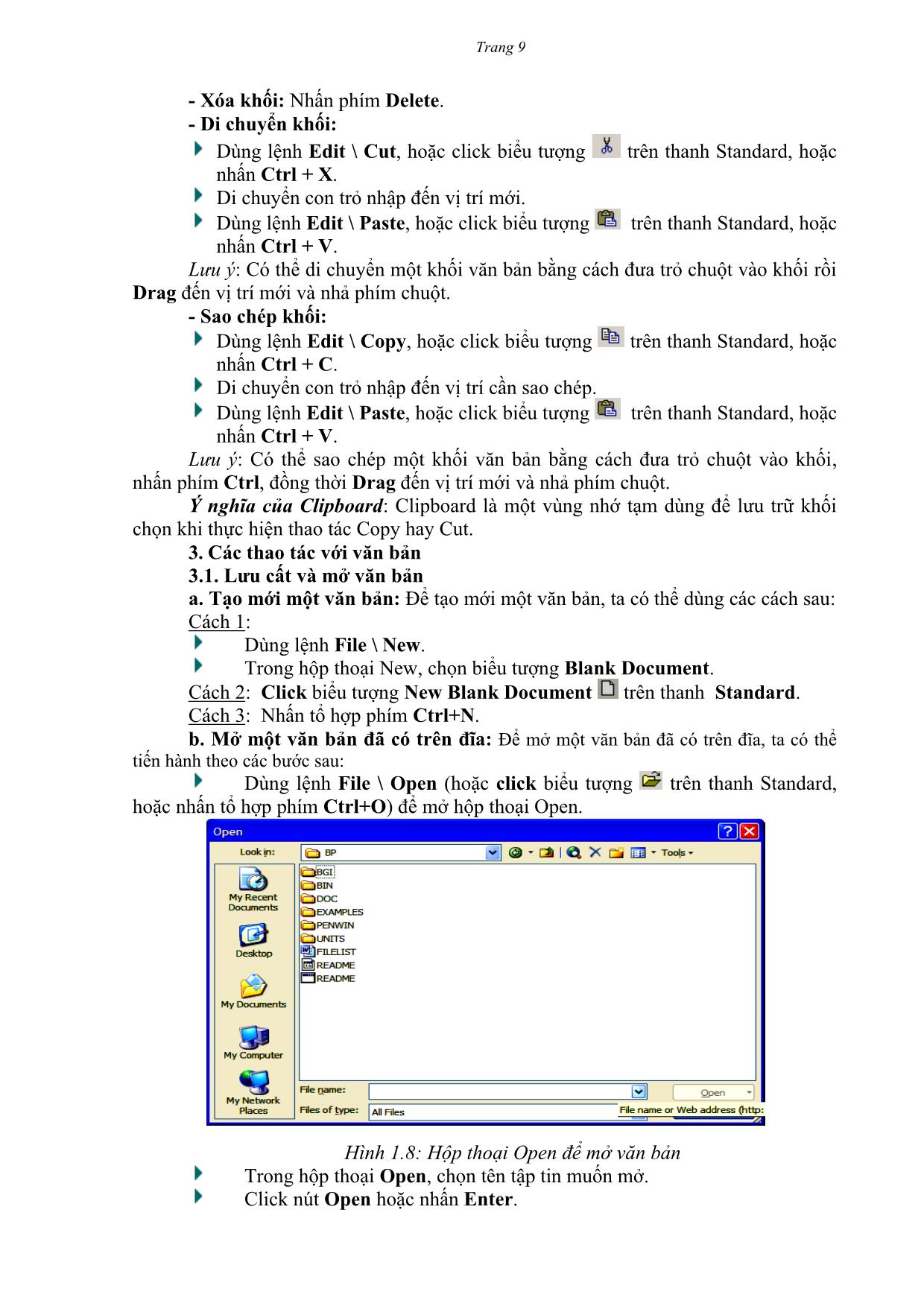
Trang 10
Tải về để xem bản đầy đủ
Tóm tắt nội dung tài liệu: Giáo trình Tin học văn phòng (Bản đẹp)
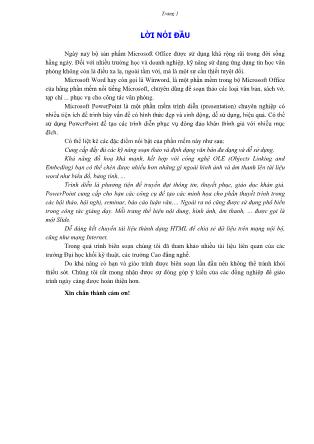
Chọn lệnh View \ Header and Footer - Chọn lớp Slide Trang 54 - Chọn lớp Notes and Handouts 6. Các hiệu ứng chuyển động của một Slide 6.1. Chế độ chuyển cảnh Các chuyển cảnh cho phép người dùng chuyển từ slide này sang slide khác một cách trôi chảy. Ta có thể tạo một kịch bản chuyển cảnh xuyên suốt bản trình diễn, hoặc tạo chuyển cảnh cho từng slide. Ví dụ: - Fade Through Black: dạng chuyển cảnh dùng nền đen để làm mờ hình - Newsflash: Nhấn mạnh bằng cách chuyển từ màu nền sang màu chữ - Box Out: Dạng hộp chữ nhập từ nhỏ đến lớn. Sau khi thử với một vài dạng chuyển cảnh khác nhau ta có thể dùng chuyển cảnh Wipe Right để làm mờ hình trên nền đen tư trái qua phải. Các chuyển cảnh giúp cho bản trình diễn có tính chuyên nghiệp hơn và làm cho các slide liên kết với nhau một cách tự nhiên khi trình chiếu. Các bước thực hiện: 1. Chọn lệnh Slide Show, bấm chọn Slide Transition. Khi đó thanh tác vụ Slide Transition được mở ra. 2. Chọn menu Apply to selected slides, duyệt các chuyển cảnh trong danh sách, và bấm chọn Wipe Right. 3. Trong menu Modify transition, chọn chế độ Speed đến Fast. 4. Bấm chọn Apply to All Slides để ấn định cho tất cả các slide. Trang 55 6.2. Chế độ chuyển động của một đối tượng trong một Slide bất kỳ - Chọn dòng chữ cần làm chuyển động. - Trong menu Slide Show, chọn Custom Animation, hoặc mở khung tác vụ Custom Animation từ menu View. - Nhấp chọn Add Effect để hiện danh sách các lựa chọn hoạt hình, sau đó chọn kiểu chuyển động tương ứng. - Tác động của chuyển động được thể hiện ngay trên slide. Sau đó có thể thêm, bớt, sửa, xoá các hiệu ứng chuyển động. Có thể chọn More Effects để xem trước và lựa chọn các hiệu ứng hoạt hình. Có thể sắp xếp thứ tự xuất hiện các đối tượng bằng cách Drag vào tên đối tượng và di chuyển đến vị trí mong muốn hoặc sử dụng nút lệnh Re-Order Trang 56 7. Tạo siêu liên kết – thiết lập trình chiếu 7.1. Tạo siêu liên kết - Chuẩn bị bài trình bày Powerpoint (hoặc bài World) và các bài phụ để mở khi ta Click chuột vào link trong bài Powerpoit sẽ hiện ra. Ví dụ: Có một bài PPT (tên "thông tin thị trường Hồ Tiêu") và một thư mục (tên "số liệu") lưu ở các File phụ. Cả 2 file này đều nằm trong thư mục "bài tập" - Mở Slide trình chiếu lên (bài thông tin thị trường Hồ Tiêu) tại màn bôi đen từ khóa cần tạo đường dẫn, có thể in đậm từ khóa đó để rễ nhận ra Trang 57 - Chọn lệnh Insert \ Hyperlink - Thực hiện theo hình hướng dẫn Xóa liên kết (Hyperlink) bôi đen từ đó chọn lệnh Insert \ Hyperlink và chọn Remover Hyperlink \ Ok Trang 58 7.2. Biên tập thời gian trình chiếu - Chọn Slide cần biên tập thời gian trình chiếu - Chọn lệnh Slide Show \ Slide Transition xuất hiện cửa sổ bên phải màn hình chọn và mục Automatically after tiếp tục định vị thời gian trình chiếu và vùng Advance sau đó nhấn nút Apply to All Slides để chấp nhận cho toàn bộ phiên trình chiếu. Định thời gian chờ cho Slide 8. Đóng gói và in ấn 8.1. Đóng gói - Mở file Slide cần đóng gói. - Chọn lệnh File \ Package for CD ... Trang 59 - Xuất hiện hộp thoại Package for CD + Đặt tên cho thư mục chứa các file trình chiếu tại: Name the CD (mặc định là PresentationCD - 16 ký tự). + Nhấn vào nút Add Files. Thực ra bước này chỉ mở rộng thêm khả năng của “Package for CD” mà thôi, vì mặc định, chương trình sẽ tự động đọc tập tin Power Point đang soạn thảo, quan sát xem thử có những liên kết đến những tập tin nào khác, và đã tự động cập nhật vào danh sách những tập tin cần “đóng gói” rồi. Tuy nhiên, trong trường hợp này cũng muốn chép thêm những tập tin không hề có liên kết nào đến tập tin Power Point đang soạn thảo, nhưng có khả năng dùng đến ví dụ như tài liệu tham khảo chẳng hạn, hãy dùng tính năng này. + Kế đến là nút Options. Ngược lại với nút Add Files, đừng bao giờ bỏ qua nút Option, hãy luôn kiểm tra lại những cài đặt mặc định có phù hợp với màn trình diễn không. Mặc định thì trình “Viewer” và tất cả tập tin Power Point và tập tin kiên kết với nó sẽ được đưa vào gói, nhưng những tập tin phông chữ True Type thì không. Do đó, để đề phòng trường hợp trên máy tính người dùng không có sẵn những Font chữ này, hãy bấm vào mục chọn “Embedded True Type fonts”. + Bảo mật cho dữ liệu đã chép lên CD đã được quyền cài mật khẩu cho việc mở xem (Open) tập tin Power Point và cả mật khẩu để sửa chữa (modify). Cách dùng mật khẩu kiểu này còn cho phép bạn chuyển tài liệu dạng Power Point đến tay các người khác để họ xem, nhưng họ không được quyền sửa chữa nội dung trong đó. - Trong hộp thoại Copy to Folder + Folder name: Đặt tên cho folder + Location: đường dẫn đến nơi cần để file đóng gói. Mặc dịnh là C:\My Documents\Tên máy tính\. Muốn thay đổi chọn Browse. Trong hộp thoại Choose Location, chọn nơi muốn để Folder đóng gói rồi Click OK. Trang 60 - Quay lại hộp thoại Package for CD, chọn Close để kết thúc quá trình đóng gói. 8.2. Trình chiếu Flie đã đóng gói Trình chiếu là quá trình thể hiện nội dung các Slide đã thiết kế được trong tập tin trình chiếu lên toàn bộ màn hình. Có nhiều cách để thực hiện trình chiếu các Slides: - Nhấn chuột lên nút Slide Show ở góc phải, cuối màn hình: Slide Show - Hoặc nhấn phím F5 trên bàn phím - Khi đang trình diễn, nháy nút phải chuột, một bảng lệnh tắt hiện ra như hình bên: + Nháy Next để chuyển tới trang tiếp theo; + Nháy Previous để chuyển tới trang trước; + Nháy Go to slide để chuyển tới trang trong danh sách; + Nháy End Show để kết thúc trình diễn. 8.3. In ấn 8.3.1. Định dạng trang in - Chọn lệnh File \ Page setup xuất hiện hộp thoại Hình 2.10: Hộp thoại Page Setup - Hộp Slides sized for: Chọn khổ giấy in ra máy in. - Mục Width và Height để nhập vào chiều rộng và chiều cao khổ giấy in - Mục Orientation để thiết lập hướng in: Portrait – in theo chiều dọc hoặc Landscape in theo chiều ngan. Trong đó: + Slides: thiết lập hướng in dữ liệu trên các Slides; + Notes, handouts & outline: thiết lập hướng in cho phần chú thích đi kèm các slide. - Nhấn Ok để đồng ý các thiết lập. Trang 61 8.3.2. In ấn - Chọn lệnh File\Print... hộp thoại Print xuất hiện. Hình 2.11: Hộp thoại Pint - Trong mục Printer tại hộp Name: chọn loại máy in - Trong mục Print range: chọn All là in toàn bộ; chọn Curent slide là in trang hiện hành; chọn Slides là in trang tuỳ chọn bằng cách đánh số vào hộp bên cạnh. - Trong Print what (in gì) có: chọn Slides là in từng trang; chọn Handouts là in các tờ rơi, chọn số Slide trong một trang in ở mục Slides per page (1, 2, 3, 4, 6, 9); chọn hướng in trong mục Order (dọc, ngang). - Chọn Scale to fit paper để tự động ép vừa khít trang giấy in. - Nháy Preview để xem trước khi in. - Nháy OK để bắt đầu in. Trang 62 9. Bài tập ứng dụng Bài tập thực hành 1 Caâu 1: Môû file do GV chæ ñònh, thieát keá moät trình dieãn vôùi chuû ñeà “Nöôùc saïch vaø cuoäc soáng”, caàn nhaäp theâm thoâng tin Hoï teân, Soá maùy cuûa HV laøm baøi. Trang 63 Caâu 2: Ñònh daïng Font VNI-Jamai, VNI-Ariston cho Silde Master. Duøng leänh View - Header and Footer cheøn slide number cho taát caû caùc silde (tröø slide ñaàu) Caâu 3: Taïo background cho caùc slide: duøng leänh Fill Effects/Texture/Other texture choïn file BG3.gif laøm maãu texture. Caâu 4: Nhaäp noäi dung vaø taïo hyperlink cho slide 2 nhö sau: − Doøng “TÌNH TRAÏNG THIEÁU NÖÔÙC TREÂN THEÁ GIÔÙI” lieân keát ñeán slide 3 − Doøng “SÖÏ LAÕNG PHÍ NÖÔÙC SAÏCH” lieân keát ñeán slide 4 − Doøng “SÖÏ BAÁT COÂNG CUÛA THIEÂN NHIEÂN” lieân keát ñeán slide 5 − Doøng “SOÁ LIEÄU THOÁNG KE” lieân keát ñeán slide 6 − Doøng “TAØI LIEÄU THAM KHAÛO” lieân keát ñeán slide 7 − Doøng “KEÁT LUAÄN” lieân keát ñeán slide 8 Caâu 5: Taïo hieäu öùng chuyeån tieáp Slide Transition cho taát caû caùc slide: Checkerboard Down, speed: Fast, On mouse click. Caâu 6: Söû duïng chöùc naêng Custom Animation ñeå taïo caùc hieäu öùng xuaát hieän vaø keát thuùc hôïp lyù, aán töôïng cho taát caû caùc ñoái töôïng trong slide 2 ñeán slide 8. Caâu 7: AÂm thanh: − Cheøn file Aline.mp3 sao cho aâm thanh phaùt ra töø ñaàu silde 1 cho ñeán heát slide 8 − Cheøn file Chimes.wav vaøo slide 8 (duøng Slide Transition) Trang 64 Bài tập thực hành 2 Vaøo Slide Master thöïc hieän: − Choïn Design Template laø Network.pot. Khi ñoù xuaát hieän slide thöù 2, xoùa slide thöù 2. Color Schemes: choïn maãu cuoái. − Khung Title choïn font: VNI-JAMAI, maøu ñoû. − Khung text noäi dung choïn font: VNI-Couri, maøu xanh. − Khung Footer Area choïn font VNI-Aptima, maøu ñoû, ñaäm, size 16. − Ñoùng slide master. Thieát keá caùc slide gioáng maãu. Taïi Slide Summary: taïo lieân keát töø Slide Summary ñeán caùc slide töông öùng, vaø taïo 1 nuùt Action Button ñaët beân treân phaûi caùc slide ñeå taïo lieân keát ngöôïc. Vaøo Footer ghi ngaøy thi taïi muïc Fixed, hoï teân thí sinh taïi Footer Area vaø ñaùnh soá slide, tröø title slide. Taïi slide 3: Cheøn file aâm thanh Music.mid (aån bieåu töôïng sound khi trình chieáu) vaø cho phaùt töï ñoäng ngay töø ñaàu slide 3 ñeán heát slide 6. Taïo hieäu öùng chuyeån slide (Slide Transision) cho taát caû caùc slide laø Shape Diamons, toác ñoä chaäm, khi nhaáp chuoät môùi chuyeån slide. Taïo hieäu öùng Custom animation cho taát caû caùc ñoái töôïng hình vaø khung text treân slide 4 vaø 6 nhö sau: (caùc hieäu öùng ñöôïc chuyeån töï ñoäng noái tieáp nhau vôùi toác ñoä vöøa, töø treân xuoáng). − Hình: baét ñaàu (Entrance) laø Wedge, keát thuùc (Exit) laø Diamond. − Vaên baûn: baét ñaàu laø Float, keát thuùc laø Blinds Trang 65 Trang 66 Bài tập thực hành 3 1. Thiết kế các slide như mẫu 2. Trên Slide Master, dùng Autoshape tạo nền cho tất cả các Slide của trình diễn như mẫu, màu nền của slide chuyển từ màu hồng sang màu trắng. 3. Trên slide 2 tạo liên kết cho dòng văn bản “Ý hoa” với Slide 3 và dòng văn bản “Thơ về hoa” với Slide 5. Trên mỗi Slide 3 và 5 vẽ một action button để quay về Slide 2. 4. Chèn ngày 15/07/2008 và họ tên anh chị chỉ cho footer của Slide cuối cùng. Đánh số thứ tự cho tất cả các Slide. 5. Nhập nội dung sau cho notes page của slide 1. Sau bài hát rồi em im lặng cái lặng im rực màu hoa đỏ Sau bài hát rồi em như thế em của thời hoa đỏ ngày xưa Sau bài hát rồi anh cũng thế Anh của thời trai trẻ ngày xưa 6. Chèn ngày hiện hành, đánh số trang, họ tên anh chị, tên cơ quan (trường học,..) nơi anh chị công tác cho header và footer của notes page. 7.Trên Slide 3, sử dụng hiệu ứng fly in tạo hiệu ứng cho hình 1 chỉ xuất hiện khi click chuột vào tiêu đề “Ý hoa” và hình 2 tự động xuất hiện sau hình1 3 giây. 8. Sử dụng file âm thanh Thoihoado.mp3, tạo âm thanh khi chuyển trang cho slide 5, âm thanh này phải tự động phát ngay khi slide 5 xuất hiện, bắt đầu phát từ giây thứ 45 của đoạn âm thanh và âm thanh này phải bị ngắt khi chuyển sang slide khác. 9.Trên Slide 6, sử dụng hiệu ứng strips tạo hiệu ứng xuất hiện khi click chuột tuần tự cho cả 4 Autoshape trên slide, sử dụng file âm thanh schemes.wav tạo âm thanh đi kèm khi mỗi hình xuất hiện. Trang 67 Trang 68 Bài tập thực hành 4 1. Trong Slide Master ñònh daïng theo yeâu caàu sau: a. Ñònh daïng phaàn Title: Font VNI - Auchon, maøu hoàng, size 44. b. Ñònh daïng phaàn noäi dung: Font VNI-Times, maøu cam. c. Ñònh daïng phaàn Footer, Date/Time, Number: Font VNI-Helve, maøu naâu. 2. Taïo 8 Slide nhö caùc hình sau: Trang 69 3. Treân Slide Summary cheøn caùc sieâu lieân keát (Hyperlink) ñeán caùc Slide töông öùng. ÔÛ caùc Slide ñoù cheøn caùc lieân keát ngöôïc trôû laïi Slide Summary. 4. Moãi Slide choïn hieäu öùng chuyeån trang (Slide Transition) khaùc nhau. Cheøn caùc hieäu öùng hoaït hình (Custom Animation) cho taát caû caùc ñoái töôïng treân caùc Slide. 5. Cheøn baøi haùt hoaanhdao.mp3 vaøo Slide tieâu ñeà roài hieäu chænh ñeå: - AÅn bieåu töôïng hình loa treân Slide tieâu ñeà. - Baøi haùt chaïy lieân tuïc treân 8 Slide. 6. Tìm treân Internet 8 hình hoa anh ñaøo roài löu vaøo thö muïc baøi thi cuûa baïn, roài taïo moät Photo Album cho caùc hình naøy. Trong Slide Summary goõ theâm moät doøng Photo Album Hoa Anh Ñaøo roài taïo lieân keát chæ tôùi Photo Album vöøa taïo. Trang 70 Bài tập thực hành 5: a. Sử dụng công cụ Drawing vẽ thiết kế theo mẫu sau. Refusal Invitation Love Acception Reference Letter Rejection Aplication ThankA city-you Inquiry Location Area Weather Population History Famous places b. Thiết kế biểu đồ (chart) cho phần warm-up (Writing Section – Unit 16 – English 10) như sau. Estimated population of Australia 8 7 6 5 4 Million 3 2 1 0 NSW VIC QLD SA WA TAS NT ACT States and Territories Trang 71 c. Thiết kế ô chữ cho phần sau H B R I L L I A N T U A H N B W L M H V M M A T U R E B S R A C R E C D K I E C N H D L Y W E T D U E E D L R A D I U M E M S I G B T O W P O I Z G V W C U O F R S M E U S R S T R S T T N O B E L V A W B A T O M I C B C Trang 72 Bài thực hành số 6 I. Haõy taïo moät trình dieãn ñeå theå hieän chuû ñeà “Ñaø Laït ñieåm heïn du lòch lyù töôûng” nhö sau: Slide 1: Slide 2: Slide 3: Slide 4: Ñaø Laït – Thaønh phoá cuûa muøa xuaân Duø ôû giöõa vuøng nhieät ñôùi noùng böùc, theá nhöng do aûnh höôûng cuûa ñòa hình neân Ñaø Laït thöøa höôûng moät cheá ñoä nhieät thaät oân hoøa, dòu maùt quanh naêm. Slide 5: Slide 6: Trang 73 Slide 7: Slide 8: II. Thöïc hieän caùc yeâu caàu sau: − Background cuûa caùc slide: choïn tuøy yù trong hoäp thoaïi Design Temp − Taïo hyperlink cho slide thöù 2 nhö sau: + Nhaép vaøo “Lòch söû hình thaønh vaø phaùt trieån” seõ nhaûy ñeán slide 3 + Nhaép vaøo “Ñaø Laït – Thaønh phoá cuûa muøa xuaân” seõ nhaûy ñeán slide 4 + Nhaép vaøo “Ñaø Laït – Thaønh phoá hoa” seõ nhaûy ñeán slide 5 + Nhaép vaøo “Con ngöôøi Ñaø Laït” seõ nhaûy ñeán slide 6 + Nhaép vaøo “Keát luaän” seõ nhaûy ñeán slide 7 − Taïo hieäu öùng chuyeån tieáp giöõa caùc slide (Slide Transition). − Taïo caùc hieäu öùng cho taát caû caùc ñoái töôïng trong slide (Custom Animation) (Choïn tuøy yù). − AÂm thanh: chæ coù slide thöù 3 coù aâm thanh. Trang 74 TÀI LIỆU THAM KHẢO 1. Bùi Thế Tâm, Sử dụng Microsoft Office, Nhà xuất bản Giao thông vận tải, 2008; 2. Bùi Thế Tâm, Tin học văn phòng, Nhà xuất bản Giao thông vận tải, 2008; 3. Bùi Thế Tâm, Tin học đại cương, Nhà xuất bản Giao thông vận tải, 2007; 4. Nguyễn Lê Minh Đức Hùng, Tin học văn phòng, Nhà xuất bản Đại học Quốc gia thành phố Hồ Chí Minh, 2007; 5. Nguyễn Đình Tê, Lý thuyết và thực hành Tin văn phòng, Nhà xuất bản Lao động - Xã hội, 2008. 6. Giáo trình Tin học căn bản, NXB Lao động – Xã hội.
File đính kèm:
 giao_trinh_tin_hoc_van_phong_ban_dep.pdf
giao_trinh_tin_hoc_van_phong_ban_dep.pdf

