Giáo trình Tin học đại cương (Phần 1) - Phan Thị Thanh Thảo
1.1. THÔNG TIN VÀ XỬ LÝ THÔNG TIN
1.1.1. THÔNG TIN VÀ QUY TRÌNH XỬ LÝ THÔNG TIN CƠ BẢN
a. Thông tin
Khái niệm: Thông tin là một phạm trù vật chất bao gồm những cảm nhận, suy đoán, nhận
thức, biểu hiện của con người tại một thời điểm nhất định về sự vật hiện tượng của thế giới
khách quan.
Thông tin có vai trò rất quan trọng trong đời sống của con người vì:
Thông tin là căn cứ cho mọi quyết định.
Thông tin đúng vai trò trọng yếu trong sự phát triển của nhân loại.
Thông tin có ảnh hưởng đối với kinh tế, xã hội của mọi quốc gia.
b. Quy trình xử lý thông tin cơ bản
Khái niệm xử lý thông tin:
Xử lý thông tin là một quá trình tác động của con người vào thông tin bao gồm các bước:
Thu thập tin.
Thống kê, tính toán, phân tích, v.v
Xuất thông tin.
Sơ đồ tổng quát của quy trình xử lý thông tin:
Quá trình xử lý thông tin là quá trình biến đổi các dữ liệu thu thập được ở dạng rời rạc thành
thông tin chuyên biệt phục vụ cho những mục đích nhất định. Mọi quá trình xử lý thông tin
bằng máy tính hay bằng con người đều được thực hiện theo sơ đồ sau:
Muốn đưa thông tin vào máy tính, con ngƣời phải tìm cách biểu diễn thông tin sao
cho máy tính có thể nhận biết và xử lýđược.
c. Tin học
Khái niệm:
Tin học (Informatics) là ngành khoa học nghiên cứu các phương pháp, công nghệ, kỹ thuật
lưu trữ và xử lý thông tin tự động. Công cụ chủ yếu của Tin học là máy tính điện tử và các thiết
bị truyền tin.
Các lĩnh vực nghiên cứu của Tin học:
Việc nghiên cứu chính của Tin học tập trung chủ yếu vào 2 kỹ thuật phát triển song song
nhau:
Kỹ thuật phần cứng (Hardware Engineering): Nghiên cứu, chế tạo các thiết bị, linh kiện
điện tử, công nghệ vật liệu mới hỗ trợ cho máy tính và mạng máy tính đẩy mạnh khả năng
xử lý toán học và truyền thông tin.
Vào
(Input)
Xử lý
(Processing)
Kỹ thuật phần mềm (Software Engineering): Nghiên cứu phát triển các phần mềm hệ điều
hành, ngôn ngữ lập trình cho các bài toán khoa học kỹ thuật, mô phỏng điều khiển tự động, tổ
chức dữ liệu và quản lý hệ thống thông tin.
Ứng dụng của Tin học:
Tin học hiện đang được ứng dụng ngày càng rộng rãi trong tất cả các lĩnh vực khác nhau
của đời sống xã hội như: Khoa học kỹ thuật, y học, kinh tế, công nghệ sản xuất, giáo dục, khoa
học xã hội, giải trí
d. Dữ liệu (Data)
Khái niệm: Dữ liệu (data) là những thông tin mà máy tính điện tử xử lýđược.
Điều kiện dữ liệu:
Thông tin mà máy tính điện tử xử lý được phải thỏa mãn 3 điều kiện:
Khách quan: Không phụ thuộc vào ý nghĩ chủ quan.
Đo được: Xác định được bằng một đại lượng.
Rời rạc: Các giá trị kế cận của nó là rời nhau.
Các loại dữ liệu thông thường:
Dữ liệu tồn tại ở 3 dạng cơ bản sau:
Dữ liệu dạng số: Số nguyên, số thực.
Dữ liệu dạng phi số: Văn bản, âm thanh, hình ảnh.
Dữ liệu dạng tri thức: Các sự kiện, các luật
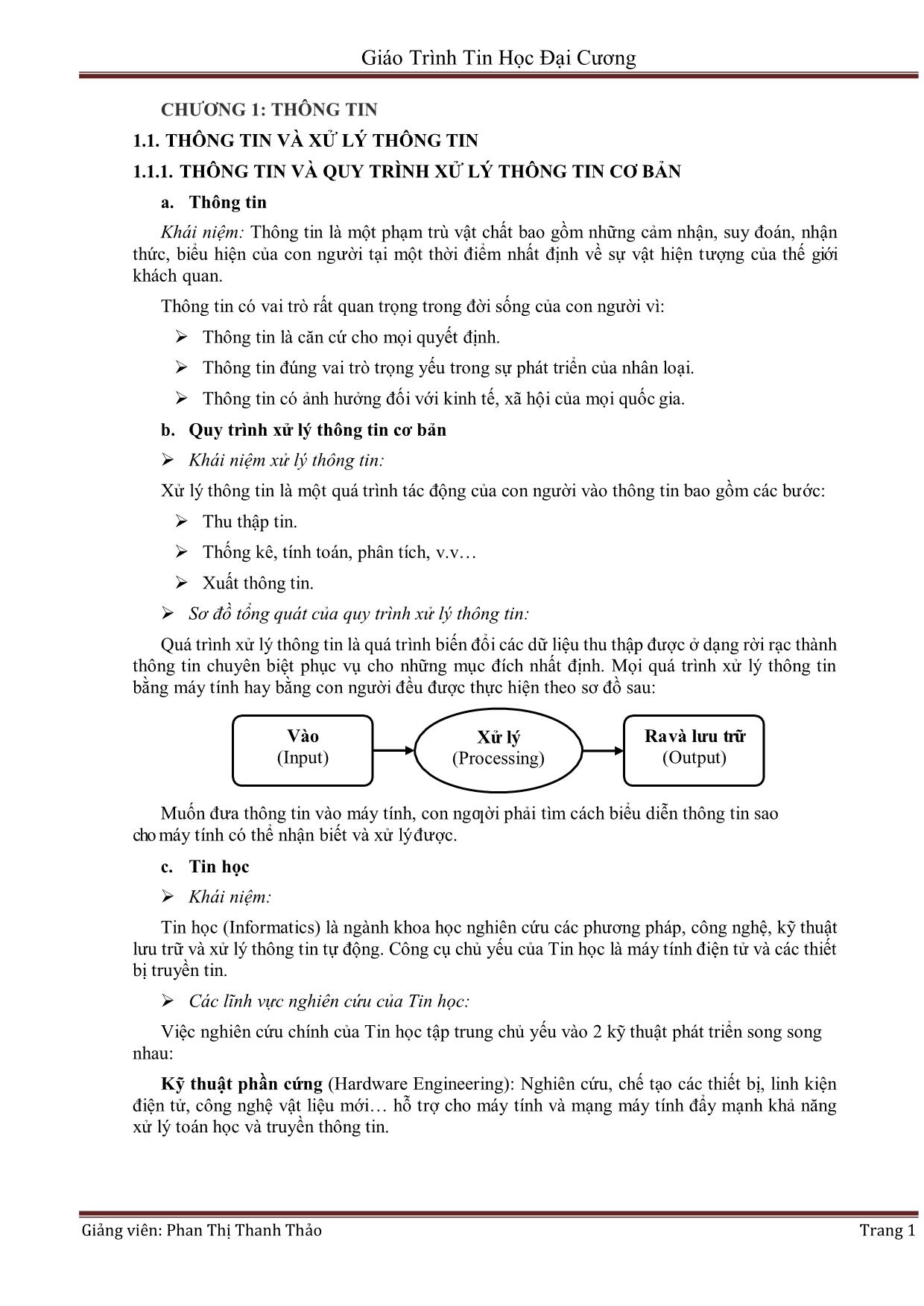
Trang 1
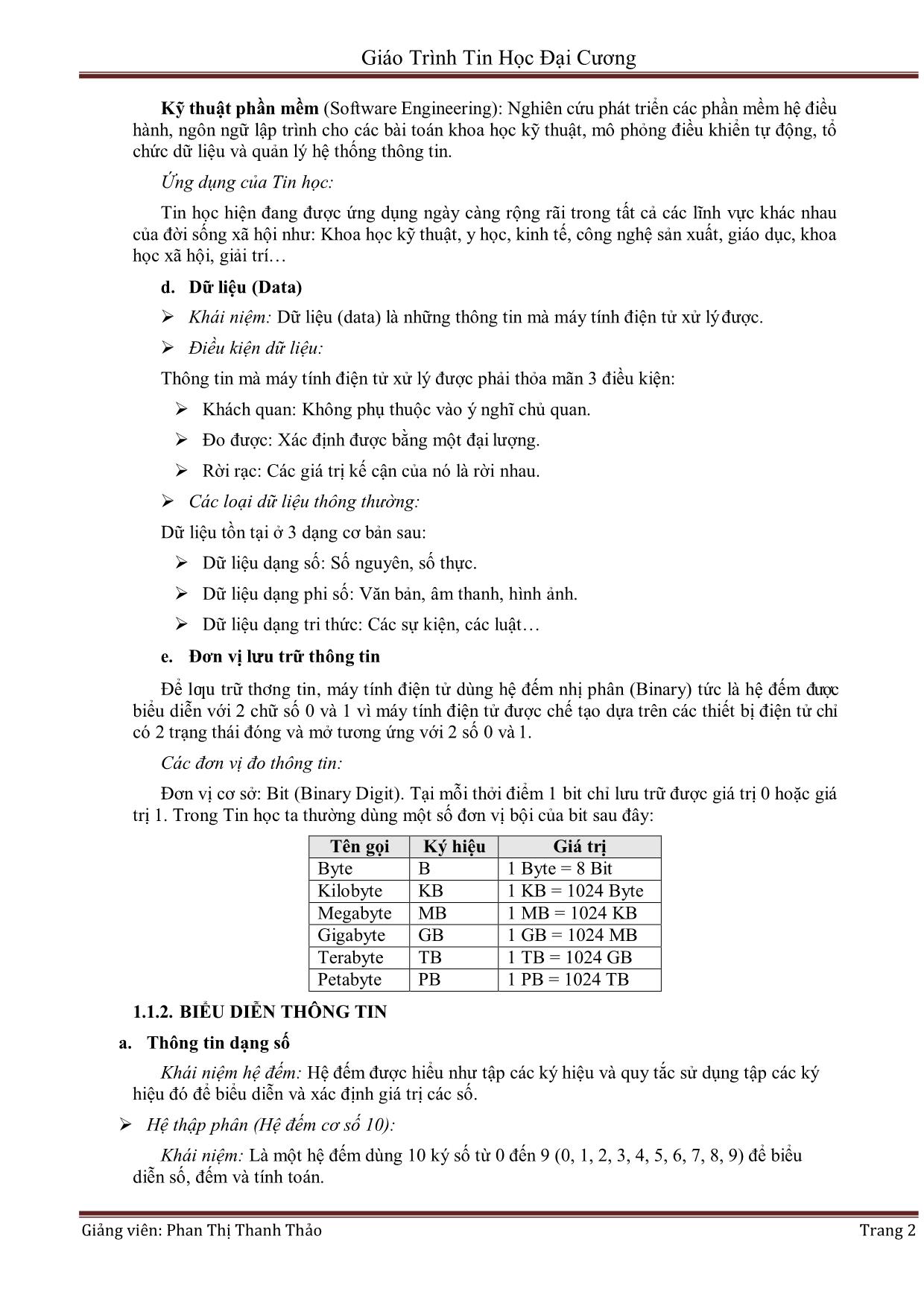
Trang 2
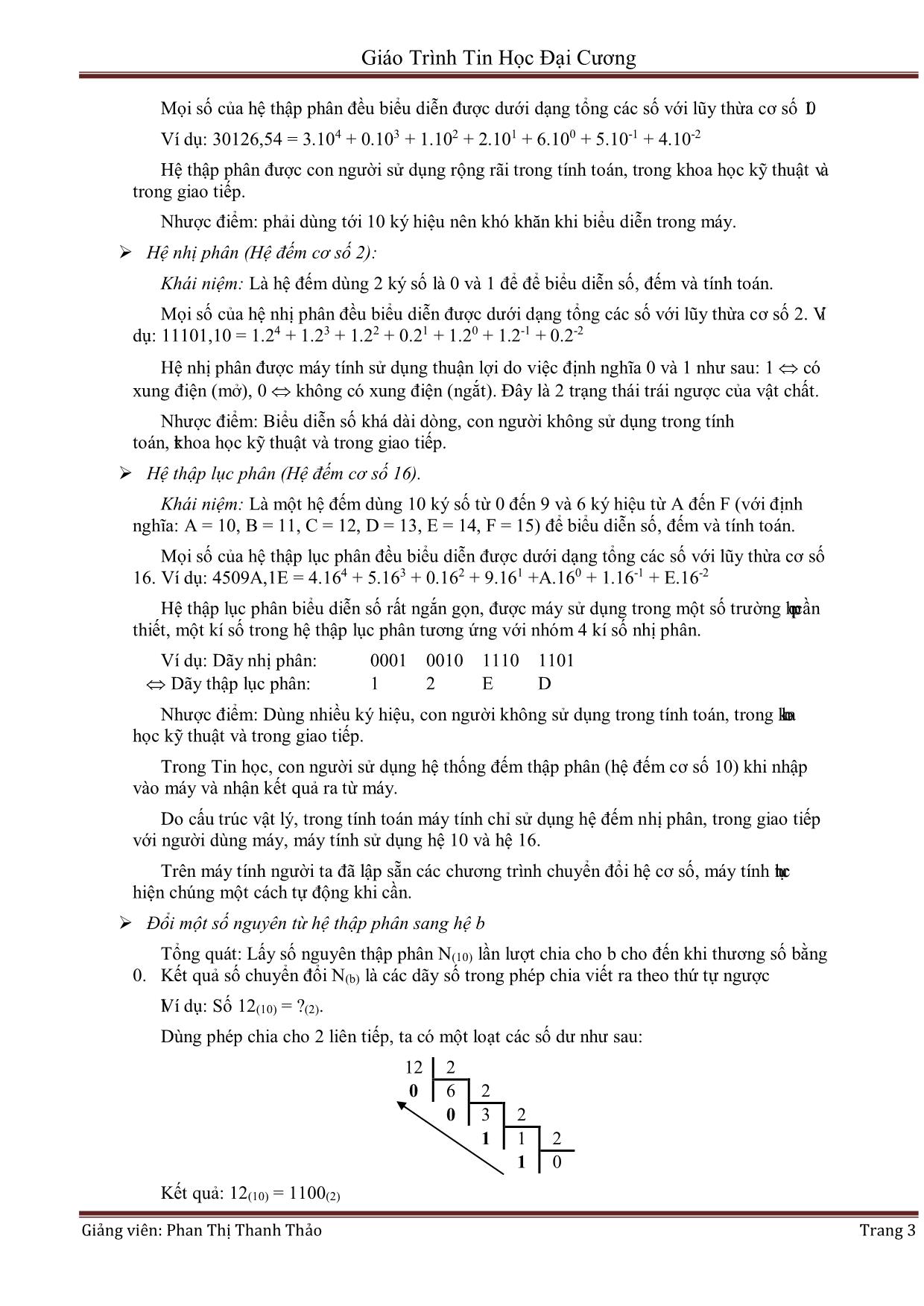
Trang 3
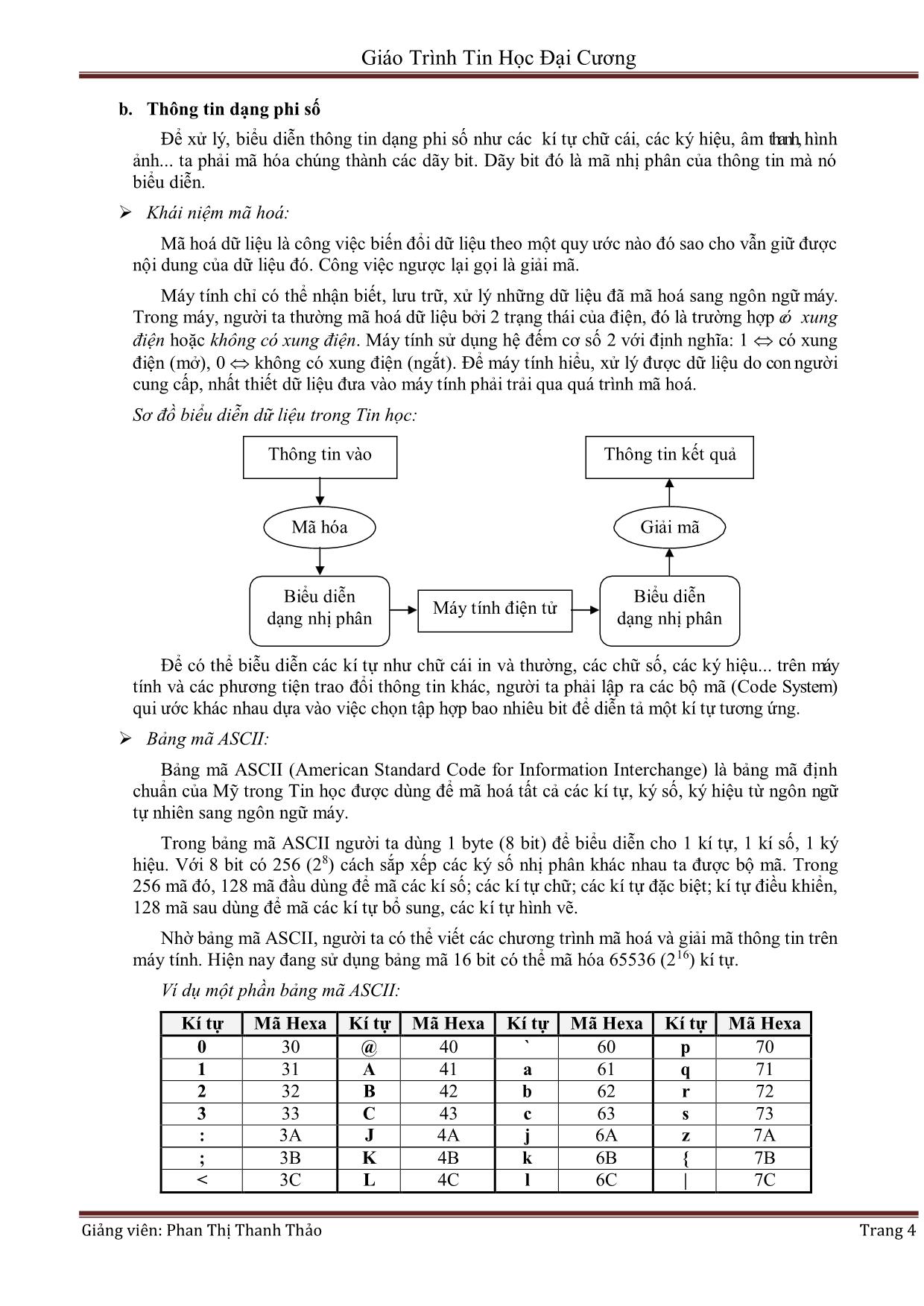
Trang 4
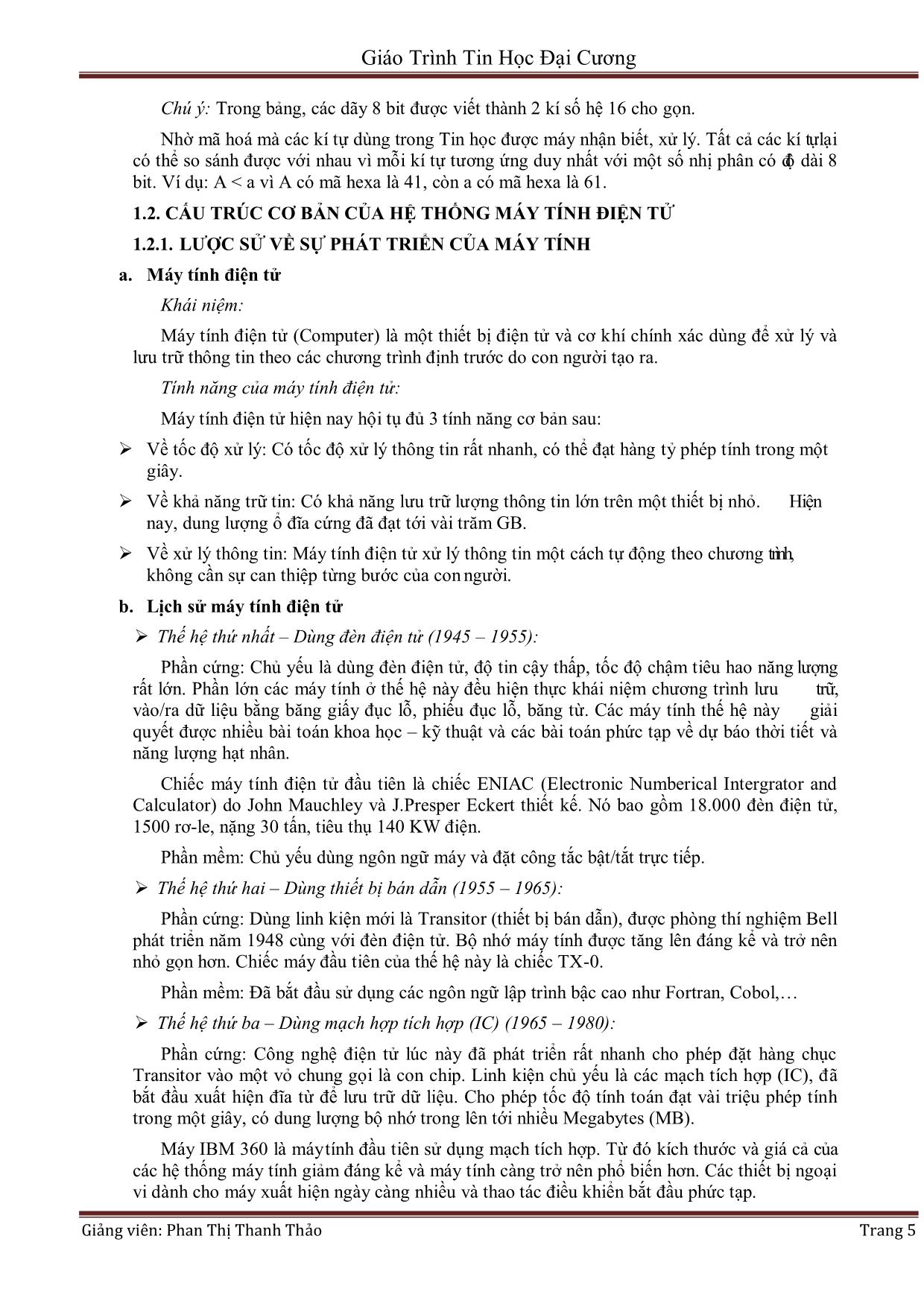
Trang 5
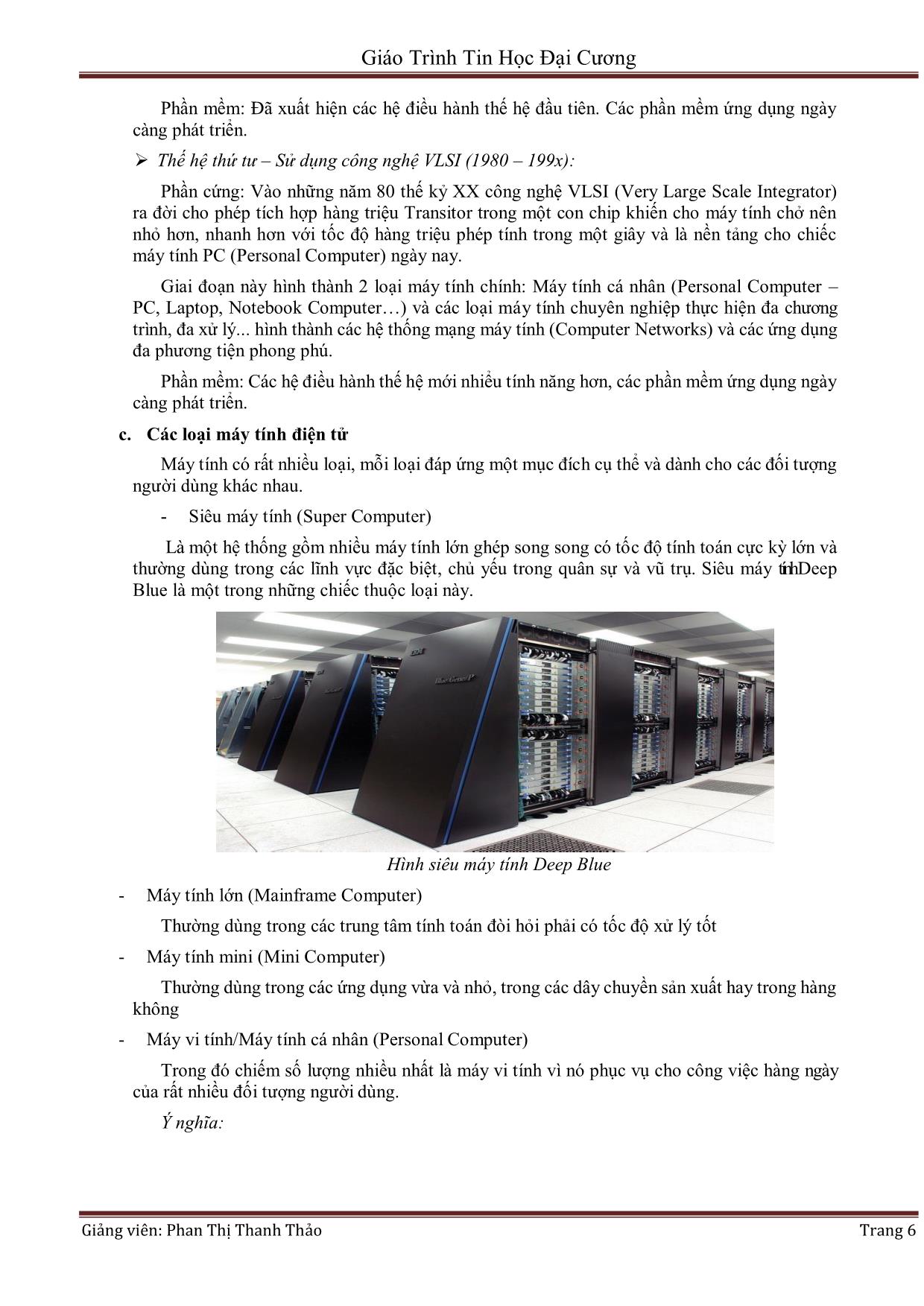
Trang 6
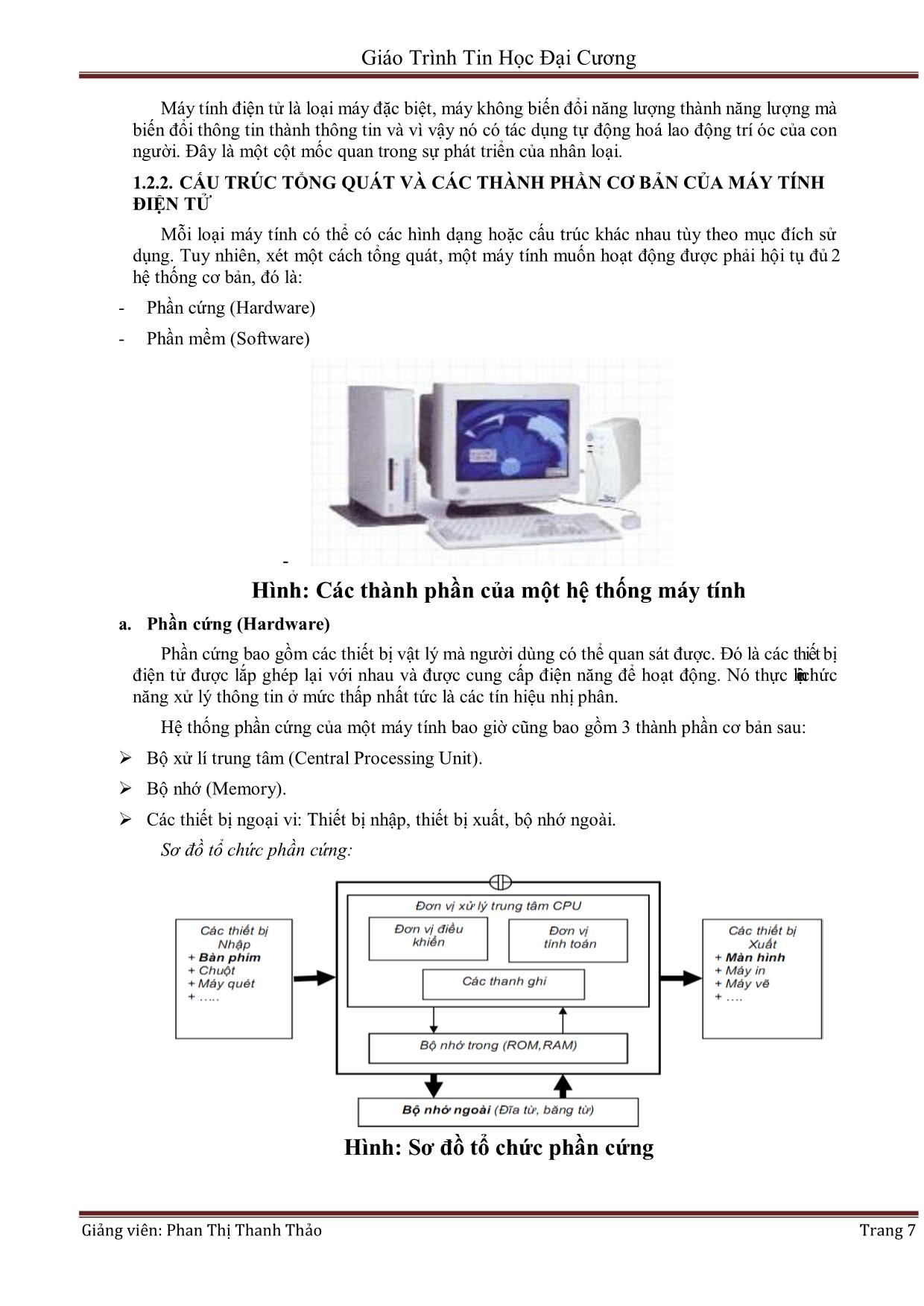
Trang 7
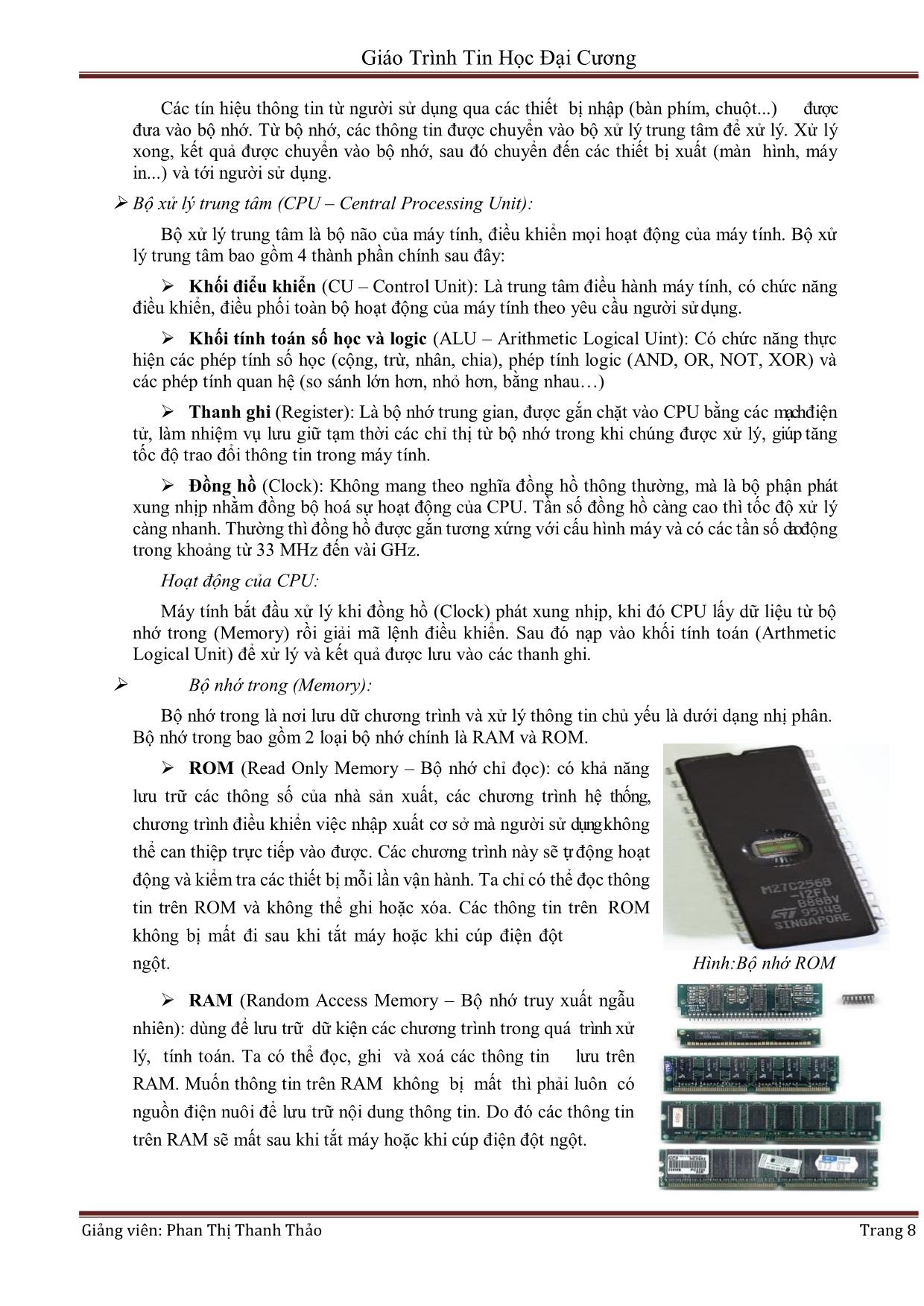
Trang 8
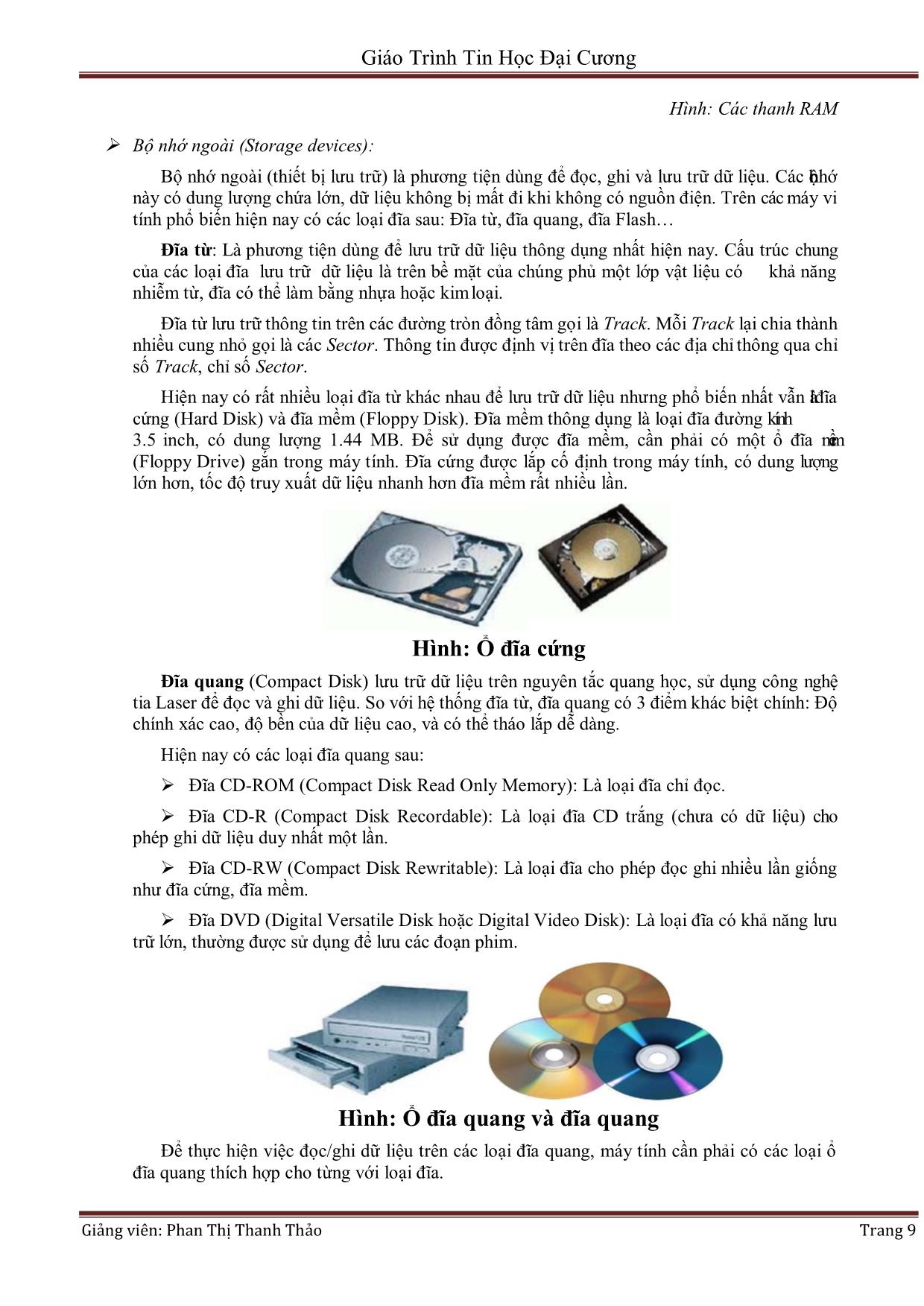
Trang 9
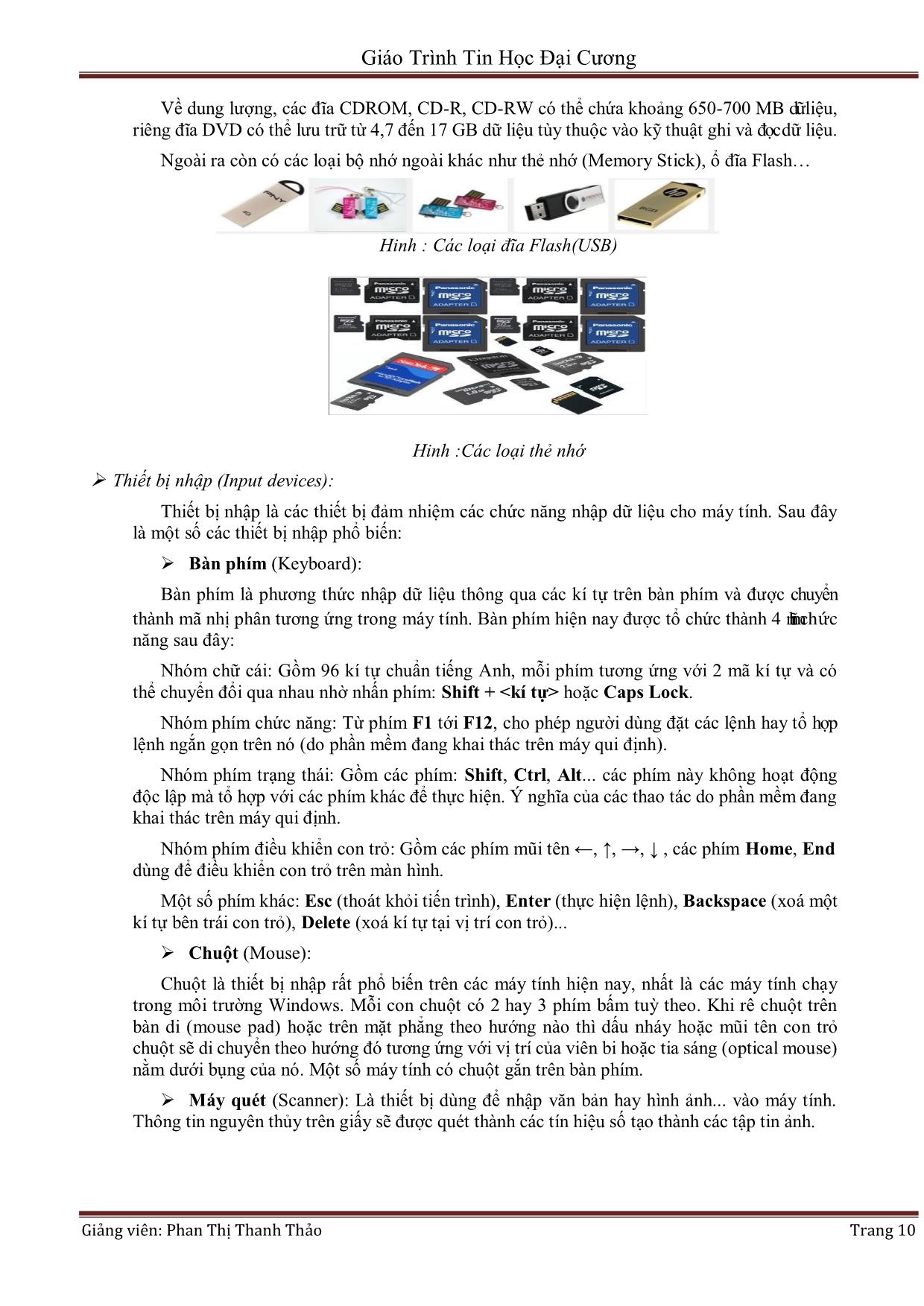
Trang 10
Tải về để xem bản đầy đủ
Tóm tắt nội dung tài liệu: Giáo trình Tin học đại cương (Phần 1) - Phan Thị Thanh Thảo
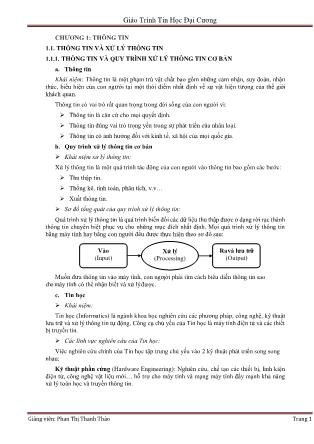
bering không có một định dạng chuẩn nhất định. Đôi lúc các định dạng do Word hỗ trợ không làm vừa lòng người dùng. Ta có thể tạo một List riêng cho riêng cá nhân mình dùng bằng cách sử dụng MultiLevel List. e. Chia cột báo (Columns) Bước 1: Chọn đoạn văn bản cần chia cột. Bước 2: Vào Tab Page Layout Columns (các mẫu cột) như hình dưới: Giảng viên: Phan Thị Thanh Thảo Trang 52 Giáo Trình Tin Học Đại Cương Bước 3: Để có thể tùy chỉnh các cột theo yêu cầu riêng chọn More Columns, xuất hiện hộp thoại Hình: Hộp thoại Columns . Number of columns: Xác định số cột cần chia. . Width: Xác định độ rộng của mỗi cột văn bản. . Spacing: Xác định khoảng cách giữa các cột. . Line between: Tạo đường kẻ giữa 2 cột. . Equal column width: Điều chỉnh độ rộng các cột bằng nhau. . Apply to: Selected text: Áp dụng cho những đoạn văn bản đã lựa chọn (bôi đen) Whole document: Áp dụng cho toàn bộ file văn bản This point forward: Áp dụng cho từ dòng nội dung văn bản ở dưới điểm đặt con trỏ đến hết file. f. Tao khung và tô màu nền cho văn bản (Borders and Shading) Tạo khung cho văn bản: Bước 1: Chọn đoạn văn bản cần tạo khung. Bước 2: (Tab Page Layout nhóm Page Background Page Borders) hoặc (Tab Home nhóm Paragraph Border Border and Shading) xuất hiện hộp thoại: Giảng viên: Phan Thị Thanh Thảo Trang 53 Giáo Trình Tin Học Đại Cương Hình: Hộp thoại Borders and Shading Bước 3: Trong thẻ Borders, xác định các lựa chọn thích hợp và chọn OK. Các lựa chọn: . Setting: Chọn kiểu đóng khung. . Style: Chọn dạng đường kẻ khung. Ví dụ: Đường kẻ đơn, đường kẻ đôi... . Color: Chọn màu cho đường kẻ khung. . Width: Chọn độ dầy mỏng cho đường kẻ. . Preview: Xem trước kết quả (Có thể bật tắt đường viền bằng Left Click vào các đường trên, dưới , trái, phải . Apply to: phạm vi áp dụng (Text: văn bản được chọn, Paragragh: đoạn văn bản) Tô màu nền cho văn bản: Bước 1: Chọn đoạn văn bản cần tạo khung. Bước 2: (Tab Page Layout nhóm Page Background Page Borders) hoặc (Tab Home nhóm Paragraph Border Border and Shading) xuất hiện hộp thoại Borders and Shading chọn thẻ Shading Bước 3: Xác định các lựa chọn thích hợp và chọn OK. Hình: Hộp thoại Borders and Shading Giảng viên: Phan Thị Thanh Thảo Trang 54 Giáo Trình Tin Học Đại Cương Các lựa chọn: + Fill: Chọn màu nền. + No Color: không tô màu hay hủy bỏ tô màu. + Style: Chọn tỷ lệ chấm hoặc các đường kẻ sọc. + Color: Chọn màu cho hạt, Click nút OK để thực hiện tạo nền. + Apply to: phạm vi áp dụng (Text, Paragraph) + Preview: Xem trước kết quả. (khung quan sát) 3.5. CHÈN VÀ HIỆU CHỈNH CÁC ĐỐI TƯỢNG PHI VĂN BẢN 3.5.1. CHÈN CÁC ĐỐI TƯỢNG PHI VĂN BẢN a. Chèn ký hiệu/biểu tượng đặc biệt (Symbol) - Bước 1: Đặt con trỏ soạn thảo tại vị trí cần chèn. - Bước 2: Chọn Tab Insert Symbol chọn Symbol cần chèn (Muốn chọn Symbol khác chọn More Symbol) - Bước 3: Chọn font chứa ký tự cần chèn, chọn ký tự và chọn Insert. b. Chèn hình ảnh Chèn hình ảnh Clip Art - Bước 1: Đặt con trỏ soạn thảo tại vị trí cần chèn Clip Art - Bước 2: Chọn Tab Insert Clip Art Giảng viên: Phan Thị Thanh Thảo Trang 55 Giáo Trình Tin Học Đại Cương - Bước 3: Trong cửa sổ quản lý Clip Art hiện ra bên phải giao diện Word, nhấp chuột chọn lệnh Go để tìm tất cả các Clip Art. - Bước 4: Di chuyển thanh cuộn dọc để tìm Clip Art mong muốn (Nếu nhớ được ttiếng anh của Clip Art cần tìm thì gõ vào phần Search for), nhấp chuột chọn Clip Art để chèn vào văn bản tại vị trí con trỏ soạn thảo đã đặt trước. Chèn hình ảnh từ tập tin ảnh trên ổ đĩa Bƣớc 1: Đặt con trỏ soạn thảo tại vị trí cần chèn tập tin ảnh. Bƣớc 2: Chọn Tab Insert P icture - Bƣớc 3: Xác định đƣờng dẫn đến tập tin hình ảnh 56 Giảng viên: Phan Thị Thanh Thảo Trang Page 56 Giáo Trình Tin Học Đại Cương trong hộp thoại Insert Picture, chọn hình mong muốn và chọn Insert để chèn vào văn bản. - Giảng viên: PhanThị Thanh Thảo Trang 57 Giáo Trình Tin Học Đại Cương 3.5.2. HIỆU CHỈNH CÁC ĐỐI TƯỢNG PHI VĂN BẢN a. Thay đổi kích thước của ảnh - Bước 1: Nhấp chuột chọn ảnh, khi đó trên 4 góc và giữa 4 cạnh của ảnh xuất hiện nút vuông màu đen. - Bước 2: Trỏ chuột vào các nút này, khi con trỏ chuột có hình dạng mũi tên 2 đầu thì nhấp chuột và kéo để thay đổi kích thước. b. Xoay ảnh Chọn ảnh xuất hiện nốt tròn (màu xanh) giữ chuột trái lên nốt xuất hiện các mũi tên xoay vòng rê chuột để xoay. c. Định dạng ảnh: - Chọn ảnh cần định dạng - Vào Tab Format chọn lệnh. * Nhóm Adjust: điều chỉnh độ sáng tối, độ tương phản. * Nhóm Picture Styles: các chế độ định dạng khung cho ảnh * Nhóm Arrange: sắp xếp vị trí ảnh trong văn bản. * Nhóm Size: định lại kích thước ảnh. Chú ý: Bố trí ảnh trong văn bản - Bước 1: Nhấp chuột phải vào ảnh và chọn lệnh Format Picture. Ta có hộp thoại: Hình: Hộp thoại Format Picture Giảng viên: PhanThị Thanh Thảo Trang 58 Giáo Trình Tin Học Đại Cương - Bước 2: Chọn thẻ Layout. Chọn dạng bố trí thích thích hợp và chọn OK. . In line with text: Ảnh được xem như một ký tự đặc biệt trong văn bản. . Square: Văn bản bao quanh khối vuông của ảnh. . Tight: Văn bản được đặt sát các phần biên trống của ảnh. . Behind text: Ảnh được đặt sau văn bản. . In front of text: Ảnh được đặt trước văn bản. d. Sao chép, di chuyển ảnh Bước 1: Chọn ảnh muốn sao chép (di chuyển). Bước 2: Thực hiện một trong 02 cách sau: - Cách 1: Nhấn tổ hợp phím Ctrl+C (Ctrl+X). - Cách 2: Tab Home, chọn Coppy (Cut ) Bước 3: Đặt con trỏ soạn thảo tại vị trí cần sao chép (di chuyển) và thực hiện một trong 02 cách sau: - Cách 1: Nhấn tổ hợp phím Ctrl+V. - Cách 2: Tab Home, chọn Paste e. Xóa ảnh Bước 1: Chọn ảnh muốn xóa bỏ. Bước 2: Nhấn phím Delete. 3.6. CHÈN CHỮ NGHỆ THUÂT (WORDART) – HÌNH MẪU (SHAPES) – CÔNG THỨC TOÁN HỌC (EQUATION) TRÊN MICROSOFT WORD 3.6.1. CHÈN CHỮ NGHỆ THUÂT (WORDART) Đặt con trỏ vào nơi muốn chèn hình chữ nghệ thuật Chọn thẻ Insert nhóm Text WordArt chọn mẫu. Chọn lại Font chữ Gõ chữ nghệ thuật vào đây OK Giảng viên: PhanThị Thanh Thảo Trang 59 Giáo Trình Tin Học Đại Cương 3.6.2. CHÈN HÌNH MẪU (SHAPES) Microsoft Word sử dụng bộ công cụ shapes phục vụ cho việc vẽ hình. hình. a. Chèn hình mẫu Shapes: Đặt con trỏ nơi muốn chèn thẻ Insert Shapes chọn mẫu Di chuyển con trỏ trong vùng soạn thảo xuất hiện dấu + kéo rê chuột để vẽ b. Đưa nội dung vào Shapes: Right click vào Shapes Add Text c. Nhóm/rã nhóm các Shapes: Chọn các Shapes cần nhóm Right click Group Group / Ungoup 3.6.3. ĐỊNH DẠNG WORDART, SHAPES * Nhóm Shape Styles: các chế độ định dạng cho hình vẽ và đồ thị gồm: - Shape Fill: chọn kiểu nền - Shape Outline: chọn kiểu viềt - Shape Effects: chọn kiểu hiệu ứng cho hình vẽ * Nhóm Arrange: căn chỉnh vị trí, khoảng cách giữa các đối tượng - Position: Chọn vị trí đối tượng so với dòng văn bản - Bring to front: đưa lên trên cùng - Send to back: đưa xuống dưới cùng. Giảng viên: PhanThị Thanh Thảo Trang 60 Giáo Trình Tin Học Đại Cương - Text Wrapping: chọn chế độ dòng văn bản bao quanh đối tượng (bao theo hình vuông, bao chặt hay phủ lên trên ) - Align: dóng hàng các đối tượng được chọn - Group: nhóm và bỏ nhóm các đối tượng được chọn - Rotate: quay, lật các đối tượng * Nhóm Size: điều chỉnh kích cỡ chính xác các đối tượng - Height: điều chỉnh chiều cao - Width: điều chỉnh độ rộng - Crop: cắt tranh * Nhóm Shadow Effects: lựa chọn các hiệu ứng bóng hai chiều * Nhóm 3-D Effects: lựa chọn các hiệu ứng bóng ba chiều * Nhóm WordArt Styles: chọn mẫu định dạng chữ nghệ thuật * Bên cạnh menu Format để định dạng chung các đối tượng đồ họa, thì với những loại như biểu đồ, đồ thị còn có thêm hai menu là Design và Layout - Design: chỉnh sửa thiết kế, dữ liệu (đối với đồ thị) - Layout: chỉnh sửa giao diện 3.6.4. CHÈN CÔNG THỨC TOÁN HỌC (EQUATION) Bước 1: Đặt con trỏ nơi muốn chèn công thức Bước 2: Thẻ Insert nhóm Symbol Equation Bước 3: Chọn công thức toán học phù hợp hoặc Chọn Insert New Equation Chú ý: Để chỉnh sửa công thức toán học: Kích chọn công thức và tab Design sẽ xuất hiện trên vùng Ribbon Giảng viên: PhanThị Thanh Thảo Trang 61 Giáo Trình Tin Học Đại Cương 3.7. BẢNG BIỂU 3.7.1. CHÈN BẢNG, HIỆU CHỈNH, NHẬP THÔNG TIN CHO BẢNG a. Chèn bảng - Bước 1: Đặt con trỏ chuột tại vị trí cần chèn bảng - Bước 2: Thực hiện chèn bảng * Cách 1: Chọn Tab Insert Table rê chuột chọn số hàng số cột bạn cần tạo. * Cách 2: Chọn Tab Insert Table Insert Table - Xuất hiện hộp thoại. - Number of columns: số cột - Number of Rows: số dòng - Nhấn OK * Cách 3: Chọn Tab Insert Table Draw Table xuất hiện cây bút tiến hành kẻ bảng b. Làm việc với bảng Sử dụng bàn phím di chuyển con trỏ chuột trong bảng: , , , : qua trái, qua phải, lên, xuống. Tab: chuyển đến ô kế tiếp. Shift+Tab: chuyển về ô trước đó. Alt+Home: về ô đầu của dòng hiện hành. Giảng viên: PhanThị Thanh Thảo Trang 62 Giáo Trình Tin Học Đại Cương Alt+End: chuyển đến ô cuối của dòng hiện hành. Alt+PageUp: về ô đầu của cột hiện hành. Alt+PageDown: chuyển đến ô cuối của cột hiện hành. Chọn ô, dòng, cột: Muốn chọn thành phần nào của bảng, trước tiên ta phải đặt con trỏ chuột tại thành phần đó, sau đó ta thực hiện một trong 2 cách sau: - Cách 1 Chọn Tab Layout Select, rồi chọn: - . Select Cell: Chọn ô. . Select Row: Chọn dòng. . Select Column: Chọn cột. . Select Table: Chọn toàn bảng - Cách 2 (Chọn trực tiếp bằng chuột): . Chọn ô: Nhấp chuột tại lề trái của ô. . Chọn dòng: Nhấp chuột vào bên hông trái của dòng đó. . Chọn cột: Đưa chuột về đường viền phía trên cột, khi xuất hiện biểu tượng mũi tên ta nhấp chuột để chọn. . Chọn toàn bảng: Nhấp chuột vào tại góc trái trên cùng của bảng. c. Hiệu chỉnh bảng Cách 1: Đưa chuột đến đường viền của cột hoặc dòng, giữ chuột và kéo biểu tượng mũi tên 2 đầu để thay đổi kích thước. Thay đổi kích thước cột Thay đổi kích thước dòng Cách 2: Dùng chuột kéo thả các nút trên thanh thước ngang và dọc. Giảng viên: PhanThị Thanh Thảo Trang 63 Giáo Trình Tin Học Đại Cương d. Nhập thông tin cho bảng Nhập dữ liệu trong bảng: Việc nhập dữ liệu tương tự như trong văn bản bình thường. Định dạng dữ liệu trong bảng: Định dạng hướng văn bản trong ô: Bước 1: Chọn các ô cần định dạng. Bước 2: Vào Tab Layout , chọn Allgnment ,chọn Text Direction Bước 3: Chọn các hướng trình bày dữ liệu trong hộp thoại. Bước 4: Chọn OK (hoặc nhấn phím Enter). Định dạng lề văn bản trong ô: Bước 1: Chọn các ô cần định dạng. Bước 2: Vào Tab Layout , chọn Allgnment, chọn kiểu canh lề (Hoặc hấp chuột phải tại các ô được bôi đen, chọn Cell Alignment) Bước 3: Chọn kiểu canh lề cho văn bản trong ô. 3.7.2. ĐỊNH DẠNG BẢNG BIỂU Chọn Tab Layout a. Chèn thêm dòng, cột có trên nhóm Row&Column b. Xóa dòng, cột có trên nhóm Row&Column c. Trộn ô có trên nhóm Merge (Merge Cell) d. Tách ô có trên nhóm Merge (Split Cell) e. Đóng khung và tô màu nền cho bảng Đóng khung cho bảng - Bước 1: Chọn các ô muốn kẻ khung (đường viền). - Bước 2: Vào Tab Design Borders. - Bước 3: Chọn các kiểu đường viền và nhấp OK Giảng viên: PhanThị Thanh Thảo Trang 64 Giáo Trình Tin Học Đại Cương Tô màu nền cho bảng - Bước 1: Chọn các ô muốn tô màu - Bước 2: Vào Tab Design Shading - Bước 3: Nhấp chuột chọn màu thích hợp và chọn OK 3.7.3. MỘT SỐ THAO TÁC TRÊN BẢNG – SẮP XẾP, TÍNH TOÁN a. Sắp xếp - Bước 1: Chọn vùng dữ liệu cần sắp xếp. - Bước 2: Vào Tab Home trong nhóm Paragrap Ta có hộp thoại Sort như hình dưới: Hình: Hộp thoại Sort - Bước 3: Xác định các điều kiện sắp xếp trong hộp thoại Sort. . Sort by: Nhập tên cột làm khóa chính (cột sắp xếp chính). . Then by: Nhập tên cột làm khóa phụ (nếu cần). . Type: Kiểu dữ liệu. . Ascending (xếp tăng dần), Descending (xếp giảm dần). . Header row: Không sắp xếp dòng đầu tiên của vùng chọn. Giảng viên: PhanThị Thanh Thảo Trang 65 Giáo Trình Tin Học Đại Cương b. Tính toán trên bảng Giả sử ta có một bảng điểm của học sinh như sau: Họ và tên Điểm Điểm Điểm Tổng Trung STT Tên đệm THCB Word Excel điểm bình 1 Bùi Thế Anh 7.0 6.5 8.0 2 Trần Ngọc Bảo 9.0 8.0 10.0 3 Lê Nhật Chương 8.5 7.5 7.5 4 Đinh Thu Hương 6.0 7.0 6.5 5 Hoàng Thị Mai 5.5 6.5 7.0 Yêu cầu: Tính các giá trị chưa có trong 2 cột Tổng điểm và Trung bình. Tính tổng: - Bước 1: Đặt con trỏ soạn thảo trong ô cần tính giá trị tổng. - Bước 2: Vào menu Tab Layout Data Formula. Ta có hộp thoại Formula như hình dưới: Hình: Hộp thoại Formula - Bước 3: Tại dòng Formula, nhập vào công thức tính tổng thích hợp. . SUM(ABOVE): Tính tổng các ô nằm trên cùng một cột phía trên ô đặt con trỏ. . SUM(LEFT): Tính tổng các ô nằm trên cùng một dòng phía bên trái ô đặt con trỏ. . SUM(RIGHT): Tính tổng các ô nằm trên cùng một dòng bên phải ô đặt con trỏ. . SUM(Địa chỉ ô 1, Địa chỉ ô 2): Tính tổng các ô riêng lẻ theo địa chỉ. Cách đánh địa chỉ của ô trong bảng được xác định như sau: A1 B1 C1 A2 B2 C2 A3 B3 C3 Theo yêu cầu của bảng điểm trên, ta cần sử dụng công thức SUM(D2,E2,F2) hoặc SUM(D2:F2) để tính tổng điểm cho ô học sinh thứ nhất, các ô tổng điểm của các học sinh còn lại ta thực: Bôi đen kết quả vừa tính, chọn copy và paste xuống các ô bên dưới của cột tổng điểm rồi bấm F9 để cập nhật theo dòng. Tính trung bình: - Bước 1: Đặt con trỏ soạn thảo trong ô cần tính giá trị trung bình cộng. Giảng viên: PhanThị Thanh Thảo Trang 66 Giáo Trình Tin Học Đại Cương - Bước 2: Vào menu Tab Layout Data Formula - Bước 3: Tại dòng Formula, nhập vào công thức tính trung bình cộng: AVERAGE() Theo yêu cầu của bảng điểm trên, ta cần sử dụng công thức AVERAGE(D2,E2,F2) hoặc AVERAGE(D2:F2) để tính trung bình cho ô học sinh thứ nhất, các ô điểm trung bình của các học sinh còn lại ta thực: Bôi đen kết quả vừa tính, chọn copy và paste xuống các ô bên dưới của cột tổng điểm rồi bấm F9 để cập nhật theo dòng. Sau khi thực hiện, ta sẽ có kết quả như sau: Họ và tên Điểm Điểm Điểm Tổng Trung STT Tên đệm THCB Word Excel điểm bình 1 Bùi Thế Anh 7.0 6.5 8.0 21.5 7.17 2 Trần Ngọc Bảo 9.0 8.0 10.0 27 9 3 Lê Nhật Chương 8.5 7.5 7.5 23.5 7.83 4 Đinh Thu Hương 6.0 7.0 6.5 19.5 6.5 5 Hoàng Thị Mai 5.5 6.5 7.0 19 6.33 Ngoài các công thức tính toán trên, ta còn có thể sử dụng thêm các công thức áp dụng cho bảng biểu sau đây: - ABS(): Lấy giá trị tuyệt đối. - COUNT(): Đếm số lượng ô có chứa giá trị số. - MAX(): Tìm giá trị số lớn nhất. - MIN(): Tìm giá trị số nhỏ nhất. Giảng viên: PhanThị Thanh Thảo Trang 67
File đính kèm:
 giao_trinh_tin_hoc_dai_cuong_phan_1_phan_thi_thanh_thao.pdf
giao_trinh_tin_hoc_dai_cuong_phan_1_phan_thi_thanh_thao.pdf

