Giáo trình Tin học - Chương 4: Multimedia
Multimedia là hình thức kết hợp văn bản (text), đồ họa (graphics), hình vẽ (drawings), ảnh
tĩnh/động (Video), hiệu ứng (animation), âm thanh (audio), hoặc bất kỳ thông tin nào mà máy tính
có thể hiển thị, lưu trữ, truyền và xử lý dạng số. Đây là hình thức biểu diễn thông tin sinh động hơn
so với chỉ dùng văn bản.
Trong những năm đầu tiên khi máy tính ra đời, các hiệu ứng multimedia được tạo ra từ các
thiết bị tương tự (analog) do máy tính điều khiển giống như máy ghi âm (videocassette recorder,
tape recorder), máy chiếu (projector). Ngày nay, với những nhu cầu công nghệ tiến bộ như internet
phát triển, nhu cầu truyền tải thông tin đến nhiều người cùng lúc, công nghệ kỹ thật số (digital
technology) đã thay thế cho công nghệ tương tự (analog technology). Trên đà phát triển công nghệ,
Multimedia được áp dụng nhiều lĩnh vực: dạy và học (distance learning), hội thảo trực tuyến
(video conference), thư viện điện tử (digital libraries), telemedicine,
Ngày nay, multimedia đóng vai trò giao tiếp giữa người sử dụng và máy tính hiệu quả nhất.
Một trong những tính hiệu quả này là người sử dụng có thể điều khiển thông tin tùy thích mà
không nhất thiết phải theo một trình tự nhất định.
Khác với văn bản, multimedia tận dụng cả khả năng xem lẫn nghe thông tin của người sử dụng.
Với tính hiệu quả cao, hiện nay multimedia đã được áp dụng trong nhiều lĩnh vực: giao diện
giao tíếp với máy tính (user interface), điều hướng (user choices), hỗ trợ trong dạy và học, đào tạo
từ xa (distance learning), hội thảo trực tuyến (video conferencing), truyền hình tương tác
(interactive television), thư viện điện tử (digital libraries), hỗ trợ những công việc có tính phối
hợp,
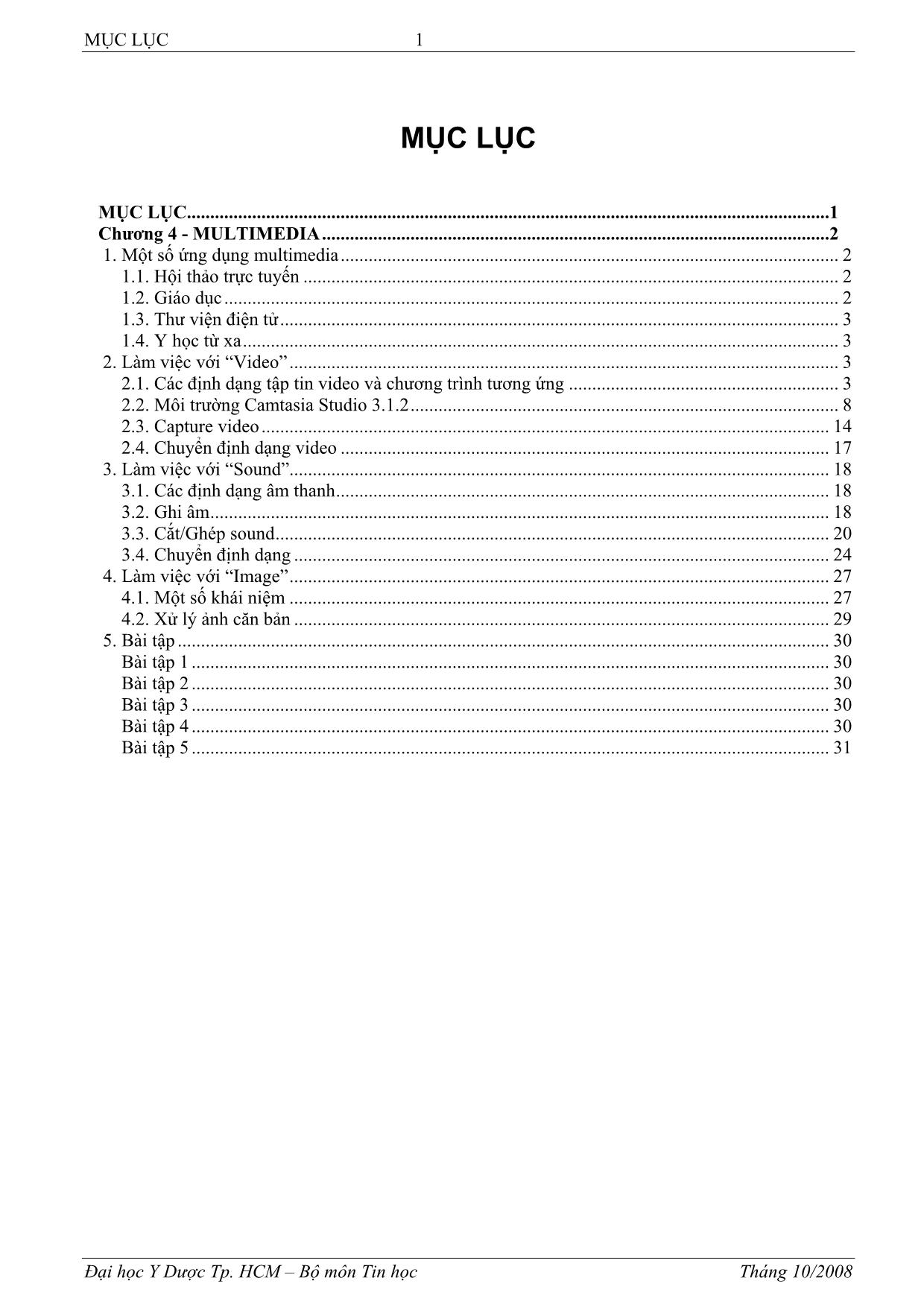
Trang 1
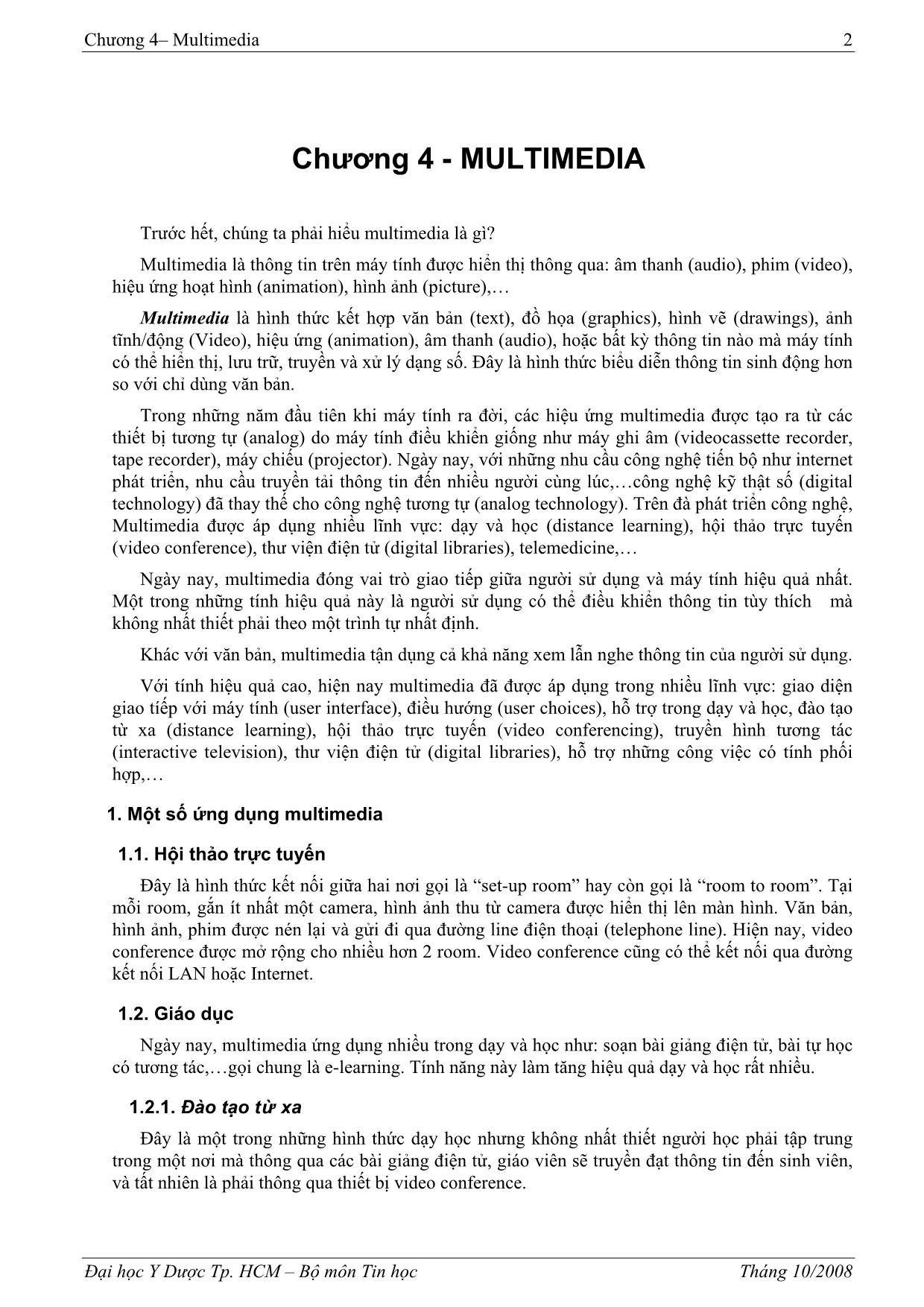
Trang 2
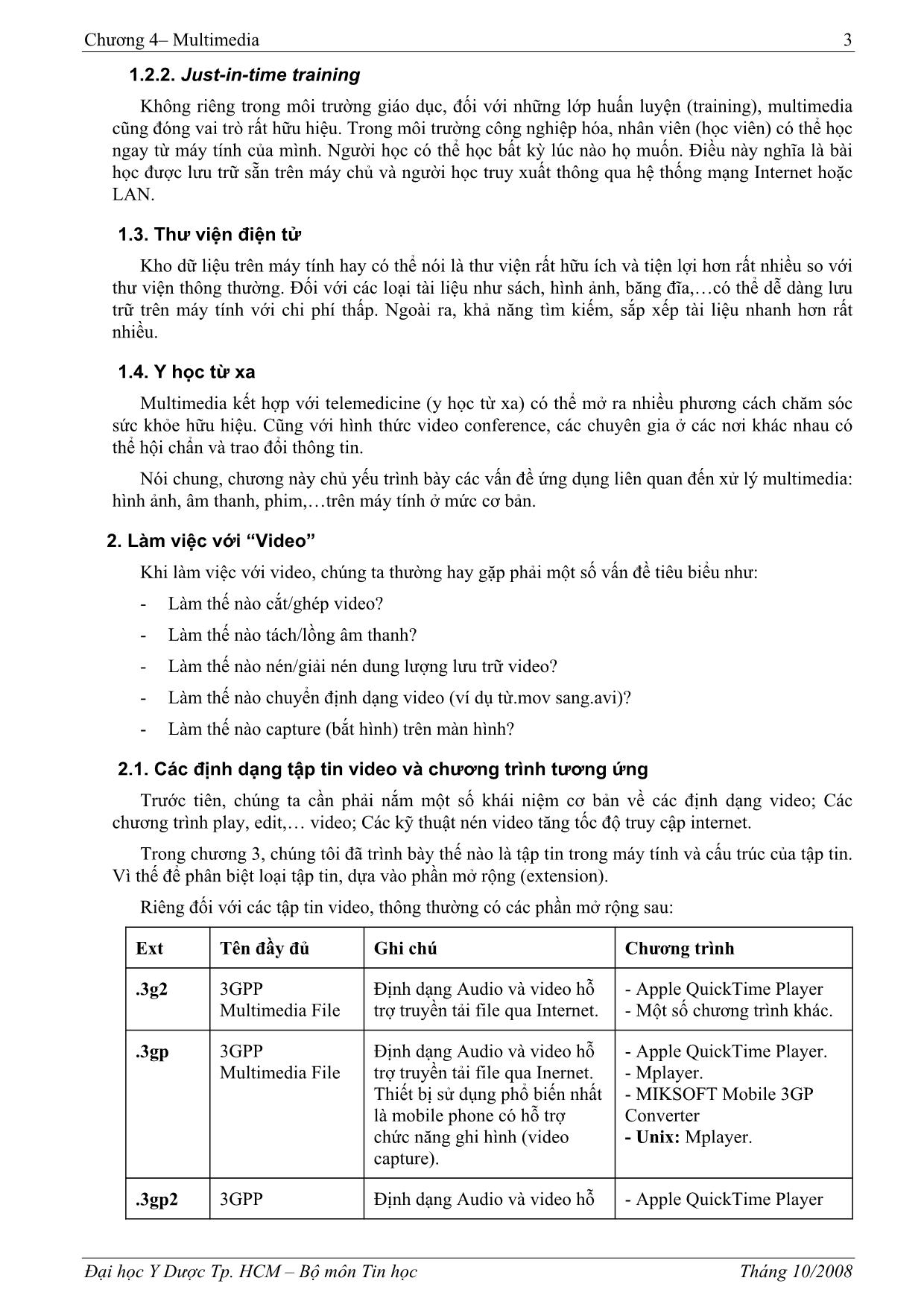
Trang 3
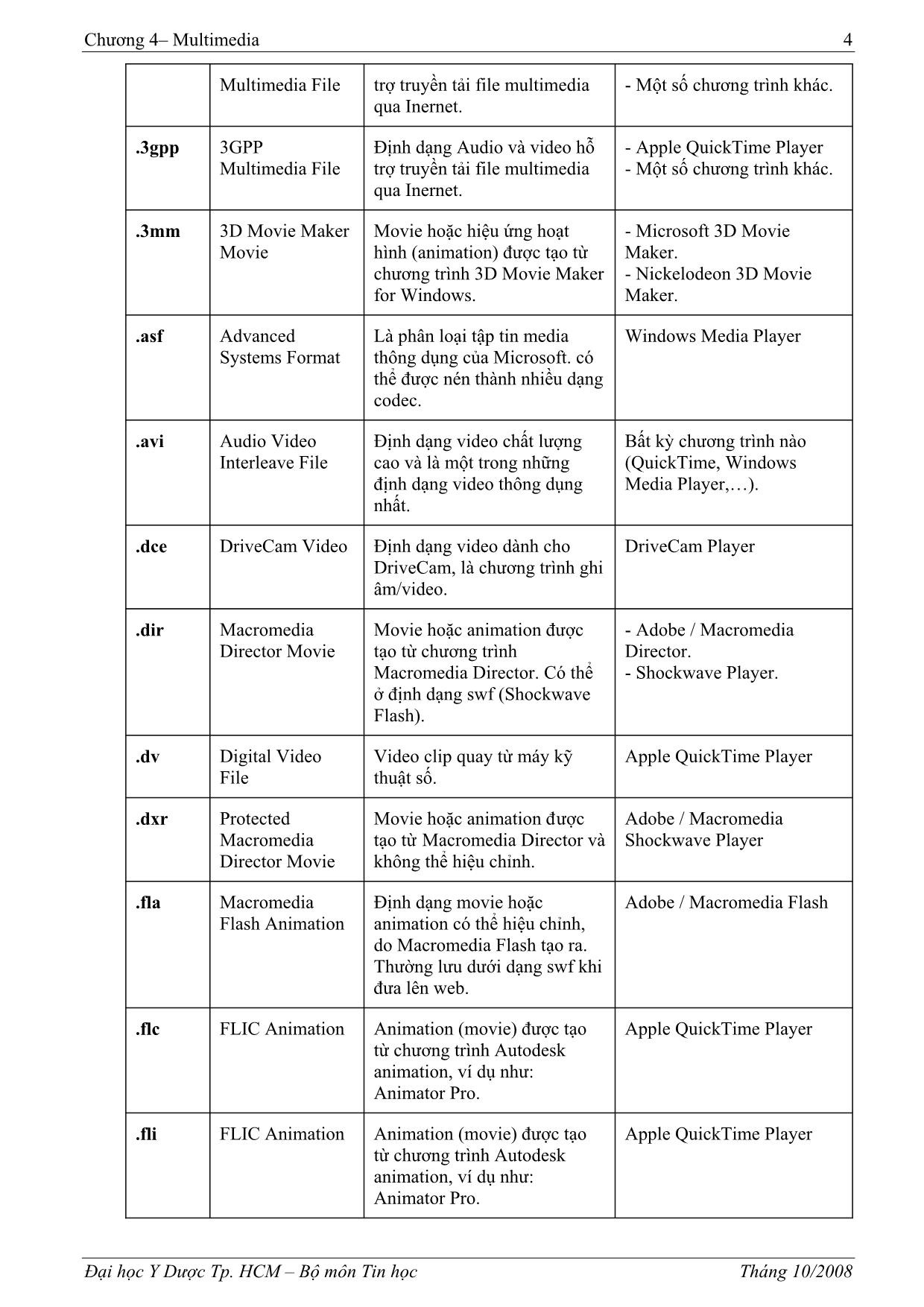
Trang 4
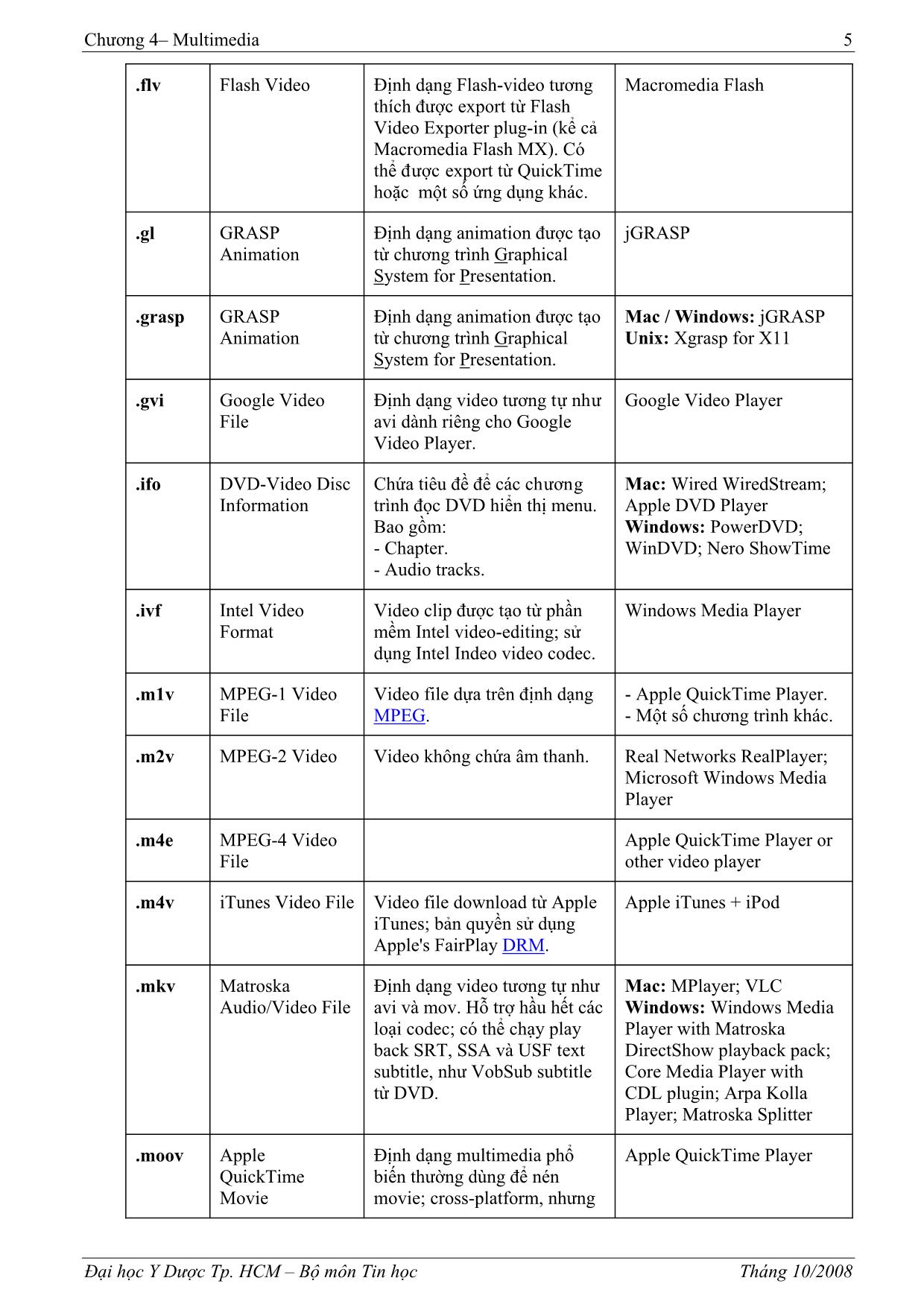
Trang 5
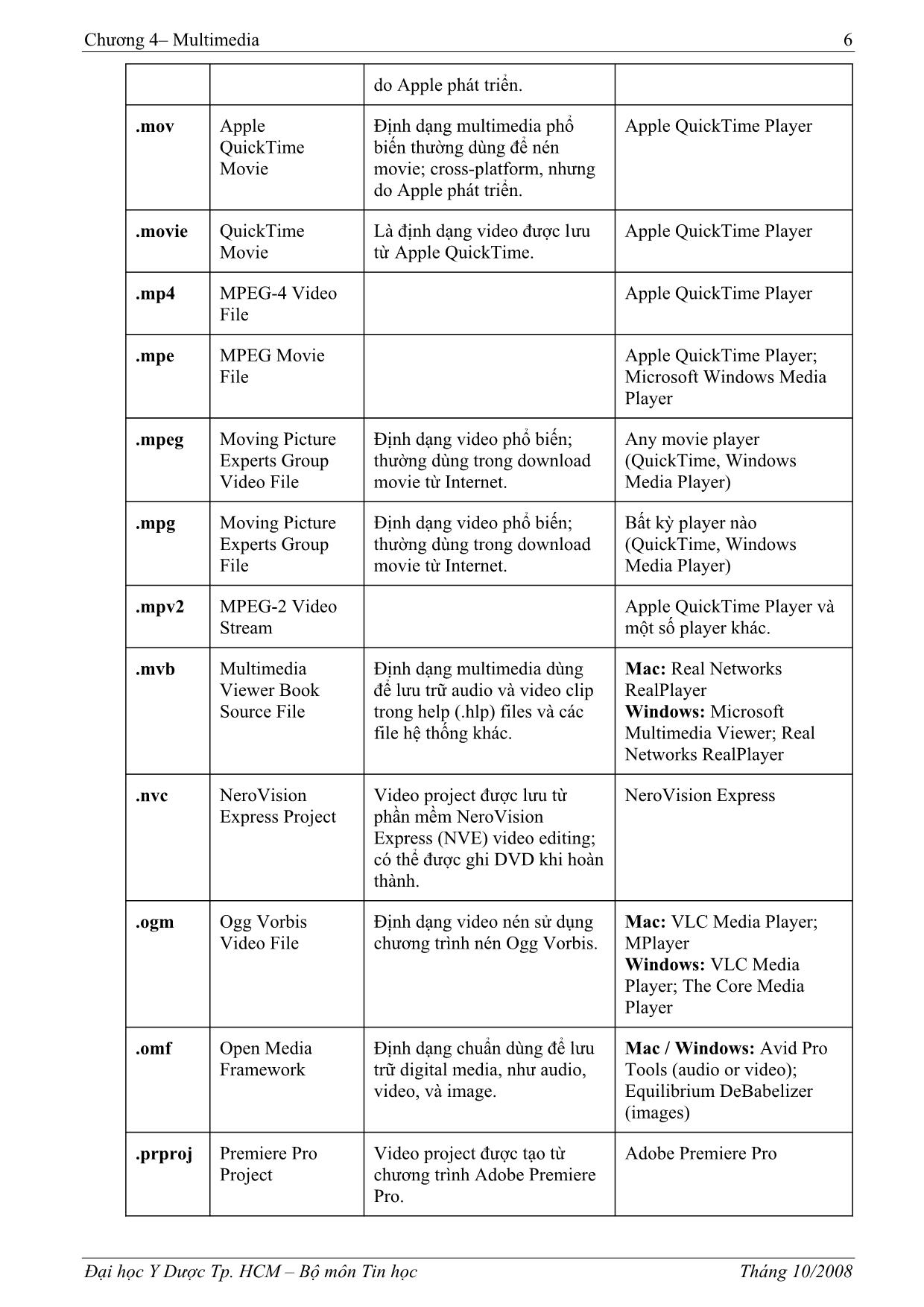
Trang 6
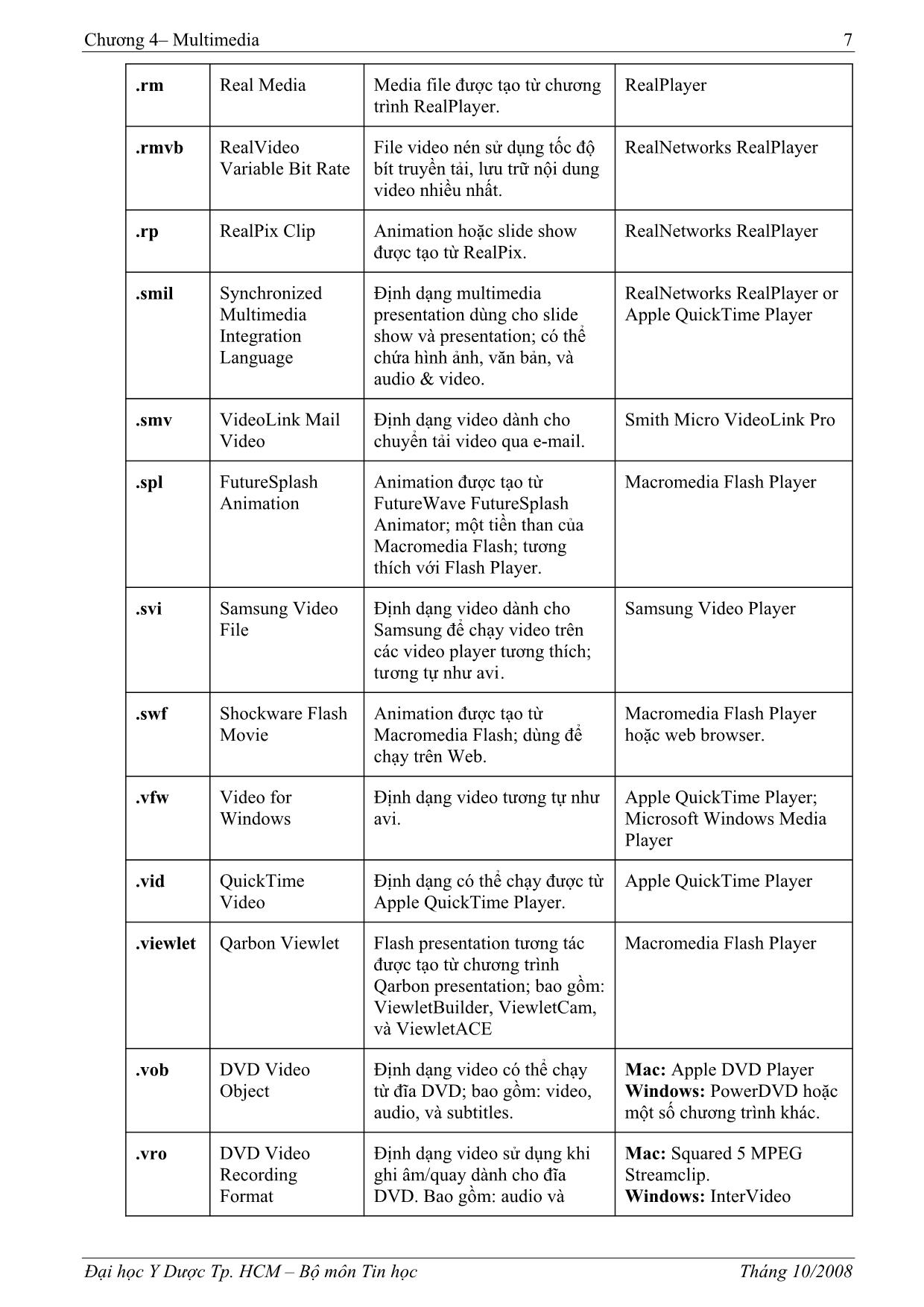
Trang 7
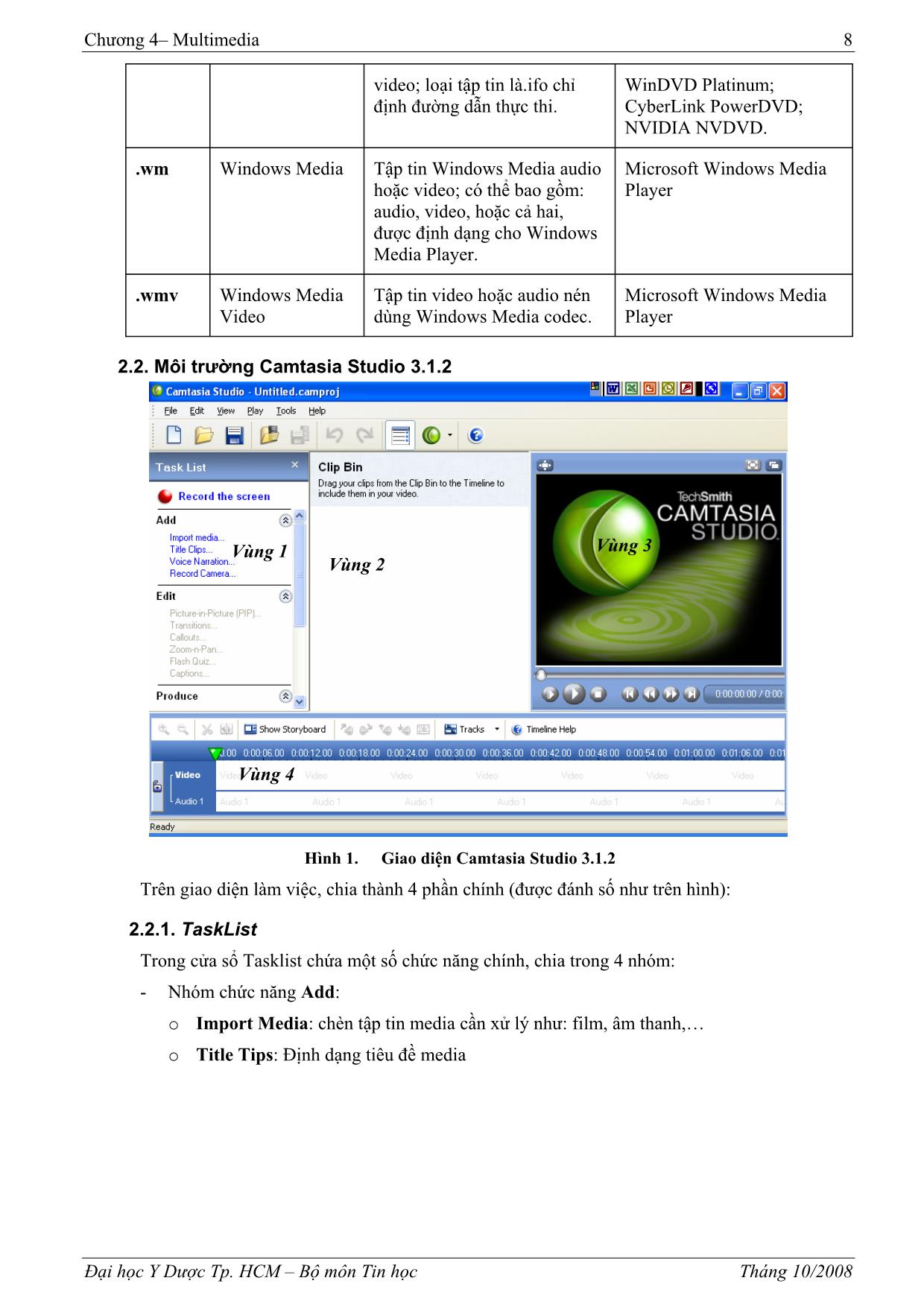
Trang 8
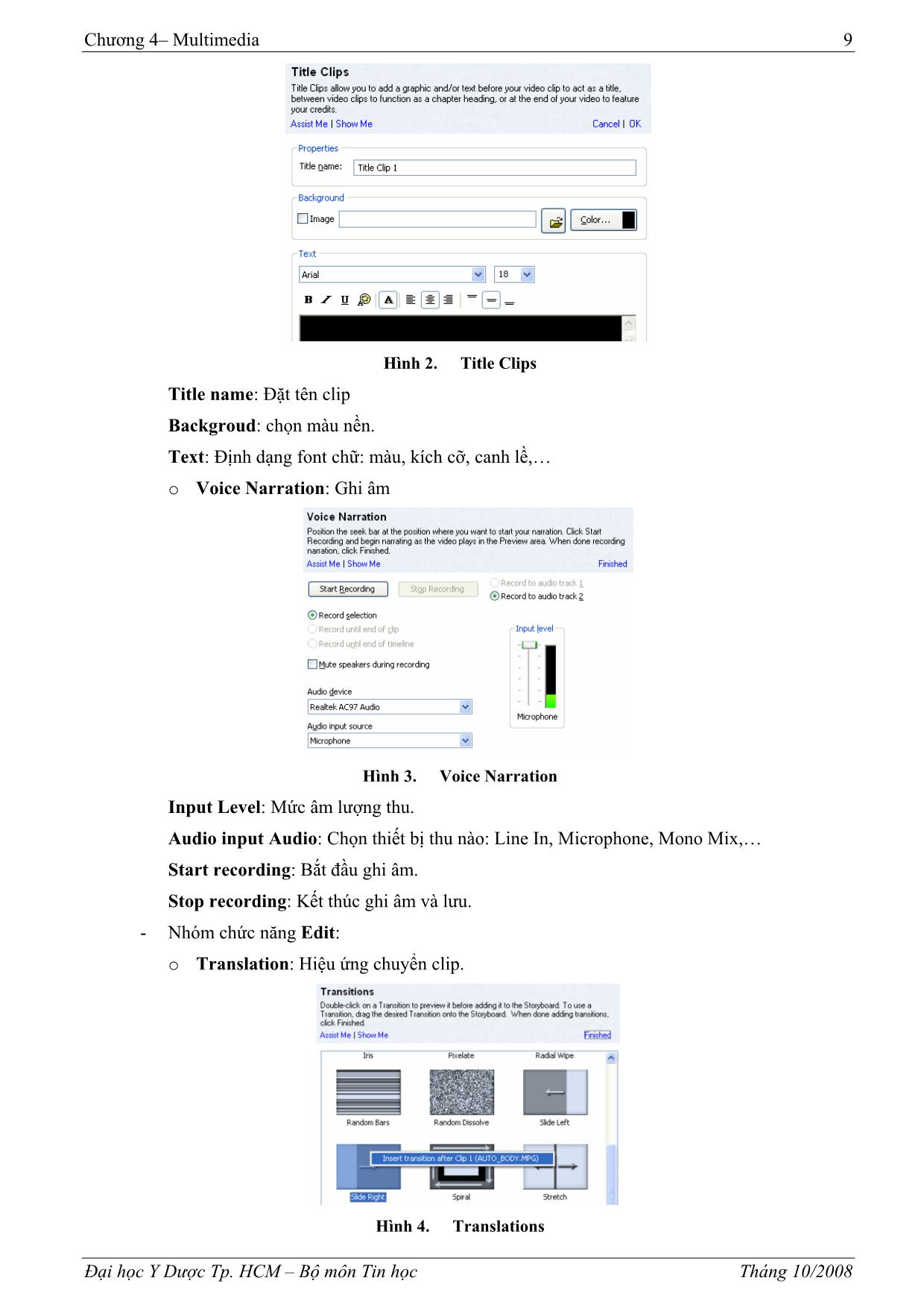
Trang 9
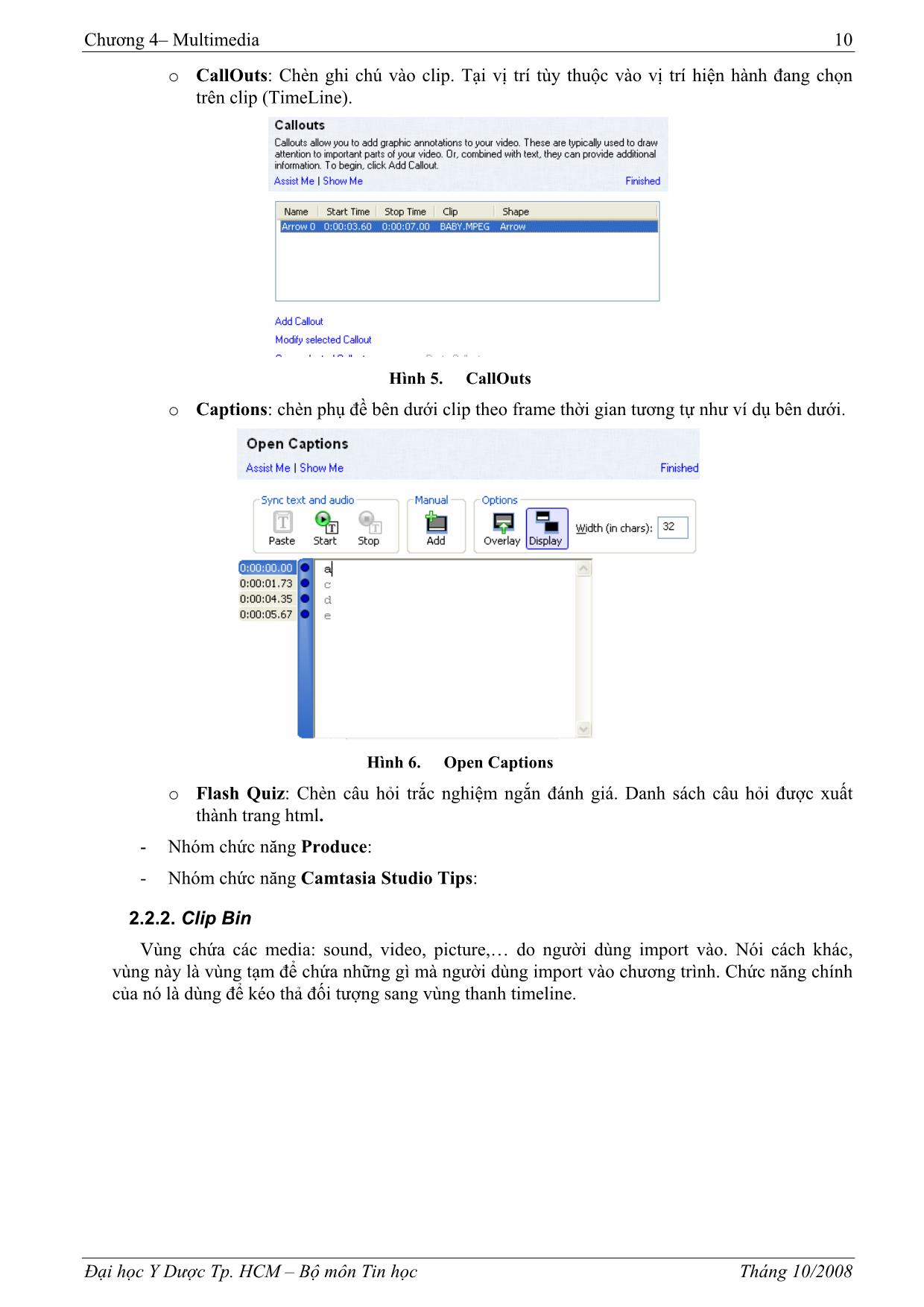
Trang 10
Tải về để xem bản đầy đủ
Tóm tắt nội dung tài liệu: Giáo trình Tin học - Chương 4: Multimedia
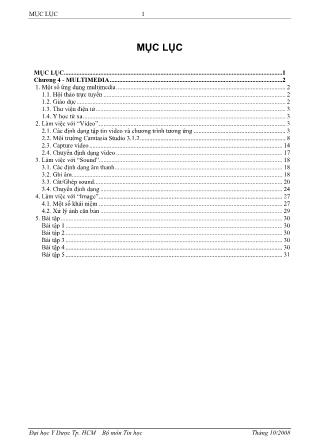
ta chọn RecordingLúc này, bên dưới cửa sổ xuất hiện danh sách tên các thiết bị. Và chúng ta sẽ đánh dấu chọn những thiết bị nào dùng để ghi âm như hình ví dụ bên dưới. Đại học Y Dược Tp. HCM – Bộ môn Tin học Tháng 10/2008 Chương 4– Multimedia 20 Hình 25. Properties 3.2.2. Ghi âm với SoundRecorder Giả sử như chúng ta sử dụng MicroPhone để ghi âm. - Gắn Head Phone vào tai. Sử dụng Micro trên Head Phone để ghi âm. - Vào Start\Programs\Accessories\Entertainment\Sound Recorder. - Màn hình ghi âm xuất hiện. Hình 26. Màn hình ghi âm Sound Recorder - Start; Stop; Play; Begin. - Nhắp vào biểu tương Start để bắt đầu ghi âm. - Đọc nội dung cần ghi âm. - Sau khi đọc xong, nhắp nút Stop để kết thúc. - Lưu file: o Vào File\Save (hoặc Save As). o Màn hình Save File xuất hiện. Chọn ổ đĩa cần lưu trong mục Save In. o Nhập tên file trong ô File Name. o Nhắp nút Save để kết thúc. 3.3. Cắt/Ghép sound Có nhiều chương trình hỗ trợ cắt/ghép âm thanh. Chúng tôi sẽ chọn một vài chương trình và minh họa bên dưới. Đại học Y Dược Tp. HCM – Bộ môn Tin học Tháng 10/2008 Chương 4– Multimedia 21 3.3.1. MP3 Sound Cutter 1.40 a. Khởi động chương trình: Start\Programs\PM3 Sound Cutter\PM3 Sound Cutter b. Giao diện chương trình MP3 Sound Cutter 1.40 Hình 27. MP3 SoundCuter 1.4 c. Các nút chức năng trong chương trình: Biểu tượng Chức năng Ghi chú Mở file âm thanh cần cắt một Load file đoạn âm thanh ngắn. Tên file: Ao mong tinh yeu File Name Loai file:.mp3 File Type Thời gian: 5 phút 42 giây Length Nhảy đến đầu file Seek to beginning Play Play Pause Pause Thông tin file âm thanh vừa mở Stop Stop Nhảy đến cuối file âm Seek to end thanh Vị trí Play hiện hành: 2 phút Current Pos 50 giây Vị trí bắt đầu đoạn âm thanh Begin Pos cần cắt: 2 phút 6 giây Vị trí kết thúc đoạn âm thanh End Pos cần cắt: 2 phút 39 giây Chiều dài đoạn âm thanh cần Length cắt: 33 giây Đánh dấu vị trí bắt đầu Mark current pos as Thông tin đoạn âm thanh cần cắt đoạn âm thanh cần cắt segment begining Đánh dấu vị trí kết Mark current pos as thúc đoạn âm thanh end cần cắt Đánh dấu tất cả file Mark all as segment âm thanh Nhảy đến vị trí bắt đầu Seek to segment đoạn âm thanh cắt beginning Play đoạn âm thanh đã Play Segment đánh dấu cắt Đại học Y Dược Tp. HCM – Bộ môn Tin học Tháng 10/2008 Chương 4– Multimedia 22 Nhảy đến vị trí cuối Seek to segment end đoạn âm thanh cắt Lưu đoạn âm thanh cắt thành Cut out selected 1 file âm thanh mới segment Loại file:.pm3 hay.wav Bắt đầu Export Go Bỏ Export Cancel Hộp thoại Export 3.3.2. MP3 Split and Joiner 2.70 Chương trình chia nhỏ một file âm thanh có sẳn thành nhiều file âm thanh và ghép nhiều file âm thanh thành 1 file âm thanh duy nhất 3.3.2.1 Hướng dẫn sử dụng a. Khởi động chương trình: Start\Programs\MP3 Split & Joiner\PM3 Split & Joiner Hình 28. MP3 Splitter and Joinner v2.70 3.3.2.2 Chia 1 file âm thanh thành nhiều file âm thanh ngắn 1. Chọn MP3 Splitter (như hình bên dưới) Đại học Y Dược Tp. HCM – Bộ môn Tin học Tháng 10/2008 Chương 4– Multimedia 23 2. Add file cần Spit 3. Add thời gian (vị trí) cấn Spit Ví dụ: File này chia thành 4 file con: File con thứ 1: dừng tại 1 phút File con thứ 2: dừng tại 3 phút File con thứ 3: dừng tại 5 phút File con thứ 4: thời gian còn lại 4. Chọn thư mục (đường dẫn) lưu các file âm thanh con 5. Nhắp nút Start Split để bắt đầu Split file 6. Các file sau khi Spit Chúng ta có thể dùng bất kỳ chương trình nghe nhạc nào để chạy thử các file vừa Spit 3.3.2.3 Ghép nhiều file âm thanh thành 1 file duy nhất 1. Chọn MP3 Joiner (như hình bên dưới) 2. Add các file cần ghép Đại học Y Dược Tp. HCM – Bộ môn Tin học Tháng 10/2008 Chương 4– Multimedia 24 3. Chọn thư mục (đường dẫn) lưu file âm thanh sau khi ghép 4. Nhắp nút Start Merge để bắt đầu ghép các file. 5. Nhập tên file mới sau khi ghép. 6. Nhắp nút Open trên hộp thoại Select the Destination MP3 File để bắt đầu ghép file. 7. Sau khi ghép thành công, hộp thoại Success xuất hiện. 8. Bây giờ chúng ta có thể sử dụng bất kỳ chương trình nào để Play file âm thanh vừa ghép. 3.4. Chuyển định dạng Có nhiều chương trình hỗ trợ chuyển định dạng âm thanh. Chúng tôi sẽ chọn một vài chương trình và minh họa bên dưới. 3.4.1. FairStars Audio Converter a. Giao diện chương trình FairStar Audio Converter Hình 29. FairStars Audio Converter Đại học Y Dược Tp. HCM – Bộ môn Tin học Tháng 10/2008 Chương 4– Multimedia 25 b. Đối với chương trình này, bạn có thể chuyển định dạng file âm thanh giống như chương trình Switch. Ví dụ: *.mp3Æ*.wav, c. Các nút chức năng trong chương trình: Biểu tượng Chức năng Ghi chú Add file cần chuyển vào danh sách Xóa file đã add vào danh sách Bắt đầu Convert Kết thúc Convert Input Folder: thư mục chứa các file âm thanh cần Convert. Chọn biểu tượng để đổi thư mục Input. Out Folder: thư mục chứa các file âm thanh sau khi Convert. Chọn biểu tượng để đổi thư mục Output Danh sách các file đã add. Lưu ý: Những file nào được đánh dấu check sẽ được convert. Các định dạng file âm thanh sau khi Convert 3.4.2. Switch a. Giao diện chương trình Switch Đại học Y Dược Tp. HCM – Bộ môn Tin học Tháng 10/2008 Chương 4– Multimedia 26 Hình 30. Giao diện Switch b. Đối với chương trình này, bạn có thể chuyển định dạng file âm thanh. Ví dụ: *.mp3Æ*.wav, c. Các nút chức năng trong chương trình: Biểu tượng Chức năng Add file cần chuyển Add thư mục chứa các file cần chuyển Xóa file đã add vào danh sách Các tùy chọn: Card âm thanh: General Tab Ghi cập nhật tên file có sẳn: Overwrite Tab Định dạng: Formats Bắt đầu Convert : Thư mục lưu các file đã convert - Nhắp vào nút để Browse thư mục chứa tập tin xuất. Đại học Y Dược Tp. HCM – Bộ môn Tin học Tháng 10/2008 Chương 4– Multimedia 27 Các định dạng file âm thanh sau khi Convert 4. Làm việc với “Image” Trong phần này, chúng tôi chỉ giới giạn ở một số khái niệm cơ bản để thao tác với ảnh, kèm theo một vài chương trình và chức năng xử lý ảnh thông dụng. 4.1. Một số khái niệm 4.1.1. Resolution Resolution là đơn vị đo lường chất lượng ảnh. Máy tính thường dùng các đơn vị đo lường: samples, pixel, dot, hoặc lines/inch. Tùy thuộc vào mục đích sử dụng thiết bị mà người ta chọn đơn vị phù hợp. Ví dụ: dùng đơn vị PPI (Pixels per Inch) để đo độ phân giải màn hình; dùng đơn vị DPI (Dots per Inch) để đo lường độ phân giải máy in; dùng đơn vị SPI (Samples per Inch) để đo lường độ phân giải máy scan. Thông thường khi nói đến ảnh, người ta đều quan tâm đến chất lượng ảnh tốt/xấu. Với mục đích in ảnh thì người ta thường chọn ảnh chất lượng cao, ít nhất 300 samples/inch; còn nếu chỉ với mục đích xuất lên màn hình thì có thể chọn độ phân giải thấp khoảng 100 pixels/inch. 4.1.2. Ảnh Bitmap Ảnh Bitmap là tập hợp nhiều pixel tạo thành như lưới. Mỗi pixel là một chấm rất nhỏ, có một màu riêng tạo nên hình ảnh chúng ta nhìn thấy trên màn hình. Đa số các màn hình phổ biến có 72 hoặc 96 pixels/1 inch phụ thuộc vào màn hình (monitor) và độ phân giải đang chọn. Ví dụ như hình bên dưới: Hình 31. Bitmap Icon Độ phân giải của ảnh bitmap khi hiển thị lên màn hình là 72 hoặc 96 ppi. Tuy nhiên, đối với máy in thì cần độ phân giải cao hơn khoảng 150 – 300 ppi. Điều này giải thích tại sao ảnh scan với độ phân giải 300 dpi có kích thước lớn hơn kích thước hiển thị trên màn hình. Vì ảnh bitmap có độ phân giải độc lập (nghĩa là giữa các pixel độc lập nhau), do đó chúng ta rất khó tăng/giảm kích thước ảnh. Thay đổi kích thước ảnh bitmap đồng nghĩa với việc chúng ta tạo thêm nhiều pixel mới và thiết lập màu cho các pixel này dựa vào màu của các pixel lân cận. Lưu ý rằng khác với zoom in/out ảnh, zoom ảnh không thay đổi số pixel mà chỉ phóng to/thu nhỏ pixel mà thôi. Đại học Y Dược Tp. HCM – Bộ môn Tin học Tháng 10/2008 Chương 4– Multimedia 28 Một số định dạng ảnh bitmap thông thường: o BMP o GIF o JPEG,JPG o PNG o PICT (Macintosh) o PCX o TIFF o PSD (Adobe Photoshop) Một số chương trình xử lý ảnh bitmap: o Microsoft Paint o Adobe Photoshop o Corel Photo-Paint o Jasc Paint Shop Pro o Ulead PhotoImpact Note: tất cả các ảnh từ máy scan, máy ảnh kỹ thuật số đều là ảnh bitmap. Và để chuyển định dạng ảnh thường người ta dùng chức năng Save As trong các chương trình xử lý ảnh phổ biến. Hầu hết những ảnh bitmap đều không hỗ trợ tính năng transparency (làm trong suốt nền ảnh) ngoại trừ GIF và PNG. 4.1.3. Ảnh Vector Mặc dù ảnh vector không thông dụng như ảnh bitmap, nhưng nó có một số ưu điểm so với ảnh bitmap. Thành phần nhỏ trong ảnh vector không phải là pixel mà là các đối tượng co/giản được hay nói cách khác là các công thức toán học. Vì thế, ảnh vector luôn cho chất lượng cao so với ảnh bitmap. Các thành phần trong ảnh vector có thể là: đường thẳng (line), đường cong (curve), các loại hình (shape) bao gồm: tròn, vuông,Các thành phần này độc lập nhau, nghĩa là khi hiệu chỉnh một thành phần (ví dụ như màu) thì không làm ảnh hưởng đến các thành phần khác trong ảnh. Vì ảnh voector có thể co/giản tùy ý nên không phụ thuộc vào độ phân giải (resolution). Các thành phần trong ảnh vector khi đặt chồng lên nhau không bị che khuất phần ảnh nền (background) như hình ví dụ bên dưới. Hình 32. So sánh ảnh vector và bitmap Khuyết điểm lớn nhất của ảnh vector là không áp dụng được cho ảnh photo tự nhiên khi scan, chụp từ các thiết bị kỹ thuật số. Đại học Y Dược Tp. HCM – Bộ môn Tin học Tháng 10/2008 Chương 4– Multimedia 29 Một số định dạng ảnh vector thông dụng o AI (Adobe Illustrator) o CDR (CorelDRAW) o CMX (Corel Exchange) o CGM (Computer Graphics Metafile) o DXF AutoCAD o WMF (Windows Metafile) o SWF (Shockware Flash) Một số chương trình xử lý ảnh vector thông dụng o Adobe Illustrator o CorelDRAW o Macromedia Freehand o Xara X o Macromedia Flash 4.2. Xử lý ảnh căn bản Khi làm việc trên máy tính, bên cạnh văn bản, hình ảnh là một trong những hình thức diễn đạt thông tin rõ nét nhất. Vì thế, hình ảnh luôn luôn đi kèm văn bản như một luận chứng trung thực. Ví dụ khi chúng ta viết một bài báo cáo hay tài liệu thì luôn luôn có hình ảnh minh họa kèm theo. Nhưng để linh hoạt trong thao tác với hình ảnh thì chúng ta ít nhất cũng phải nắm một số thao tác xử lý ảnh cơ bản, tiêu biểu như sau: - Cắt xén ảnh (Crop): khi chúng ta chỉ cần lấy một phần trên bức ảnh gốc. Các tình huống: sao chép ảnh từ bạn bè, ảnh scan, ảnh download từ internet, - Thay dổi kích thước ảnh (Resize): hay còn gọi co/giãn kích thước ảnh. Lưu ý rằng, đối với một số định dạng ảnh (bitmap) thì việc thay đổi kích thước có thể làm chất lượng ảnh xấu đi. - Đặt nền ảnh trong suốt (Transparency): khi chúng ta muốn ghép nhiều ảnh lại với nhau. - Hiệu chỉnh độ sáng/tối (Brightness): hay còn gọi là độ tương phản ánh sáng. - Xoay ảnh (Rotate): khi ảnh scan bị chênh (vài độ), ảnh nằm ngang, - Chụp màn hình: chụp toàn màn hình thì dùng phím Print screen (viết tắt Prt sc), chụp cửa sổ active thì dùng phím Alt+Print Screen. Lưu ý rằng, sau khi chụp (tương đương thao tác copy), hình ảnh được lưu trong bộ nhớ clipboard và chúng ta có thể dán (paste) nó vào bất kỳ chương trình xử lý ảnh hay chương trình soạn thảo văn bản nào. Chúng tôi muốn nhấn mạnh một điều khi làm việc với hình ảnh, máy tính xem hình ảnh là một đối tượng độc lập, do đó chúng ta có thể sao chép nó từ bất kỳ nơi đâu (trình soạn thảo, trình xử lý ảnh, trình duyệt web,) sang bất kỳ trình xử lý ảnh hay trình soạn thảo nào. Đây là một phương pháp hữu hiệu để sao chép ảnh. Để tránh các hạn chế từ chương trình, chúng ta nên dùng (hoặc chuyển định dạng trước khi dùng) các định dạng ảnh sau khi xử lí: jpg, png, gif. Để đơn giản, chúng ta nên dùng các chương trình xử lý ảnh thông dụng và gọn nhẹ: Đại học Y Dược Tp. HCM – Bộ môn Tin học Tháng 10/2008 Chương 4– Multimedia 30 - Microsoft Photo Editor: tích hợp sẳn trong bộ Microsoft Office. Dùng khi cắt/xén, thay đổi kích thước, đặt nền trong suốt, hiệu chỉnh sáng/tối, xoay ảnh. - Paint: chụp màn hình, cắt xén ảnh và sao chép khi soạn thảo văn bản. Ngoài ra, để xử lý ảnh chuyên nghiệp thì chúng ta nên học Photoshop, CorelDraw. Tuy nhiên không nhất thiết phải đến trường lớp mà có thể download tài liệu từ Internet về và tự học dần dần. Bên cạnh đó, đối với những ai thiết kế web thì cũng nên biết cách thiết kế ảnh flash như thế nào? Cách sử dụng chương trình Macromedia Flash như thế nào? 5. Bài tập Bài tập 1 1. Ghi âm đoạn văn trong tập tin Tinhoc-A\Multimedia\kiemnghiem.doc thành tập tin âm thanh với tên kiemnghiem.wav. 2. Lồng âm thanh từ tập tin kiemnghiem.wav vào đoạn video Tinhoc-A\ Multimedia\ kiemnghiem.mpg. 3. Đặt ghi chú cho biết tên thiết bị tương ứng trong video clip kiemnghiem.mpg. Bài tập 2 Ghép các đoạn clip trong thư mục Tinhoc-A\Multimedia\ theo thứ tự sau: 1. Domesco_1.mpg: Giới thiệu các chi nhánh sản xuất của công ty dược Domesco. 2. Domesco_2.mpg: Giới thiệu nhà mày sản xuất Non β lactam. 3. Domesco_3.mpg: Giới thiệu nhà máy sản xuất Cephalosporin. 4. Domesco_4.mpg: Giới thiệu nhà máy sản xuất Penicillin. 5. Domesco_5.mpg: Thống kê doanh thu của công ty. Yêu cầu: 1.Tạo hiệu ứng chuyển giữa các video clip. 2. Tạo caption tương ứng mỗi video clip như trên. Bài tập 3 Trong tập tin âm thanh gioithieu.wav, có hai đoạn âm thanh với 2 giọng nam/nữ. Hãy: 1. Cắt bỏ đoạn âm thanh có giọng nam và lưu đoạn còn lại với tên gioithieu1.wav. 2. Chia (split) đoạn âm thanh còn lại thành 05 đoạn nhỏ tương ứng âm thanh có trong 5 video clip Domesco_1.mpg, Domesco_2.mpg, Domesco_3.mpg, Domesco_4.mpg, Domesco_5.mpg và lưu thành 5 tập tin âm thanh Domesco_1.wav, Domesco_2.wav, Domesco_3.wav, Domesco_4.wav, Domesco_5.wav. Bài tập 4 Quan sát hình Tinhoc-A\Multimedia\Logo.bmp, ta thấy ảnh có phần nền (background) màu trắng. Nhưng thông thường các logo đều có phần nền trong suôt. Hãy đặt lại phần background của logo này thành trong suốt. Lưu ý, có thể chuyển sang định dạng khác nếu cần (*.bmpÆ*.?). Hãy kiểm tra ảnh Logo này có độ phân giải là bao nhiêu? Sau đó thay đổi sao cho chiều dài có kích thước là 70 pixels (chiều rộng phụ thuộc vào thay đổi của chiều dài). Đại học Y Dược Tp. HCM – Bộ môn Tin học Tháng 10/2008 Chương 4– Multimedia 31 Bài tập 5 Quan sát hình Tinhoc-A\Multimedia\scan.jpg, ta thấy ảnh scan bị lệch vài độ, có các khung viền thừa. Hãy cắt bỏ phần thừa xung quanh ảnh và quay làm sao cho ảnh không còn lệch nữa. Đại học Y Dược Tp. HCM – Bộ môn Tin học Tháng 10/2008
File đính kèm:
 giao_trinh_tin_hoc_chuong_4_multimedia.pdf
giao_trinh_tin_hoc_chuong_4_multimedia.pdf

